Steam'de AppHangB1 Hatasını Düzeltin
Yayınlanan: 2022-10-31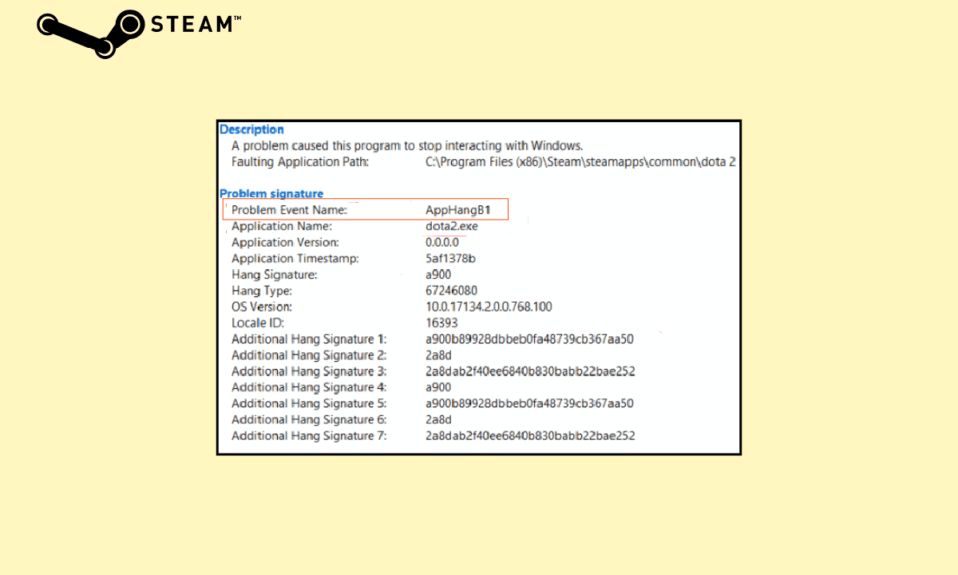
Aşırı RGB kullanımı ve Steam ile ilgili sorunlar, dünyadaki her PC oyuncusunu birleştiren iki şeydir. Bildiğiniz gibi Steam şu anda en popüler dijital oyun dağıtıcısıdır ve 120 milyonun üzerinde aylık aktif kullanıcıya sahiptir. Ancak, Steam istemci uygulamasının ara sıra hatalı davrandığı bilinmektedir. AppHangB1 Windows 10 hatası, daha sık bildirilen hatalar arasındadır ve kullanıcıların Steam'de oyun başlatmasını engeller. Bazen, Steam uygulamasının kendisini açarken sorunlu olay adı AppHangB1 ile de karşılaşılır. Bu makalede, bu Steam hatasının tüm olası nedenlerini gözden geçireceğiz ve Steam'de AppHangB1 hatasını düzeltmenin birçok yolunu sunacağız.
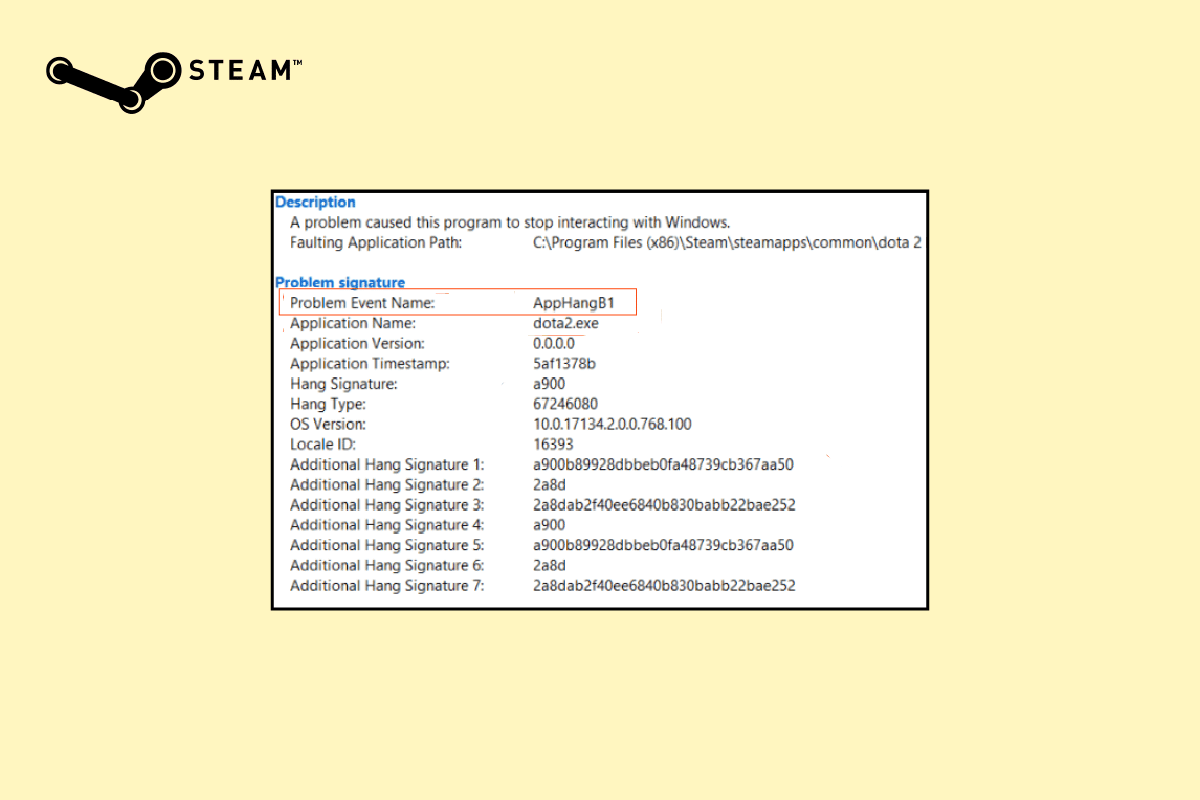
İçindekiler
- Steam Windows 10 PC'de AppHangB1 Hatası Nasıl Onarılır
- Yöntem 1: Uyumluluk Sorun Gidericisini Çalıştırın
- Yöntem 2: Steam'i Güncelleyin
- Yöntem 3: Oyun Dosyalarının Bütünlüğünü Doğrulayın
- Yöntem 4: Steam Kitaplığını Onar
- Yöntem 5: Steam'i Yenileyin
- Yöntem 6: Steam Başlatma Seçeneklerini Değiştirin
- Yöntem 7: Oyun Başlatma Seçeneklerini Değiştirin
- Yöntem 8: Kötü Amaçlı Yazılım Taramasını Çalıştırın
- Yöntem 9: Sistem Dosyalarını Onar
- Yöntem 10: Windows Güvenlik Duvarını Devre Dışı Bırak (Önerilmez)
- Yöntem 11: Antivirüsü Devre Dışı Bırak (Varsa)
- Yöntem 12: Windows Güvenlik Duvarı Üzerinden İzin Ver
Steam Windows 10 PC'de AppHangB1 Hatası Nasıl Onarılır
Steam'in muazzam popülaritesi sayesinde, bilinen her sorun zaten kullanıcı tabanı tarafından çözülmüş ve çözülmüştür. Aynısı AppHangB1 hatası için de geçerlidir. Bilgisayarınızda bu hatayı istemesinin çeşitli nedenleri şunlardır:
- Sıkı antivirüs ve güvenlik duvarı ayarları
- Yanlış yapılandırılmış Steam'in başlatma ayarları
- Bozuk oyun dosyaları
- Bozuk Steam'in kütüphane dosyaları
- Uygulama/uygulama dosyalarındaki hatalar
Yöntem 1: Uyumluluk Sorun Gidericisini Çalıştırın
Windows'un en son sürümü program için çalışmıyorsa, bu sorunla karşılaşabilirsiniz. Bu durumda, sorunu çözmek için uyumluluk sorun gidericisini çalıştırın. Aşağıdaki adımları izleyin:
1. Steam istemcisine sağ tıklayın ve Uyumluluk sorunlarını gider öğesini seçin.
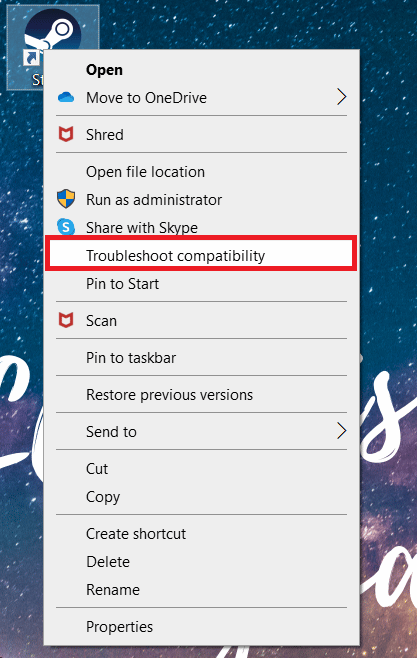
2. Önerilen ayarları deneyin öğesini seçin.
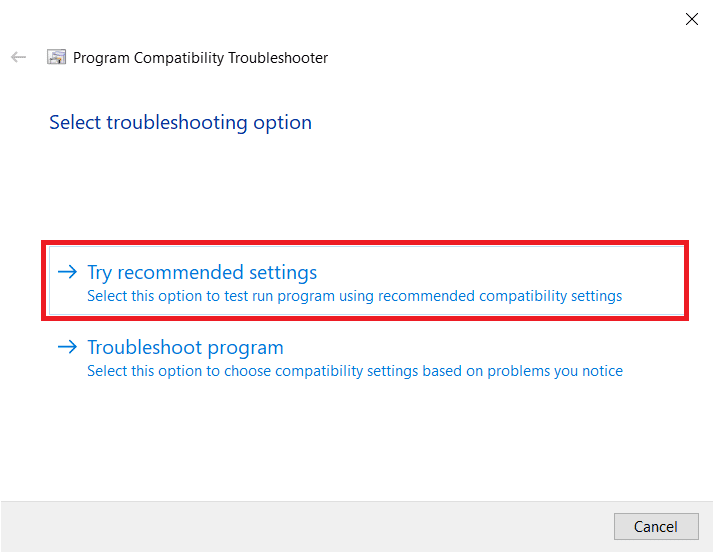
3. Programı test et… seçeneğine tıklayın.
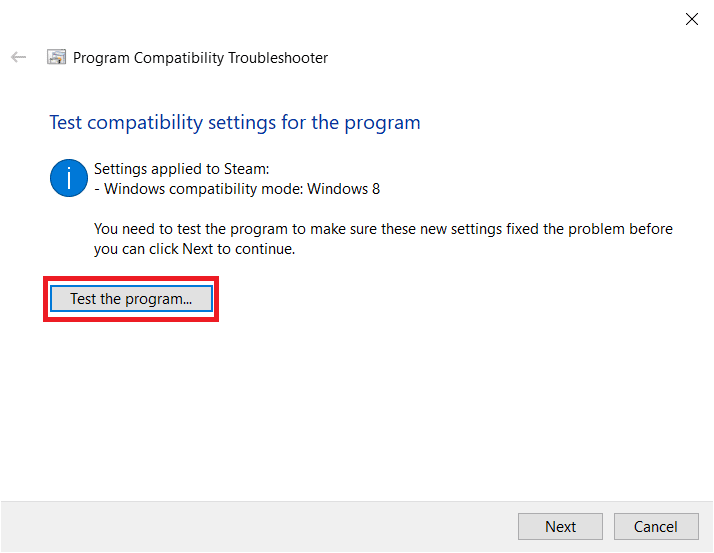
4. Test tamamlandıktan sonra İleri'ye tıklayın.
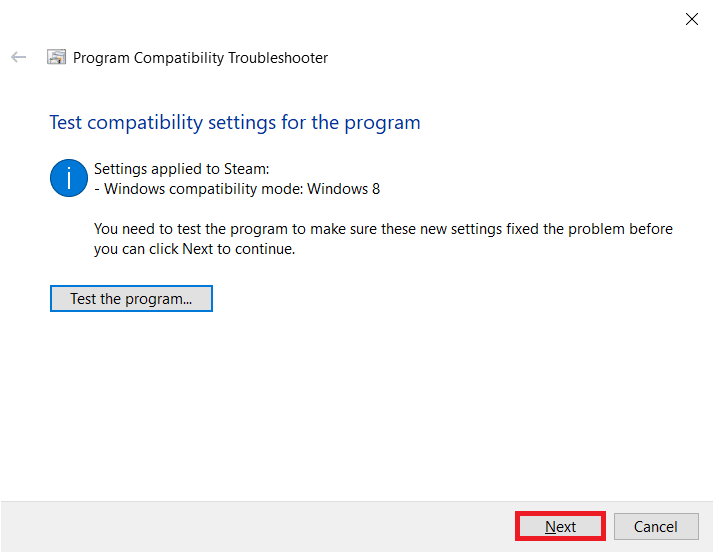
5. Evet, bu ayarları bu program için kaydet'e tıklayın.
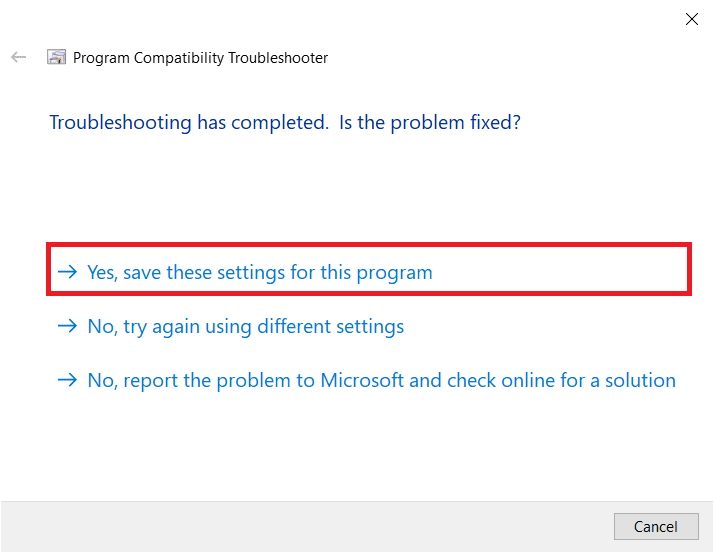
6. Kapat'a tıklayın.
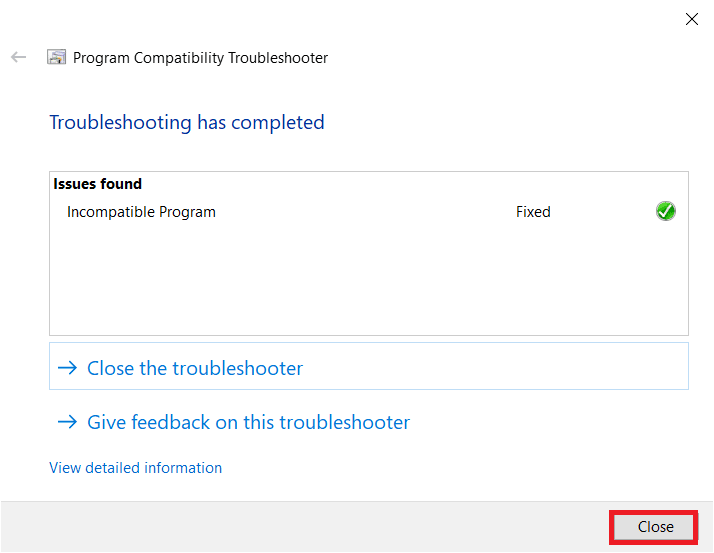
Yöntem 2: Steam'i Güncelleyin
Geliştiriciler, mevcut uygulama sürümleriyle ilgili hataları ve sorunları gidermek için düzenli olarak güncellemeler yayınlar. Bu nedenle, bir süredir Steam uygulamasını güncellemediyseniz, bunu yapmayı düşünün. Aşağıdaki adımları izleyerek uygulamayı manuel olarak güncelleyebilirsiniz:
1. Steam İstemcisi'ni açın.
2. Sol üst köşedeki Steam'e tıklayın ve Steam İstemcisi Güncellemelerini Kontrol Et'i seçin…
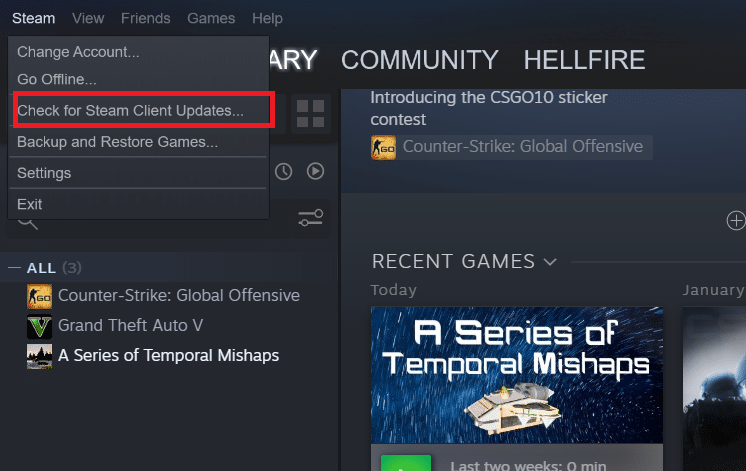
3 A. Herhangi bir yeni güncelleme varsa, güncelleme tamamlanana kadar bekleyin ve STEAM'I YENİDEN BAŞLAT'a tıklayın.
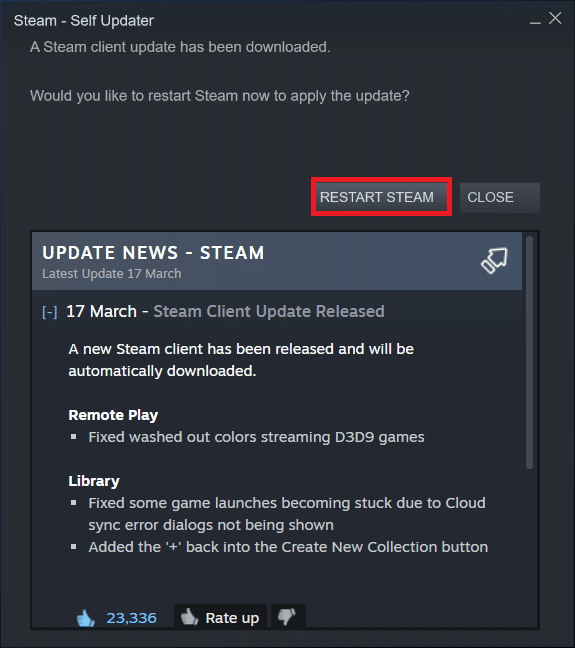
3B. Steam istemcisi zaten güncelse, Steam istemciniz güncel .
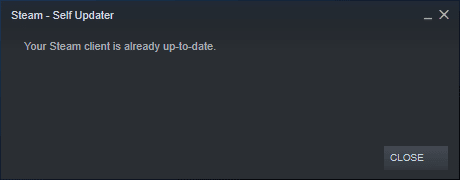
Ayrıca Okuyun: Windows 10'da Hata Kodu 118 Steam'i Düzeltin
Yöntem 3: Oyun Dosyalarının Bütünlüğünü Doğrulayın
Daha önce de belirtildiği gibi, belirli bir Steam oyunu başlatılırken bazen AppHangB1 hatası yaşanıyor. Sizin için durum buysa, bu çözüm hatayı çözmenize yardımcı olabilir. Sürekli güncellenen oyunlar, yüklü sayısız resmi ve üçüncü taraf mod vb. ile, temel oyun dosyaları bazen etkilenebilir ve bozulabilir. Bu nedenle, Steam'in yerleşik işlevselliğini kullanarak oyun dosyalarının güvenliğinin ihlal edilmediğinden emin olun.
Steam'de oyun dosyalarının bütünlüğünü nasıl doğrulayacağınızla ilgili kılavuzumuzu okuyun. ve aynısını uygulayın.
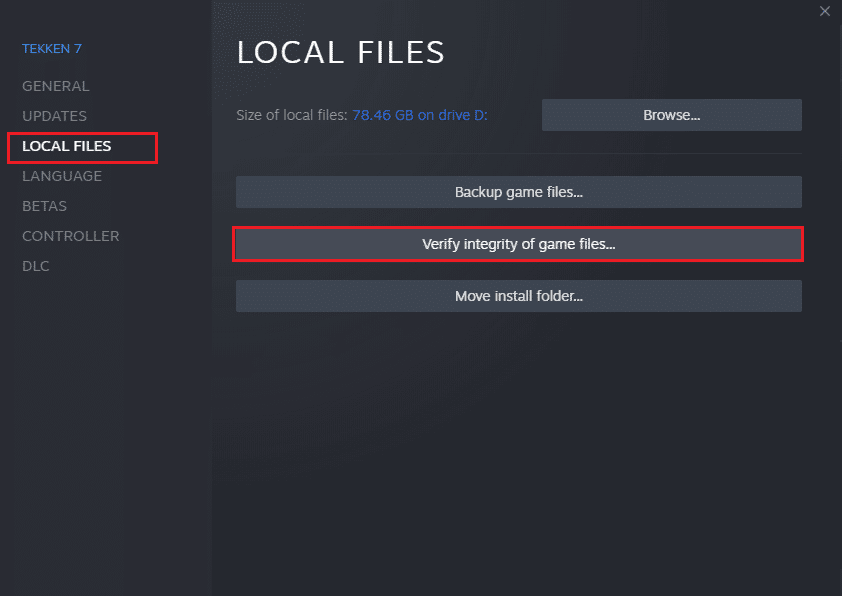
Yöntem 4: Steam Kitaplığını Onar
Önceki yöntem belirli bir oyuna odaklanırken, Steam'deki AppHangB1 hatasını çözmek için tüm Steam kitaplığı dosyalarını onarmayı da deneyebilirsiniz. Bunu yapmanın yöntemi oldukça basit ve açıklandığı gibi:
1. Steam uygulamanız açıkken Steam'e tıklayın ve Ayarlar'ı seçin.
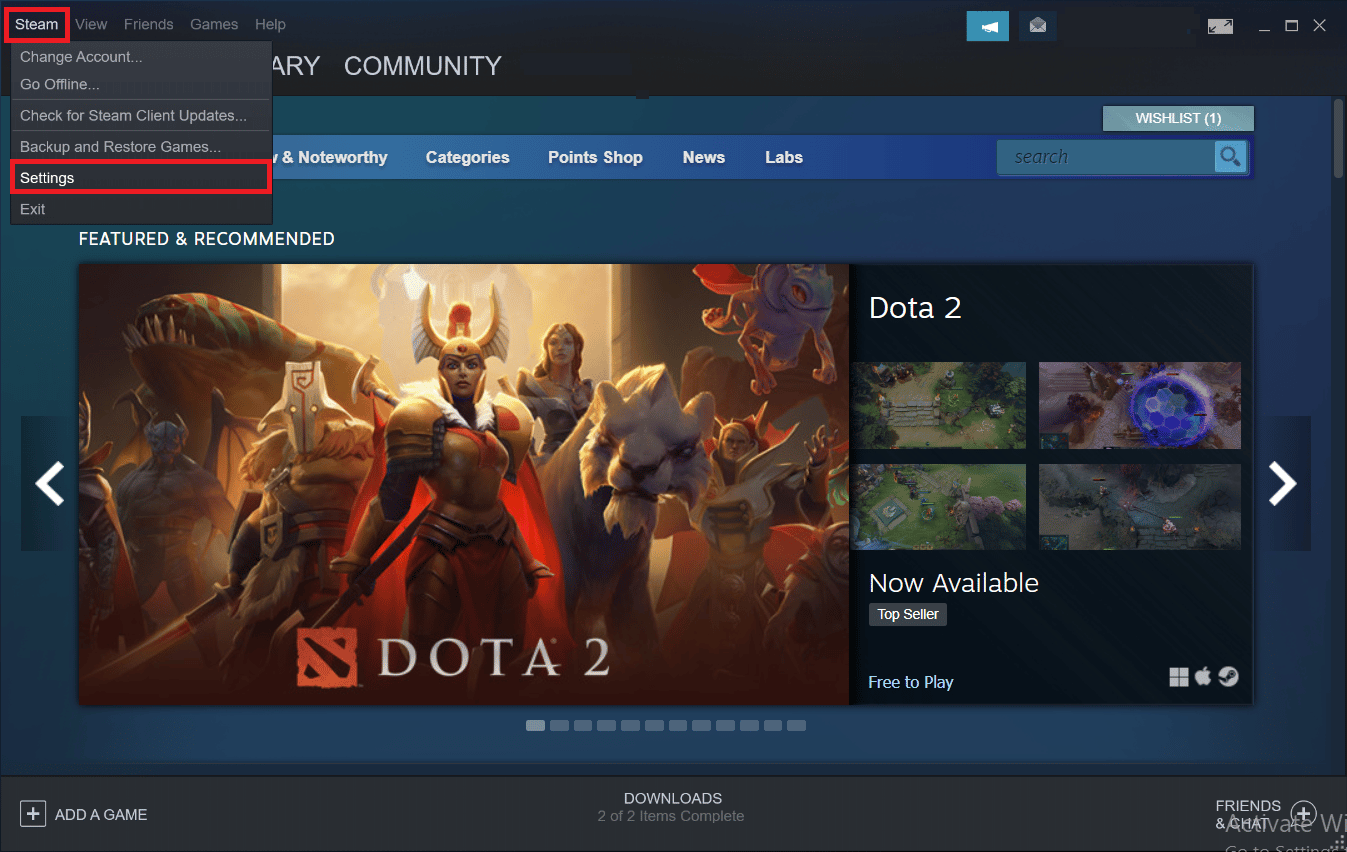
2. Dizin menüsünde İndirilenler'e tıklayın.
3. İçerik Kitaplıkları bölümünün altındaki STEAM KÜTÜPHANE KLASÖRLERİ'ne tıklayın.
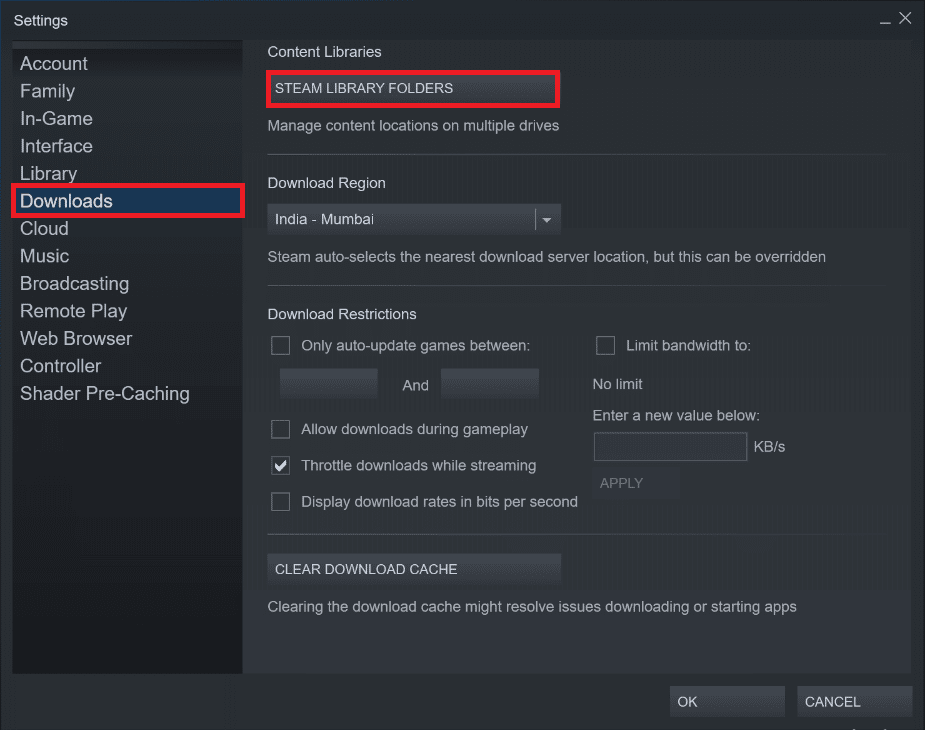
4. Başlatmakta sorun yaşadığınız oyunun dosyalarının hangi sürücüde olduğunu bulun ve üç nokta simgesine tıklayın. Klasörü Onar'ı seçin.
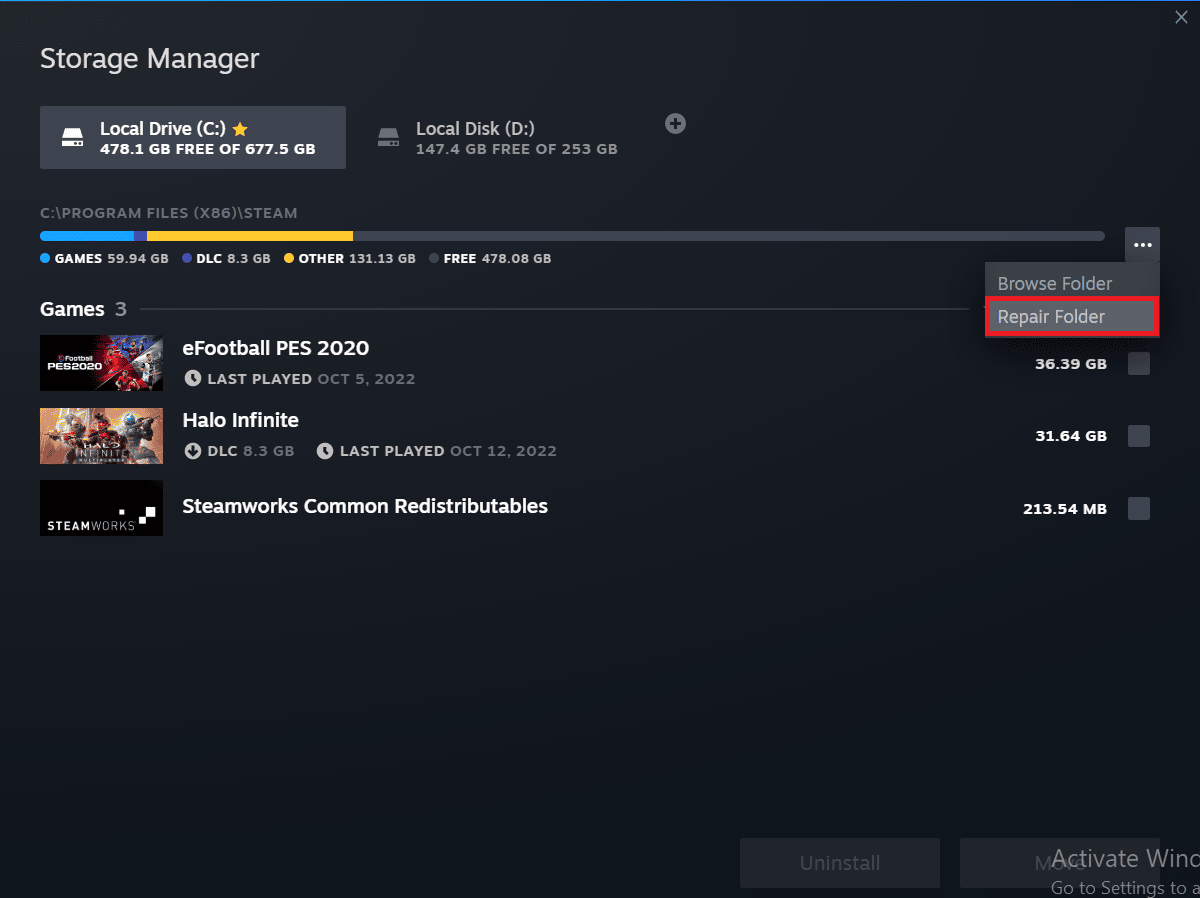
Ayrıca Okuyun: Windows 10'da Steam VR Hatası 306'yı Düzeltin
Yöntem 5: Steam'i Yenileyin
Steam uygulamasıyla ilgili birçok sorunu çözüyor gibi görünen başka bir yöntem de Steam'i yenilemek/sıfırlamak. Tüm Steam dosyalarını manuel olarak silerek ve Steam'i tüm gerekli dosyaların yeni kopyalarını yeniden indirmeye zorlayarak tüm bozuk dosyaları kaldıracaksınız.
1. Dosya Gezgini'ni başlatmak için Windows ve E tuşlarına birlikte basın.
2. Aşağıdaki yola gidin:
C:\Program Dosyaları (x86)\Steam
Not : Steam kurulum klasörü diğer klasörlerde de bulunabilir. Bu durumda ilgili klasöre gidin.
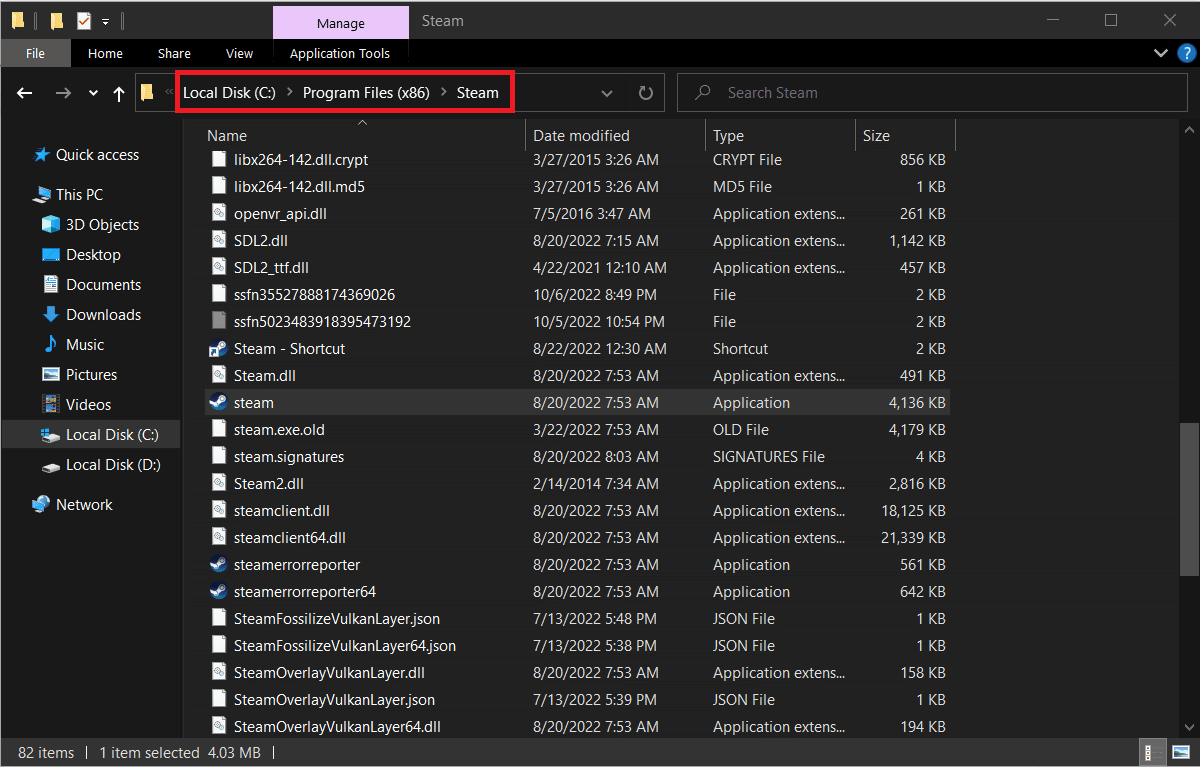
3. Steamapps klasörü , userdata klasörü ve steam.exe dosyası dışındaki tüm öğeleri seçin.
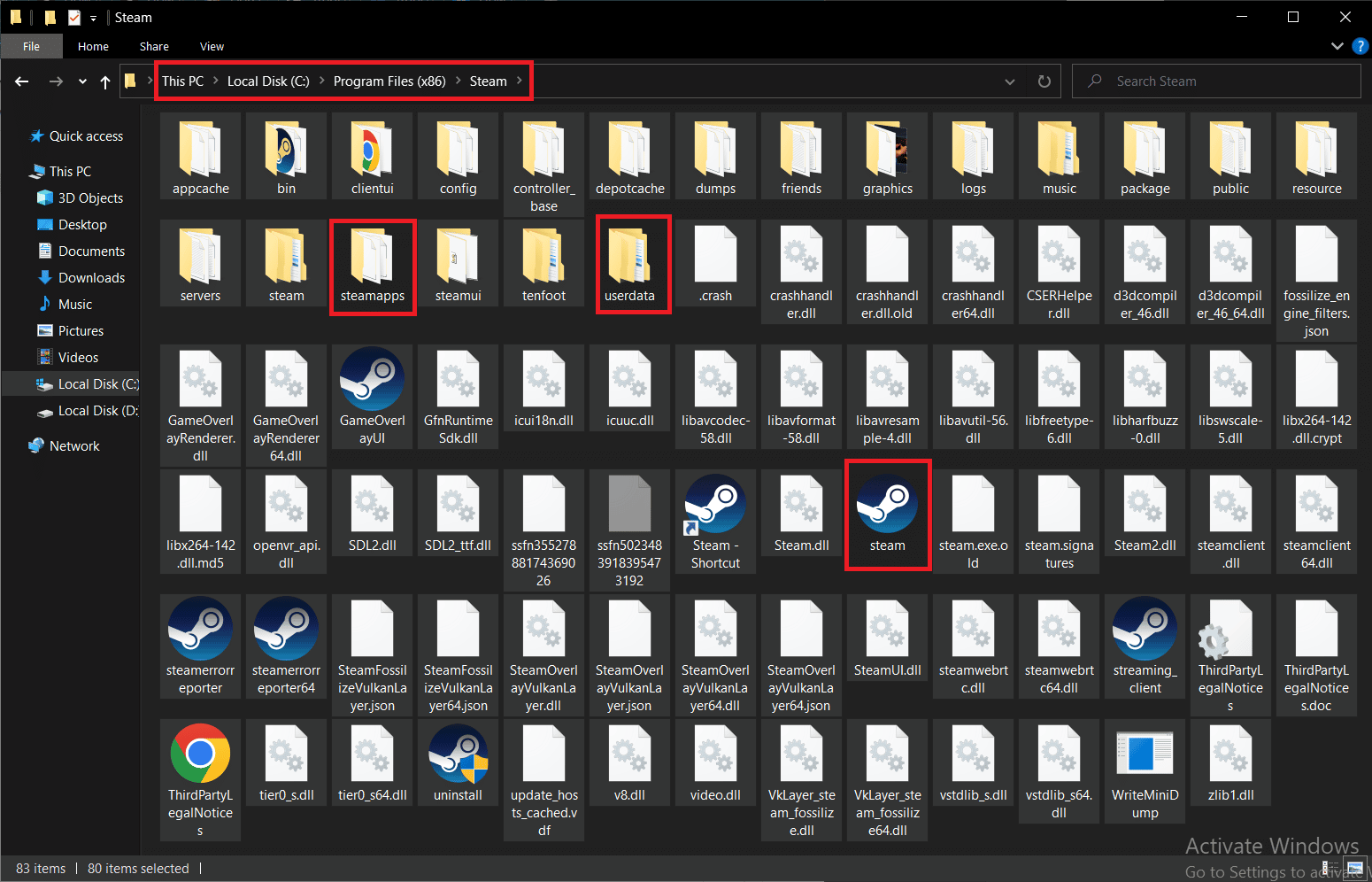

4. Üzerlerine sağ tıklayın ve Sil seçeneğini seçin.
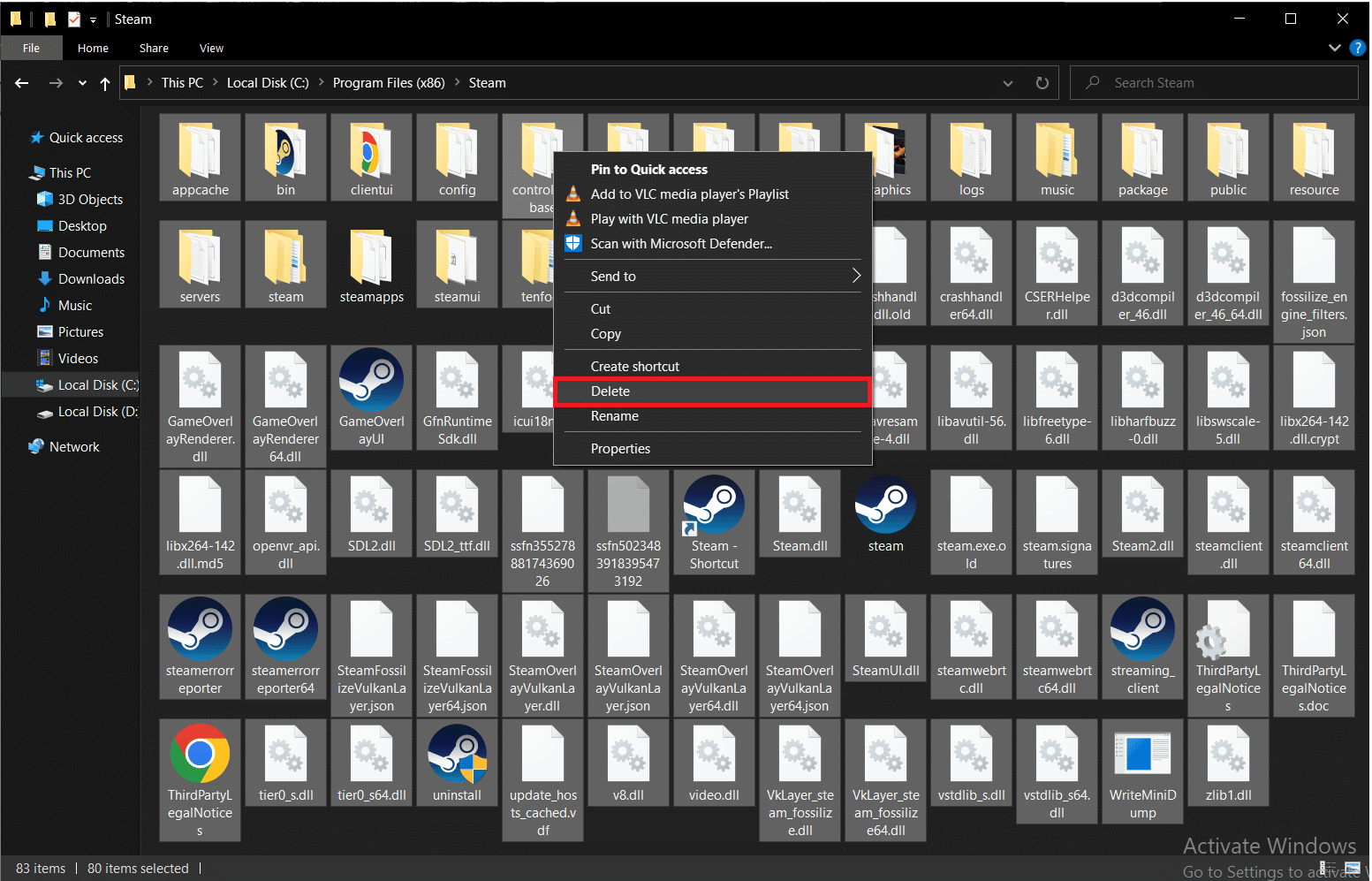
5. Bilgisayarınızı ve Steam'i yeniden başlatın .
Artık Steam, önceki adımdan silinen tüm dosyaları otomatik olarak indirmeye başlayacak ve ayrıca bekleyen güncellemeleri de indirecektir.
Yöntem 6: Steam Başlatma Seçeneklerini Değiştirin
Oyunları Windows bilgisayarlarınızda sorunsuz bir şekilde çalıştırmak için DirectX'in doğru sürümünün kurulu olması gerekir. Steam, DirectX'in daha eski bir sürümünü kullanarak başlatılıyorsa, sorunlu olay adı AppHangB1 hatasıyla karşılaşabilirsiniz. Neyse ki, Steam'i ve oyunlarını DirectX'in belirli bir sürümünü kullanarak çalışacak şekilde manuel olarak yapılandırabilirsiniz.
Not : Adımlara geçmeden önce her Steam programını arka planda sonlandırdığınızdan emin olun.
1. Dosya Gezgini'ni açın.
2. Aşağıdaki konum yolundaki Steam kurulum klasörüne gidin:
C:\Program Dosyaları (x86)\Steam
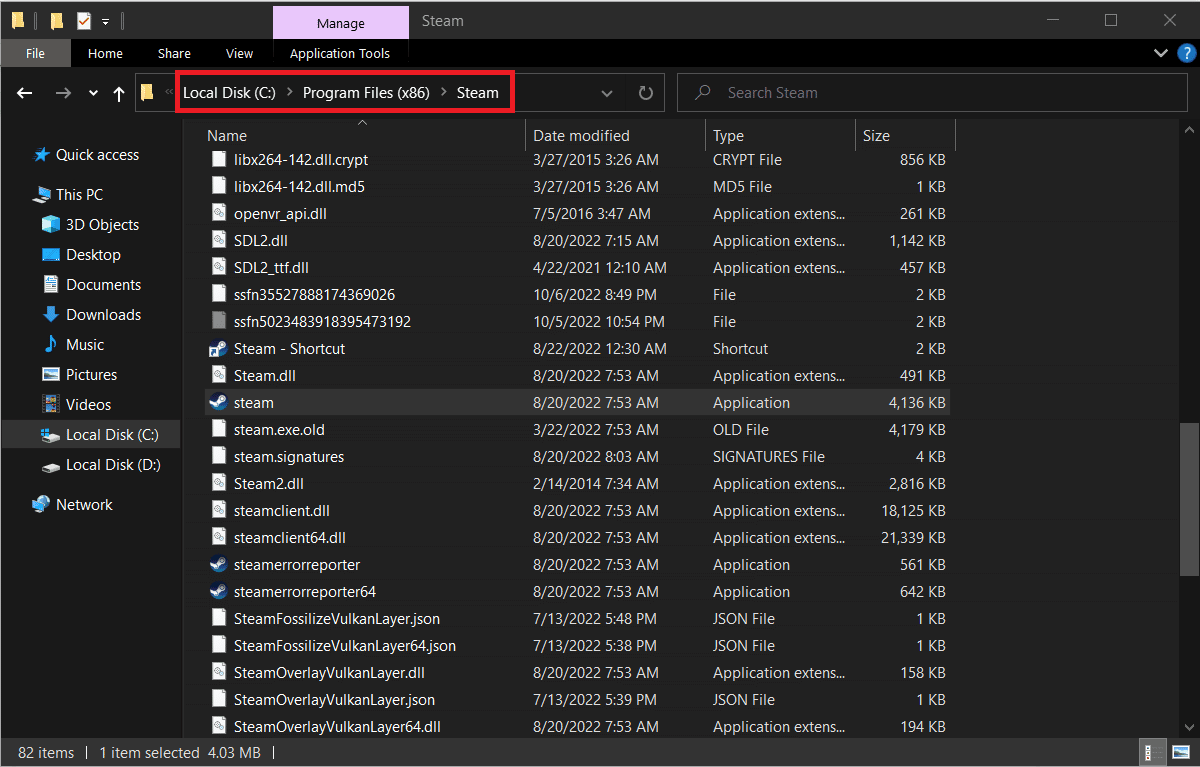
3. Steam uygulama dosyasına sağ tıklayın ve Kısayol oluştur öğesini seçin.
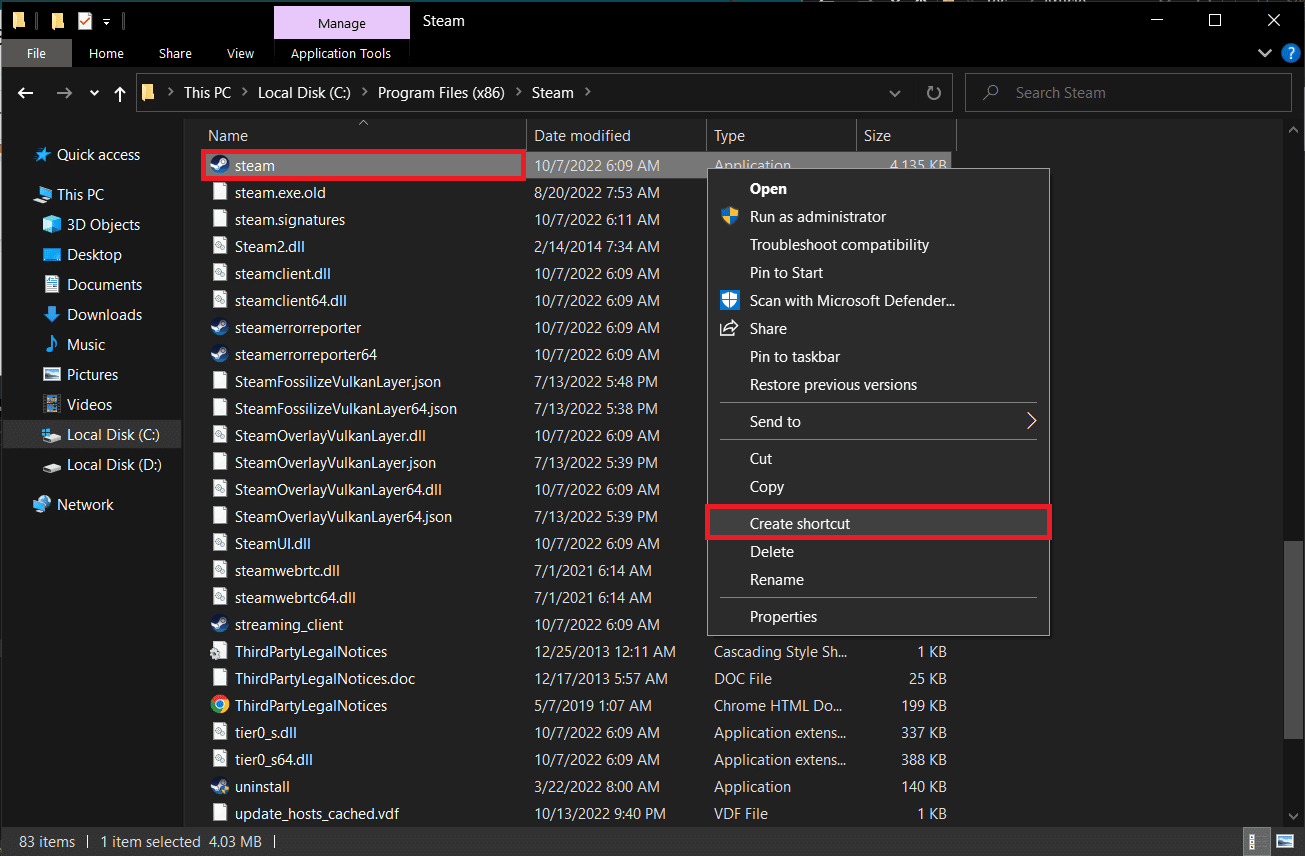
4. Yeni oluşturulan Steam kısayoluna sağ tıklayın ve Özellikler'i seçin.
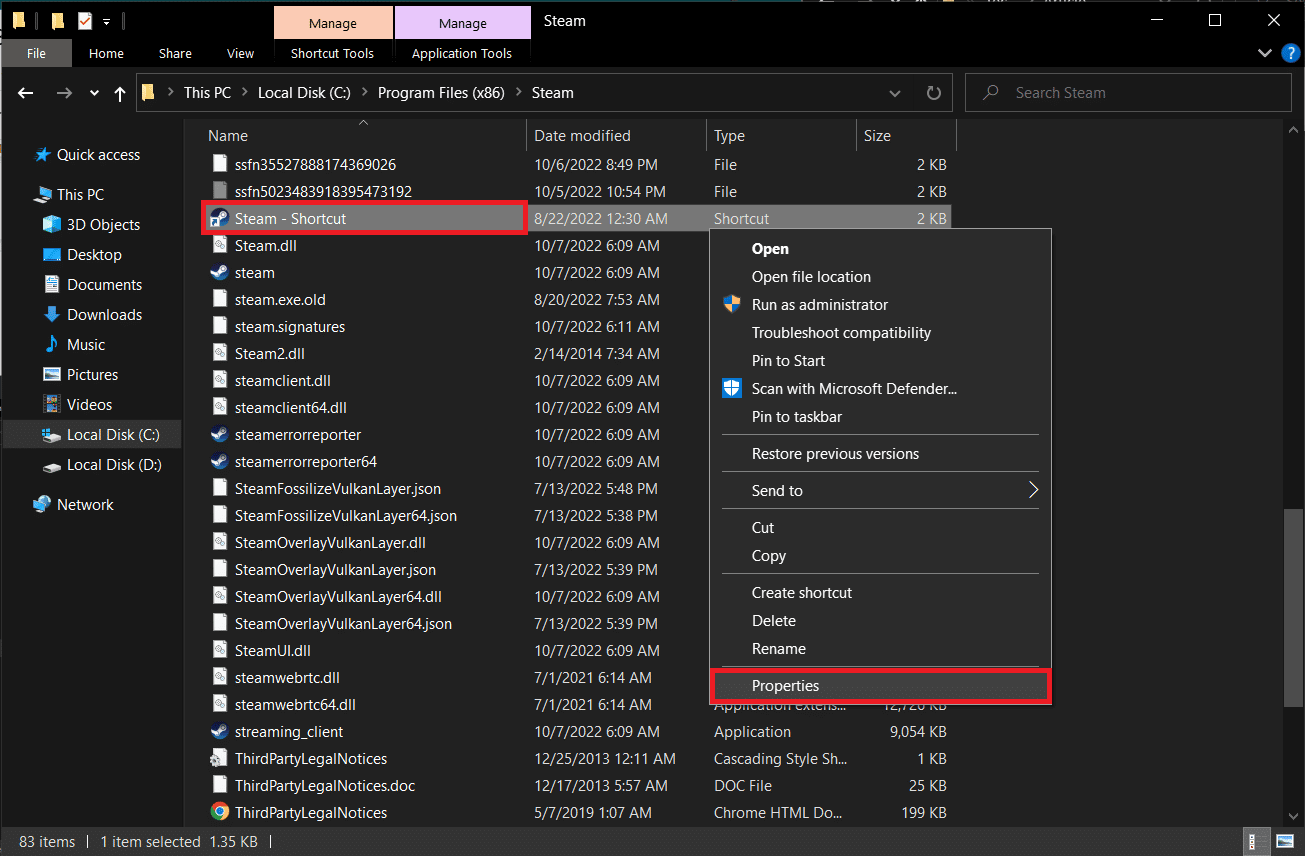
5. Özellikler penceresinin Kısayol sekmesine gidin.
6. Hedef metin kutusundaki mevcut girişin sonuna -dx9 ekleyin. Son giriş şu şekilde okunmalıdır;
“C:\Program Dosyaları (x86)\Steam\Steam.exe” -dx9
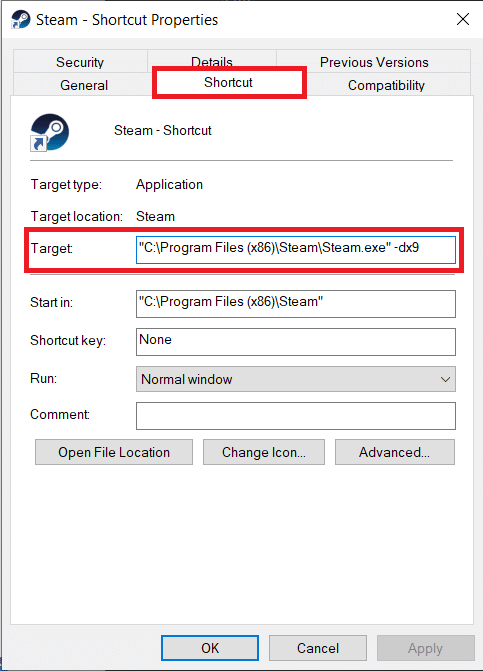
7. Uygula > Tamam'a tıklayarak değişikliği kaydedin.
Ayrıca Okuyun: Windows 10'da Steam_api64.dll Eksikliğini Düzeltme
Yöntem 7: Oyun Başlatma Seçeneklerini Değiştirin
Belirli bir oyunu başlatırken bu Steam hatasıyla karşılaşıyorsanız, DirectX 9 kullanarak çalıştırmak için aşağıdaki adımları izleyin.
1. Cihazınızda Steam'i başlatın.
2. KÜTÜPHANE üzerine tıklayın.
3. Sorunla karşılaştığınız oyuna sağ tıklayın ve Özellikler'i seçin.
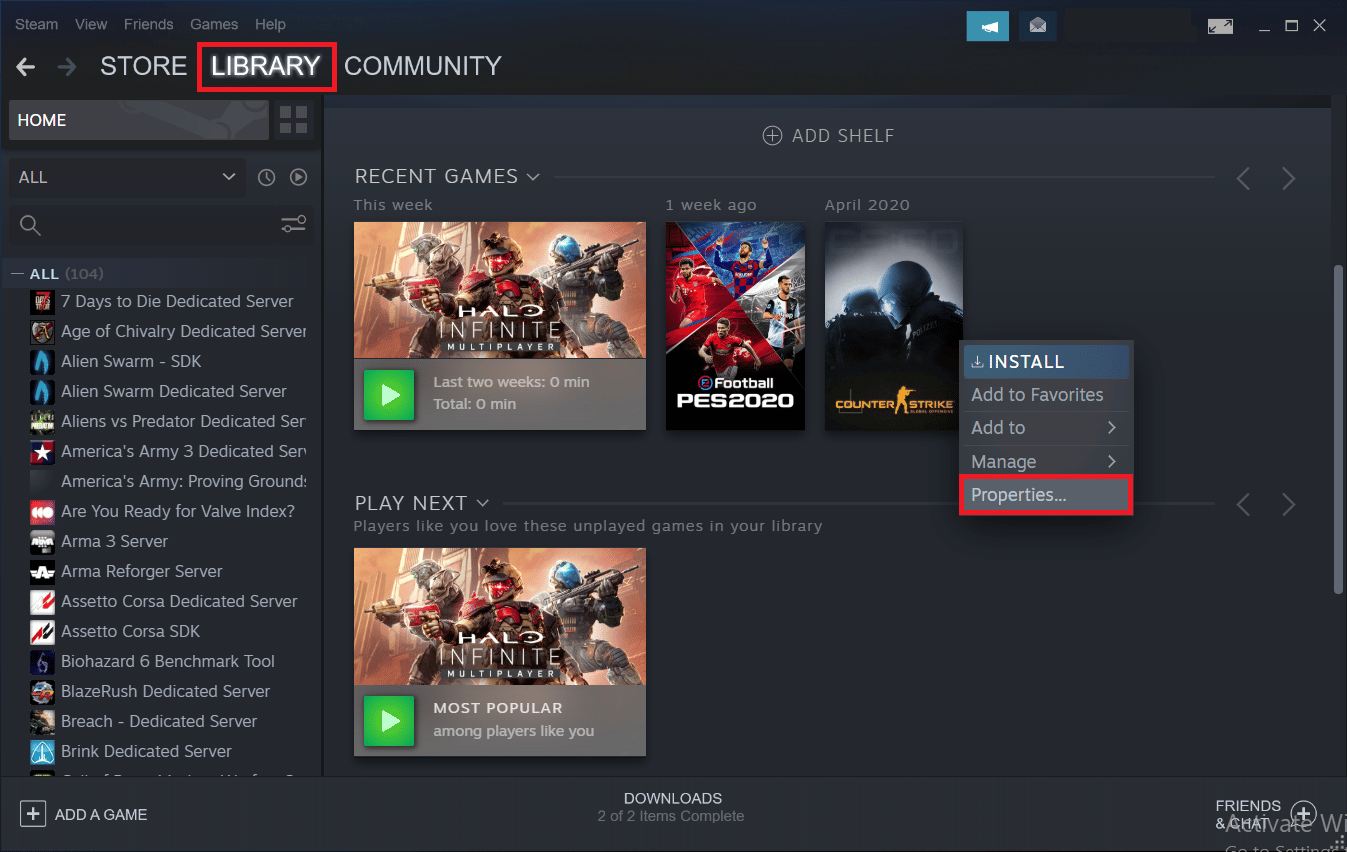
4. BAŞLAT SEÇENEKLERİ altındaki metin kutusuna -dx9 yazın ve pencereyi kapatın.
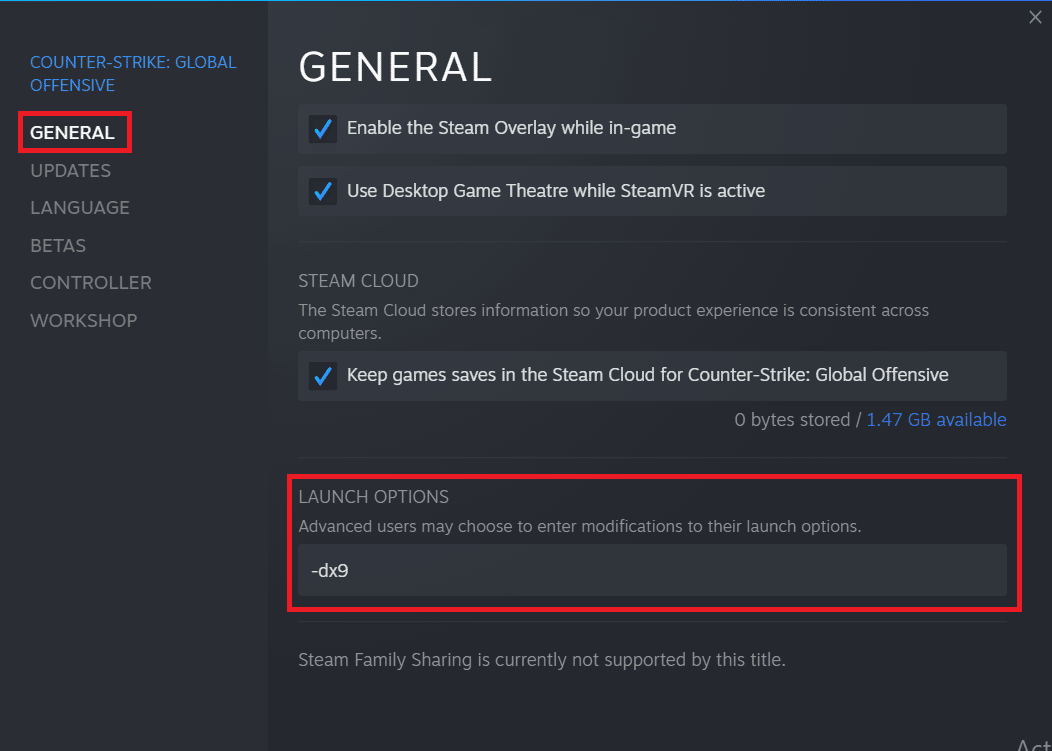
Not : Steam'i başlatmak ve sorunlu oyunu DirectX9 ile başlatmak sorunu çözmezse, bunları DirectX11 ile başlatmayı deneyin ( -dx9 yerine -dx11 ekleyin).
Ayrıca Okuyun: Windows 10'da Steam API Başlatılamıyor Düzeltme
Yöntem 8: Kötü Amaçlı Yazılım Taramasını Çalıştırın
Yukarıda belirtilen yöntemlerden herhangi biri AppHangB1 Windows 10 hatasını çözmenize yardımcı olmadıysa, sorunun Steam'in kendisinde değil işletim sisteminde olması muhtemeldir. Steam'i ve işlemlerini engelleyen bir virüs veya kötü amaçlı bir uygulama olasılığını ortadan kaldırmak için bilgisayarınızda kapsamlı bir kötü amaçlı yazılım taraması yapın.
Bilgisayarımda Virüs Taramasını Nasıl Çalıştırırım başlıklı kılavuzumuzdaki talimatları okuyun ve uygulayın.
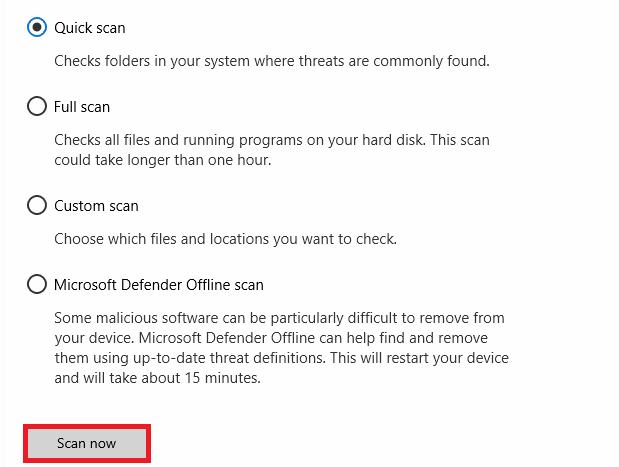
Bilgisayarınızdan kötü amaçlı yazılımları kaldırmak istiyorsanız, Windows 10'da Kötü Amaçlı Yazılımları Bilgisayarınızdan Nasıl Kaldırma konusundaki kılavuzumuzu izleyin ve aynısını uygulayın.
Yöntem 9: Sistem Dosyalarını Onar
Yukarıdaki yöntem işe yaramazsa, Steam'de bu AppHangB1 hatasına neden olan bozuk sistem dosyalarını onarmak için yerleşik araçları çalıştırabilirsiniz. Bozuk yanlış yapılandırılmış dosyalar, Windows 10 PC'nizin yerleşik yardımcı programları, yani Sistem Dosyası Denetleyicisi ve Dağıtım Görüntüsü Hizmeti ve Yönetimi kullanılarak onarılabilir. Ayrıca, sorun son bir güncellemeden sonra ortaya çıkmaya başladıysa, bozuk dosyaları düzeltmek için sistem onarım taramaları gerçekleştirin. Windows 10'da Sistem Dosyaları Nasıl Onarılır hakkındaki kılavuzumuzu okuyun ve tüm bozuk dosyalarınızı onarmak için belirtilen adımları izleyin.
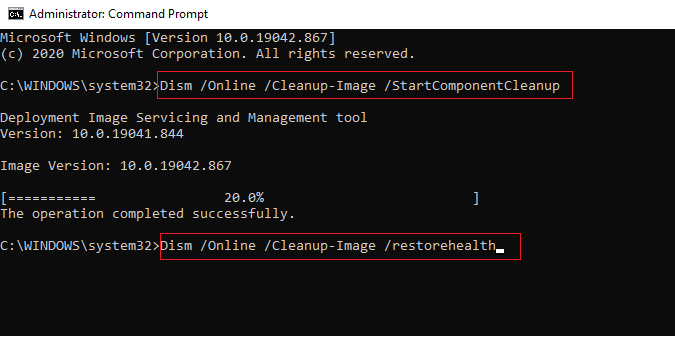
Yöntem 10: Windows Güvenlik Duvarını Devre Dışı Bırak (Önerilmez)
Yukarıdaki yöntem, daha yeni bir sürümle oluşturulduğu için hata konusunda size yardımcı olmazsa, PC'nizde Windows Güvenlik Duvarı'nı devre dışı bırakmayı deneyebilirsiniz. Windows Defender Güvenlik Duvarı, verilerinizi ve sisteminizi riske atabilecek virüslere ve kötü amaçlı yazılımlara karşı koruma sağlar. Sisteminizi virüslere karşı savunmasız ve duyarlı hale getirebileceği için Windows Güvenlik Duvarı'nı devre dışı bırakmanız önerilmese de, sorunun arkasındaki belirli neden olup olmadığını kontrol etmek için geçici olarak devre dışı bırakmayı deneyebilirsiniz. Windows 10 Güvenlik Duvarı Nasıl Devre Dışı Bırakılır hakkındaki kılavuzumuz, bu yöntemi en üst düzeyde güvenlikle denemenize yardımcı olacaktır.
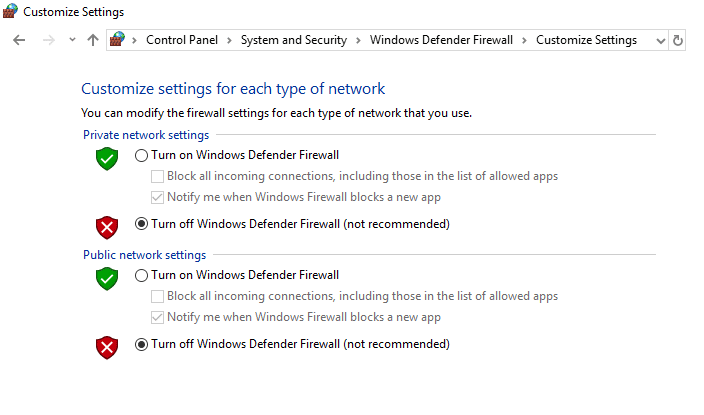
Ayrıca Okuyun: Steam İçerik Dosyası Kilitli Hatasını Düzeltin
Yöntem 11: Antivirüsü Devre Dışı Bırak (Varsa)
Bazı virüsten koruma programları, bilgisayarınızı aşırı derecede korumak ve en masum uygulamaları bile tehdit olarak işaretlemekle ünlüdür. Steam, işlevselliği için büyük ölçüde internete dayanan bir uygulamadır. Virüsten koruma programınız/güvenlik duvarınız Steam'in sunucularıyla iletişim kurmasını engelliyorsa, AppHangB1 hatası gibi sorunların oluşması muhtemeldir.
Hatanın oluşmaya devam edip etmediğini kontrol etmek için virüsten koruma programınızı/güvenlik duvarınızı geçici olarak devre dışı bırakmayı deneyebilirsiniz. Windows 10'da Antivirüs Geçici Olarak Nasıl Devre Dışı Bırakılır hakkındaki kılavuzumuzu okuyun ve Antivirüs programınızı PC'nizde geçici olarak devre dışı bırakmak için talimatları izleyin.
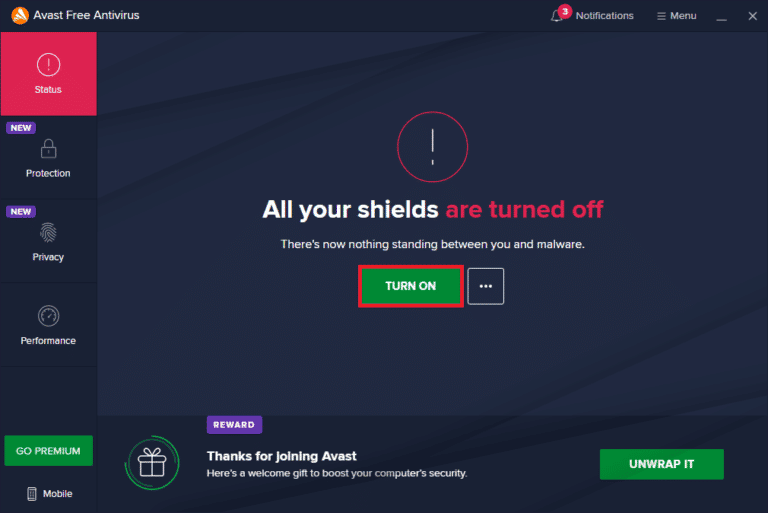
Yöntem 12: Windows Güvenlik Duvarı Üzerinden İzin Ver
Güvenlik Duvarını devre dışı bırakmak istemiyorsanız, oyuna veya Steam'e Windows Güvenlik Duvarı üzerinden izin verebilirsiniz. Windows Defender Güvenlik Duvarınızda Steam'e veya oyuna izin vermek için Windows Güvenlik Duvarı üzerinden Uygulamalara İzin Ver veya Engelle ile ilgili kılavuzumuzu izleyin ve belirtilen adımları uygulayın.
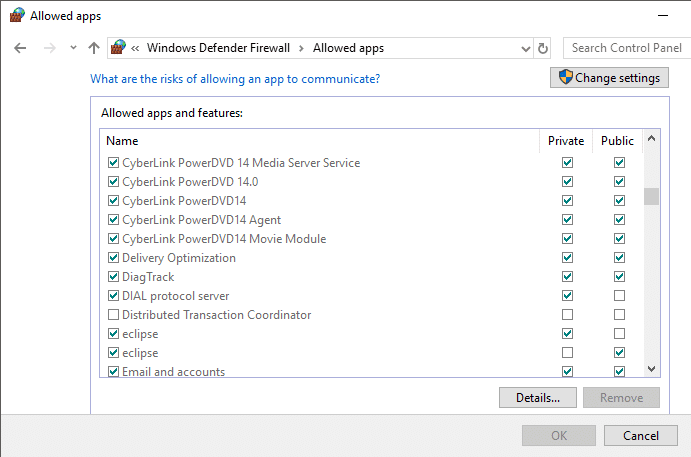
Önerilen:
- Kahramanlarım SEA Kodları: Şimdi Kullan
- MZ Game of War'u Kapatıyor mu?
- Windows 10'da Steam Hatası 26'yı Düzeltin
- Windows 10'da Steam Hatası 53'ü Düzeltin
Steam'deki AppHangB1 hatasını düzeltebildiğinizi ve yukarıdaki çözümleri kullanarak oyuna geri dönebildiğinizi umuyoruz. Aşağıdaki yorumlar bölümünde hangi çözümün sizin için işe yaradığını bize ve diğer okuyuculara bildirin. Herhangi bir şüpheniz veya sorunuz varsa, bunları yorum bölümüne bırakın.
