Steam'de "Uygulama Zaten Çalışıyor" hatası nasıl giderilir
Yayınlanan: 2021-05-13Bir Steam sorunuyla uğraşmak her zaman kolay değildir. Ancak, sorun tek bir oyunu etkiliyorsa göreviniz Herkül olmayacak.
"Uygulama zaten çalışıyor" hatası, bir oyunu başlatmaya çalıştığınızda ortaya çıkan Steam sorunlarından biridir. Sorun genellikle bir oyun tarafından tetiklense de, bazen bilgisayarınızda herhangi bir Steam oyununu açmaya çalıştığınızda ortaya çıkıyor.
Hata mesajı aşağıdaki gibidir:
"Oyun başlatılamadı (uygulama zaten çalışıyor)."
Sorunu nasıl çözeceğinizi henüz bulamadığınız için bu web sayfasındaysanız, şanslısınız. Bazılarıyla karşılaşmış olabileceğiniz hatadan nasıl kurtulacağınıza dair farklı kılavuzlar topladık. Ancak internette arattığınız çözümü burada bulacağınızdan emin olabilirsiniz.
Steam Neden Oyunum Çalışmıyorken Çalıştığını Söylüyor?
Bu sorunla karşılaşan her oyuncuyu rahatsız eden soru budur.
Steam, oyunun programda çalıştığını kabul ediyor çünkü muhtemelen öyle. Çoğu durumda, hata yumuşak bir çökmenin sonucudur. Son oturumunuzdan sonra oyun düzgün şekilde kapanmamış olabilir. Ayrıca sisteminizde farklı bir kullanıcı profili altında çalışıyor olabilir.
Hatanın bir başka olası nedeni de bir başlatma hatasıdır. Bu, çoğunlukla, oyunu başlatmaya yönelik ikinci denemenizden sonra hatanın görünmeye devam ettiği durumdur.
Steam'de “Oyun Başlatılamadı (Uygulama Zaten Çalışıyor)” Hatası Nasıl Düzeltilir
Sorundan kurtulmanın farklı yolları vardır, ancak sizin için neyin işe yaradığı, sisteminizdeki hatanın nedenine bağlıdır. Aşağıdaki kılavuzlar, temel nedenlerinden kurtulmanıza yardımcı olarak Steam'deki "Oyun başlatılamadı (uygulama zaten çalışıyor)" bildirimini nasıl kaldıracağınızı gösterecektir.
Görev Yöneticisini kullanın
PC video oyununuz veya bazı işlemleri, üzerinize çökmesine rağmen arka planda çalışmaya devam ediyor olabilir. Tamamen kapatmak için Görev Yöneticisini açın, ardından sorunun çözülüp çözülmediğini kontrol etmek için tekrar çalıştırın. Bu adımları takip et:
- Görev Yöneticisi'ni açmak için CTRL + Shift + Esc klavye kombinasyonuna basın veya görev çubuğuna sağ tıklayın ve içerik menüsünden Görev Yöneticisi'ne tıklayın.
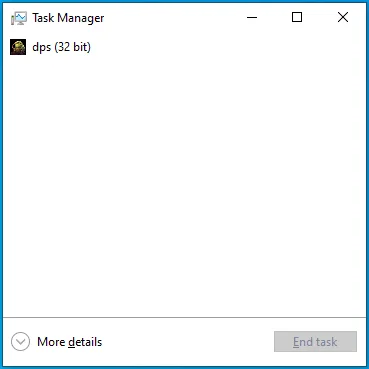
- Görev Yöneticisi penceresi göründükten sonra İşlemler sekmesine geçin. Görev Yöneticisi'nin ilk sayfasında herhangi bir sekme görmüyorsanız, Daha Fazla Ayrıntı'ya tıklayın.
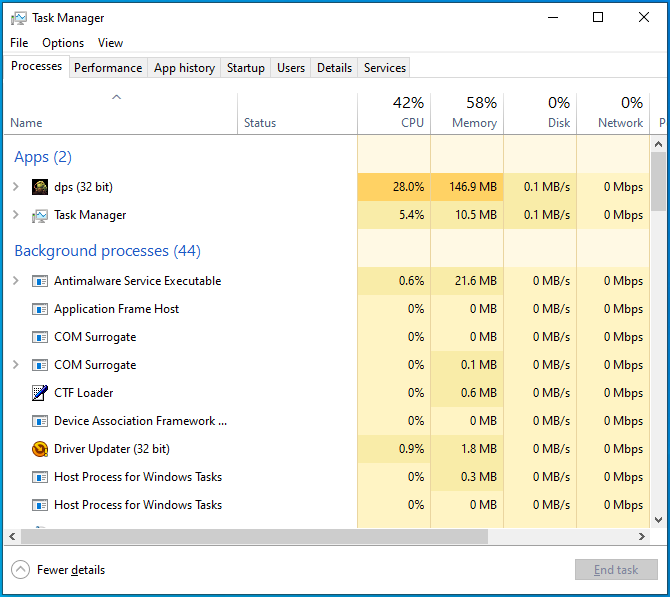
- Şimdi oyunun sürecini bulun, üzerine tıklayın ve ardından Görevi Sonlandır düğmesine tıklayın.
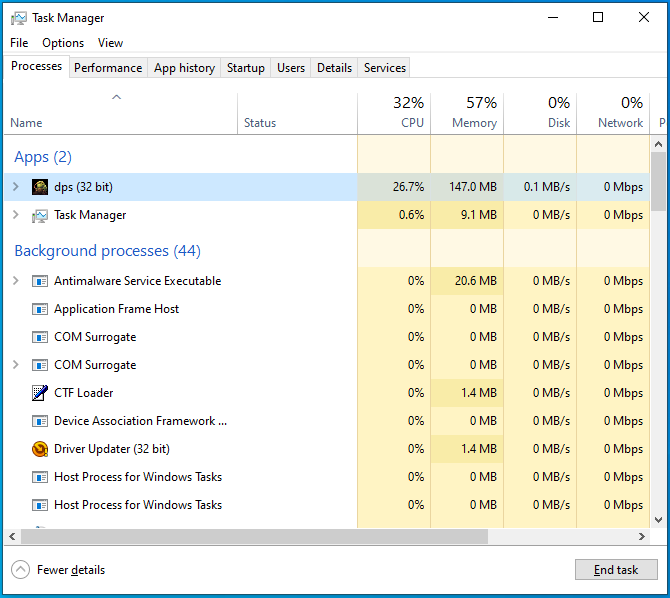
- Bundan sonra oyunu başlatın ve hata mesajının açılıp açılmadığını kontrol edin.
Ayrıca sisteminizi yeniden başlatabilir ve oyunu başlatabilirsiniz. Bu şekilde, her etkin uygulamayı kapatıyor ve sistem belleğini temizliyorsunuz.
Yeniden Başlat seçeneğini kullandığınızdan emin olun. Sisteminizi kapatmak, özellikle bilgisayarınızda Hızlı Başlangıç etkinleştirilmişse yararlı olmayabilir.
Steam'den çıkış yapın ve giriş yapın
Oyunu Görev Yöneticisi aracılığıyla bitirmek ve cihazınızı yeniden başlatmak sorunu çözmezse, Steam hesabınızdan çıkış yapın ve tekrar oturum açın. Bunu yapmak, istemciyi oyun kitaplığınızı yeniden başlatmaya ve her şeyi yeniden başlatmaya zorlar. Bu adımları takip et:
- Başlat menüsüne gidin ve Steam istemcisini başlatın.
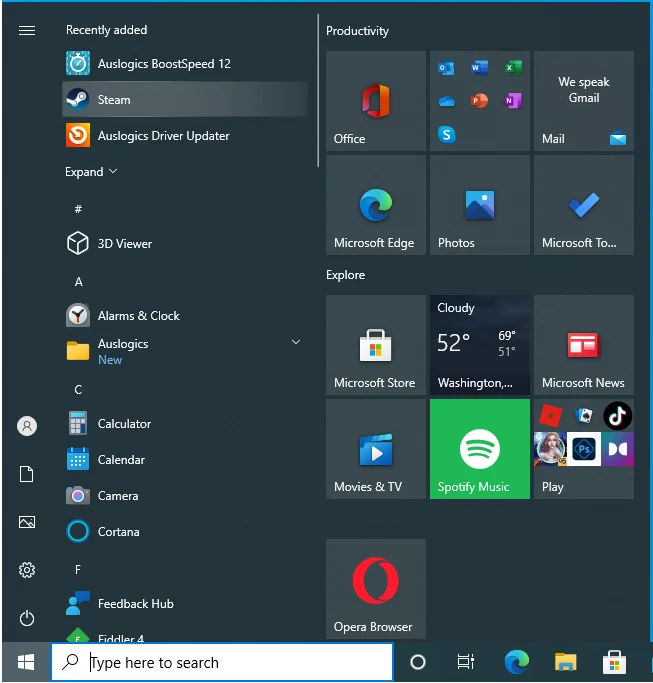
- Steam açıldıktan sonra sol üst köşeye gidin ve Steam'e tıklayın.
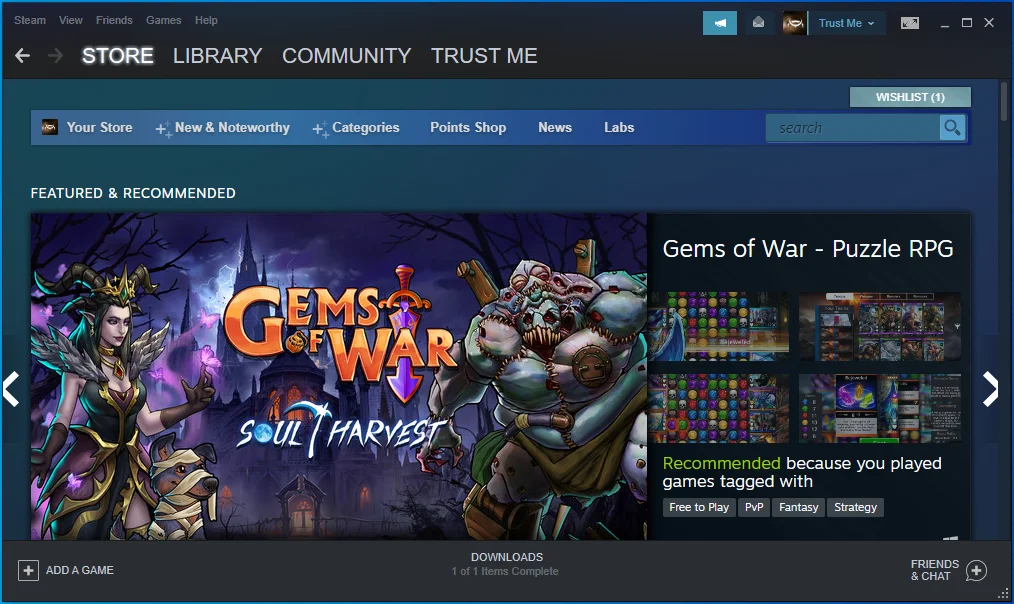
- Menüden Hesabı Değiştir'i seçin.
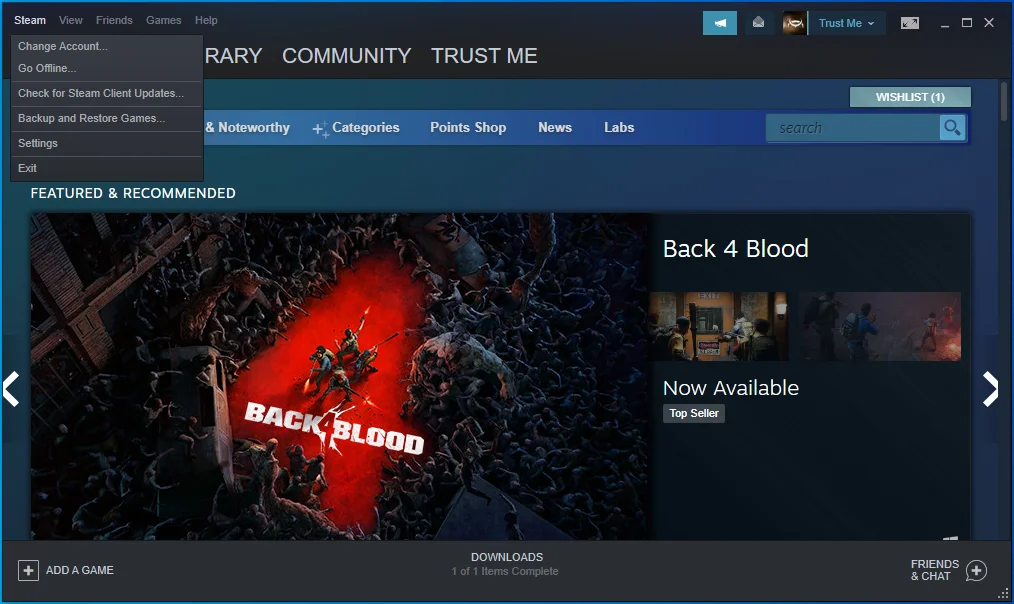
- LOGOUT'a tıklayın.
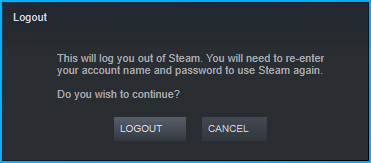
- Giriş ekranı şimdi görünecektir.
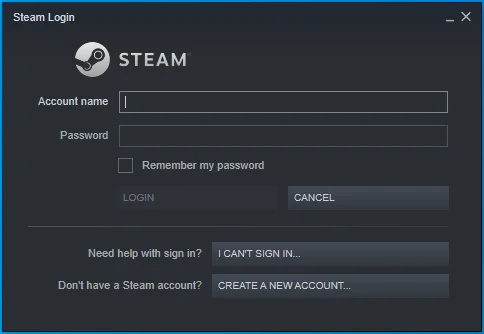
- Oturum açmak için oturum açma kimlik bilgilerinizi girin.
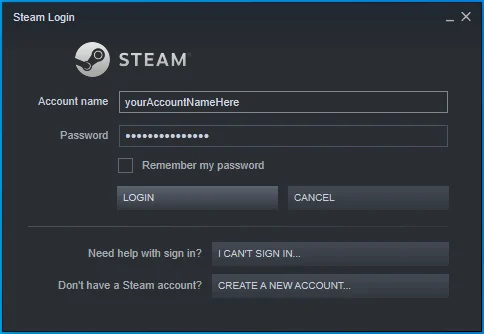
- Giriş yaptıktan sonra oyunu çalıştırın.
Oyunun başka bir kullanıcı hesabında çalışmadığından emin olun
Bilgisayarınızda birden fazla kullanıcı hesabınız varsa, diğerlerinin etkin olmadığından emin olun. Oyunu başka bir kullanıcı başlatmış olabilir. Bilgisayarınızı kapatmak işe yarayacaktır, ancak önce her açık kullanıcı hesabından çıkış yaptığınızdan emin olun.
Bunu yapmak için, Yetkili Kullanıcı menüsünü açmak için Başlat düğmesine sağ tıklayın. Menü göründükten sonra, fare imlecinizi “Kapat veya oturumu kapat” üzerine getirin ve Oturumu Kapat'a tıklayın. Kullanıcı hesabı seçim sayfasına gittiğinizde, açık olabilecek diğer kullanıcı hesabında oturum açın. Şimdi görev çubuğuna gidin ve Başlat düğmesine sağ tıklayın. Fare imlecinizi Yetkili Kullanıcı menüsündeki "Kapat veya oturumu kapat"ın üzerine getirin ve Oturumu Kapat'a tıklayın.
Oyunu yönetici olarak başlatın
Oyunun başlatma sorunları, bağlı olduğu bazı korumalı sistem kaynaklarına erişmek için yönetici ayrıcalıklarına sahip olmadığı için ortaya çıkıyor olabilir. Erişim izni verin ve sorun bir kez ve herkes için çözülmelidir.
Şimdi, oyuna yönetici haklarını vermeden önce, bir yönetici hesabında oturum açtığınızdan emin olmalısınız. Bunu ortadan kaldırdıktan sonra, oyunun kurulum klasörünü bulun ve yürütülebilir dosyayı ayarlayın.
Bu adımları takip et:
- İlk olarak, Steam istemcisini başlatın.
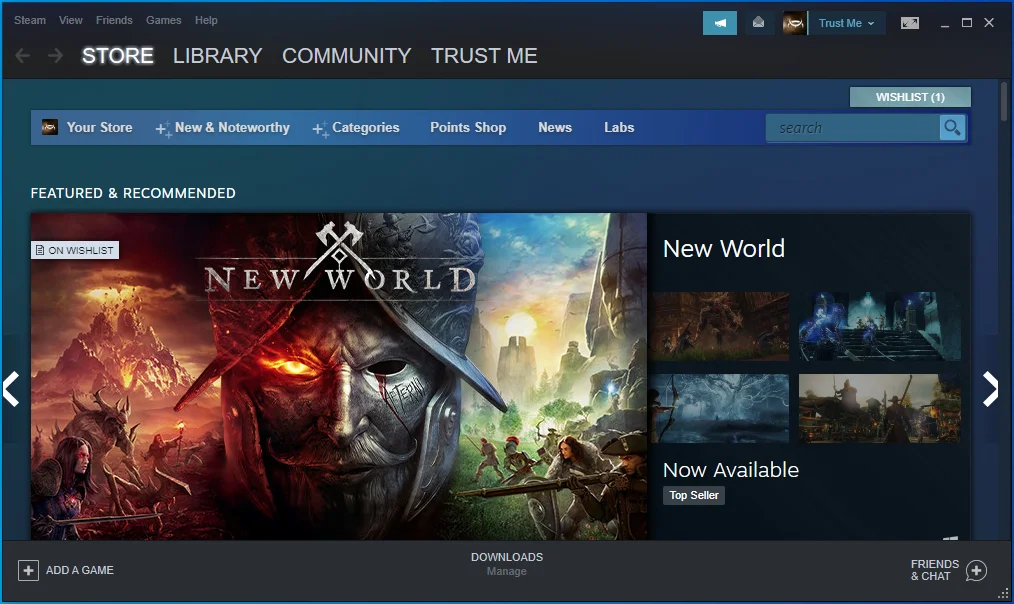
- Ekranın üst kısmındaki Kitaplığa tıklayarak oyun kitaplığını açın.
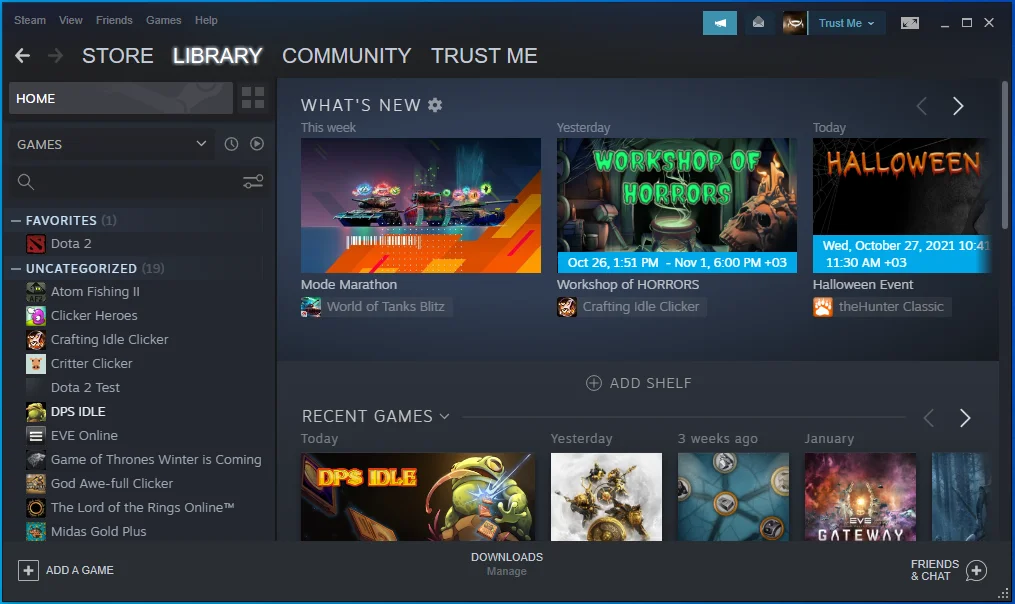
- Ekranın sol tarafında oyunların listesi göründükten sonra, sorunlu oyunu bulun, sağ tıklayın ve Özellikler'i seçin.
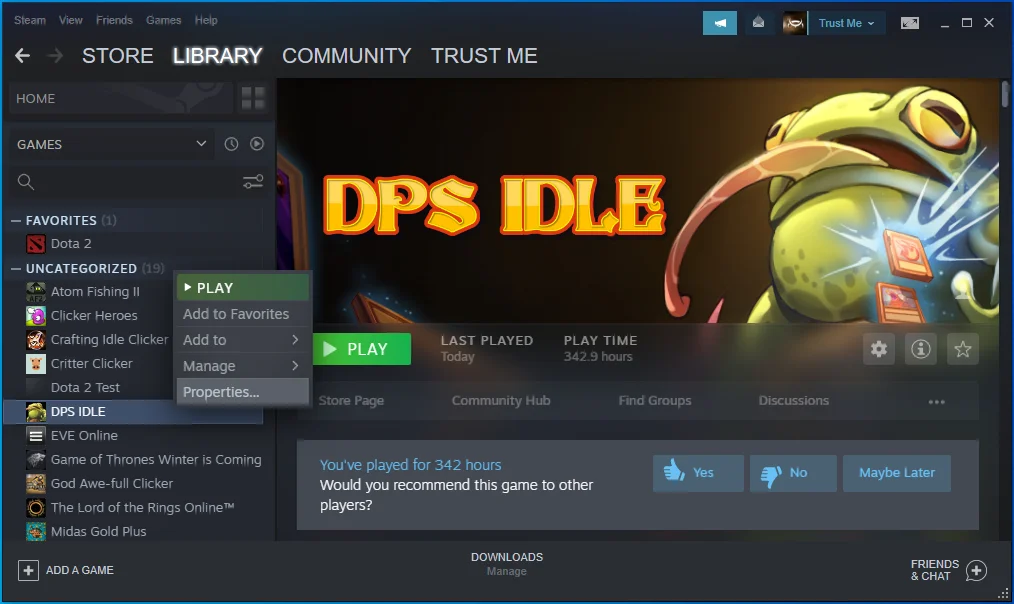
- Özellikler seçenekleri şimdi pencerenin sağ tarafını dolduracaktır.
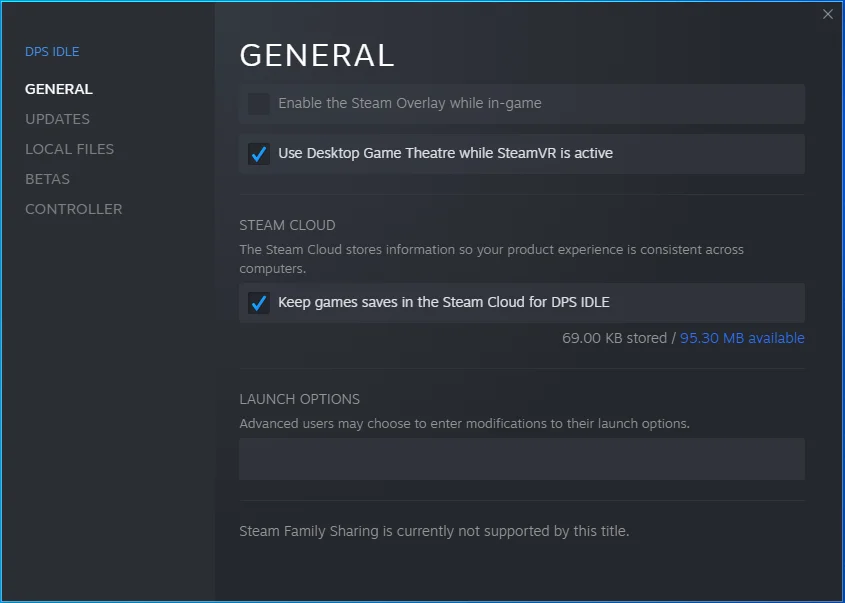
- Yerel Dosyalar sekmesine geçin.
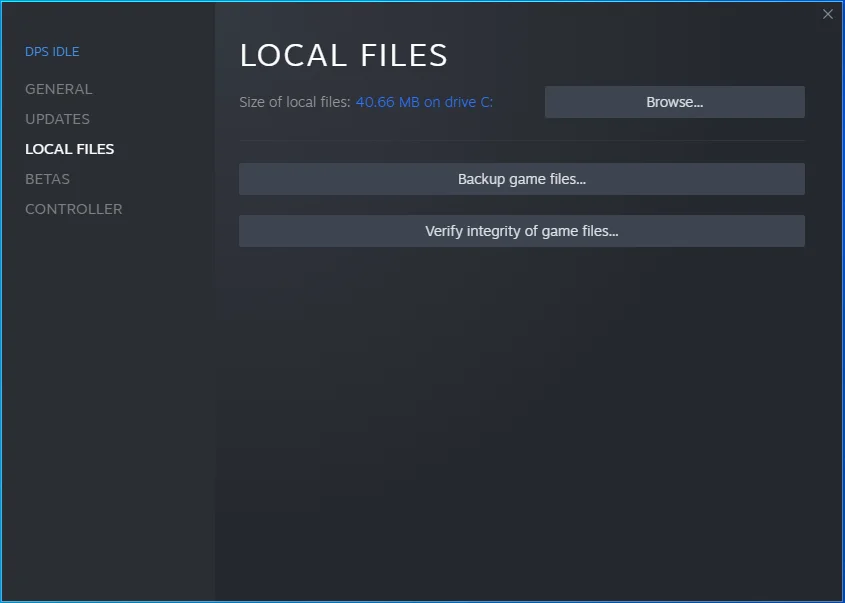
- “Gözat” düğmesine tıklayın.
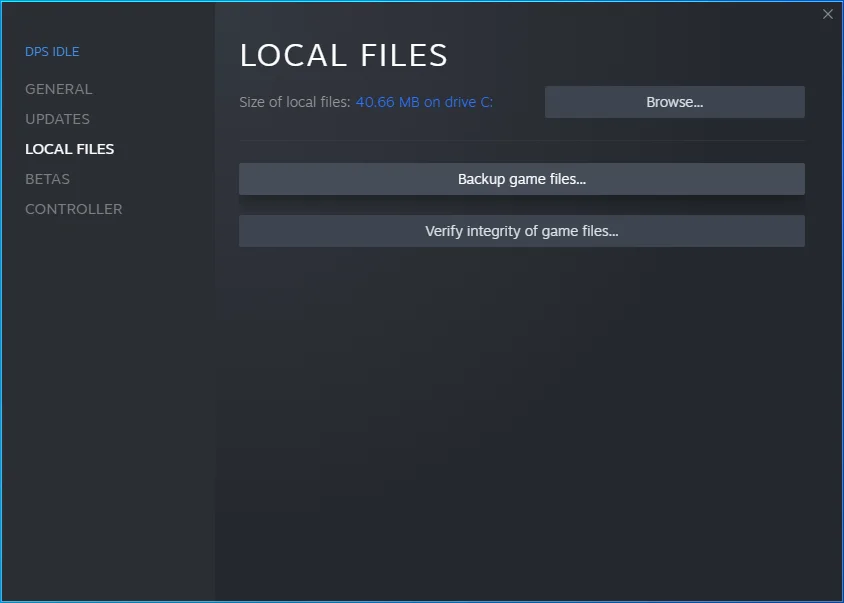
- Oyunun kurulum klasörü şimdi görünmelidir.
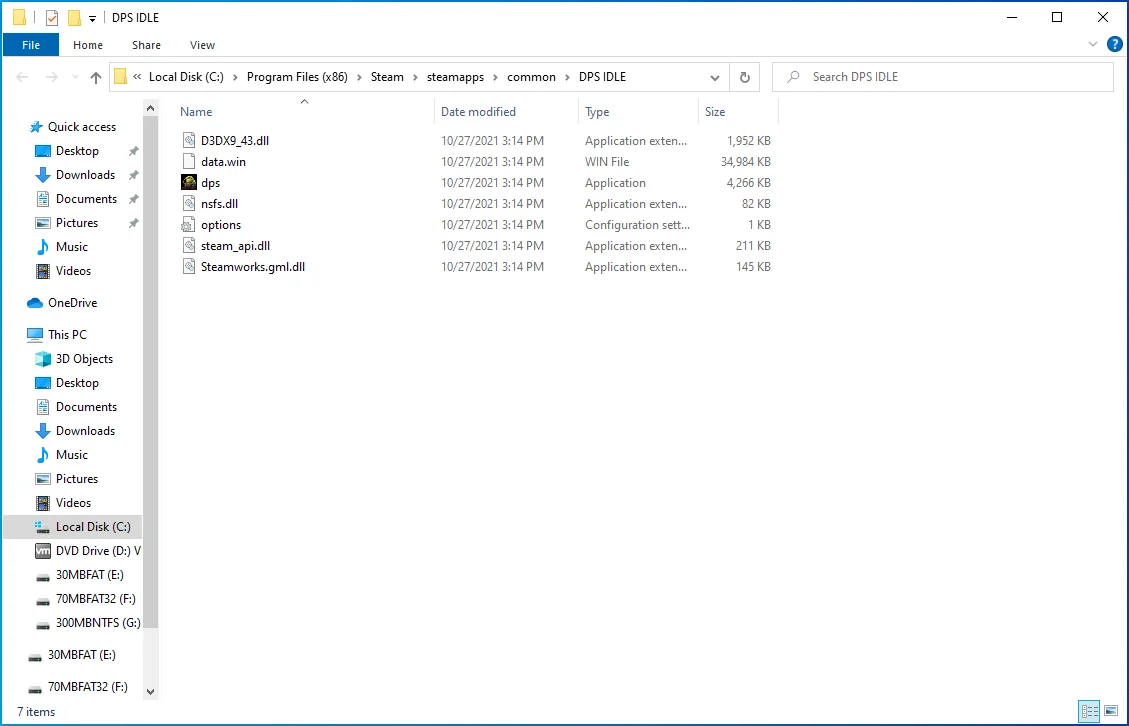
- Yürütülebilir dosyasını bulun ve sağ tıklayın.
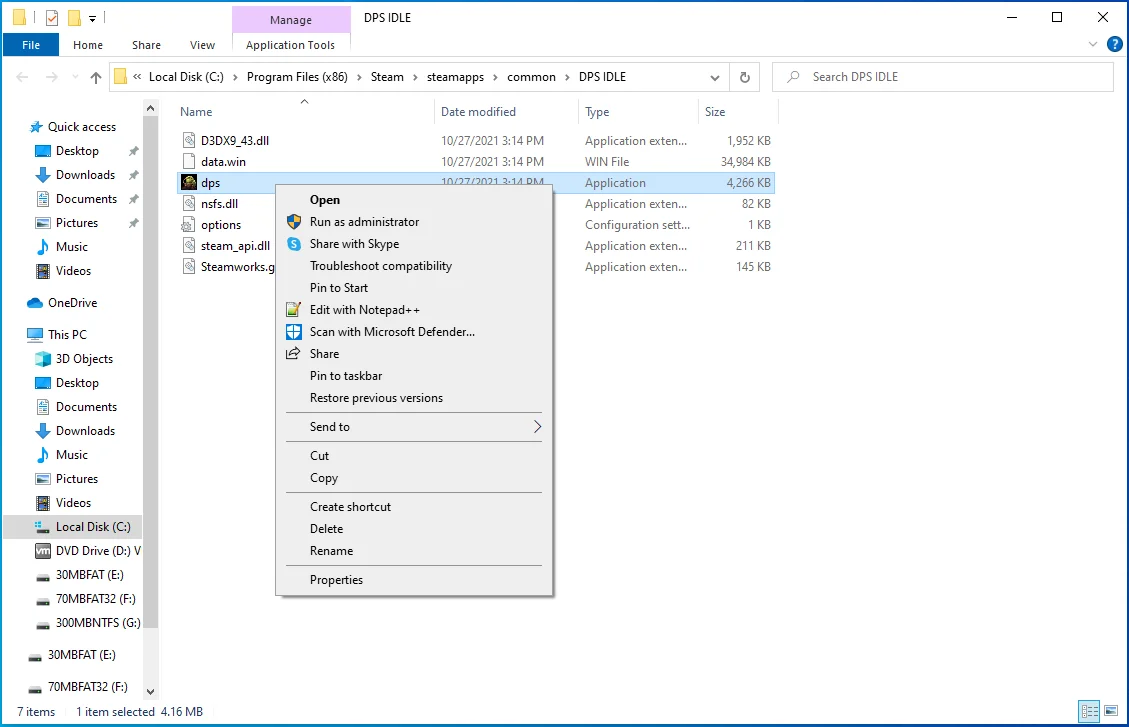
- Bağlam menüsünde Özellikler'e tıklayın.
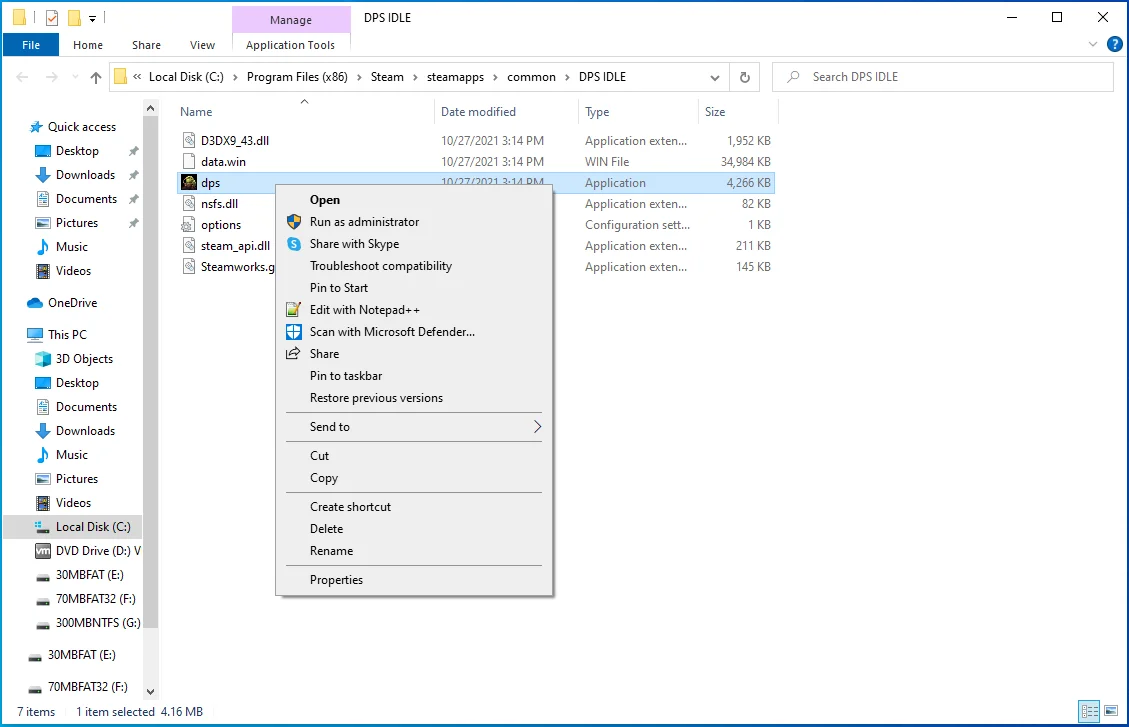
- Özellikler iletişim penceresi açılacaktır.
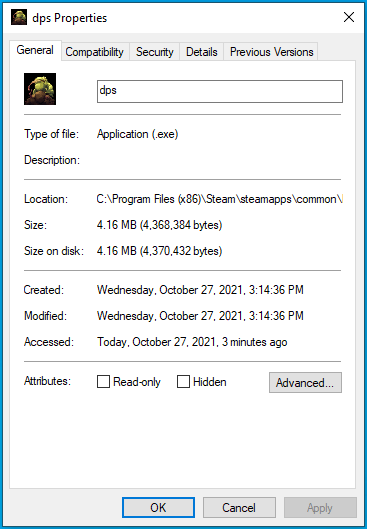
- Uyumluluk sekmesine gidin.
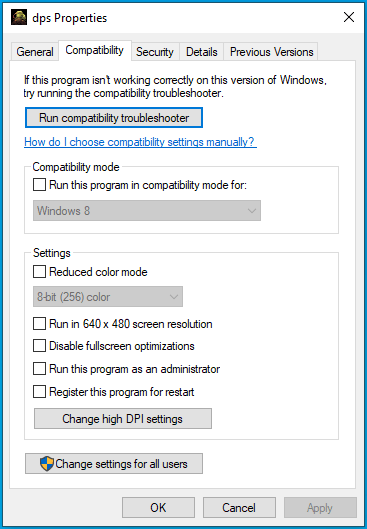
- "Bu programı yönetici olarak çalıştır" seçeneğinin yanındaki kutuyu işaretleyin ve Tamam düğmesini tıklayın.
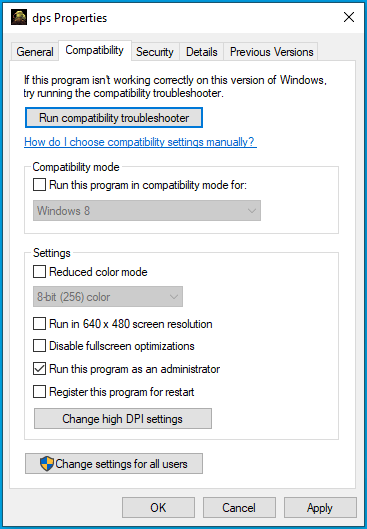
Ayrıca Steam istemcisini yönetici olarak çalıştırmalısınız. Masaüstü kısayoluna sağ tıklayıp Özellikler'e tıklayabilir, ardından Uyumluluk sekmesi altındaki "Bu programı yönetici olarak çalıştır" kutusunu işaretleyebilir ve Tamam'a tıklayabilirsiniz.
Steam'in beta programından çıkın
Steam, kullanıcıların gelecek özellikleri test etmelerini sağlamak için bir beta programı yürütür. Beta programının amacı, kullanıcıların karşılaştığınız sorun gibi hataları ve güvenlik açıklarını bulup bildirmelerini sağlamaktır. Beta aşamasındaki özellikler genel anlamda oyun oynamayı bozmazken, bireysel oyunları etkileyebilir. Hata bildiriminin nedeni bu olabilir.
Sorunun nedeninin bu olup olmadığını kontrol etmek için beta programından çıkın. Bu adımları takip et:
- Başlat menüsüne gidin ve Steam istemcisini başlatın.

- Steam açılana kadar bekleyin.
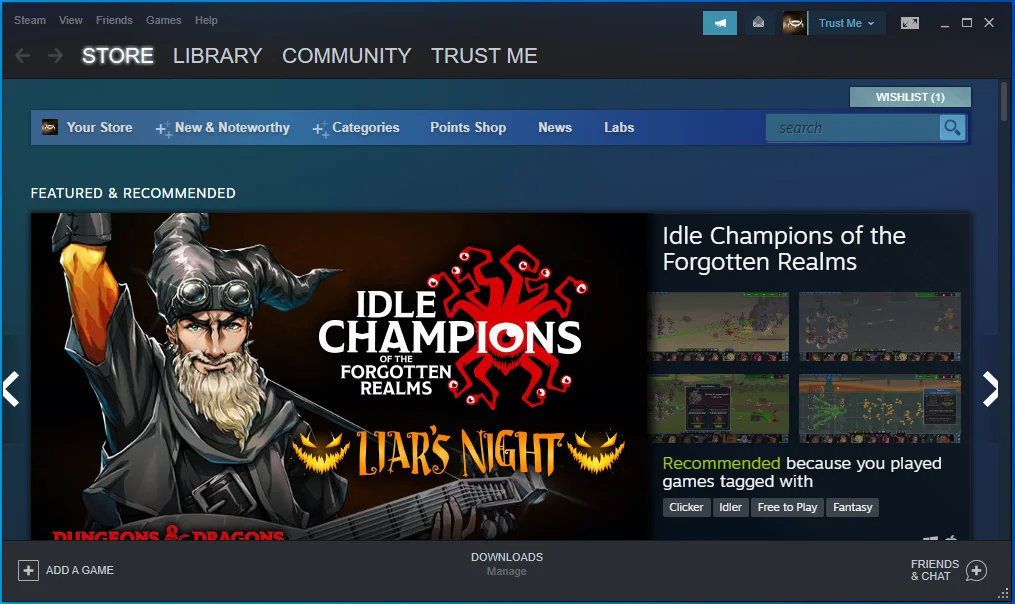
- Sol üst köşeye gidin ve Steam'e tıklayın.
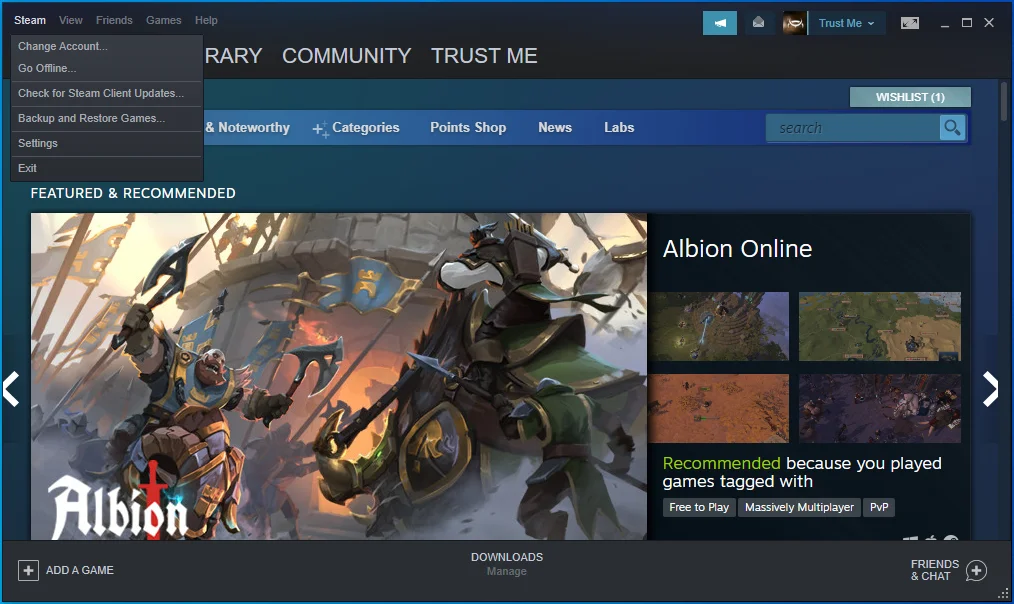
- Steam'in altına açılan menüden Ayarlar'ı seçin.
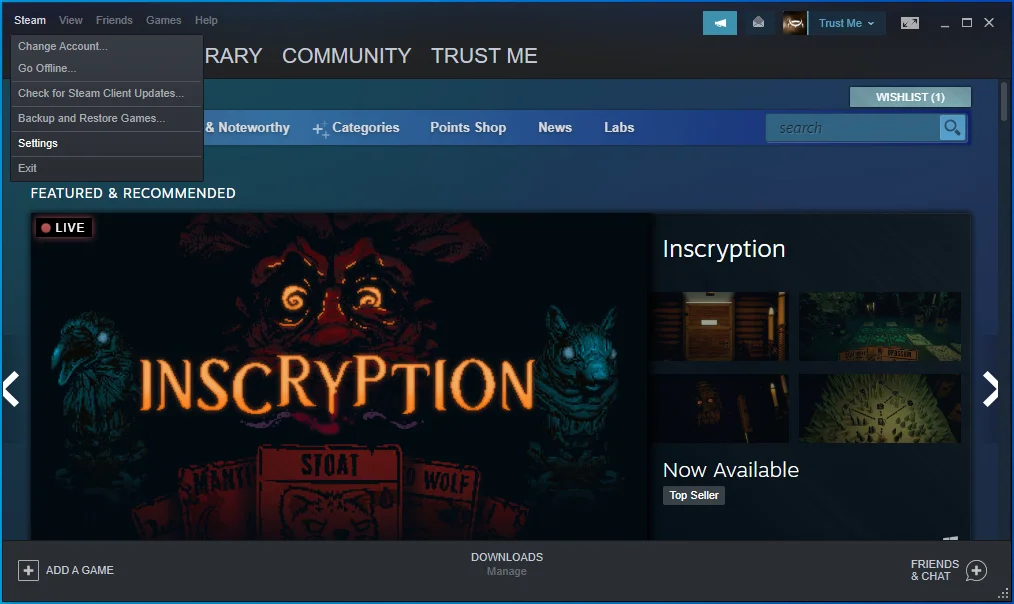
- Hesap sekmesine geçmek için pencerenin sol tarafındaki Hesap'ı seçin.
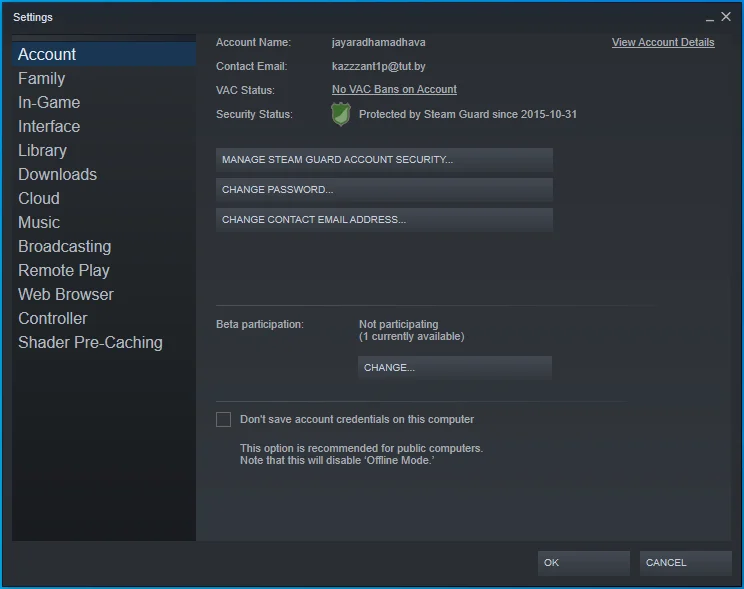
- "Beta katılımı"na gidin ve Değiştir düğmesini tıklayın.
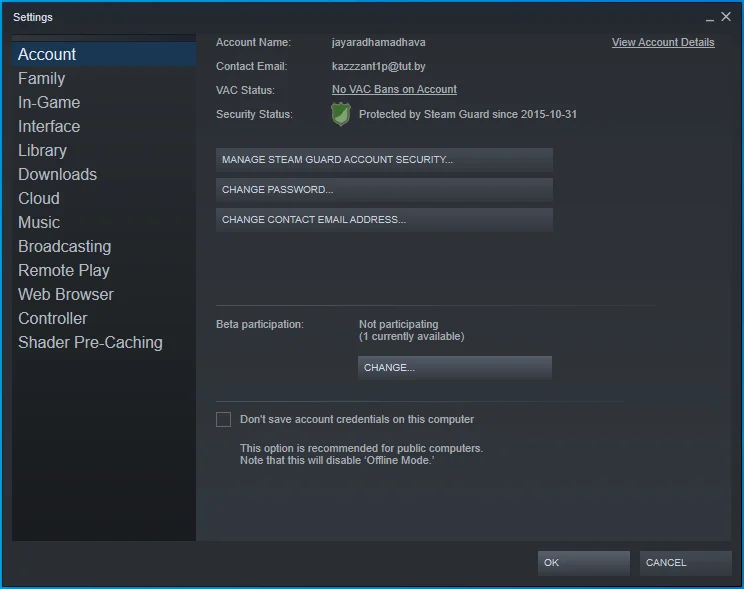
- Açılır menü göründüğünde, "YOK - Tüm beta programlarından çık" seçeneğini seçin.
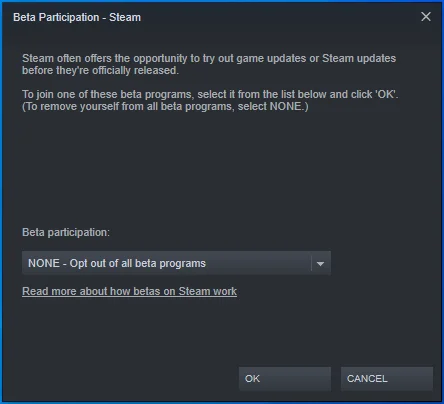
- Şimdi bir açılır pencere sizden istemciyi yeniden başlatmanızı isteyecektir. Steam'i Yeniden Başlat'a tıklayın.
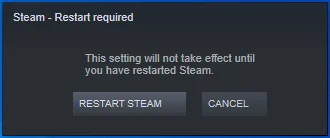
Steam'i Güncelle
Steam'in eski bir sürümünü kullandığınız için “Uygulama zaten çalışıyor” hatasıyla mücadele ediyor olabilirsiniz. Güncellenmiş sürümü kontrol edin ve kurun, ardından hatanın çözülüp çözülmediğini kontrol edin.
Güncellemeleri kontrol etmek için aşağıdakileri yapın:
- Steam istemcisini başlatın.
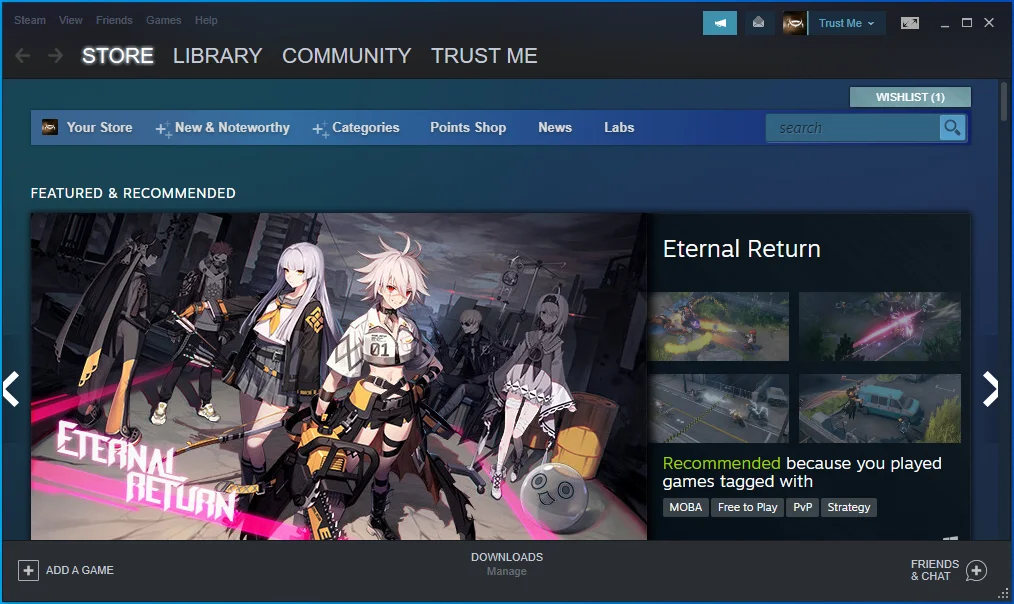
- Pencerenin üst kısmındaki Steam'e tıklayın ve "Steam İstemcisi Güncellemelerini Kontrol Et" seçeneğini seçin.
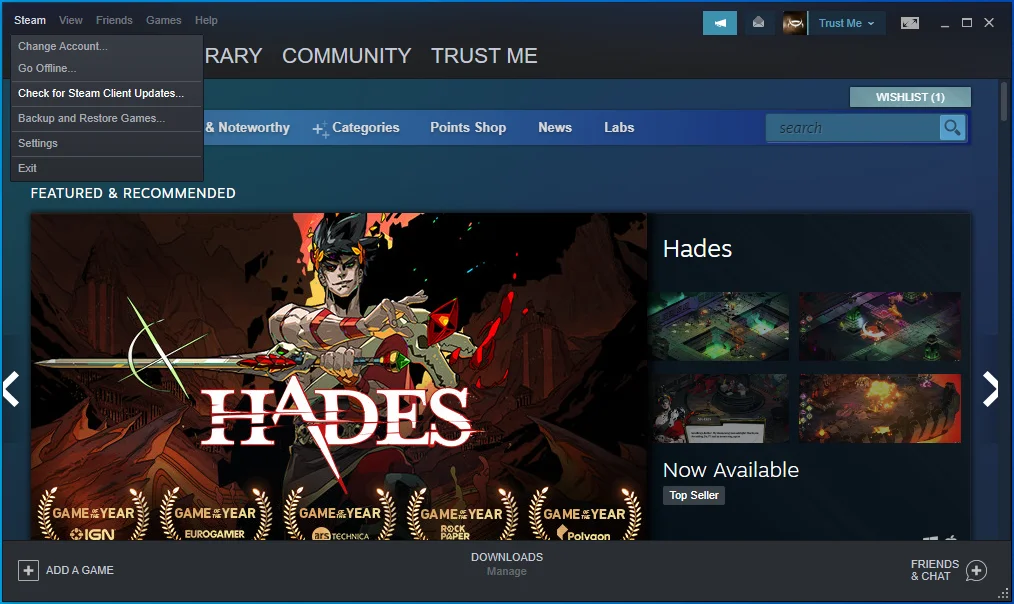
- İstenirse Steam'i yeniden başlatın.
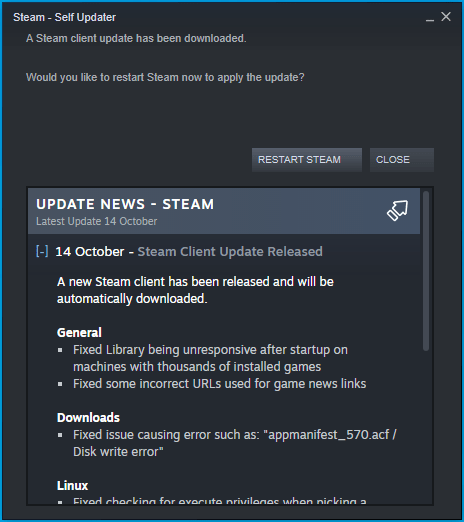 Steam'in güncellenip güncellenmediğini kontrol edin.
Steam'in güncellenip güncellenmediğini kontrol edin. 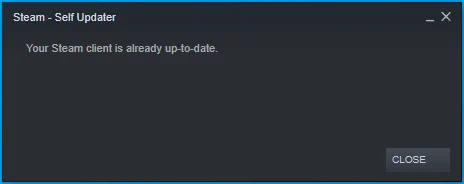
Oyun dosyalarının bütünlüğünü doğrulayın
Birçok başlatma sorunu, hasarlı veya eksik oyun dosyalarına kadar takip edilebilir. Dosyaları tamamlanmamışsa hiçbir oyunu çalıştıramazsınız. Başlangıç ekranını geçseniz bile, oyunun ortasında çökecek ve yeniden başlatmayı denediğinizde Steam istemcisinin hata vermesine neden olacaktır.
Oyun dosyaları genellikle kötü amaçlı yazılımlar veya eksik yüklemeler veya güncellemeler nedeniyle tehlikeye girer. Oyun modları ayrıca bazı oyun dosyalarını karıştırabilir. Oyun dosyası bozulmasının bir başka nedeni de oyunun ortasındaki ani kapanmalardır.
Bu sorunu çözmek için Steam'i açın ve oyunun dosyalarını doğrulayın. İstemci, eksik ve bozuk dosyaları kontrol edecek ve değiştirecektir. Bu adımları takip et:
- İlk olarak, Steam istemcisini başlatın.
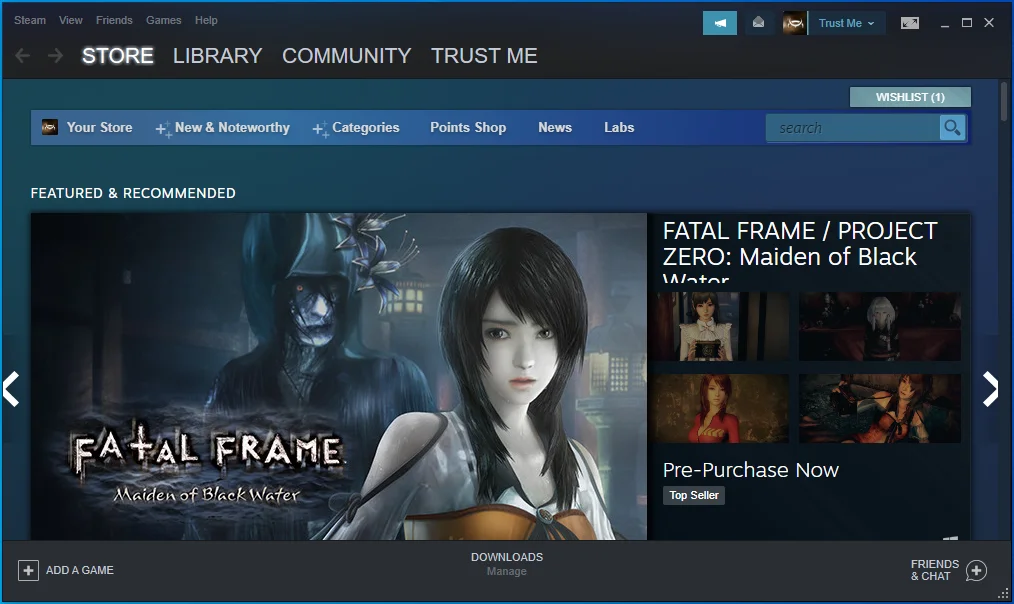
- Ekranın üst kısmındaki Kitaplığa tıklayarak oyun kitaplığını açın.
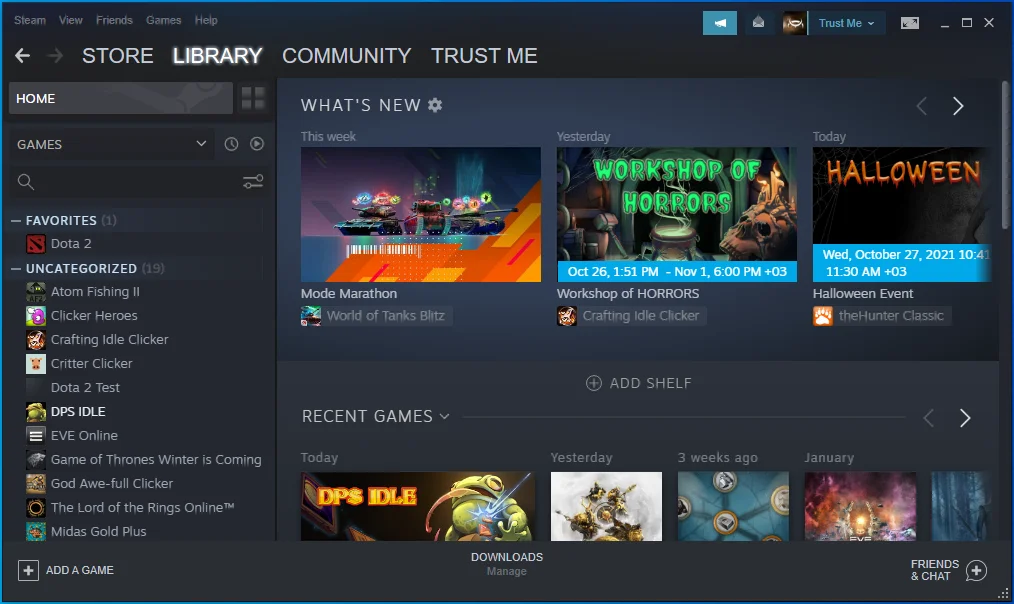
- Pencerenin sol tarafında oyunların listesi göründükten sonra, sorunlu oyunu bulun, sağ tıklayın ve Özellikler'i seçin.
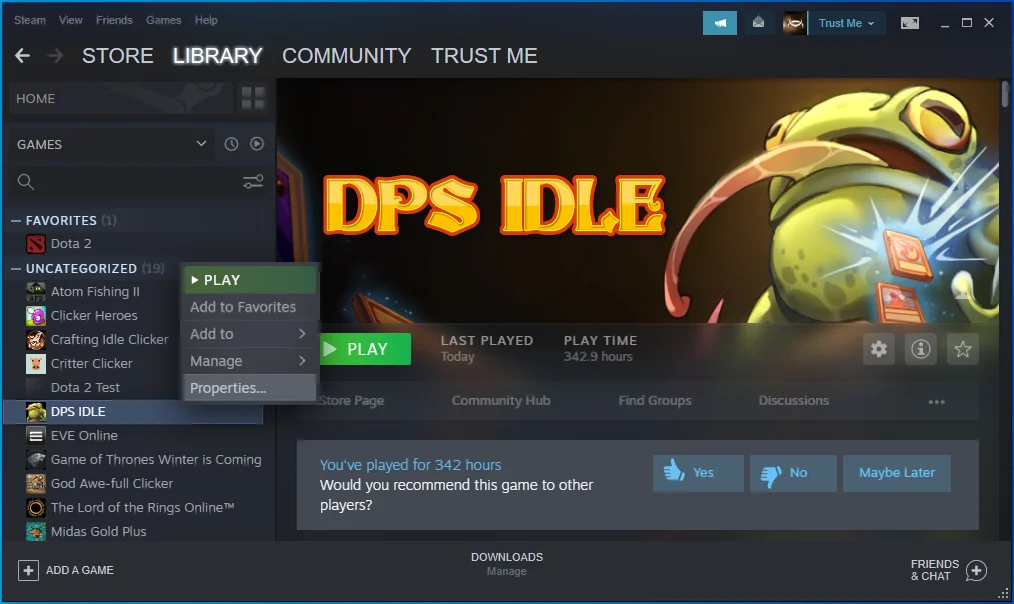
- Özellikler seçenekleri şimdi pencerenin sağ tarafını dolduracaktır.
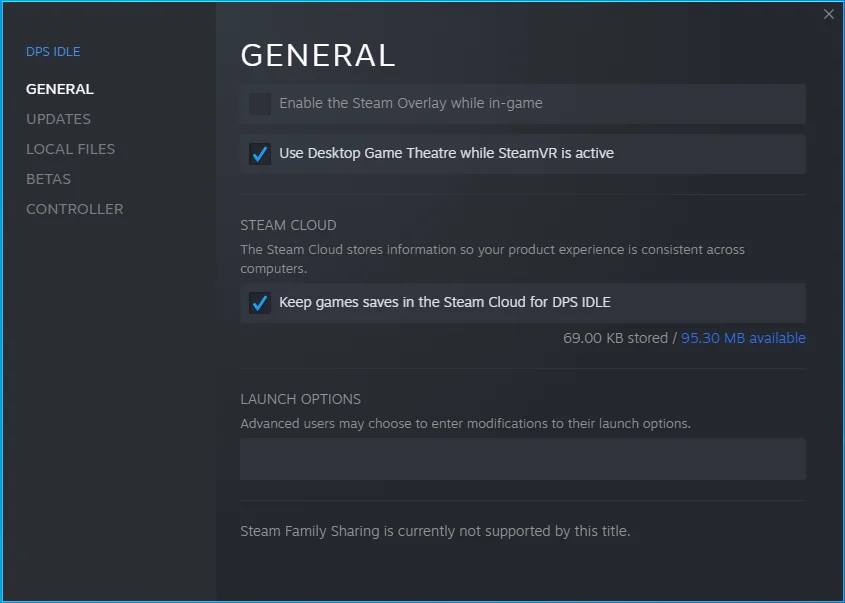
- Yerel Dosyalar sekmesine geçin ve “Oyun Dosyalarının Bütünlüğünü Doğrula” düğmesine tıklayın.
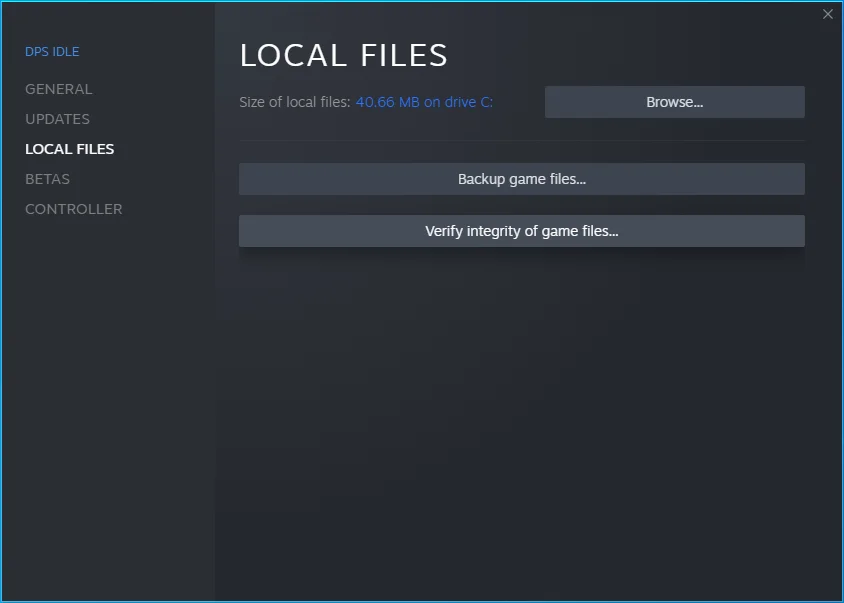
- Steam şimdi, Steam sunucularındaki güncellenmiş sürümlerle uyumlu olmayan dosyaları kontrol etmek için oyununuzun kurulum klasörünü tarar. İstemci, herhangi bir dosyayı bütünlük ihlalleriyle değiştirir.
- Doğrulama ve onarım sürecinin süresi, sisteminizin işlem gücüne, internet bağlantı hızına ve taranan ve onarılan dosyaların boyutuna bağlıdır.
- İşlem tamamlandıktan sonra Steam'i yeniden başlatın ve hatayı kontrol edin.
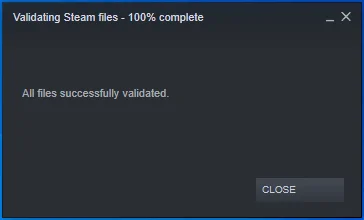
Virüsten koruma yazılımı programınızın oyunu engellemesini önleyin
Virüsten koruma programınız, başlatmaya çalıştığınız oyunu bir güvenlik tehdidi olarak gördüğü için engelliyor olabilir. Video oyunları genellikle, virüsten koruma programlarının meşru ve güvenli programları ve dosyaları kötü amaçlı yazılımlarla karıştırdığı yanlış pozitif durumların kurbanıdır.
Sorunlu oyunu bir istisna olarak koruma programınıza ekleyin ve hatayı kontrol edin. İşlem, kullandığınız virüsten koruma programına bağlıdır. Bu düzeltmenin nasıl uygulanacağını öğrenmek için programın web sitesini kontrol edebilirsiniz. Ancak, ana virüsten koruma programınız olarak Windows Defender'ı kullanıyorsanız, bu adımlar süreçte size yol gösterecektir:
- Başlat menüsüne gidin ve dişli çark simgesine tıklayın veya Ayarlar'ı açmak için Windows ve I klavye düğmelerine birlikte basın.
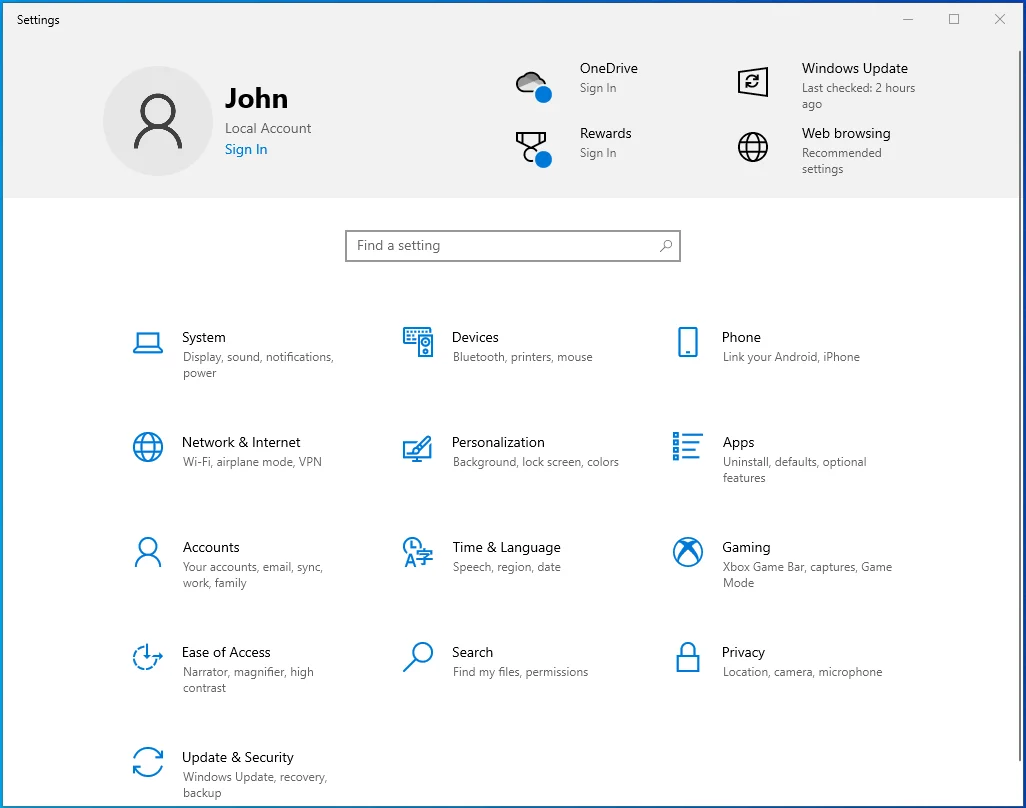
- Ayarlar göründüğünde, ana ekranın altında bulunan Güncelleme ve Güvenlik simgesine tıklayın.
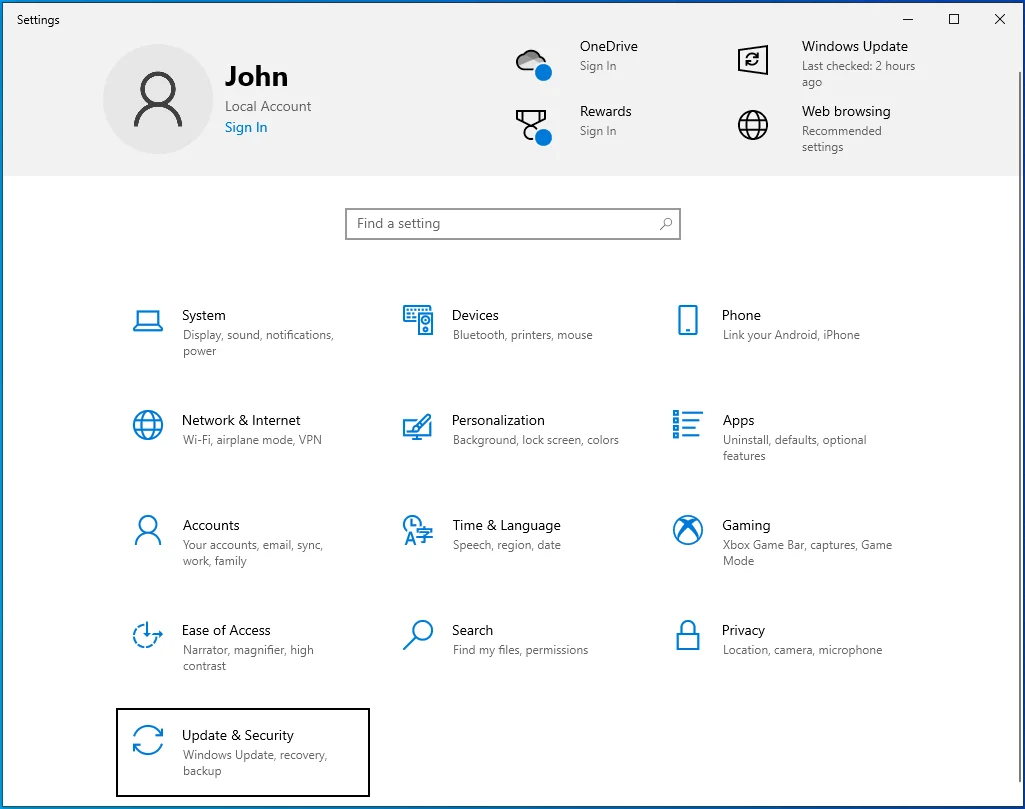
- Güncelleme ve Güvenlik sayfası açılacaktır.
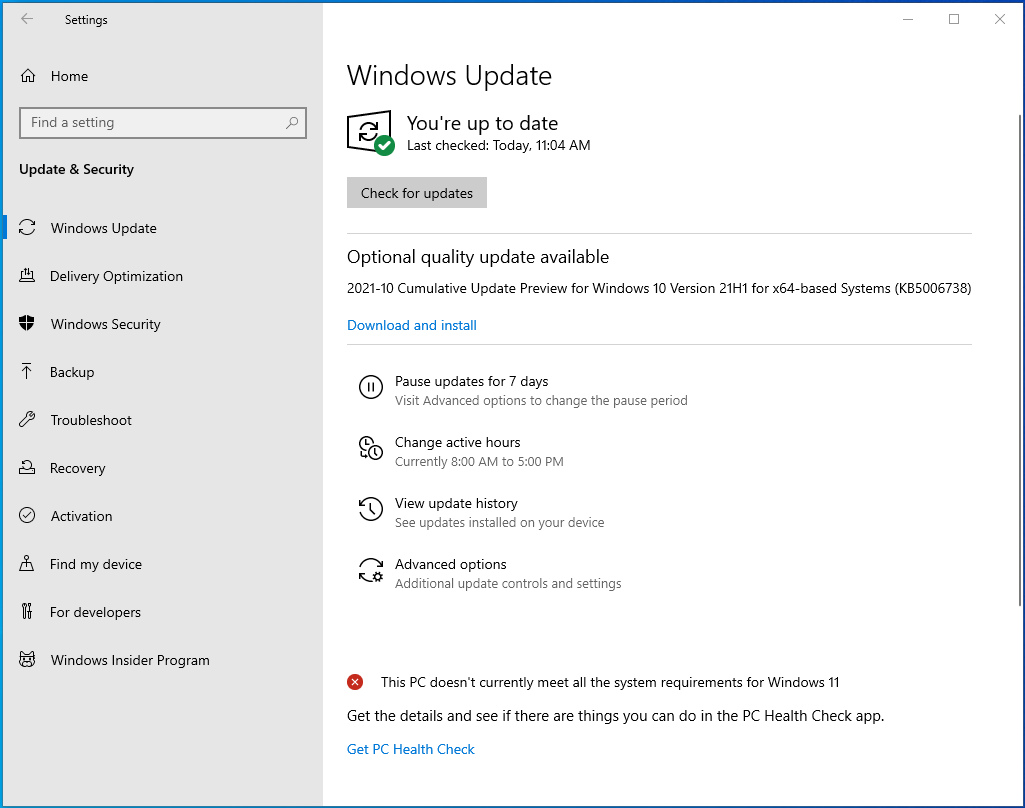
- Sol tarafa gidin ve Windows Güvenliği'ne tıklayın.
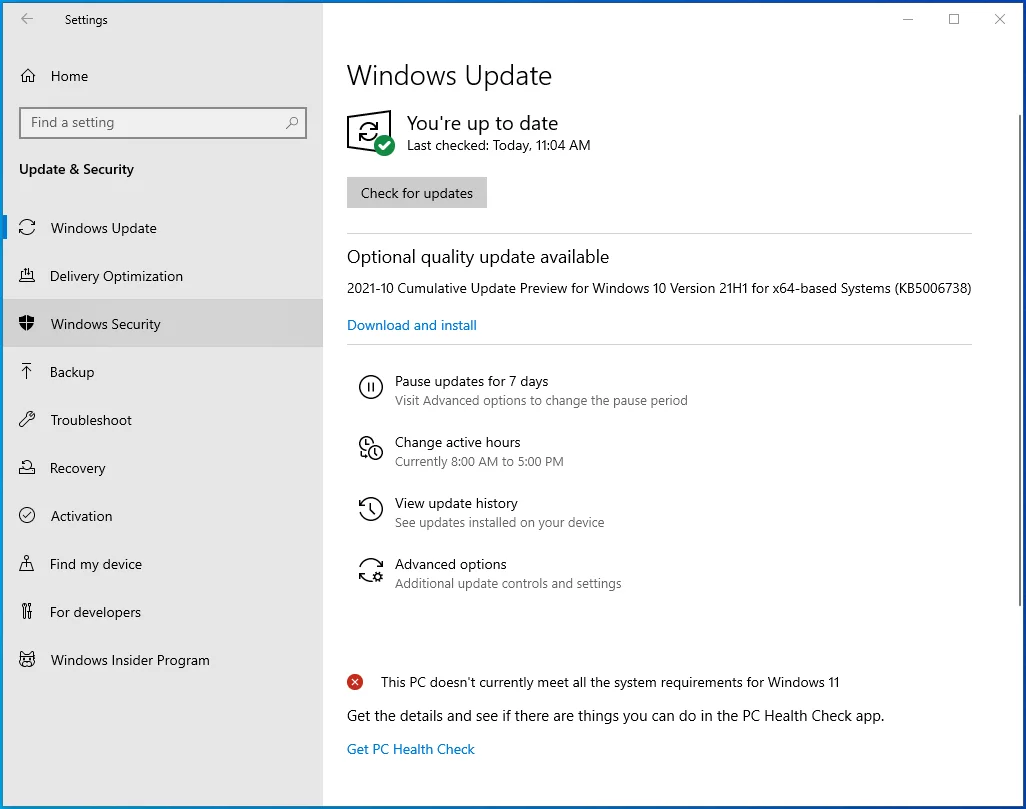
- Windows Güvenlik sayfasına gidin ve Koruma Alanları bölümünün altındaki Virüs ve Tehdit Koruması'na tıklayın.
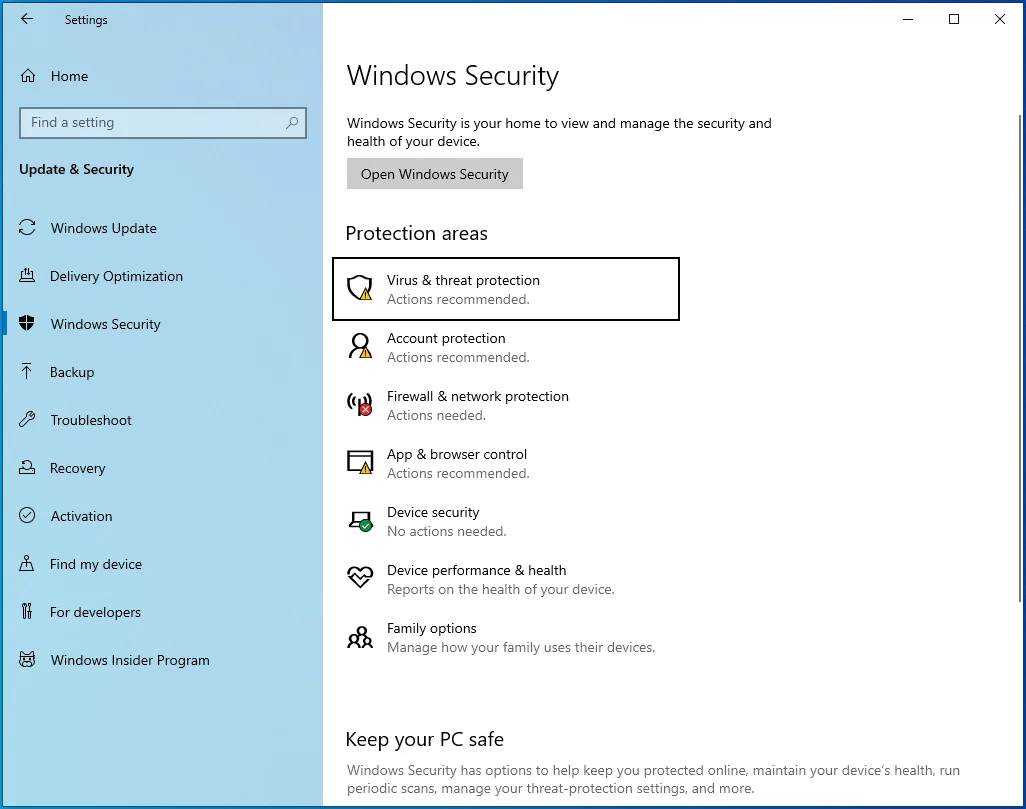
- Virüs ve Tehdit Koruması penceresi şimdi görünecektir.
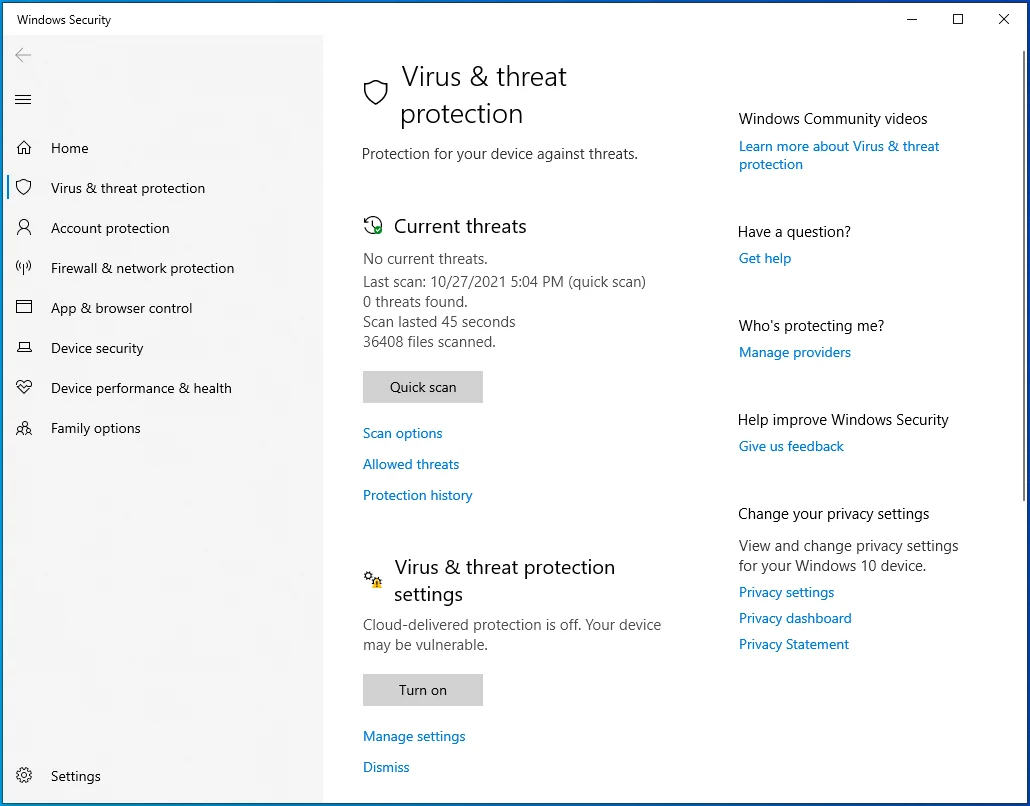
- Ardından, Virüs ve Tehdit Koruması Ayarları bölümüne gidin ve Ayarları Yönet'i seçin.
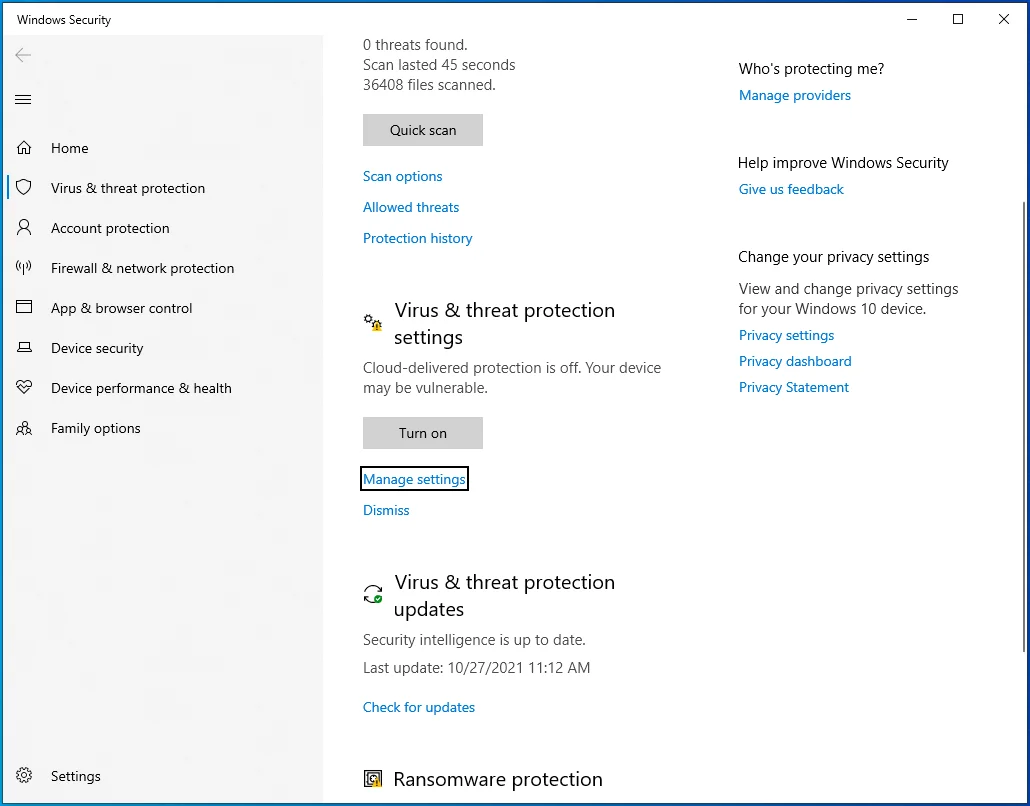
- Virüs ve Tehdit Koruma Ayarları penceresi açılacaktır.
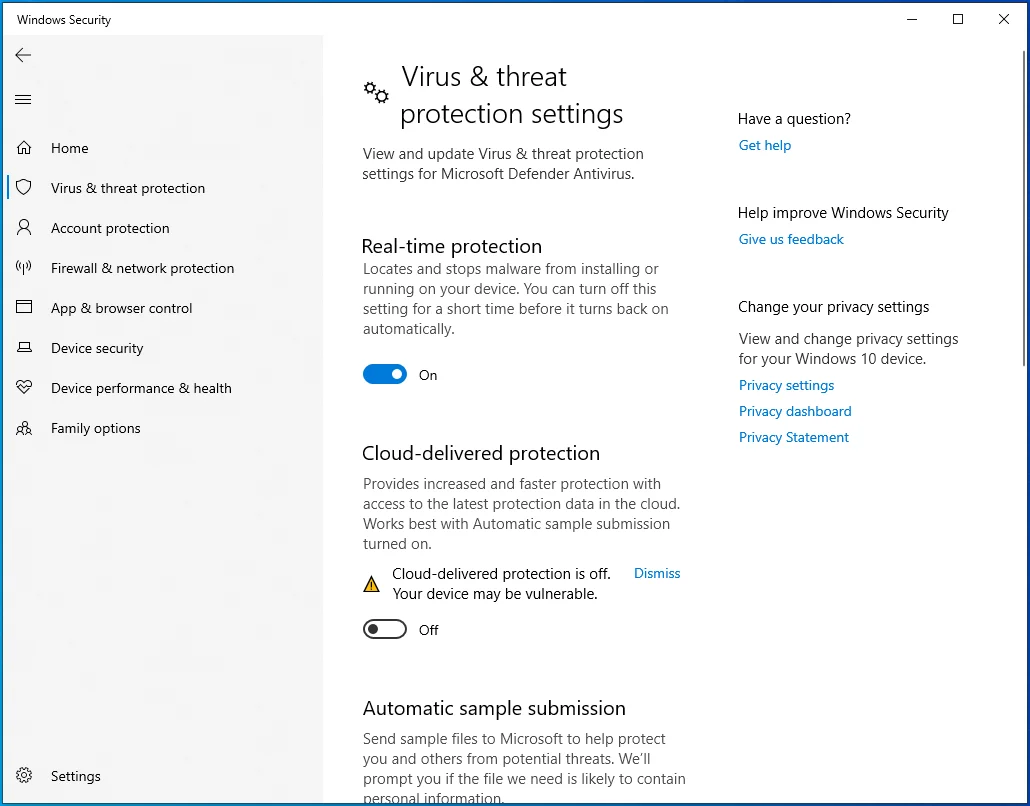
- İstisnalar bölümüne gidin ve "İstisnalar ekle veya kaldır"ı tıklayın.
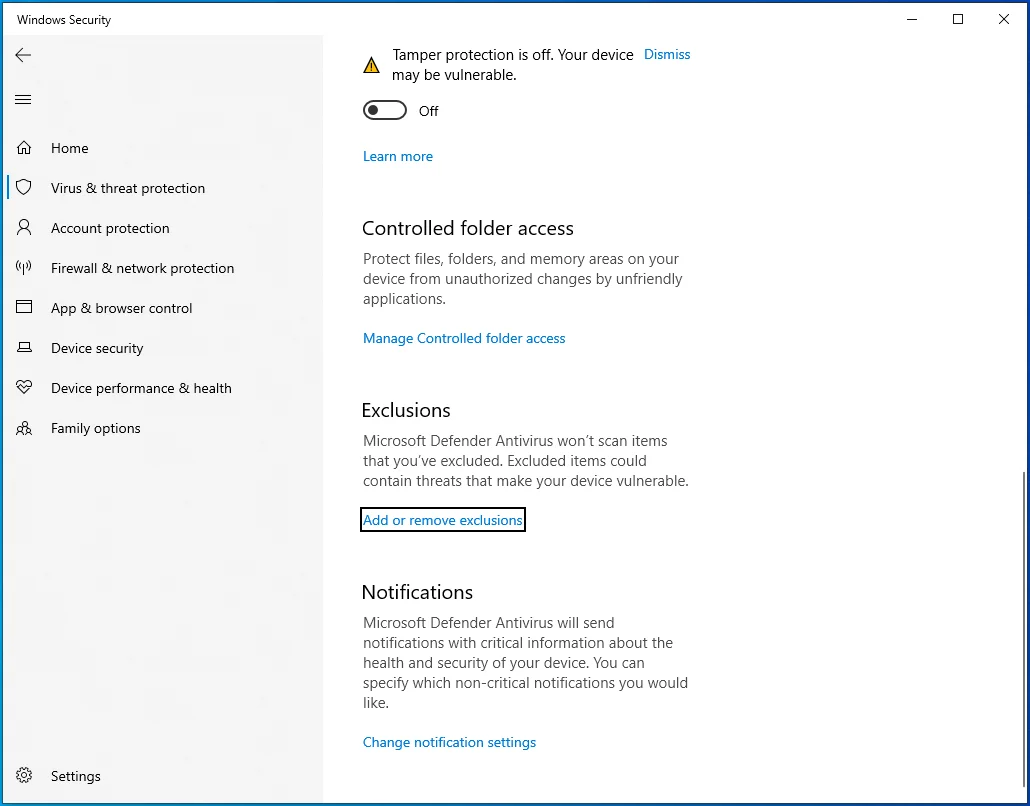
- İstisnalar sayfası açılacaktır.
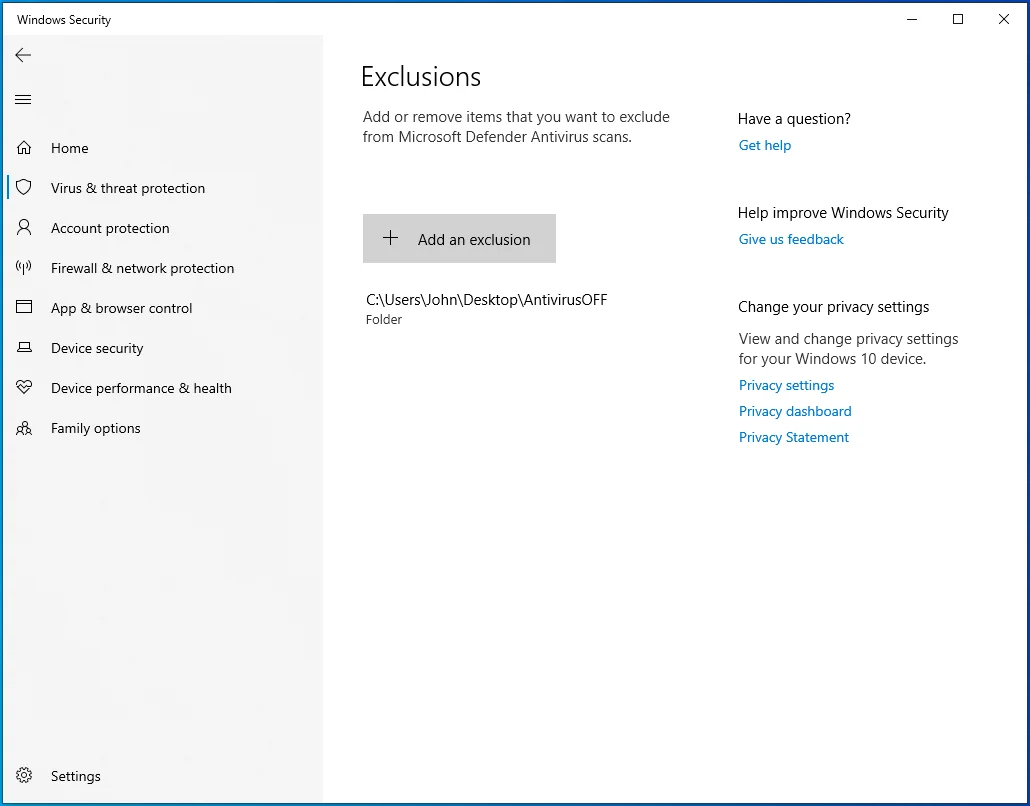
- İstisnalar sayfasında "Dışlama ekle"yi tıklayın ve açılır menüden Klasör'ü tıklayın.
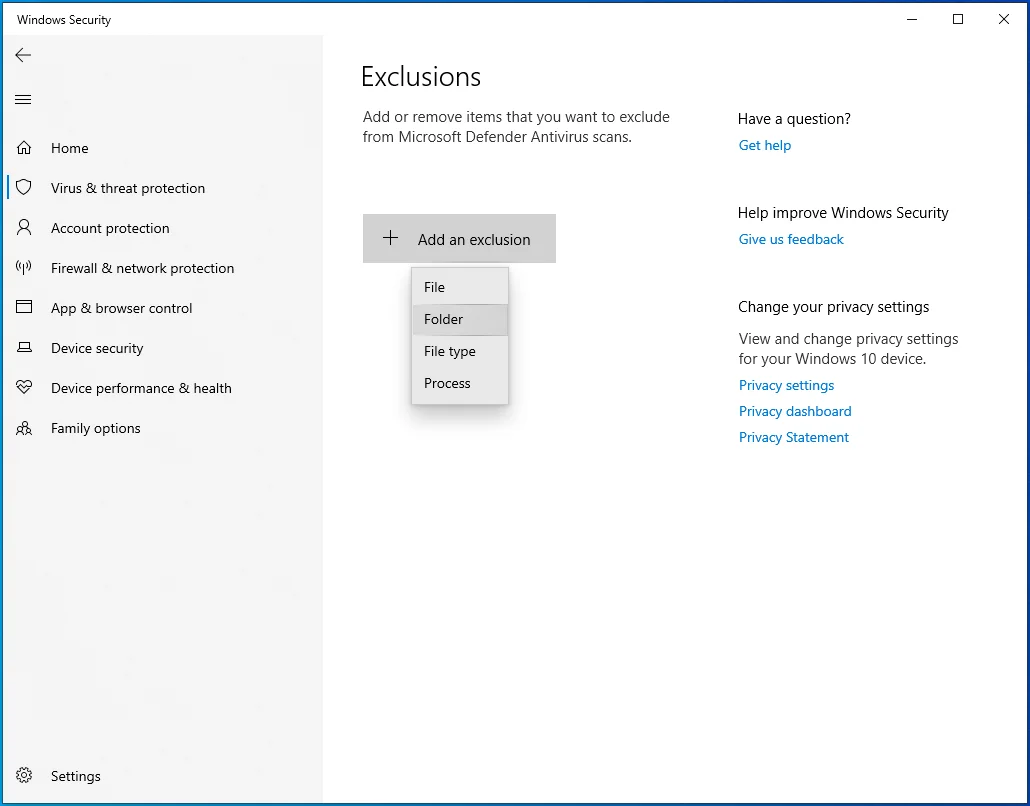
- Klasörleri Seç iletişim kutusunda oyunun klasörüne göz atın ve onu seçin.
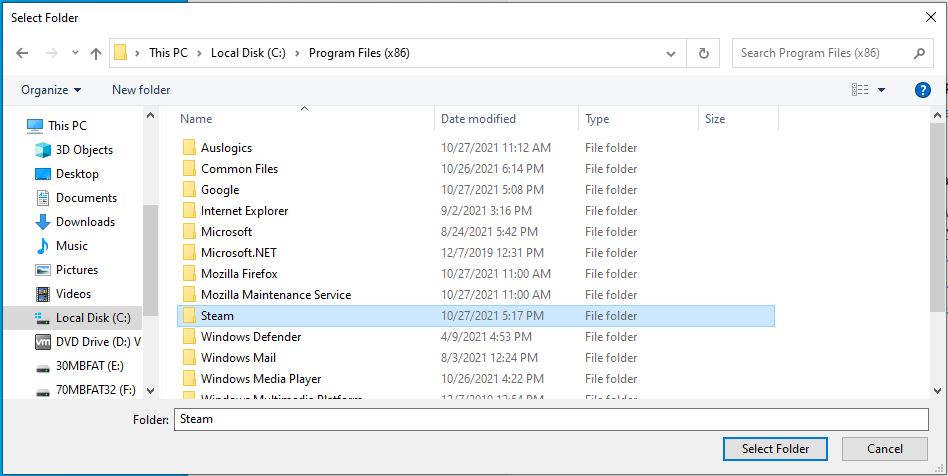
- Steam'i başlatın ve hatayı kontrol etmek için oyunu çalıştırın.

GameOverlayRenderer.log dosyasını silin
GameOverlayRenderer.log dosyası Steam yer paylaşımı ile ilgilidir. Bazen oyun oynamanın önüne geçer ve oyunların başlatılmasını engeller. Bazı oyunculara göre, dosyayı sildikten sonra “Uygulama zaten çalışıyor” hatası ortadan kalktı. Dosyayı silmeden önce Steam istemcisini kapatmanız gerekecek.
Bu düzeltmeyi gerçekleştirmeden önce bilgisayarınızı yeniden başlatmanız en iyisidir. Aşağıdaki talimatları izleyin:
- Cihazınızı yeniden başlatın.
- Cihazınız açıldıktan sonra bir Dosya Gezgini penceresi açın (Win + E) ve Steam klasörüne gidin. Steam'i C:\Program Files veya C:\Program Files (x86) içinde bulabilirsiniz.
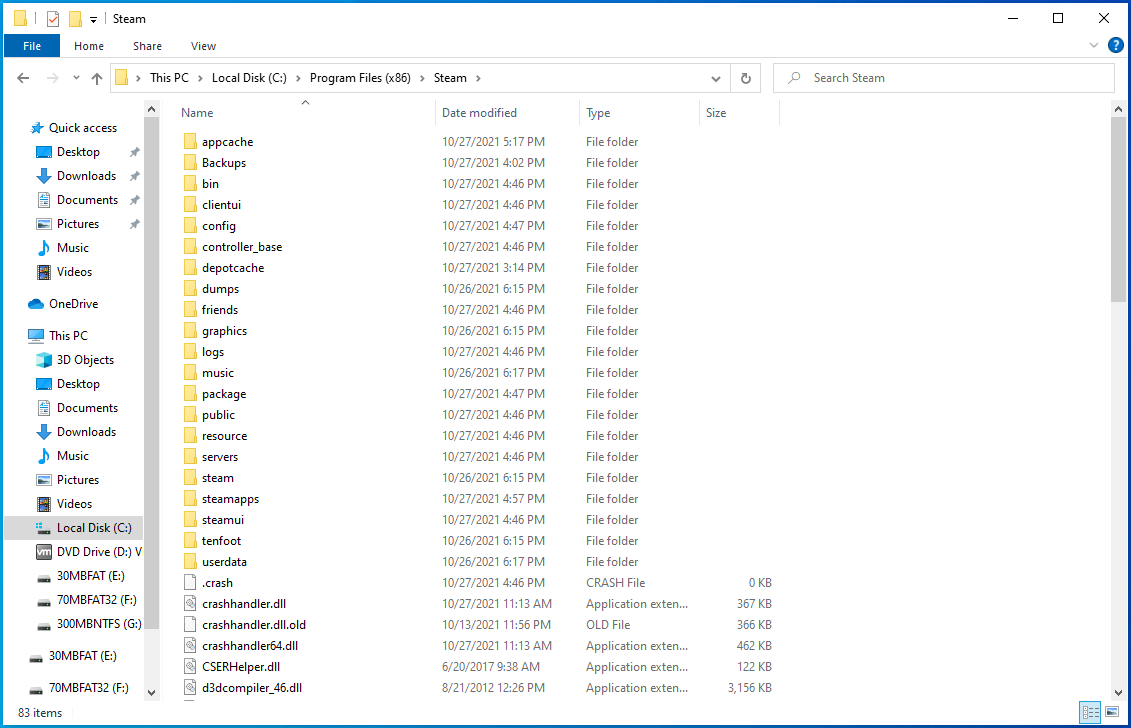
- Steam'i farklı bir konuma yüklediyseniz, masaüstü kısayoluna sağ tıklayın ve Dosya Konumunu Aç'a tıklayın veya Dosya Gezgini penceresindeki arama işlevini kullanın.
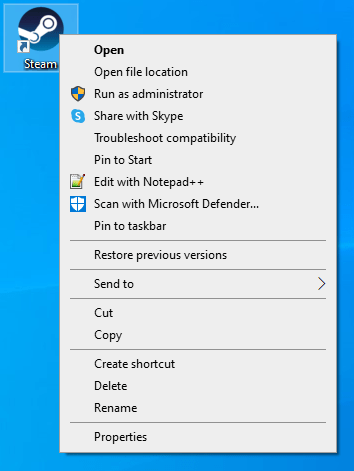
- Steam klasörüne ulaştığınızda GameOverlayRenderer.log dosyasını bulun ve silin.
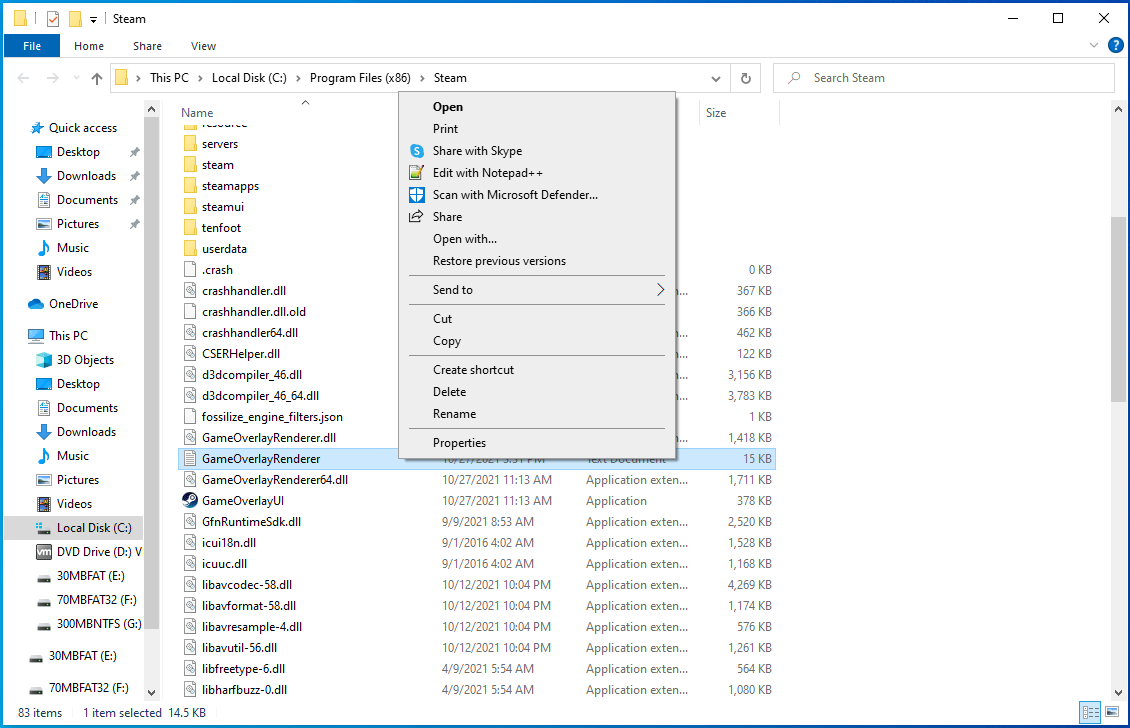
- Bundan sonra, istemciyi başlatın ve sorunu kontrol edin.
Bindirme programlarını devre dışı bırak
Xbox Game Bar, Discord arayüzü ve Steam arayüzü gibi bindirme programları, Steam oyunlarında başlatma sorunlarına neden olabilir. Bu bindirme programları, oyun sırasında arkadaşlarınızla sohbet etmenize, web'de gezinmenize, oyun görüntülerini yayınlamanıza ve kaydetmenize ve oyun görüntüleri çekmenize olanak tanır.
Bazen çatışmalar meydana gelir ve oyununuzun çökmesine neden olarak, yeniden çalıştırmayı denediğinizde “Uygulama zaten çalışıyor” hatasıyla karşı karşıya kalırsınız. Diğer kaplama programları da Steam'in kaplamasıyla çatışabilir ve başlatma hatasını tetikleyebilir.
Sorunu çözmek için sisteminizdeki tüm etkin kaplama programlarını devre dışı bırakın. Discord, Steam, NVIDIA GeForce Experience ve Xbox Game Bar'da bindirme özelliklerini nasıl devre dışı bırakacağınızı göstereceğiz.
Discord yer paylaşımını devre dışı bırakın:
- Discord'u başlatın.
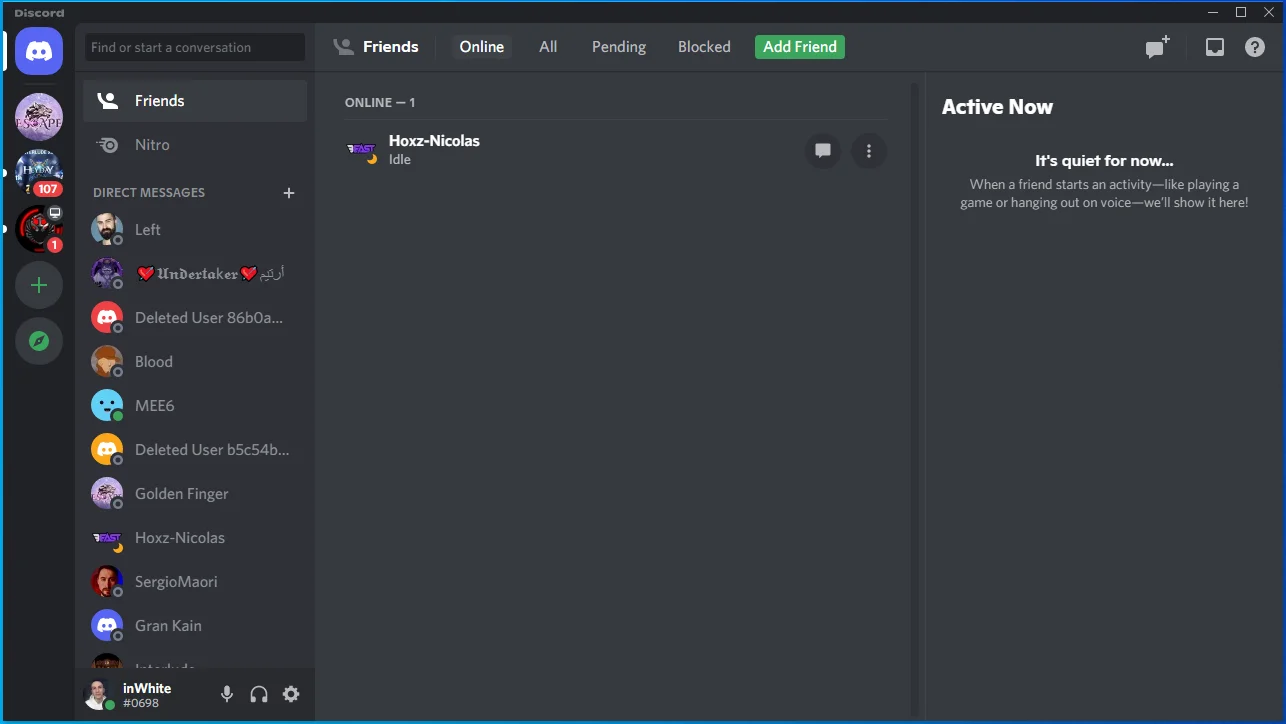
- Program açıldığında, ekranınızın sol alt köşesine gidin ve dişli çark simgesine tıklayın.
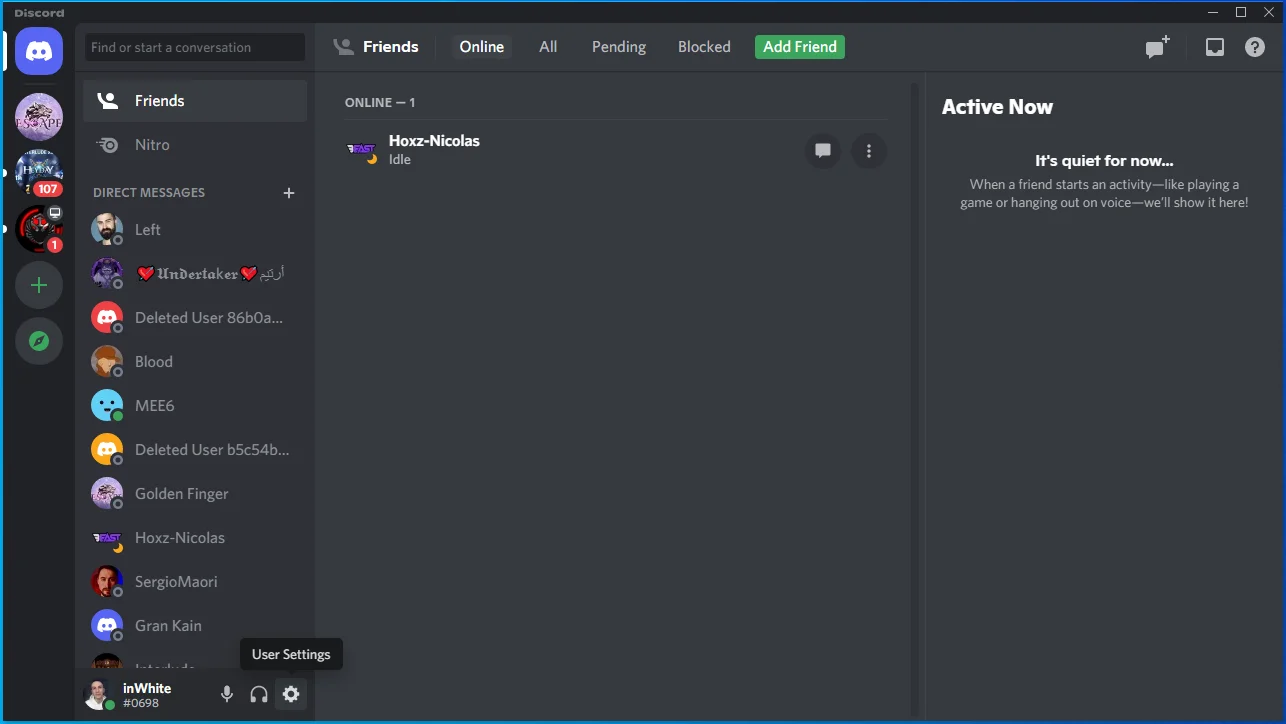
- Kullanıcı Ayarları sayfası görünecektir.
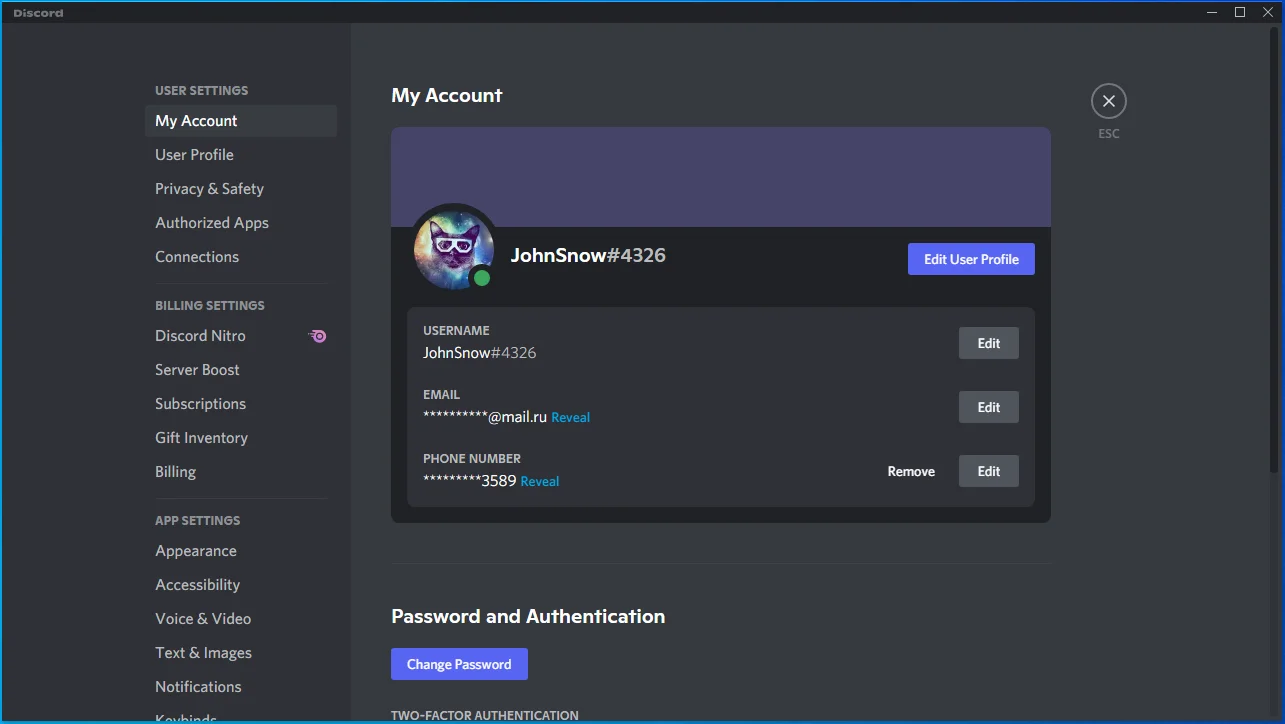
- Sol tarafa gidin ve Etkinlik Ayarları altında Oyun Yerleşimi'ne tıklayın.
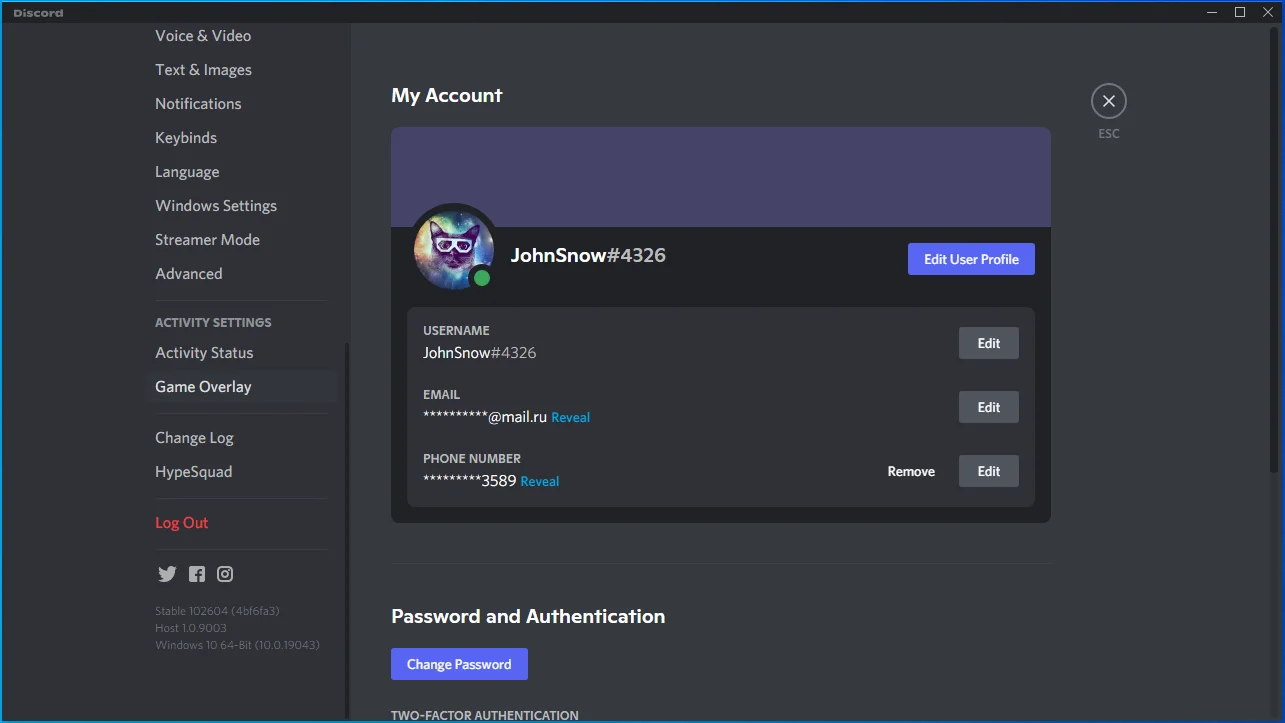
- Pencerenin sağ tarafına gidin ve Oyun İçi Yerleşimi Etkinleştir'i bulun.
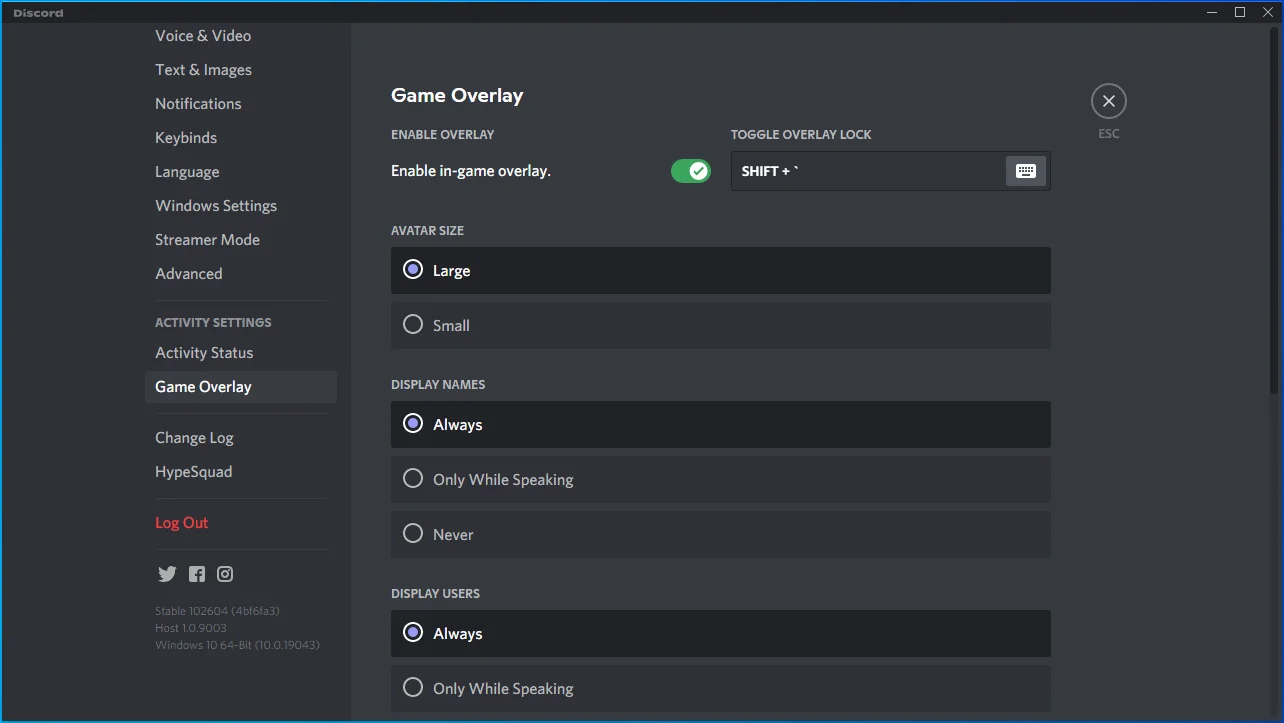
- Bunun için anahtarı kapatın.
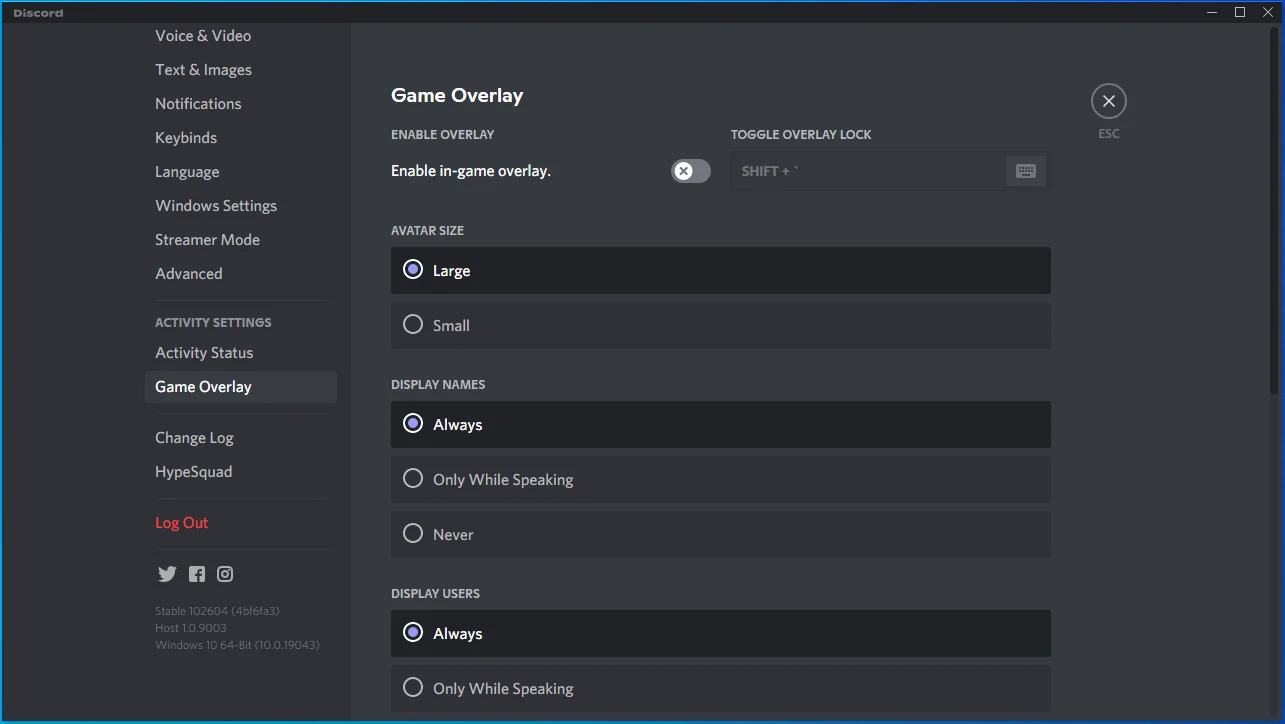
Oyun İçi Yerleşimi Etkinleştir düğmesinin kapatılması, tüm oyunlarınız için Discord'un yer paylaşımı özelliğini devre dışı bırakır. Bir oyun için özelliği devre dışı bırakmak istiyorsanız, yapmanız gerekenler:
- Kullanıcı Ayarları sayfasının sol bölmesine gidin.
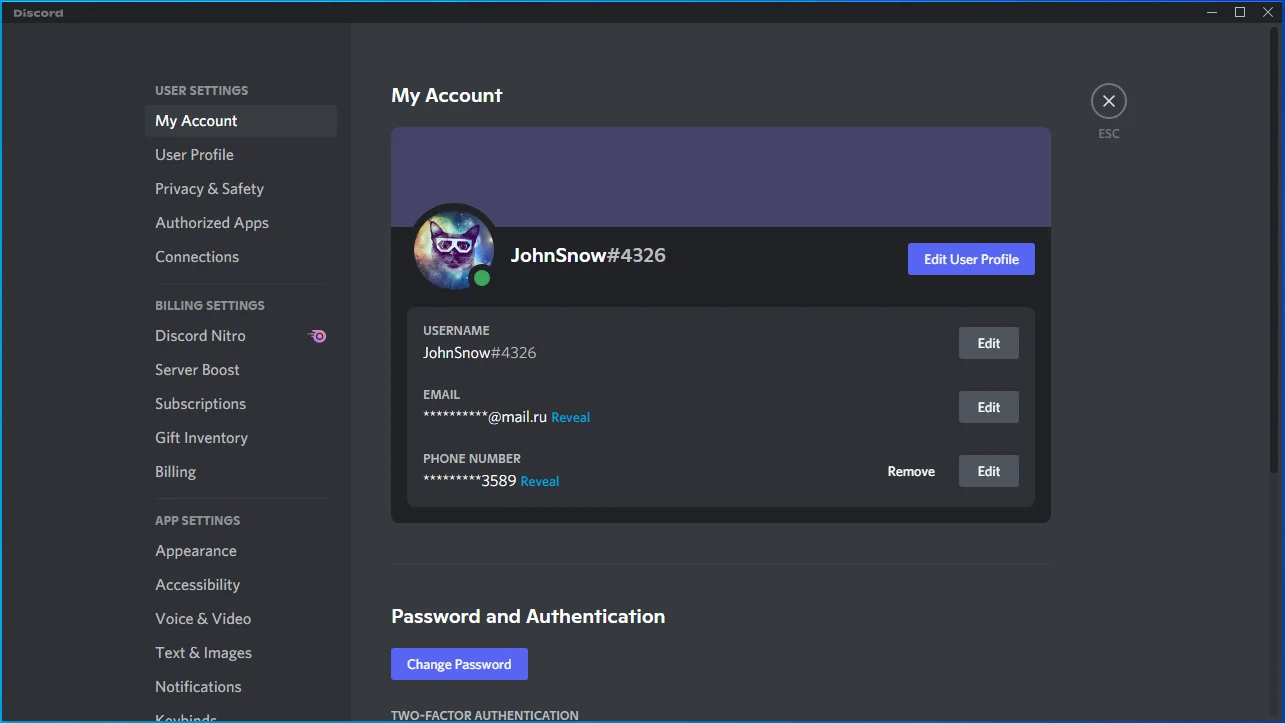
- Etkinlik Ayarları altında Etkinlik Durumu'na tıklayın.
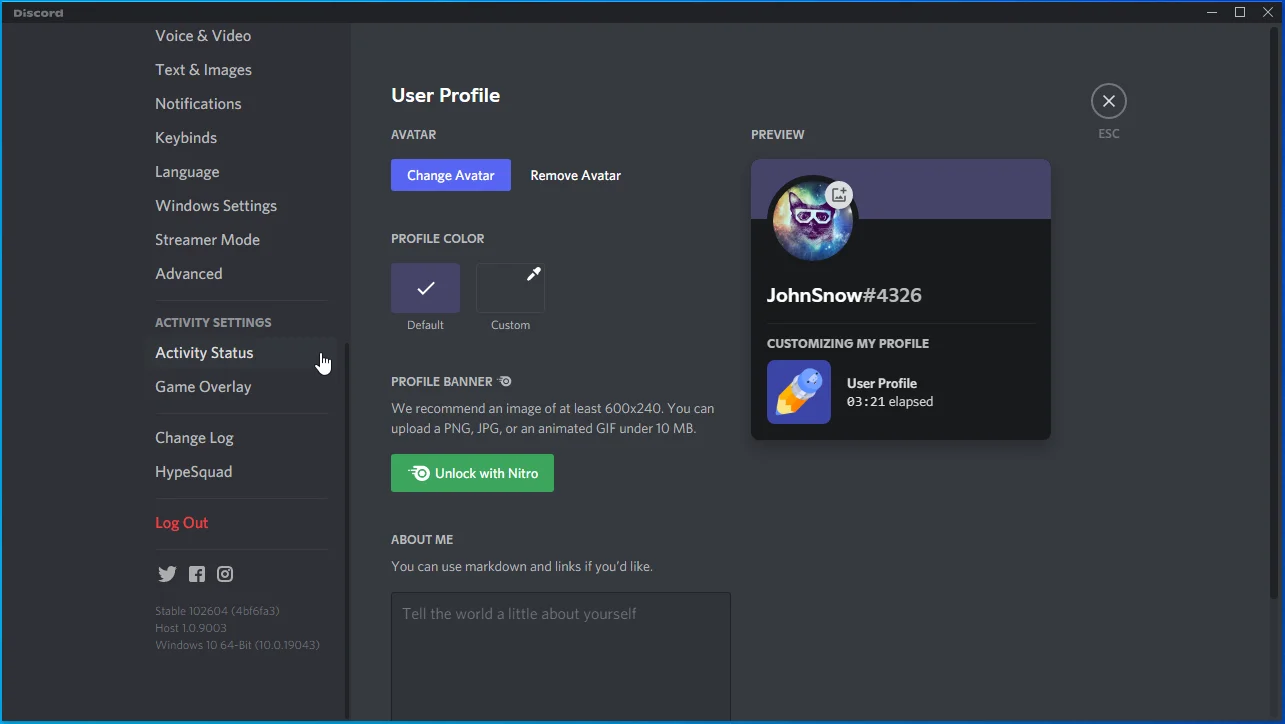
- Bundan sonra, pencerenin sağ tarafına gidin.
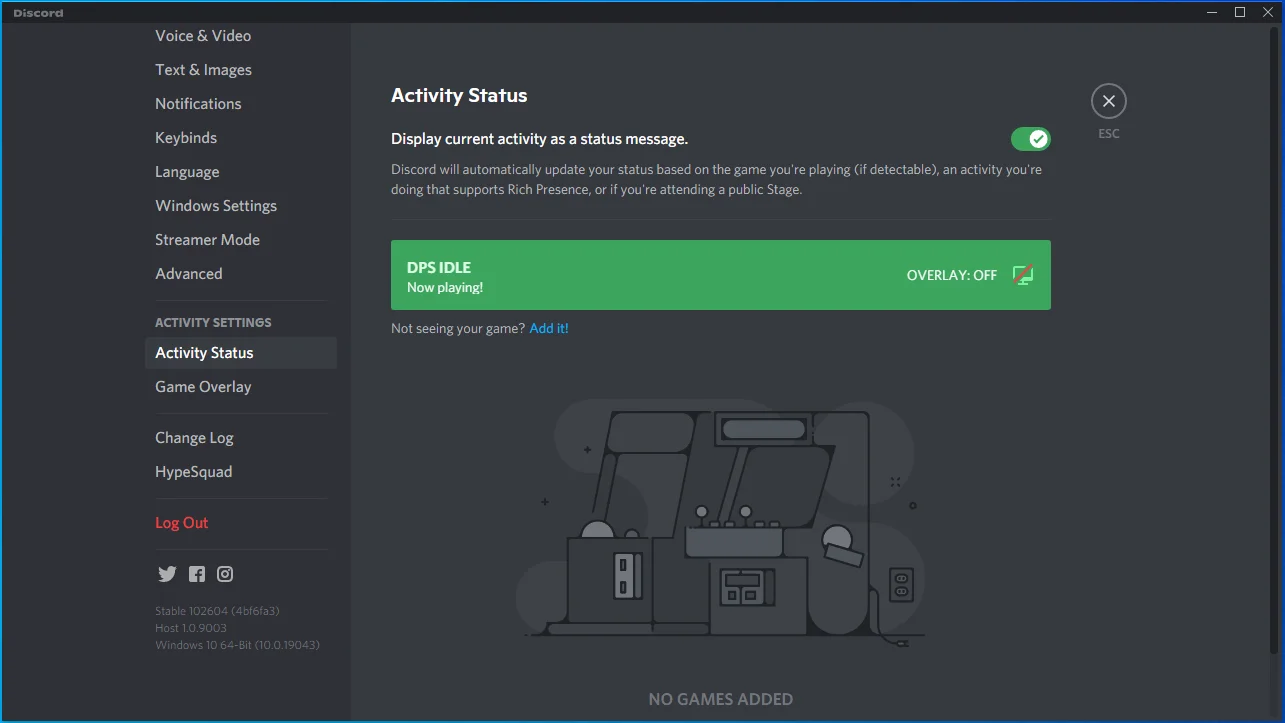
- Başlatmak için mücadele ettiğiniz oyunun yer paylaşımı özelliğini kapatın.
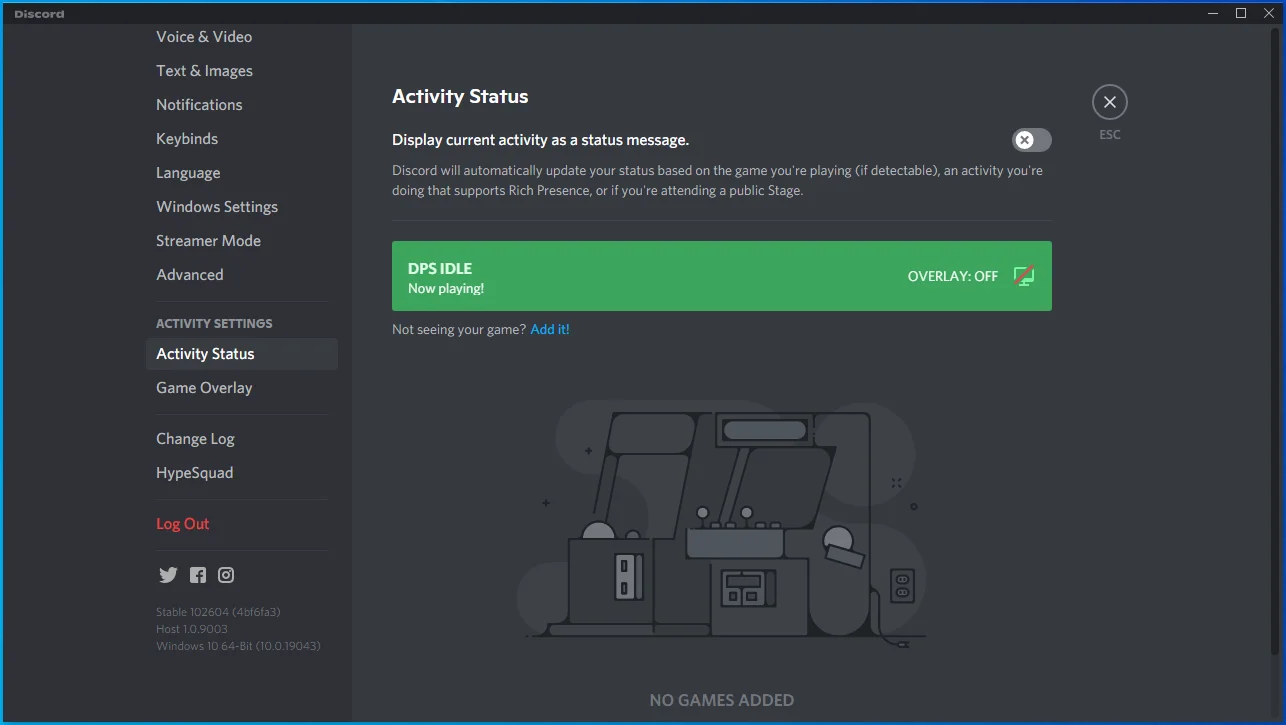
Steam yer paylaşımını devre dışı bırakın:
- Başlat menüsüne gidin ve Steam'i bulun.
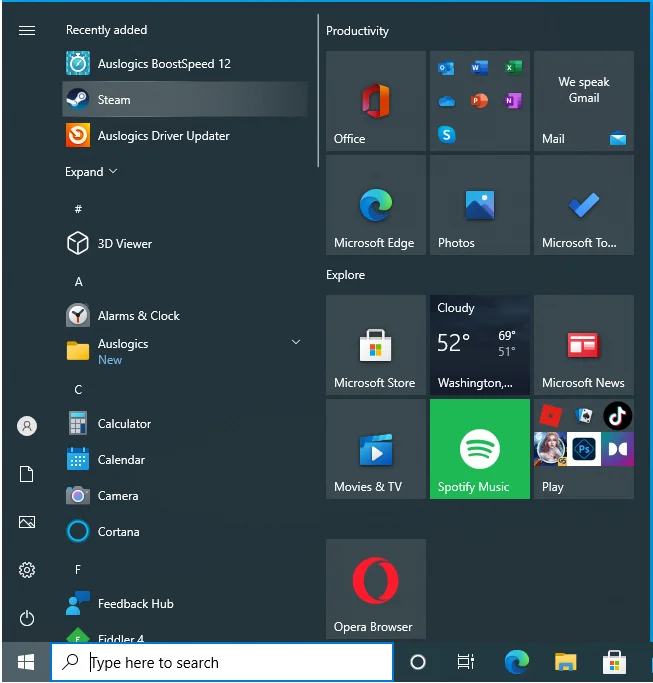
- Steam istemcisini başlatın.
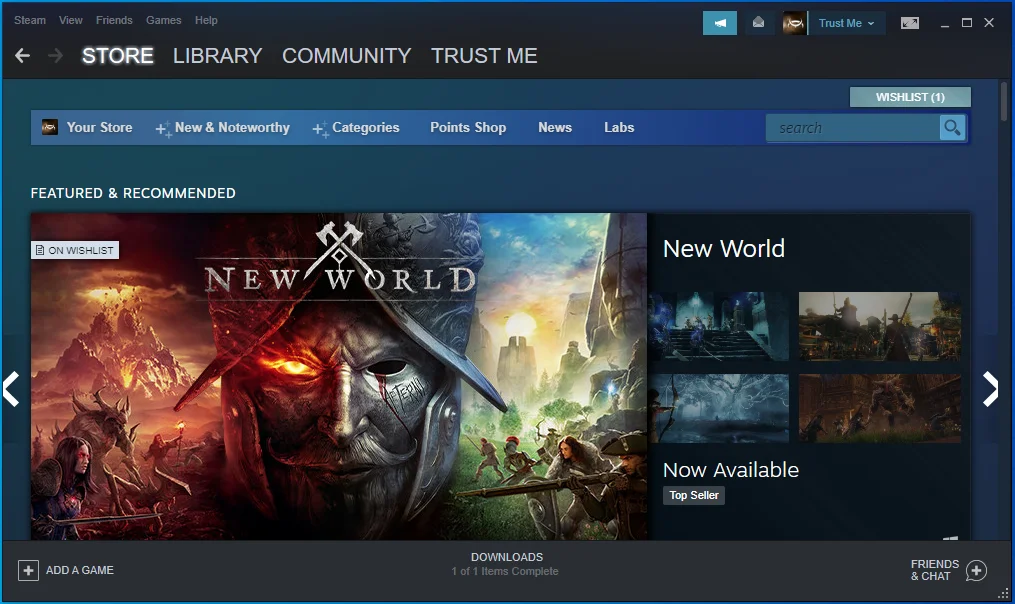
- Steam açıldıktan sonra sol üst köşeye gidin ve Steam'e tıklayın.
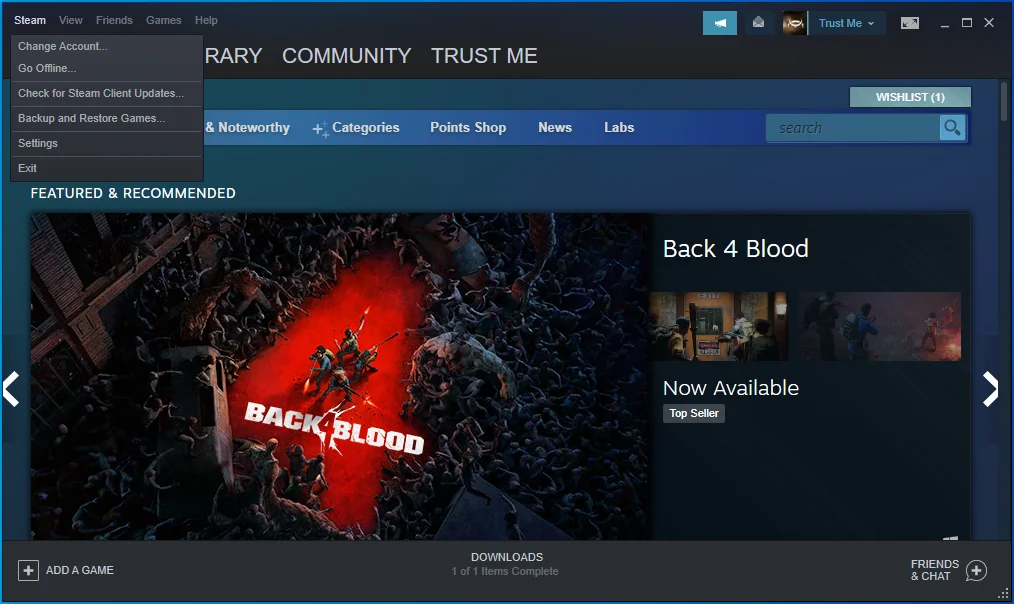
- Steam'in altına açılan menüden Ayarlar'ı seçin.
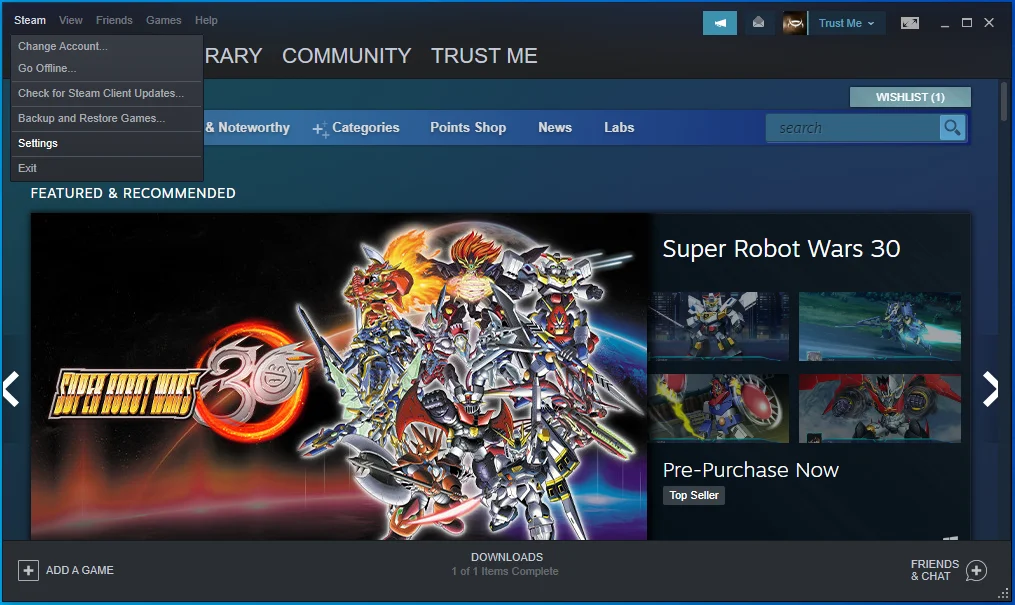
- Ayarlar sayfası açılacaktır.
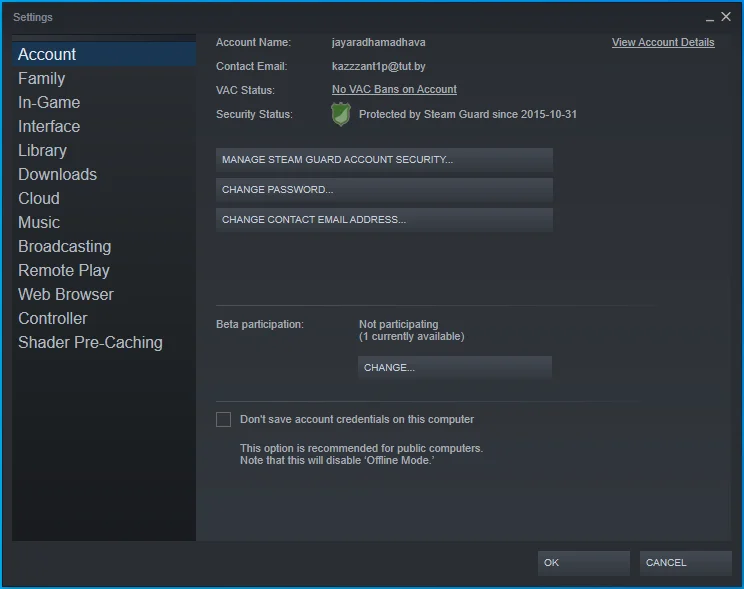
- Sol bölmeye gidin ve Oyun İçi'ne tıklayın.
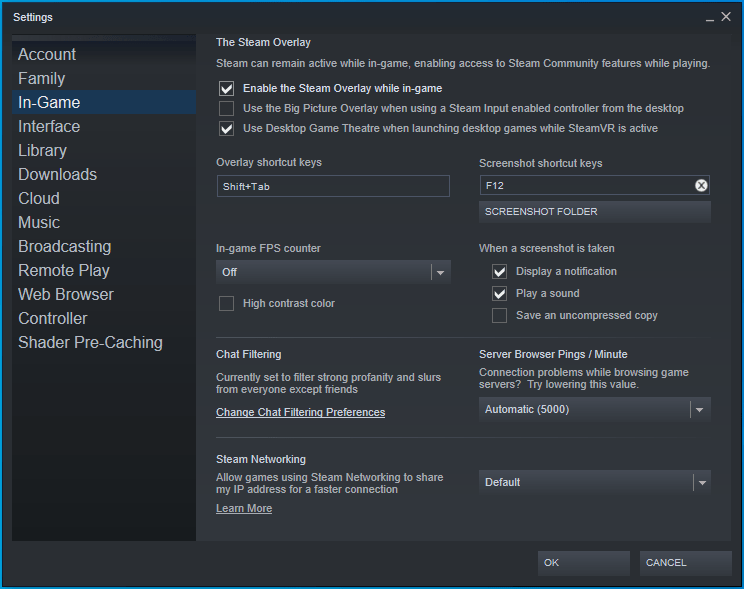
- Ardından, pencerenin sağ tarafına gidin ve “Oyun sırasında Steam Arayüzünü Etkinleştir” kutusunun işaretini kaldırın.
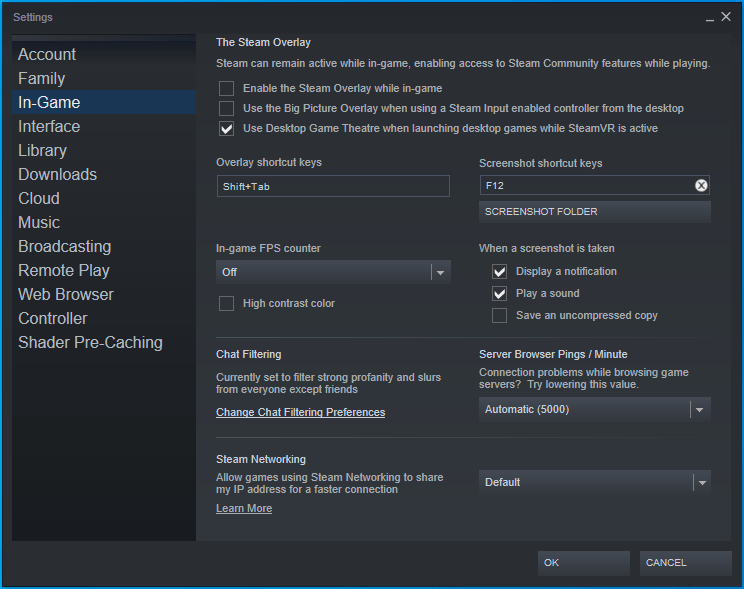
Tek tek oyunlar için Steam yer paylaşımı özelliğini de devre dışı bırakabilirsiniz. Bu adımları takip et:
- Steam'in ana sayfasının en üstüne gidin.
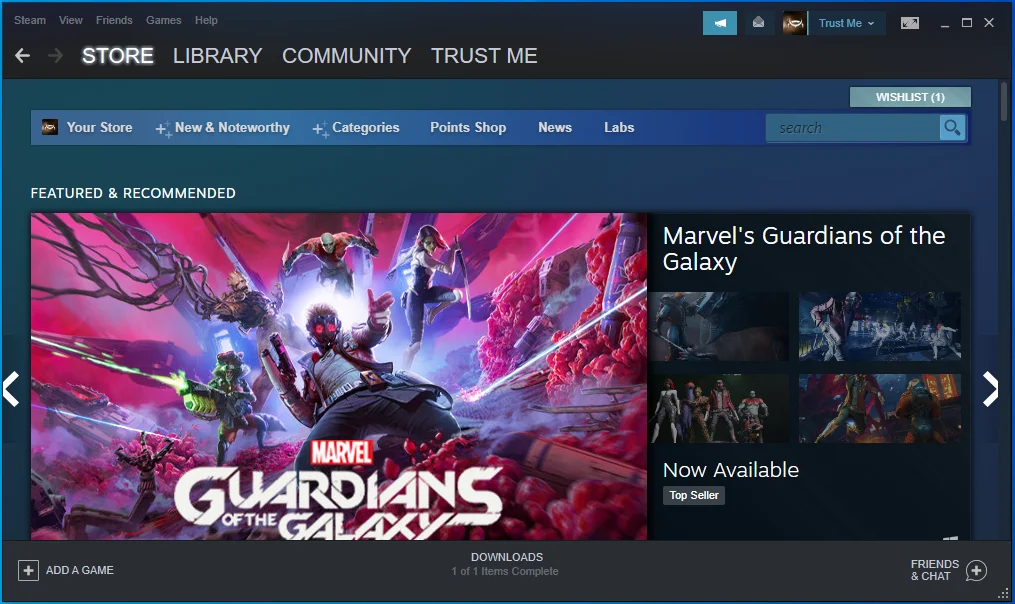
- Kütüphane'ye tıklayın.
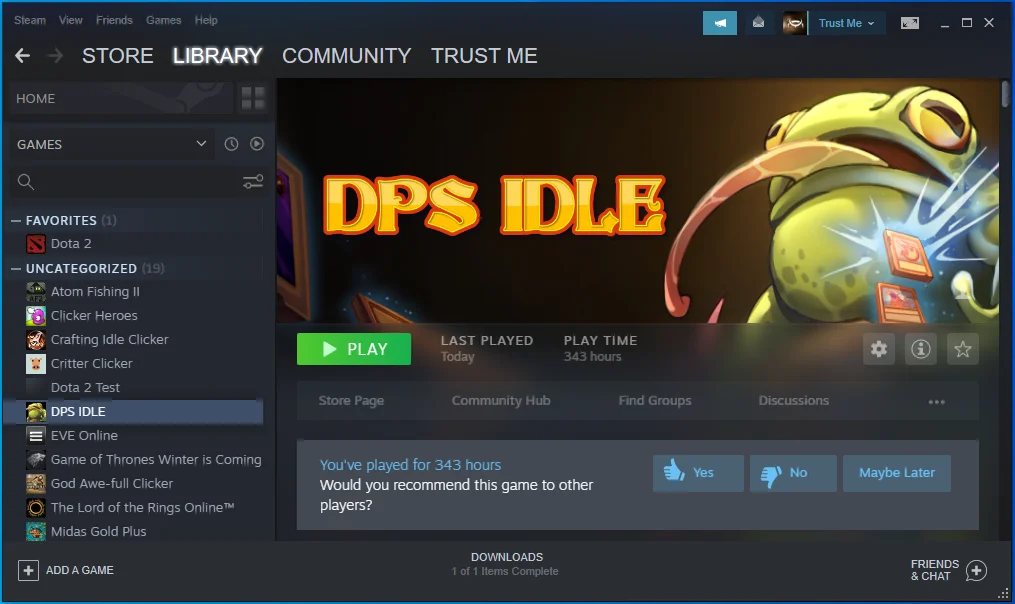
- Oyun kitaplığı göründüğünde, sol bölmede oyunu bulun, sağ tıklayın ve Özellikler'e tıklayın.
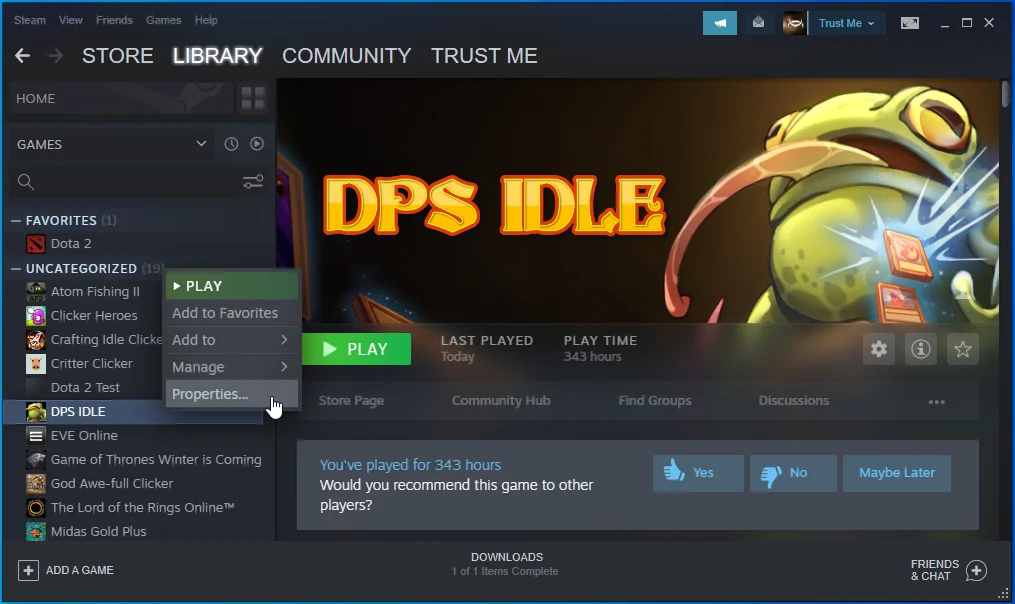
- Oyunun Özellikler seçeneklerini göreceksiniz.
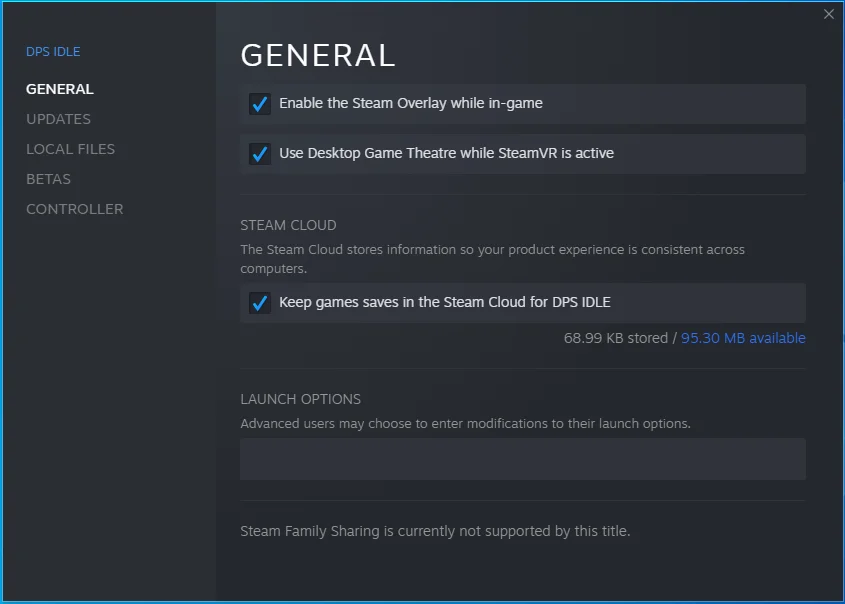
- Pencerenin sağ tarafında, "Oyun sırasında Steam Arayüzünü Etkinleştir" kutusunun işaretini kaldırın.
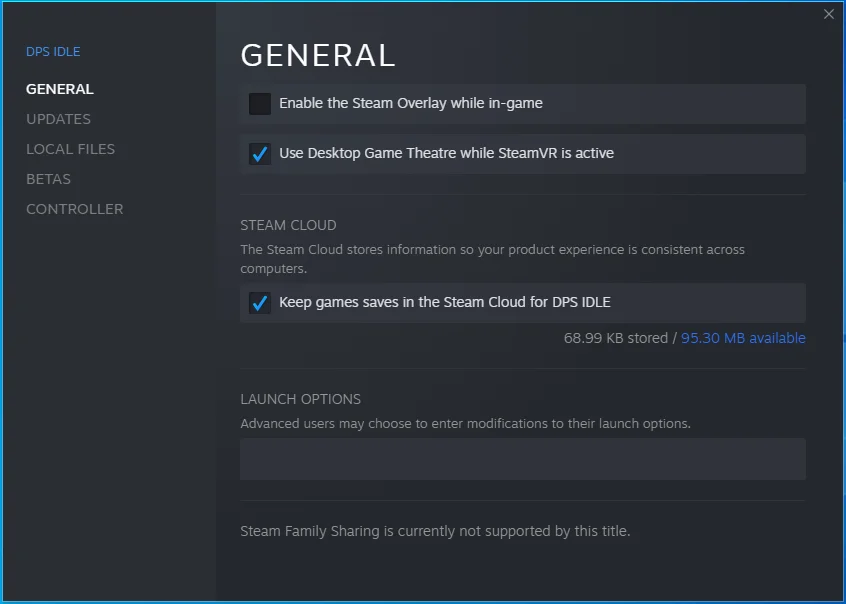
Xbox Game Bar'ı nasıl devre dışı bırakacağınız aşağıda açıklanmıştır:
- Başlat menüsüne gidin ve dişli çark simgesine tıklayın veya Ayarlar'ı açmak için Windows logosu ve I klavye düğmelerine birlikte basın.
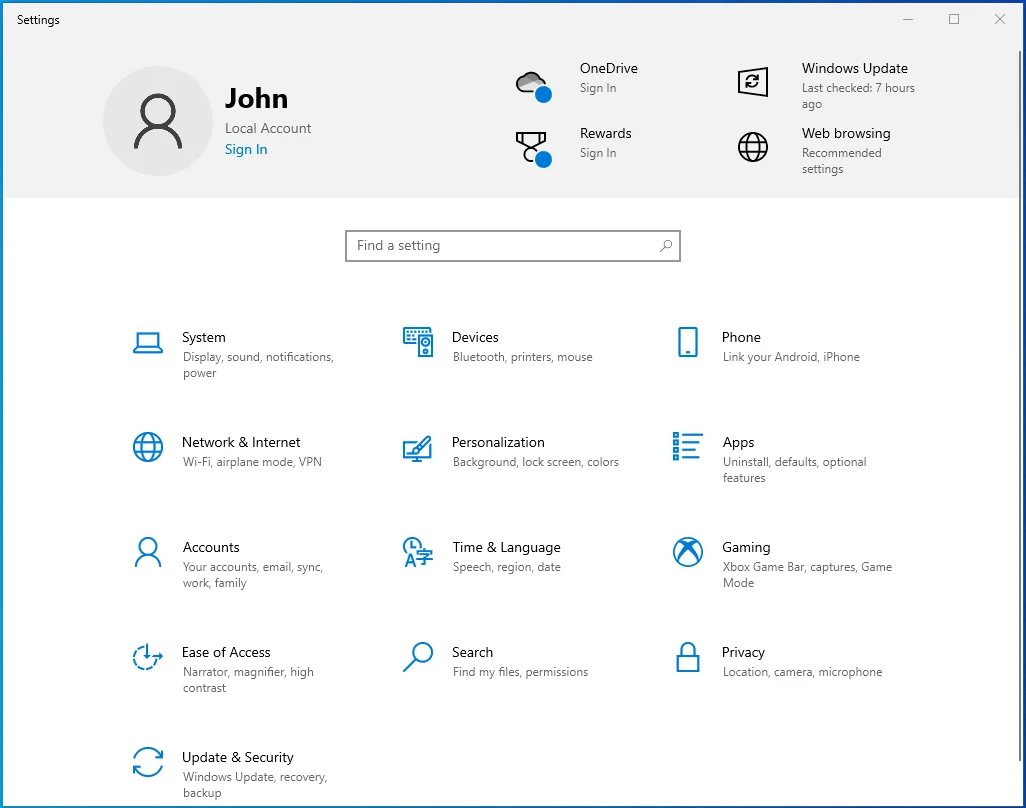
- Ayarlar göründüğünde, Oyun'a tıklayın.
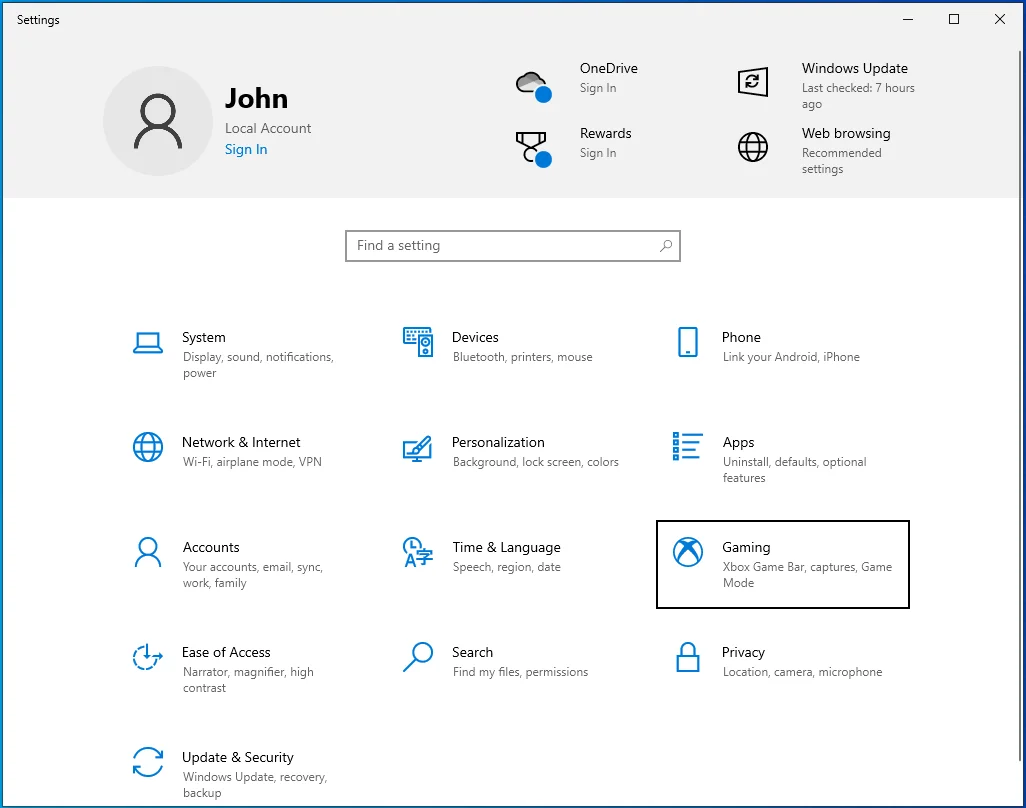
- Oyun sayfası açıldığında, Xbox Game Bar sayfasına gidin.
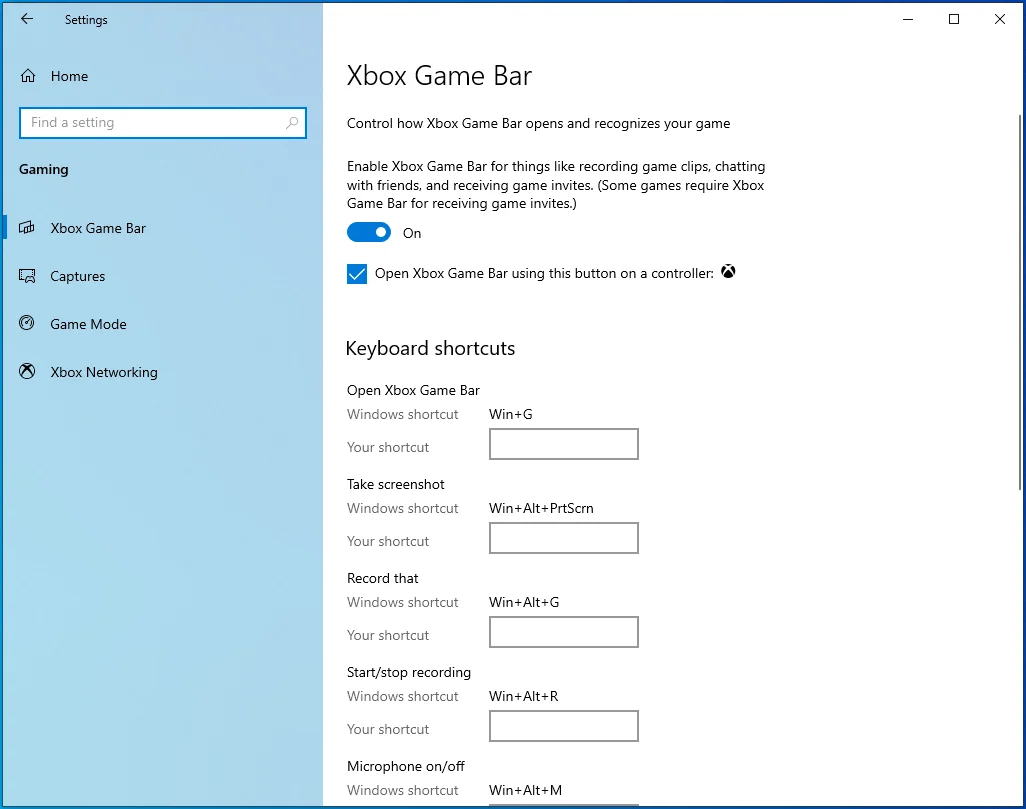
- "Oyun klipleri kaydetmek, arkadaşlarla sohbet etmek ve oyun davetleri almak gibi şeyler için Xbox Oyun Çubuğunu etkinleştirin" altındaki anahtarı kapatın. (Bazı oyunlar, oyun davetlerini almak için Xbox oyun çubuğu gerektirir.)”
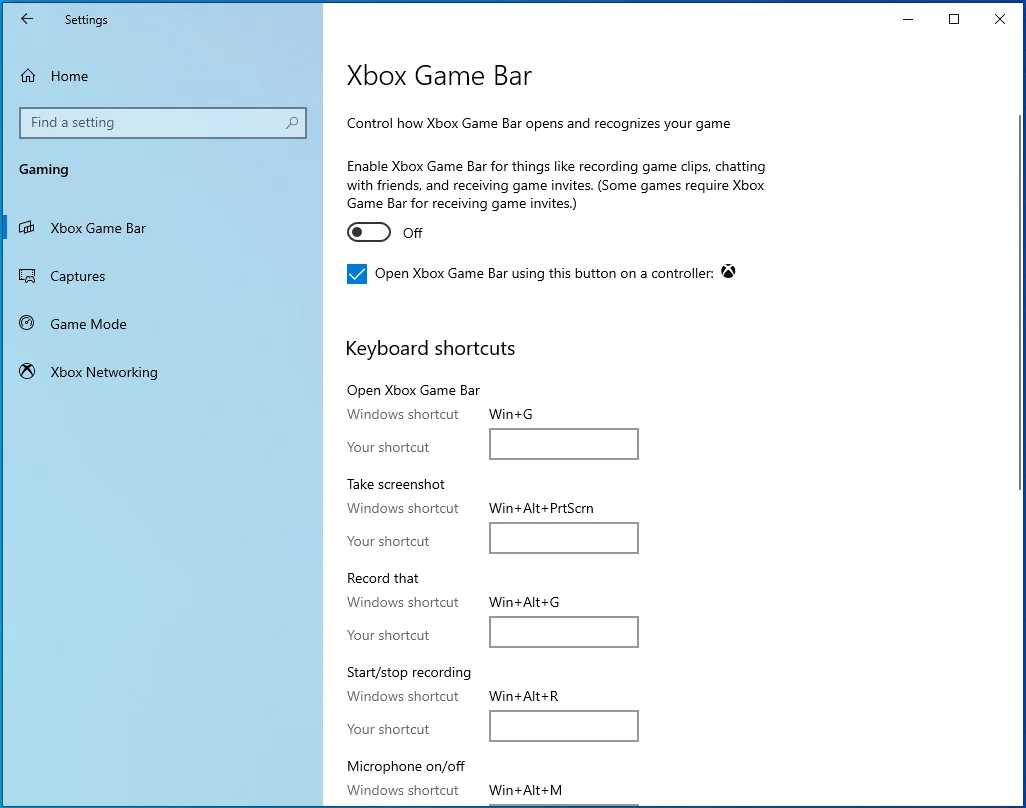
- Ardından, ekranın sol tarafına gidin, Yakalamalar'a tıklayın, Arka Plan Kaydı'na gidin ve “Oyun oynarken arka planda kaydet” altındaki anahtarı kapatın.
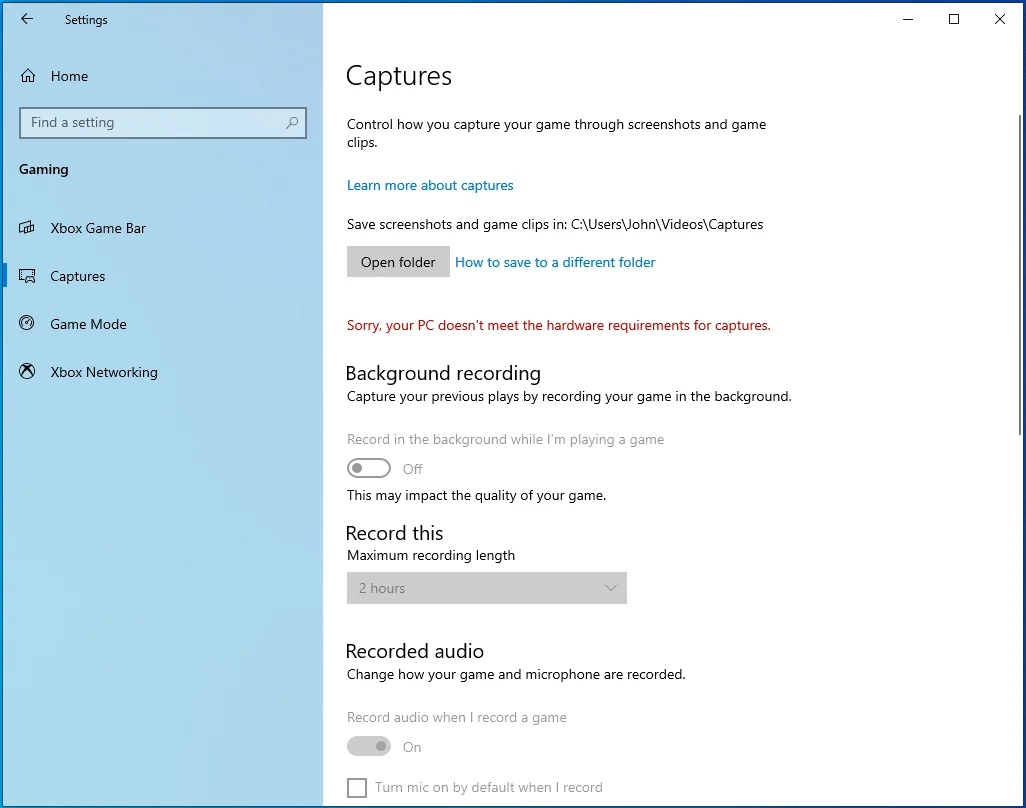
GeForce Experience'da NVIDIA Yer Paylaşımını kapatın:
- NVIDIA GeForce Experience'ı başlatın ve sağ üst köşedeki Ayarlar dişli simgesine tıklayın.
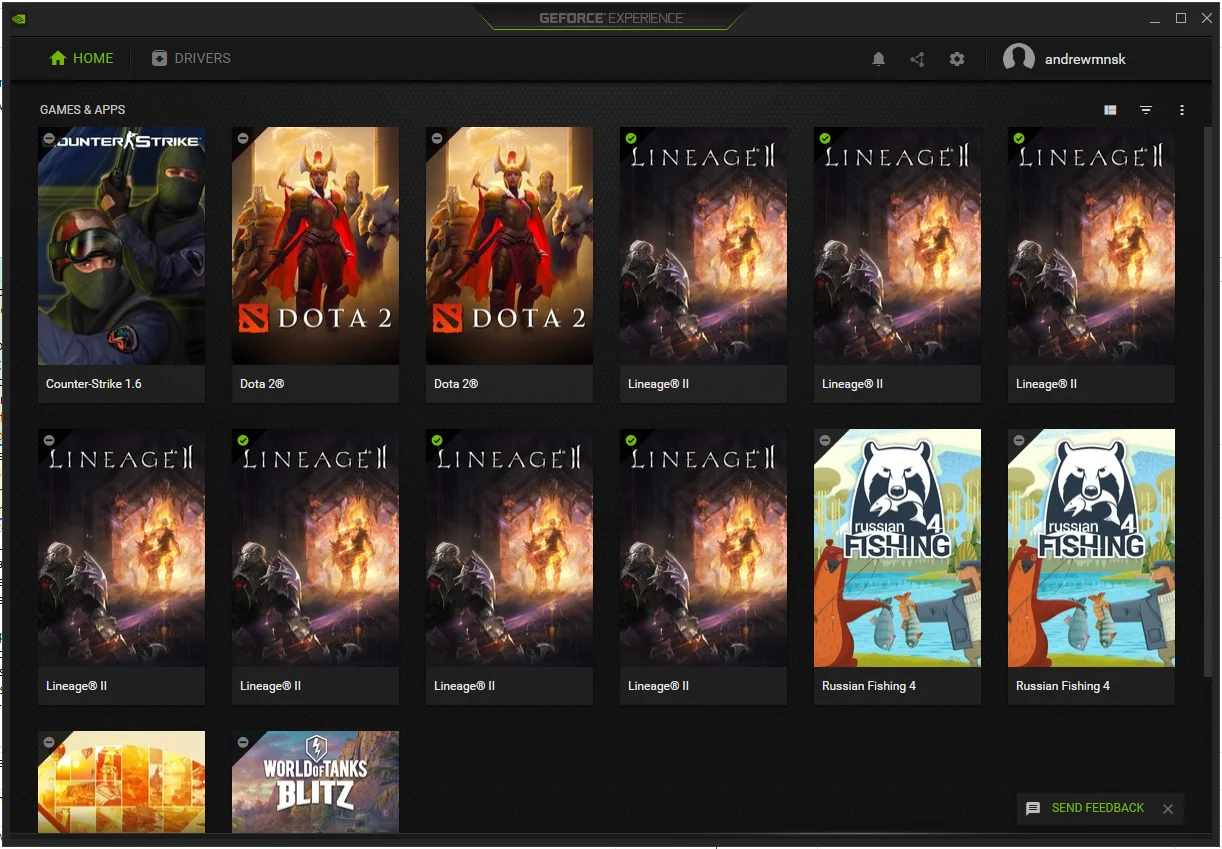
- Genel sekmesinde kalın ve pencerenin sağ tarafına geçin.
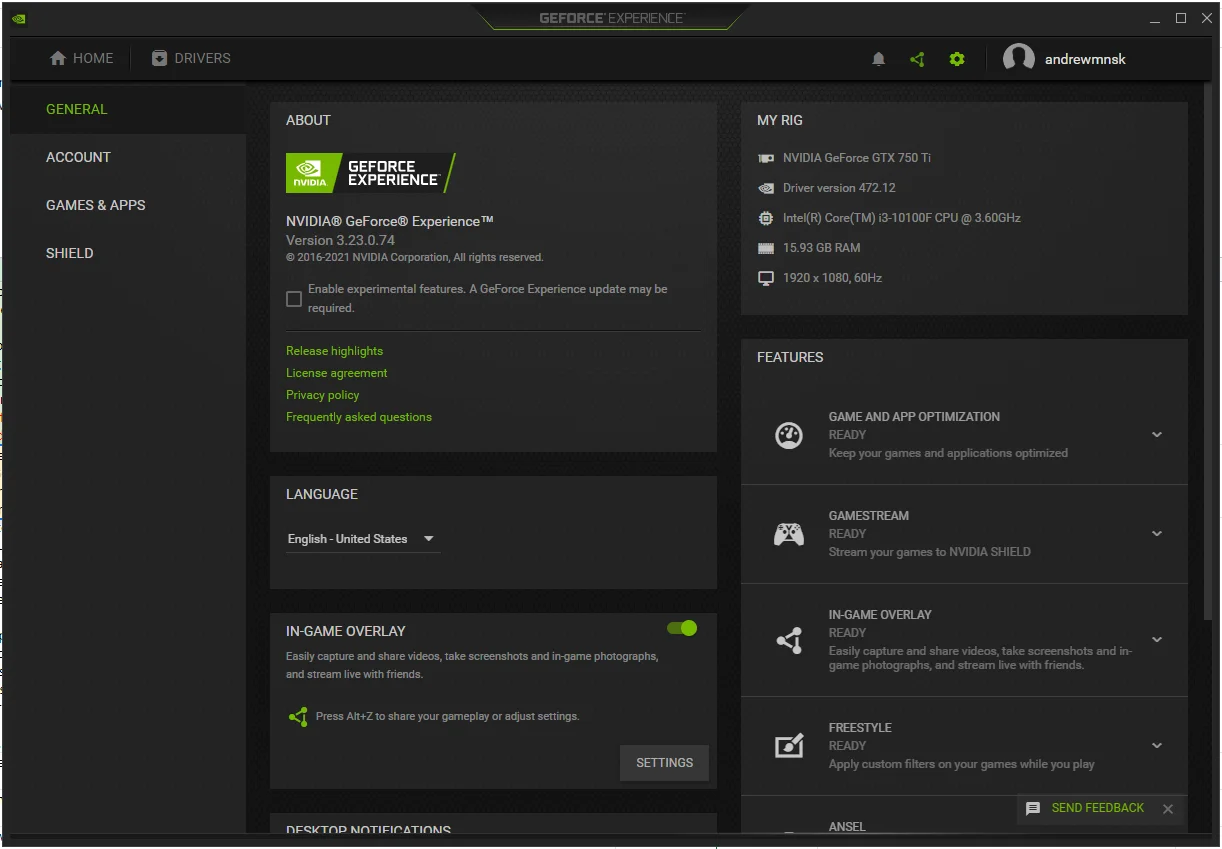
- Oyun İçi Yer Paylaşımını kapatın.
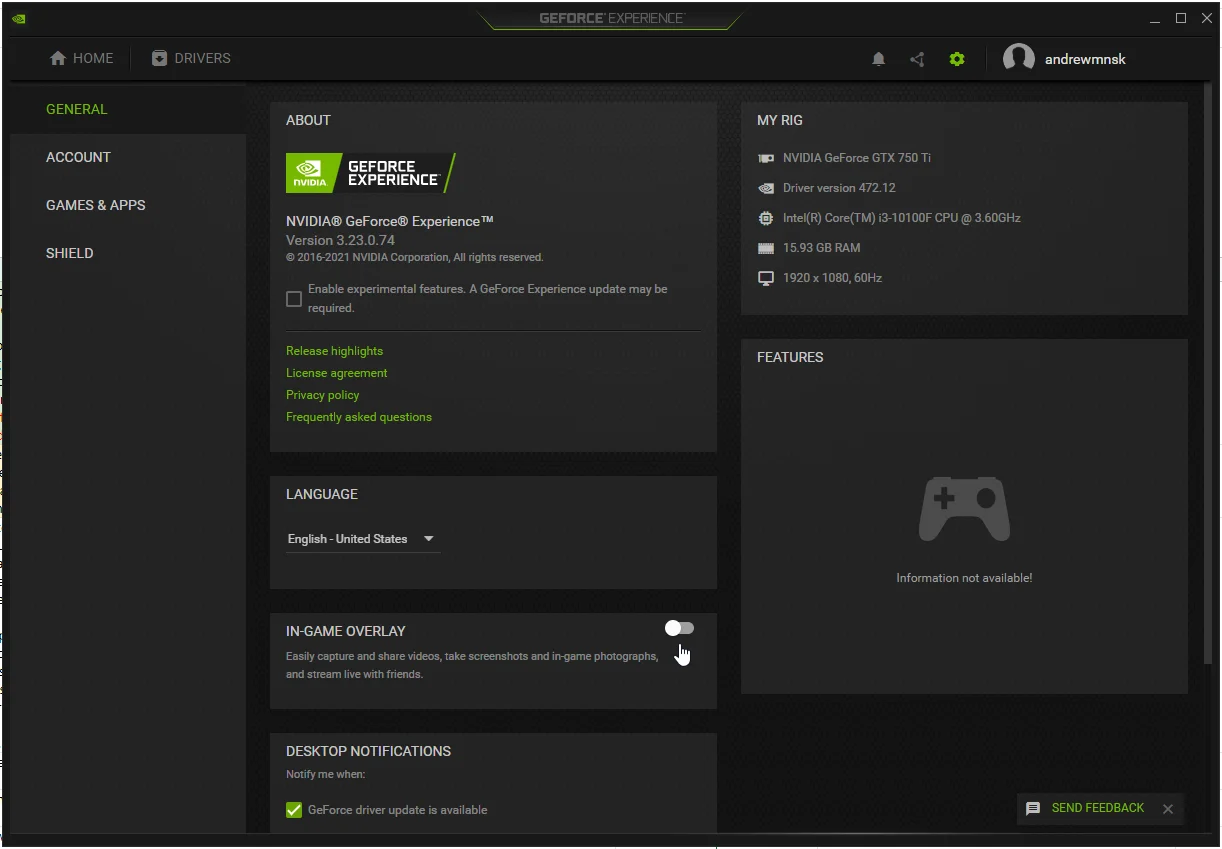
Oyunu Steam klasöründen başlatın ve kapatın
Bazı kullanıcılara göre oyunun EXE dosyasını Steam istemcisi üzerinden çalıştırmak yerine çalıştırmak sorunu çözebilir.
Steam oyunları varsayılan olarak C:\Program Files\Steam\steamapps dizinine yüklenir. Oyunu farklı bir dizine yüklediyseniz, Steam'i açın, Kütüphane'ye tıklayın, oyuna sağ tıklayın ve Özellikler'i seçin, ardından sağdaki Yerel Dosyalar sekmesine gidin ve Yerel Dosyalara Gözat'a tıklayın. Steam istemcisini kapatın ve oyunun EXE dosyasına çift tıklayın.
Oyun göründükten sonra kapatın. Oyunun hiçbir işleminin hala çalışmadığından emin olmak için Görev Yöneticisine gidin.
Artık Steam istemcisini açabilir ve oyunu yeniden başlatabilirsiniz.
Temiz bir önyükleme gerçekleştirin
Windows çalışmaya başladığında başlatılan arka plan programları ve hizmetleri, oyunların düzgün şekilde başlatılmasını engelleyebilir. Oyununuz siyah bir ekran gösteriyorsa ve onu başlatmaya çalıştığınızda çöküyorsa, büyük olasılıkla bir arka plan uygulaması suçludur.
Başlatma sorununa neden olan programı bulmak için temiz önyükleme yapmanız gerekir. Temiz önyükleme işlemi, başlangıç öğelerinin (Windows başladığında başlatılan uygulamalar ve hizmetler) devre dışı bırakılmasını ve sorunun kontrol edilmesini içerir. Bilgisayarınızı temiz önyükleme durumunda başlattıktan sonra hata görünmüyorsa, sorumlu uygulamayı bulmak için başlangıç öğelerini art arda kontrol edebilirsiniz.
Temiz önyükleme gerçekleştirmek için şu adımları izleyin:
İlk olarak, başlangıç programlarını devre dışı bırakın:
- Ayarlar uygulamasını başlatmak için Win + I tuşlarına basın.
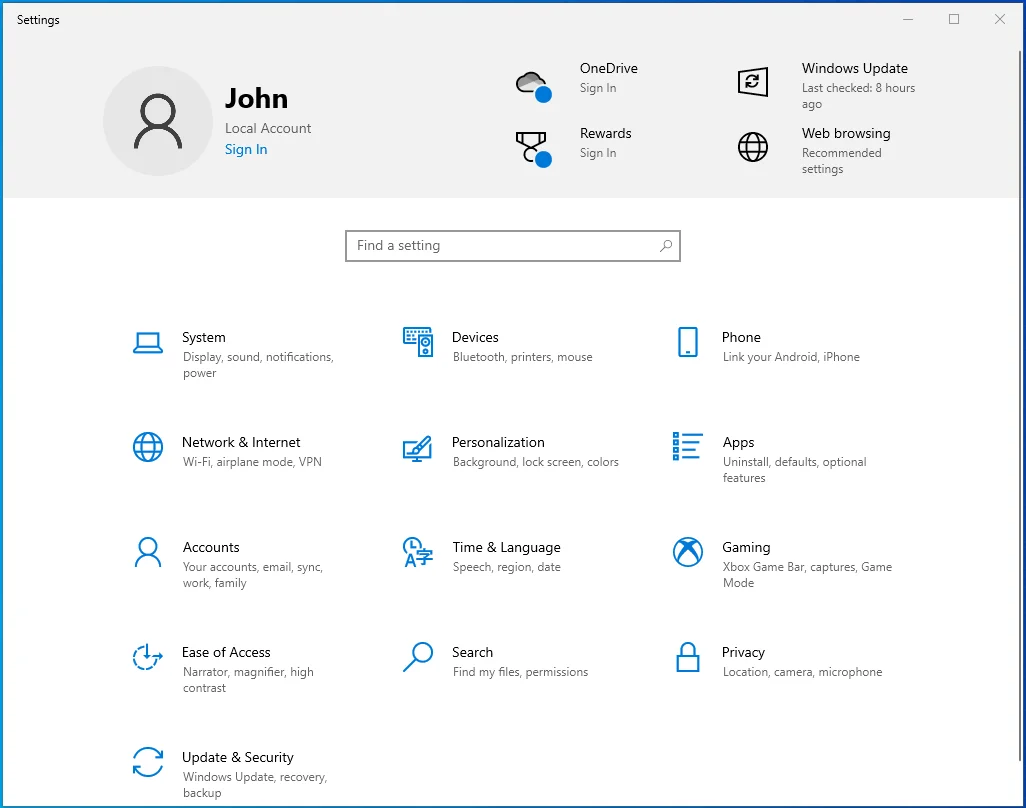
- Ayarlar açıldığında, Uygulamalar'a tıklayın.
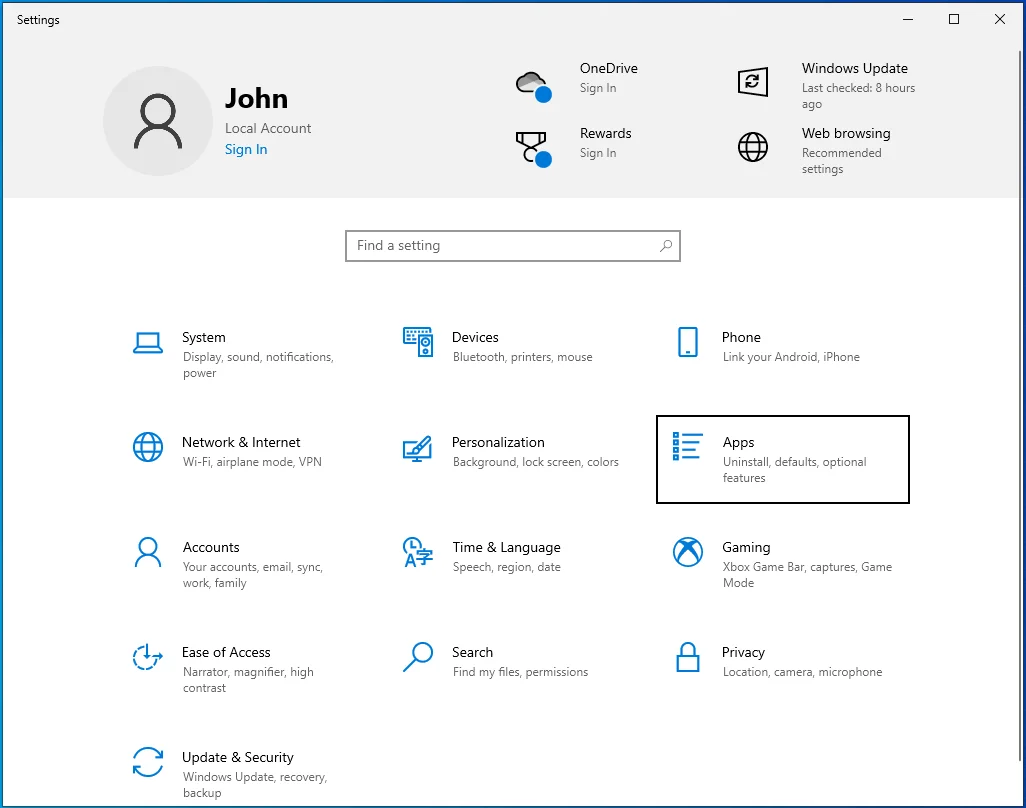
- Uygulamalar ve Özellikler ekranı açılacaktır.
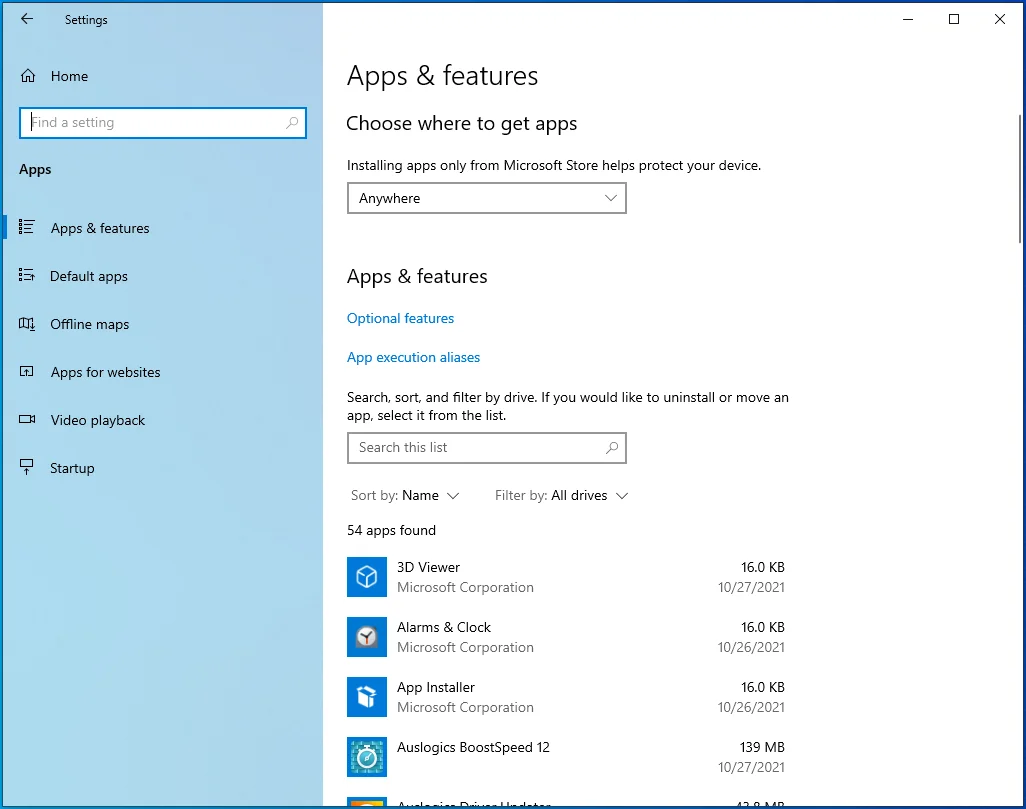
- Ekranın sol tarafına gidin ve Başlangıç'a tıklayın.
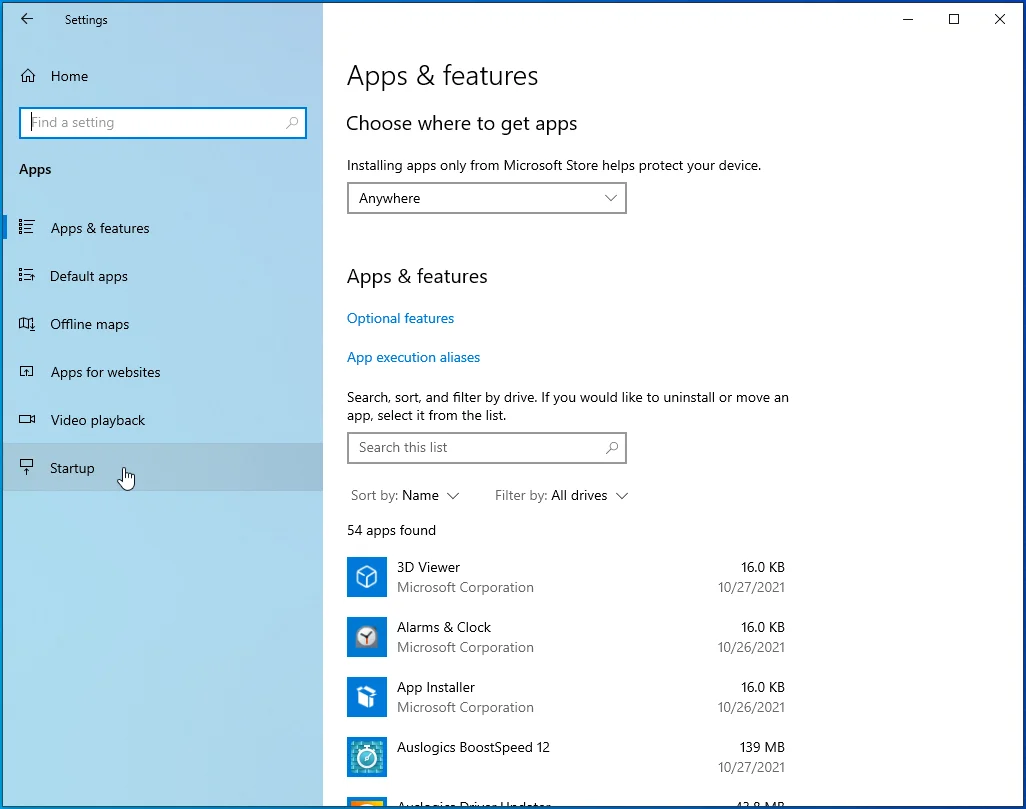
- Başlangıç sayfası açılacaktır.
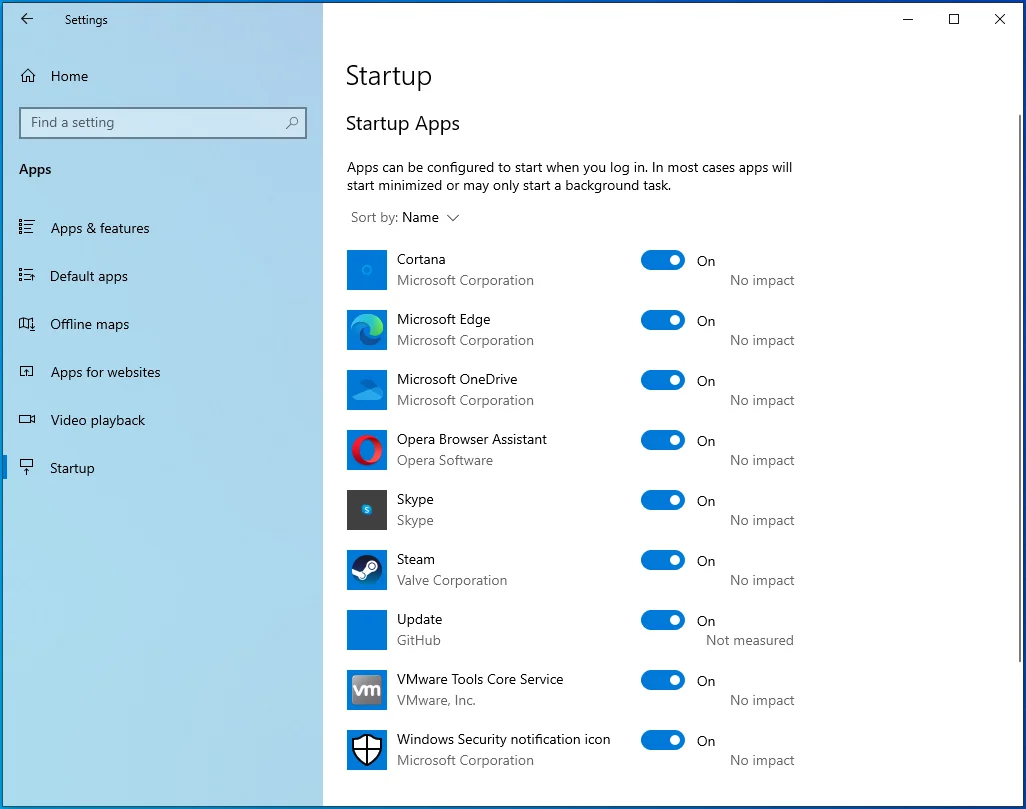
- Başlangıç Uygulamaları altındaki programların anahtarlarını kapatın.
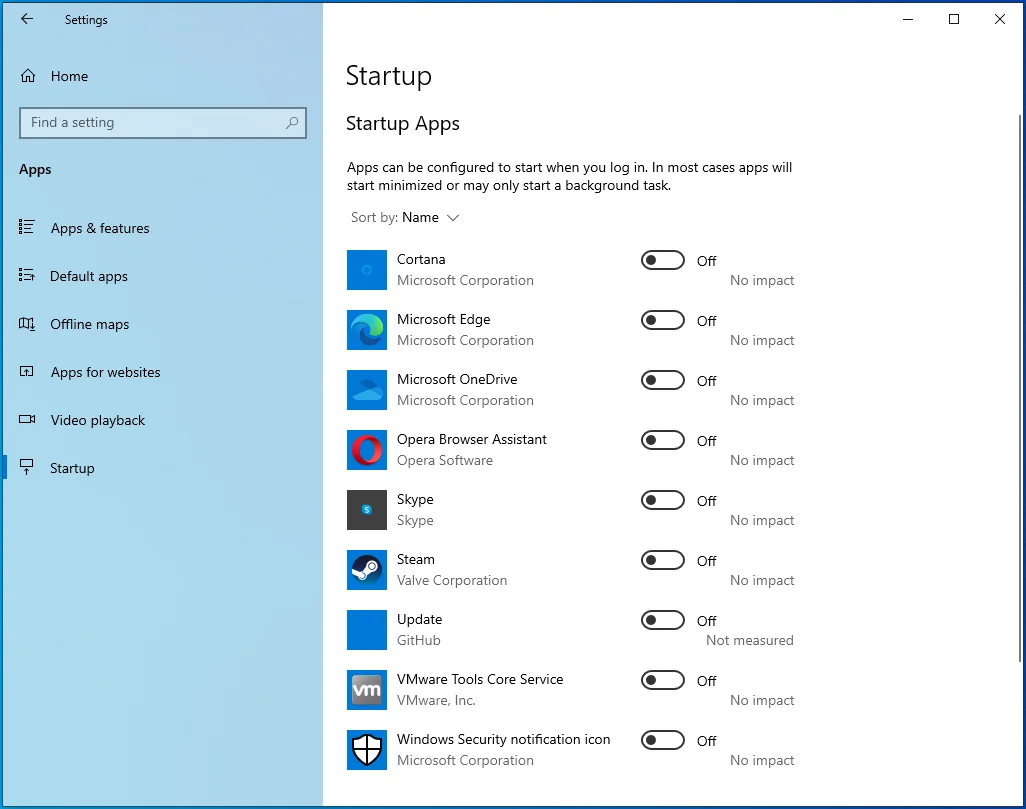
Ardından, başlangıç hizmetlerini devre dışı bırakın:
- Çalıştır iletişim kutusunu açmak için Win + R tuşlarına basın.
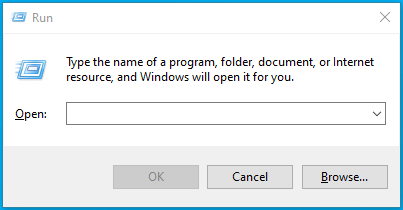
- Çalıştır göründükten sonra, metin kutusuna gidin, “msconfig” yazın ve Tamam düğmesine tıklayın.
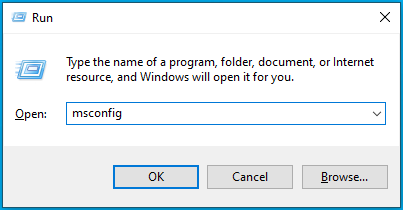
- Sistem Yapılandırması iletişim penceresi açılacaktır.
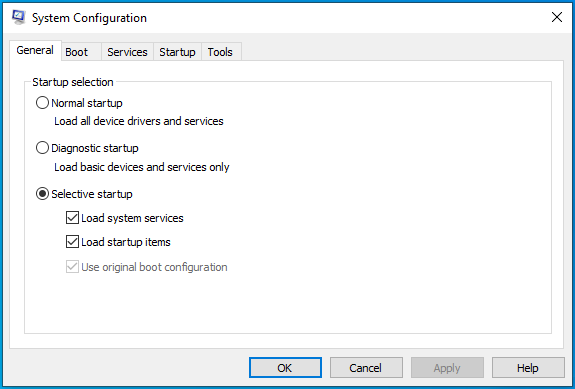
- Hizmetler sekmesine gidin.
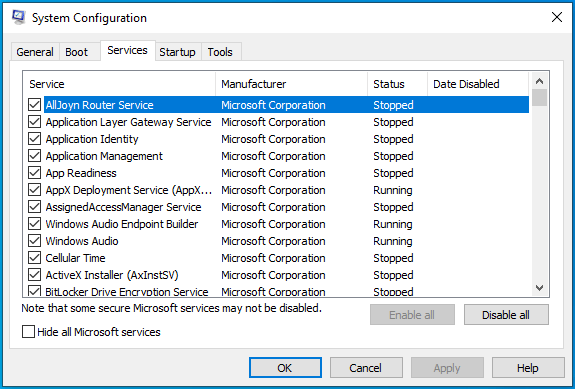
- “Tüm Microsoft hizmetlerini gizle” kutusunu işaretleyin ve ardından Tümünü Devre Dışı Bırak düğmesini tıklayın.
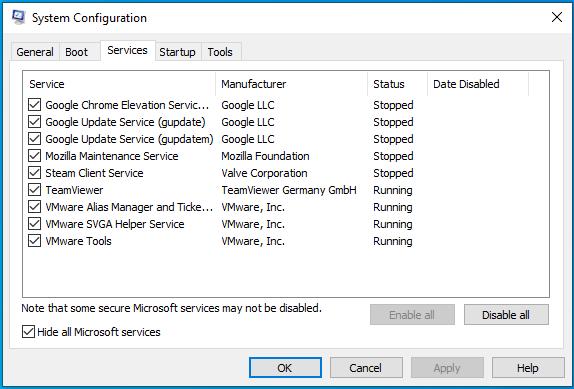
- Tamam'a tıklayın.
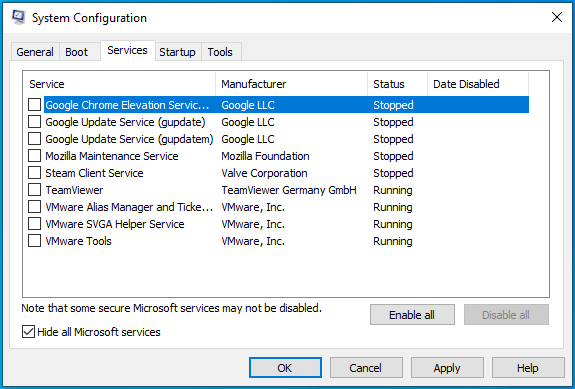
- Cihazınızı yeniden başlatın.
Bilgisayarınız başladıktan sonra Steam'i başlatın ve oyunu açın. Oyun, hata mesajı açılmadan çalışırsa, sorunun nedeni az önce devre dışı bıraktığınız hizmetlerden veya programlardan biri olmuştur.
Suçluyu bulmak için bunlardan birini etkinleştirmeniz, sisteminizi yeniden başlatmanız ve hatayı kontrol etmeniz gerekir. İlk hizmet veya program "Uygulama zaten çalışıyor" hatasını tetiklemiyorsa, bir sonrakini etkinleştirin. Hizmetlerden ve programlardan biri hatayı tekrar tetikleyene kadar ardı ardına devam edin (her birini etkinleştirdikten sonra sisteminizi yeniden başlattığınızdan emin olun).
Çözüm
Windows 10'da Steam'in "Uygulama zaten çalışıyor" hatasını bu şekilde düzeltebilirsiniz.

Auslogics BoostSpeed ile PC Sorunlarını Çözün
BoostSpeed, PC'nizi temizlemenin ve optimize etmenin yanı sıra gizliliği korur, donanım sorunlarını teşhis eder, hızı artırmak için ipuçları sunar ve çoğu PC bakım ve servis ihtiyacını karşılamak için 20'den fazla araç sağlar.
ayrılık ipucu
Önemsiz dosyaları ve sorunlu kayıt defteri anahtarlarını dışarıda tutmak için Auslogics BoostSpeed'i kullanarak sisteminizin her zaman en yüksek performansında çalışmasını sağlayabilirsiniz.
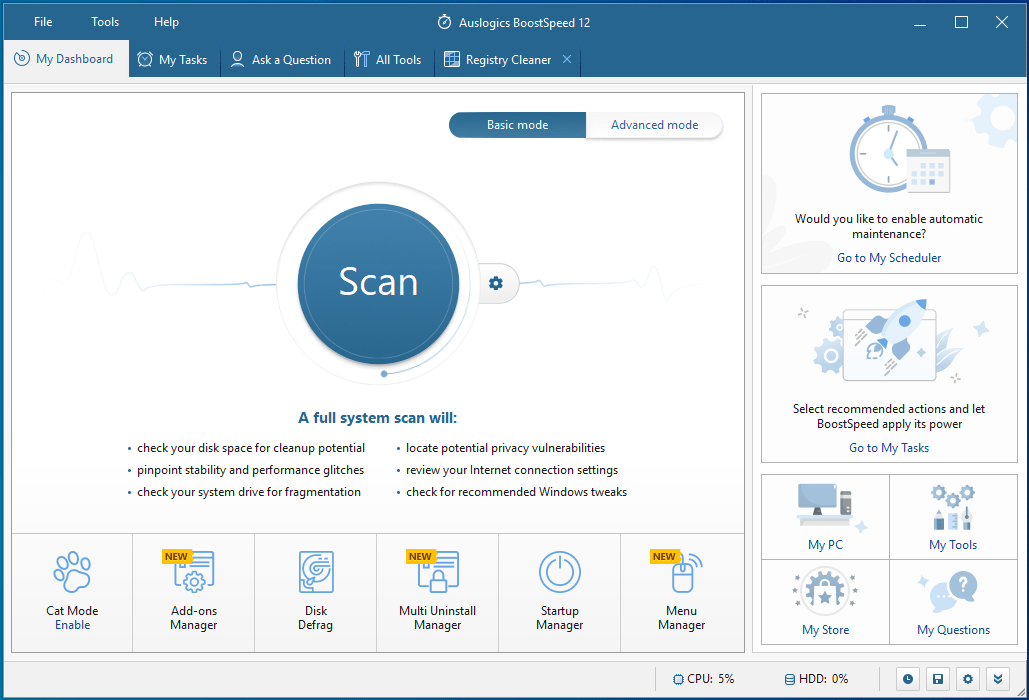
Program, Windows 10 ile uyumludur ve herhangi bir çakışmaya neden olmadan işini verimli bir şekilde yapar.
