AOC USB monitörü neden Windows 10'da çalışmıyor?
Yayınlanan: 2021-01-29Monitörler önemli harici cihazlardır. AOC, çok az güç tüketen düşük maliyetli monitörler üretir, bu yüzden bu kadar popülerdirler. Yeni AOC monitörlerinin çoğu, USB aracılığıyla makinelere bağlanacak şekilde tasarlanmıştır. AOC monitörleri çoğunlukla güvenilirdir (çünkü kullanıcılar bunlarla ilgili sorunlardan nadiren şikayet ederler). Ancak bu makalede, AOC monitörlerini içeren bir sorunu incelemeyi amaçlıyoruz.
"AOC USB Monitörümü Windows 10 Çalıştıran Dizüstü Bilgisayarıma Nasıl Bağlarım?"
Bu soru genellikle çevrimiçi forumlarda ortaya çıkar. AOC USB monitörünü bilgisayarınıza bağlamadan önce bilgisayarınızı kapatmak isteyebilirsiniz. Şu adımlardan geçin:
- Kullanmayı düşündüğünüz USB kablosunu alın. USB kablosunun bir ucunu monitörünüze bağlayın. Kablonun diğer ucunu bilgisayarınıza bağlayın.
- Bilgisayarını aç. AOC USB monitörünü otomatik olarak algılaması gerekiyor.
Not : Bilgisayarınız belirli bir bağlantı noktası üzerinden USB monitörüne yeterli güç sağlamakta zorlanıyorsa, kabloyu PC'nizdeki başka bir bağlantı noktasına bağlamanız iyi olur.
"AOC Monitörüm Neden Çalışmıyor?"
AOC monitörünüzü USB aracılığıyla makinenize bağladığınızda veya AOC monitörünü bağladıktan ve bu kurulumda kullandıktan sonra cihazınızı açtığınızda, monitörünüzün ekranının yanmasını ve bazı içerikleri görüntülemeye başlamasını beklersiniz. Açıklanan olay farklı şekilde gerçekleşirse (herhangi bir nedenle), monitörünüzün arızalı olduğunu düşünür ve çalışmadığını söylersiniz.
Bazı kullanıcılar, AOC monitör ekranlarının yanıp sönmeye devam ettiğini bildirdi. Diğerleri sadece AOC logosunu gördüklerini iddia ediyor. Çok sayıda kullanıcı karanlık bir ekran görüyor veya monitörleri, USB aracılığıyla makinelerine bağlandıktan sonra bile boş kalıyor.
Sizin durumunuzda açıklanan olaylardan hangisinin gerçekleştiğini bilmiyoruz (AOC monitörünüz çalışmayı reddettiğinde), bu nedenle cihazın neden çalışmadığını söyleyemeyiz. En iyi ihtimalle, mücadelelerinizin genel olarak monitörleri rahatsız eden bilinen sorunlara bağlı olduğu sonucunu çıkarabiliriz.
AOC E1659fWU USB Monitörü Windows 10 ile Çalışmıyorsa Ne Olur?
Bazı raporlar, özellikle AOC E1659FWU USB monitörleri olan kullanıcılardan gelenler, Windows 10'a yükseltme yapıldıktan sonra ortaya çıkan soruna işaret ediyor.
Bilgisayarınıza Windows 10 kurduktan sonra monitörünüzle ilgili sorunlar yaşamaya başladıysanız, bu konuda yalnız olmadığınızı anlamalısınız.
Windows'un eski sürümlerinden (Windows 8.1, Windows 8, Windows 7 ve diğerleri) yükseltme yapan birçok kişi, AOC monitörleri ve Windows 10 ile ilgili uyumsuzluklardan ve sorunlardan şikayet ediyor.
Windows 10'da “AOC USB Monitör Çalışmıyor” Sorunu Nasıl Düzeltilir
Bu kılavuzda, "AOC çalışmıyor" sorununun tüm durumlarına yönelik çözümleri açıklıyoruz. Windows 10 referans işletim sistemimiz olmaya devam ediyor, bu nedenle buradaki düzeltmeler, yakın zamanda Windows 10'a yükseltmiş olan kullanıcılar için de geçerlidir. İşte başlıyoruz.
Düzeltme 1: Ön kontrolleri gerçekleştirin
Monitörünüzün içerik görüntülemesini engelleyen sorunu çözmek için gelişmiş düzeltmelere başvurmadan önce, bazı ön kontroller yapmanızı şiddetle tavsiye ederiz. Bu şekilde, oyunda bile olmayabilecek sorunları çözmeye çalışarak zaman kaybetmekten kurtulursunuz.
Bunu yap:
- Monitörünüzün güç kaynağını kontrol edin. Açmak için monitörünüzün güç düğmesine basın (bu adım geçerliyse).
Monitörünüz prize takılıyken veya güce bağlıyken, bir bekleme ışığı görmeniz gerekir. Göremiyorsanız, muhtemelen monitörünüzün güç kaynağında bir sorun vardır. Aygıtın güç kablosunu değiştirmeniz gerekebilir.
- Monitörünüzün bilgisayarınıza bağlantısını inceleyin. Kablonun doğru şekilde takıldığını ve kontağın güçlü olduğunu kontrol edin ve onaylayın.
Monitörünüz güç alıyor ancak sinyal almıyorsa (bilgisayarınıza bağlı olmasına rağmen), video kablosunda bir sorun olabilir.
- Herhangi bir değişiklik olup olmadığını görmek için video kablosunu oynatmayı veya sallamayı deneyin. Başka bir video kablonuz varsa, şimdi kullanmakta fayda var.
Monitörünüz VGA, DVI veya HDMI'yı destekliyorsa (ki bu, AOC monitörünüz basit USB modeliyse olası değildir) başka bir bağlantı yöntemi denemenizi öneririz. Örneğin, şu anda monitörünüzü PC'nize bağlamak için HDMI kullanıyorsanız ve sorun yaşıyorsanız, işlerin düzelip düzelmediğini görmek için VGA'yı denemek isteyebilirsiniz.
- Bilgisayarınızda başka bir bağlantı noktası deneyin. Kullanmaya çalıştığınız bağlantı noktası kötü, uyumsuz veya hatalı olabilir.
Bilgisayarınızda birkaç bağlantı noktası varsa, özellikle USB 2.0 ve USB 3.0 bağlantı noktaları varsa, ekran sorunlarının çözülüp çözülmediğini görmek için her birini (video kablosunu kullanarak) deneseniz iyi edersiniz.
- Başka bir ekran veya monitör deneyin. AOC monitörünüzle aynı bağlantı modunu destekleyen başka bir görüntüleme cihazınız varsa, şimdi bir şeyleri test etmek için kullanmak isteyebilirsiniz. Hatta TV'nizi deneyebilirsiniz.
İkinci ekranda veya monitörde beklenen içeriği alırsanız, bu olayı AOC monitörünüzde bir sorun olduğunun teyidi olarak kabul edebilirsiniz.
Düzeltme 2: AOC ekran sürücüsünü yeniden yükleyin
AOC görüntü sürücüsü, AOC monitörünüz ile bilgisayarınızdaki yazılım arasındaki etkileşimleri tanımlayan ve yöneten bir programdır. Bu nedenle “AOC USB monitör çalışmıyor” sorununun sürücü sorunlarıyla ilgisi olabilir.
AOC monitörleri olan birçok kullanıcı, ilgili monitör sürücülerini yeniden yükleyerek ekran arızasını çözmeyi başardıklarını bildirdi, bu yüzden aynı şeyi yapmanızı istiyoruz. Sürücü yeniden yükleme işlemi - özellikle AOC ekran sürücüsü için - nispeten basit bir prosedürdür.
Öncelikle, Aygıt Yöneticisi'nden erişilen sürücü menüsü aracılığıyla AOC ekran sürücüsünü kaldırmanız gerekir. Bu adımlar prosedürü kapsar:
- Ekranınızın sol alt köşesindeki Windows simgesine sağ tıklayın.
Programların ve seçeneklerin Yetkili Kullanıcı menüsü listesi görünmelidir.
- Şimdi Aygıt Yöneticisi'ne tıklamanız gerekiyor.
- Aygıt Yöneticisi penceresinde, kategorileri dikkatlice gözden geçirmeniz, Monitörleri bulmanız ve ardından bu kategorinin yanındaki genişletme simgesine tıklamanız gerekir.
Monitör kategorisinin içeriği şimdi görünür olmalıdır.
- AOC monitör cihazını bulun, menü listesini görmek için sağ tıklayın ve ardından Cihazı kaldır'a tıklayın.
- Bilgisayarınız bir kaldırma istemi açarsa, işleme devam etmek için Kaldır'a tıklamanız gerekir.
- AOC sürücüsünü kaldırmak için ekrandaki talimatları izleyin (bu adım geçerliyse).
AOC görüntü sürücüsünün yanı sıra, AOC monitörünü içeren görüntü işlemlerini kontrol eden başka bir programdan kurtulmanız gerekebilir. Burada Denetim Masası'ndaki Programlar menüsünü kontrol etmenizi istiyoruz. Orada herhangi bir AOC veya DisplayLink Graphics programı bulursanız, onu kaldırmanız gerekecektir. Bu talimatlara devam edin:
- Makinenizin klavyesindeki Windows düğmesine basın.
Windows Başlat ekranı şimdi görünmelidir.
- Yazmaya başladığınız anda görünen metin kutusuna Denetim Masası yazın.
Windows şimdi girilen sorgu için bir arama görevi çalıştırmalıdır.
- Sonuçlardan Denetim Masası'na tıklayın.
Gördüğünüz içeriğin View by parametresine bağlı olduğu ana Kontrol Paneli ekranına yönlendirileceksiniz.
- Görüntüleme ölçütü için açılır menüyü tıklayın. Seçeneklerden Kategori'yi seçin.
- Programları Bulun. Bir programı kaldır bağlantısına tıklayın.
Bir programı kaldır veya değiştir ekranına yönlendirileceksiniz.
- Şimdi programların listesini dikkatlice gözden geçirmelisiniz.
- Bir AOC veya DisplayLink Graphics programı bulduğunuzda, içerik menüsünü görmek için üzerine sağ tıklamanız gerekir.
- Kaldır'ı seçin.
- Windows bir onay istemi açarsa veya programın kaldırıcısı açılırsa, işleme devam etmek için Kaldır veya benzer bir düğmeye tıklamanız gerekir.
- AOC veya DisplayLink Graphics programını kaldırmak için ne gerekiyorsa yapın.
Bu noktada, AOC sürücüleri ve programları için kaldırma görevlerini tamamladığınızı varsayarsak, bilgisayarınızı yeniden başlatmanız gerekir. AOC monitörünüzü bu monitöre bağladıktan sonra, Windows yeni aygıtı otomatik olarak algılamalıdır. Ardından sisteminiz, monitör işlevini etkinleştirmek için gerekli sürücüleri ve programları yüklemek üzere harekete geçecektir.
Düzeltme 3: Donanım ve Aygıtlar sorun gidericisini çalıştırın
Windows güncellemelerini indirip yüklediğinizden beri “AOC monitörü çalışmıyor” sorunuyla mücadele ediyorsanız, sorunu özel bir sorun giderici çalıştırarak çözebilirsiniz. Windows'ta sorun gidericiler, sorunları ve tutarsızlıkları belirlemek ve bunlardan kurtulmak için tasarlanmış özel programlardır.

Windows, farklı sorunlar ve senaryolar için sorun gidericilerle donatılmıştır. AOC monitörünüz bir donanım aygıtıdır, bu nedenle Donanım ve Aygıtlar sorun gidericisi, burada size yardımcı olması en muhtemel sorun gidericidir.
AOC monitör sorunlarınızı gidermek için izlemeniz gereken talimatlar şunlardır:
- Klavyenizdeki Windows düğmesine basın veya ekranınızdaki Windows simgesine tıklayın.
Windows Başlat ekranı görünmelidir.
- Yazmaya başlar başlamaz görünen metin kutusuna Denetim Masası yazın.
Windows şimdi sorgu olarak sağladığınız anahtar kelimeleri kullanarak bir arama görevi yürütecektir.
- Sonuç listesinden Denetim Masası'na tıklamanız gerekir.
- Bu sefer, View by parametresini Büyük simgeler olarak ayarlamanız gerekir. Açılır menüyü tıklayın ve doğru seçeneği seçin.
- Şimdi Sorun Giderme'ye tıklamalısınız.
Şimdi ana sorun giderme menüsüne yönlendirileceksiniz.
- Kullanılabilir tüm sorun gidericileri görmüyorsanız, pencerenizin sol üst köşesine gitmeniz ve ardından Tümünü görüntüle'ye tıklamanız gerekir.
- Donanım ve Ses'e tıklayın.
- Donanım ve Aygıtlar'a sağ tıklayın ve ardından Yönetici olarak çalıştır'ı seçin.
Donanım ve Aygıtlar sorun giderici penceresi şimdi gelmelidir.
- Gelişmiş'e tıklayın. Şimdi, düzeltmeleri otomatik olarak uygula onay kutusunu işaretlemeniz gerekir.
- İleri düğmesine tıklayın. Sorun giderme sürecini tamamlamak için ekrandaki önerileri izleyin ve gerekli işlemleri yapın (bu adım geçerliyse).
- Bilgisayarı yeniden başlatın.
- AOC USB monitörünün şimdi çalışıp çalışmadığını kontrol edin.
Monitörünüzle ilgili görüntü sorunları devam ederse, AOC monitörünün makinenizden bağlantısını kesmeniz, sorun gidericiyi yeniden çalıştırmanız, bilgisayarınızı yeniden başlatmanız, AOC monitörünü bilgisayarınıza bağlamanız ve ardından bazı şeyleri kontrol etmeniz iyi olur.
Düzeltme 4: AOC sürücüsünü güncelleyin
Bu noktada, bilgisayarınız hala AOC monitörünüzü kullanmakta zorlanıyorsa, sorunlarınızdan sorumlu olan başka bir sürücü sorununu göz önünde bulundurmalısınız. Burada, güncel olmayan yazılımı veya kodu nedeniyle AOC sürücüsünün kalıcı olarak bozulduğunu varsayıyoruz. Buradaki sürücünün kötü olduğu varsayımımız doğruysa, yeni bir sürücü yükleyerek ekranınızı hazır ve çalışır hale getirebileceksiniz.
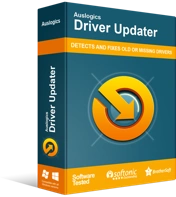
Sürücü Güncelleyici ile Bilgisayar Sorunlarını Çözün
Kararsız bilgisayar performansına genellikle güncel olmayan veya bozuk sürücüler neden olur. Auslogics Driver Updater, sürücü sorunlarını tanılar ve bilgisayarınızın daha sorunsuz çalışmasını sağlamak için eski sürücülerin tümünü bir kerede veya birer birer güncellemenize olanak tanır
Bilgisayarınızın kullandığı AOC sürücüsüne bağlı olarak, sizin durumunuzda manuel sürücü güncelleme prosedürlerinden biri geçerli olmalıdır. Bu tür işlemlerle hiçbir şey yapmak istemiyorsanız, Auslogics Driver Updater'ı alabilirsiniz. Bu uygulamayı çalıştırdıktan sonra, bilgisayarınızdaki güncel olmayan sürücüler hakkında bilgi toplamak için bir tarama başlatacaktır. Ardından, eski yazılımı değiştirmek için yeni sürücüleri indirip yüklemeye devam edecektir (tabii ki sizin izninizle).
Yeni bir DisplayLink sürücüsü yüklemek için şu talimatları izleyin:
- İlk olarak, web tarayıcı uygulamanızı açmalısınız. Görev çubuğunuzdaki simgesine tıklayın (veya masaüstünüzdeki kısayoluna çift tıklayın).
- Sürücüler için DisplayLink indirme sayfasına gidin.
- İşletim sisteminizi seçin (Windows).
Windows Sürücü İndirme sayfasına yönlendirileceksiniz.
- Biraz aşağı kaydırın. En Son Resmi Sürücüler altında, Windows 10'u kontrol etmeniz ve ardından oradaki İndir düğmesine tıklamanız gerekir.
Windows için DisplayLink USB Grafik Yazılımı sayfasına yönlendirileceksiniz.
- Kabul Et düğmesine tıklayın.
Tarayıcınız şimdi sürücü paketini almaya başlayacaktır.
- İndirme işlemi tamamlandıktan sonra tarayıcınızı kapatmanız ve ardından sürücü dosyasının depolandığı dizine gitmeniz gerekir.
- Çalıştırmak için sürücü paketine çift tıklayın.
DisplayLink sürücü yükleyici veya kurulum sihirbazı penceresi şimdi gelmelidir.
- Ekrandaki önerileri izleyin ve sürücüyü yüklemek için gerekli görevleri gerçekleştirin.
- Yükleme işlemi tamamlandığında, PC'nizi yeniden başlatmanız gerekir.
Yeniden başlatma, yeni sürücü yazılımının etkili olmasını sağlar.
- Ekran sorunlarının çözüldüğünü doğrulamak için monitörünüzü kontrol edin.
Yeni bir AOC ekran sürücüsü kurmak için şu talimatları izleyin:
- İlk olarak, web tarayıcı uygulamanızı başlatmanız gerekir. Görev çubuğunuzdaki uygulama simgesine tıklayın veya masaüstünüzdeki kısayoluna çift tıklayın.
- AOC servis merkezi sayfasına gidin.
- Şimdi monitör modelinizi web sayfasındaki metin kutusuna yazmalı ve ardından Ara düğmesine tıklamalısınız.
- Sunulan sonuçlardan, AOC monitör modelinize tıklamanız gerekir.
AOC monitörünüzün ana sayfasına yönlendirileceksiniz.
- Sağ üst köşeye gidin ve Destek'e tıklayın.
- Şimdi seçilen monitör için destek sayfasında olduğunuzu varsayarsak, aşağı kaydırmanız ve Sürücüler ve Yazılım bölümünde Sürücüyü bulmanız gerekir.
- Gördüğünüz en yeni sürücüye tıklayın. Sürücü paketini almak için ne gerekiyorsa yapın.
- Tarayıcınız sürücü dosyasını indirmeyi bitirdiğinde, saklandığı klasöre gitmeniz ve ardından çalıştırmak için üzerine çift tıklamanız gerekir.
AOC ekran sürücüsü yükleyicisi veya kurulum sihirbazı penceresi şimdi görünmelidir.
- Yeni sürücüyü yüklemek için ekrandaki önerileri izleyin ve gerekli görevleri gerçekleştirin.
- Bilgisayarınız yükleme işlemini tamamladıktan sonra PC'nizi yeniden başlatmanız gerekir.
Yeni sürücü, yeniden başlatmanın ardından çalışmaya başlamalıdır.
- Artık bilgisayarınızda iyi çalışıp çalışmadığını görmek için AOC USB monitörünüzü kontrol edin.
Windows 10'da “AOC USB Monitör Çalışmıyor” Sorununu Çözmeyi Deneyebileceğiniz Diğer Şeyler
Düzeltme 5: Bir USB hub kullanın
Burada, USB monitör aygıtını PC'nizin bağlantı noktasına taktıktan sonra bilgisayarınızın USB monitör aygıtını tanıyamadığını varsayıyoruz. Bu durumda, bir USB hub kullanabilirsiniz—önce USB monitörünü USB hub'ına bağlayın ve ardından hub'ı bilgisayarınıza bağlayın.
Bilgisayarınızın USB hub'ını tanıması ve onunla çalışması daha kolay olacaktır. Bu nedenle, AOC USB monitörü olması gerektiği gibi çalışmaya başlayabilir.
Düzeltme 6: Kısa (veya daha kısa) bir kablo kullanın
Bazı kullanıcılar, AOC monitörlerinin açıldığını ve tekrar kapanmadan önce yalnızca birkaç saniye çalıştığını bildiriyor; diğerleri monitörlerinin bilgisayarlarından girdi almadığından şikayet ediyor. Her iki gruba da giriyorsanız, kısa bir kablo kullanarak ekran sorunlarınızı çözebilirsiniz.
Özellikle tüm güçlerini USB bağlantı noktalarından alacak şekilde tasarlanmış AOC USB monitörleri için, güç kesintileri daha kısa kablolarla daha az sorun haline geliyor gibi görünüyor. Ayrıca, ilk etapta yeterli gücü sağlayamıyor olabilecekleri için, hatanın USB bağlantı noktalarından kaynaklanma olasılığını da göz ardı edemeyiz.
İdeal olarak, mümkün olduğu kadar çok kablo ve bağlantı noktası kombinasyonunu denemeli ve sorunu sizin için çözenle karar vermelisiniz.
Bu kılavuzun "AOC USB monitör çalışmıyor" sorununa en iyi çözümü aramanızda size yardımcı olduğunu umuyoruz. Herhangi bir sorunuz, öneriniz veya endişeniz varsa, aşağıdaki yorumlar bölümü aracılığıyla bizimle iletişime geçmekten çekinmeyin.
