Android USB Dosya Aktarımının Windows 10'da Çalışmamasını Düzeltme
Yayınlanan: 2022-08-26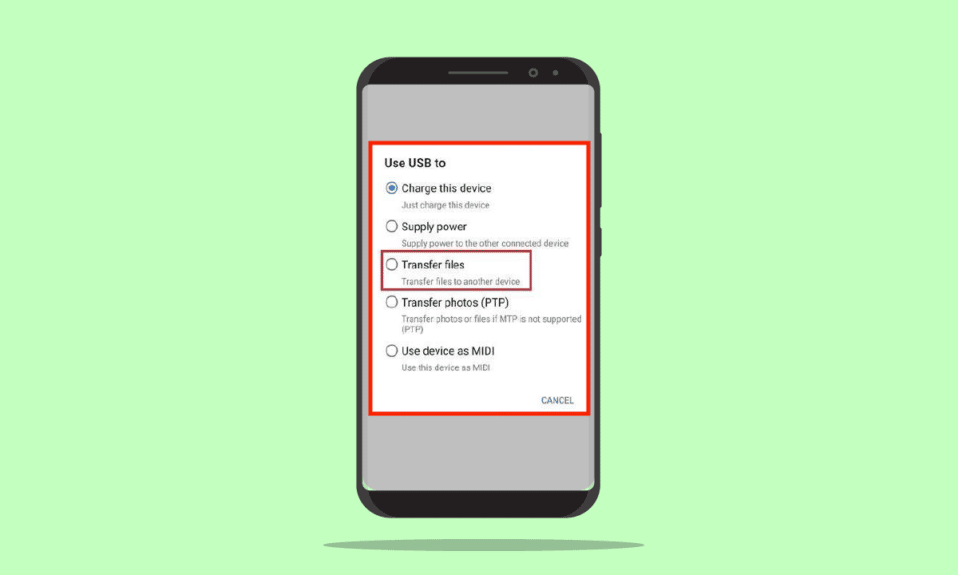
Bu teknolojik çağda, makineler tarafından sorunsuz bir şekilde gerçekleştirilecek çok az faaliyet beklenmektedir. Rutin faaliyetlerden biri, bir USB Kablosu kullanarak bir Android telefondan Windows 10 PC'ye dosya aktarımıdır. Ancak, Windows 10 PC'de çalışmayan Android USB dosya aktarımı sorunları yaşayabilirsiniz. Bu konu masa başı işlerde çalışan herkes için bir kabustur, çünkü bu onların işinin önemli bir parçasıdır. Android telefon USB bağlantı sorununu çözme yöntemleri makalede tartışılmaktadır.
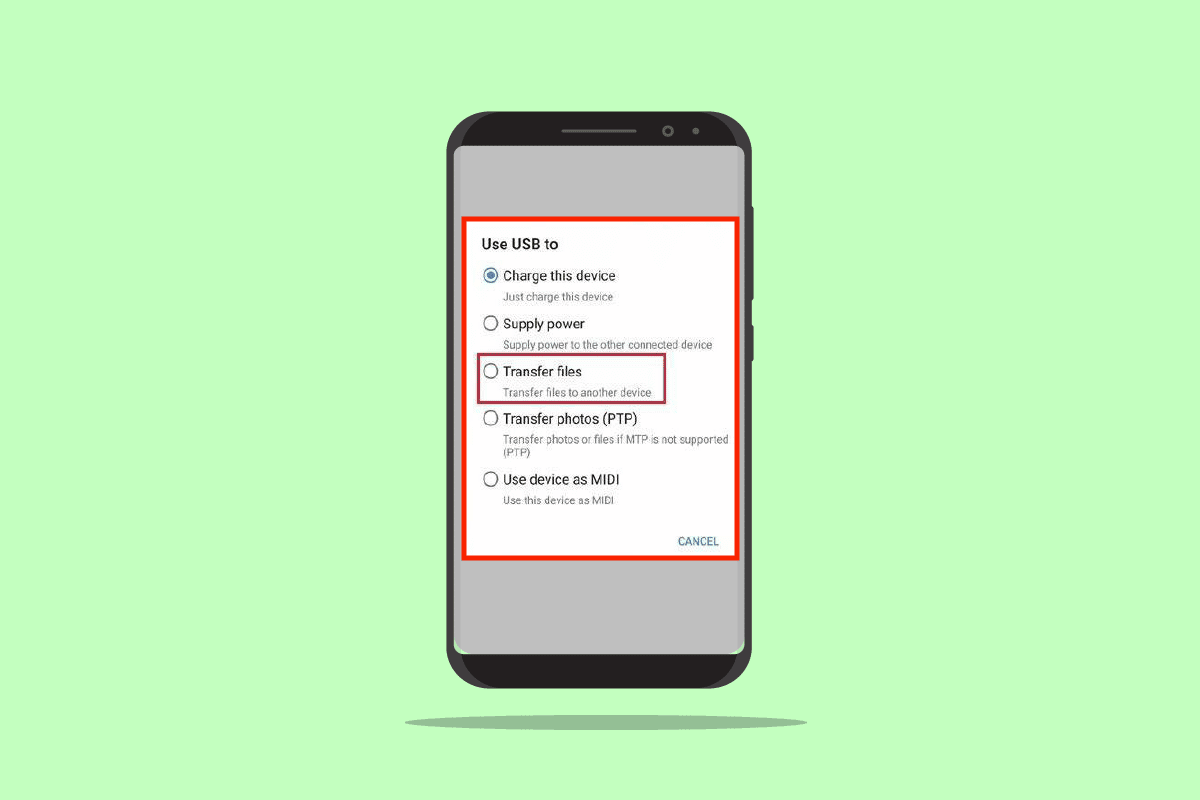
İçindekiler
- Windows 10'da Çalışmıyor Android USB Dosya Aktarımı Nasıl Onarılır
- Yöntem 1: Temel Sorun Giderme Yöntemleri
- Yöntem 2: Android Telefonda USB Tercihlerini Değiştirin
- Yöntem 3: Geliştirici Seçeneklerini Kullan
- Yöntem 4: Aygıt Önbelleğini Temizle
- Yöntem 5: MTP Aygıt Sürücüsünü Yükleyin
- Yöntem 6: Aygıt Sürücüsünü Güncelleyin
- Yöntem 7: ADB Sürücüsünü Yeniden Yükleyin (Varsa)
- Yöntem 8: ADB Komutunu Yeniden Başlatın (Varsa)
- Yöntem 9: Windows Media Özellik Paketi'ni yükleyin
- Yöntem 10: Windows için MTP Porting Kit'i yükleyin
- Yöntem 11: Gereksiz Yazılımları Kaldırın (Varsa)
- Yöntem 12: Samsung Telefonu ODIN Modunda Yeniden Başlatın (Önerilmez)
- Yöntem 13: Üretim Mağazasıyla İletişime Geçin
Windows 10'da Çalışmıyor Android USB Dosya Aktarımı Nasıl Onarılır
Bu bölüm, bir USB Kablosu kullanarak Android telefondan Windows 10 PC'nize dosya aktarımının başarısız olmasının olası nedenlerini sağlar.
- Donanım sorunları- Donanım cihazlarında hatalı bağlantı noktaları veya USB kablosunun zarar görmesi gibi bazı sorunlar olabilir.
- Eski Aygıt Sürücüleri - Android telefona karşılık gelen sürücüler eski veya bozuk olabilir.
- Eski İşletim Sistemi - Cihazların İşletim Sistemi eski olabilir ve bağlantı için uyumsuzluk sorunu oluşturabilir. Hem Android Telefondaki hem de Windows PC'deki işletim sisteminin en son sürüme güncellenmesi gerekiyor.
- Yanlış Ayarlar - Medya Aktarımı ayarı Android telefonda etkinleştirilmemiş olabilir ve dosya aktarımında bir soruna neden olabilir.
- Üçüncü Şahıs Uygulamaları- Dosya aktarımı için üçüncü şahıs uygulamaları, dosya aktarımı için normal yöntemi bozabilir.
Not: Akıllı telefonlar aynı ayarlara sahip olmadığından ve cihazdan cihaza değişebileceğinden, herhangi birini değiştirmeden önce doğru ayarları yaptığınızdan emin olun. Bu yazıda anlatılan yöntemler bir Samsung Galaxy A21s telefonu düşünülerek yapılmıştır ve ayarlar çeşitli faktörlere bağlı olarak diğer modellerde farklılık gösterebilir.
Yöntem 1: Temel Sorun Giderme Yöntemleri
Bu sorunu çözmeye yönelik ilk yaklaşım, bağlı cihazlarda temel sorun giderme yöntemlerini denemektir.
1 A. Donanım Sorunlarını Giderme
Sorun, bağlı cihazların donanımındaki kusurlardan kaynaklanıyor olabilir ve donanım sorunlarının kontrol edilmesi, sorunun çözülmesine yardımcı olabilir.
- Windows PC'nizdeki USB Bağlantı Noktasının iyi durumda veya bozuk olup olmadığını kontrol edin.
- USB Kablosunu Windows PC'nizdeki farklı bir USB Bağlantı Noktasına bağlayın .
- Android telefonla birlikte verilen USB kablosunu kullanın .
- Android Telefonu Windows PC'ye bağlamak için uyumlu başka bir USB Kablosu kullanmayı deneyin .
- Bir kürdan kullanarak Android telefonunuzdaki şarj bağlantı noktasını temizleyin.
- USB kablosunu her iki cihazdaki bağlantı noktalarına düzgün ve tam olarak taktığınızdan emin olun.
- Android telefonunuzdaki pili çıkarabiliyorsanız, pili yuvadan çıkarın ve yuvaya yerleştirin.
1B. Android Telefonun Kilidini Aç
Dosya Aktarımı özelliğini kullanamamanızın nedenlerinden biri, telefonun şifre ile kilitlenmiş olmasıdır. Windows PC'nin telefonunuzdaki dosyalara erişebilmesi için telefonunuzun kilidini açtığınızdan emin olun.
1C. Başka Bir Windows PC Kullanın
Bu sorun, Windows 10 PC'de bir arıza varsa veya Android telefonla uyumlu değilse ortaya çıkabilir. Android telefonu başka bir Windows PC'ye bağlamayı deneyin ve PC'ye dosya aktarıp aktaramadığınızı kontrol edin.
1D. Android Telefonu Doğrudan Windows PC'ye Bağlayın
Android telefonu Windows 10 PC'ye bağlamak için herhangi bir USB hub kullanıyorsanız, sorunu çözmek için USB kablosunu hub'dan çıkarmayı ve USB kablosunu doğrudan PC'nizdeki USB bağlantı noktasına bağlamayı deneyebilirsiniz.
1E. Alternatif Dosya Aktarım Yöntemini Kullan
Android telefon USB bağlantı sorununu atlamak için başka bir seçenek, Android telefonunuzda çalışıp çalışmadığını kontrol etmek için dosyaları aktarmak için alternatif bir yöntem kullanmaktır. Her iki cihazda da Bluetooth'u açın ve Bluetooth bağlantısı üzerinden dosya aktarıp aktaramadığınızı kontrol edin.
Seçenek I: Android Telefonda
1. Android telefonunuzda Ayarlar seçeneğine gidin
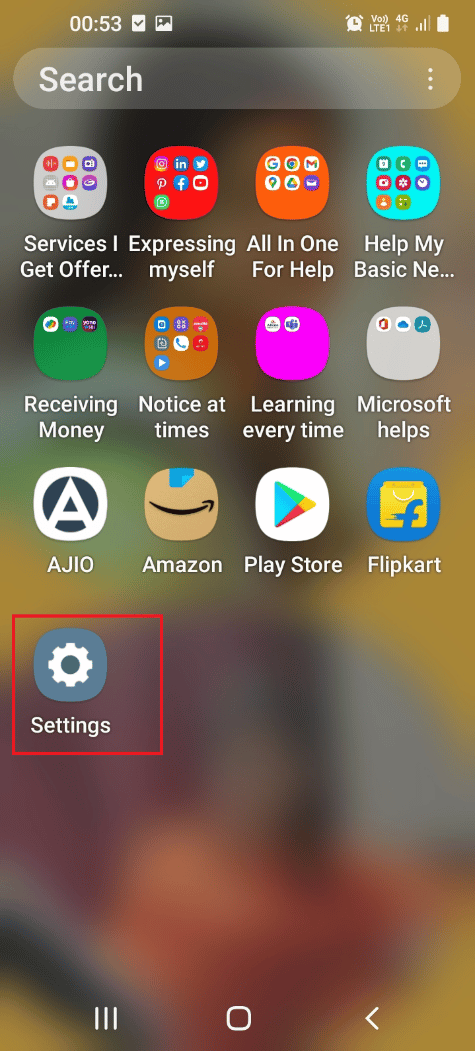
2. Bağlantılar sekmesine dokunun
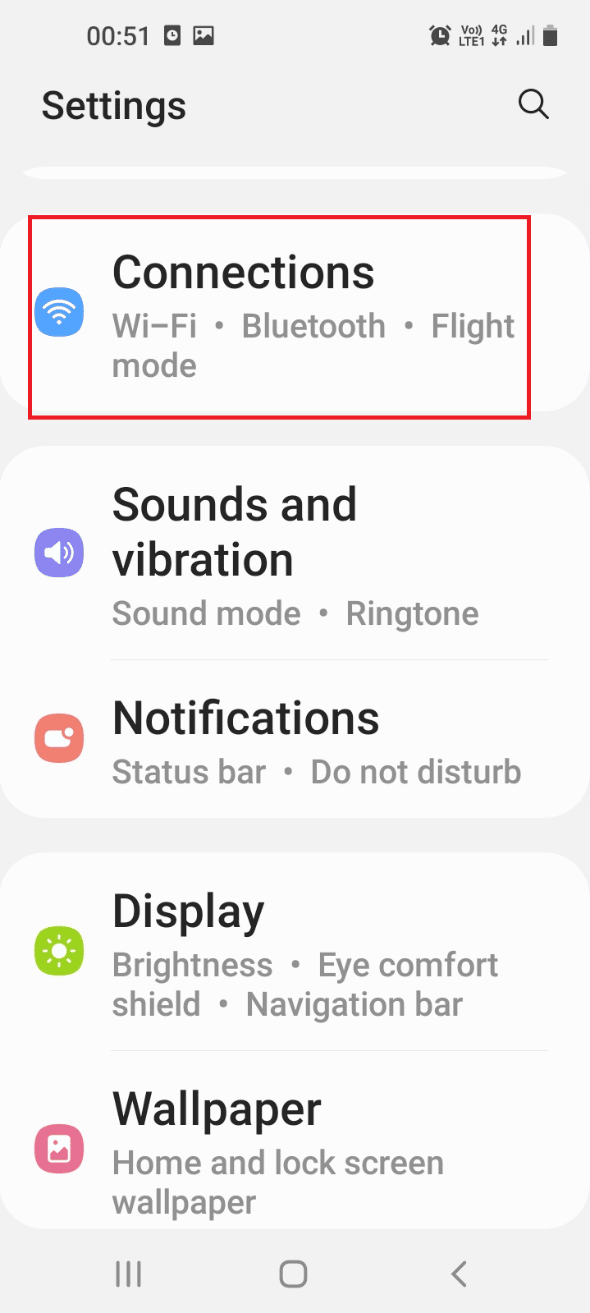
3.Bluetooth geçişini açın .
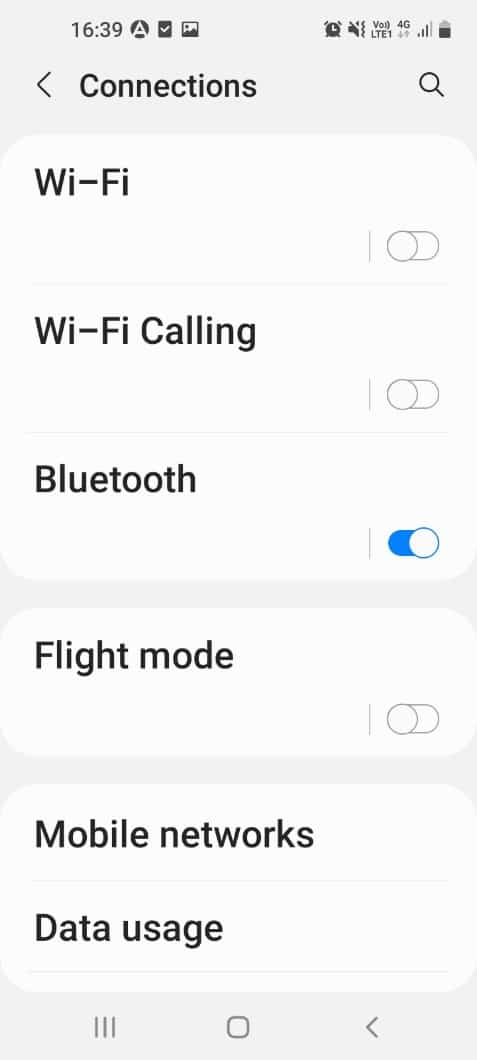
Seçenek II: Windows'ta
1. Ayarlar'ı açmak için Windows + I tuşlarına birlikte basın.
2. Cihazlar ayarına tıklayın.
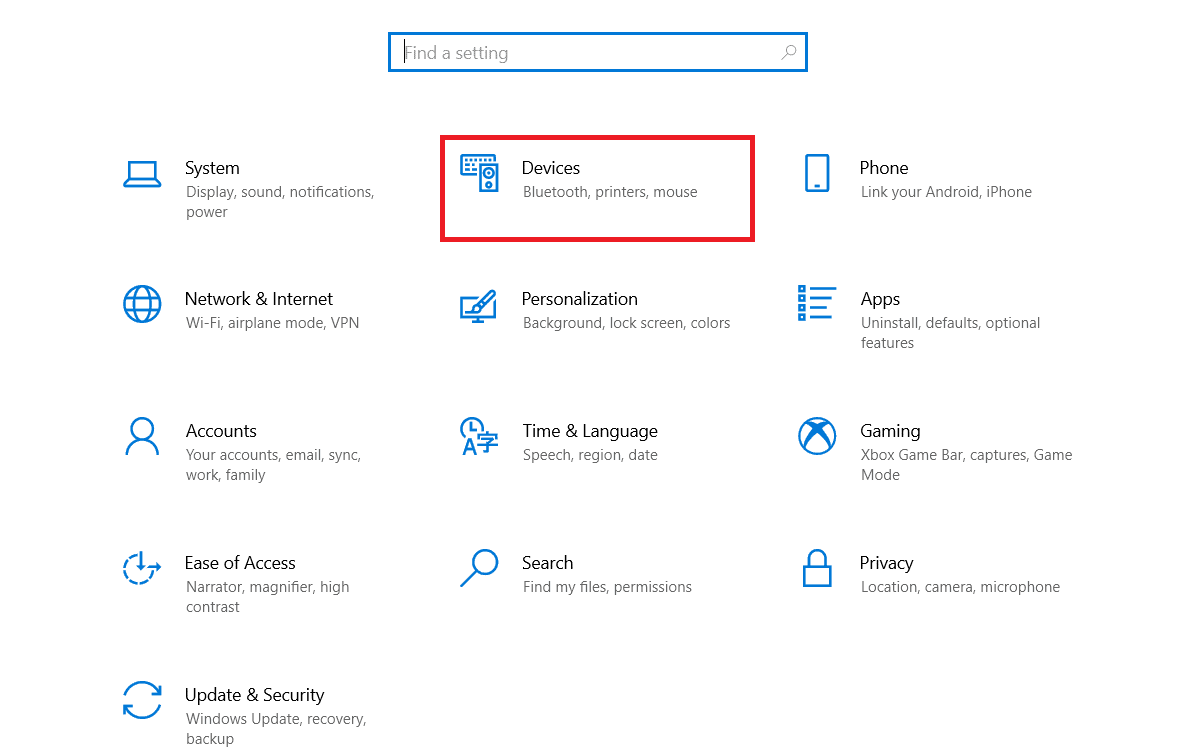
3. Bluetooth Geçişini Açın
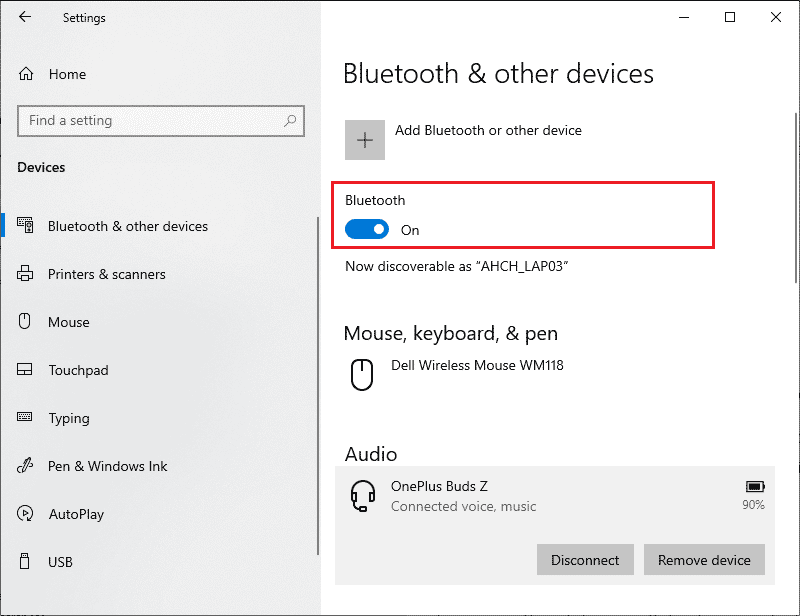
1F. Windows PC'ye Bağlı Harici Aygıtların Bağlantısını Kes
Bu Android telefon USB bağlantı sorununun bir başka olası nedeni de diğer medya ve harici cihazlardan gelen parazittir. Cihazların bilgisayarınızla olan bağlantısını kesmeyi deneyin ve ardından Android telefonu tek başına PC'ye bağlayın.
1. Dosya Gezgini'ni açmak için Windows + E tuşlarına birlikte basın.
2. Bu PC'yi açın, USB aygıtına sağ tıklayın ve Çıkar seçeneğine tıklayın.
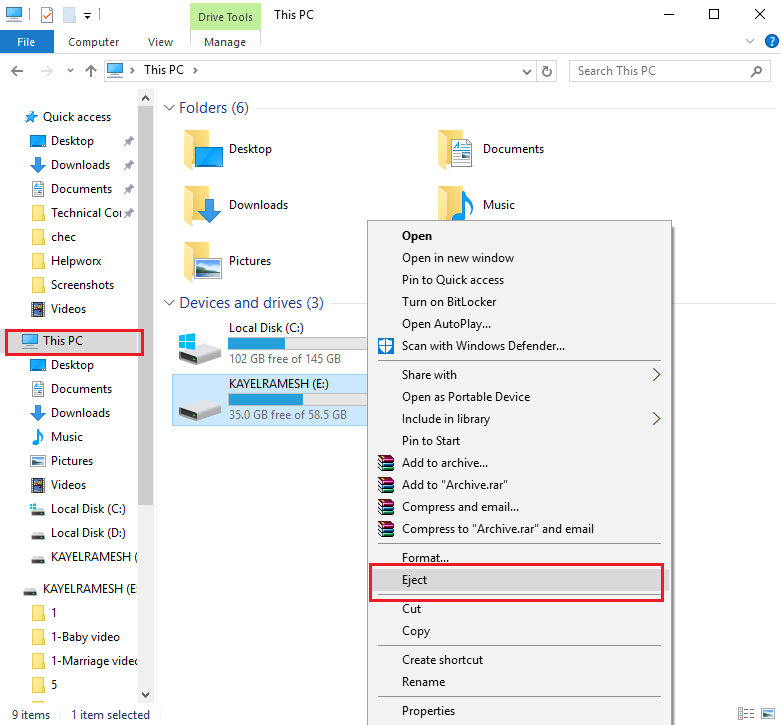
1G. Windows PC'de Donanım Sorun Gidericisini Çalıştırın
Android USB dosya aktarımı çalışmıyor Windows 10 PC sorunu, PC'deki küçük aksaklıklardan kaynaklanabilir. Windows PC'de küçük hatalar varsa, Windows Donanım sorun gidericilerini kullanarak bunları kolayca temizleyebilirsiniz. Sorunu teşhis etmek için Windows sorun gidericisini çalıştırma yöntemini öğrenmek için burada verilen bağlantıdaki makaleyi okuyun.
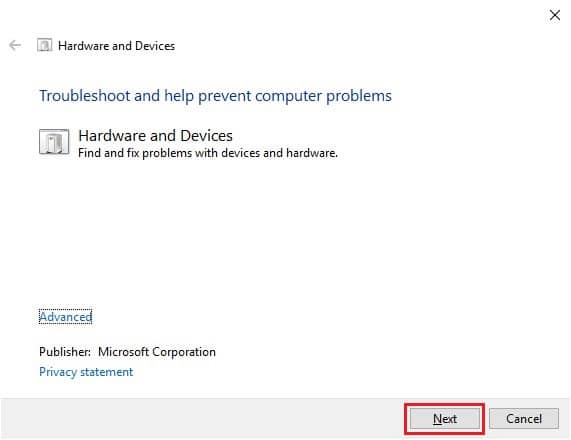
1H. Uçuş Modunu Aç
Dosyaları aktarırken, bazı harici müdahalelerin MTP'yi veya Medya Aktarım Protokolünü bozma olasılığı vardır. Uçuş modunun açılması, dosyaları aktarırken harici paraziti önleyebilir.
Seçenek I: Android Telefon
Android telefonunuzda Uçuş modunu açma yöntemi aşağıda tartışılmaktadır. Modu açabilir ve ardından telefonunuzdan dosya aktarabilirsiniz.
1. Android telefonunuzdaki menüden Ayarlar uygulamasını açın.
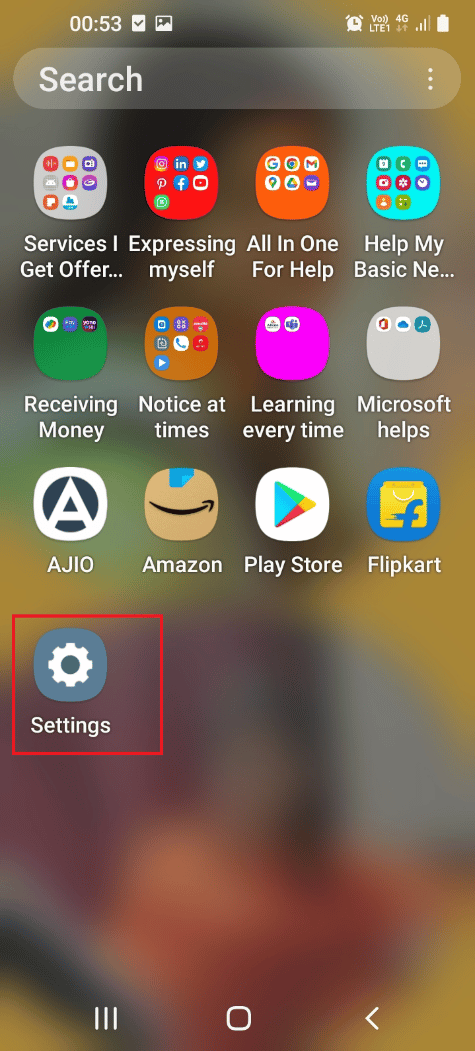
2. Bağlantılar sekmesine dokunun.
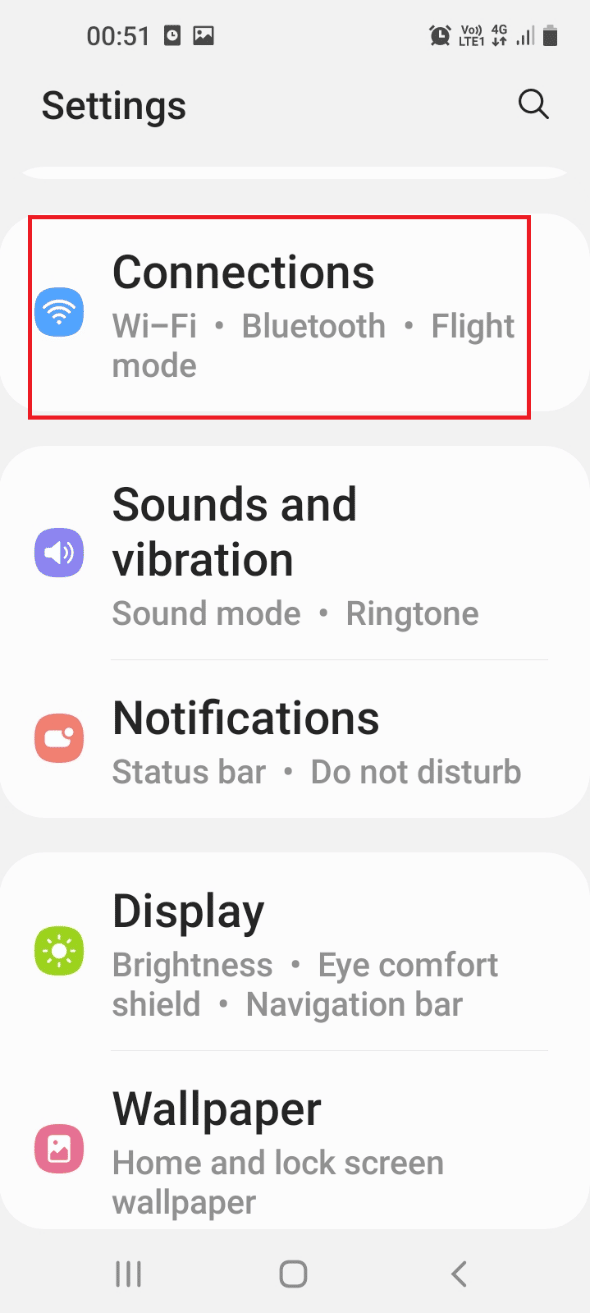
3. Uçuş modu seçeneğini Açık konuma getirin.
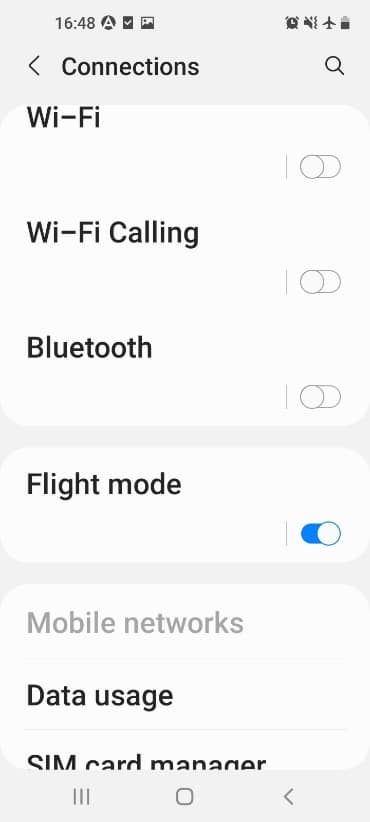
Ayrıca Okuyun: Android Wi-Fi Kimlik Doğrulama Hatasını Düzeltin
Seçenek II: Windows PC
Windows 10 PC'nizde Uçuş modunu açmak için aşağıdaki adımları takip edebilir ve ardından dosyaları aktarmayı deneyebilirsiniz.
1. Ayarlar uygulamasını açmak için Windows + I tuşlarına aynı anda basın.
2. Menüdeki Ağ ve İnternet ayarlarına tıklayın.
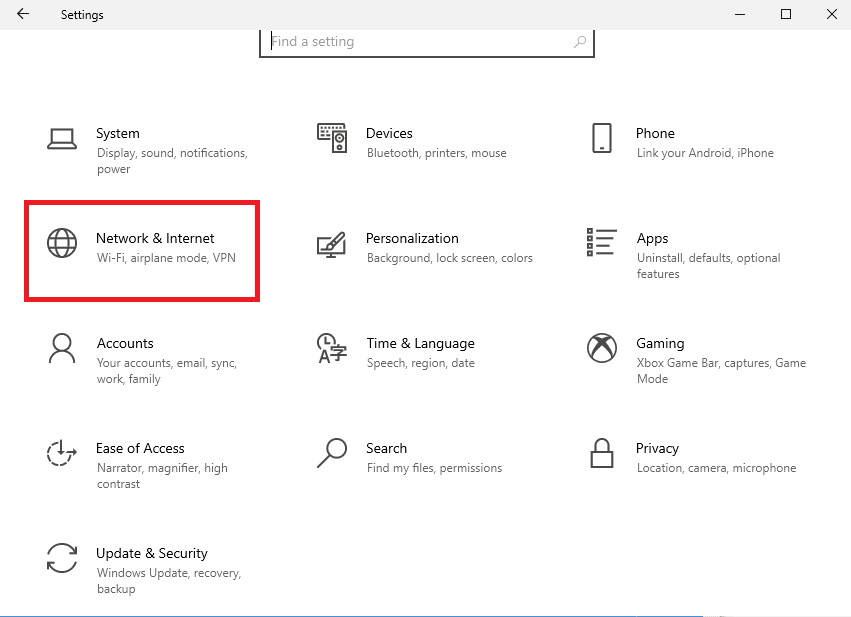
3. Uçak modu sekmesine tıklayın ve Uçak modu seçeneğine geçiş yapın.
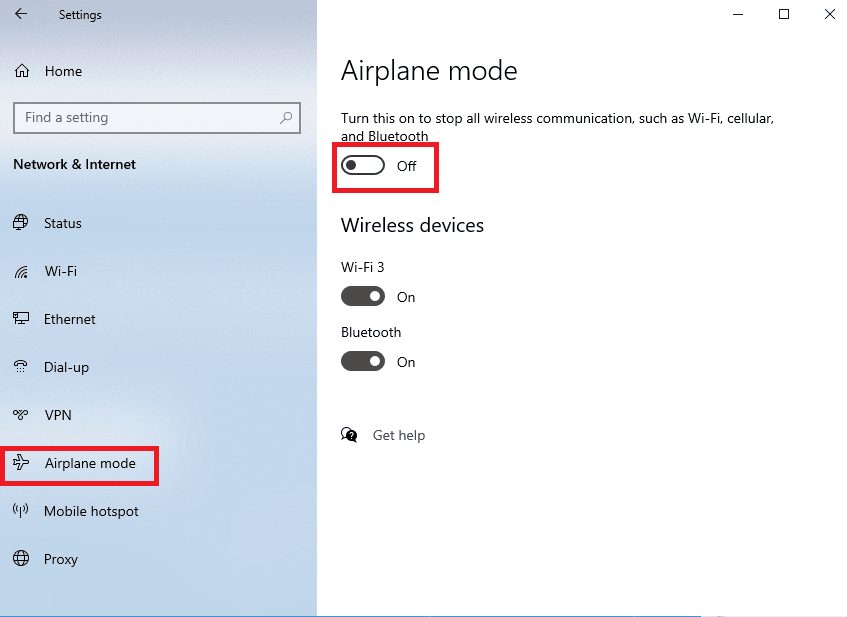
1I. Cihazı yeniden başlat
Bu sorunu gidermek için evrensel yöntem kullanılabilir. İşlemlerdeki tüm aksaklıkları ve hataları temizlemek için cihazları yeniden başlatmayı deneyebilirsiniz.
Seçenek I: Android Telefonda
Android telefonunuzu yeniden başlatmak için aşağıdaki yöntemdeki adımları izleyin.
1. Android telefonu USB kablosundan çıkarın, Güç düğmesine basın ve Yeniden Başlat seçeneğine dokunun.
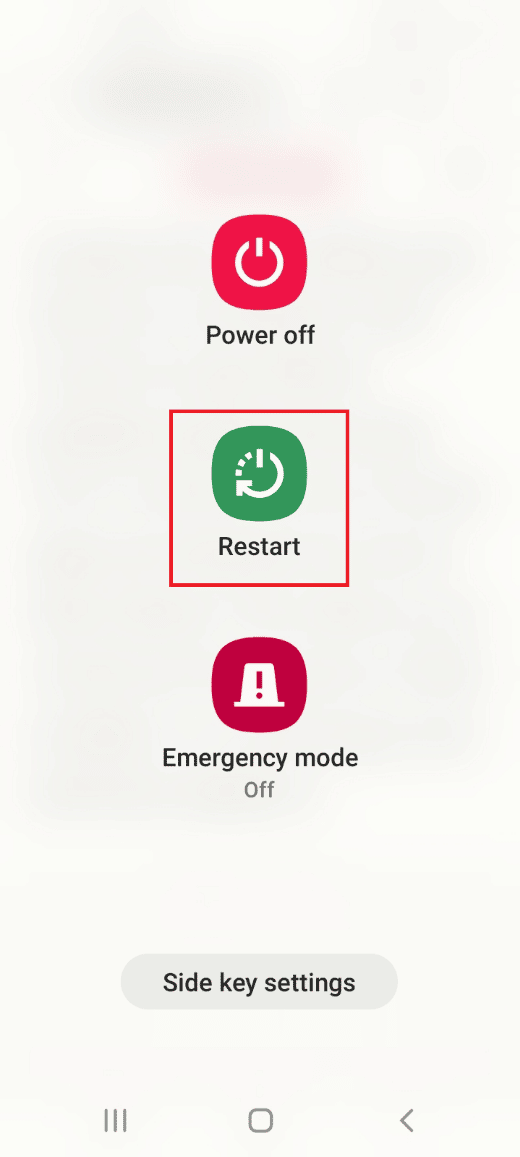
2. Telefonunuzu yeniden başlatmak için Yeniden Başlat seçeneğine dokunun.
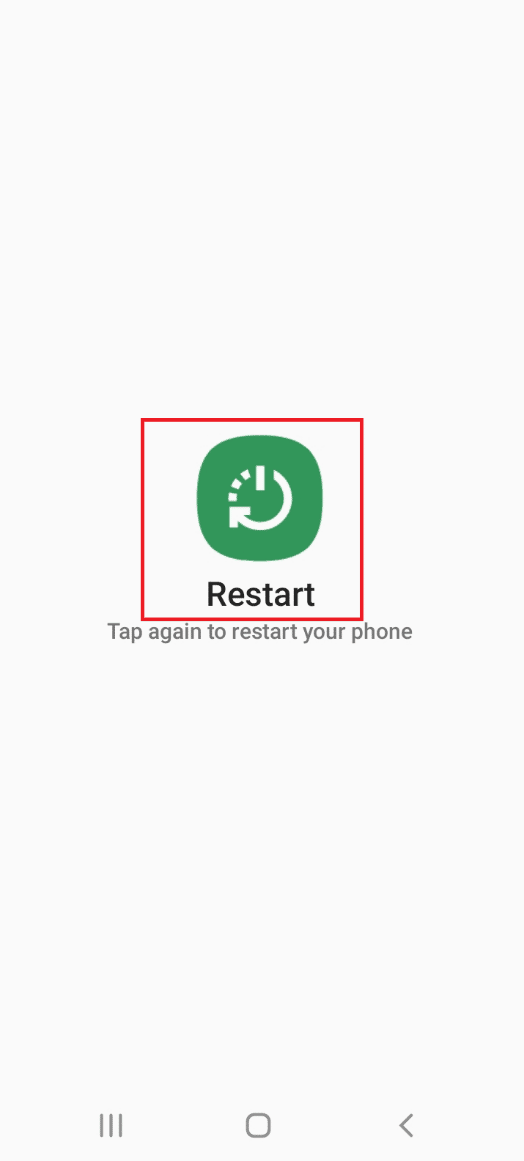
Ayrıca Okuyun: Android Cihazlarda Çalışmayan USB OTG'yi Düzeltin
Seçenek II: Windows PC
Windows 10 PC'nizi yeniden başlatmak için aşağıdaki adımları takip edebilirsiniz.
1. USB Kablosunu USB bağlantı noktasından çıkarın ve Windows tuşuna basın.
2. Bilgisayarınızı yeniden başlatmak için alttaki Güç simgesine tıklayın ve Yeniden Başlat seçeneğini seçin.
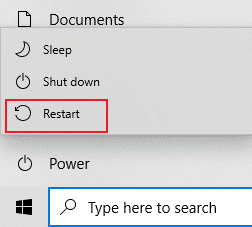
1J. Cihazı Güncelle
Dosya aktarımıyla ilgili sorun, cihazlardaki bozuk veya güncel olmayan işletim sisteminden kaynaklanıyor olabilir. Sorunu çözmek için işletim sistemini en son sürüme güncellemeyi deneyebilirsiniz.
Seçenek I: Android Telefonda
Eski bir Android işletim sistemi sürümü kullanmak soruna neden olabilir, sorunu çözmek için işletim sistemini güncelleyebilirsiniz. Android telefonun en son sürüme manuel olarak nasıl güncelleneceğini öğrenmek için burada verilen bağlantıdaki makaleyi okuyun.
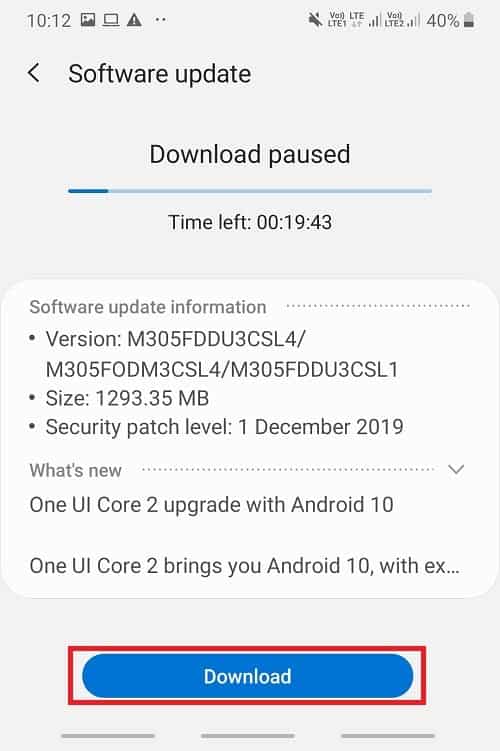
Seçenek II: Windows PC'de
Uyumluluk sorunları nedeniyle, Windows PC Android telefonu desteklemiyor olabilir. Bu durumda, bilgisayar sorununu gidermek için Windows işletim sistemini en son sürüme güncelleyebilirsiniz. Bu yöntem hakkında daha fazla bilgi edinmek için burada verilen bağlantıyı kullanın.
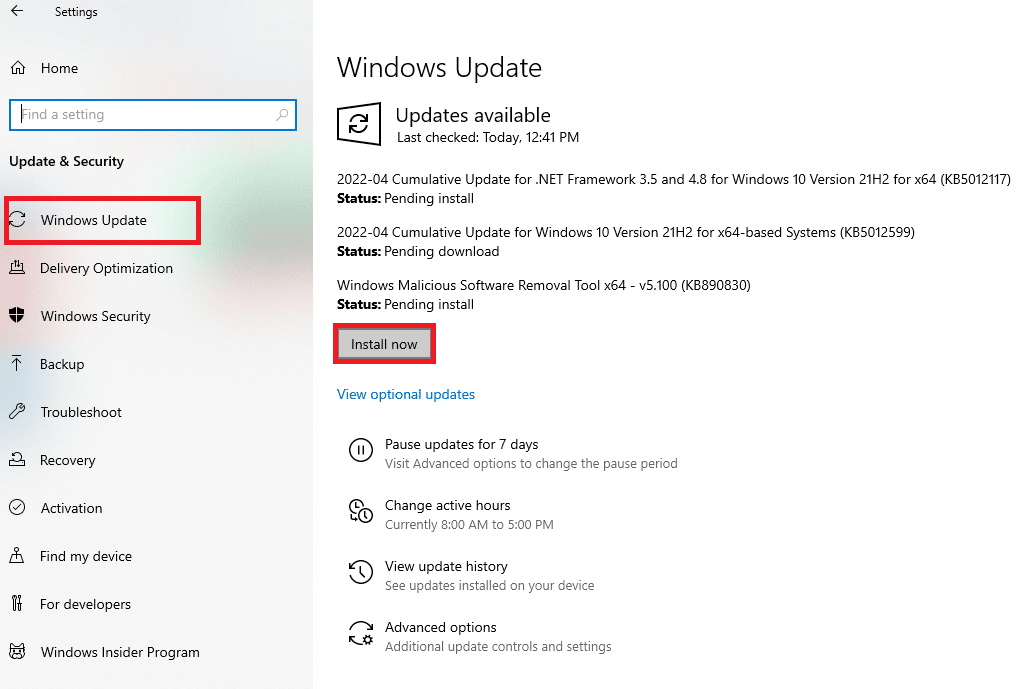
Yöntem 2: Android Telefonda USB Tercihlerini Değiştirin
Dosya aktarımıyla ilgili sorunu çözmenin temel yöntemlerinden biri, dosya aktarımı seçeneğinin etkinleştirilip etkinleştirilmediğini kontrol etmektir. Aşağıdaki yöntemleri kullanarak Android telefonunuzda dosya aktarma seçeneğini etkinleştirmeyi deneyebilirsiniz.
Seçenek I: Telefon Verilerine Erişime İzin Ver
Dosya aktarımına izin vermenin ilk seçeneği, Android telefonunuzdaki açılır mesajda buna izin vermektir. Bu mesaj, Android telefonunuzu Windows PC'nize bağladıktan hemen sonra görüntülenecektir.
1. Varsayılan olarak, Android Telefon Windows PC'nize bağlandığında, Telefon verilerine erişime izin ver mesajını alırsınız. İleti.
2. Mesajdaki İzin Ver seçeneğine dokunun.
Seçenek II: USB Seçenekleri
Telefonunuzda açılır mesaj görüntülenmiyorsa, telefonunuzdaki Hızlı Erişim menüsünden dosya aktarma seçeneğini etkinleştirebilirsiniz.
1. Hızlı Erişim Menüsünü görüntülemek için ekranı aşağı kaydırın ve dosya aktarımı için USB seçeneğine dokunun.
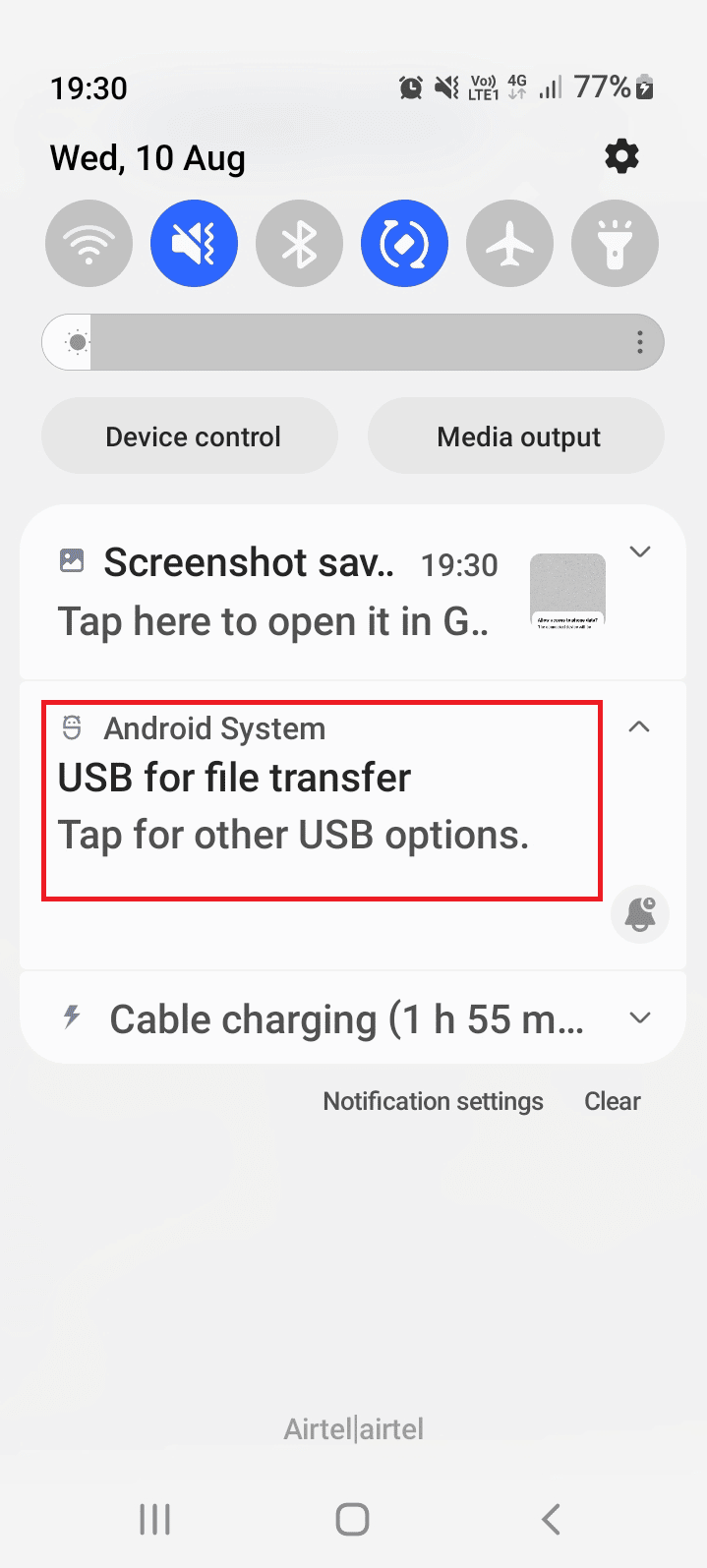

2. Şunun için USB kullan bölümünde Dosyaları aktarma /Android Auto seçeneğine dokunun.
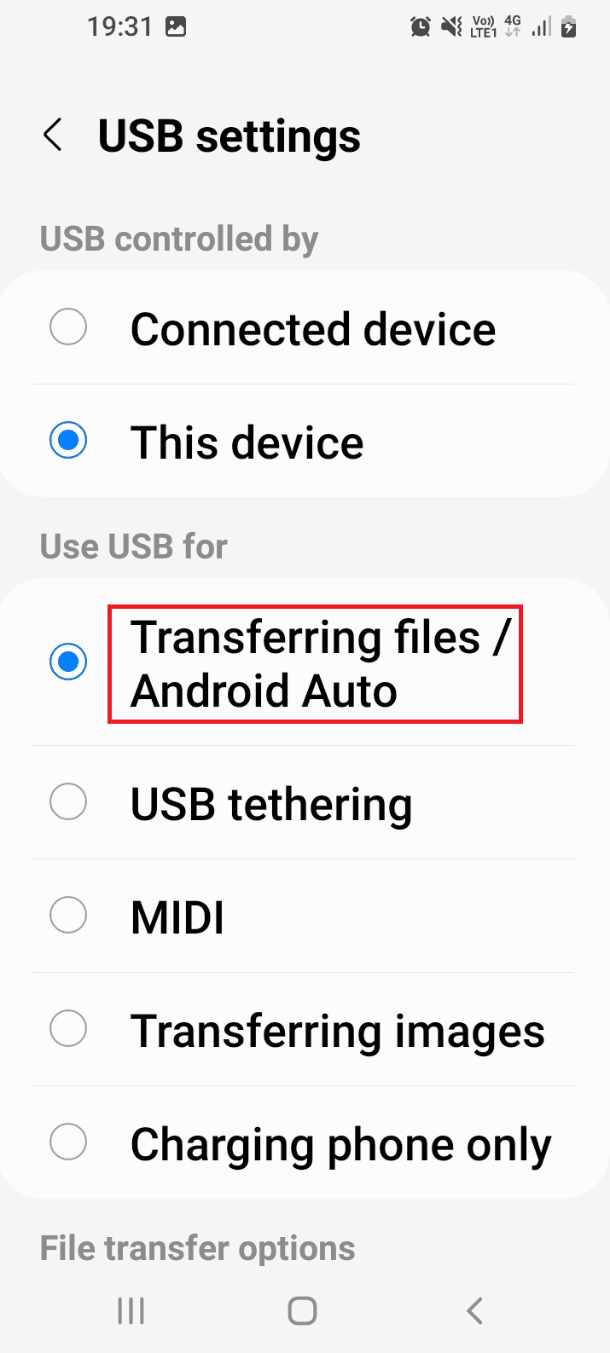
Ayrıca Okuyun: Fix System UI, Android'de Siyah Ekranı Durdurdu
Yöntem 3: Geliştirici Seçeneklerini Kullan
Android USB dosya aktarımının çalışmaması Windows 10 PC sorununu düzeltmek için alternatif bir yaklaşım olarak, Android telefonunuzdaki Geliştirici seçeneklerinden etkinleştirmek için dosya aktarımını etkinleştirmeyi deneyebilirsiniz.
Adım I: Geliştirici Seçeneklerini Etkinleştirin
Bu seçenekteki ilk adım, telefonunuzdaki Geliştirici Seçeneklerini etkinleştirmektir. Telefonunuzda geliştirici seçeneklerini nasıl etkinleştireceğinizi öğrenmek için burada verilen bağlantıyı içeren makaleyi okuyun.
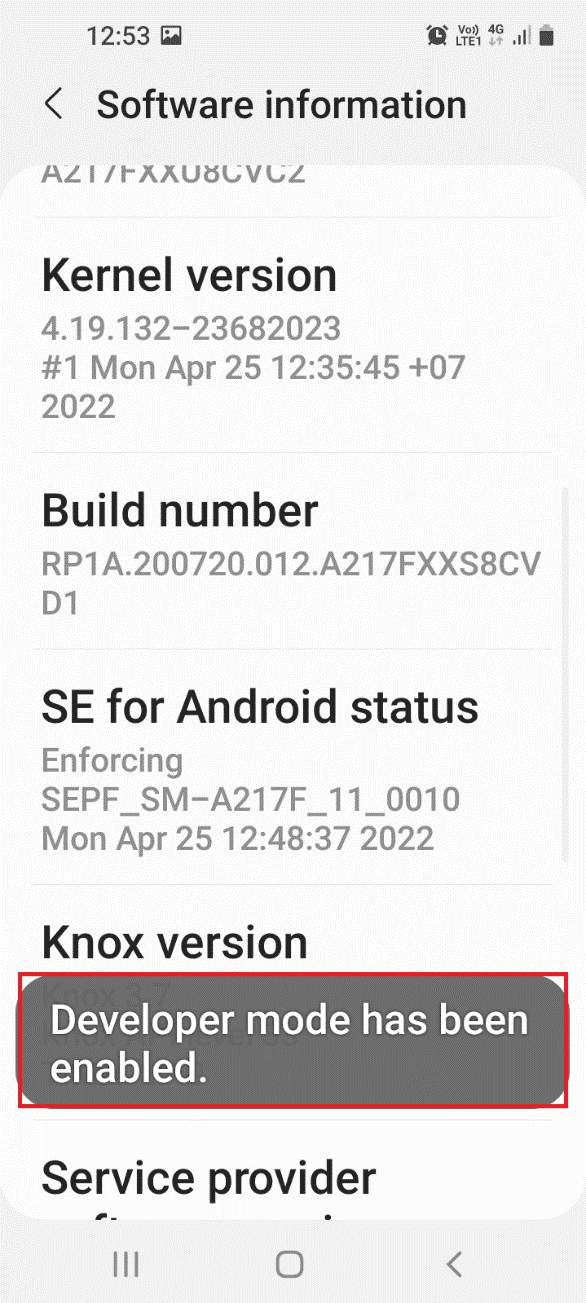
Adım II: Dosya Aktarım Seçeneğini Etkinleştirin
Bu seçeneğin ikinci adımı, Ayarlar uygulamasındaki Geliştirici Seçeneklerinde dosya aktarımı seçeneğini etkinleştirmektir.
1. Ayarlar uygulamasında Geliştirici seçenekleri sekmesine dokunun.
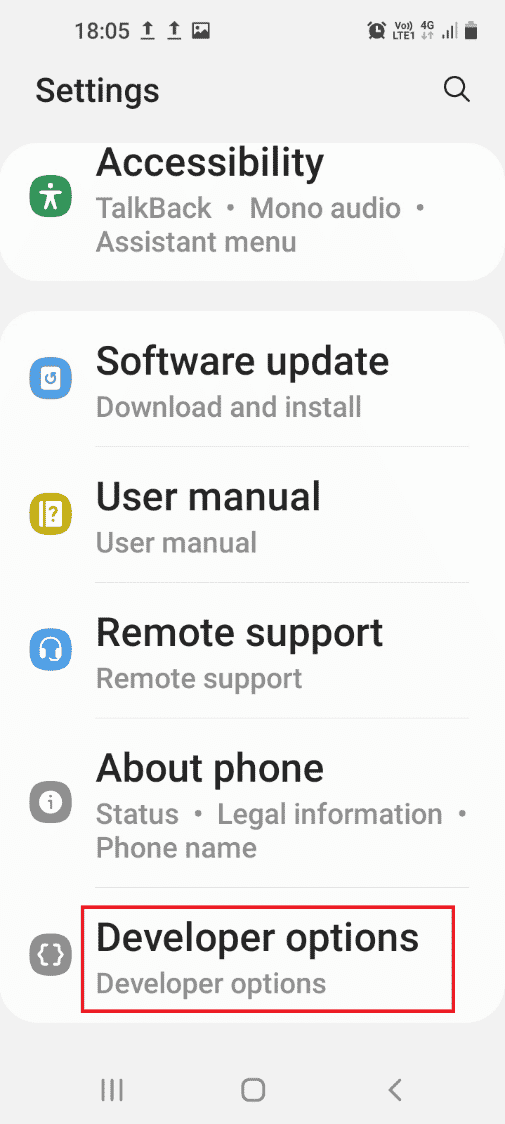
2. Varsayılan USB yapılandırması sekmesine dokunun.
3. Dosyaları aktarma seçeneğine dokunun.
Adım III: USB Hata Ayıklama Seçeneğini Etkinleştirin (Varsa)
Bu adım, telefonunuzdaki Geliştirici Seçeneklerinde USB Hata Ayıklama seçeneğini etkinleştirmek içindir. Bu seçenek, dosyaları bir Geliştirici olarak aktarabileceğiniz için Android telefon USB bağlantı sorununu hemen çözmelidir. Bu adım, yalnızca dosya aktarım seçeneğini etkinleştirdikten sonra dosyaları aktaramıyorsanız denenmelidir.
1. Ayarlar uygulamasında Geliştirici seçenekleri sekmesine dokunun.
2. Hata Ayıklama bölümünde, USB hata ayıklama seçeneğini Açık olarak değiştirin.

3. Tamam seçeneğine dokunun.
Yöntem 4: Aygıt Önbelleğini Temizle
Android telefonda yüklü uygulamalarda çok sayıda harici depolama dosyası varsa, dosyaları aktaramayabilirsiniz. Android USB dosya aktarımının çalışmaması Windows 10 PC sorununu düzeltmek için uygulamalardaki önbellek verilerini temizleyebilirsiniz.
1. Android telefonunuzda Ayarlar uygulamasını açın.
2. Uygulamalar sekmesine dokunun.
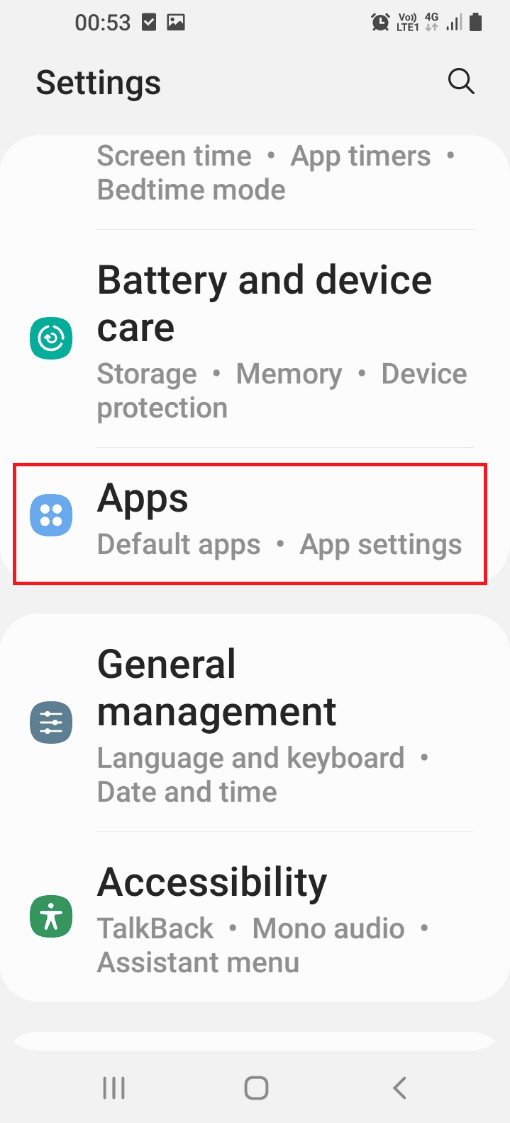
3. Listeden uygulamaya tek tek dokunun.
Not: Açıklama amacıyla Samsung İnternet uygulaması seçilmiştir.
4. Kullanım bölümünde Depolama üzerine dokunun.
5. En alttaki Önbelleği temizle seçeneğine dokunun.
Yöntem 5: MTP Aygıt Sürücüsünü Yükleyin
Android telefon ve Windows PC arasındaki başarısız dosya aktarımının nedenlerinden biri, bir MTP aygıt sürücüsünün olmamasıdır. MTP aygıtının sürücüsü veya Android telefonun Medya Aktarım Protokolü, Windows PC'ye yüklenmelidir.
Adım I: MTP Sürücüsünü Kontrol Edin
Bu yöntemin ilk adımı, MTP aygıt sürücüsünün PC'nizde kurulu olup olmadığını kontrol etmektir.
1. Windows tuşuna basın, Aygıt Yöneticisi yazın ve Aç'a tıklayın.
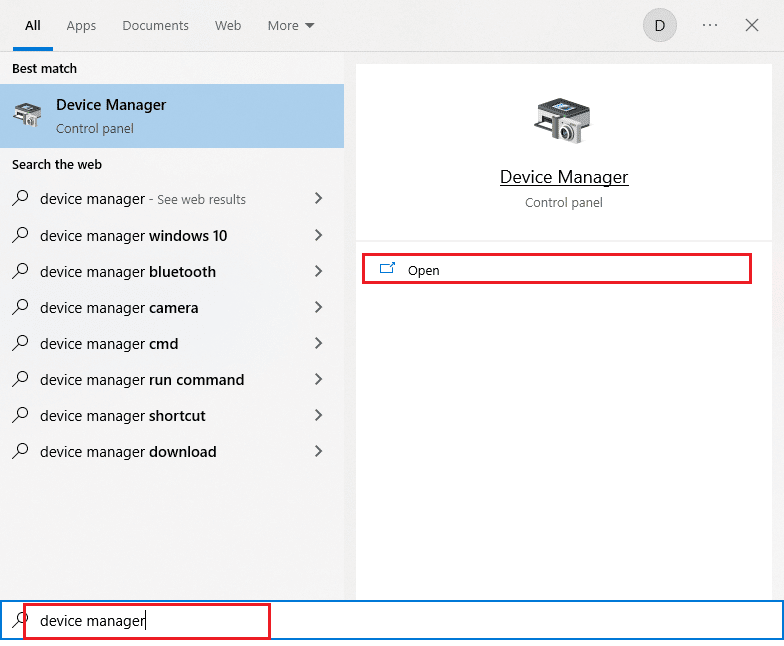
2. Taşınabilir Aygıtları genişletin, Android telefona sağ tıklayın ve Özellikler seçeneğine tıklayın.
3. Sürücü sekmesine gidin ve Sürücü Ayrıntıları düğmesine tıklayın.
4. Sürücü dosyaları bölümünde sürücüleri görüyorsanız, sürücüler bilgisayarınıza yüklenmiştir.
Not: Sürücüler bölümde mevcut değilse, Android telefonunuzu Windows PC'nize yeniden bağlayın.
Adım II: MTP Sürücüsünü Manuel Olarak Kurun
Android USB dosya aktarımını düzeltmenin bir sonraki adımı, Windows 10 PC sorununun çalışmaması, cihazın MTP sürücüsünü PC'nize manuel olarak yüklemektir.
5. Çalıştır iletişim kutusunu açın, %systemroot%\INF yazın ve Tamam düğmesine tıklayın.
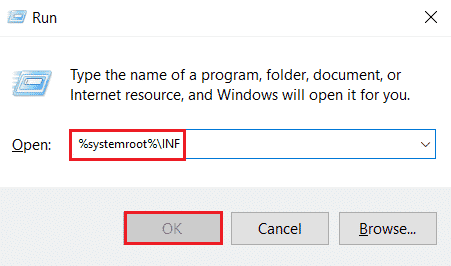
6. wpdmtp.inf dosyasına sağ tıklayın ve Yükle seçeneğine tıklayın.
7. Sürücü yüklenene kadar bekleyin ve BAŞLAT menüsünden PC'nizi yeniden başlatın .
Yöntem 6: Aygıt Sürücüsünü Güncelleyin
Dosya aktarımıyla ilgili sorunu çözmenin bir sonraki yöntemi, Windows PC'nizdeki aygıt sürücüsünü güncellemektir. Aygıt sürücülerini güncellemek için aygıt sürücüleri nasıl güncellenir kılavuzumuza bakın.
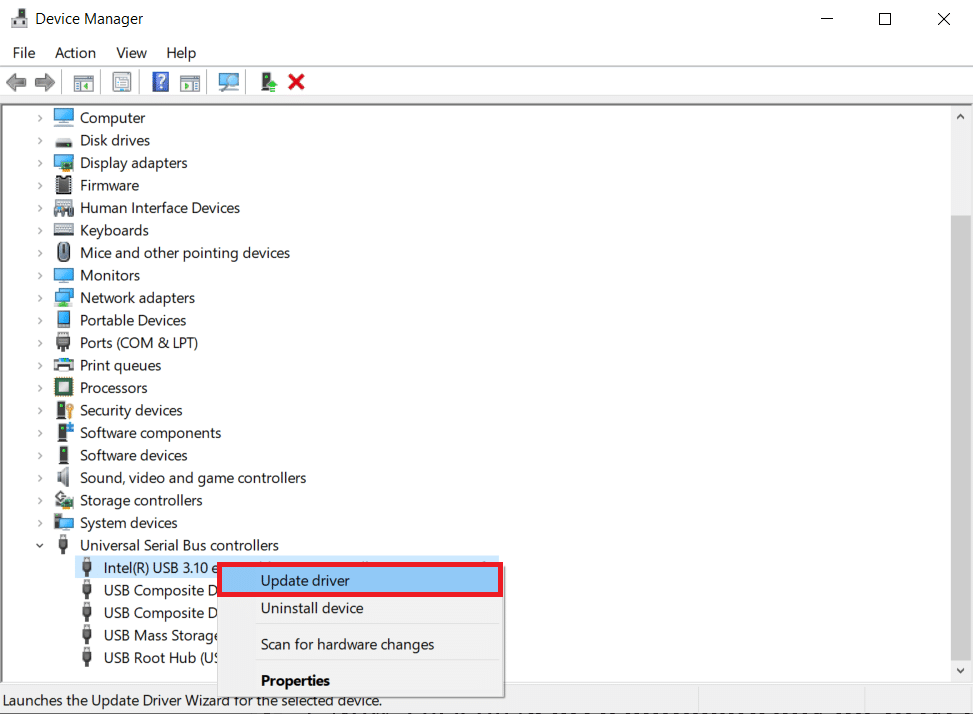
Ayrıca Okuyun: Windows 10'da Bilinmeyen USB Aygıtını Düzeltin
Yöntem 7: ADB Sürücüsünü Yeniden Yükleyin (Varsa)
Bu yöntemdeki Android USB dosya aktarımının çalışmamasını düzeltmek için Windows 10 PC sorununu düzeltmek için ikinci seçenek, Android Kompozit ADB arabirim sürücüsünü kaldırmak veya yeniden yüklemektir. ADB arayüzüne sahip bir Android telefon kullanıyorsanız bu yararlı olabilir. Sürücüyü kaldırmak ve yeniden yüklemek için Sürücüleri Kaldırma ve Yeniden Yükleme kılavuzumuza bakın.
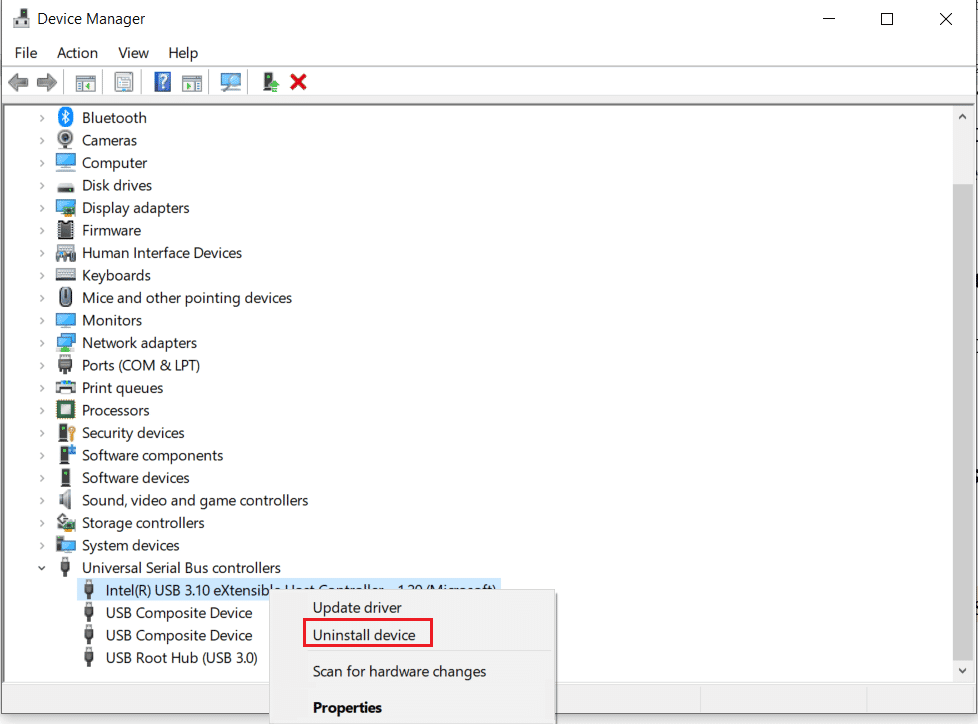
Yöntem 8: ADB Komutunu Yeniden Başlatın (Varsa)
Ek bir adım olarak, mevcut ADB sürücüsü ile çalışan tüm işlemleri kapatabilir ve güncel sürücüyü kullanmasını isteyebilirsiniz. Bu, Windows 10 PC sorunuyla çalışmayan Android USB dosya aktarımındaki tüm aksaklıkların düzeltilmesini sağlayacaktır.
1. Windows tuşuna basın, Komut İstemi yazın ve Yönetici olarak çalıştır'a tıklayın.
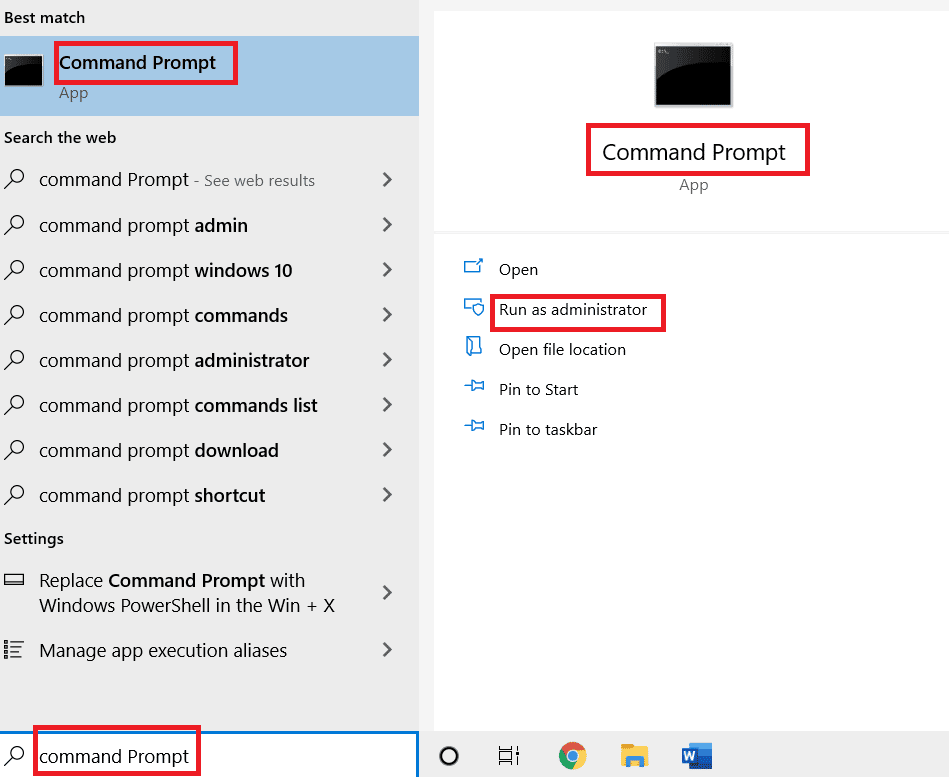
2. Aşağıdaki komutu yazın ve mevcut ADB işlemini kapatmak için Enter tuşuna basın.
adb öldürme sunucusu

3. Aşağıdaki komutu yazın ve ADB sunucusunu başlatmak için Enter tuşuna basın.
adb başlangıç sunucusu

4. ADB hizmeti aracılığıyla bağlanan Android cihazlarını kontrol etmek için adb devices komutunu çalıştırın.

5. USB kablosunu kullanarak dosyaları Android telefonunuzdan aktarmayı deneyin.
Ayrıca Okuyun: USB'yi Onar Bağlantının Kesilmesini ve Yeniden Bağlanmayı Sürdürüyor
Yöntem 9: Windows Media Özellik Paketi'ni yükleyin
Windows 10KN ve 10N sürümlerini kullanıyorsanız, bağlantıyla ilgili sorunu gidermek için Windows Media Feature Pack'i yükleyebilirsiniz.
1. Arama çubuğundan Google Chrome web tarayıcısını açın.
2. Windows Media Feature Pack'in resmi web sitesini açın ve Microsoft hesabınızda oturum açın.
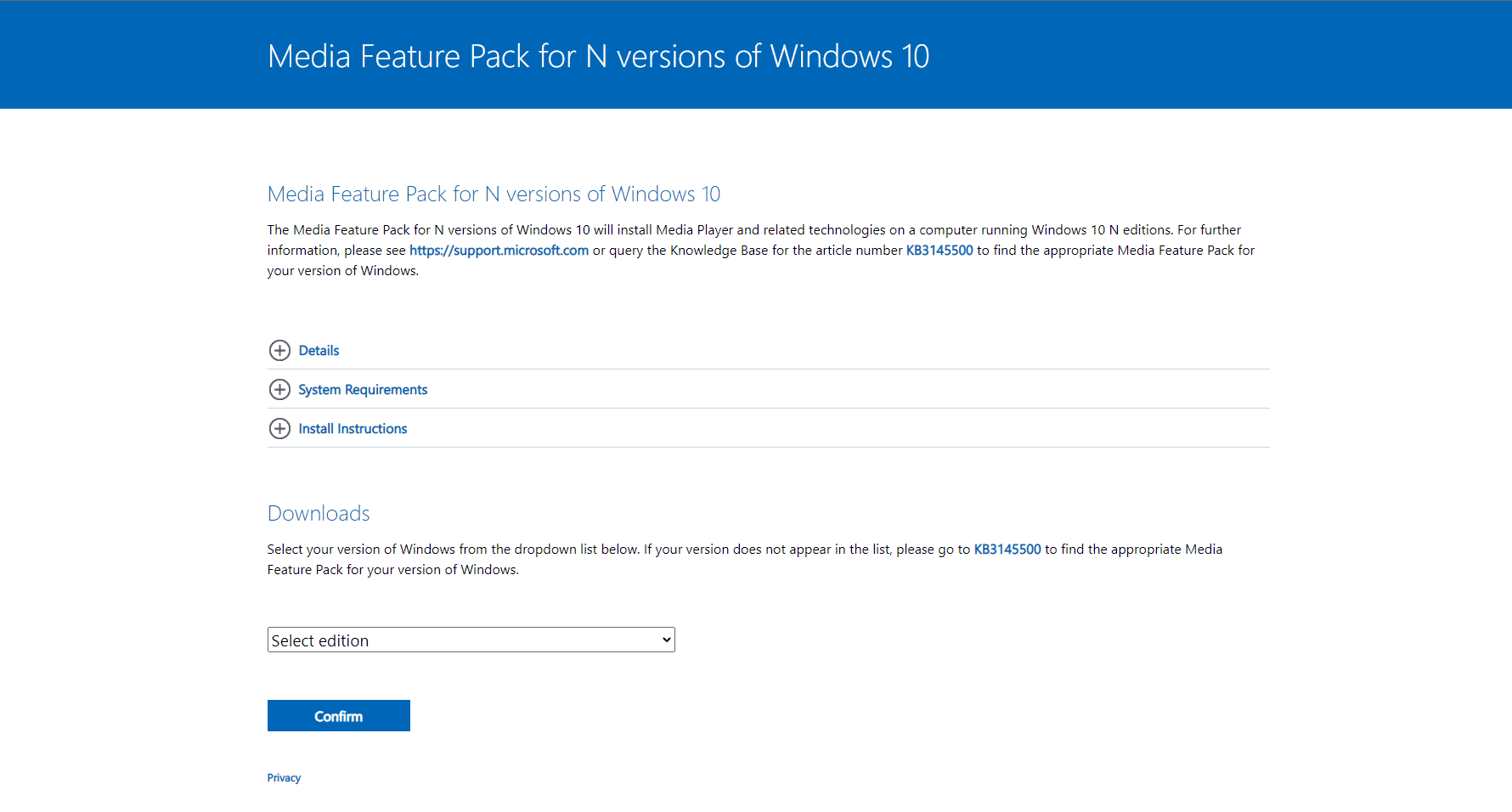
3. İndirilenler bölümünün açılır menüsünde Medya Özellik Paketi – Sürüm 1903 (Mayıs 2019) seçin ve Onayla düğmesine tıklayın.
4. 64-bit İndir düğmesine tıklayın ve paketi kurmak için ekrandaki talimatları izleyin.
Not: Windows Mimarisi 32-bit ise, 32-bit İndir düğmesine tıklamanız gerekir. Sistem türünü öğrenmek için Windows+ I tuşlarını kullanarak Ayarlar uygulamasını açın ve Görüntüle seçeneğine tıklayın. Hakkında sekmesine tıklayın ve pencerenin sağ bölmesindeki Sistem türünü kontrol edin.
Yöntem 10: Windows için MTP Porting Kit'i yükleyin
Bu sorunu gidermek için Windows PC'nize Medya Aktarım Protokolü taşıma kitini yükleyebilirsiniz.
1. Medya Aktarım Protokolü Taşıma Kiti 12.0'ı indirin.
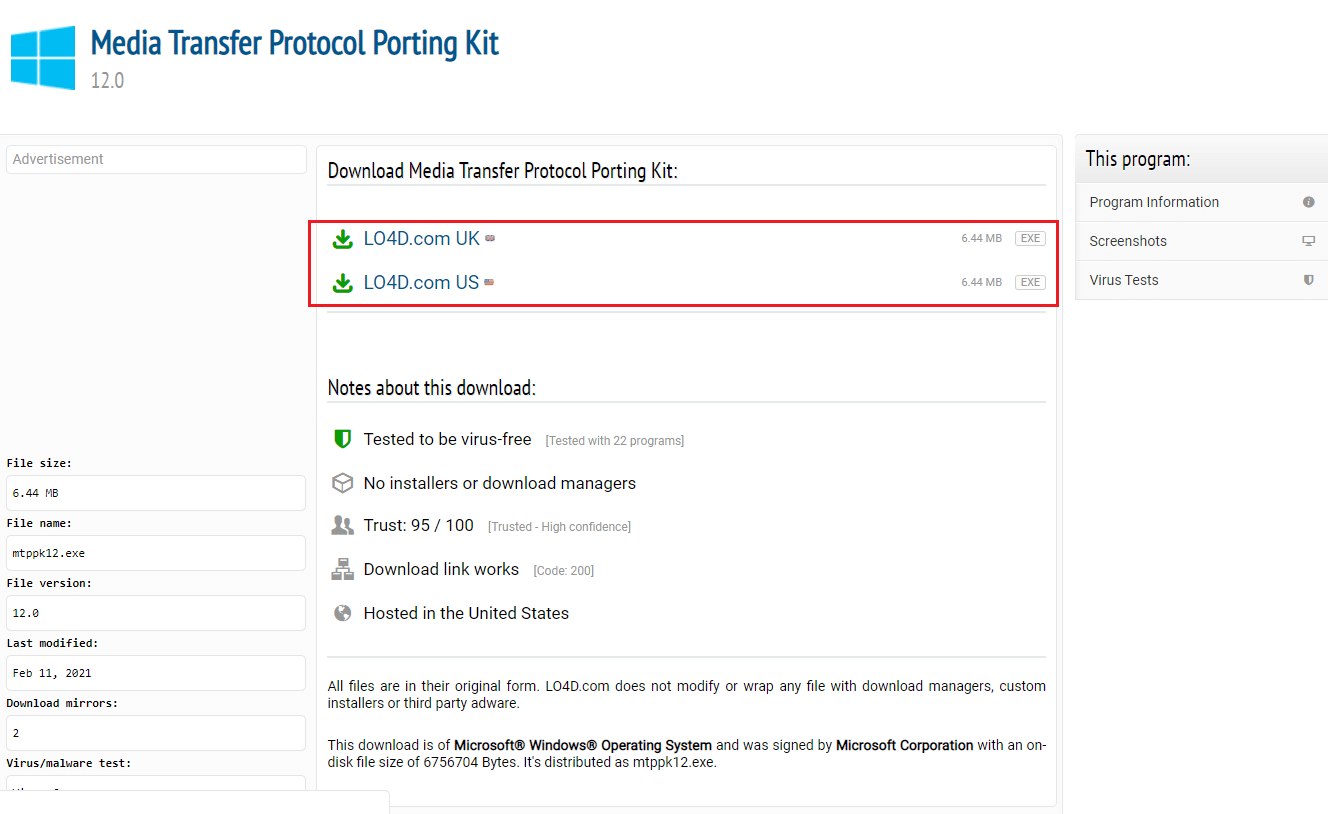
2. Kiti kurmak için kurulum sihirbazındaki talimatları izleyin.
Yöntem 11: Gereksiz Yazılımları Kaldırın (Varsa)
Bazen, Windows PC'nizdeki gereksiz yazılım, normal dosya aktarma yöntemiyle çakışabilir. Android telefon USB bağlantı sorununu çözmek için bu uygulamaları ve yazılımları kaldırabilirsiniz.
Seçenek I: Samsung Kies Yazılımı
Samsung Kies dosya aktarım yazılımı, dosyaları Android telefondan Windows PC'ye aktarmak için kullanılır. Sorunu çözmek için Denetim Masası uygulamasını kullanarak yazılımı kaldırabilirsiniz.
Not: Yazılım yalnızca Samsung Galaxy S4/ S5/ S6/ S7/ S8/ S9/ S9+/ Not 5/ Not 8 Android telefon kullanıyorsanız kullanılır.
1. Windows tuşuna basın, Denetim Masası yazın, ardından Aç'a tıklayın.

2. Sağ üst köşedeki Görüntüleme ölçütü açılır menüsünde Kategori seçeneğini seçin.
3. Programlar kategorisindeki Program Kaldır'a tıklayın.

4. Samsung Kies yazılımını seçin, en üstteki Kaldır düğmesine tıklayın ve ekrandaki talimatları izleyin.
Seçenek II: Samsung SideSync Bağlantı Aracı
Bazı Android telefonlar, Samsung SideSync gibi yerleşik bir bağlantı aracıyla birlikte gelir. Android telefon USB bağlantı sorununu çözmek için aracı kaldırmanız gerekir.
1. Windows PC'nizdeki arama çubuğundan Denetim Masası uygulamasını açın.

2. Sağ üst köşedeki Görüntüleme ölçütü açılır menüsünde Kategori seçeneğini seçin.
3. Programlar kategorisinde Program Kaldır'a tıklayın.

4. Samsung SideSync aracını seçin, en üstteki Kaldır düğmesine tıklayın ve ekrandaki talimatları izleyin.
Ayrıca Okuyun: Uygulama Ekranından Samsung Discover Seçeneği Nasıl Devre Dışı Bırakılır
Yöntem 12: Samsung Telefonu ODIN Modunda Yeniden Başlatın (Önerilmez)
Dosyaları telefonunuzdan normal modda aktaramıyorsanız, dosyaları aktarmak için ODIN modunu kullanmayı deneyebilirsiniz. Samsung telefonunuzu ODIN modunda nasıl yeniden başlatacağınızı öğrenmek için burada verilen bağlantıdaki makaleyi okuyun.
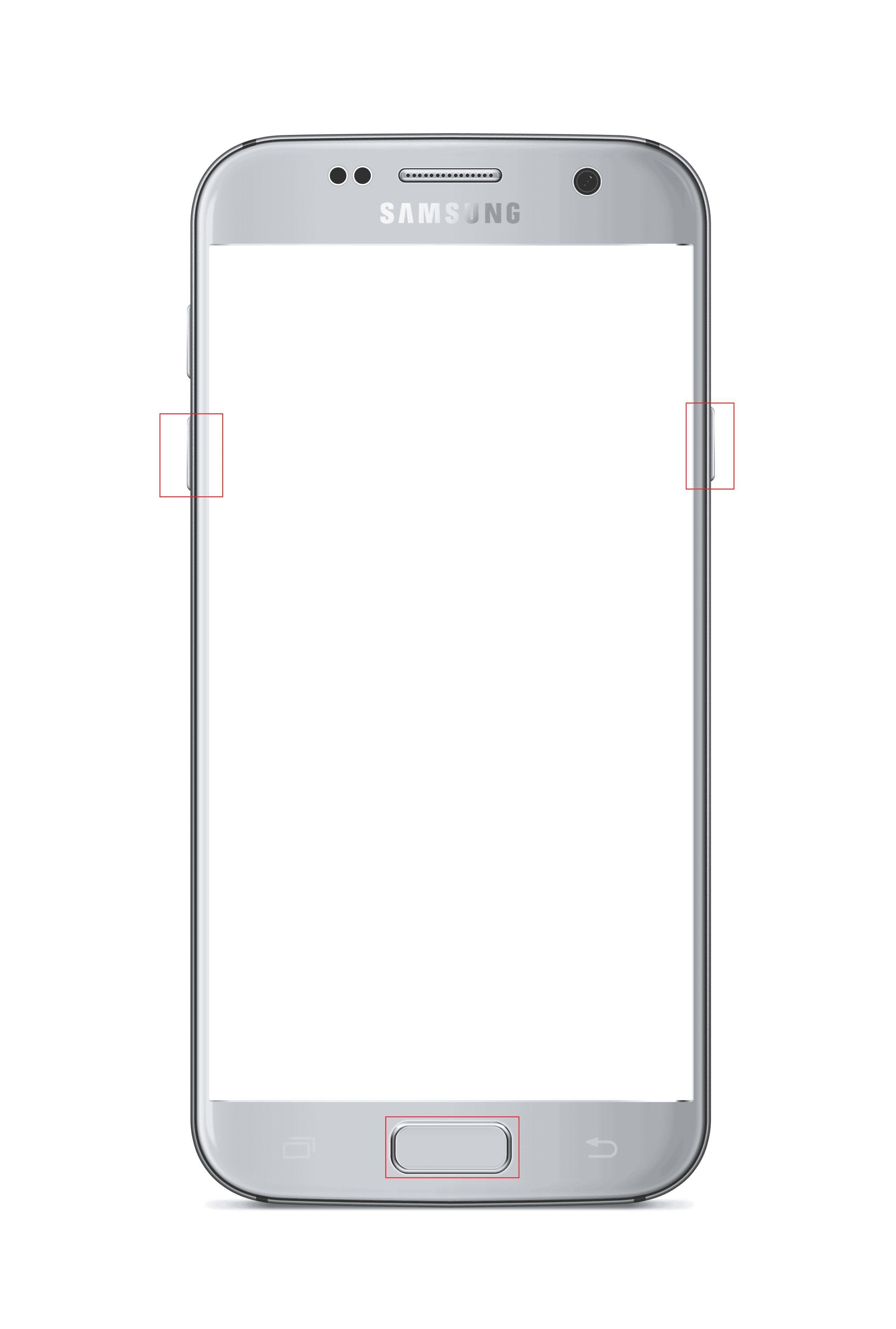
Not: Dosyaları aktarmanın alternatif bir yöntemi olarak Android telefonunuza AirDroid uygulamasını yüklemeyi deneyebilirsiniz. Bu, PC'deki web arayüzü aracılığıyla telefonunuzdaki dosyalara erişmenizi sağlar.
Yöntem 13: Üretim Mağazasıyla İletişime Geçin
Son çare, Android telefonu satın aldığınız İmalatçının mağazasını ziyaret etmek ve Android telefon USB bağlantı sorunu hakkında yardım istemektir.
Önerilen:
- PS4 WiFi Proxy Sunucusu Hatasını Düzeltin
- Windows 10'da Hulu Anahtar Profili Hatasını Düzeltin
- ADB Aygıtı Yetkisiz Mesajı Nasıl Atlanır
- İşlemi Düzeltme Windows 10'da Dosya hatasına Erişilemiyor
Makale, Windows 10 PC'de çalışmayan Android USB dosya aktarımını düzeltme yöntemlerini açıkladı. Lütfen düşüncelerinizi, önerilerinizi ve sorularınızı yorum bölümünde bize bildirin.
