Ethernet Kablosunu Düzeltin Doğru Takılmamış
Yayınlanan: 2022-09-16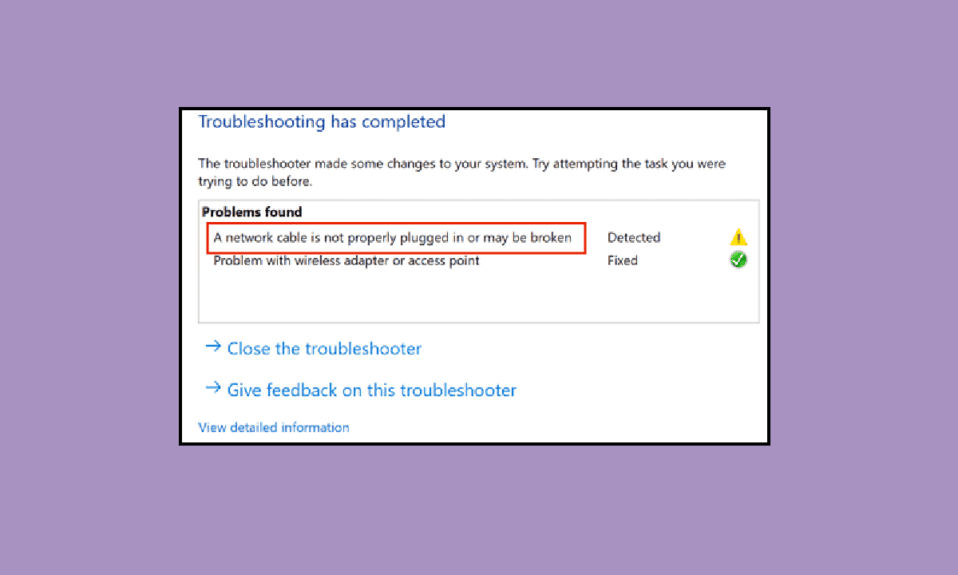
Kablosuz bağlantı üzerinden ethernet kablosu kullanmanın temel faydası, daha güvenli bir ağa sahip olmaktır. Verileriniz, diğer cihazlarla bağlantısı ve paylaşım formu faktörü nedeniyle biraz savunmasız olan Wi-Fi'den kablolu bir Ethernet bağlantısıyla daha güvenlidir. Ancak Wi-Fi, birden fazla cihaza kablosuz internet sunması nedeniyle daha popüler hale geldi. Ancak, birçok kullanıcı ve profesyonel, maksimum güvenlik, hız ve güvenilirlik için hala ethernet bağlantılarını tercih ediyor. Ayrıca ethernet bağlantısı kullananlar arasındaysanız ve ethernet kablosunun düzgün takılmadığına dair bir hata mesajı alıyorsanız doğru yerdesiniz. Ağ kablosunun düzgün takılmaması veya ağ kablosunun bozuk olması sorununu çözmenize yardımcı olacak mükemmel bir kılavuz sunuyoruz.
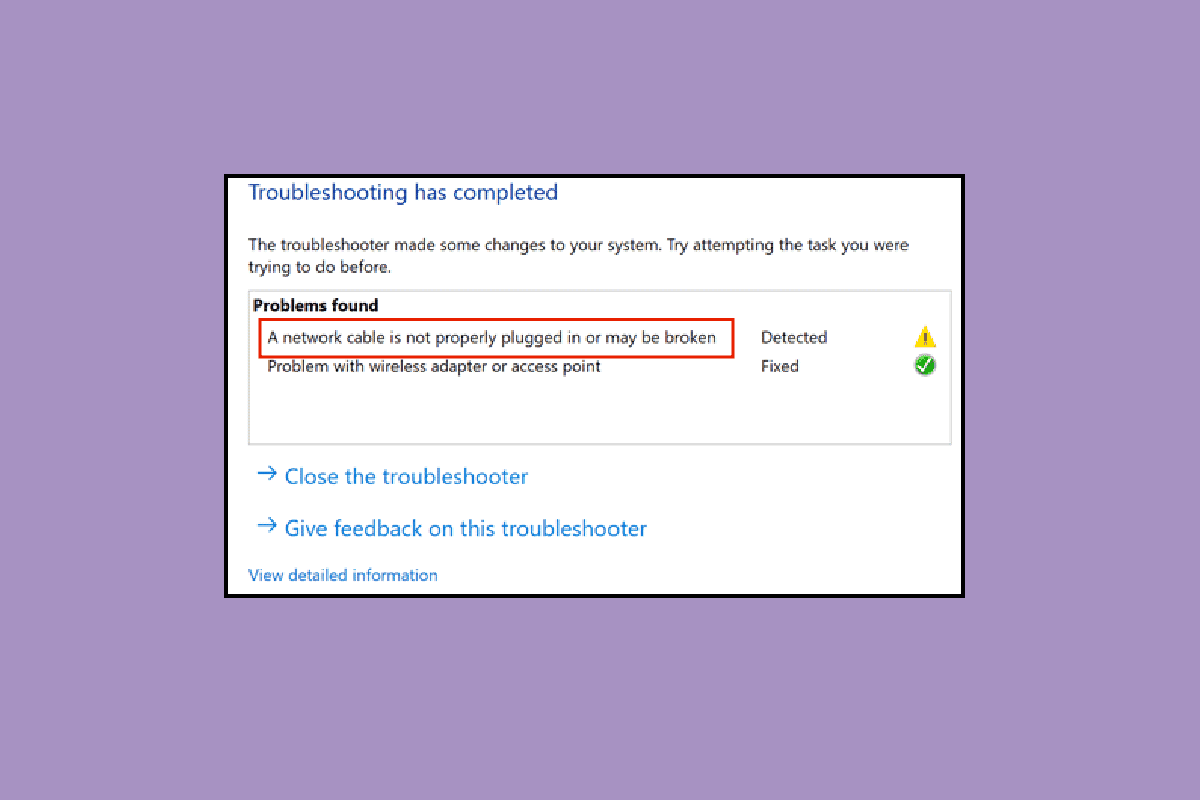
İçindekiler
- Ethernet Kablosu Nasıl Doğru Takılmamış Hatası Düzeltilir
- Yöntem 1: Ethernet Bağlantı Noktasını Temizle
- Yöntem 2: Kabloyu Başka Bir Bilgisayarda Test Edin
- Yöntem 3: Wi-Fi Yönlendiriciye Bağlan
- Yöntem 4: Güç Döngüsü PC
- Yöntem 5: Ağ Bağdaştırıcısı Sorun Gidericisini Çalıştırın
- Yöntem 6: Ağ Sürücüsünü Güncelleyin
- Yöntem 7: Ağ Bağdaştırıcısını Yeniden Etkinleştir
- Yöntem 8: Antivirüsü Geçici Olarak Devre Dışı Bırak (Varsa)
- Yöntem 9: Ağ Ayarlarını Sıfırla
- Yöntem 10: Dubleks Ayarlarını Değiştir
Ethernet Kablosu Nasıl Doğru Takılmamış Hatası Düzeltilir
Bu sorun, muhtemelen aşağıdaki nedenlerden dolayı oluşabilir.
- Ağ kablosu kopmuş, hasar görmüş veya yanlış takılmış olabilir.
- Ethernet bağlantı noktasında hata.
- Kötü amaçlı yazılım veya diğer parazitler nedeniyle Ağ Ayarlarındaki değişiklikler.
- Eski ağ bağdaştırıcısı.
Burada, ağ kablosunun soruna düzgün şekilde takılmadığını düzeltmek için tüm sorun giderme yöntemlerini gösterdik.
Yöntem 1: Ethernet Bağlantı Noktasını Temizle
Yapmanız gereken ilk şey, Ethernet kablosu bağlantı noktasını temizlemeye başlamaktır. Kabloyu fişten çekin, portu kuru bir bezle silin, toz parçacıklarını gidermek için biraz hava üfleyin ve temiz ve iyi durumda olduğundan emin olun. Ayrıca ağ kablosunun her iki taraftan da kopmuş veya hasar görmüş olma olasılığı vardır, o zaman değiştirmeniz gerekebilir. Temizledikten sonra, çalışıp çalışmadığını kontrol etmek için tekrar takın.
Yöntem 2: Kabloyu Başka Bir Bilgisayarda Test Edin
Ethernet kablosunun düzgün takılmaması sorunu, yalnızca kablonun kopmuş veya hasarlı olmasından kaynaklanmayabilir, ancak bağlantı noktası hatalı olabilir ve düzgün çalışmıyor olabilir. Bu nedenle, Ethernet kablosunu başka bir bilgisayarda denemenizi öneririz. Başka bir bilgisayarda düzgün çalışıyorsa, sorun bilgisayarın bağlantı noktasındadır.

Ayrıca Okuyun: Windows 10'da Çalışmayan Ethernet'i Düzeltme [ÇÖZÜLDÜ]
Yöntem 3: Wi-Fi Yönlendiriciye Bağlan
Bir Wi-Fi yönlendiriciniz varsa, Ethernet kablosunu yönlendiriciye takmayı deneyebilirsiniz; bu, bağlantıyı kablosuz hale getirecektir; Wi-Fi ile bağlayabilirsiniz. Yönlendiriciniz yoksa sonraki yöntemi deneyin.

Yöntem 4: Güç Döngüsü PC
Güç döngüsü, ağ bağlantısı ayarlarını yenileyecek ve umarım ağ kablosunun düzgün takılmadığı hatasını düzeltecektir. Aşağıdakileri yapın:
Seçenek I: Dizüstü Bilgisayarda
1. Şarj cihazını dizüstü bilgisayardan çıkarın , kapatın ve mümkünse pili çıkarın .
2. Güç düğmesine 30 saniye boyunca sürekli olarak basın.

3. 10-15 dakika sonra pili tekrar dizüstü bilgisayara takın, şarj cihazını bağlayın ve ardından açın .
Seçenek II: Masaüstünde
1. Bilgisayarınızı kapatın ve Ethernet kablosu dahil tüm kabloları çıkarın.
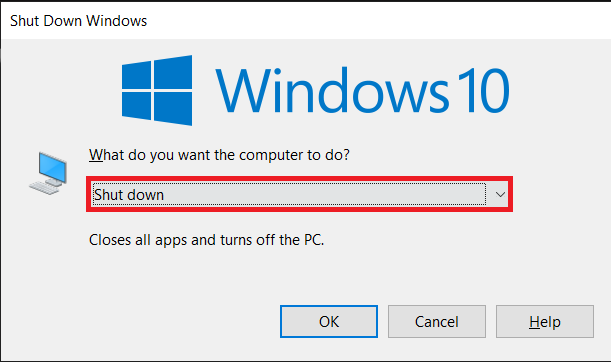
2. Ardından, 30 saniye boyunca sürekli olarak güç düğmesine basın.
3. 10-15 dakika sonra tüm kabloları PC'ye yeniden bağlayın ve sisteminizi açın.
Ayrıca Okuyun: Windows 10'da Ağda Görünmeyen Bilgisayarları Düzeltin
Yöntem 5: Ağ Bağdaştırıcısı Sorun Gidericisini Çalıştırın
Ağ ayarlarında herhangi bir dahili hata veya bazı hatalar varsa, hatayı düzeltmek için ağ bağdaştırıcısı sorun gidericisini deneyebilirsiniz. Windows 10'da ağ bağlantısı sorunlarının nasıl giderileceğine ilişkin kılavuzumuzu izleyin.
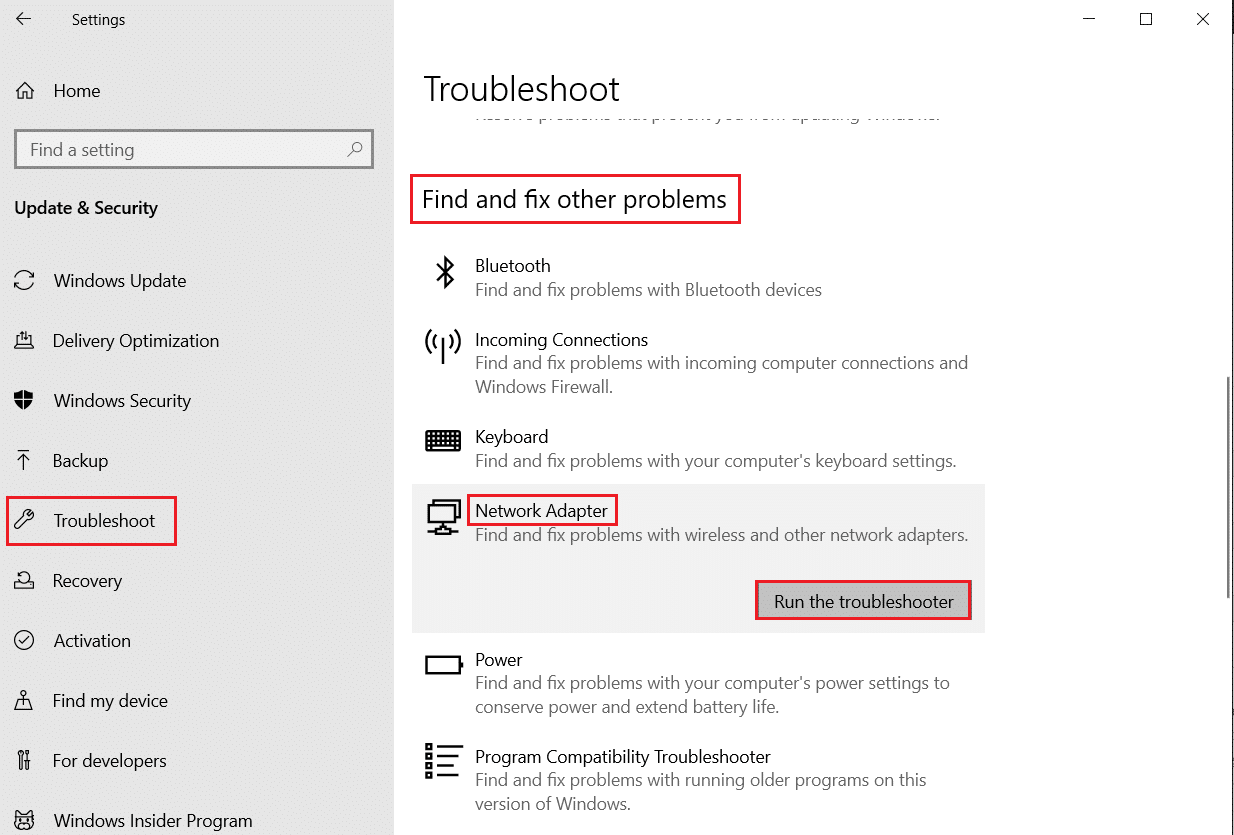
Yöntem 6: Ağ Sürücüsünü Güncelleyin
Ağ kablosunun düzgün takılmaması sorunu, güncel olmayan veya bozuk bir ağ sürücüsünden de kaynaklanabilir. Sürücüyü güncellemek için şu adımları izleyin:
1. Windows tuşuna basın, Denetim Masası yazın, ardından Aç'a tıklayın.
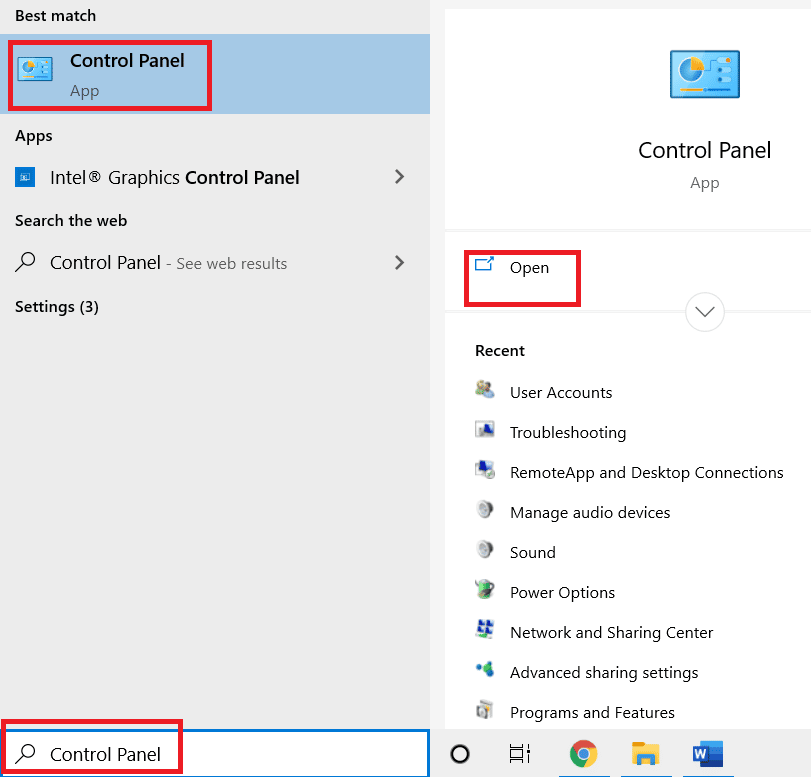
2. Görüntüleme modunu Büyük simgeler olarak ayarlayın.
3. Burada Ağ ve Paylaşım Merkezi ayarına tıklayın.

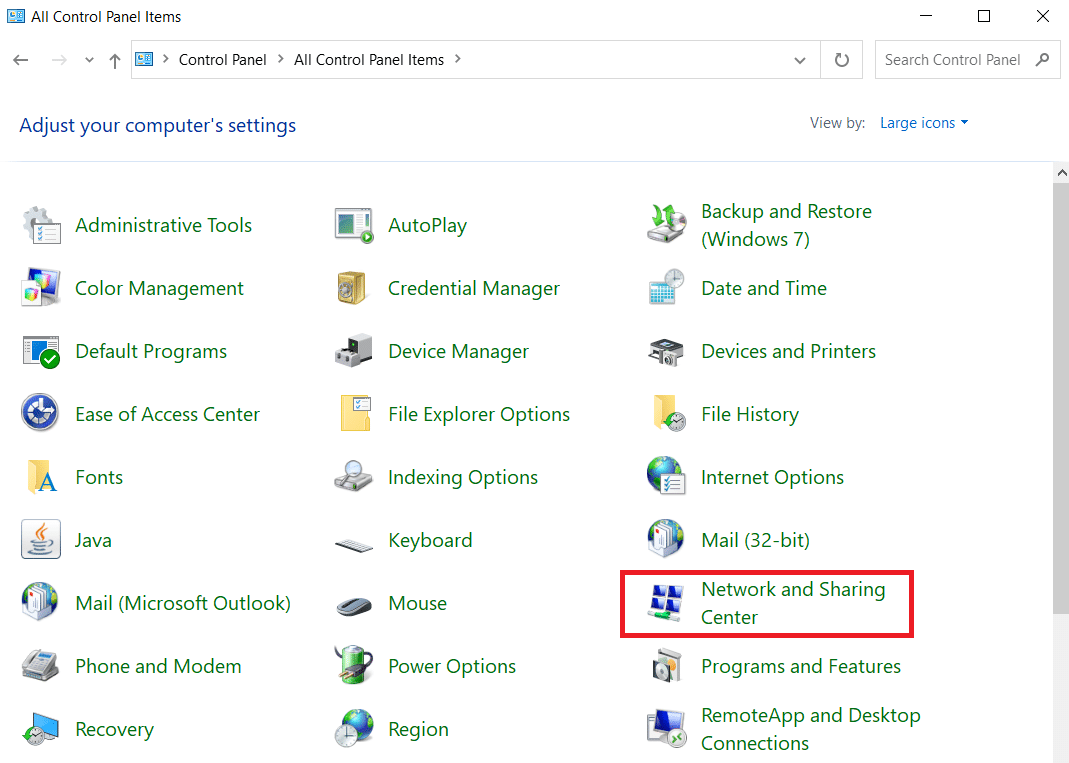
4. Şimdi, Bağdaştırıcı ayarlarını değiştir seçeneğine tıklayın.

5. Ardından, ethernet adaptörü ayrıntılarını not edin.
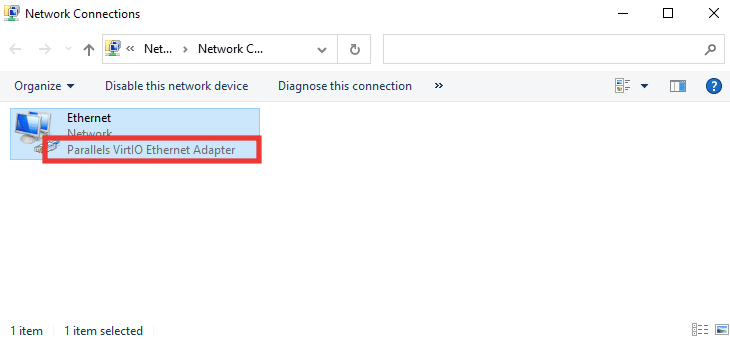
6. Son olarak ağ sürücünüzü güncelleyin. Windows 10'da ağ bağdaştırıcısı sürücülerinin nasıl güncelleneceğine ilişkin kılavuzumuzu okuyun.
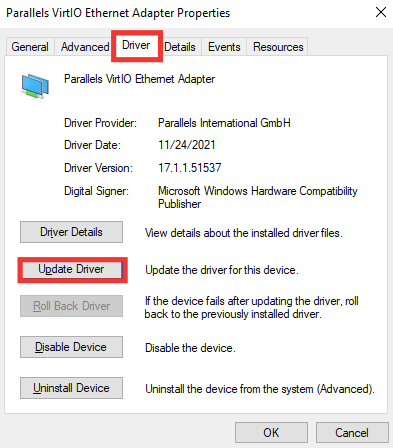
Ayrıca Okuyun: Windows 10 Netwtw04.sys Mavi Ekran Hatasını Düzeltin
Yöntem 7: Ağ Bağdaştırıcısını Yeniden Etkinleştir
Ağ kablosu düzgün takılmadıysa – internete bağlanırken hala hata mesajı görünüyorsa, ayarlarda herhangi bir değişiklik nedeniyle devre dışı bırakılmış olması durumunda ağ bağdaştırıcısını ayarlardan yeniden etkinleştirmeyi denemelisiniz. Bağdaştırıcıyı yeniden etkinleştirmek için şu adımları izleyin:
1. Ağ ve Paylaşım Merkezi menüsüne gidin ve yukarıdaki Yöntem 6'da gösterildiği gibi Bağdaştırıcı ayarlarını değiştir seçeneğine tıklayın.

2. Bağlı ağ bağdaştırıcısına sağ tıklayın ve Devre Dışı Bırak öğesine tıklayın.
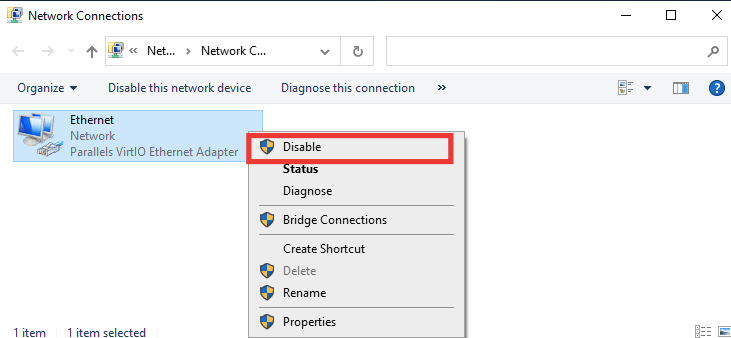
3. Aynı ağ bağdaştırıcısına tekrar sağ tıklayın ve Etkinleştir'e tıklayın.
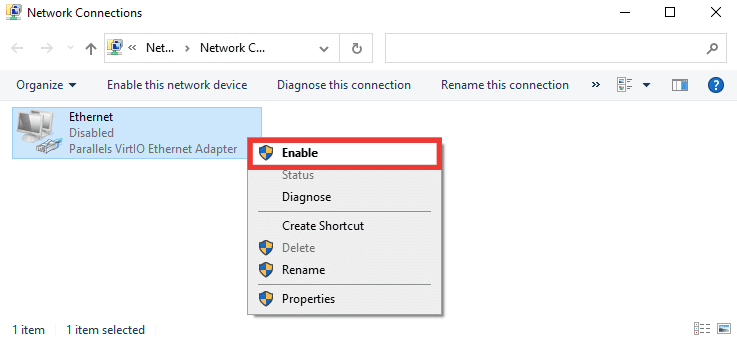
Yöntem 8: Antivirüsü Geçici Olarak Devre Dışı Bırak (Varsa)
Ayrıca, virüsten koruma yazılımı veya güvenlik duvarı ayarlarının ağ ayarlarına müdahale etmesi ve bir Ethernet kablosunun düzgün şekilde takılmadığını belirten hata mesajına neden olması da mümkündür. Düzeltmek için mevcut virüsten koruma yazılımınızı devre dışı bırakın. Bu işe yararsa, virüsten koruma yazılımınızı değiştirmelisiniz. Windows 10'da Antivirus'ü geçici olarak devre dışı bırakmak için kılavuzumuzu izleyin.
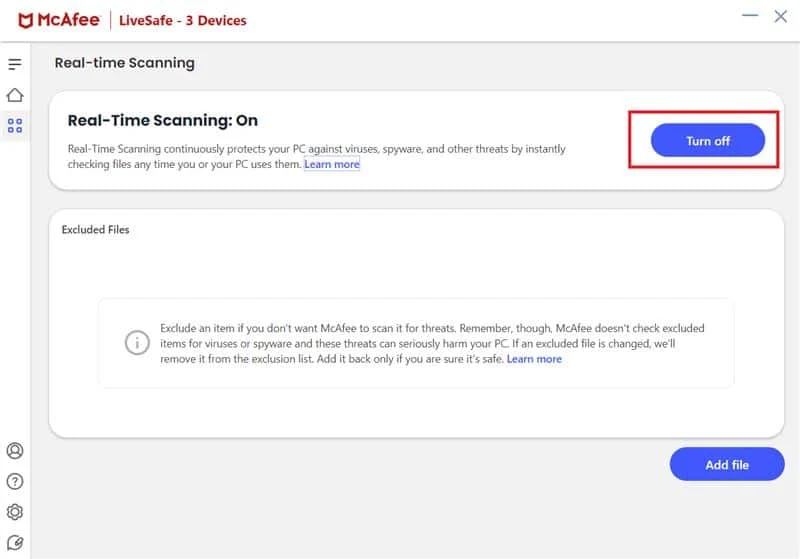
Yöntem 9: Ağ Ayarlarını Sıfırla
Bu yöntem, tüm ağ ayarlarını ve bağdaştırıcıları kaldıracak ve sıfırlayacak, her ağ bileşenini orijinal durumuna geri getirecek ve muhtemelen ağ kablosunun düzgün takılmamış olması sorununu çözecektir. Windows 10'da ağ ayarlarının nasıl sıfırlanacağıyla ilgili kılavuzumuzu okuyun. .
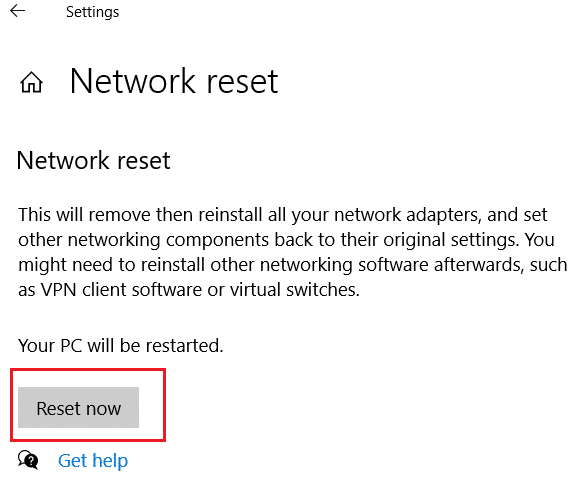
Ayrıca Okuyun: Ethernet'i Düzeltmede Geçerli Bir IP Yapılandırma Hatası Yok
Yöntem 10: Dubleks Ayarlarını Değiştir
Varsayılan olarak, ağ bağdaştırıcıları ağ bağlantısını test eder ve mümkün olan en iyi ayarları uygular. Tam çift yönlü, iki veya daha fazla bağlantıyı ileten iki yönlü bir bağlantı anlamına gelir. Yarım dupleks, verilerin yalnızca bir yönde iletilmesi anlamına gelir. Ağ bağdaştırıcısı, muhtemelen kötü amaçlı yazılımlar, virüsler veya diğer hatalı ayarlar nedeniyle bağlantı için en iyi ayarları belirleyemediğinde, hata mesajı ağ kablosu düzgün takılmamıştır veya ağ kablosu bozuk olabilir. Dubleks ayarlarını değiştirmek için aşağıdakileri yapın:
1. Windows tuşuna basın ve Aygıt Yöneticisi yazın, Aç'a tıklayın.
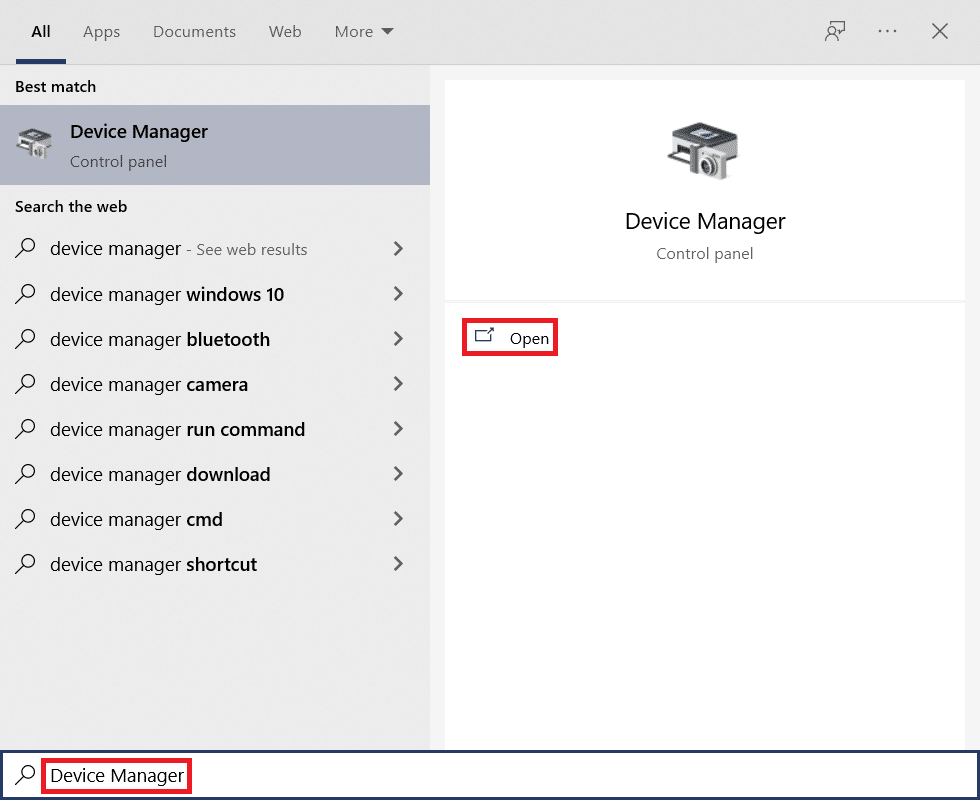
2. Menüyü genişletmek için Ağ bağdaştırıcılarına çift tıklayın.
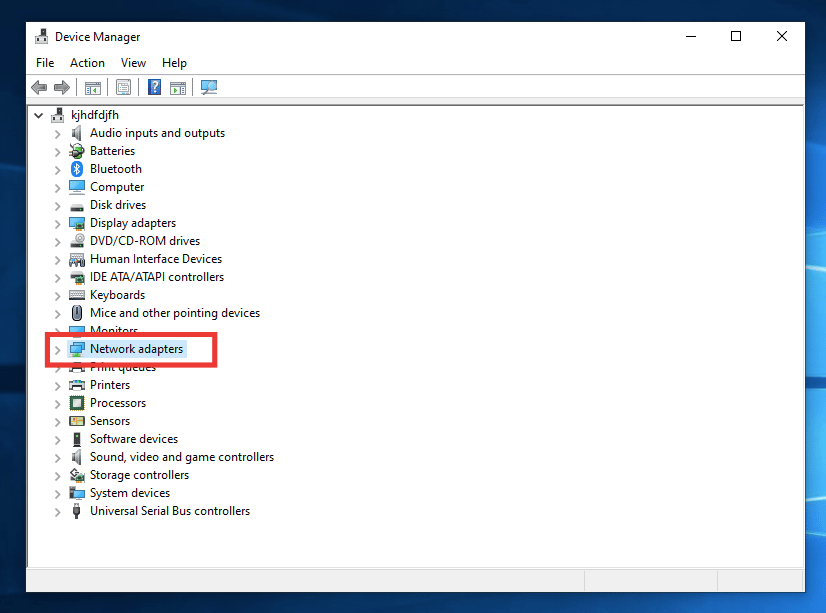
3. Şimdi, kullanımda olan Ağ sürücüsünü seçin, üzerine sağ tıklayın ve Özellikler'e tıklayın.
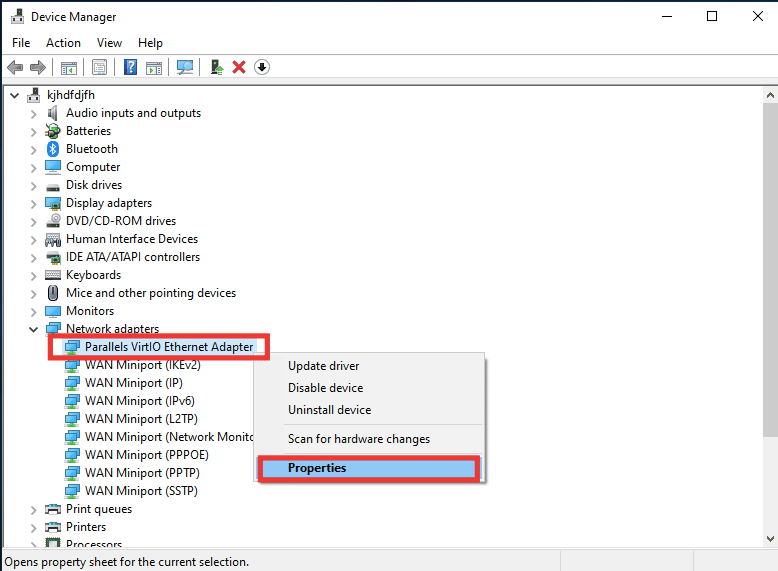
4. Gelişmiş sekmesine gidin, Özellik listesinden Hız ve Çift Yön'e tıklayın.
5. Burada değeri 1.0 Gbps Full Duplex veya 100 Mbps Full Duplex olarak değiştirin. Ardından, değişiklikleri kaydetmek için Tamam'a tıklayın.
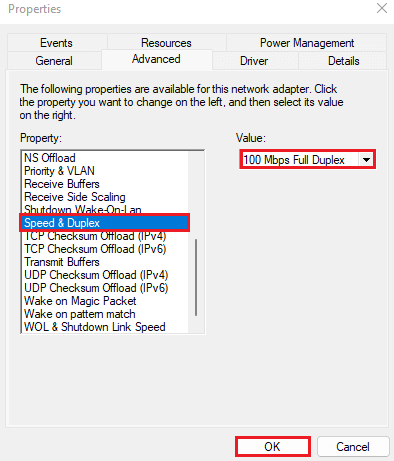
Bunu yaparak, Ethernet bağlantısı için doğru ağ bağlantı değerini seçecek ve umarım ağ kablosunun düzgün takılmamış hata mesajı sorununu çözecektir.
Önerilen:
- Xbox One Oturum Açma İşleminizi Nasıl Düzeltebilirsiniz?
- Windows 10'da Erişilemeyen Harici Sabit Sürücüyü Düzeltme
- Intel Kablosuz AC 9560'ın Çalışmamasını Düzeltin
- Windows 10 Ağ Profili Eksik Sorununu Düzeltin
Bu kılavuzun yardımcı olduğunu ve bir ethernet kablosunun hatalı olarak düzgün takılmadığını düzeltebildiğinizi umuyoruz. Hangi yöntemin sizin için en iyi sonucu verdiğini bize bildirin. Teknolojiyle ilgili herhangi bir sorunla ilgili herhangi bir sorunuz veya öneriniz varsa, bunları aşağıdaki yorumlar bölümüne bırakmaktan çekinmeyin.
