Roblox Başlatılırken Oluşan Hatayı Düzeltin
Yayınlanan: 2022-09-10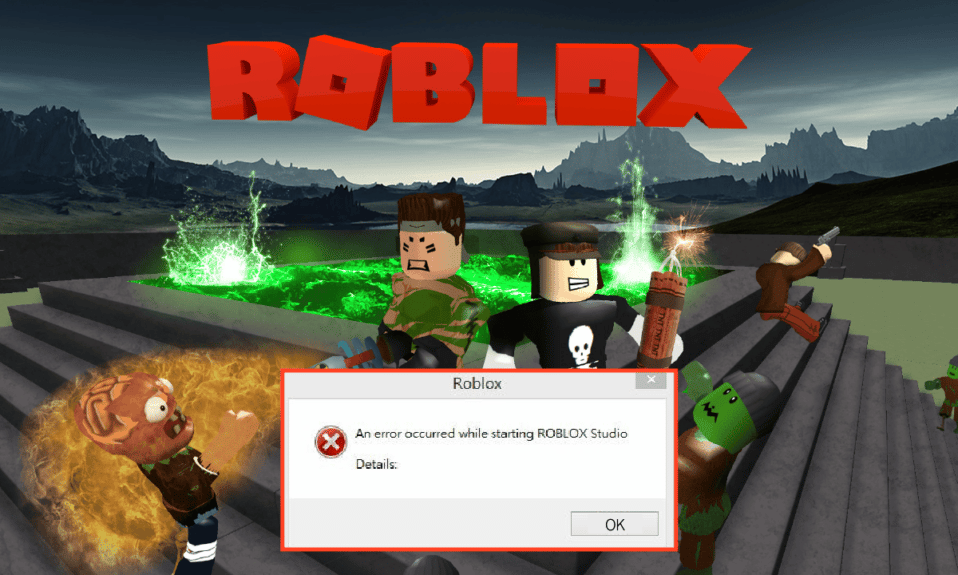
Minimum sistem gereksinimleri ve çeşitli seçenekler sayesinde Roblox, oyun deneyimi için en popüler uygulama haline geldi. Roblox, harika bir çevrimiçi oyun deneyimi sağlayan bir platformdur. Bu platformda oyuncular, başkaları tarafından yaratılmış ve önceden tasarlanmış milyonlarca maceranın, mini oyunun ve dünyanın tadını çıkarır. Buna ek olarak, Roblox stüdyosunda kendi oyunlarınızı yaratmanıza izin veren devasa bir çok oyunculu çevrimiçi oyun oluşturma platformudur. Şimdi, temel soru ortaya çıkıyor, Roblox Studio nedir? Basit bir ifadeyle, kullanıcıların oyunları oluşturup değiştirebilecekleri oyun oluşturma platformudur. Ancak kullanıcı deneyimini sıkıntıya sokan bir mesaj var, yani Roblox başlatılırken bir hata oluştu. Bu hatanın nedenleri ve hata mesajını düzeltme yöntemleri bu makalede açıklanmıştır. Roblox'un yüklenmemesi sorununu gidermek için burada verilen yöntemlerdeki adımları takip edebilirsiniz.
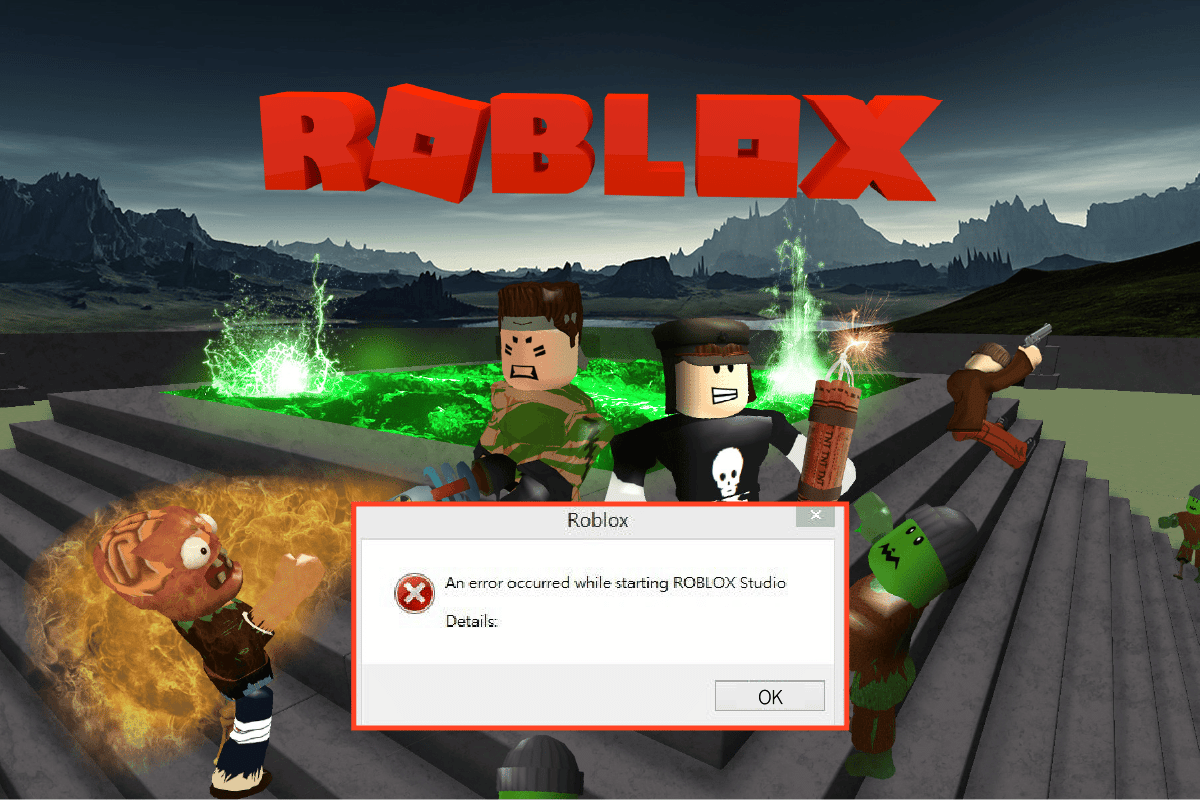
İçindekiler
- Roblox Başlatılırken Oluşan Hata Nasıl Onarılır
- Roblox'un Yüklenmeme Sorununun Sebebi Nedir?
- Yöntem 1: Temel Sorun Giderme Yöntemleri
- Yöntem 2: Roblox Uygulamasını Uyumluluk Modunda Açın
- Yöntem 3: Roblox Uygulamasını Yönetici Olarak Çalıştırın
- Yöntem 4: Tam Ekran Optimizasyonunu Devre Dışı Bırak
- Yöntem 5: Daha Düşük Oyun İçi Grafikler
- Yöntem 6: Proxy Sunucu Ayarlarını Değiştir
- Yöntem 7: Netsh ile TCP-IP'yi Sıfırla
- Yöntem 8: Roblox Uygulamasını Güncelleyin
- Yöntem 9: Roblox Uygulamasını Yeniden Yükleyin
Roblox Başlatılırken Oluşan Hata Nasıl Onarılır
Roblox Studio, Roblox platformunun oluşturma aracıdır. Geliştirmeye çalıştığınız oyunda mekanlar oluşturmak ve oyunun görsel grafiklerini değiştirmek için kullanılır.
- Geliştiriciler, kapsamlı ve karmaşık olan daha iyi bir araç setine erişebilir.
- Araçlar, nesneleri veya araziyi manipüle etmekten, oyunun işlevlerini deneyimlemek için karmaşık komut dosyaları oluşturmaya kadar çeşitli işlemler için kullanılabilir.
- Stüdyo ayrıca oyundaki karakterleri kontrol etmeye ve ifade oluşturmaya izin verir.
- Stüdyonun en iyi özelliklerinden biri de online ve uygulama versiyonlarında kullanabilmeniz.
- Ayrıca izole bir ortamda geliştirilen oyunun oyun deneyimini resmi web sitesine yüklemeden önce test edebilirsiniz.
- Roblox Studio'yu PC'nize kurmak için burada verilen bağlantıya tıklayabilirsiniz.
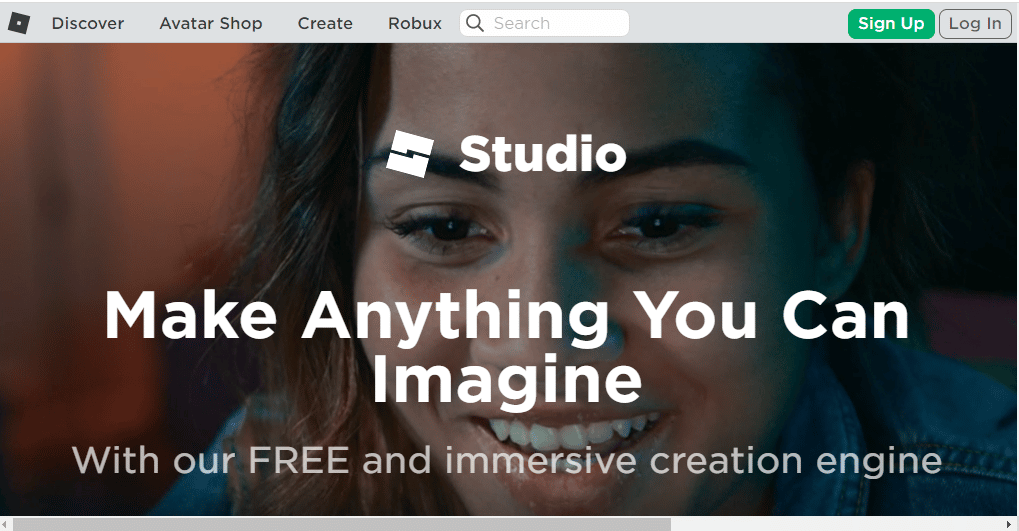
sistem gereksinimleri
Roblox Studio gereksinimleri bu bölümde listelenmiştir. Roblox Studio düzgün bir şekilde kurulmuşsa, Roblox'u başlatırken bir hata oluşmasını önleyebilirsiniz.
- İşletim Sistemi – PC'nin işletim sistemi, Internet Explorer'ın sürüm 11 veya üzeri olması için minimum Windows 7 ve üzeri olmalıdır. Windows 8 veya 8.1 kullanıyorsanız uygulamayı Masaüstü Modunda veya Metro Modunda açabilirsiniz. macOS kullanıyorsanız işletim sistemi 10.11 El Captain ve üzeri olmalıdır.
- Grafik kartı – Bilgisayarınızda yüklü olan Grafik kartının, oyun uygulamasını ve Studio'yu desteklemesi için 5 yaşından küçük olması gerekir.
- GPU İşlemci – GPU'nun saat hızı en az 1,6 GHz veya daha iyi olmalıdır.
- Sistem Belleği – Uygulamayı ve Studio'yu desteklemek için bilgisayarda en az 1 GB Sistem Belleği olmalıdır.
- İnternet erişim hızı – Oyunun herhangi bir gecikme olmadan oynanabilmesi için İnternet bağlantısının hızı minimum 4 ila 8 Mbps olmalıdır.
Uygulamayı Windows Dizüstü bilgisayarınızda kullanırken Fare kullanmak daha iyidir.
Kurulum süreci
Roblox Studio nedir sorusunun cevabını öğrendikten sonra kurulum yöntemini de bilmek gerekiyor. Roblox Studio'yu Windows PC'nize yükleme işlemi bu bölümde açıklanmaktadır. Bu bölümde verilen adımlar kusursuz bir şekilde uygulanırsa, Roblox'u başlatırken bir hata oluşmasını önleyebilirsiniz.
1. Windows tuşuna basın, Google Chrome uygulamasını arayın ve Enter tuşuna basın.
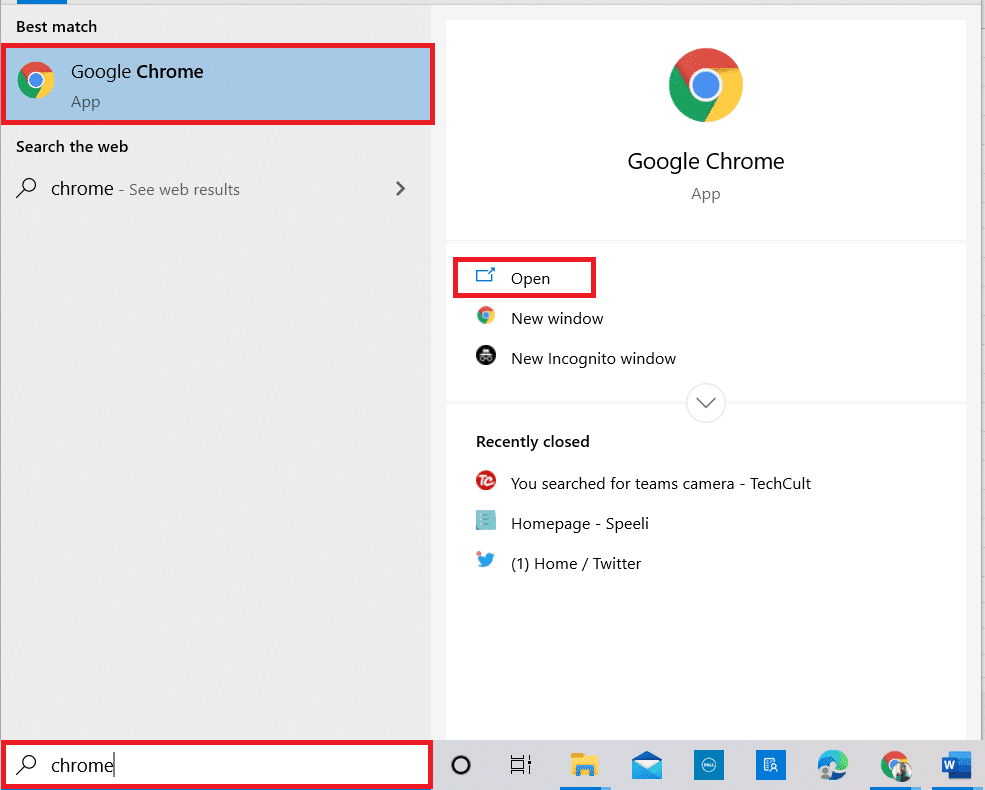
2. Roblox stüdyo web sitesinin resmi web sitesini açın ve oturum açma kimlik bilgilerini kullanarak hesabınıza giriş yapın.
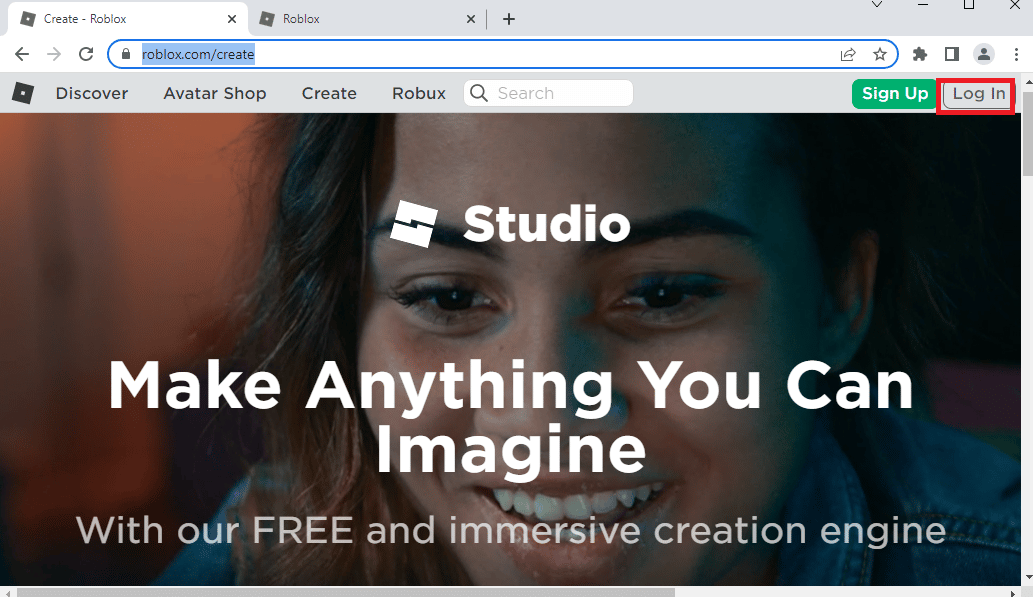
3. Oluşturmaya Başla düğmesine tıklayın.
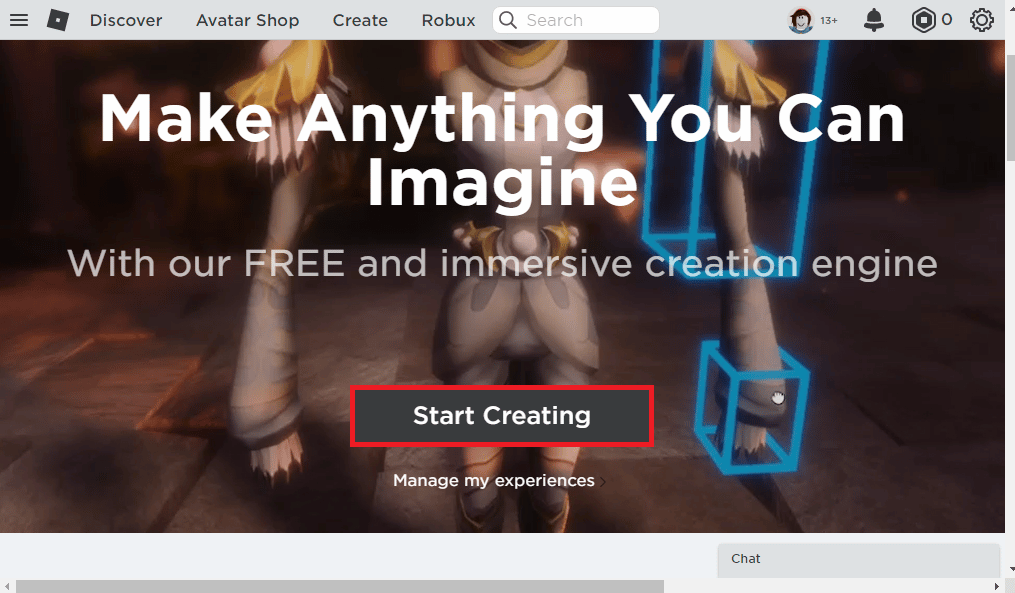
4. Studio İndir düğmesine tıklayın ve indirilen dosyayı çalıştırın.
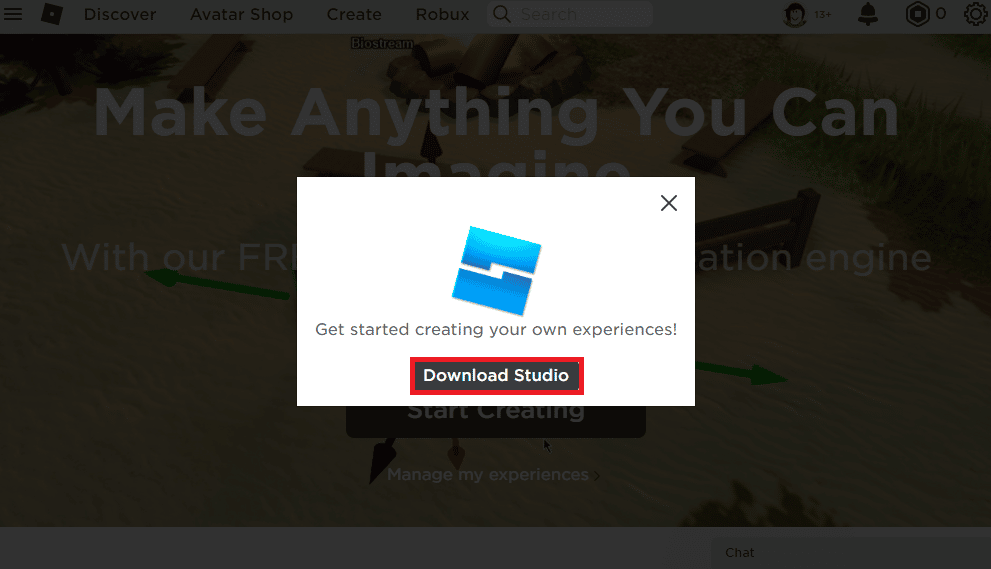
5. Kurulum sihirbazında İleri düğmesine ve son pencerede Bitir düğmesine tıklayın.
Ayrıca Okuyun: Roblox Yönetici Komutlarının Listesi
Roblox'un Yüklenmeme Sorununun Sebebi Nedir?
Roblox platformundaki hatanın olası nedenleri bu bölümde aşağıda açıklanmıştır.
- Kötü İnternet Bağlantısı - İnternet Bağlantısındaki hata, hataya neden olabilir. ISS veya İnternet Servis Sağlayıcıdaki hata ve ağ yapılandırma sorunları bu hatanın ana nedeni olabilir.
- Proxy'ler ve VPN Hizmetleri- PC'nizdeki proxy'ler ve VPN hizmetleri, Roblox platformunun işleyişini bozabilir.
- Yönetici Ayrıcalıkları- Roblox uygulamasına yönetici ayrıcalıkları verilmeyebilir ve uygulama PC'nizde normal şekilde çalışmayabilir.
- Değiştirilmiş Yönlendirici Ayarları - Wi-Fi yönlendiricinizin ayarlarını değiştirdiyseniz, yanlışlıkla Roblox platformunu engellemiş olabilirsiniz ve Roblox başlatılırken bir hata oluştu.
- Proxy Ayarları- Ağ bağlantısının LAN ayarları seçilmiş veya yanlış yapılandırılmış ise bu hata ile karşılaşabilirsiniz.
- Corrupt Internet Protocol Suite- Ağ bağlantısının TCP-IP'si veya Internet Protocol Suite'i bozuk veya yanlış yapılandırılmış olabilir.
- Üçüncü Taraf Uygulamaları - Güvenlik yazılımı gibi üçüncü taraf uygulamalardan kaynaklanan parazit, Roblox uygulamasının normal çalışmasını bozabilir.
- Roblox Sunucusu Bakımda - Zaman zaman Roblox platformunun sunucusu bakımda olabilir ve bu hatayla karşılaşabilirsiniz.
Roblox web sitesi varsayılan web tarayıcınızda yayınlanmıyorsa, farklı bir web tarayıcısı kullanmaya geçebilirsiniz. Google Chrome'a alternatif olarak Microsoft Edge tarayıcısının kullanılması önerilir. Ancak, bir web tarayıcısında Roblox platformunu kullanırken, tarayıcıdaki küçük aksaklıklar nedeniyle bu hatayla karşılaşabilirsiniz. Bu durumda, bu tür hatalardan kaçınmak için Roblox platformunun uygulama sürümünü kullanmayı deneyebilirsiniz.
Yöntem 1: Temel Sorun Giderme Yöntemleri
Bilgisayarınızda Roblox'u başlatırken oluşan hatayı düzeltmek için temel sorun giderme yöntemlerini deneyebilirsiniz.
1 A. Temiz Önyükleme Gerçekleştirin
Windows PC'nizdeki hatayı düzeltmek için, sorunları gidermek için Temiz Önyükleme gerçekleştirebilirsiniz. Roblox platformundaki hatayı düzeltmek için PC'nizde temiz bir önyükleme gerçekleştirmek için burada verilen bağlantıdaki adımları izleyin.
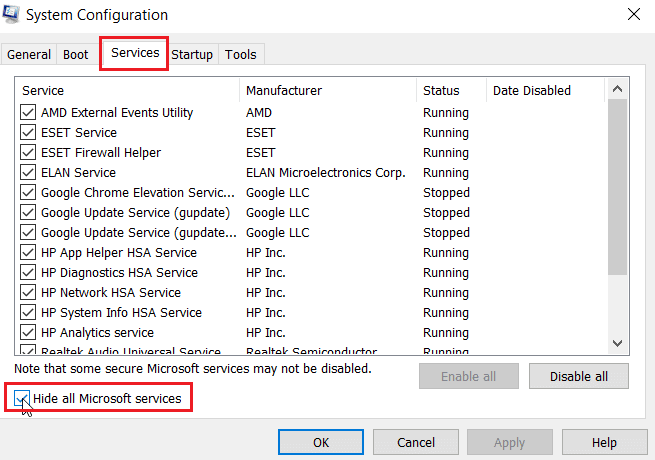
1B. Güç Döngüsü Windows PC
Roblox'un yüklenmemesi sorununu düzeltmenin bir sonraki yöntemi, Windows PC'nizi kapatıp açmak için PC'deki aksaklıkları temizlemektir.
1. Windows tuşuna basın, güç simgesine tıklayın ve Kapat seçeneğine tıklayın.
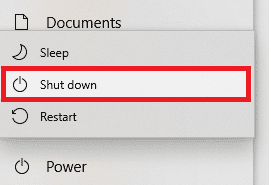
2. Güç kablosunu elektrik prizinden çıkarın ve 60 saniye sonra yeniden takın.
3. Güç düğmesine basın ve kullanıcı hesabınızda oturum açın.
1C. Ağ Bağlantısında Sorun Giderme
Roblox'u başlatırken oluşan bir hatayı düzeltmenin bir sonraki yöntemi, PC'nizdeki ağ bağlantısı sorunlarını düzeltmektir. Roblox Studio nedir sorusunun ayrıntılı cevabı, sabit bir internet erişimi gereksinimini belirlemiştir. İnternet Bağlantısındaki aksaklık, Wi-Fi Router sıfırlanarak düzeltilebilir. Windows 10'da ağ bağlantısı sorunlarını gidermek için kılavuzumuzu okuyun.
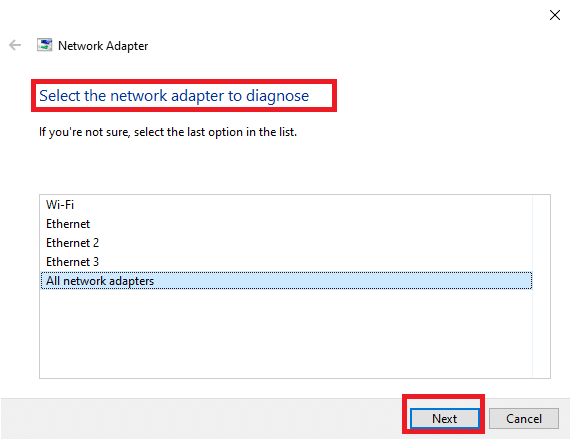
Ayrıca Okuyun: Ethernet'i Düzeltmede Geçerli Bir IP Yapılandırma Hatası Yok
1D. Roblox Sunucu Durumunu Kontrol Edin
Roblox sunucusunun durumunu kontrol edebilir ve Roblox başlatılırken oluşan bir hatanın nedenini bulmak için işlevsel mi yoksa bakım altında mı olduğunu kontrol edebilirsiniz. Varsayılan web tarayıcınızda burada verilen bağlantıda Roblox sunucu durumunu kontrol edin. Sunucu bakımdaysa, Roblox sunucusu işlevsel olana kadar beklemeniz gerekir.
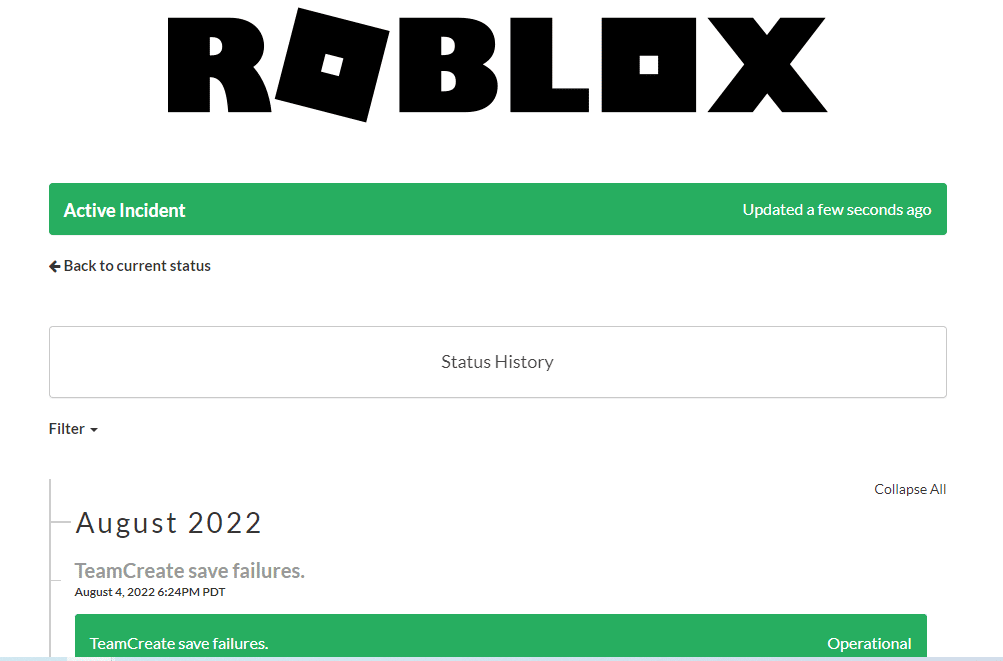
1E. Roblox Uygulamasına yeniden giriş yapın
Roblox hesabınızdan çıkış yapmayı deneyebilir ve hatayı düzeltmek için hesaba tekrar giriş yapabilirsiniz.
1. Arama çubuğundan Google Chrome web tarayıcısını açın.
2. Roblox hesabı giriş sayfasını açın, Hesap ayarları simgesine tıklayın ve Çıkış seçeneğine tıklayın.
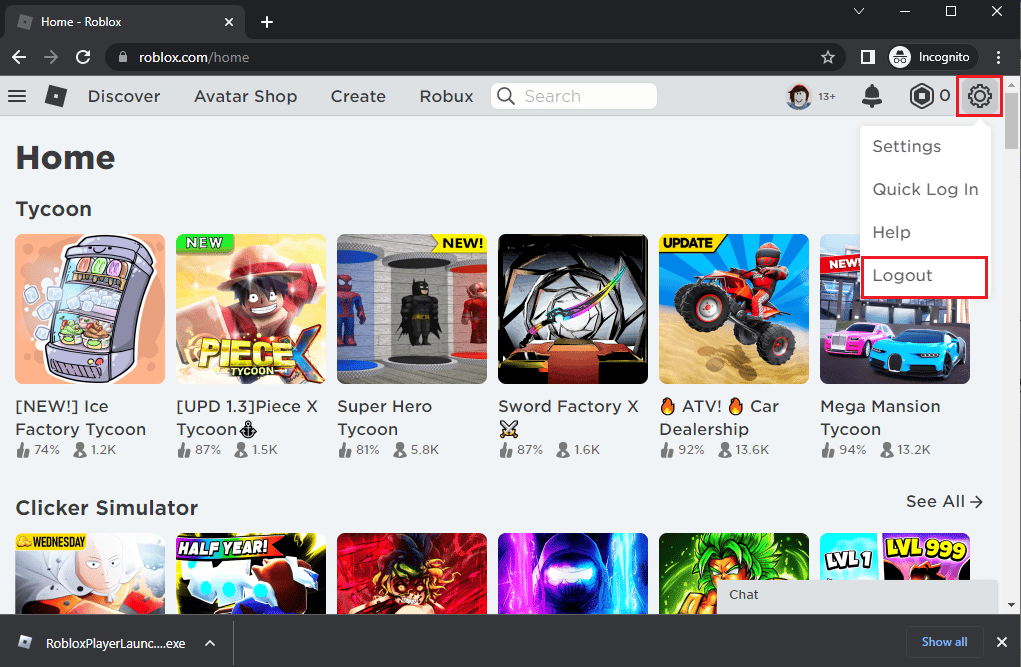
3. Kullanıcı hesabı kimlik bilgilerini girin ve hesabınıza yeniden giriş yapmak için Oturum Aç düğmesine tıklayın.
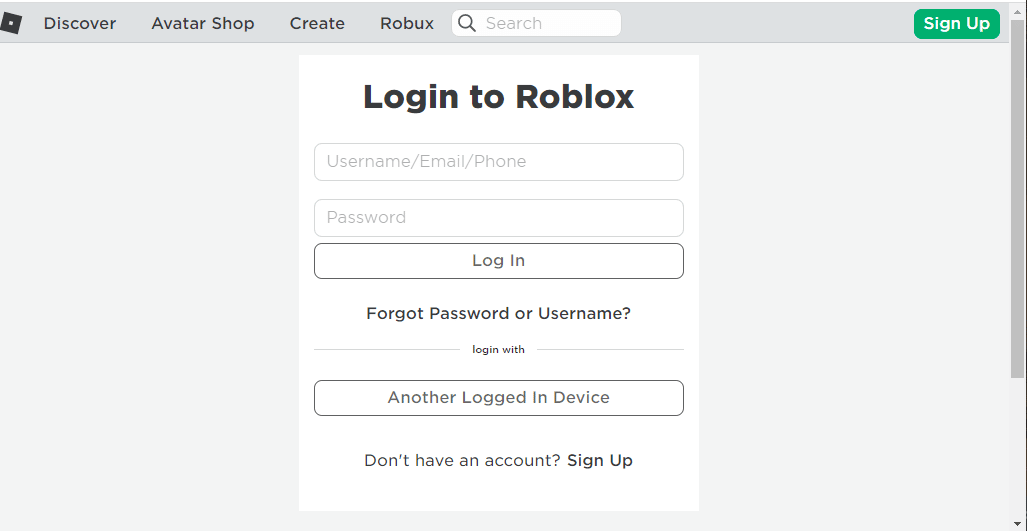
1F. Web Tarayıcı Önbelleğini Temizle
Google Chrome web tarayıcısında önbelleğe alınan veriler, uygulamada Roblox kullanımını engelleyebilir. Sorunu çözmek için web tarayıcısındaki önbelleği temizlemek için verilen bağlantıdaki talimatları takip edebilirsiniz.
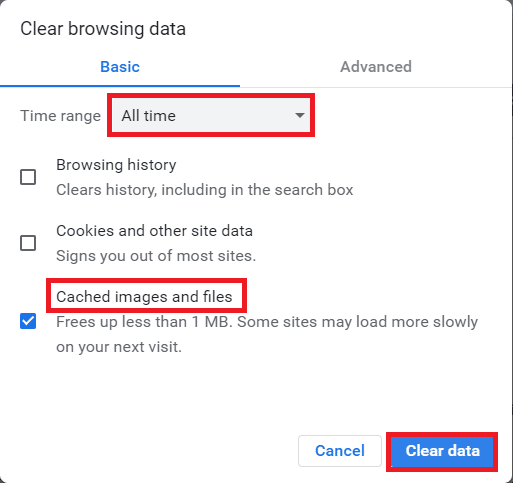
1G. Tarayıcı Uzantılarını Devre Dışı Bırak
Tarayıcıda Reklam engelleyiciler gibi çok sayıda web uzantınız varsa, Roblox'u başlatırken bir hata oluştu. Hatayı düzeltmek için bunları tarayıcıda devre dışı bırakmayı deneyebilirsiniz.
1. Windows tuşuna basın, Google Chrome uygulamasını arayın ve Enter tuşuna basın.
2. Sağ üst köşedeki üç dikey noktaya tıklayın. Diğer araçlar seçeneğine tıklayın ve bitişik menüdeki Uzantılar seçeneğine tıklayın.
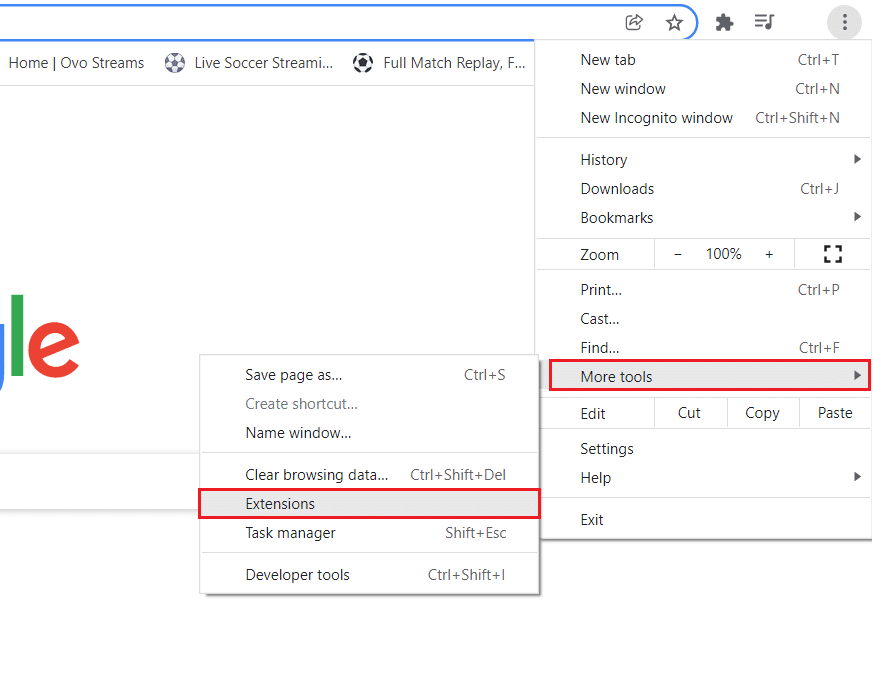
3. Devre dışı bırakmak için web uzantılarını kapatın.
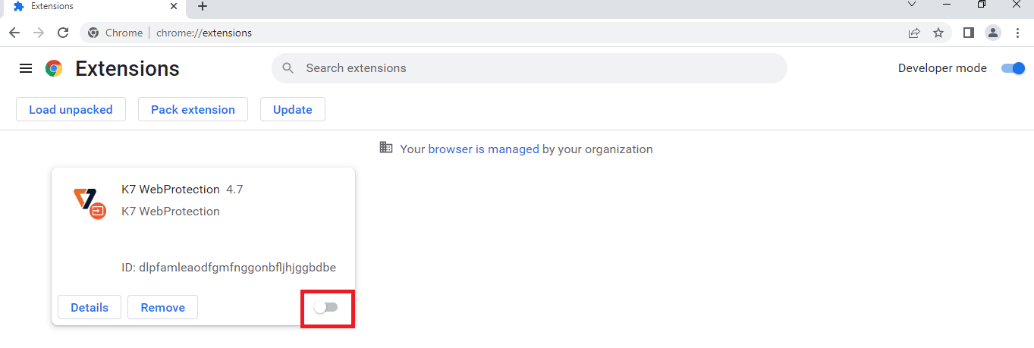
1H. Grafik Sürücüsünü Güncelle
Roblox, medyaya büyük ölçüde bağımlı olduğundan, güncellenmiş bir Grafik sürücüsüne ihtiyaç duyar. Ayrıca Roblox Studio nedir sorusunun detaylı cevabı için güncellenmiş bir Grafik kartı sürücüsü gerekiyor. Hatayı düzeltmek için PC'nizdeki Grafik sürücüsünü güncellemek için bağlantıda verilen adımları takip edebilirsiniz.
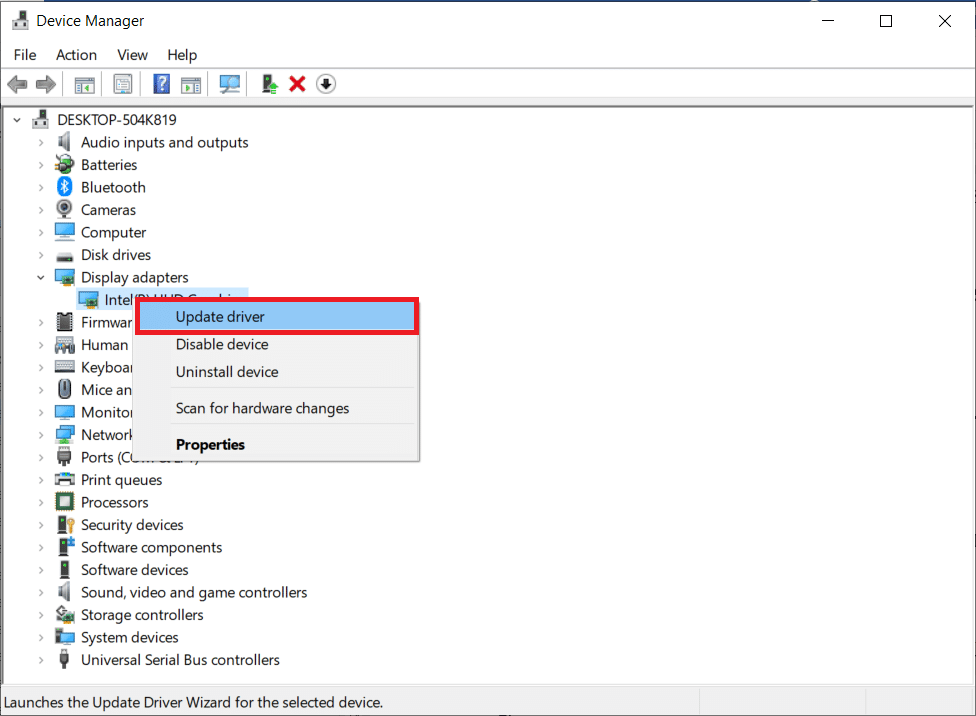
Ayrıca Okuyun: Windows 10'da Valorant Grafik Sürücüsünün Çökmesini Düzeltin
1I. Arka Plan Uygulamalarını Kapat
PC'nizde çok sayıda uygulama açtıysanız, Roblox yüklenmiyor hatasını düzeltmek için arka planda çalışan tüm uygulamaları kapatmayı deneyebilirsiniz. PC'nizdeki arka plan uygulamalarını kapatmak için burada verilen bağlantıdaki adımları izleyin.
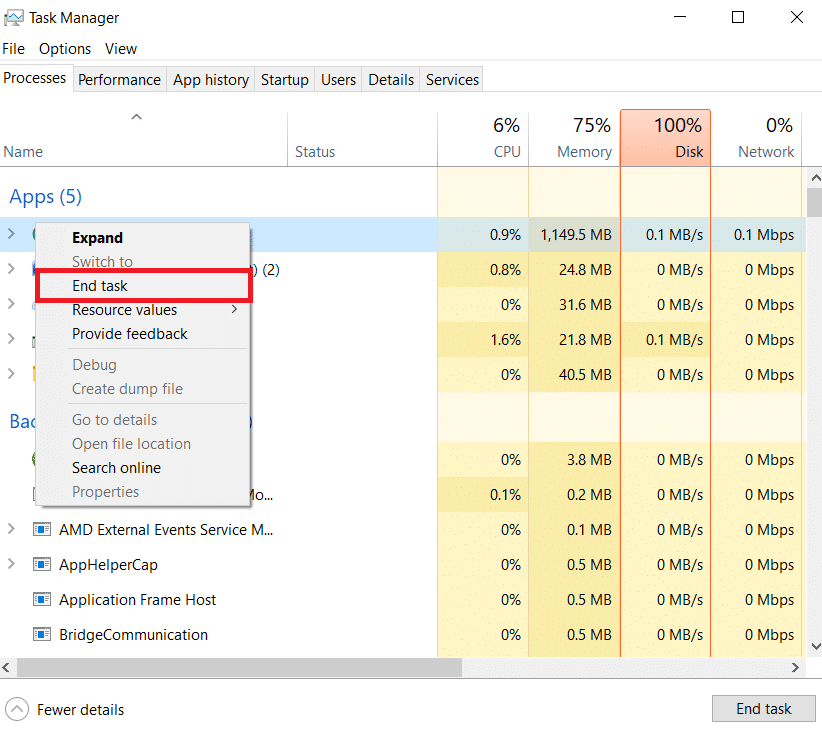
1J. Antivirüs Yazılımını Kapatın
PC'nizdeki üçüncü taraf virüsten koruma yazılımı, PC'nizde Roblox web sitesine ve uygulamasına izin vermeyebilir. Hatayı düzeltmek için virüsten koruma yazılımını kapatmak için burada verilen bağlantıdaki adımları uygulayabilirsiniz.
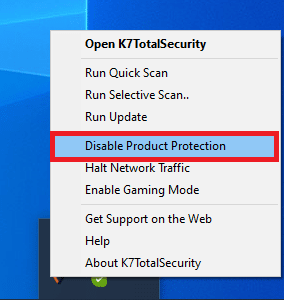
1K. Windows Güvenlik Duvarında İstisnaya Roblox Ekleme
Windows Güvenlik Duvarı uygulamanızda Roblox web sitesine bir istisna verilmezse, Roblox'u başlatırken bir hata oluştu. Windows Defender Güvenlik Duvarı'nda programların nasıl engelleneceğine veya engelinin kaldırılacağına ilişkin kılavuzumuzu takip edebilir ve Roblox web sitesini Windows Güvenlik Duvarı uygulamasına bir istisna olarak ekleyebilirsiniz.
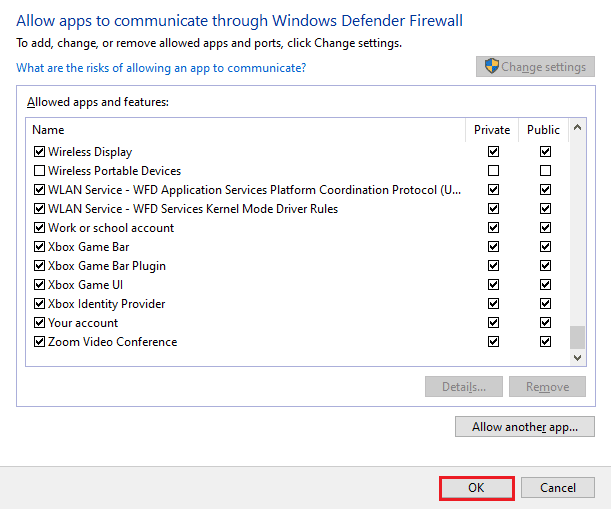
1L. VPN ve Proxy Sunucu Ayarlarını Değiştirin
Roblox web sitesini veya uygulamasını başlatma hatası, bölgeye uygulanan coğrafi kısıtlamalardan veya ISP hatasından kaynaklanıyorsa, PC'nizde bir VPN hizmeti kullanmayı deneyebilirsiniz. Roblox'un coğrafi kısıtlamalar ve ISS hatasıyla yüklenmemesi sorununu gidermek için PC'nize bir VPN hizmeti eklemek için burada sağlanan bağlantıyı kullanabilirsiniz.
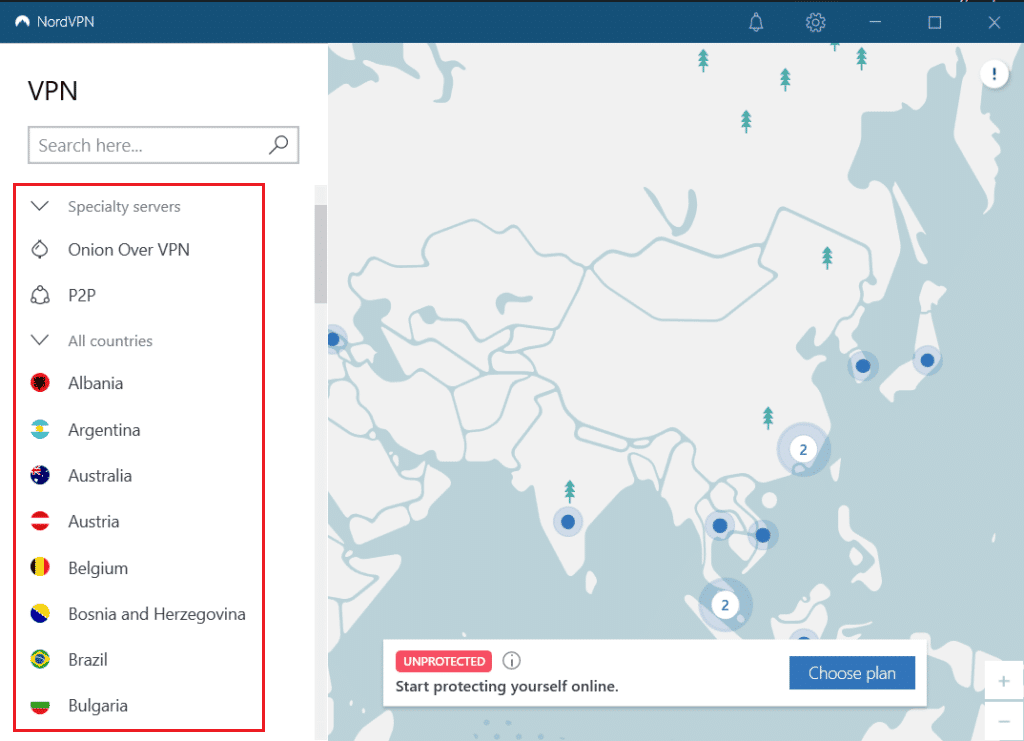
PC'nizde VPN Hizmeti ve proxy etkinleştirilmişse, hatayı düzeltemeyebilirsiniz. Hatayı düzeltmek için bağlantıda verilen adımları kullanarak VPN ve Proxy'yi devre dışı bırakmayı deneyebilirsiniz.
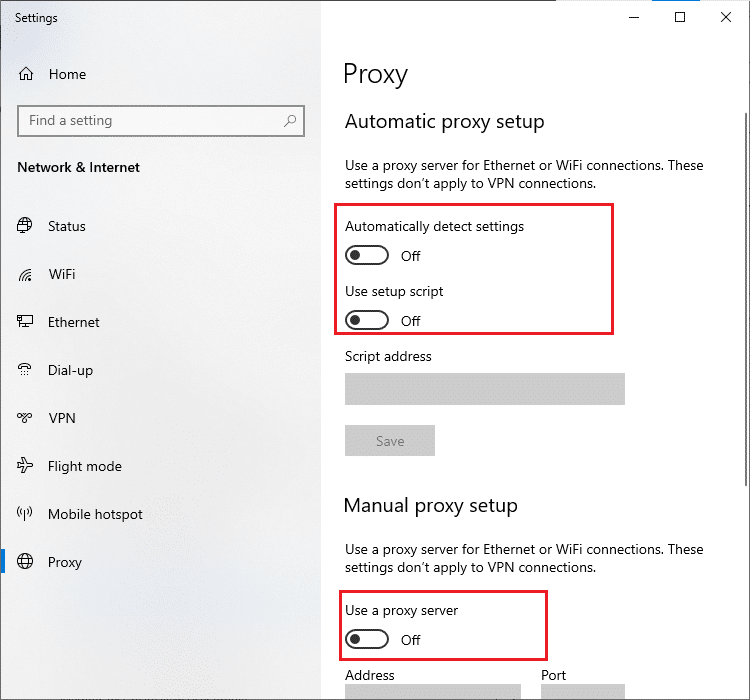
1M. DNS Önbelleğini Temizle
Roblox web sitesinde Roblox'u başlatırken oluşan bir hatayı düzeltmek için Wi-Fi ağının DNS veya Alan Adı Sistemi önbelleğini temizleyebilirsiniz. Roblox Studio nedir sorusunun cevabına istinaden, kesintisiz bir İnternet Bağlantısına sahip olmak gerekiyor. Ağ bağlantınızın DNS önbelleğini PC'nizde temizlemek için burada verilen bağlantıda verilen adımları uygulayabilirsiniz.
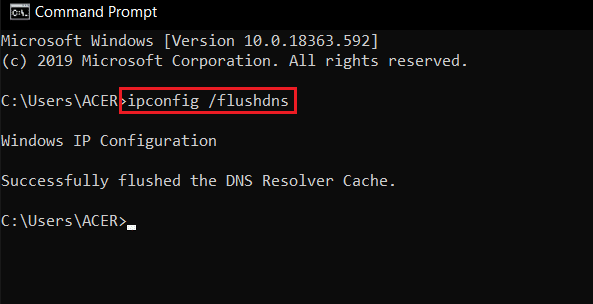

1N. DNS Sunucu Adresini Değiştir
DNS veya Etki Alanı Adı Sistemi ile ilgili sorunu çözmenin başka bir seçeneği de DNS Sunucu adresini değiştirmektir. PC'nizdeki DNS Sunucu adresini değiştirmek için burada verilen bağlantıdaki adımları takip edebilirsiniz.
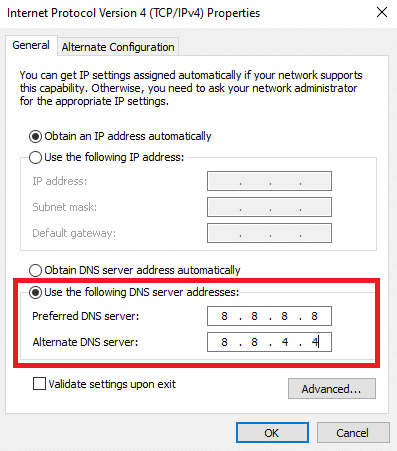
Yöntem 2: Roblox Uygulamasını Uyumluluk Modunda Açın
Roblox uygulaması uyumlu değilse, bilgisayarınızda çalışmayabilir ve Roblox'u başlatırken bir hata oluştu. Roblox uygulamasını uyumluluk modunda açmayı deneyebilir ve Roblox'un yüklenmeme sorununu gidermek için tercihen Windows 8 sürümünü seçebilirsiniz. Ayrıca Windows 8 sürümünü kullanıyorsanız bu yazıda Roblox Studio nedir sorusunun cevabı olarak anlatıldığı gibi Oyun modunu kullandığınızdan emin olun.
1. Yukarıda belirtilen konum yolunu kullanarak İndirilenler klasörünü açın.
2. Konumdaki RobloxPlayerLauncher.exe dosyasının Özellikler penceresini açın.
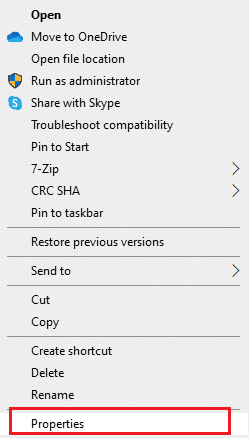
3. Uyumluluk sekmesine gidin, Uyumluluk modu bölümünde Bu programı uyumluluk modunda çalıştır seçeneğini seçin ve Uygula ve Tamam düğmelerine tıklayın.
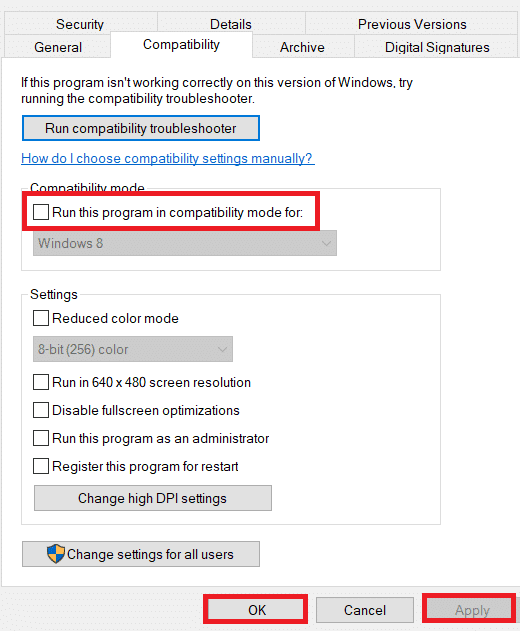
Ayrıca Okuyun: Arkadaşlarınızla Oynayabileceğiniz En İyi 33 Korkunç Roblox Oyunu
Yöntem 3: Roblox Uygulamasını Yönetici Olarak Çalıştırın
Roblox uygulamasına yönetici ayrıcalıkları verilmezse bu hatayı yaşayabilirsiniz. Hatayı düzeltmek için Roblox uygulamasını Yönetici olarak çalıştırma yöntemindeki adımları takip edebilirsiniz.
1. Windows Gezgini'ni açmak için Windows+ E tuşlarına basın ve konum yolunu izleyerek İndirilenler klasörüne gidin.
Bu PC > Yerel Disk (C:) > Kullanıcılar > Kullanıcı Adı > İndirilenler
2. RobloxPlayerLauncher.exe dosyasına sağ tıklayın ve Özellikler seçeneğine tıklayın.
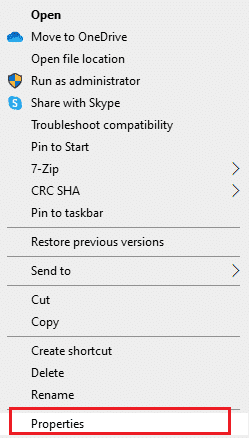
3. Uyumluluk sekmesine gidin, Ayarlar bölümünde Bu programı yönetici olarak çalıştır seçeneğini seçin ve Uygula ve Tamam düğmelerine tıklayın.
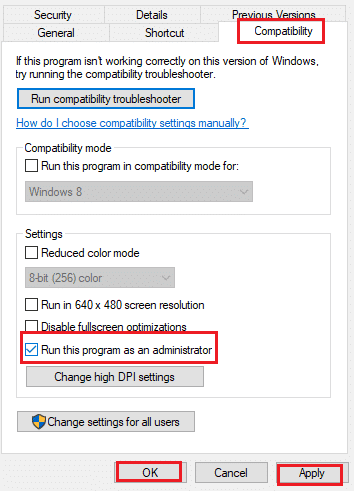
Yöntem 4: Tam Ekran Optimizasyonunu Devre Dışı Bırak
Roblox uygulamasının Tam Ekran optimizasyonu etkinse, uygulamayı başlatırken bir hatayla karşılaşabilirsiniz. Roblox yüklenmiyor hatasını düzeltmek için özellikler penceresindeki seçeneğin seçimini kaldırabilirsiniz.
1. Windows Gezgini'ni başlatın ve İndirilenler klasörünü açın.
2. RobloxPlayerLauncher.exe dosyasının açılır menüsünden Özellikler seçeneğini seçin.
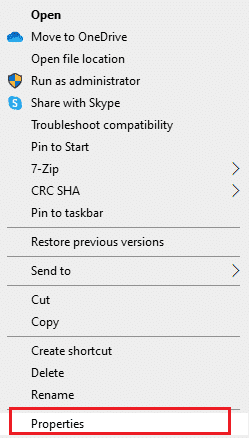
3. Uyumluluk sekmesine gidin, Ayarlar bölümünde Tam ekran optimizasyonlarını devre dışı bırak seçeneğini seçin ve Uygula ve Tamam düğmelerine tıklayın.
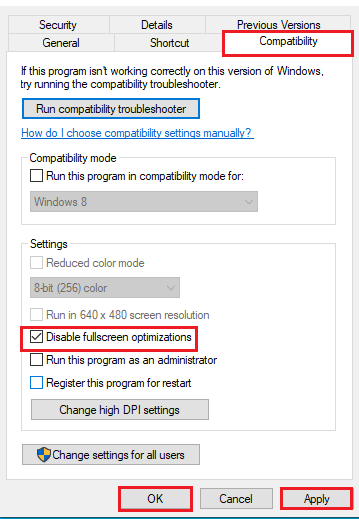
Yöntem 5: Daha Düşük Oyun İçi Grafikler
Roblox platformunda medyayı desteklemek için grafikler en yüksek aralığa ayarlanmışsa, bu Roblox yüklenmiyor hatasıyla karşılaşabilirsiniz. Platformda Roblox başlatılırken oluşan bir hatayı düzeltmek için oyun içi grafikleri düşürebilirsiniz.
1. Roblox uygulamasını açın.
2. Platformda bir oyun oynayın ve Esc tuşuna basın.
Not: Alternatif olarak, web sitesinin sol üst köşesindeki Roblox logosuna tıklayabilirsiniz.
3. Sağ üst köşedeki Ayarlar simgesine tıklayın ve Ayarlar seçeneğine tıklayın.
4. Grafik Modu'nu Manuel seçeneğine ayarlayın.
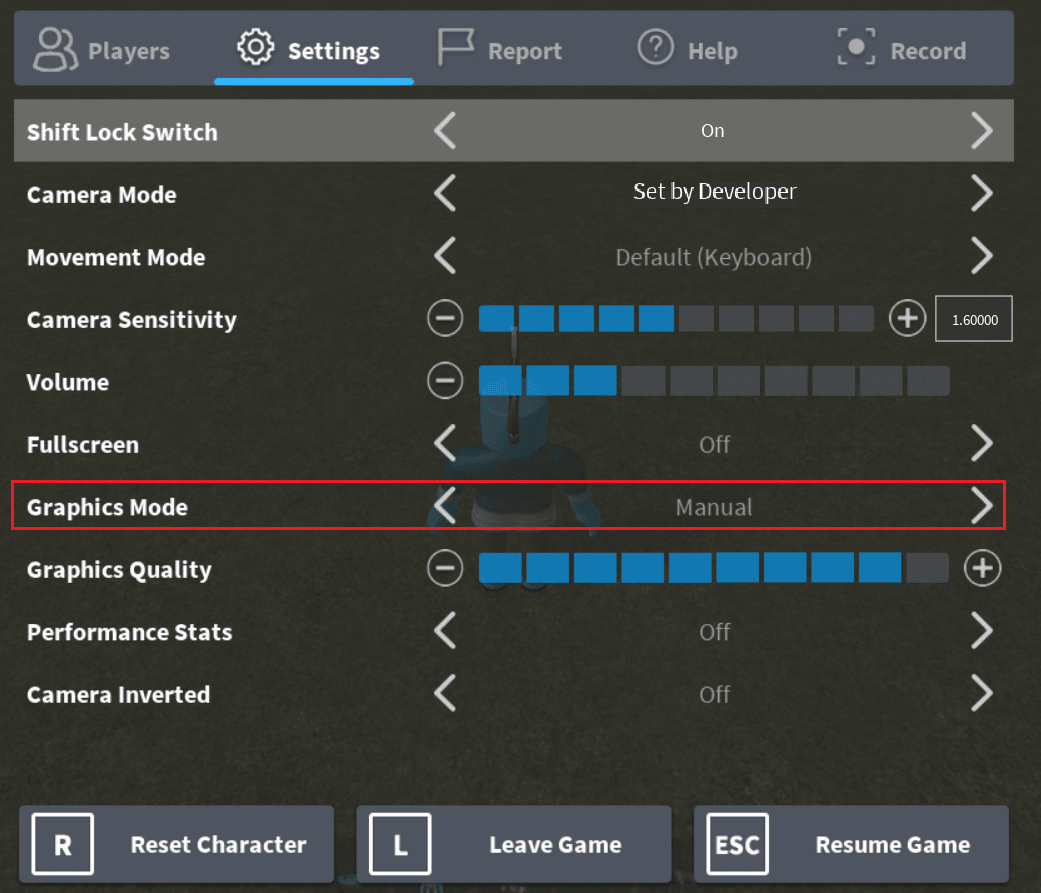
5. Sol ok tuşu düğmesine tıklayarak Grafik Kalitesini düşürün.
Ayrıca Okuyun: Roblox'ta En İyi 26 Tycoon Oyunu
Yöntem 6: Proxy Sunucu Ayarlarını Değiştirin
Belirli Wi-Fi ağ bağlantısı için PC'nizde Proxy sunucu ayarları yanlış ayarlanmışsa, Roblox başlatılırken bir hata oluştu düzeltme seçeneğinin seçimini kaldırabilirsiniz. Bu, proxy sunucu ayarlarını değiştirir ve Roblox platformunda herhangi bir oyunu kolayca oynayabilirsiniz.
Adım I: Güvenli Modda Önyükleme
Bu yöntemdeki ilk adım, bilgisayarınızı güvenli modda başlatmaktır. Bu, PC'nizin proxy sunucu ayarlarının değiştirilmesine yardımcı olur. PC'nizde Güvenli modda önyükleme yapmak için burada verilen bağlantıyı kullanarak makaledeki adımları izleyin.
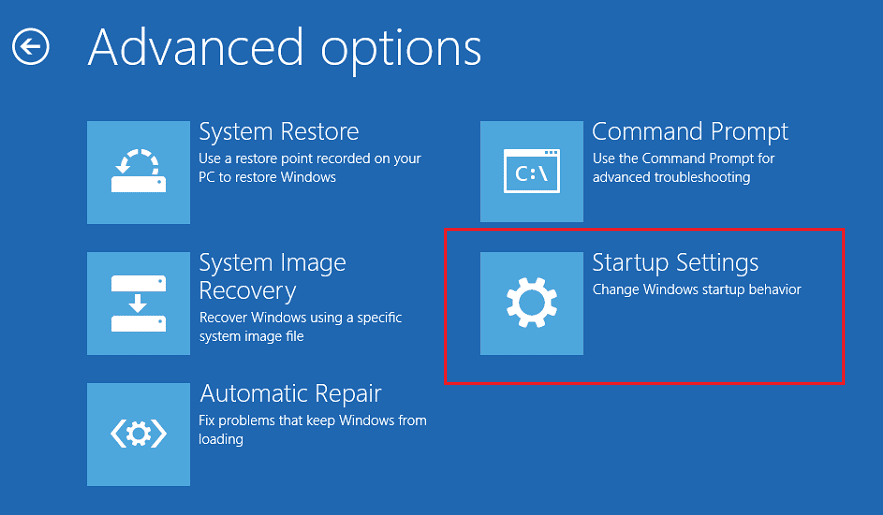
Adım II: İnternet Seçeneklerini Açın
Bir sonraki adım, Roblox'un yüklenmeme sorununu çözmek için İnternet seçeneklerini açmak ve ağ bağlantısının LAN ayarlarını değiştirmek. İnternet Seçenekleri'ni kullanarak proxy sunucu ayarlarının seçimini kaldırabilirsiniz.
1. İnternet Seçenekleri'ni aramak için Windows arama çubuğunu kullanın ve Aç'a tıklayın.
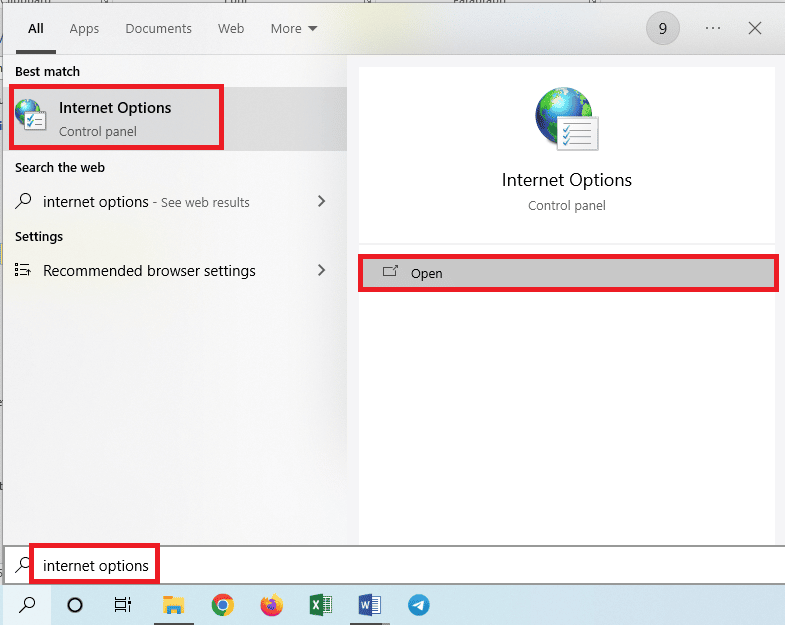
2. Bağlantılar sekmesine gidin ve Yerel Alan Ağı (LAN) ayarları bölümündeki LAN ayarları düğmesine tıklayın.
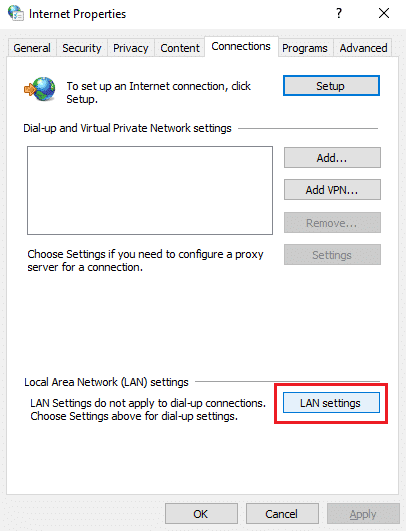
3. Proxy sunucu bölümünde LAN'ınız için bir proxy sunucusu kullan (Bu ayarlar çevirmeli veya VPN bağlantıları için geçerli değildir) seçeneğinin işaretini kaldırın ve Tamam düğmesine tıklayın.
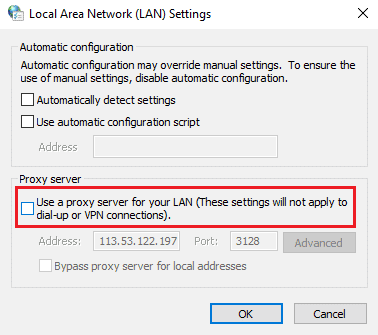
Adım III: Güvenli Önyüklemeden Çıkın
Düzeltmek için son adım Roblox'u başlatırken oluşan bir hatayı Güvenli önyüklemeden çıkmak ve PC'nizde Roblox uygulamasını kullanmayı denemektir.
1. Windows arama çubuğundan Sistem Yapılandırma uygulamasını açın.
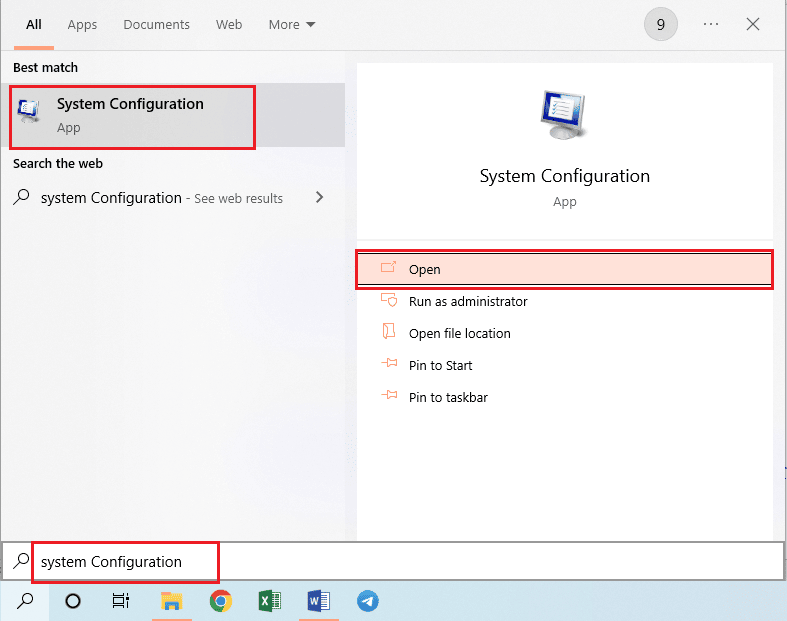
2. Önyükleme sekmesine gidin, Önyükleme seçenekleri bölümünde Güvenli önyükleme seçeneğinin seçimini kaldırın ve Tamam düğmesine tıklayın.
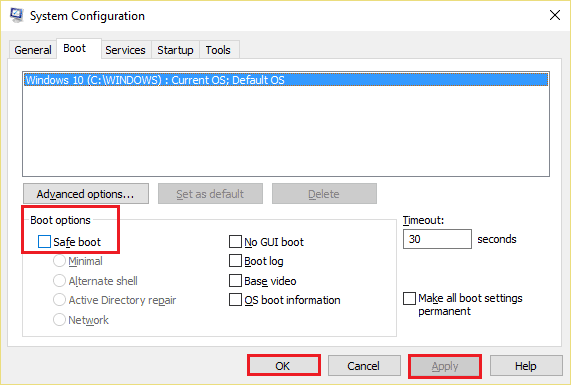
3. Son olarak, değişiklikleri PC'nizde uygulamak için PC'yi yeniden başlatın.
Ayrıca Okuyun: Roblox Hatası 279 Nasıl Onarılır
Yöntem 7: Netsh ile TCP-IP'yi Sıfırla
Windows PC'nizdeki İnternet Protokol Paketi veya TCP-IP yanlış yapılandırılmış olabilir. Roblox yüklenmiyor hatasını düzeltmek için Komut İstemi uygulamasındaki Netsh komutunu kullanarak ayarı sıfırlayabilirsiniz. Bu aynı zamanda Roblox Studio nedir sorusuna cevap olarak belirtildiği gibi gerekli olan internet erişimi ihtiyacını da karşılayacaktır.
1. Windows tuşuna basın, Komut İstemi uygulamasını yazın ve Yönetici olarak çalıştır'a tıklayın.
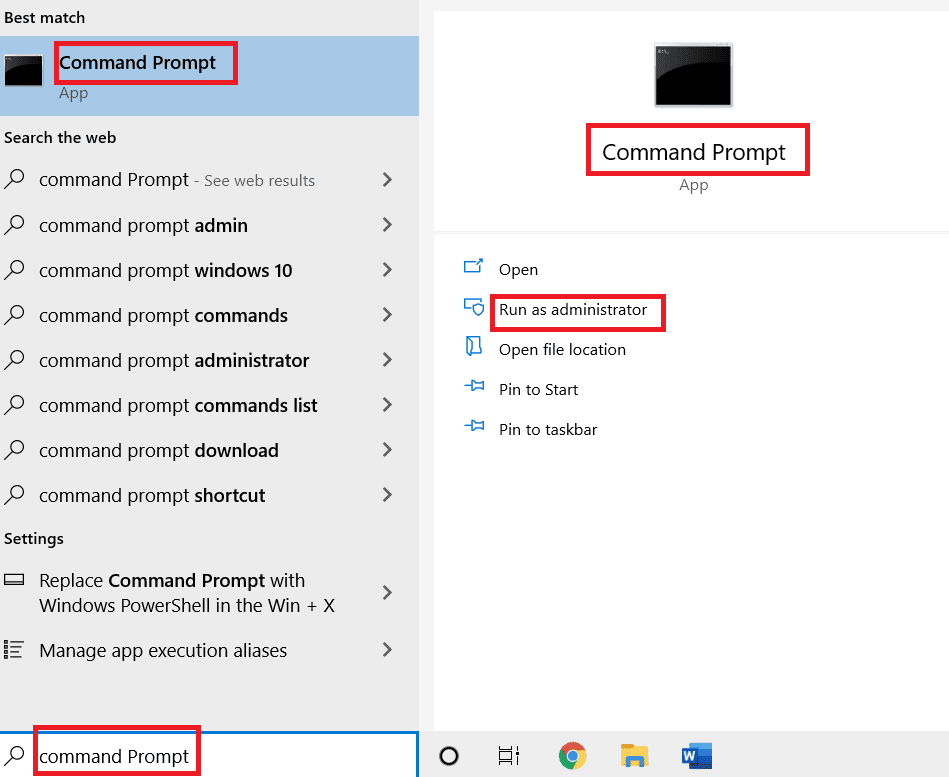
2. Bilgisayarınızdaki İnternet Protokolü paketini sıfırlamak için aşağıdaki komutu yazın ve Enter tuşuna basın.
netsh int ip sıfırlama c:esetlo.txt
Not: Yukarıdaki komut işe yaramazsa, İnternet Protokol Paketini sıfırlamak için aşağıdaki komutu kullanmayı deneyebilirsiniz. netsh ipucu sıfırlamada c:\resetlog.txt
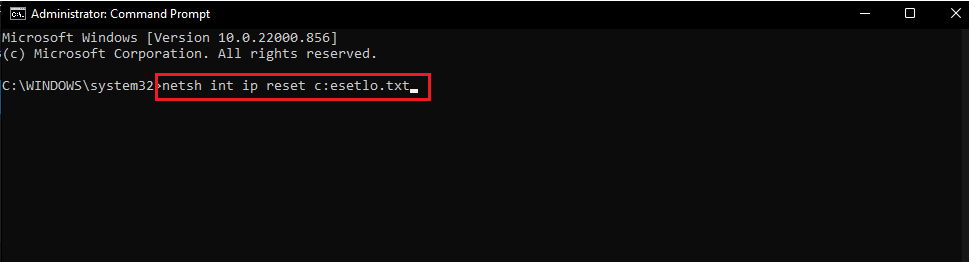
3. Değişikliklerin gerçekleşmesi için BAŞLAT menüsünü kullanarak bilgisayarınızı yeniden başlatın.
Yöntem 8: Roblox Uygulamasını Güncelleyin
Roblox uygulaması PC'nizde güncellenmemişse, Roblox başlatılırken oluşan bir hatayı düzeltmek için Microsoft Store'u kullanarak uygulamayı güncelleyebilirsiniz.
1. Windows tuşuna basın, Microsoft Store yazın, ardından Aç'a tıklayın.
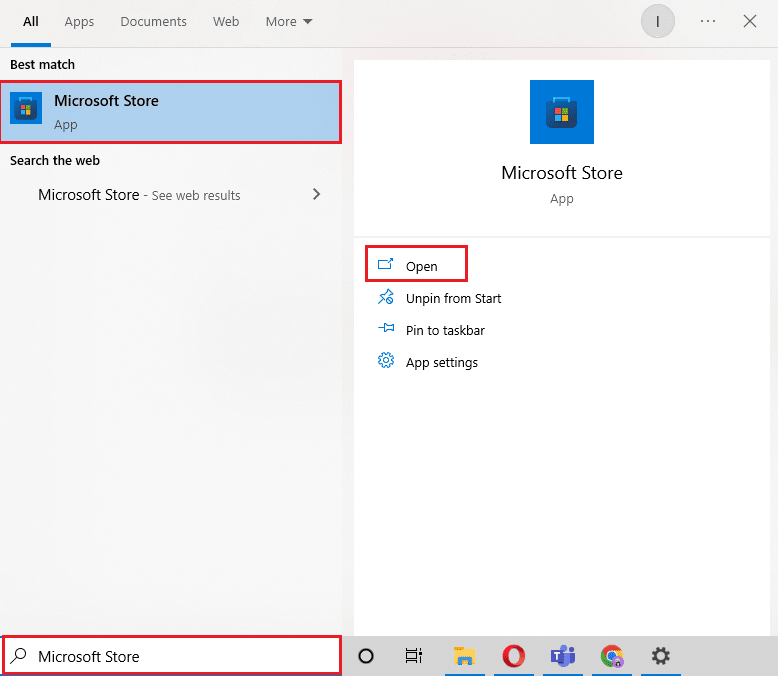
2. Kitaplık'a tıklayın.
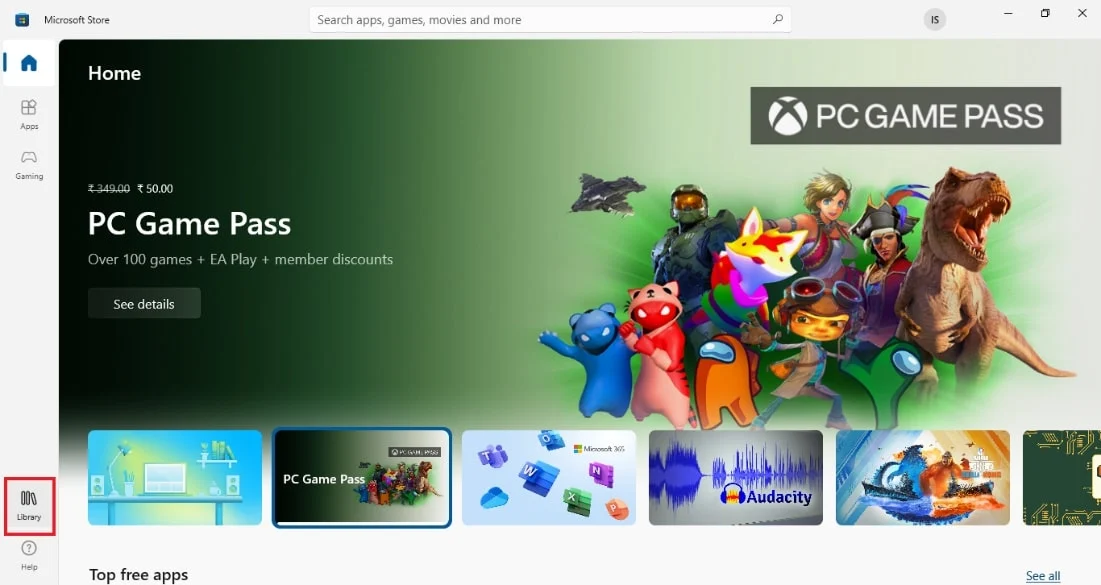
3. Sağ üst köşedeki Güncellemeleri al'a tıklayın.
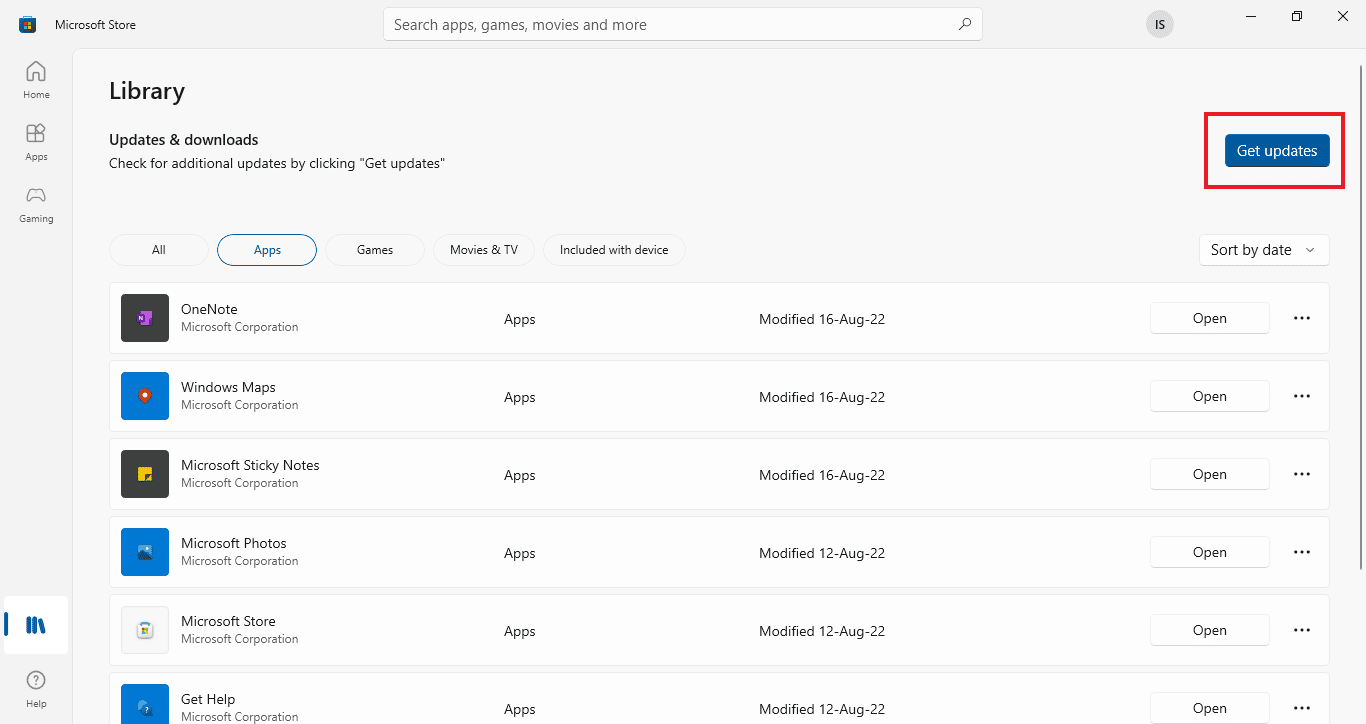
Ayrıca Okuyun: Roblox Siliniyor mu?
Yöntem 9: Roblox Uygulamasını Yeniden Yükleyin
Roblox yüklenmiyor hatası hala çözülmediyse, uygulamayı Windows PC'nize yeniden yüklemeyi deneyebilirsiniz.
Adım I: Roblox AppData Klasörünü Silin
İlk adım olarak, Windows Gezgini'nde AppData klasöründeki dosyaları silmeniz gerekir.
1. Windows arama çubuğunu açın, %appdata% yazın ve Aç'a tıklayın.
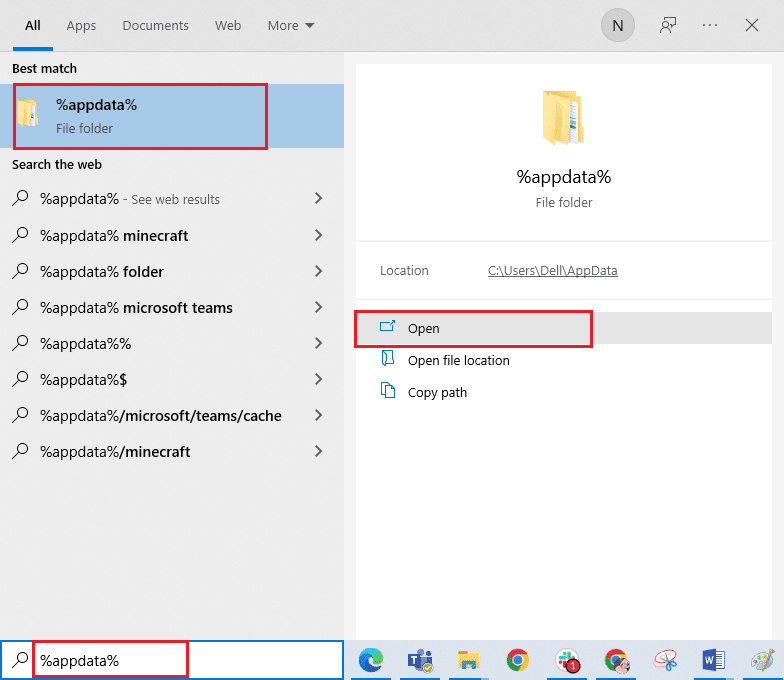
2. Roblox klasörüne sağ tıklayın ve Sil seçeneğine tıklayın.
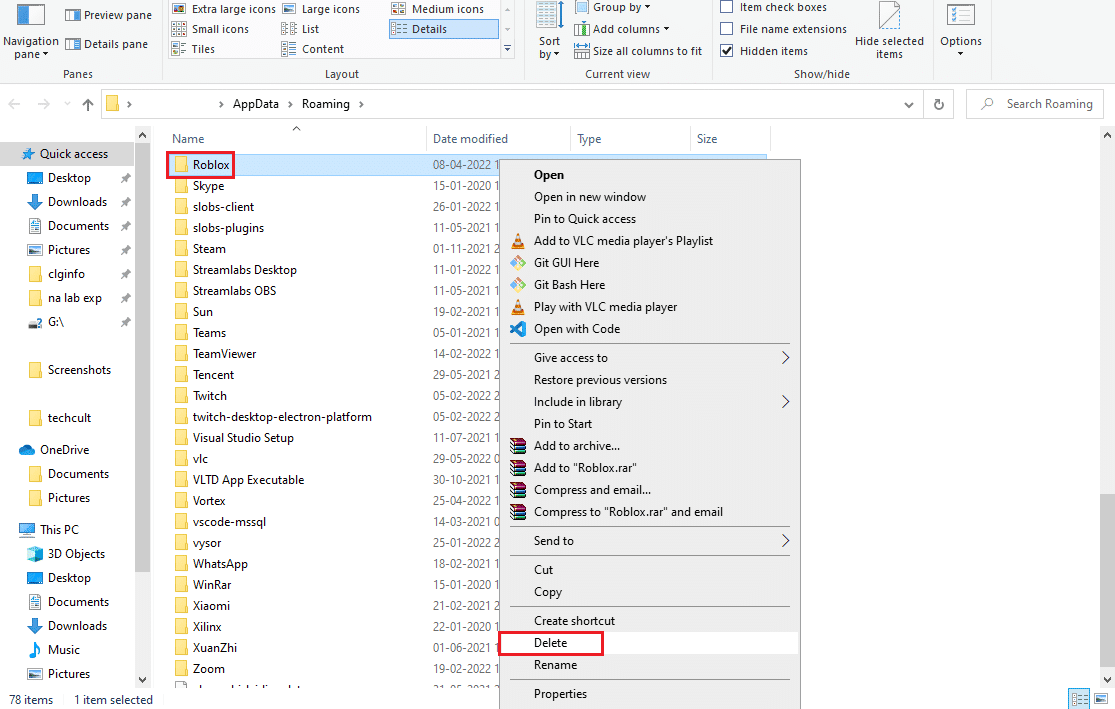
3. Windows tuşuna basın, alana %localappdata% yazın ve Aç'a tıklayın.
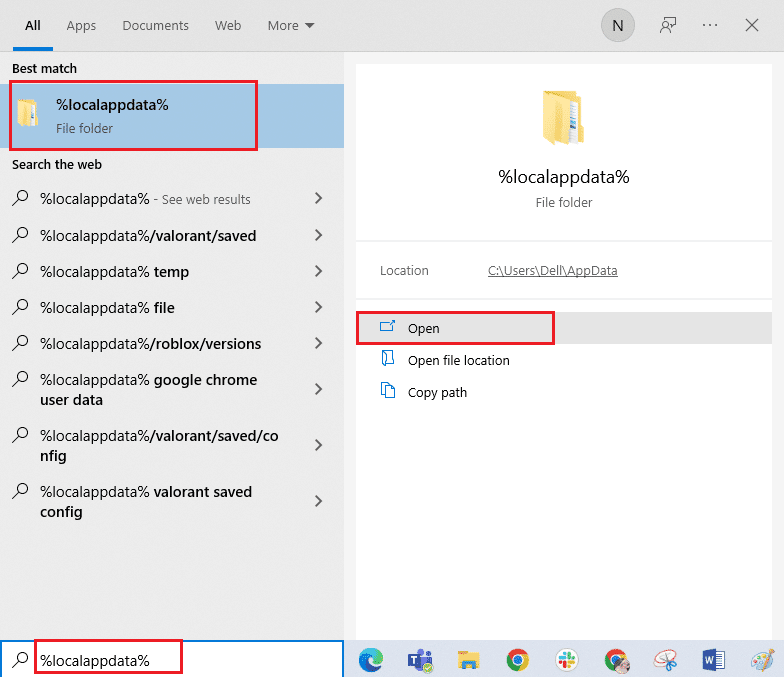
4. Yukarıda anlatılan adımı takip ederek Roblox klasörünü silin ve bilgisayarınızı yeniden başlatın .
Adım II: Roblox Uygulamasını Kaldırın
Düzeltmek için bir sonraki adım Roblox başlatılırken oluşan bir hatayı Kontrol Paneli uygulamasını kullanarak PC'nizdeki Roblox uygulamasının mevcut sürümünü kaldırmaktır.
1. Windows tuşuna basın, Denetim Masası uygulaması yazın ve Aç'a tıklayın.
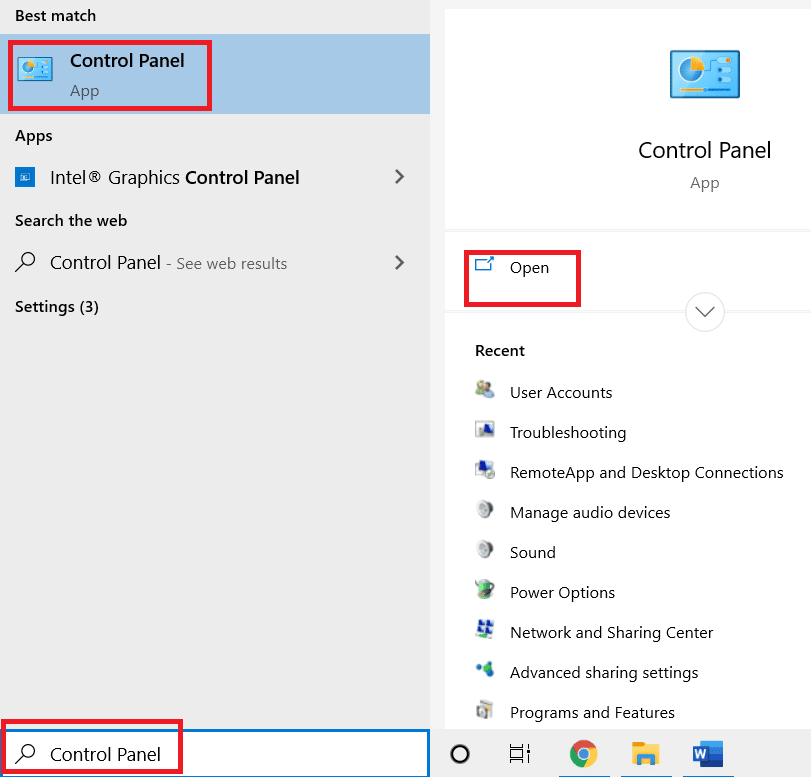
2. Sağ üst köşedeki Görüntüleme Ölçütü açılır menüsünde Kategori seçeneğini seçin. Programlar bölümündeki Bir programı kaldır seçeneğine tıklayın.
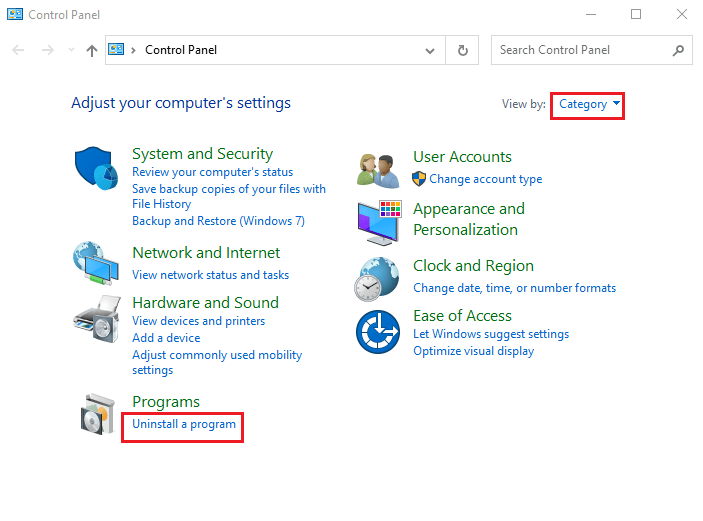
3. Roblox uygulamasını seçin ve üst çubuktaki Kaldır düğmesine tıklayın.
4. Kaldırma sihirbazındaki pencerelerde İleri düğmesine tıklayın ve Roblox uygulamasını kaldırmak için Bitir düğmesine tıklayın.
Ayrıca Okuyun: Windows 10'da Roblox'un Yüklenmediğini Düzeltin
Adım III: Roblox Uygulamasını Yeniden Yükleyin
Roblox yüklenmiyor hatasını düzeltmenin son adımı, varsayılan web tarayıcısını kullanarak Roblox uygulamasının en son sürümünü Windows PC'nize yeniden yüklemektir. Bu, Roblox Studio uygulamasının yüklenmesine de yardımcı olacaktır. Yöntemi incelemek için Roblox Studio nedir bölümündeki Kurulum prosedürüne başvurabilirsiniz.
1. Windows arama çubuğundan Google Chrome uygulamasını arayın ve sağ bölmedeki Aç seçeneğine tıklayın.
2. Roblox'un resmi web sitesini açın ve herhangi bir oyuna tıklayın.
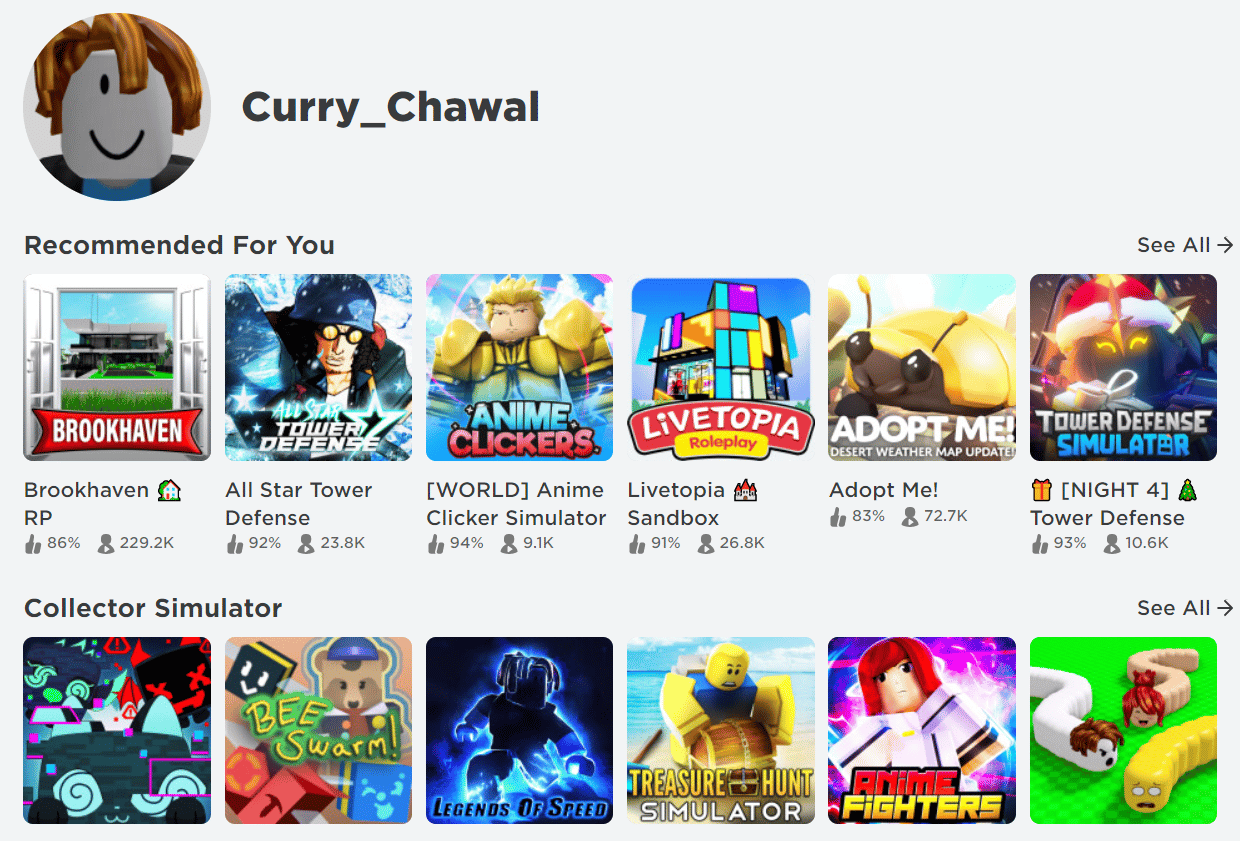
3. Oyunu başlatmak için Oynat düğmesine tıklayın.
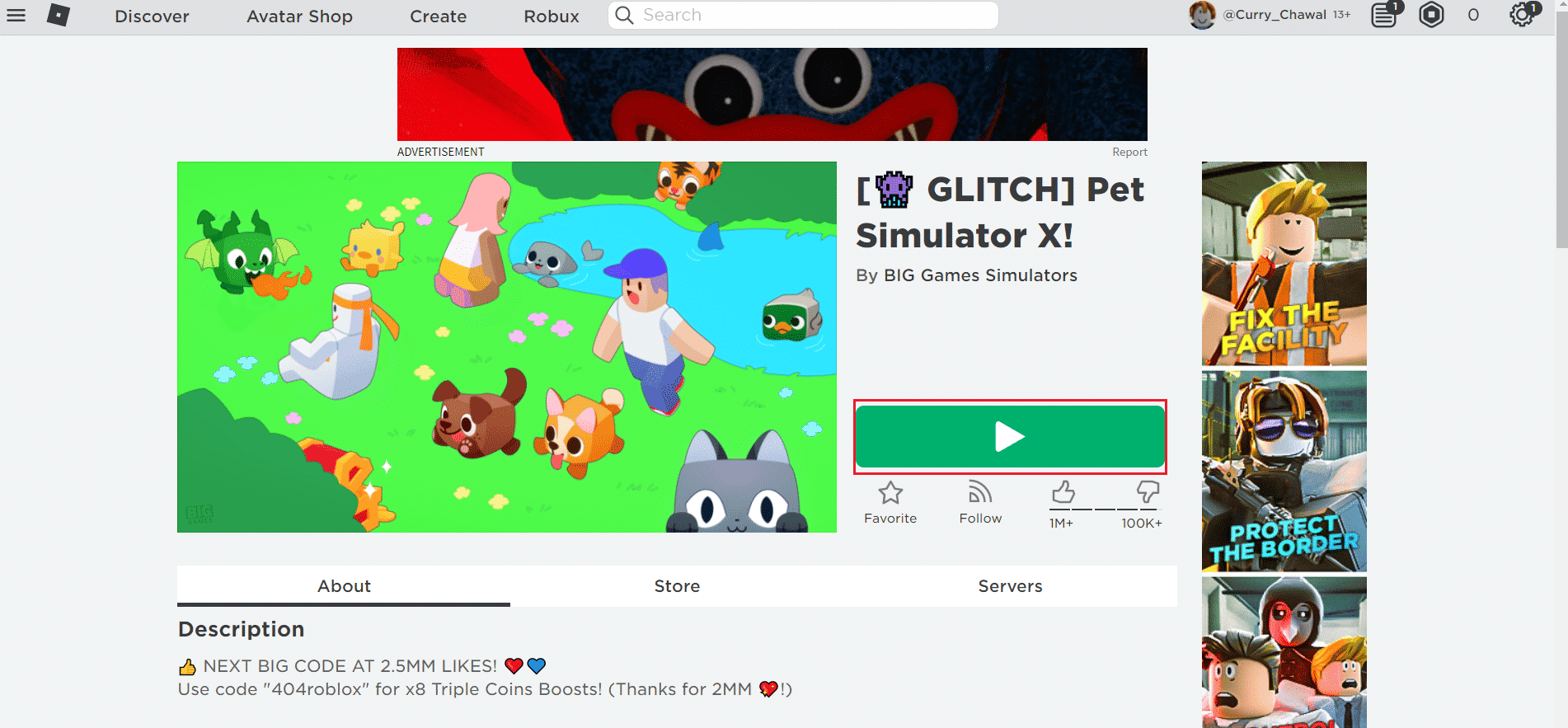
4. Roblox uygulamasını indirmek için Roblox'u indir ve kur düğmesine tıklayın.
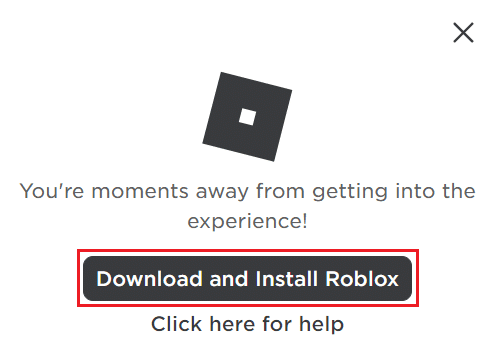
5. İndirilen dosyayı çalıştırmak için RobloxPlayerLauncher.exe kurulum dosyasına çift tıklayın.
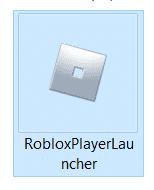
6. İndirme işlemini Roblox Yükleniyor… penceresinde görebilirsiniz.
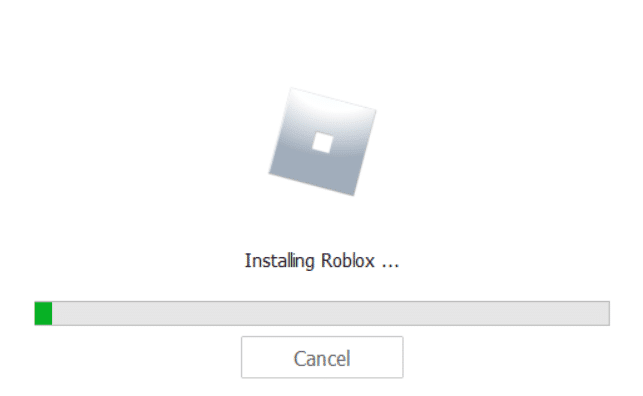
7. Uygulama yüklendikten sonra, ROBLOX BAŞARIYLA KURULDU! mesajını göreceksiniz.
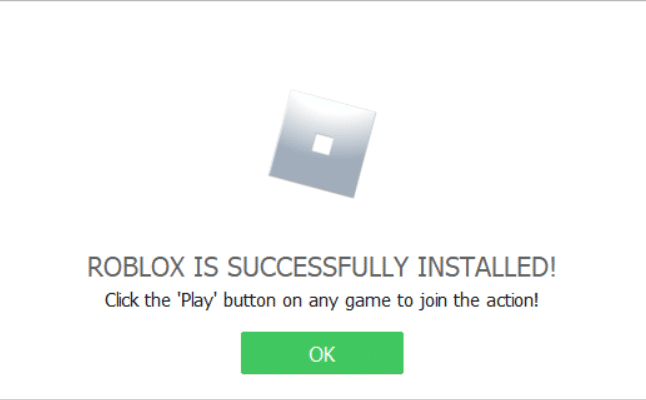
Önerilen:
- Forza Horizon 3'ün Başlamama Sorununu Düzeltin
- Android için Legend of Zelda Gibi En İyi 32 Oyun
- Roblox'ta İnaktif Ne Demektir?
- Roblox Hesabı Silinirse Ne Yapmalı?
Bu yazıda Roblox başlatılırken oluşan bir hatanın nedenleri ve Roblox yüklenmiyor hatasını düzeltme yöntemleri anlatılmaktadır. Lütfen önerilerinizi ve sorularınızı aşağıdaki yorumlar bölümüne bırakın.
