Bu Videonun Daha Kaliteli Bir Sürümünü iPhone'a Yüklerken Oluşan Bir Hatayı Düzeltin
Yayınlanan: 2022-07-14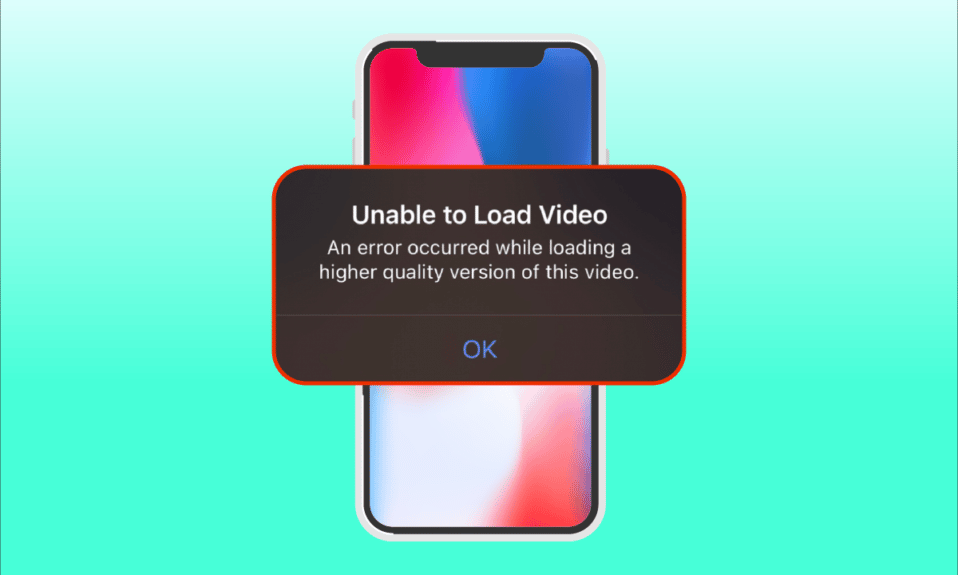
iPhone, yenilikçiliği, özellikleri ve tasarımıyla tanınan mükemmel bir akıllı telefon. Ağırlıklı olarak profesyoneller ve iş adamları arasında en çok aranan markalardan biridir. Yüksek kaliteli videolar çekmek için ileri teknoloji kullanırlar. Ancak, aynı zamanda hataya da eğilimlidirler. Son zamanlarda, birkaç kullanıcı, bir videoyu fotoğraflar uygulaması aracılığıyla açmaya çalıştıklarında bu videonun daha yüksek kaliteli bir sürümünü yüklerken bir hata oluştuğunda sorunla karşılaştıklarını bildirdi. Bu videoyu yükleyememe konusunda sinirleniyorsanız, bir hata oluştu sorunu, o zaman tamamen anlaşılabilir. Bu yazıda, bu videonun daha yüksek kaliteli bir sürümünü iPhone'a yüklerken oluşan bir hatayı nasıl düzelteceğimize rehberlik edeceğiz.
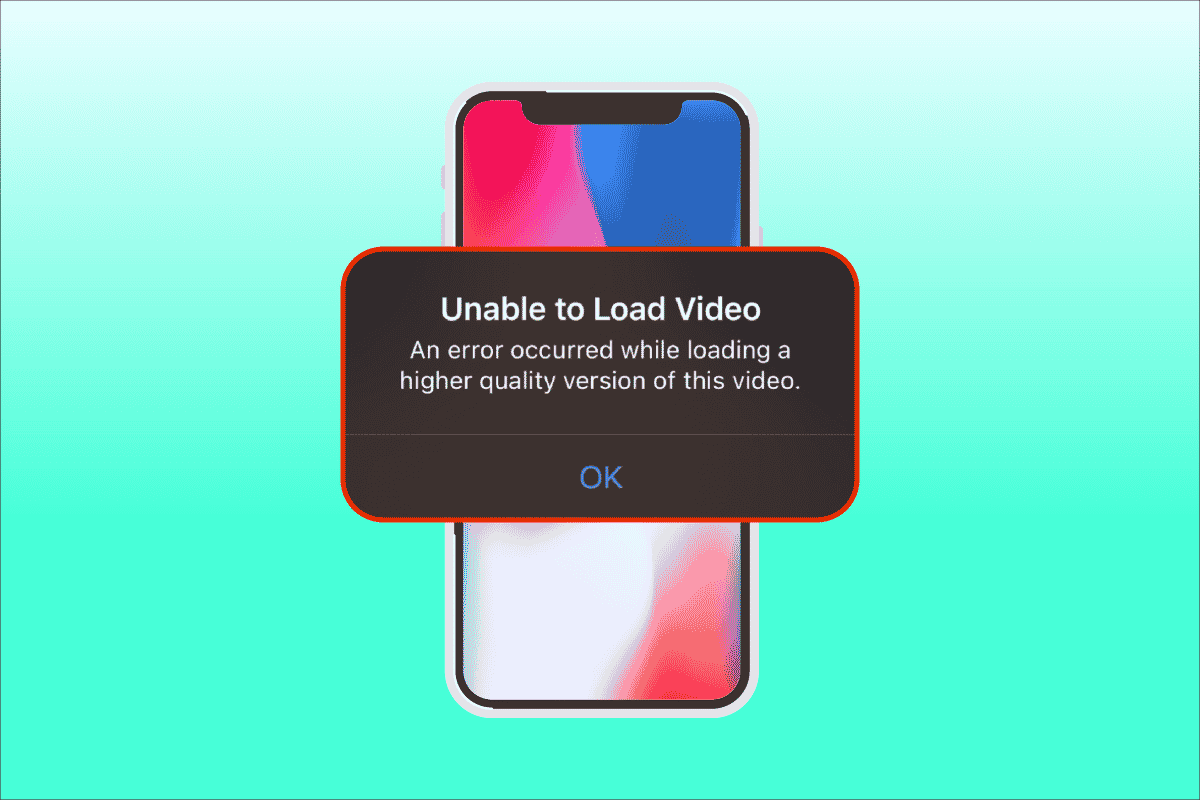
İçindekiler
- Bu Videonun Daha Kaliteli Bir Sürümünü iPhone'a Yüklerken Oluşan Bir Hata Nasıl Onarılır
- Yöntem 1: Temel Sorun Giderme Adımları
- Yöntem 2: iCloud Fotoğrafları Eşitlemesini Yeniden Etkinleştirin
- Yöntem 3: Sık Kullanılanlara Zahmetli Video Ekleme veya Kaldırma
- Yöntem 4: Orijinalleri İndirmek ve Saklamak İçin Taşı
- Yöntem 5: iPhone Depolamasını Temizle
- Yöntem 6: Sınırsız Hücresel Veriyi Açın
- Yöntem 7: Uygulamalara Neden Olan Hatayı Güncelle
- Yöntem 8: iPhone'u iCloud Üzerinden El İle Yedekleyin
- Yöntem 9: Belirli Multimedya Modüllerini Düzenleyin
- Yöntem 10: Tam HDR Özelliğini Görüntülemeyi Devre Dışı Bırak
- Yöntem 11: Video Kayıt Çözünürlüğünü Değiştir
- Yöntem 12: iPhone Kamera Ayarlarını Değiştirin
- Yöntem 13: Sıfırlama Gerçekleştirin
- Yöntem 14: Apple Destek ile İletişime Geçin
Bu Videonun Daha Kaliteli Bir Sürümünü iPhone'a Yüklerken Oluşan Bir Hata Nasıl Onarılır
Doğrudan tanılamaya geçmeden önce anlamanız için gerekli olan video yüklenememe sorununun çeşitli nedenleri ve nedenleri vardır.
- iPhone'unuzda eski iOS sürümünü kullanma.
- iPhone kamera ayarlarında alakasız yapılandırmanın varlığı.
- Bazı uyumsuz multimedya modülleri, yüksek kaliteli videoların düzgün şekilde yüklenmesini etkiler.
- iCloud veya iPhone'da daha az depolama alanı bulunması.
- iPhone'un çeşitli yazılım bileşenlerinde bilinmeyen teknik aksaklıkların varlığı.
- Kararsız internet bağlantısı ve yönlendirici sorunları.
Artık bu video iPhone sorununun daha yüksek kaliteli bir sürümü yüklenirken oluşan bir hatanın arkasındaki çeşitli nedenleri anladığınıza göre. Çözümlere bakalım. Potansiyel düzeltmenizi bulana kadar her yöntemi deneyin.
Not: iPhone 13 Pro telefon modelini sadece örnek amaçlı kullandık.
Yöntem 1: Temel Sorun Giderme Adımları
Bu ilk yöntem, başlangıçta gerçekleştirilecek basit sorun giderme yollarından oluşur. Bunlar aptalca görünebilir, ancak herhangi bir teknik düzeltme için en küçük şeyleri kontrol etmek zorunludur. Bu nedenle, video yüklenemedi bir hata oluştu sorununu çözmek için aşağıda verilen tüm temel sorun giderme çözümlerini tek tek doğruladığınızdan emin olun.
1. İnternet Bağlantısını Doğrulayın
Bağlantı hızı ve kalitesi, istikrarlı bir internet bağlantısı için gerekli olan önemli bileşenlerdir. Herhangi bir ağ sorunu varsa, iPhone'da bulunan fotoğraf uygulamasının Apple sunucusuna erişememesine neden olabilir. Bu nedenle, wi-fi veya hücresel veri bağlantınızın iyi çalıştığını kontrol ettiğinizden emin olun. Bu, bir SpeedTest çalıştırılarak kolayca yapılabilir. İnternet sabit olduğunda, yükleyemediğiniz videoya erişmeyi deneyin.
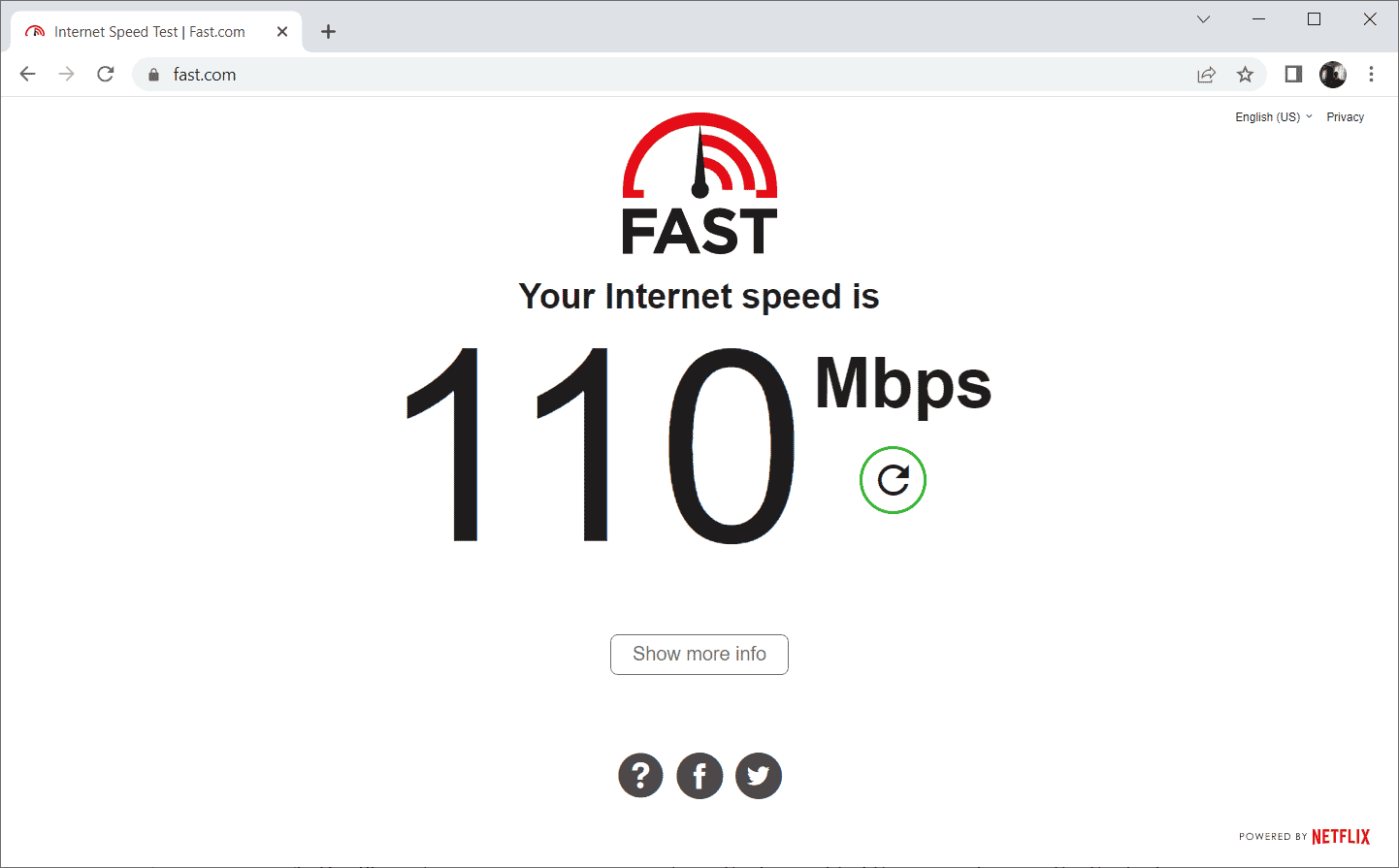
2. Uçak Modunu Açın
Uçak Modu, başlangıçta uçağa binen kullanıcılar için yaratılmıştır. Ancak günümüzde telefon hizmetinizi ve şebeke bağlantınızı belirli bir süre kapatmak için kullanılıyorlar. Bu şekilde, ilgili herhangi bir aksaklık bulunursa, uçak modunu etkinleştirip devre dışı bıraktığınızda bu sorunu çözer ve bu da iPhone'unuza herhangi bir kesinti olmadan hata videosunun yüklenmesini sağlar. İşte nasıl yapılacağı.
1. iPhone Ana ekran sayfasında, Kontrol Merkezi'ni açmak için ekranın sağ üst köşesinden aşağı kaydırın.
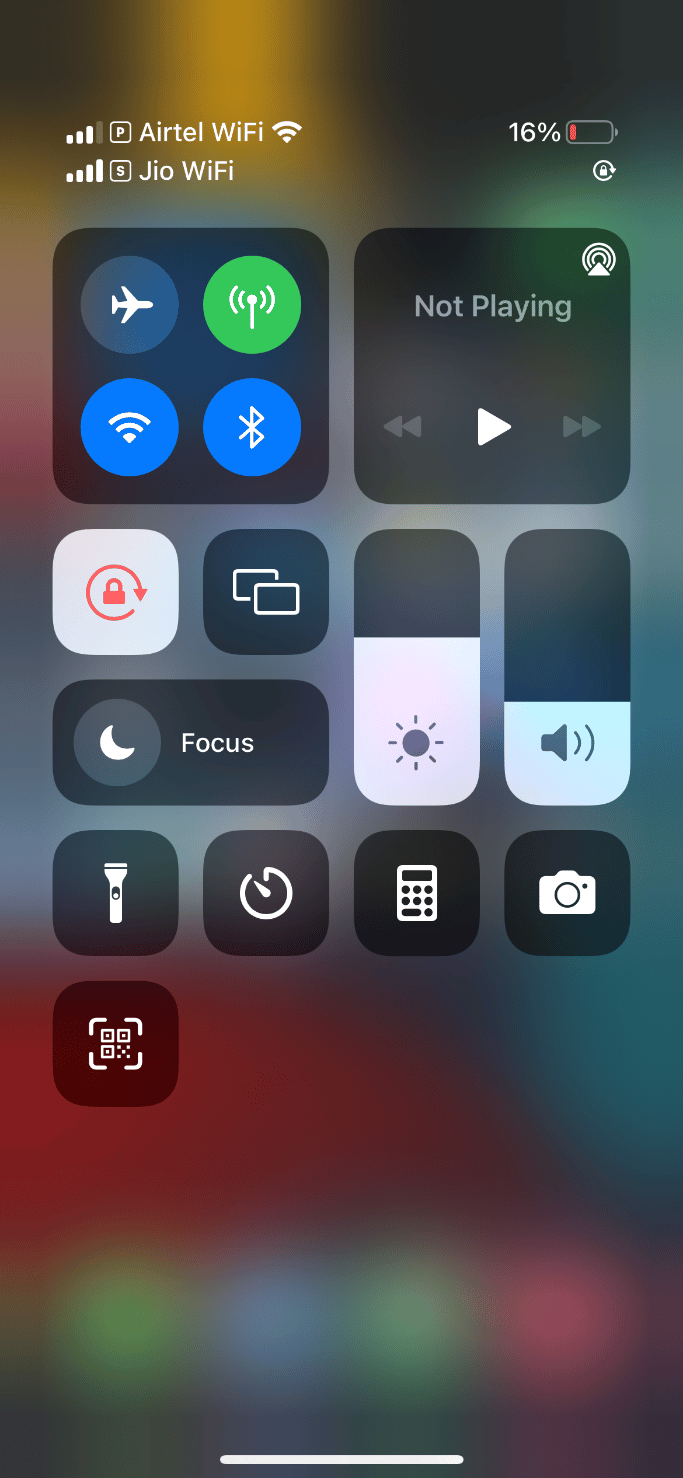
2. Uçak Modunu etkinleştirmek için uçak simgesine dokunun.
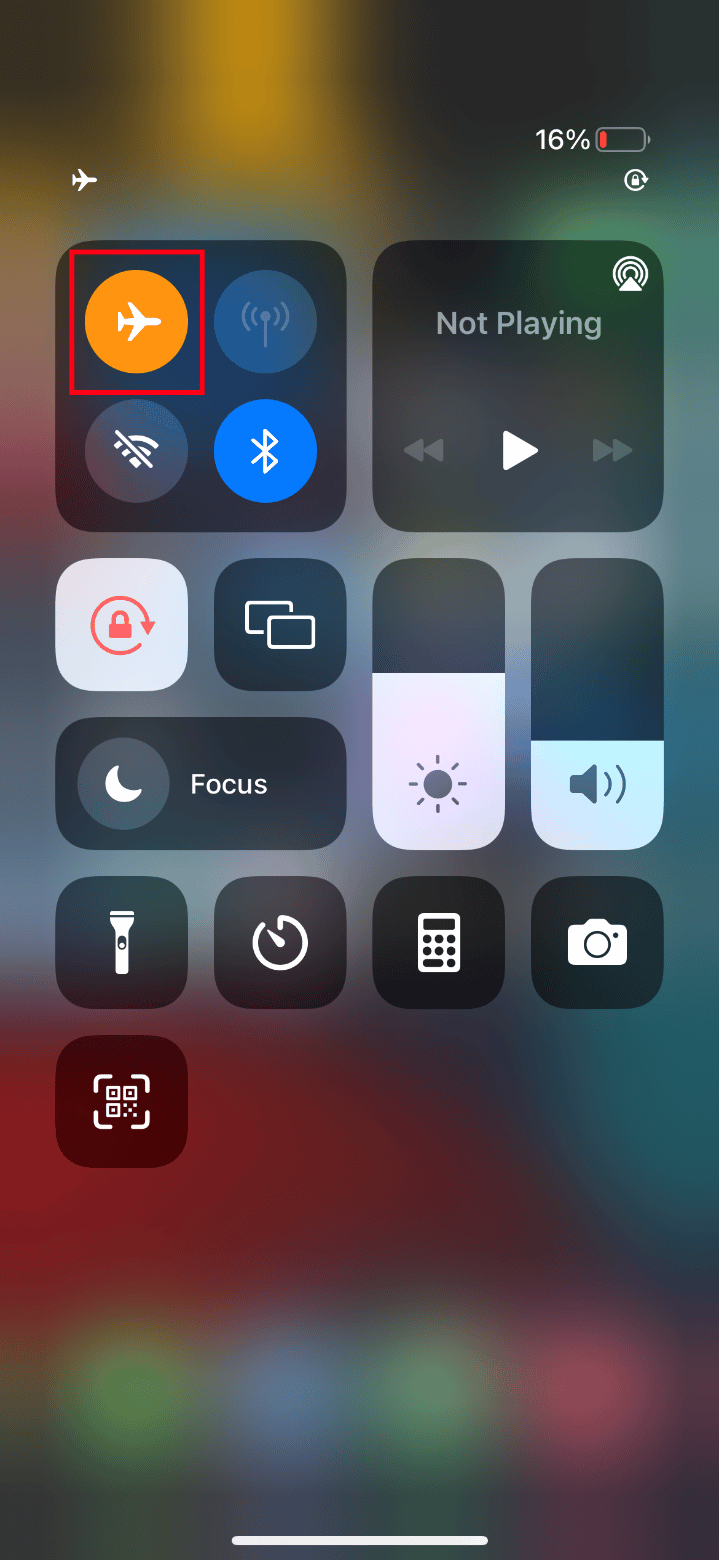
3. En az on saniye bekleyin.
4. Şimdi, etkinleştirilmiş Uçak Modunu kapatmak için tekrar uçak simgesine dokunun.
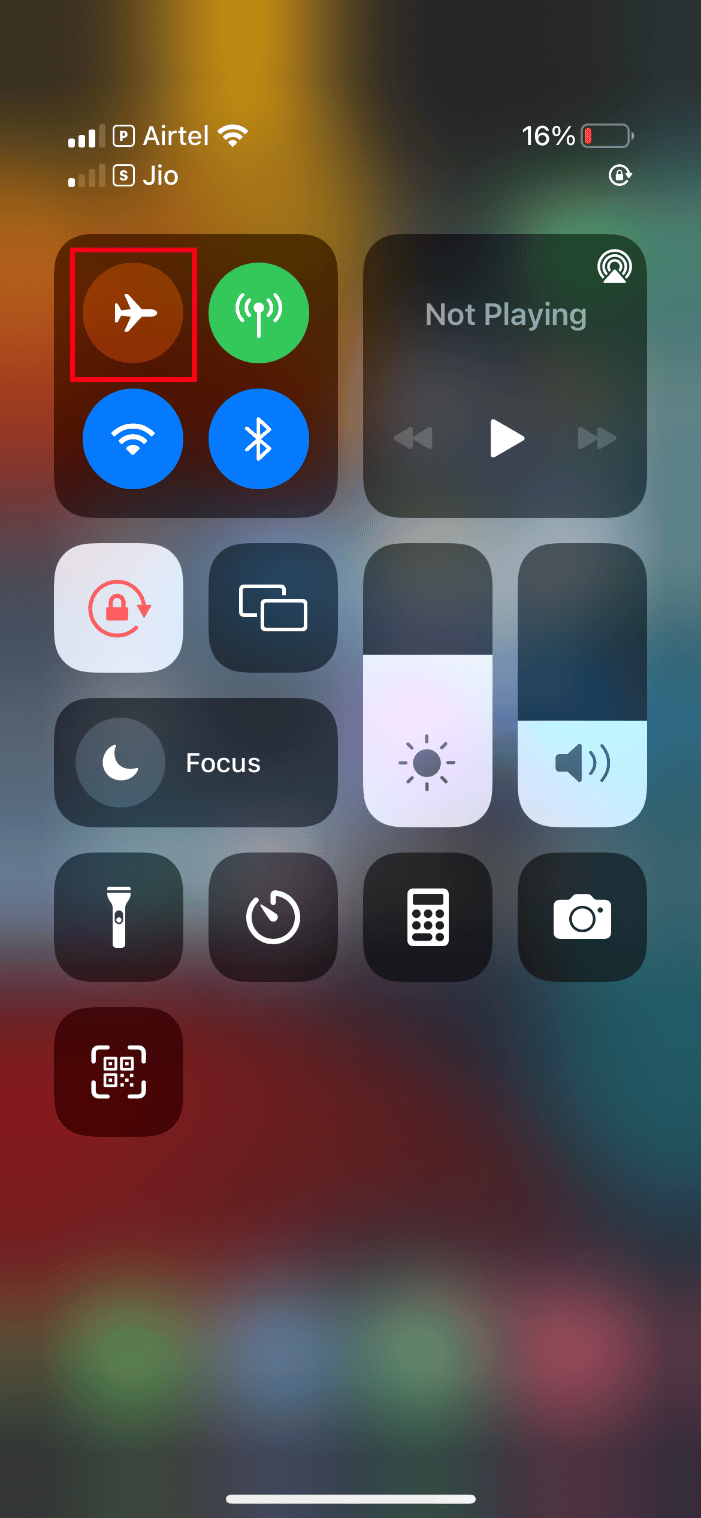
Bu adımlar tamamlandıktan sonra, hata videosunu yüklemeyi deneyin ve herhangi bir sorun olmadan görüntüleyip görüntüleyemeyeceğinizi kontrol edin.
Ayrıca Okuyun: Windows 10'da iPhone Algılanmadı Düzeltme
3. iPhone'u yeniden başlatın
Telefonunuzu yeniden başlatmak her zaman herhangi bir teknik sorunu çözmenize yardımcı olur. Bu yöntem, telefonunuzu tamamen sıfırladıkları ve cihazınızın tüm hafızasını temizledikleri için öne çıkan bir yöntemdir. Bu nedenle, bu adım bir zorunluluktur.
1. iPhone'unuzda Uyku düğmesini ve Sesi kısma düğmesini birlikte basılı tutun.
2. Şimdi, ekranı kapatmak için bir slayt belirir. Ardından kaydırıcıyı soldan sağa kaydırın ve telefonunuzu kapatın.
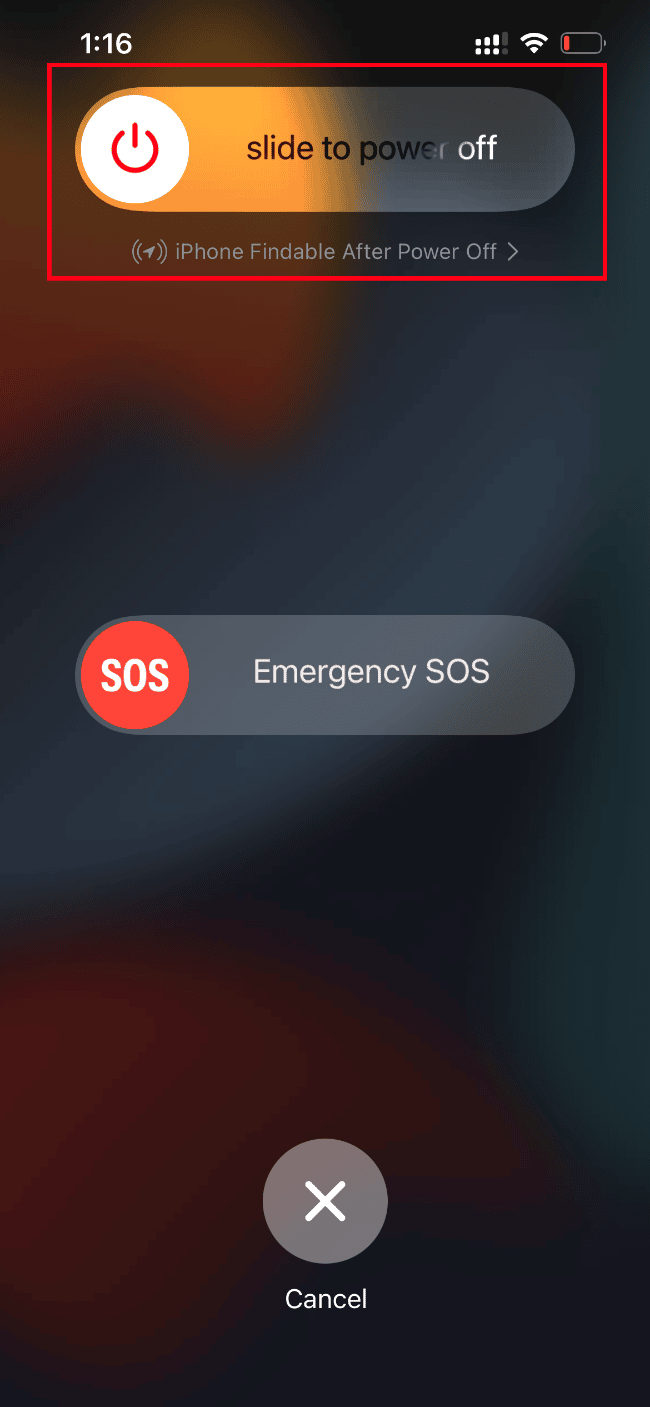
3. En az 15 ila 30 saniye bekleyin. Ardından yeniden başlatmak için iPhone ekranınızda Apple simgesi görünene kadar Uyku düğmesini basılı tutun.
Son olarak, daha önce yükleyemediğiniz videoyu şimdi başlatmayı deneyin.
4. iPhone'da Tekrar Oturum Açın
Önce çıkış yapın ve ardından giriş yapmak, cihazda herhangi bir geçici teknik aksaklık varsa, tüm iPhone'unuzu yenileme yeteneğine sahiptir. Bu nedenle, video yüklenememe sorununu çözmek için iPhone'da oluşan bir hata, aşağıda verilen adımları izleyerek iPhone cihazınızda tekrar oturum açın.
1. iPhone'unuzda Ayarlar uygulamasını başlatın.
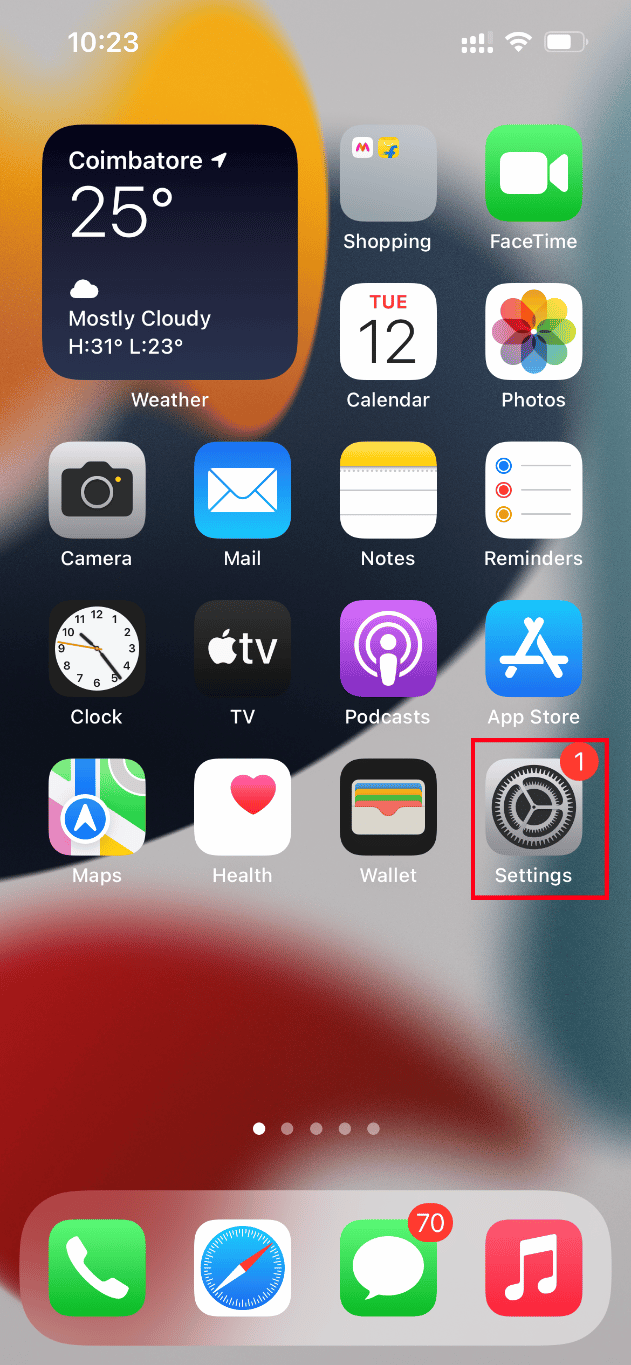
2. Apple Kimliği seçeneğine dokunun.
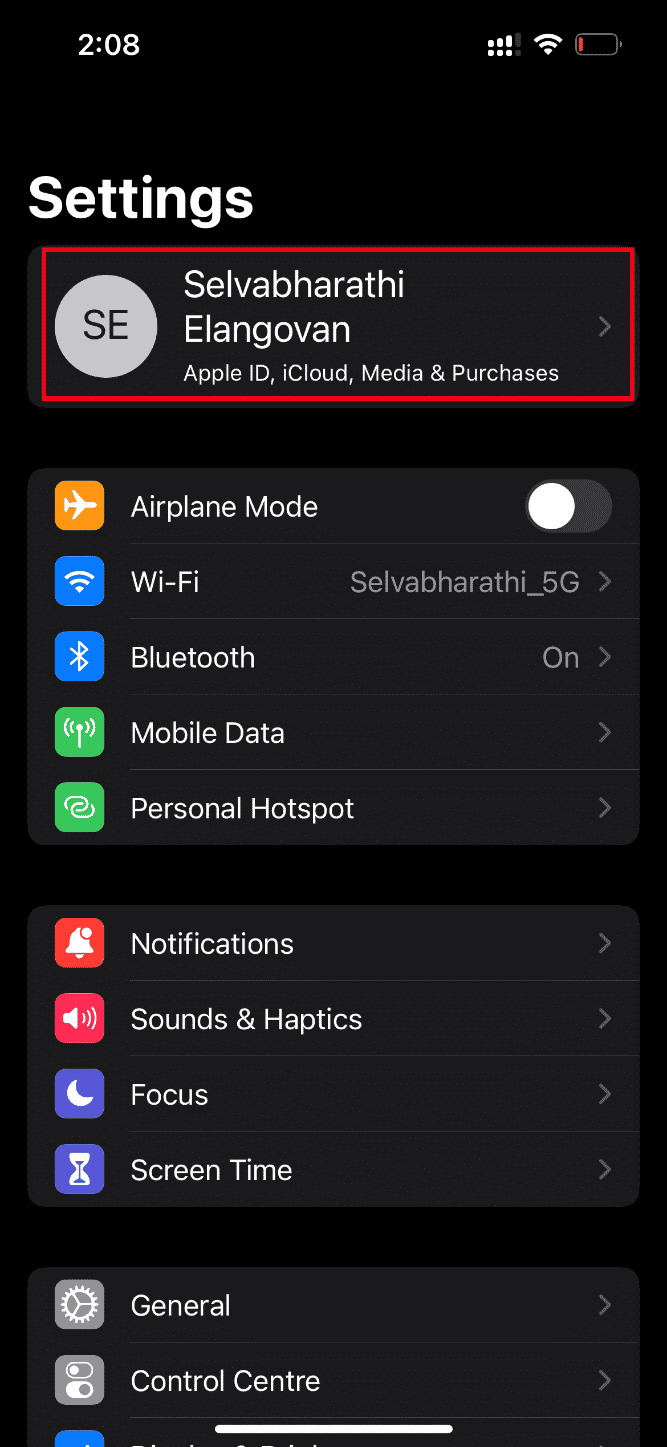
3. Gösterildiği gibi Oturumu kapat düğmesine dokunun.
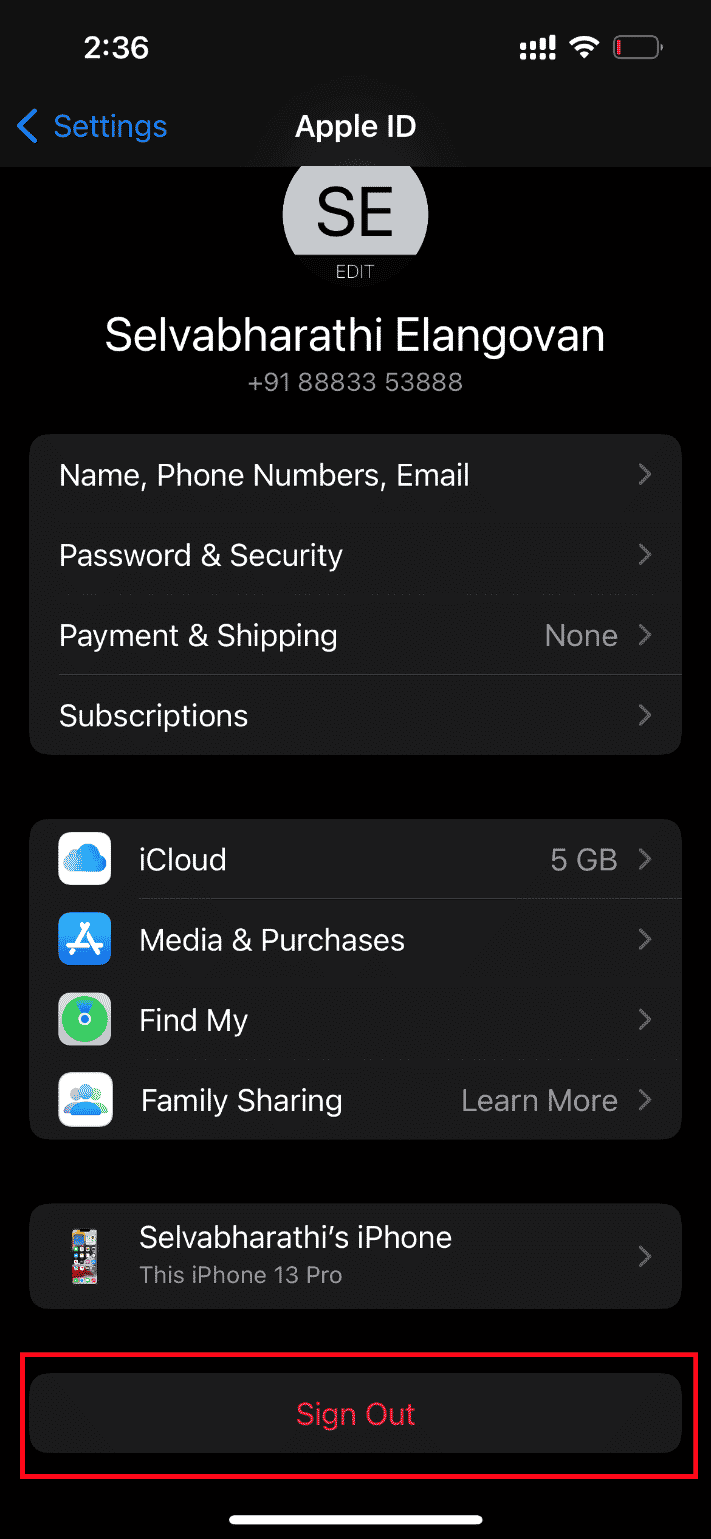
4. Oturumu kapattıktan sonra iPhone'unuzu yeniden başlatın .
5. Oturum açma kimlik bilgilerinizi girin ve iPhone'unuzda tekrar oturum açın .
Son olarak, sorunlu videoyu yüklemeyi deneyin ve bu yöntemin video yüklenememe sorununu gidermek için başarılı olup olmadığını kontrol edin.
Ayrıca Okuyun: iPhone Mesaj Bildiriminin Çalışmamasını Düzeltin
5. iOS'u yükseltin
Güncelleme, herhangi bir işletim sisteminin ayrılmaz bir parçasıdır. Bunun nedeni, üreticilerin mevcut hataları ve hataları düzelterek tüm işletim sisteminin yükseltilmiş sürümünü yayınlamasıdır. Aslında bu en son sürüm, yeni güvenlik ve uyumluluk özellikleriyle birlikte geliyor. Şimdi, bu nedenler bir güncellemenin önemini haklı çıkarıyor. Bir iPhone söz konusu olduğunda, genellikle güncelleme kullanılabilirliğini düzenli olarak izleyen ve güncelleme görevini kendi başına gerçekleştiren açık bir otomatik modu vardır. Bununla birlikte, manuel olarak da kontrol edebilir ve güncelleyebilirsiniz. Nasıl olduğunu görelim.
1. iPhone Ayarları seçeneğine dokunun.
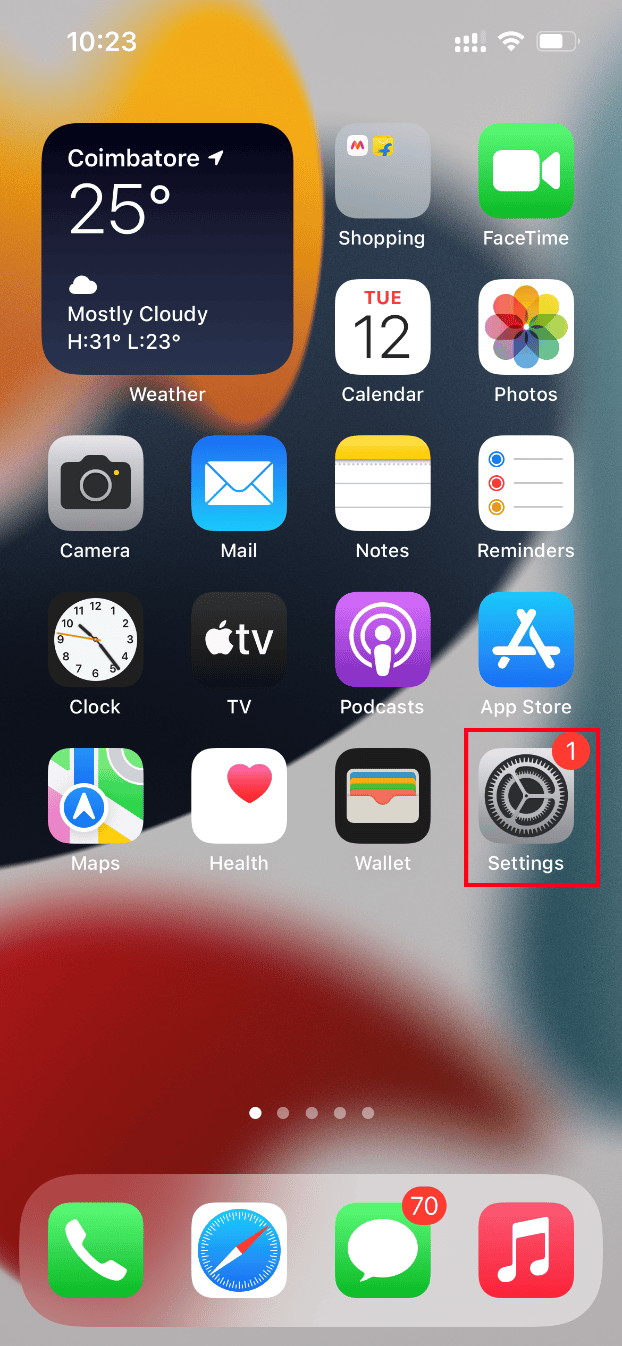
2. Genel ayarları başlatmak için aşağı kaydırın ve Genel sekmesini bulun. Ardından, üzerine dokunun.
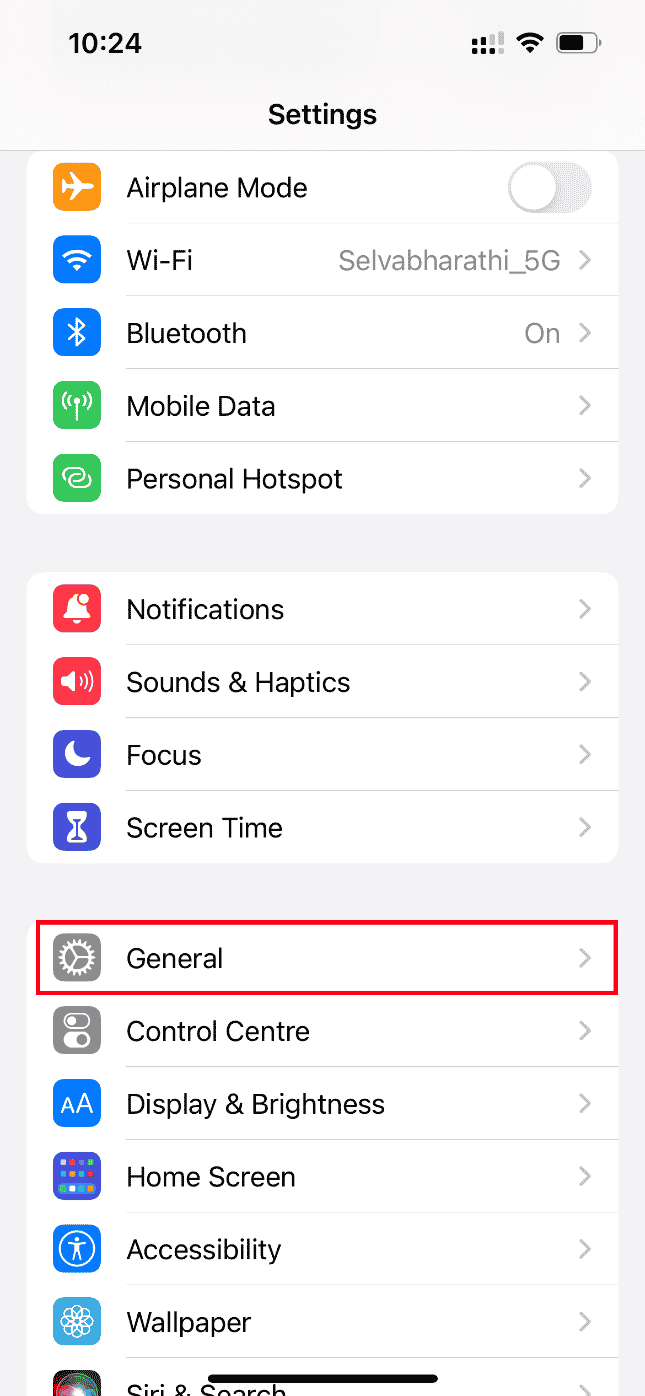
3. Genel ayarlar altında, Yazılım Güncelleme üzerine dokunun.
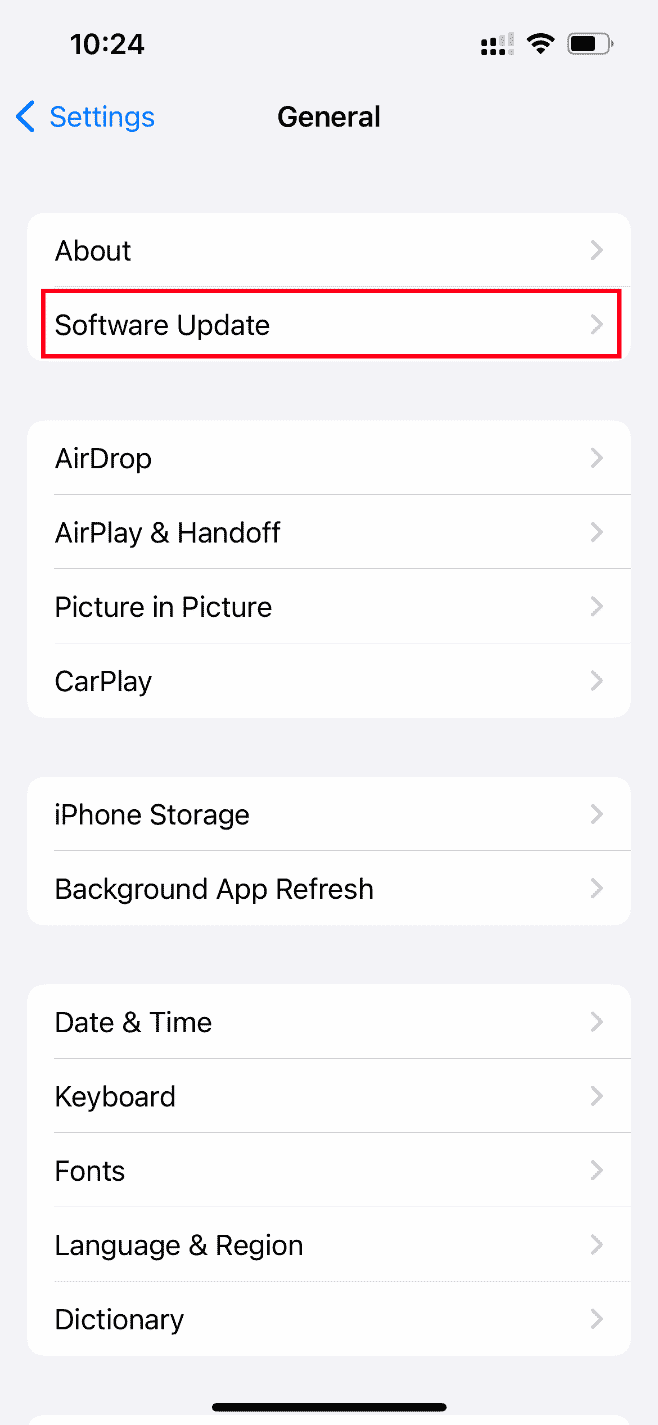
4. iPhone'unuz tamamen güncellenmişse, iOS günceldir mesajını göreceksiniz.
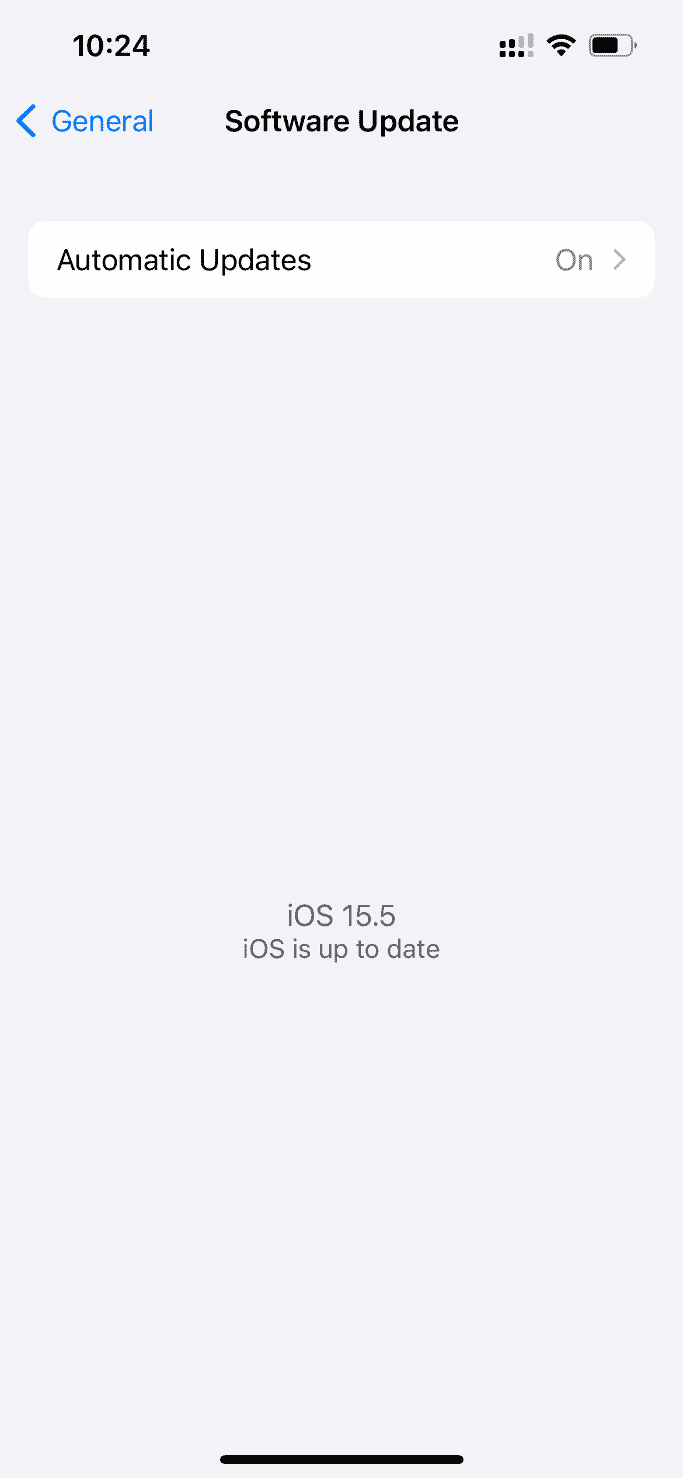
5. Değilse, manuel olarak güncellemek için İndir ve yükle düğmesine dokunun.
6. iOS'un en son sürümünü indirmek için bir kez daha Yükle'ye dokunun.
Ayrıca Okuyun: iMessage'da Sessizce Teslim Etme Nasıl Kapatılır
6. Sistem Durumu Sayfasını Kontrol Edin
Bazen, Fotoğraflar uygulamasının sunucu sorunları nedeniyle iCloud'dan video yükleyememesi mümkündür. Bu nedenle, Apple Sistem Durumu sayfasına gitmeniz ve fotoğraflar bölümünde Apple ekibi tarafından verilen ilgili bir sorun olup olmadığını doğrulamanız gerekir. Sorun listeleniyorsa, ekibin sorunu çözmesini beklemeniz gerekir ve bu biraz zaman alabilir.
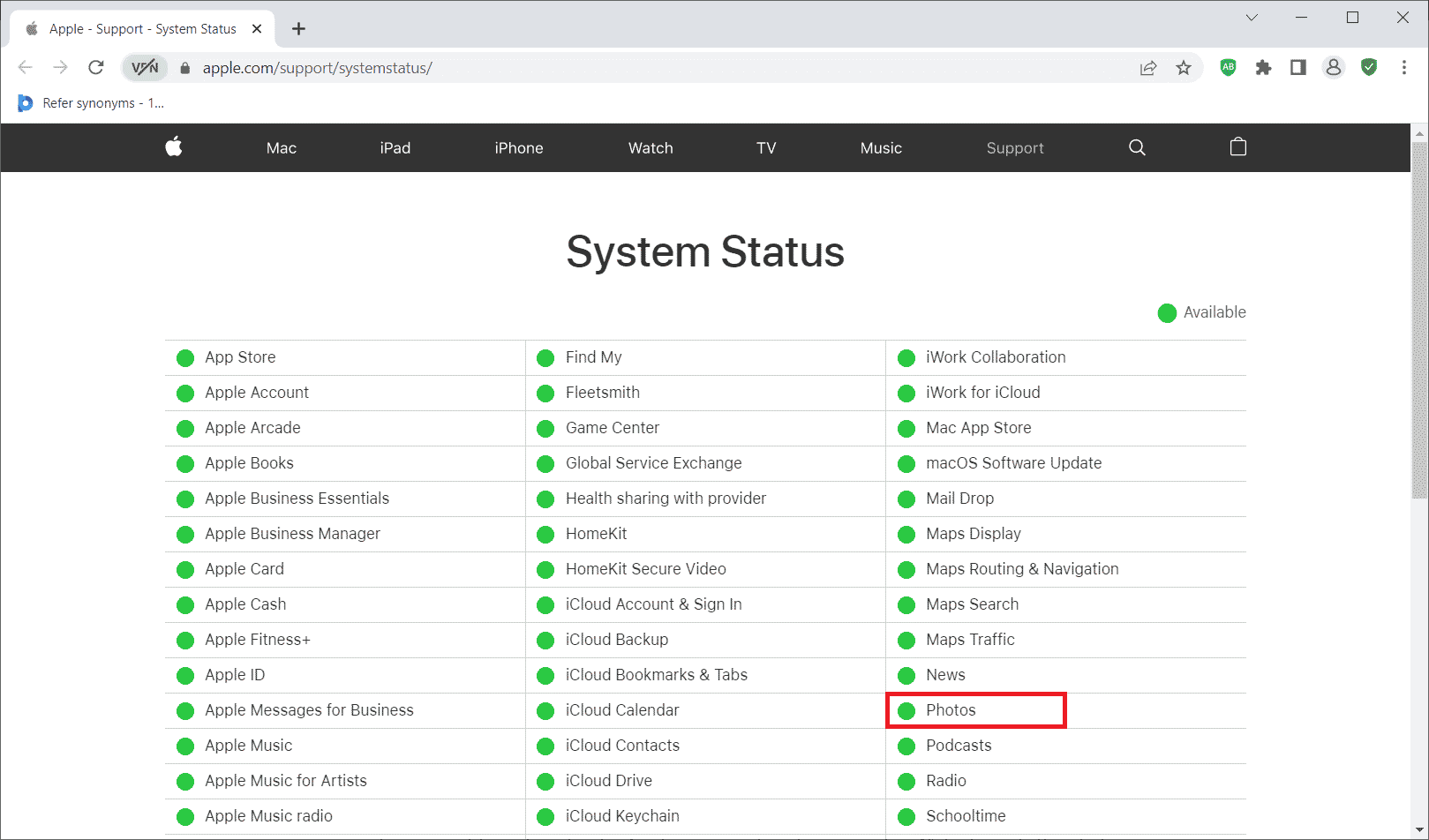
7. Yönlendiriciyi Yeniden Başlatın
Tarayıcınızı yeniden başlatmayı deneyin. Bunun nedeni, bu eylemin, yönlendirici ucunda varsa, herhangi bir garip teknik aksaklığı ortadan kaldırmasıdır. Alternatif olarak, yükleme sorununu çözmede yardımcı olup olmadığını kontrol etmek için farklı bir Wi-Fi bağlantısı deneyebilirsiniz. Yönlendiriciyi yeniden başlatmak için kılavuzumuzu okuyun.

8. Videoyu iMovie'ye Aktarın
Birçok kullanıcı bu yöntemin oldukça iyi çalıştığını bildirdi. Tek yapmanız gereken sorunlu videoyu iMovie'ye aktarmak ve üzerinden oynatmak. Ardından, yükleme hatası sorununu çözüp çözmediğini kontrol edin.
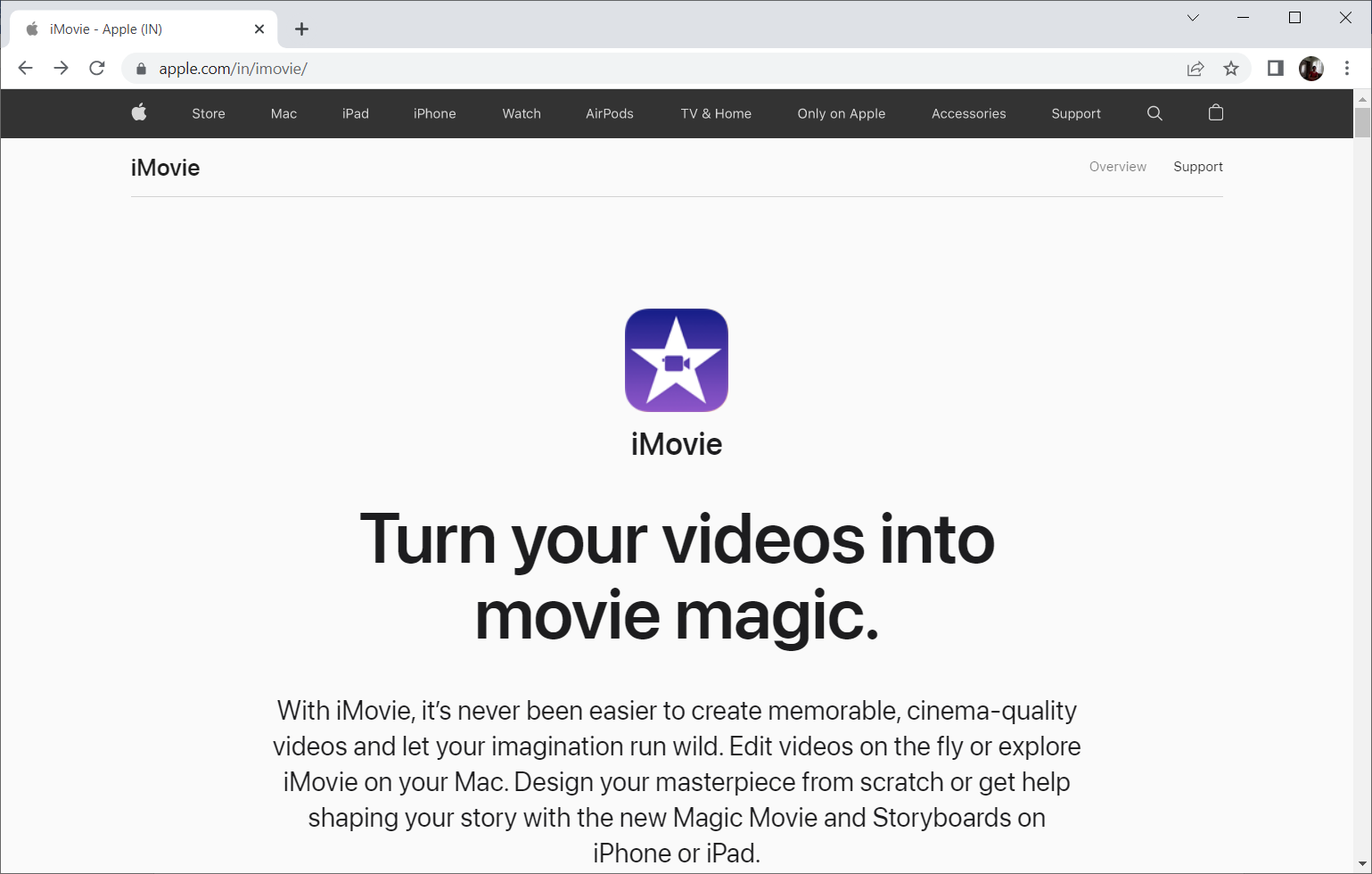
Ayrıca Okuyun: iPhone'u Firestick'e Nasıl Aktarılır
9. Videoyu Çoğalt
Bazen sorunlu videoyu kopyalamak yükleme hatasını çözebilir. İşte nasıl yapılacağı.
1. iPhone'unuzda Fotoğraflar uygulamasını başlatın.
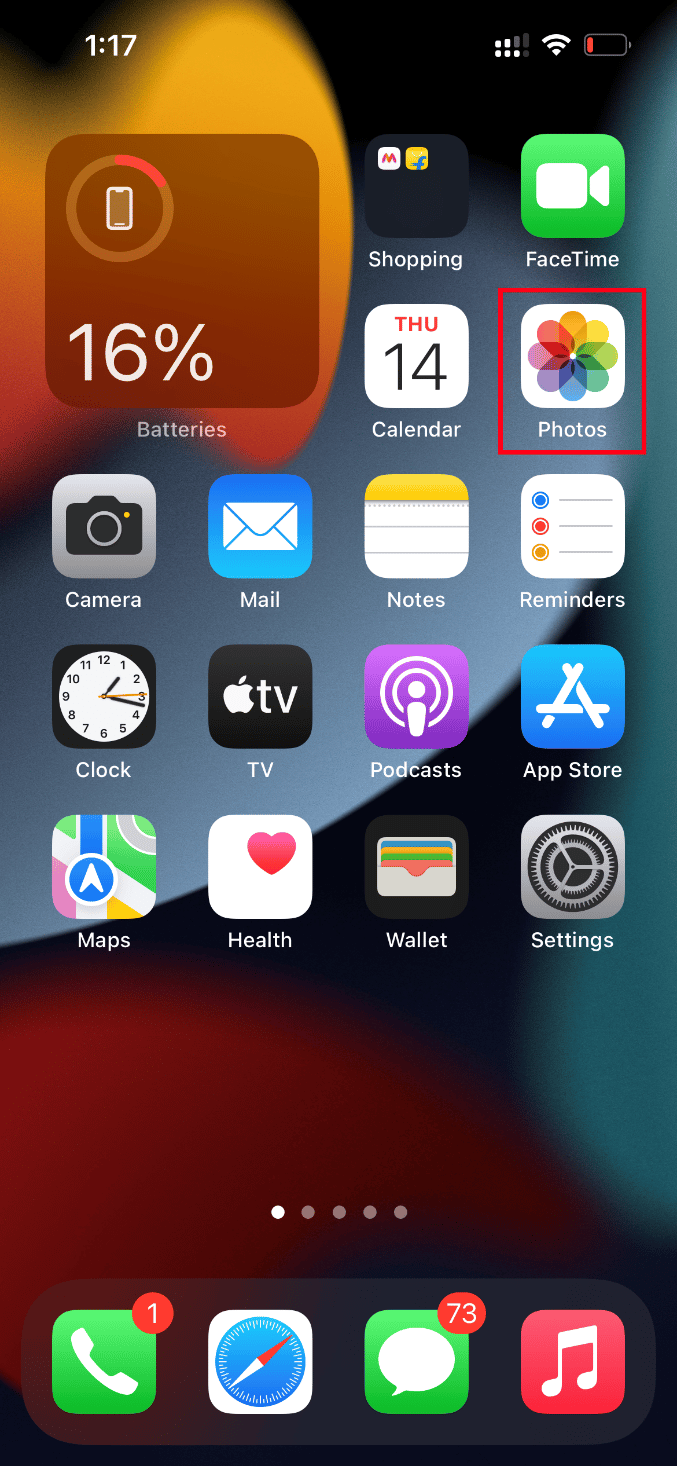
2. Videoya neden olan hatayı seçin ve Paylaş simgesine dokunun .
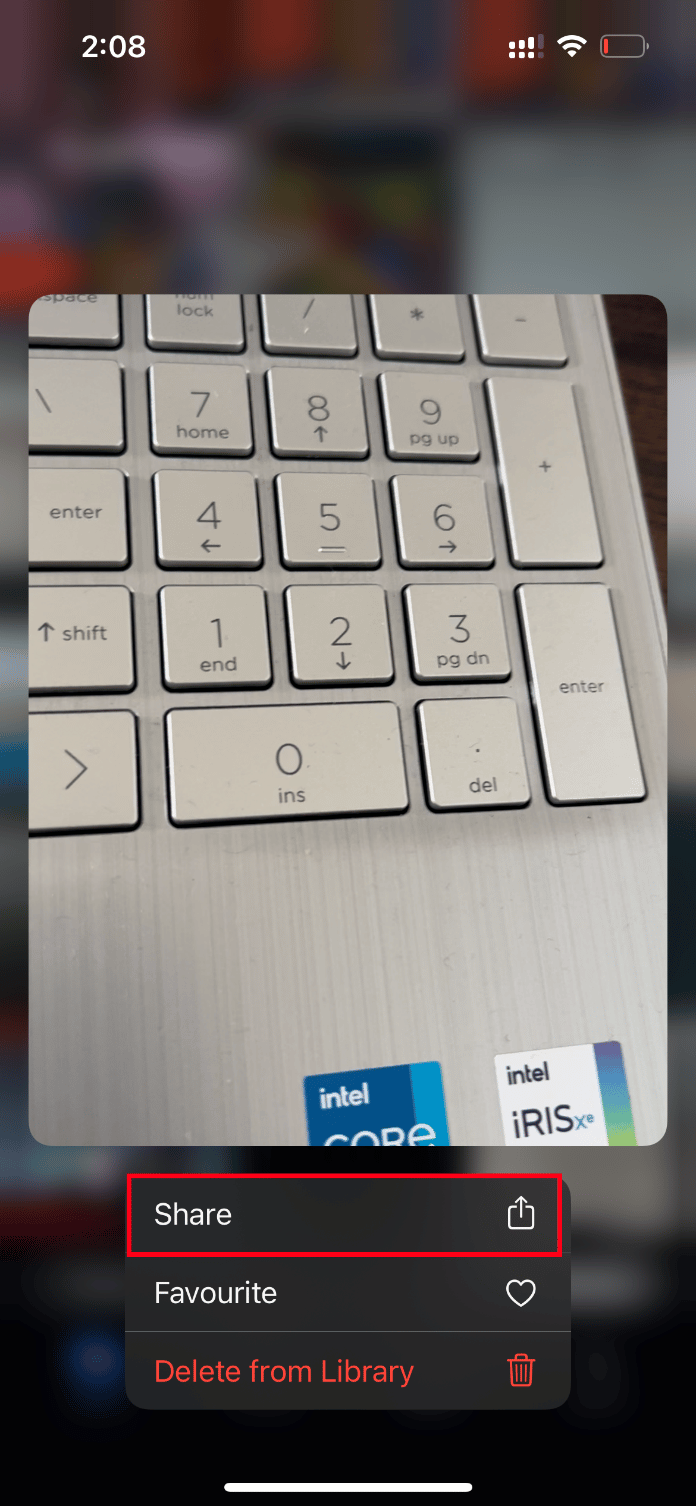
3. Ardından, Paylaş sayfası altındaki Çoğalt seçeneğine dokunun.
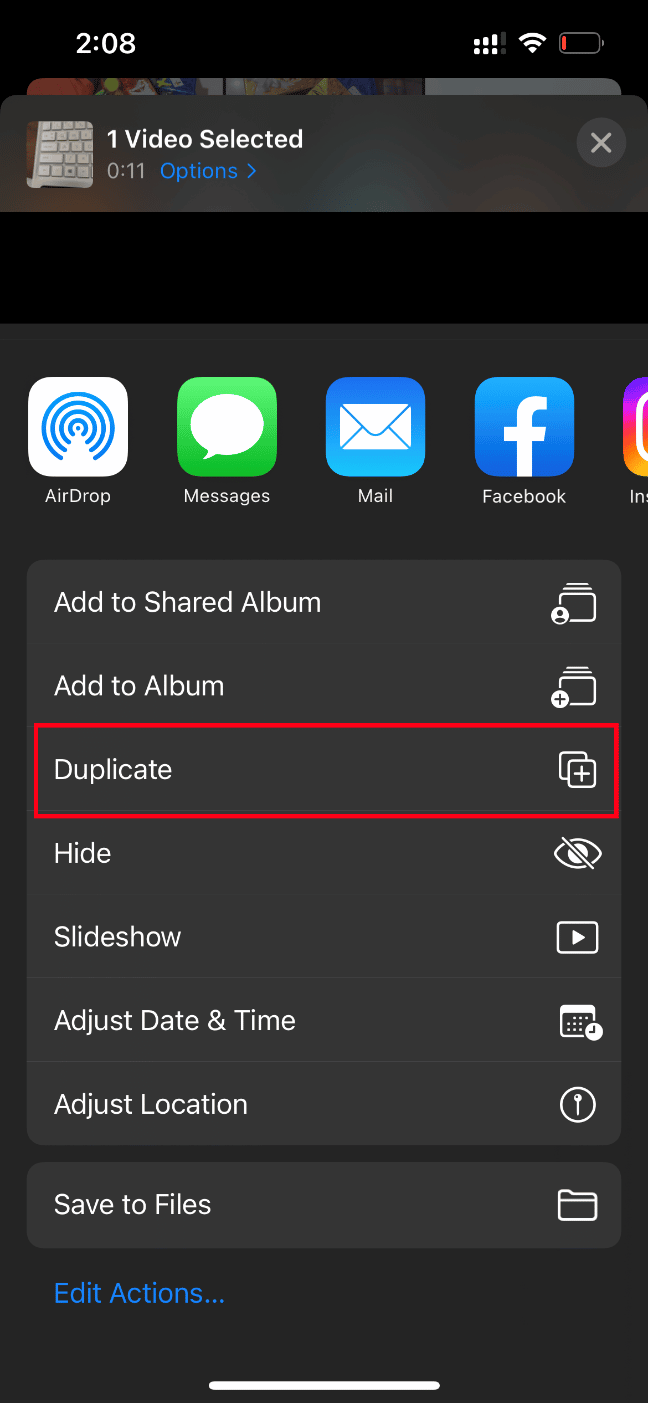
Bu, mevcut videonun tam olarak yeni bir kopyasını oluşturur. Ardından, yinelenen videoyu başlatın ve hatanın temizlenip temizlenmediğini kontrol edin.
10. Videoyu Paylaşılan Albüme Yükleyin
Bu videonun daha kaliteli bir versiyonu yüklenirken bir hata oluşup oluşmadığını kontrol edin, istenilen videoyu paylaşılan albüm özelliğine yükleyerek iPhone sorunu giderilebilir. İşte nasıl yapılacağı.
1. iPhone'unuzda Fotoğraflar uygulamasını başlatın.
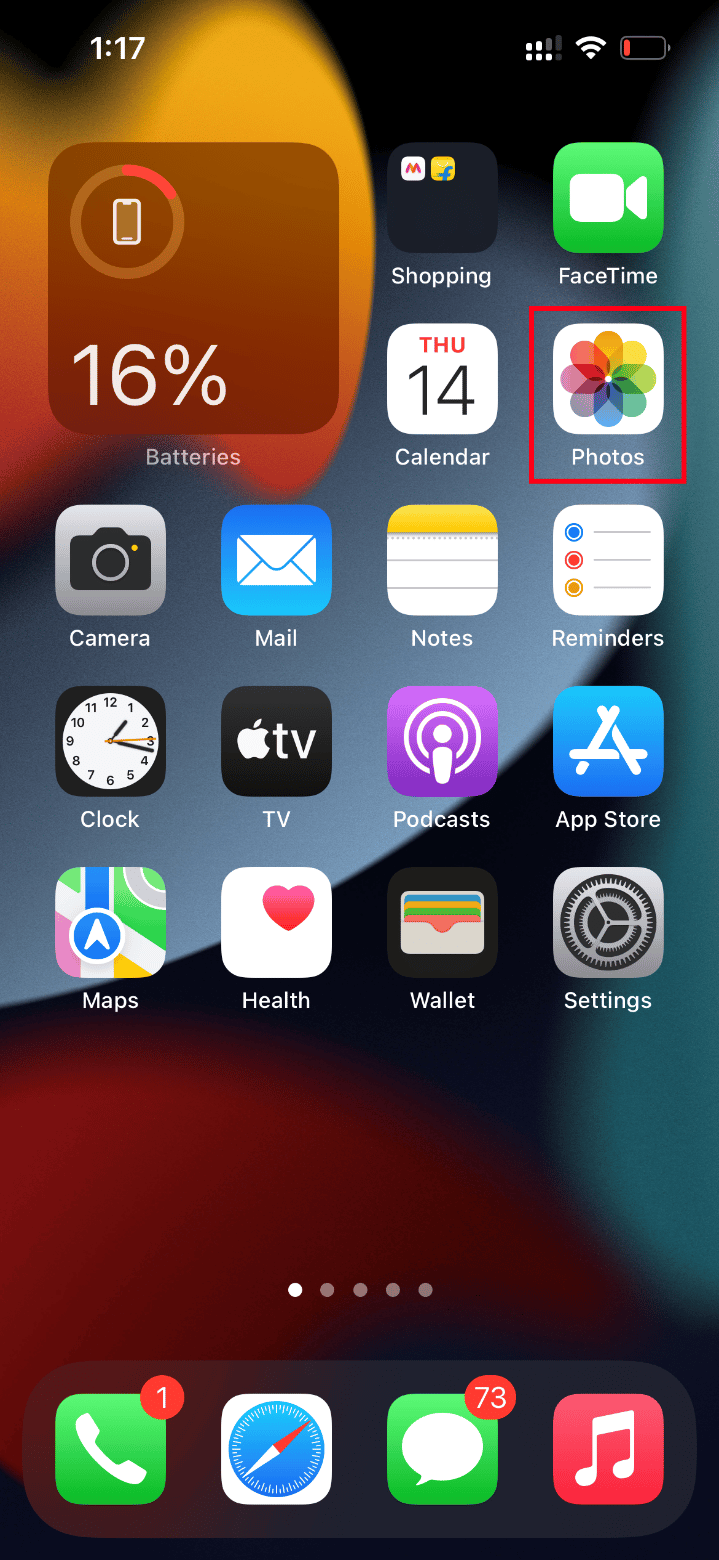
2. Videoya neden olan hatayı seçin ve Paylaş simgesine dokunun .
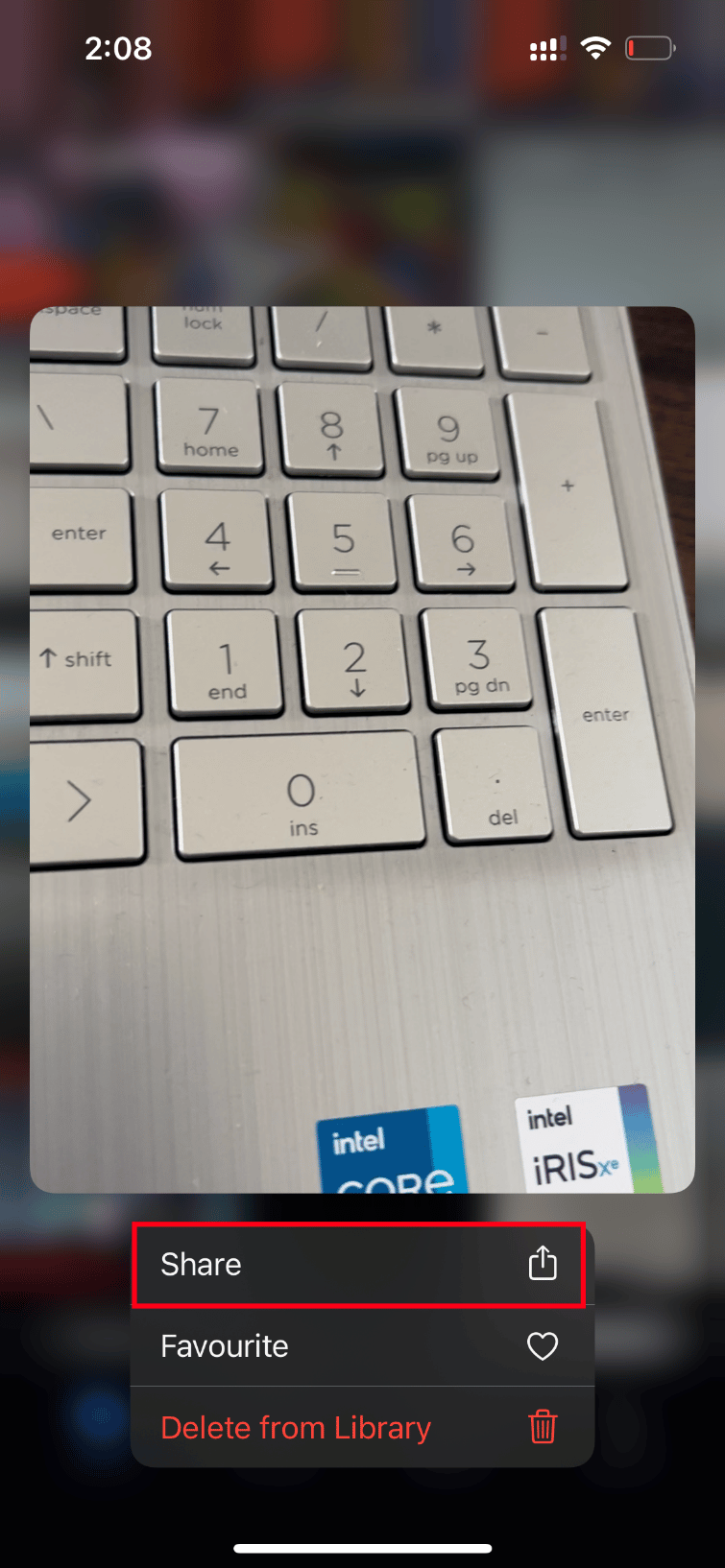
3. Şimdi, Paylaş sayfasının altındaki Paylaşılan Albüme Ekle seçeneğine dokunun.
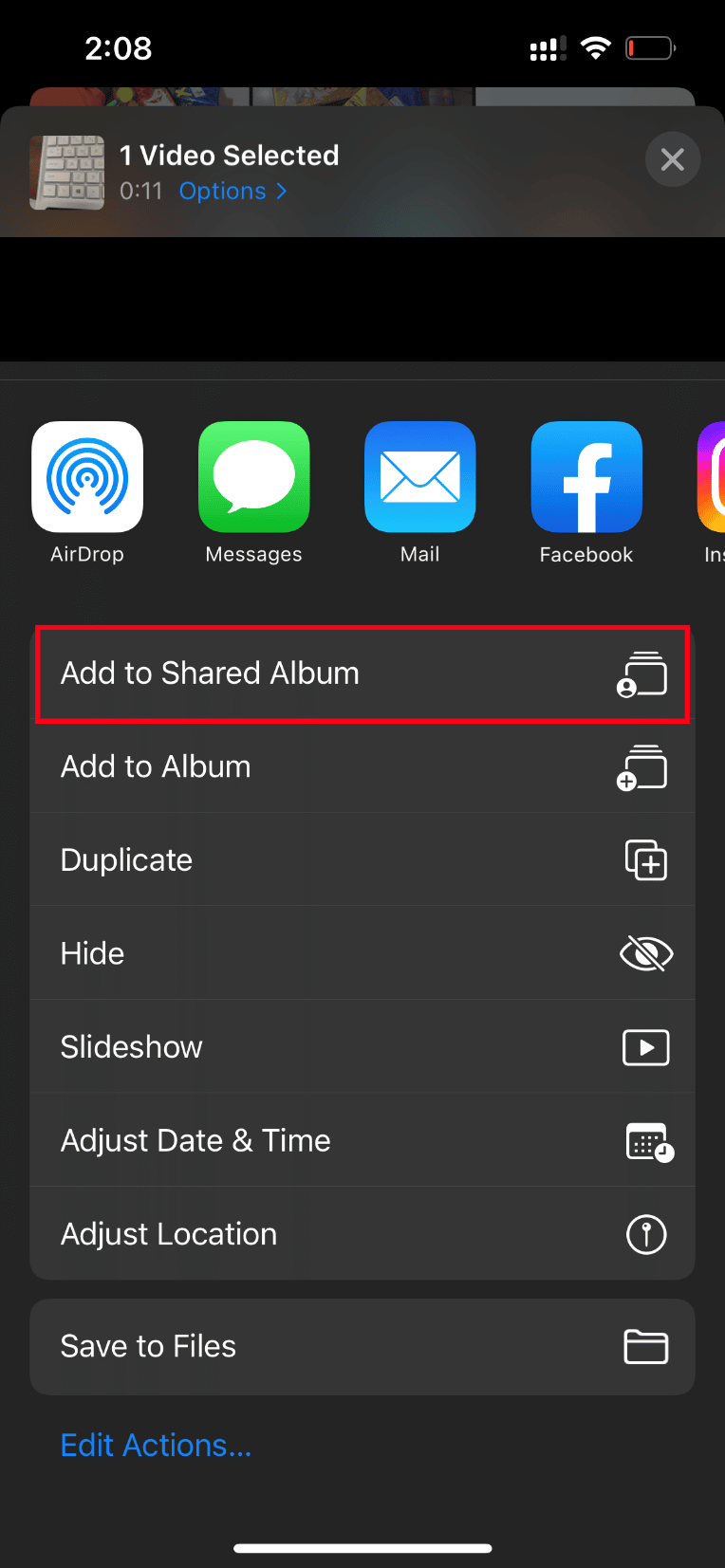
4. Şimdi, videoyu yüklemek istediğiniz albüm adını ve paylaşmak istediğiniz kişiyi yazın. Ardından, verilen talimatları izleyin ve videoyu Paylaşılan Albümler'e ekleyin.
Son olarak, videoyu paylaşılan albüm klasörü üzerinden oynatın ve video yükleme hatasının çözülüp çözülmediğini kontrol edin.
Ayrıca Okuyun: WhatsApp Görüntülü Aramanın iPhone ve Android'de Çalışmamasını Düzeltin
11. Fotoğraflar Uygulamasını Yeniden Başlatmaya Zorlayın
Bazen önemli bileşenler, iPhone'unuzda bazı teknik sorunlar olduğunda çalışmayı durdurur. Böyle bir durumda yeniden başlatma işlemini zorlamanız gerekir. Bunu yapmak için talimatları uygulayın.
1. Sesi açma düğmesine basıp hemen bırakın.
2. Ardından, ses kısma düğmesine basıp hemen bırakın.
3. Son olarak, Apple logosu görünene kadar uyku düğmesini basılı tutun ve ardından bırakın.
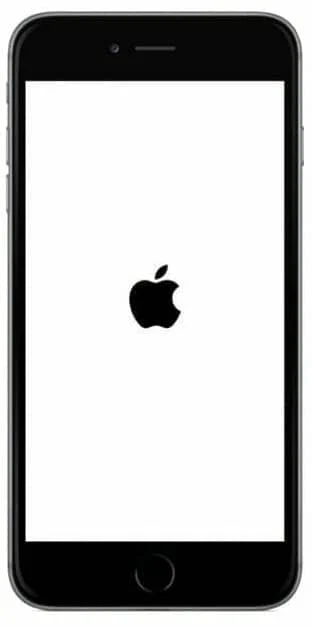
12. Hücresel Verileri Devre Dışı Bırak
Bazen Fotoğraflar uygulaması, hücresel veri kullanırken iCloud'dan veri alamaz. Bu nedenle, hatayı gidermek için aşağıda verilen adımları izleyerek devre dışı bırakın.
Not: iPhone'unuzun bir Wi-Fi ağına bağlı olduğundan emin olun.
1. iPhone'unuzda Ayarlar uygulamasını başlatın.
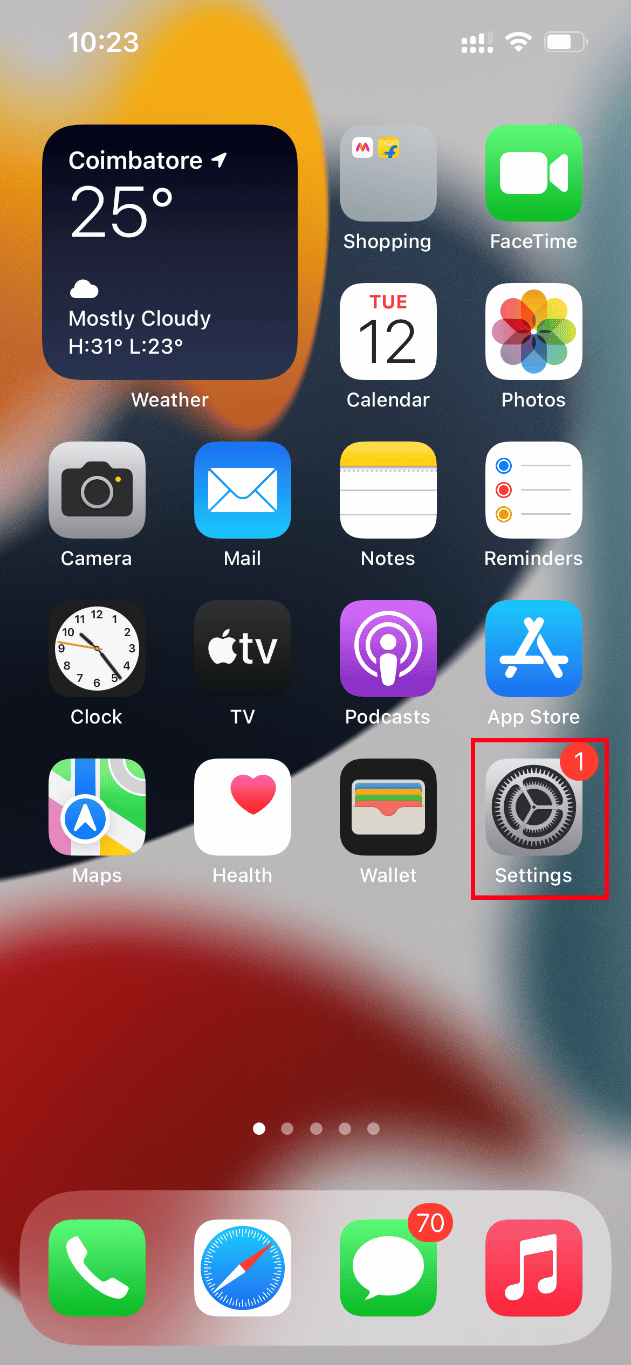
2. Ayarlar sayfasında, Fotoğraflar'ı bulun ve üzerine dokunun.
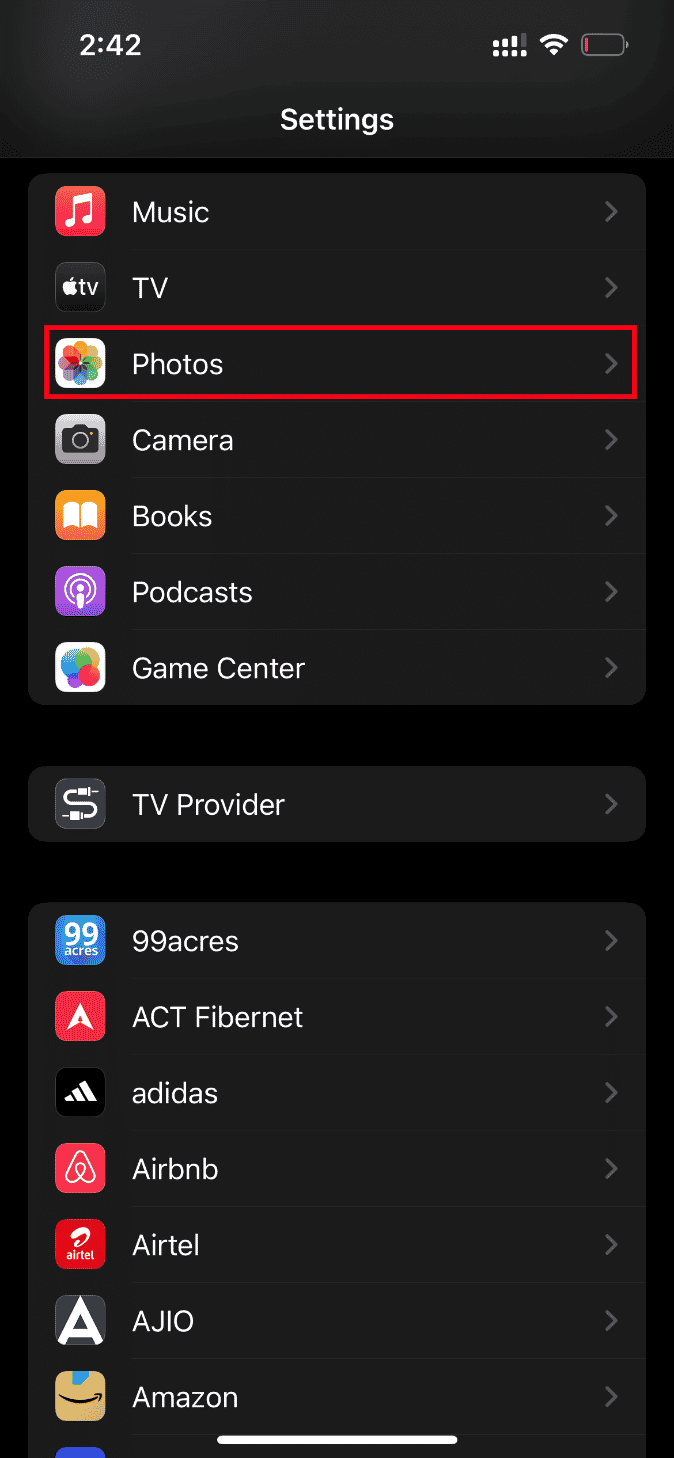
3. Mobil Veri üzerine dokunun.
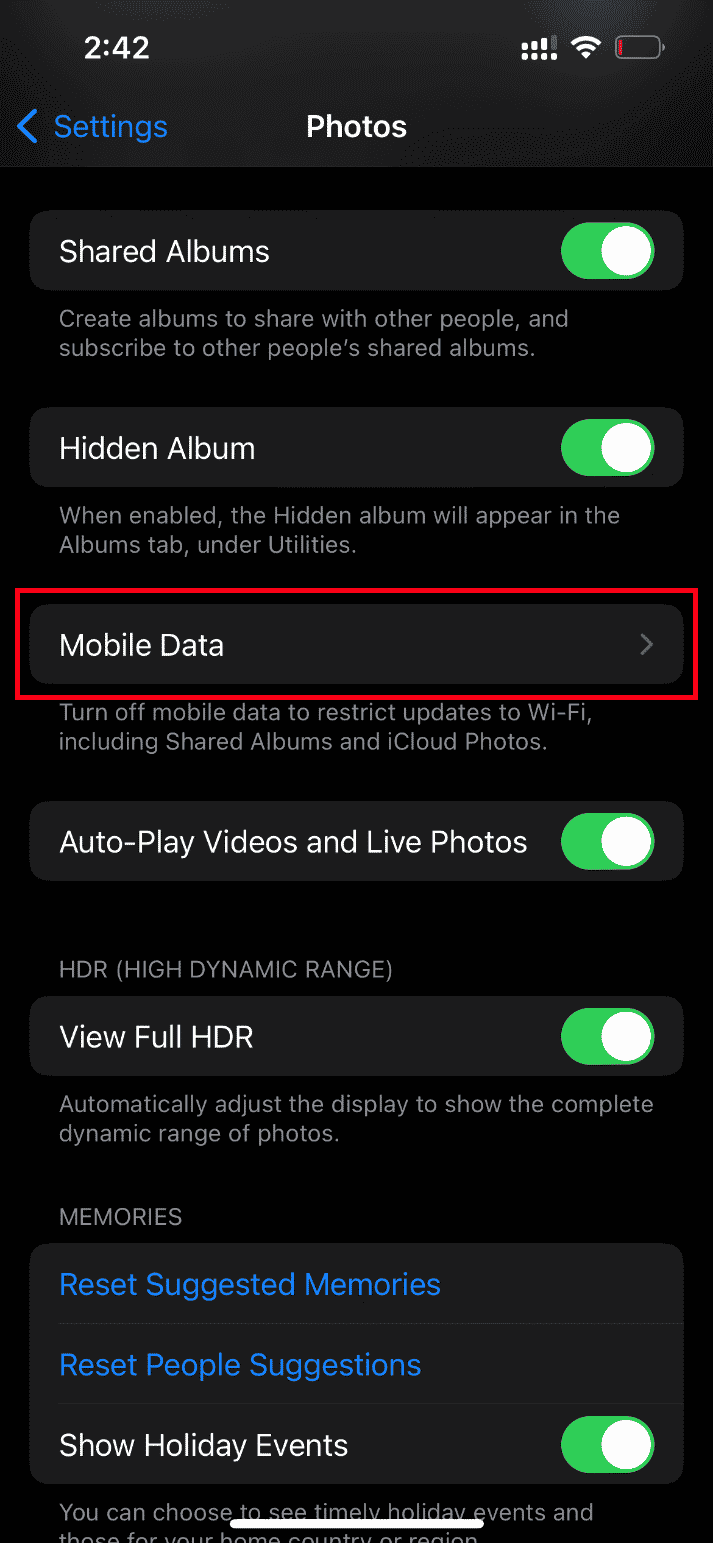
4. Mobil Verileri ve Otomatik Oynatılan Videoları ve Canlı Fotoğrafları da kapatın.
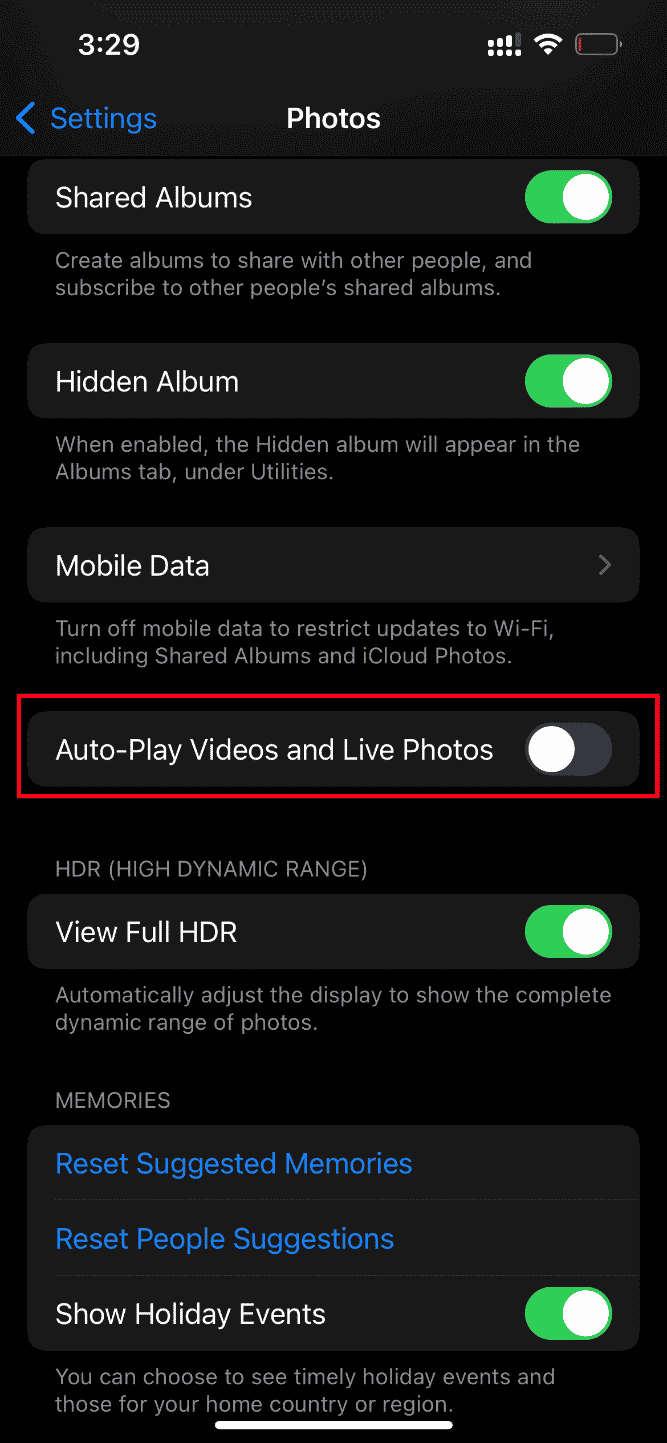
Bu değişiklikler yapıldıktan sonra iPhone'unuzu yeniden başlatın.
Yeniden başlattıktan sonra Mobil veriyi ve Videoları ve Canlı Fotoğrafları Otomatik Oynat'ı açın .
Son olarak, sorunlu videoyu yüklemeyi deneyin ve hatanın başlatılmasını kısıtlayıp engellemediğini kontrol edin.
Ayrıca Okuyun: CD'den iPhone'a Müzik Nasıl Aktarılır
13. iCloud'dan Videoya Erişin
Bu video yüklenirken bir hata oluştuysa sorun hala devam ediyorsa, PC'nizde iCloud üzerinden erişmeyi deneyin. Bunu yapmak için aşağıda verilen talimatları uygulayın.
1. Seçtiğiniz bir tarayıcı aracılığıyla resmi iCloud web sitesini ziyaret edin.
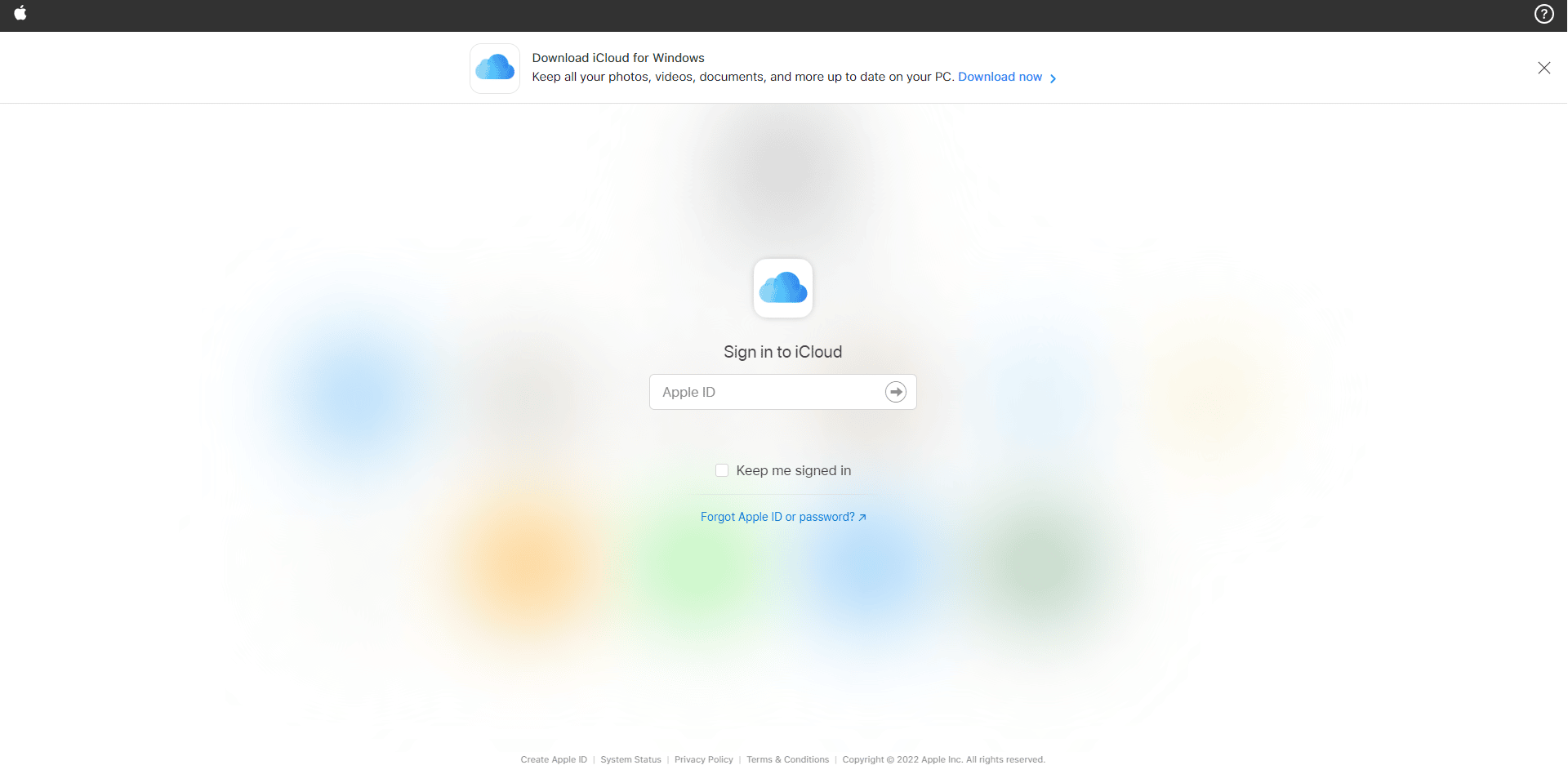
2. Apple kimlik bilgilerini girin ve oturum açın.
3. Videonun bulunduğu Fotoğraflar veya iCloud Drive uygulamasını seçin.
4. Videonuzu arayın ve bulun. Tıklayın ve açın.
Umarım bu şekilde videoya erişebilirsiniz. Bu videoya çevrimdışı ihtiyacınız varsa, e-posta yoluyla paylaşabilir veya bilgisayarınıza indirebilirsiniz.
14. HDR Modunu Kapatın
Akıllı HDR (yüksek dinamik aralık), bir görüntünün en iyi kalitesini ortaya çıkaran mükemmel bir özelliktir. Bu mod bazen belirli videoların yüklenmesini durdurabilir. Bu nedenle, aşağıda verilen adımları uygulayın ve modu devre dışı bırakın.
1. iPhone'unuzda Ayarlar uygulamasını başlatın.
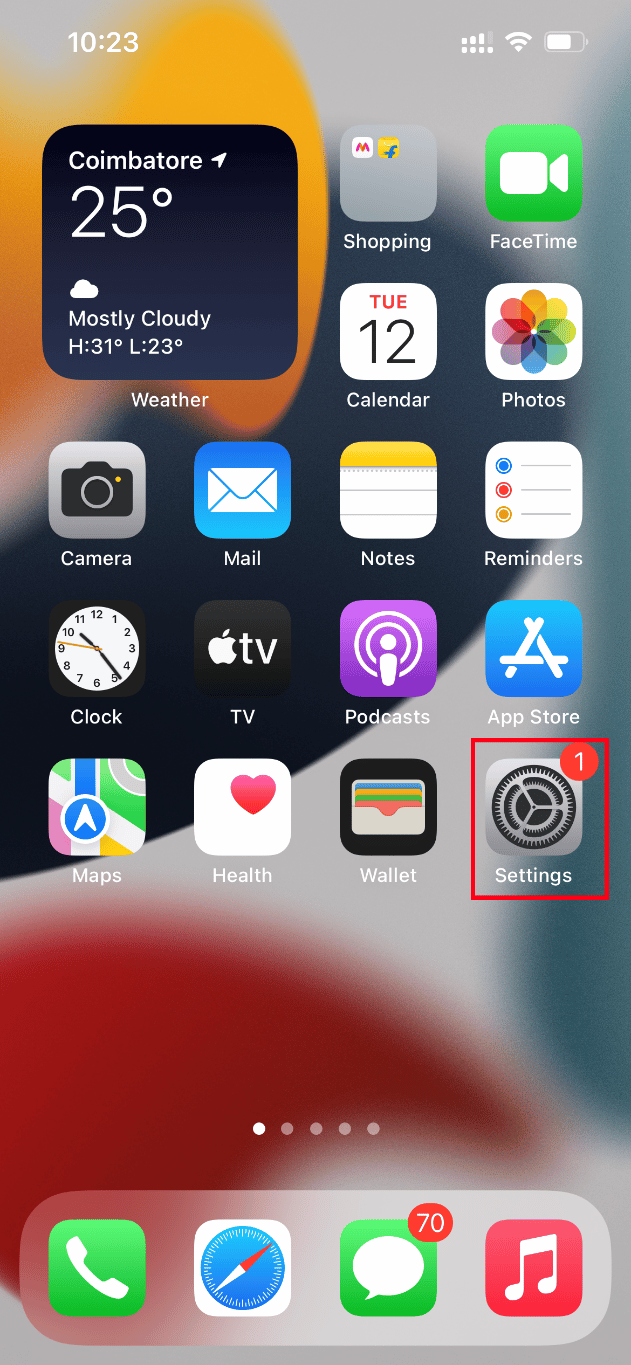
2. Ayarlar sayfasında, Kamera seçeneğine gidin.
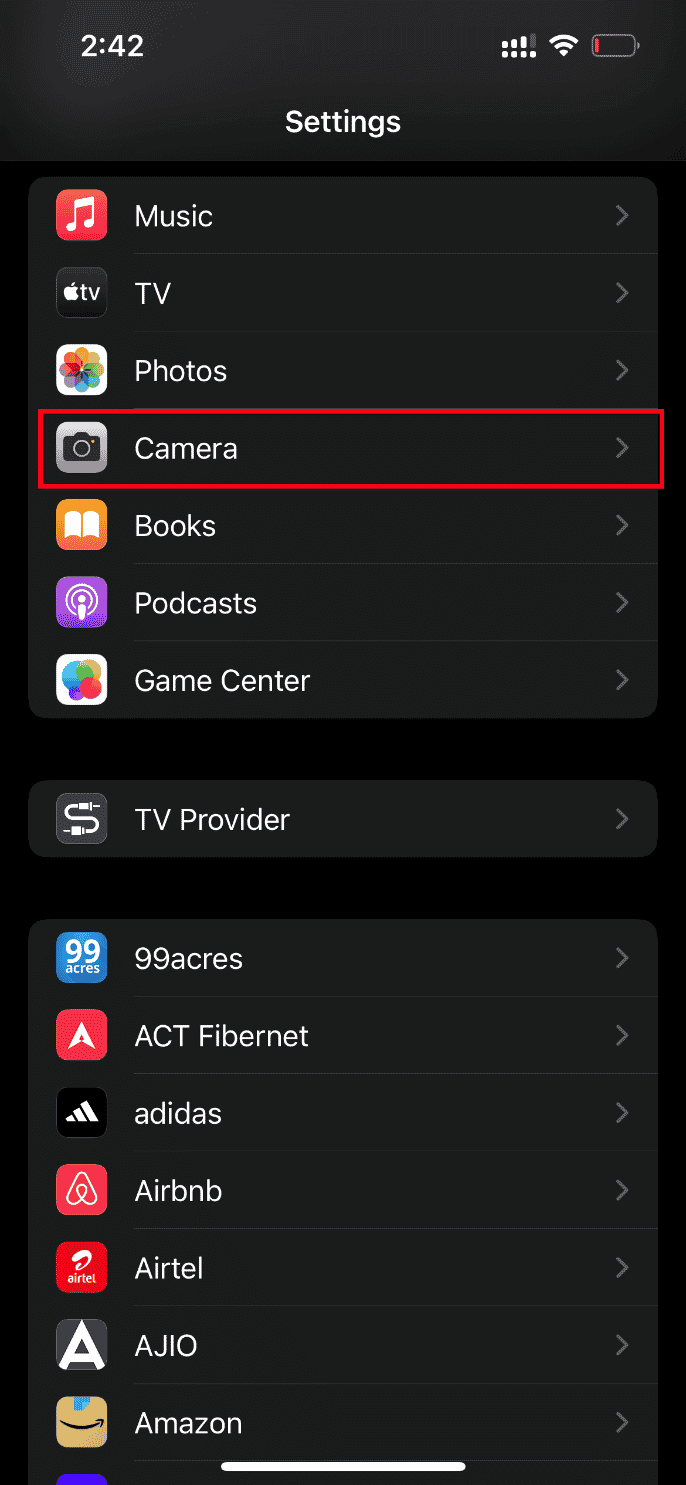
3. Burada, Smart HDR'yi arayın ve bulun. Özelliği devre dışı bırakmak için kapatın.
Bittiğinde, bu videonun daha yüksek kaliteli bir sürümünü yüklerken bir hata oluşup oluşmadığını kontrol edin iPhone temizlendi.
Yöntem 2: iCloud Fotoğrafları Eşitlemesini Yeniden Etkinleştirin
Bazen yüksek çözünürlüklü videoları iCloud'a kaydettiğinizde, en yüksek kalitede getirmek için iyi bir ağ bağlantısı gerektiğinden yüklenmeyebilir. Bu senaryoda, hatayı düzeltmek için fotoğrafların iCloud ile senkronize edilmesini devre dışı bırakmanız ve etkinleştirmeniz gerekir. İşte nasıl yapılacağı.
1. iPhone'unuzda Ayarlar uygulamasını açın.
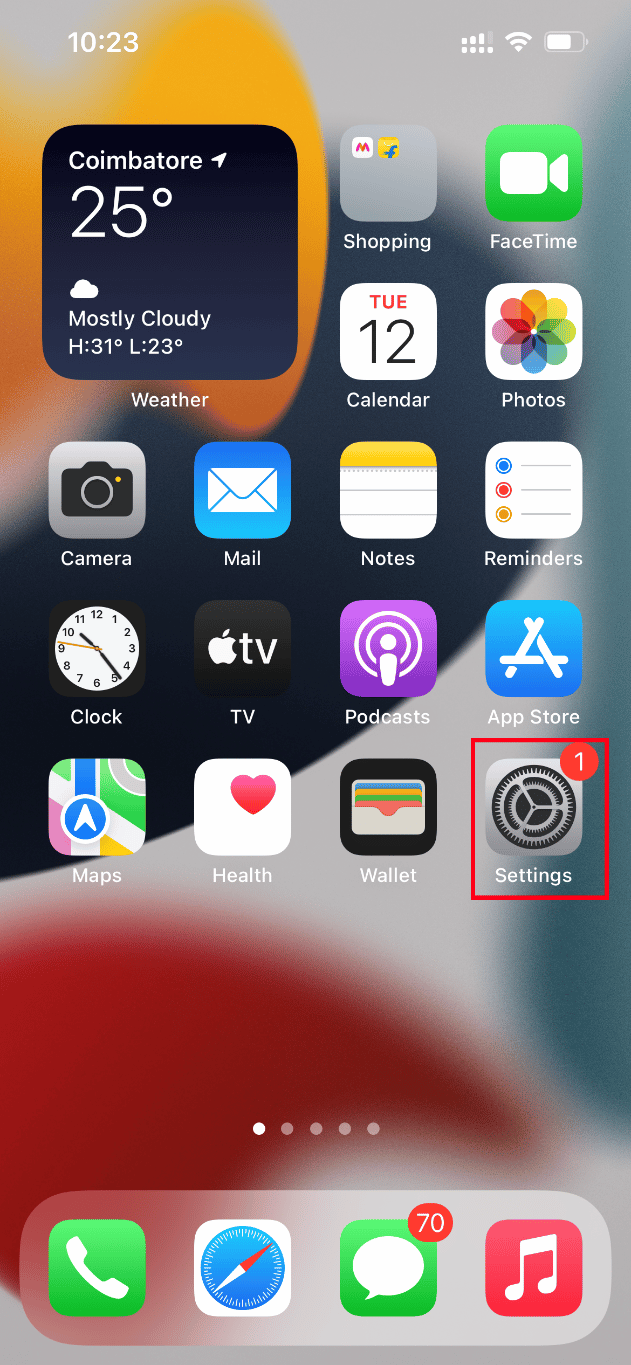
2. Ayarlar sayfasında Apple Kimliğine dokunun.
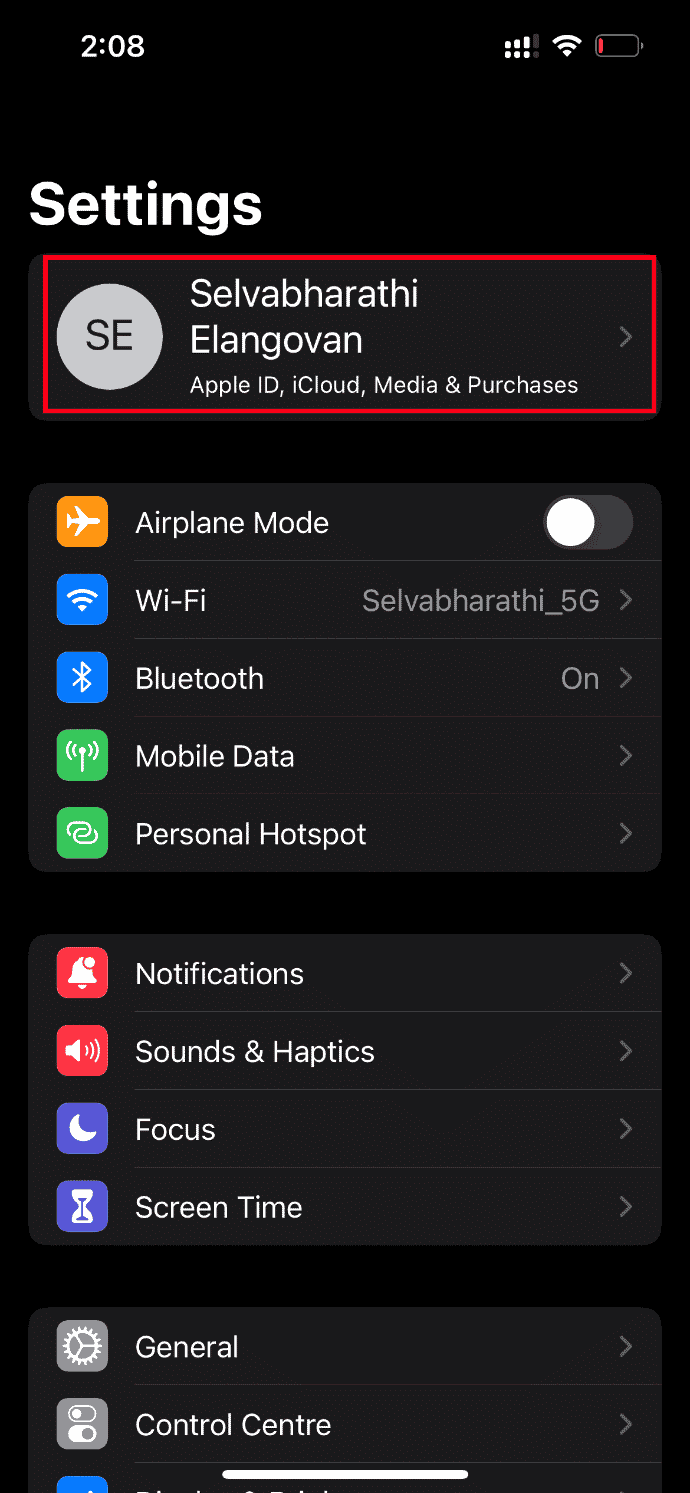
3. Burada iCloud'u bulun ve üzerine dokunun.
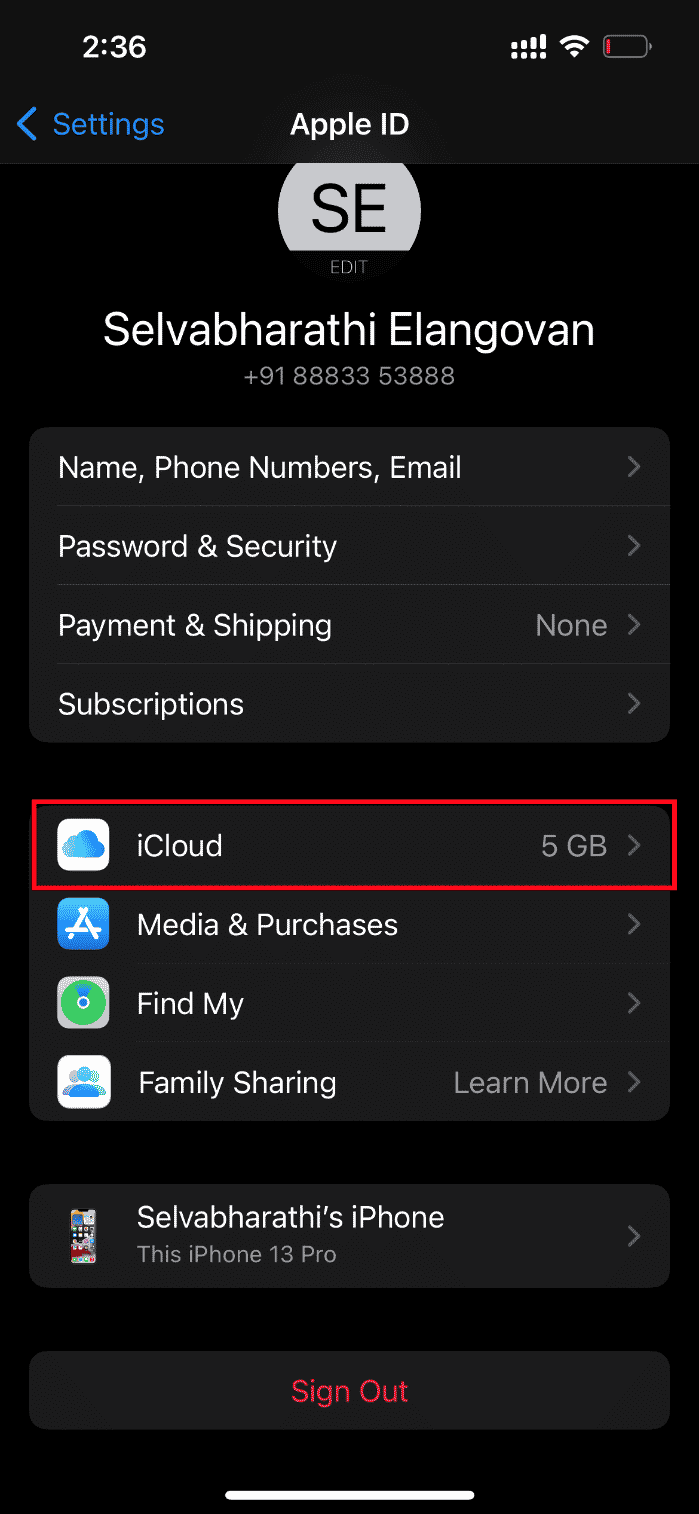
4. Ardından, gösterildiği gibi Fotoğraflar'a dokunun.
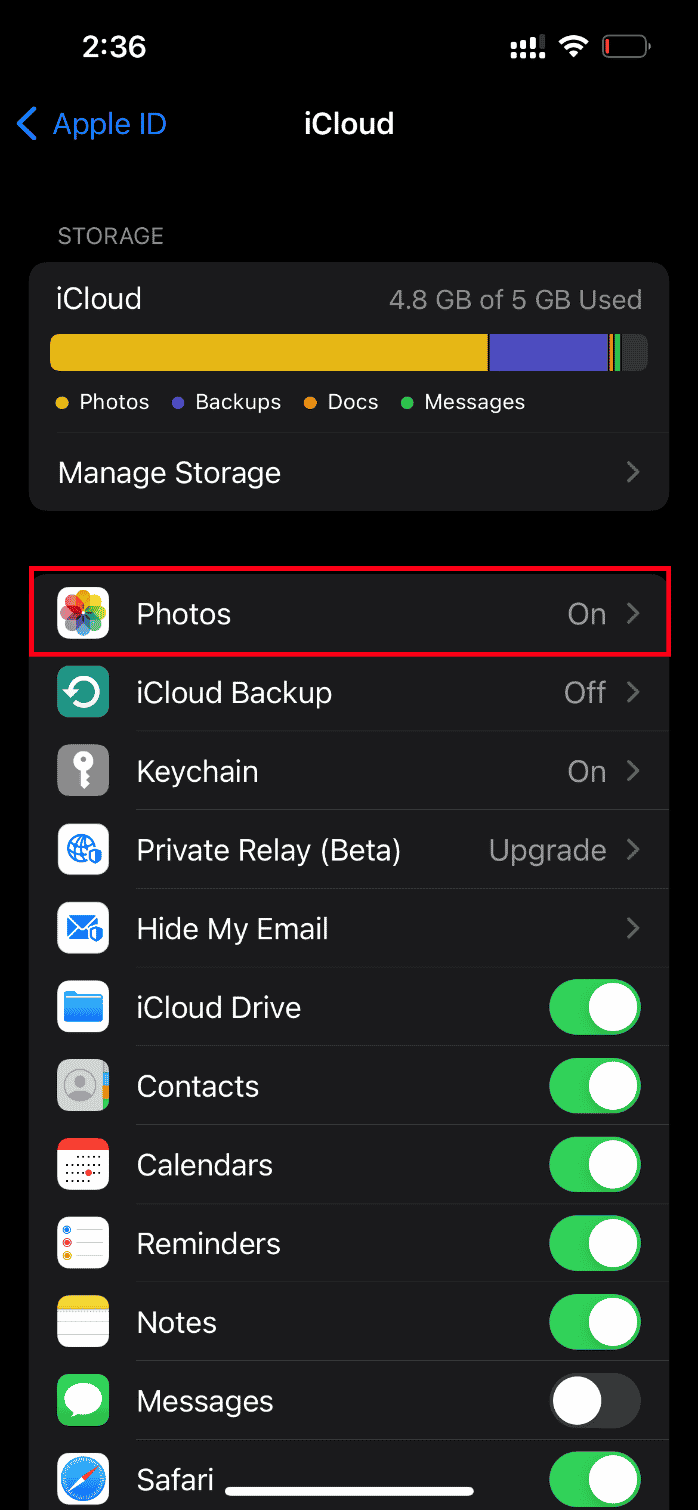
5. Şimdi, devre dışı bırakmak için iCloud Fotoğrafları seçeneğini kapatın.
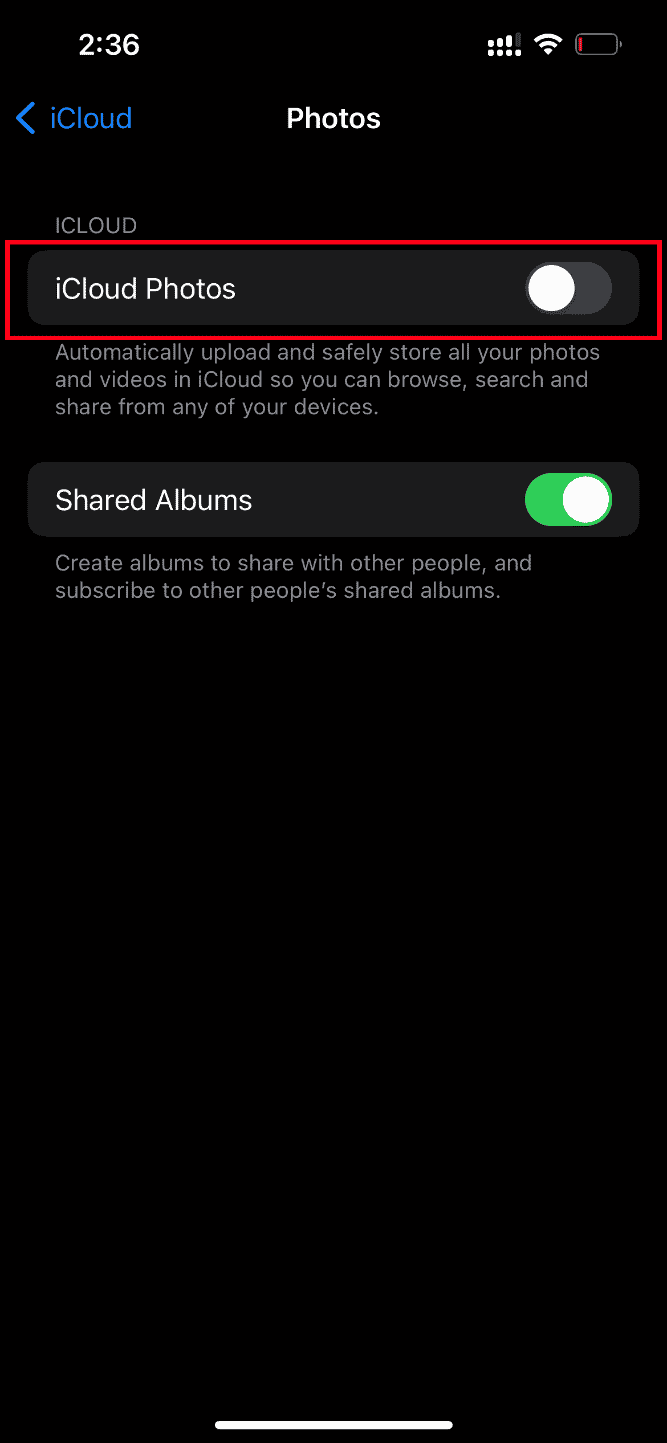
6. Yine aynı anahtara dokunun ve iCloud Fotoğraflarının yedeklenmesini etkinleştirin.
Tamamlandığında, değişikliklerin etkili olması için iPhone'unuzu yeniden başlatın. Ardından, videoların en yüksek çözünürlükte önizlenip görüntülenemeyeceğini kontrol edin.
Ayrıca Okuyun: iPhone Etkinleştirilemiyor Nasıl Onarılır
Yöntem 3: Sık Kullanılanlara Zahmetli Video Ekleme veya Kaldırma
İPhone'unuzun multimedya modüllerinde herhangi bir geçici teknik aksaklık varsa, videoların oynatılmasına izin vermez. Bu nedenle, sorunu çözmek için hatayı düzeltmek için video oluşturma sorununu favorilerden eklemeniz veya kaldırmanız gerekir. İşte nasıl yapılacağı.

Not: iCloud'unuzda yeterli alan bulunduğundan emin olun. Değilse, bir iCloud saklama alanı aboneliği satın alın veya alan oluşturmak için iCloud'dan gereksiz verileri silin. Şu anda karşılaştığınız hataya neden olma eğiliminde oldukları için bu işlem zorunludur.
1. iPhone'unuzda Fotoğraflar uygulamasını başlatın.
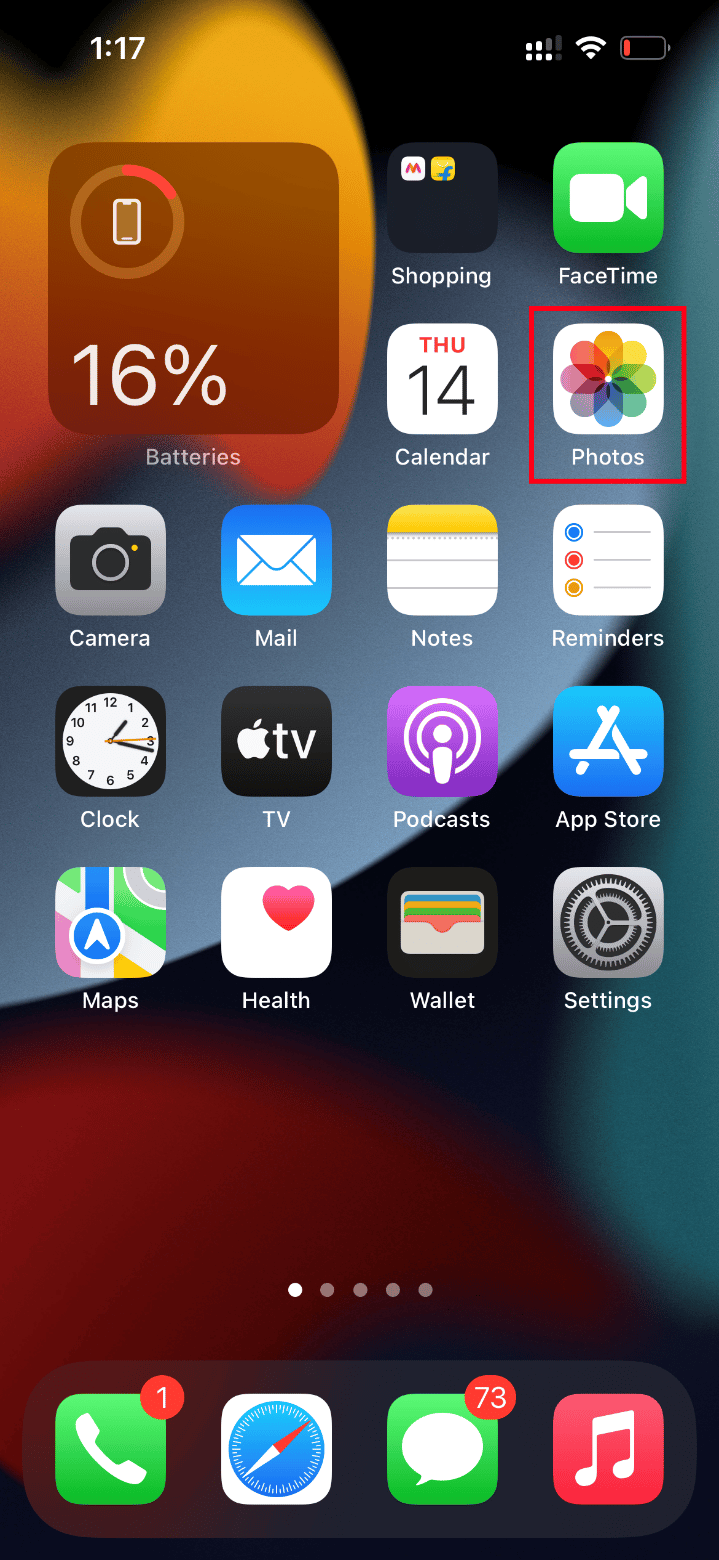
2. Hatayla karşılaştığınız videoya gidin ve favorilere eklemek için boş kalp simgesine dokunun.
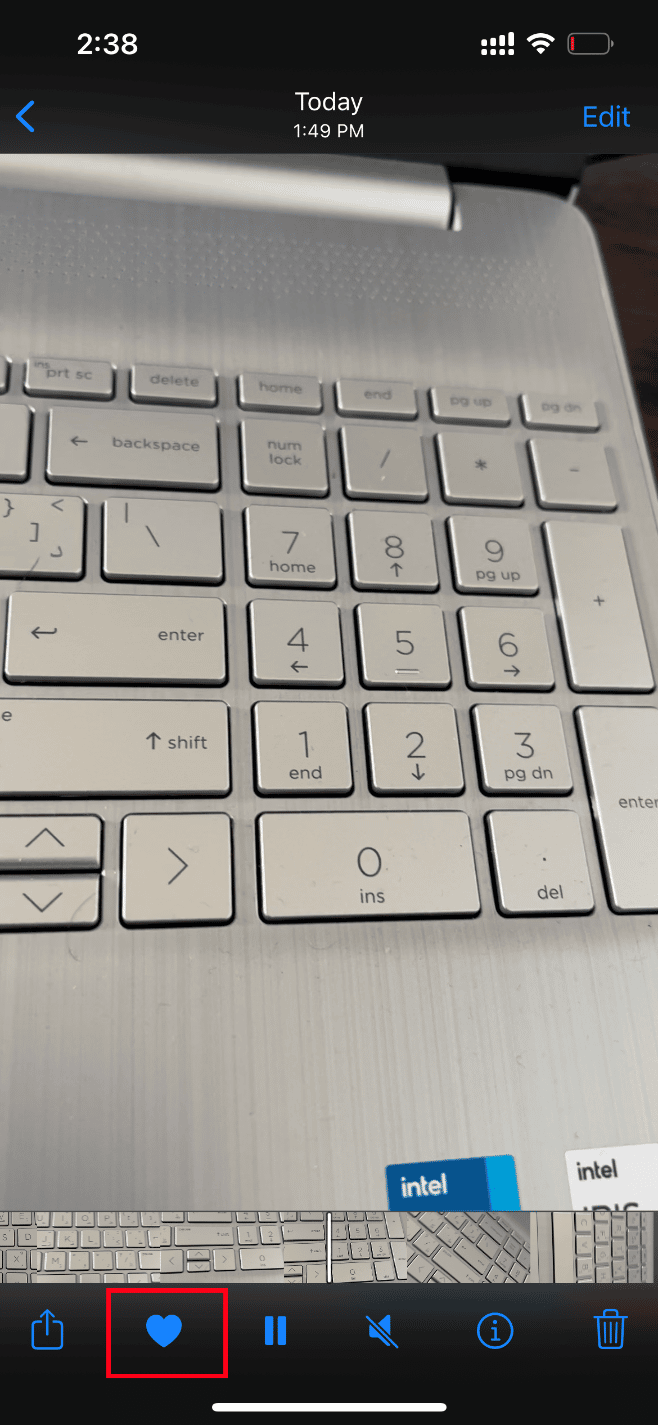
3. Birkaç dakika sonra, aynı videoyu yeniden açın ve ilgili videoyu favorilerden kaldırmak için Favorilerden Çık seçeneğine dokunun.
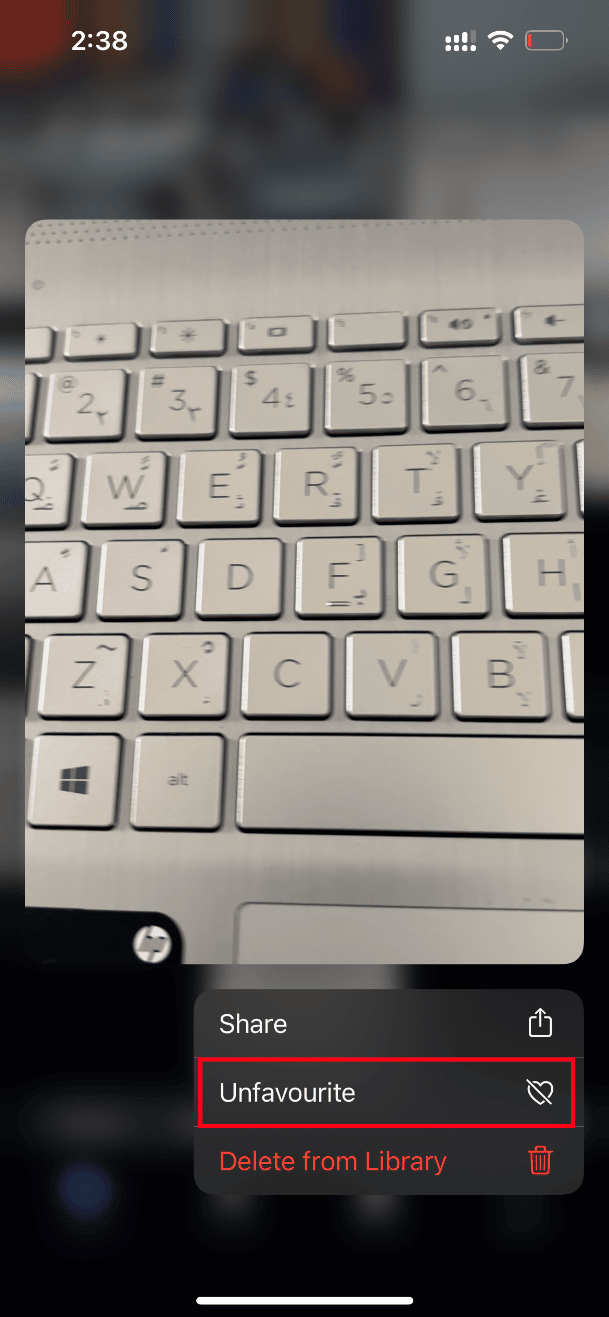
Sonunda videoyu açmayı deneyin ve herhangi bir kesinti olmadan izleyip izleyemeyeceğinize bakın.
Yöntem 4: Orijinalleri İndirmek ve Saklamak İçin Taşı
iPhone'unuzu orijinal videoları otomatik olarak silecek şekilde ayarladıysanız, videoların sorunsuz çalışması için ayarı değiştirin ve indirme ve orijinali koru modunu etkinleştirin.
Not: Bu yönteme devam etmeden önce iPhone'unuzda yeterli boş alan olduğundan emin olun.
1. iPhone'unuzda Ayarlar uygulamasını başlatın.
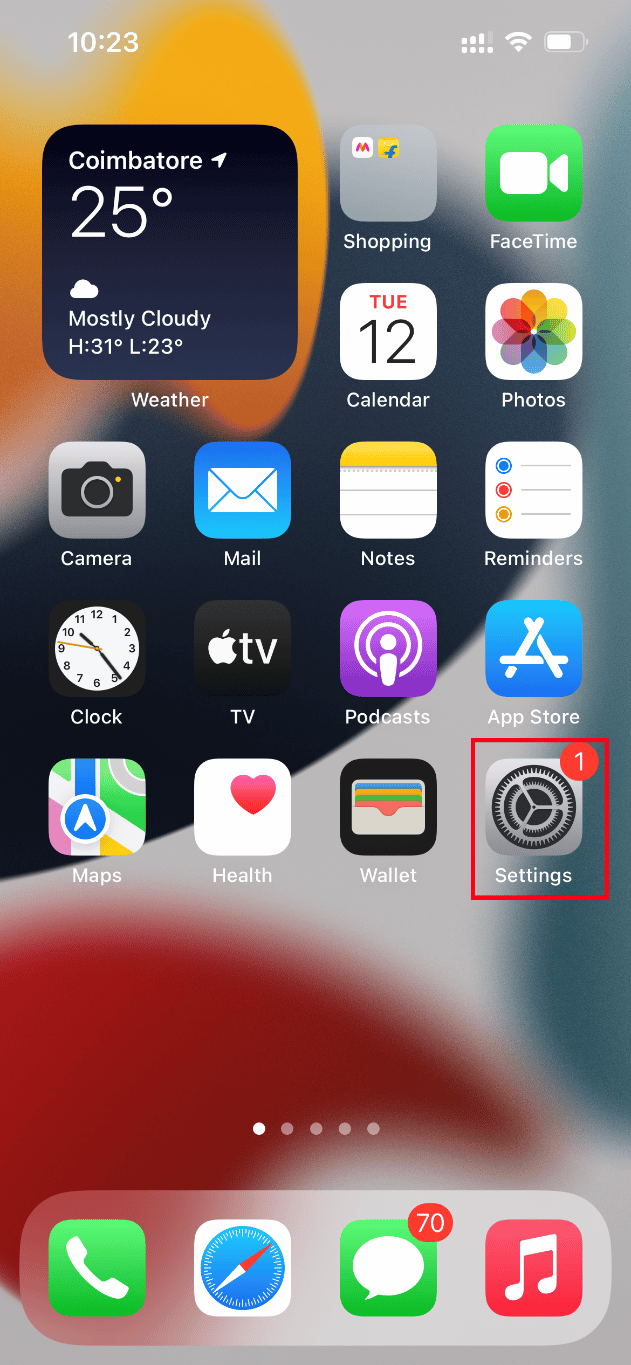
2. Ayarlar sayfasında Fotoğraflar'ı bulun ve üzerine dokunun.
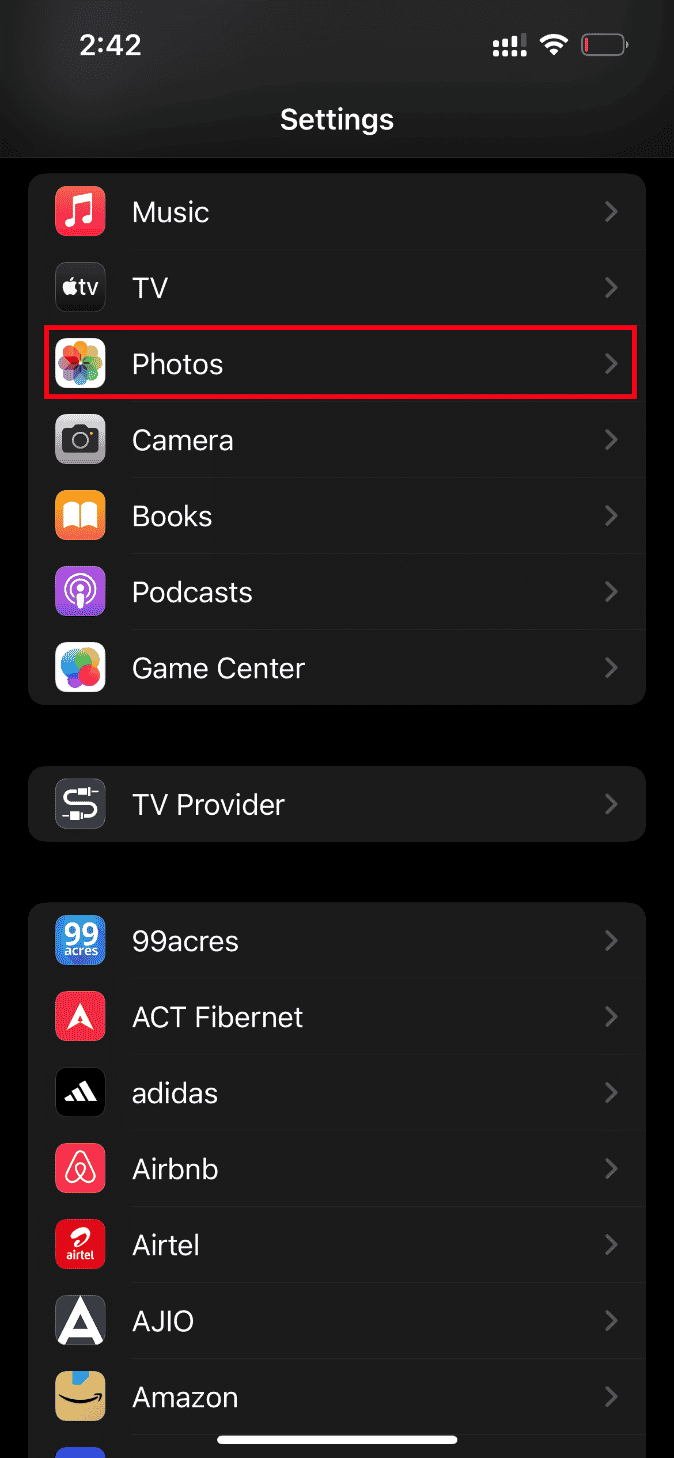
3. Orijinalleri İndir ve Sakla seçeneğini seçin.
Telefonunuzu yeniden başlatın ve sorunlu videoyu başlatın. Ardından, yükleme sorununun temizlenip temizlenmediğini kontrol edin.
Ayrıca Okuyun: iPhone Depolama Dolu Sorununu Düzeltmenin 12 Yolu
Yöntem 5: iPhone Depolamasını Temizle
iPhone'unuzda boş alan yoksa yüksek kaliteli videolar düzgün yüklenmez. Bu nedenle, iOS'unuzun yeterli boş depolama alanına sahip olup olmadığını kontrol ettiğinizden emin olun. Depolama alanını nasıl kontrol edeceğiniz ve boşaltacağınız aşağıda açıklanmıştır.
Not: Büyük ve yüksek kaliteli videoları oynatmak için en az 2 GB boş alana sahip olmanın zorunlu olduğunu unutmayın.
1. iPhone'unuzda Ayarlar uygulamasını başlatın.
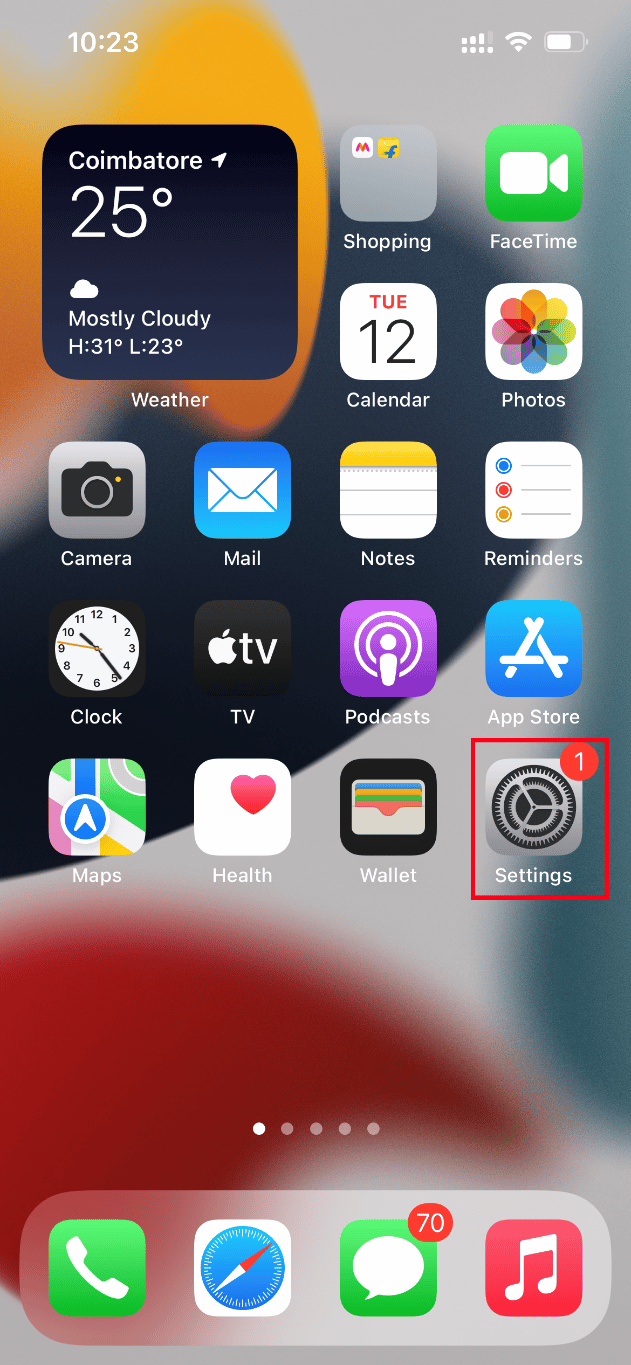
2. Genel seçeneğine gidin.
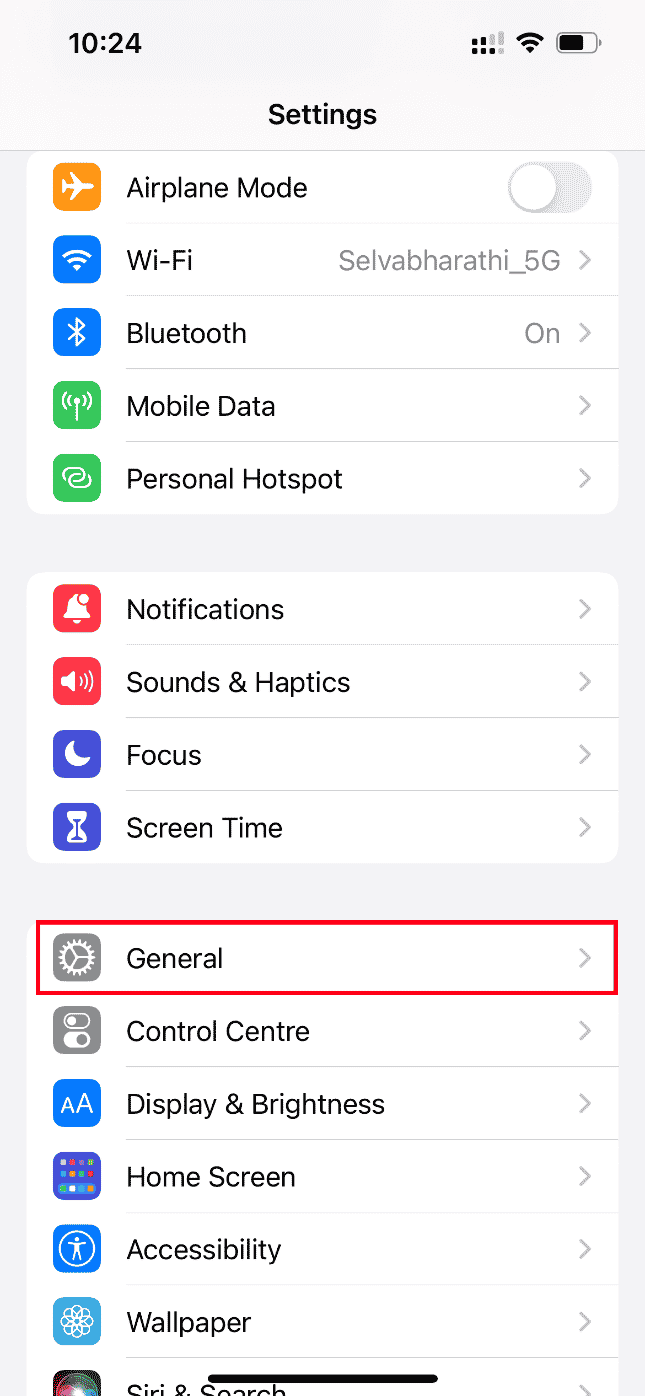
3. Şimdi, iPhone Storage'ı bulun ve üzerine dokunun.
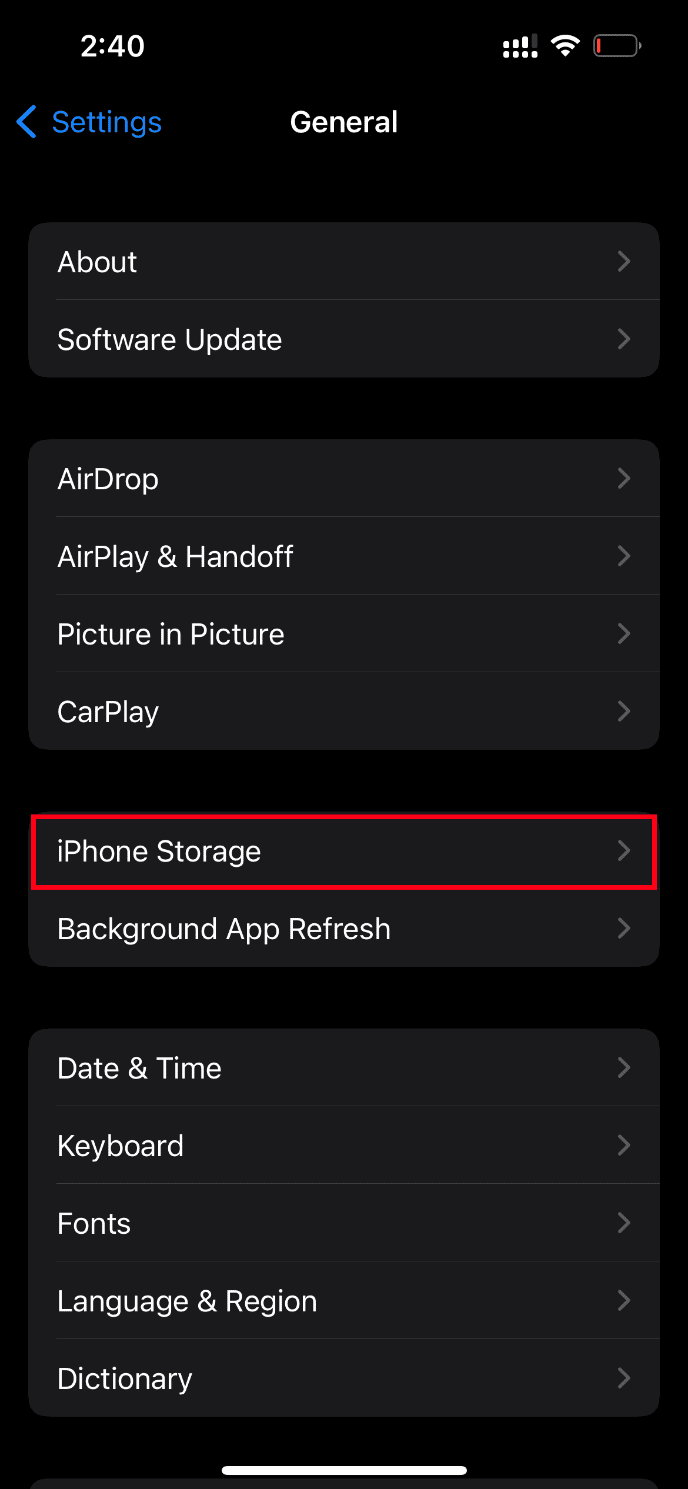
4. Burada sahip olduğunuz depolama alanını kontrol edin.
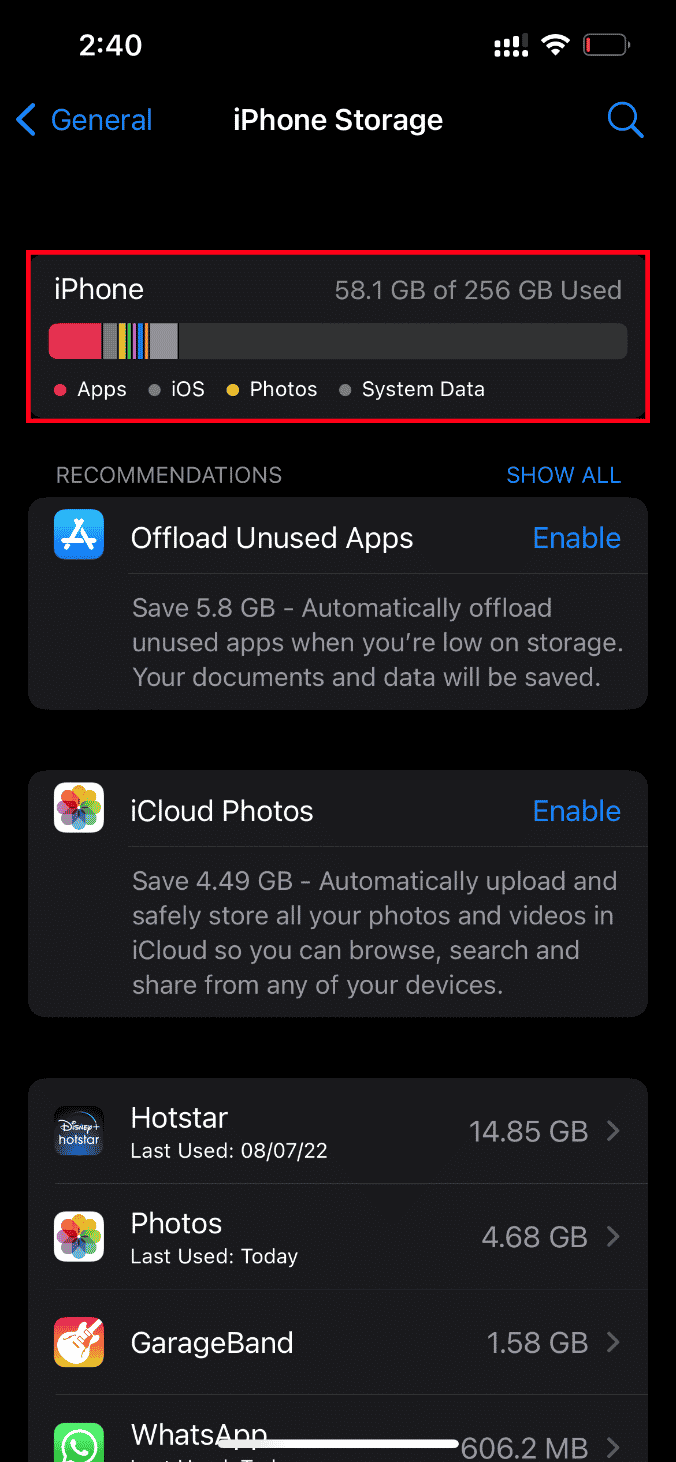
Boş alan daha azsa, istenmeyen tüm videoları, uygulamaları, fotoğrafları ve diğer alakasız verileri silin.
Yöntem 6: Sınırsız Hücresel Veriyi Açın
Mobil veri kullanıyorsanız sınırsız veri erişimi sağlamak zorunludur, bu da indirmeyle ilgili sorunları azaltır. Bu nedenle, aşağıda verilen adımları izleyerek sınırsız hücresel veriyi etkinleştirin.
1. iPhone'unuzda Ayarlar uygulamasını başlatın.
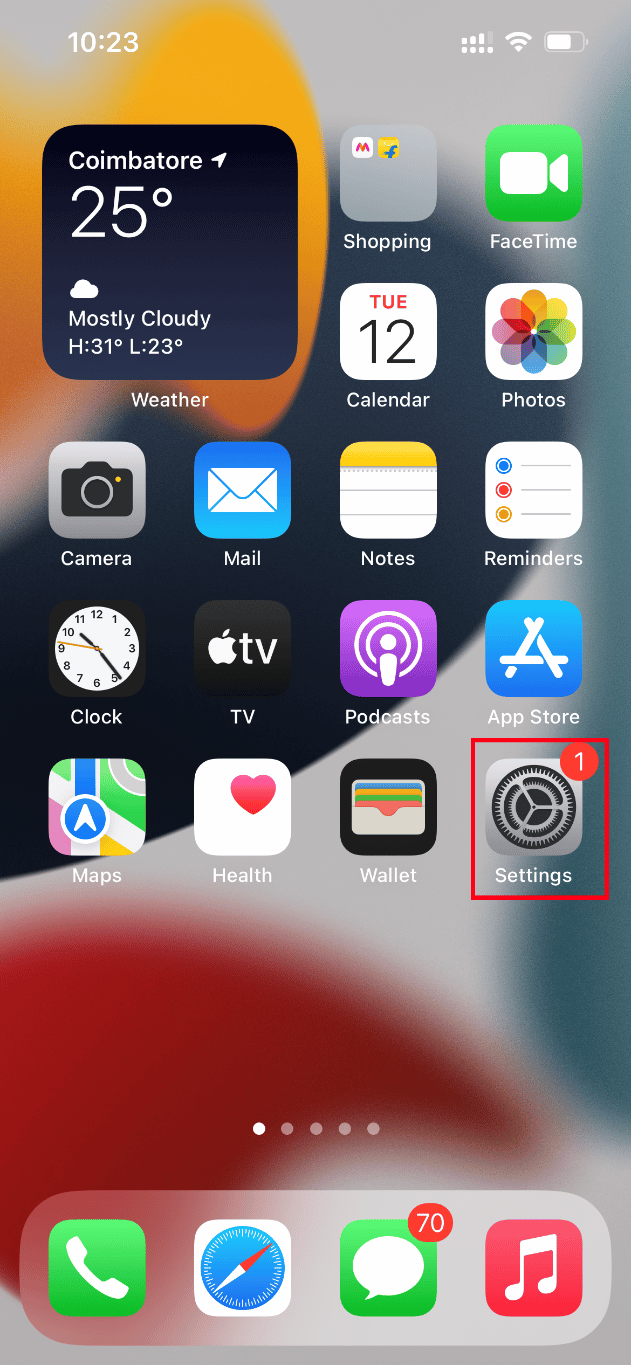
2. Ayarlar sayfasında, Fotoğraflar'ı bulun ve üzerine dokunun.
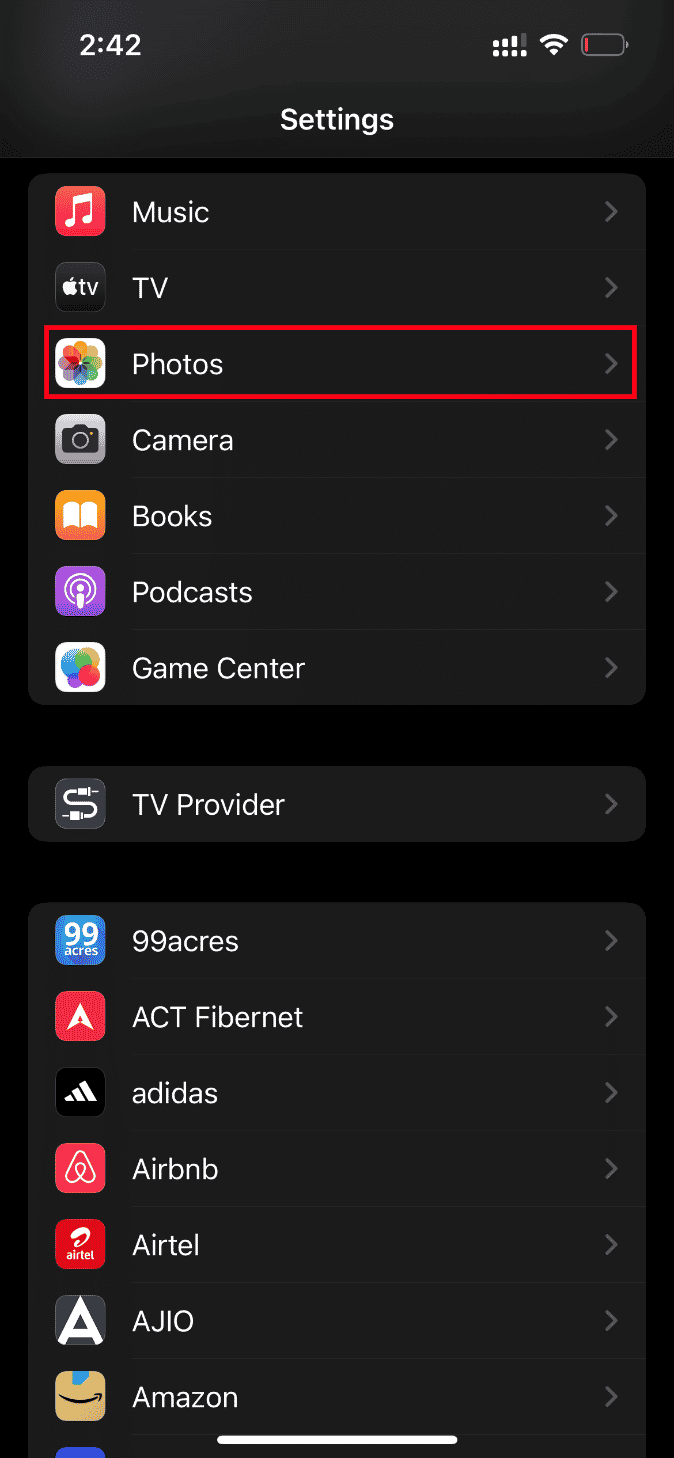
3. Mobil Veri öğesini seçin.
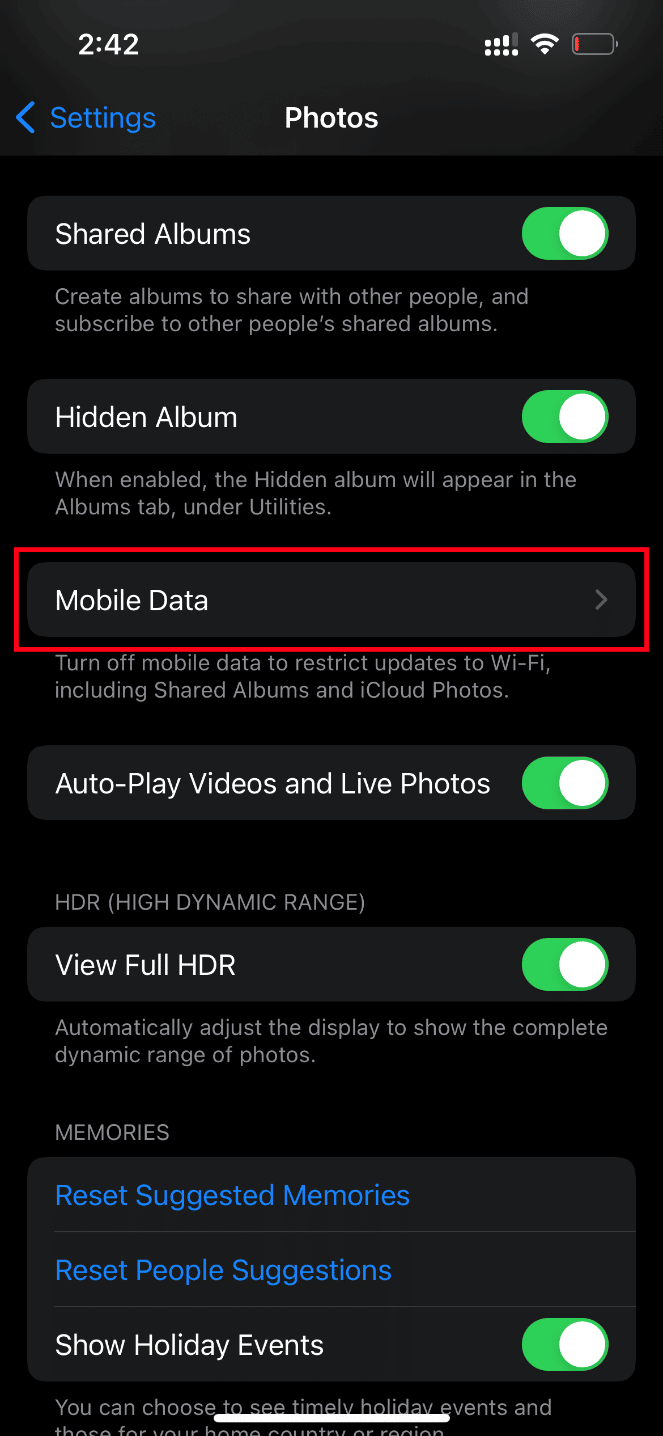
4. Sınırsız Güncelleme seçeneğini açın.
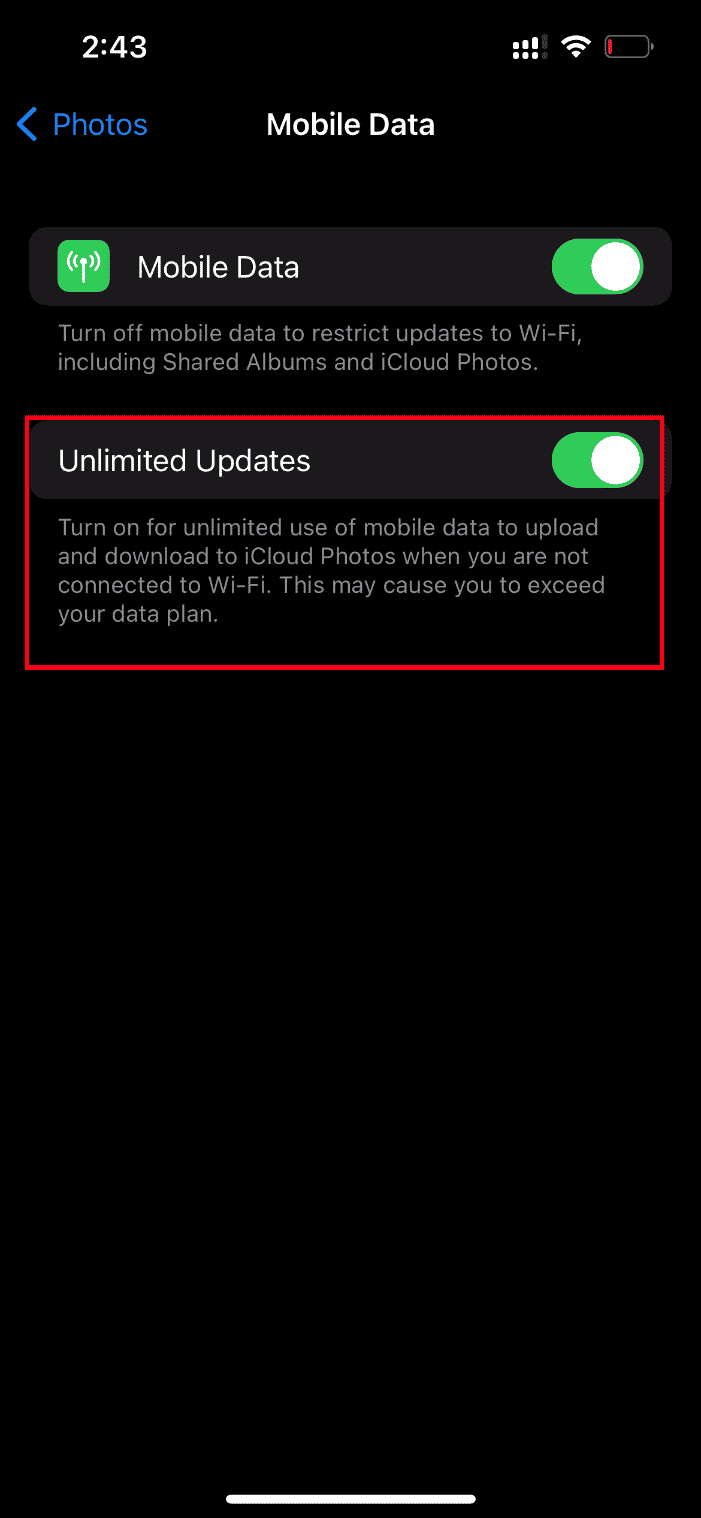
Yöntem 7: Uygulamalara Neden Olan Hatayı Güncelle
Instagram, Facebook gibi belirli uygulamalarda video yükleme sorunu görünüyorsa, uygulamayı yükseltmeniz gerekir. Bu nedenle, güncellemeler için App Store'u sık sık kontrol ettiğinizden emin olun. İPhone'unuzdaki herhangi bir uygulamayı güncellemek için aşağıda verilen adımları izleyin.
1. iPhone'unuzda App Store'u başlatın.
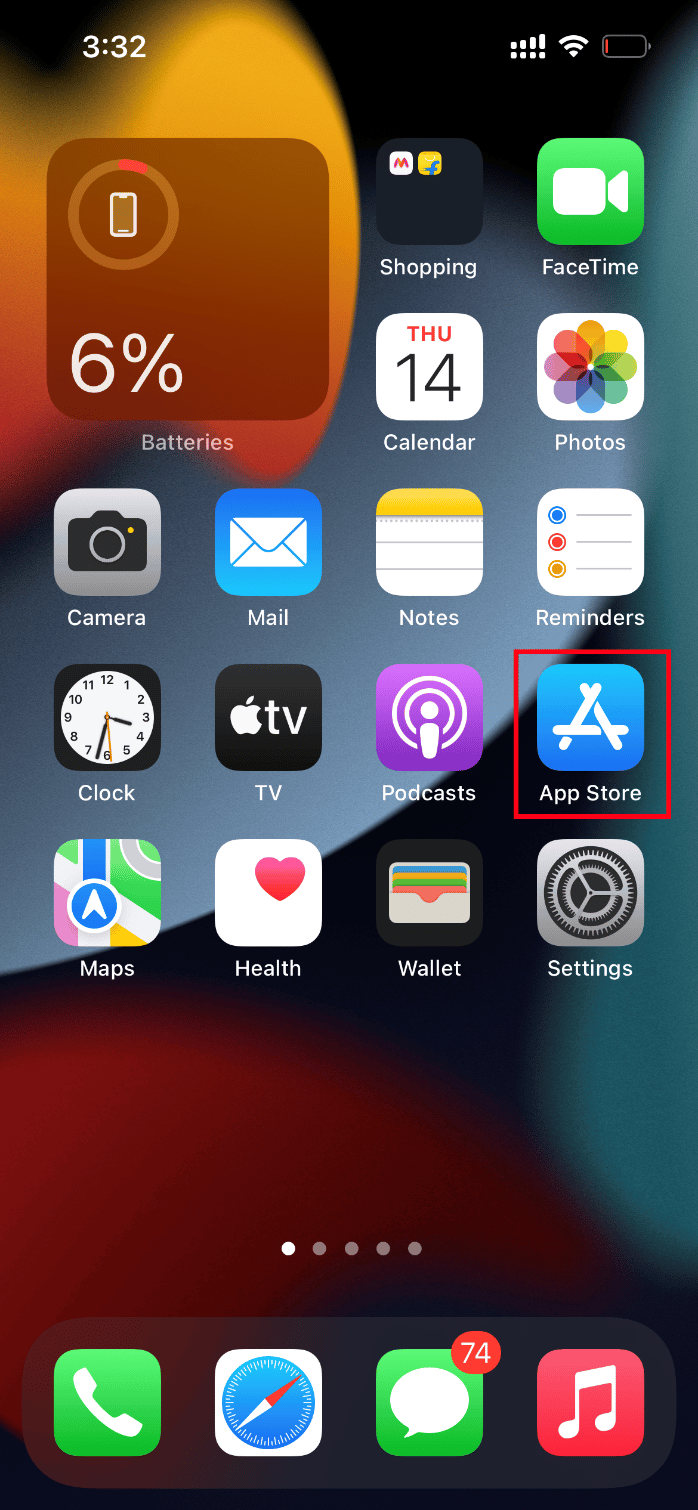
2. App Store sayfasında, üstte bulunan Profil simgesine tıklayın.
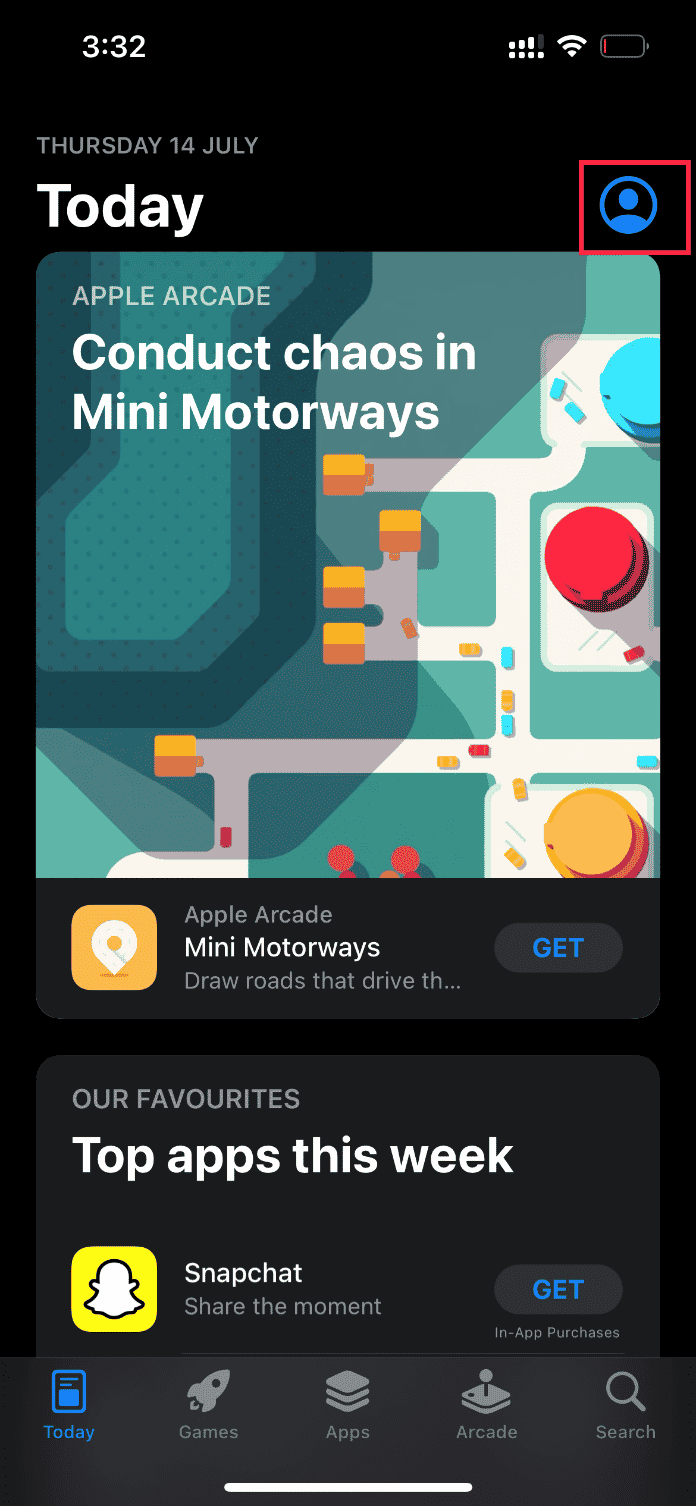
3. Aşağı kaydırın ve istediğiniz uygulamayı bulun. Ardından, yanındaki Güncelle düğmesini tıklayın.
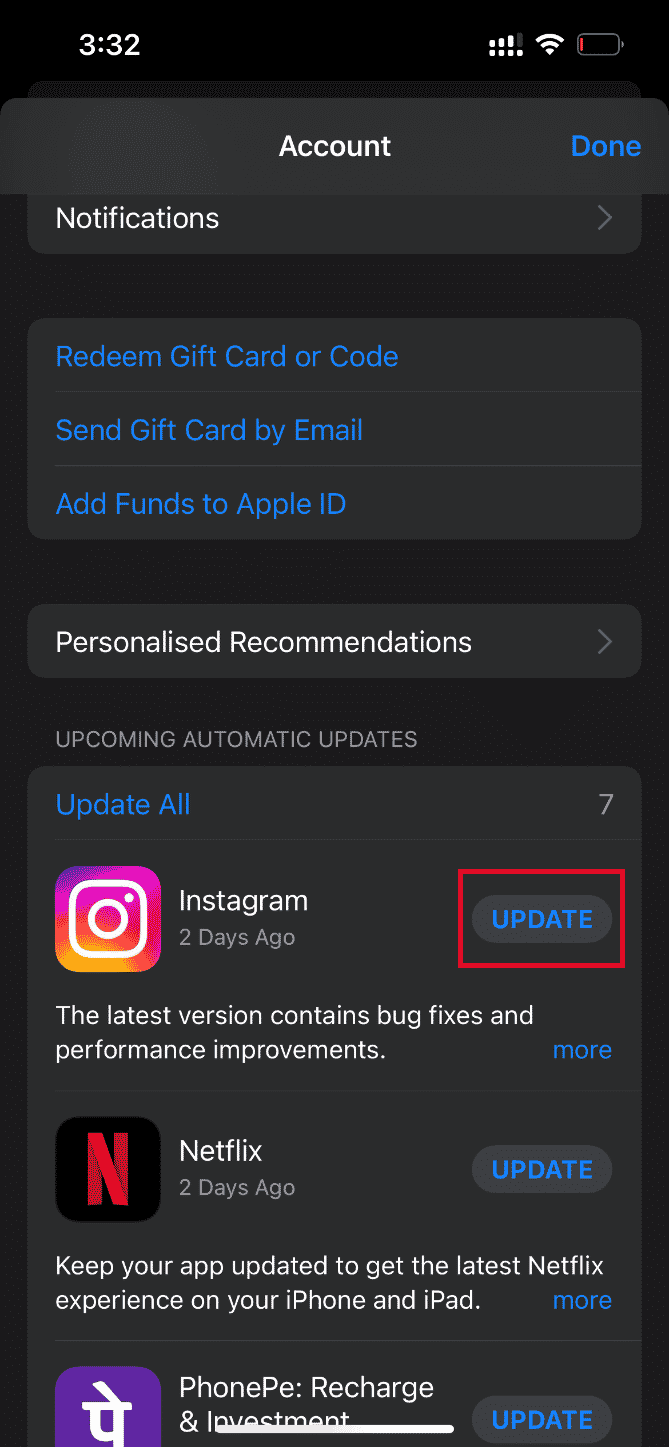
Uygulama güncellendikten sonra ilgili videoyu yüklemeyi deneyin ve hatanın giderilip giderilmediğini kontrol edin.
Ayrıca Okuyun: iPhone'um Neden Şarj Olmayacak?
Değilse, uygulamayı yeniden yüklemeyi deneyin.
Not: Burada Netflix örnek olarak kullanılmıştır.
1. İstediğiniz uygulamaya uzun basın ve Uygulamayı Kaldır seçeneğine dokunun.
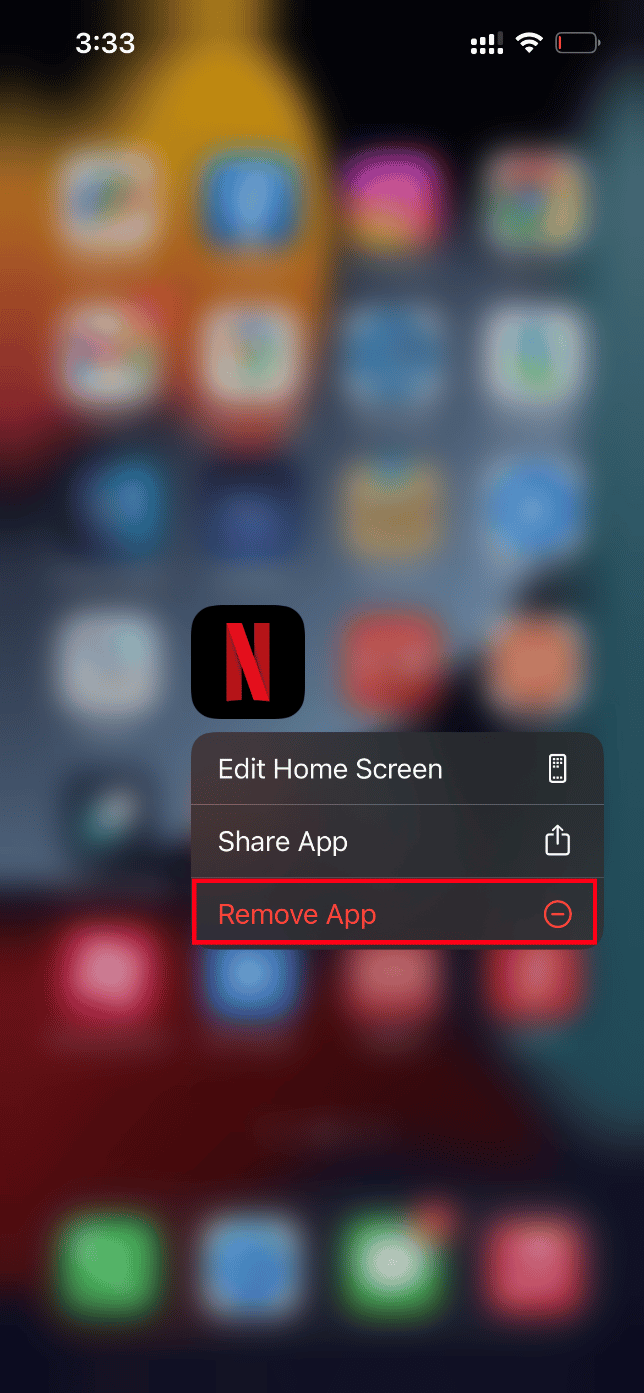
2. Ardından, işlemi onaylamak için Uygulamayı Sil üzerine dokunun.
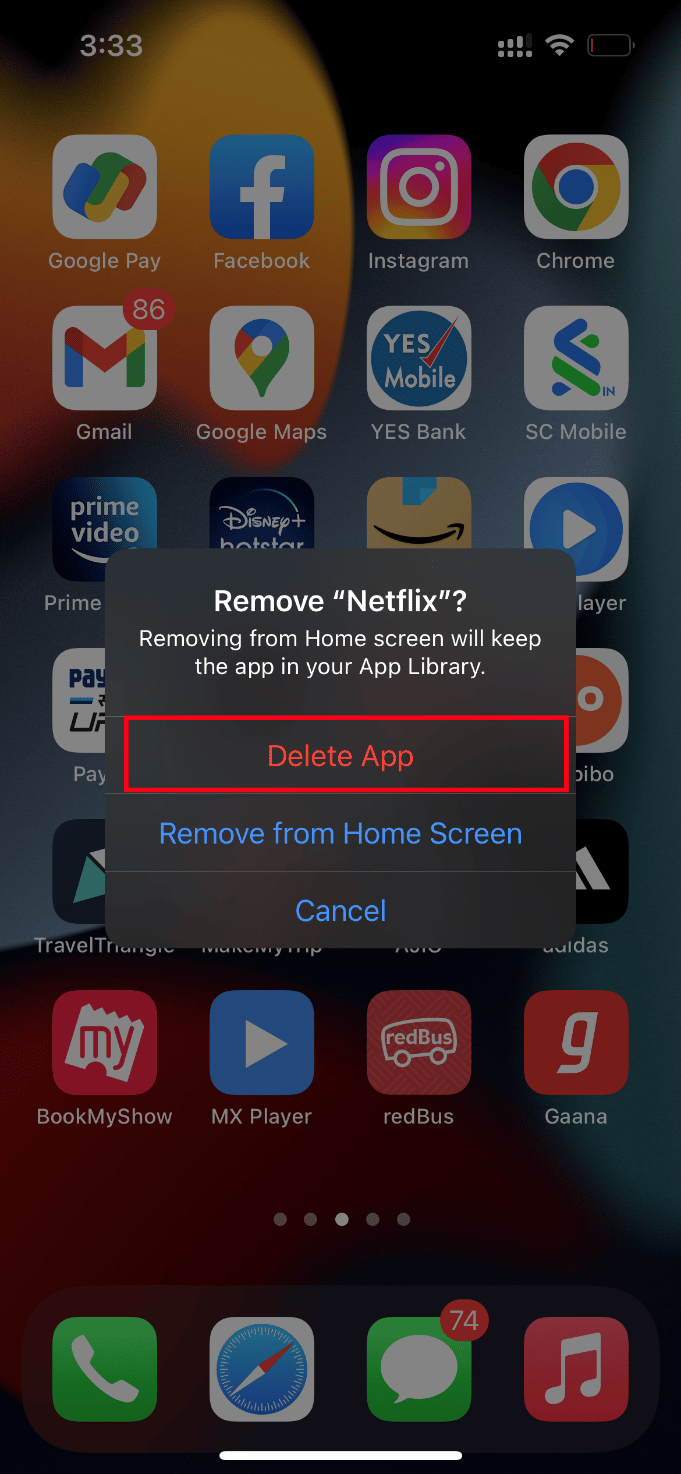
3. Kurulduktan sonra App Store'a gidin ve arama simgesine dokunun .
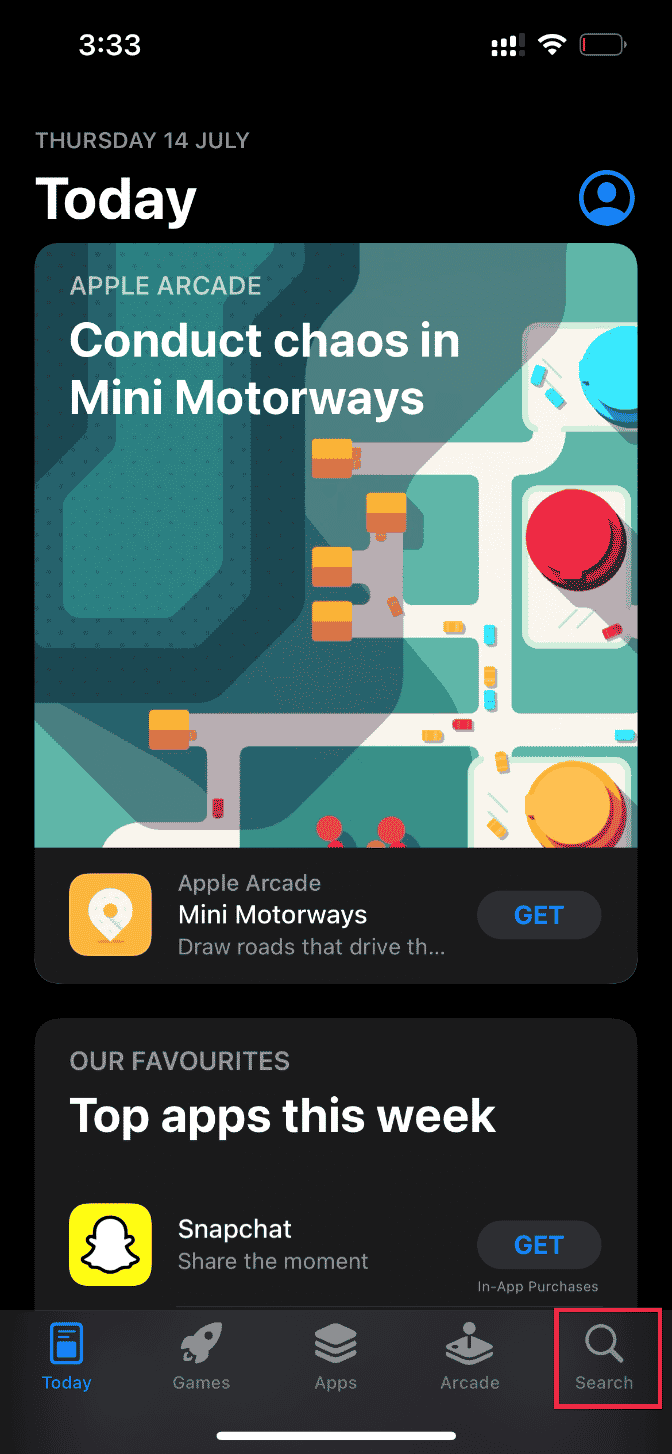
4. Arama çubuğuna gerekli uygulamayı yazın ve bulun.
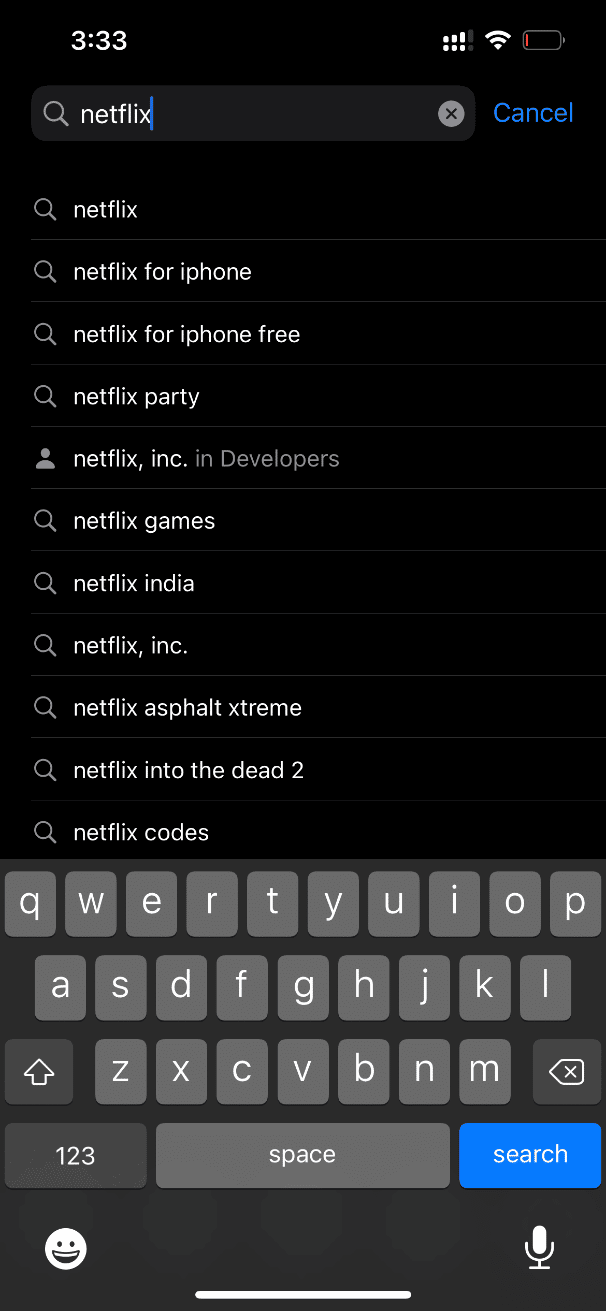
5. Şimdi, Yükle simgesine tıklayın.
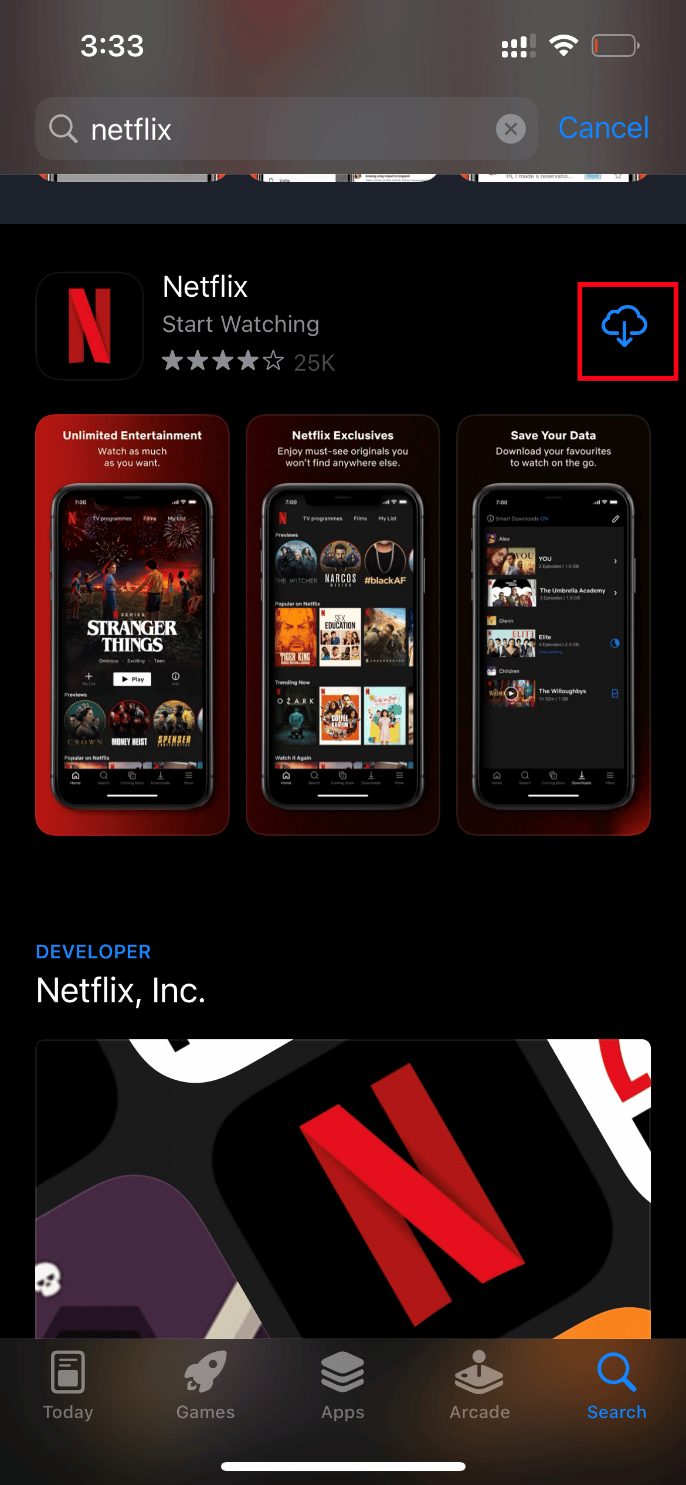
Uygulama cihazınıza yüklenene kadar bekleyin. Ardından, kimlik bilgilerinizle oturum açın ve sorunlu videoyu uygulamaya yüklemeyi deneyin.
Yöntem 8: iPhone'u iCloud Üzerinden El İle Yedekleyin
Genellikle video yüklenemiyor, iPhone ve iCloud sunucularınız arasında video alımını kısıtlayan belirli bir çakışma veya uyumsuzluk olduğunda bir hata oluştu. Bu gibi durumlarda, Apple'ın ürünleri için geliştirdiği bir bulut depolama uygulaması olan iCloud'u kullanarak manuel olarak bir iPhone yedeklemesi oluşturarak hatayı düzeltebilirsiniz. İşte nasıl yapılacağı.
Not: İşleme başlamadan önce iPhone'unuzu bir wi-fi bağlantısına bağladığınızdan emin olun.
1. iPhone'unuzda Ayarlar uygulamasını başlatın.
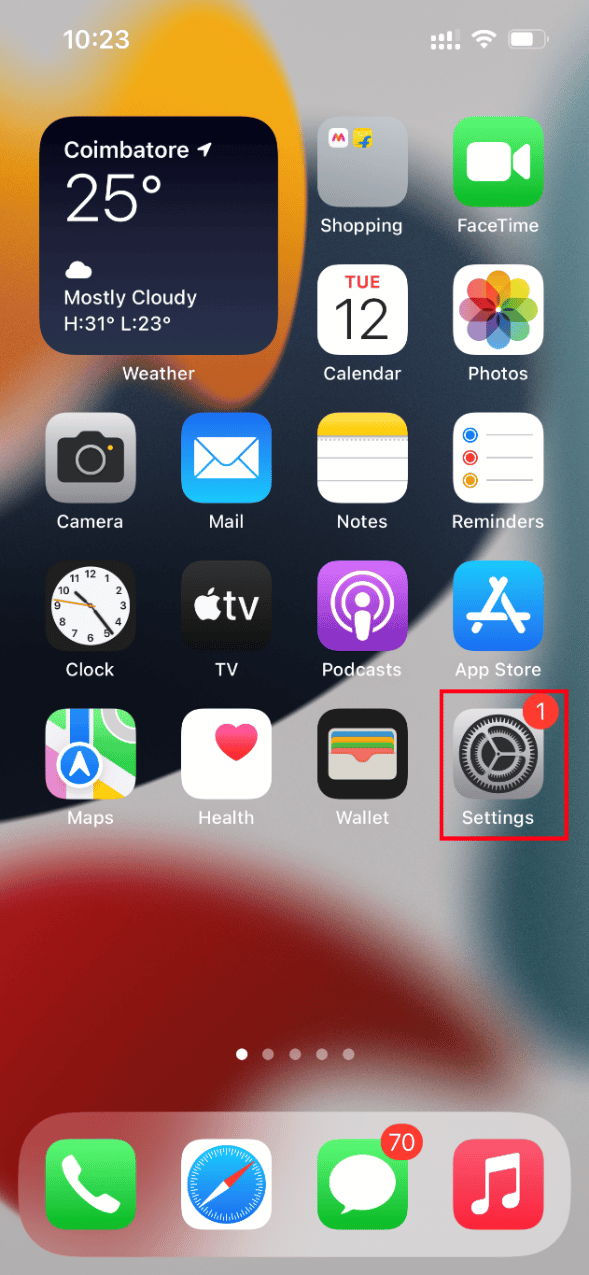
2. Apple Kimliğine dokunun.
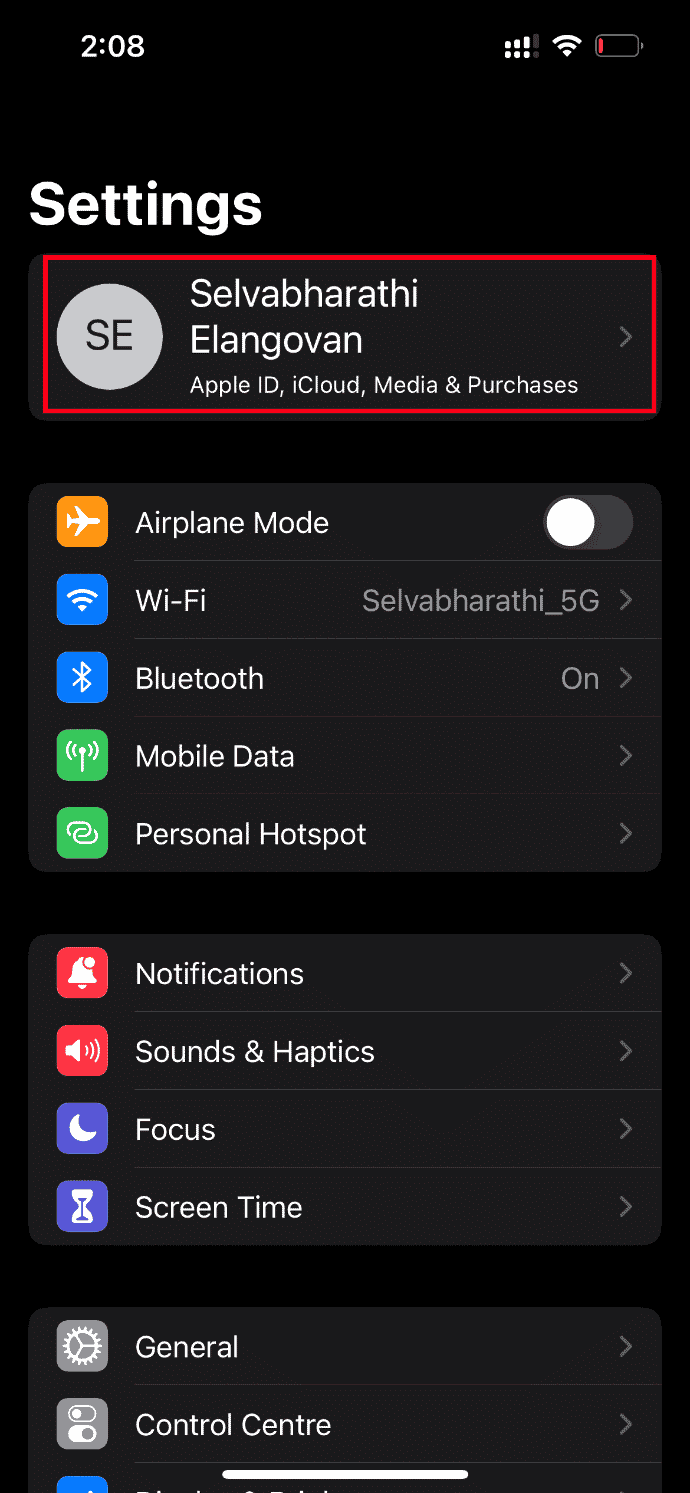
3. Ardından, iCloud'a dokunun ve açın.
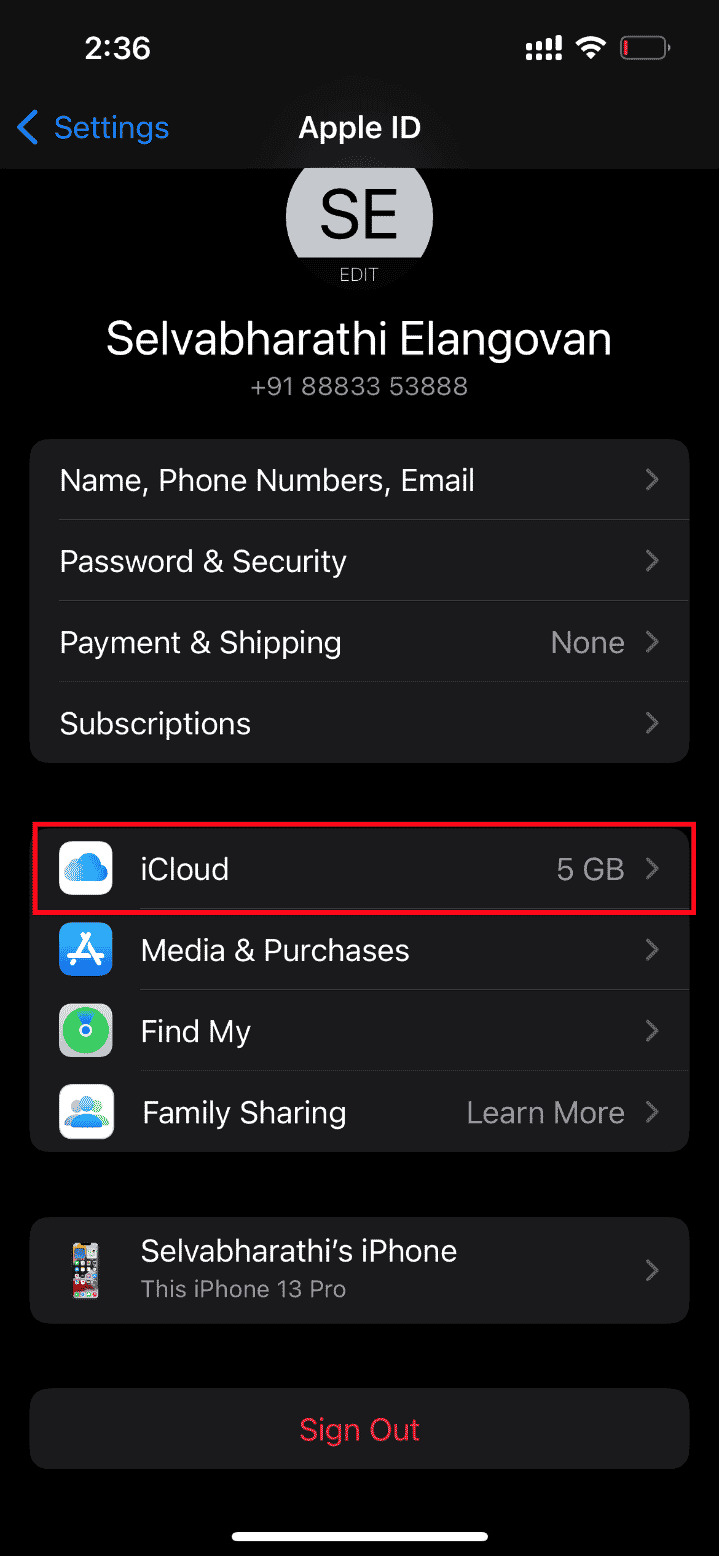
4. iCloud sayfasında Yedekleme öğesini bulun ve açın.
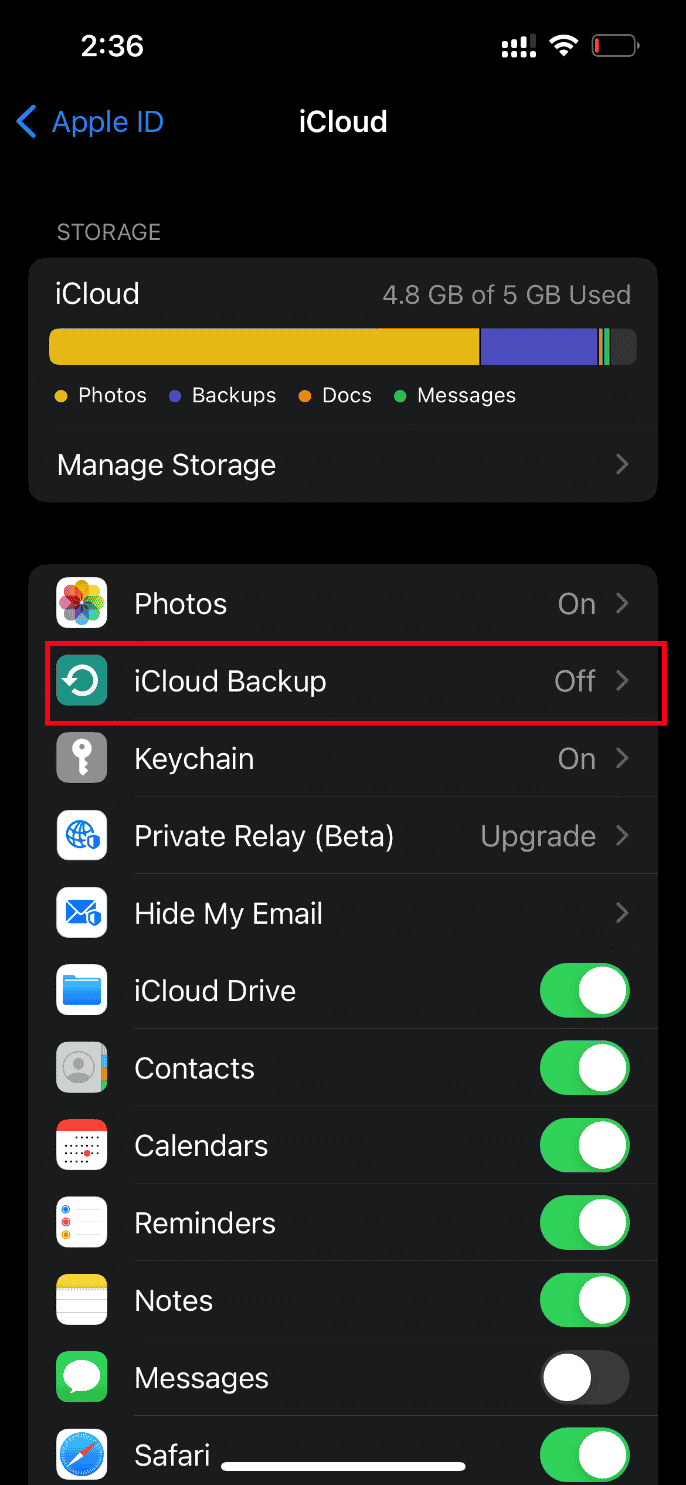
5. Şimdi, Yedekleme bölümünün altındaki Şimdi Yedekle düğmesine dokunun.
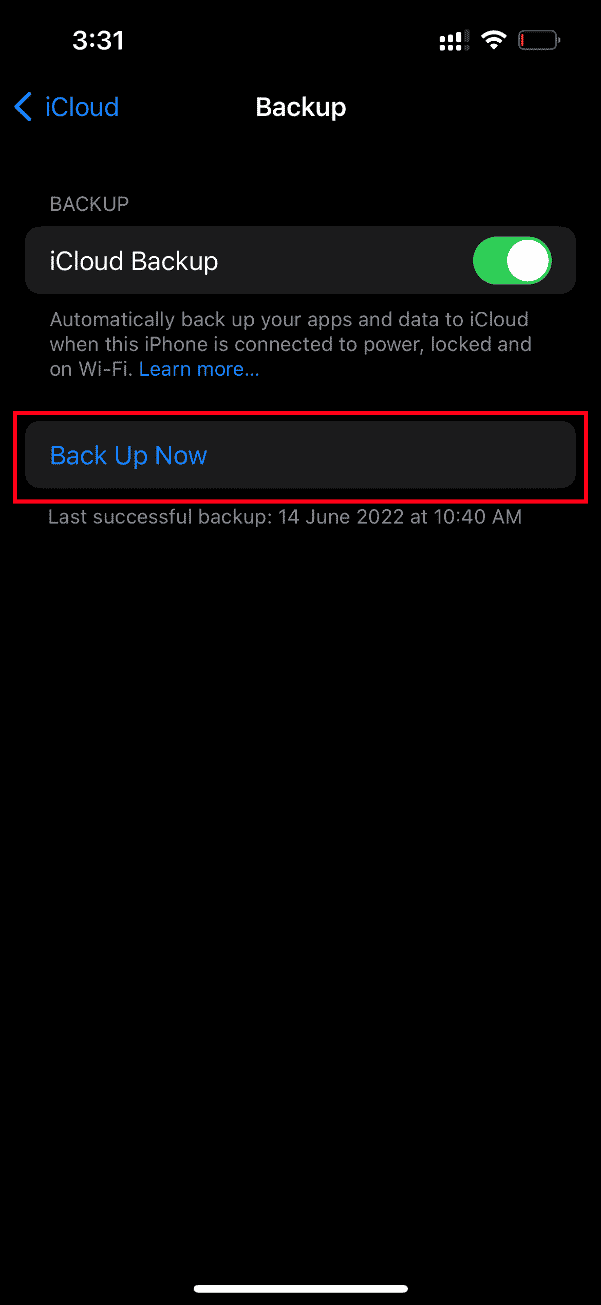
İşlemin tamamlanmasını bekleyin. Bittiğinde, yükleme sorununun çözülüp çözülmediğini kontrol edin.
Değilse, videoyu diğer iPhone'dan iCloud'a, ardından iCloud'dan yeni iPhone'a yeniden senkronize etmeyi deneyin ve videoları yükleyin. Umarım bu mevcut hatayı çözer.
Bu video iPhone sorununun daha yüksek kaliteli bir sürümü yüklenirken oluşan bir hata için hala bir çözümünüz yok mu? Stres yapma. Yaklaşan diğer yöntemleri deneyin.
Ayrıca Okuyun: PC ile Eşitlenmeyen iCloud Fotoğraflarını Düzeltin
Yöntem 9: Belirli Multimedya Modüllerini Düzenleyin
Bazen bir video dosyasını açmaya çalıştığınızda iPhone'unuz düzgün yanıt vermeyebilir. Bu, özellikle yüksek kaliteli bir videoyu önizlemeye çalıştığınızda olur. Burada videonun multimedya modüllerinin dikkati dağılır ve muhtemelen yükleme sorununa neden olabilir. Bu nedenle, aşağıda verilen adımları takip edin ve bazı değişiklikler yapın.
1. iPhone'unuzda Fotoğraflar uygulamasını başlatın.
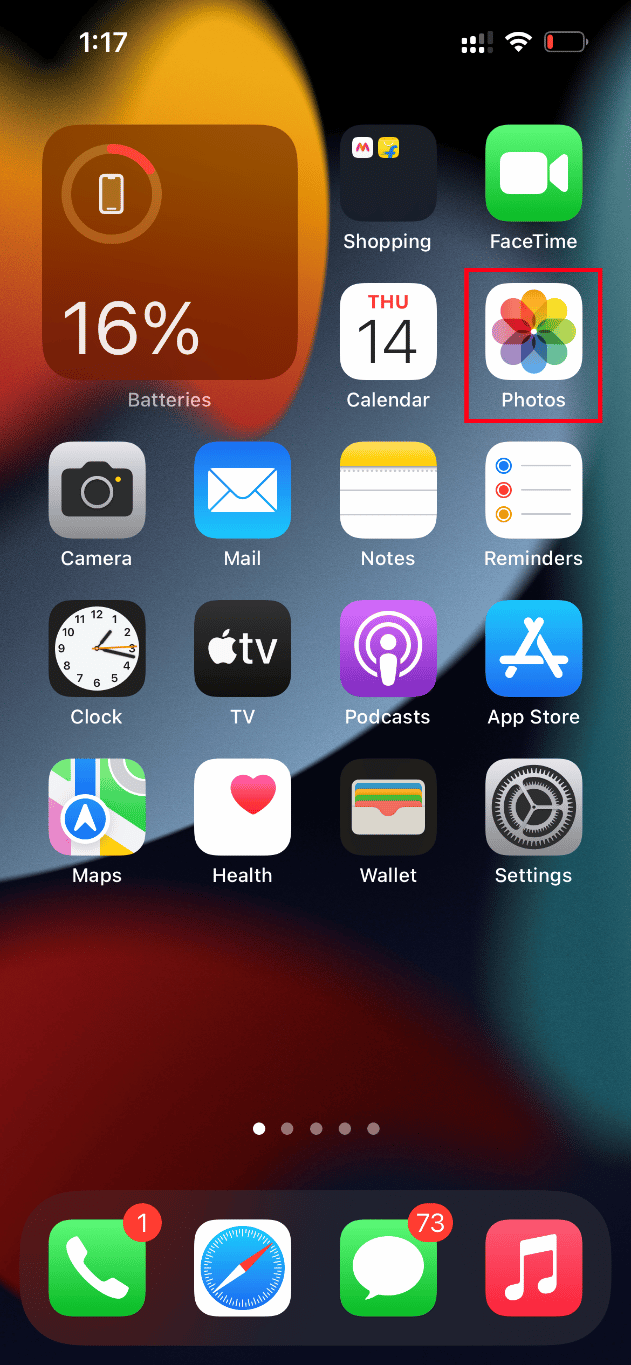
2. Soruna neden olan videoya gidin ve Düzenle düğmesine dokunun.
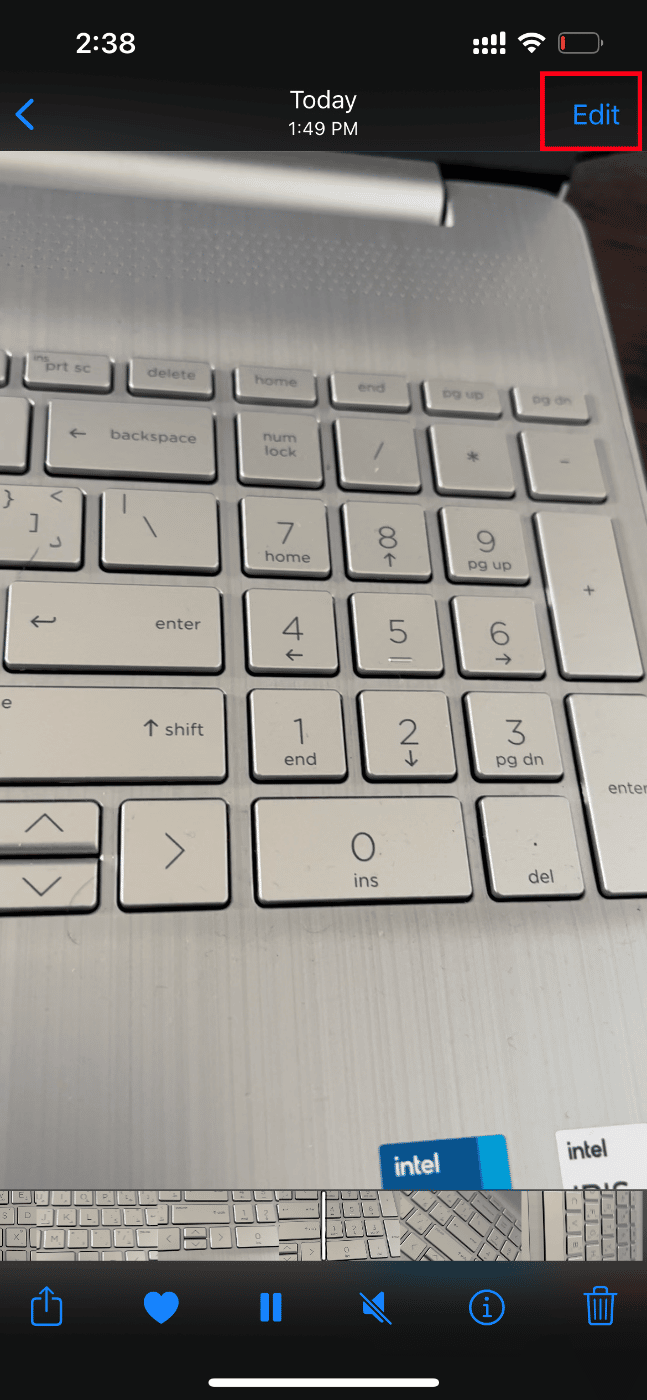
3. Bazı küçük değişiklikler yapın ve Düzenleme arayüzünü kapatın.
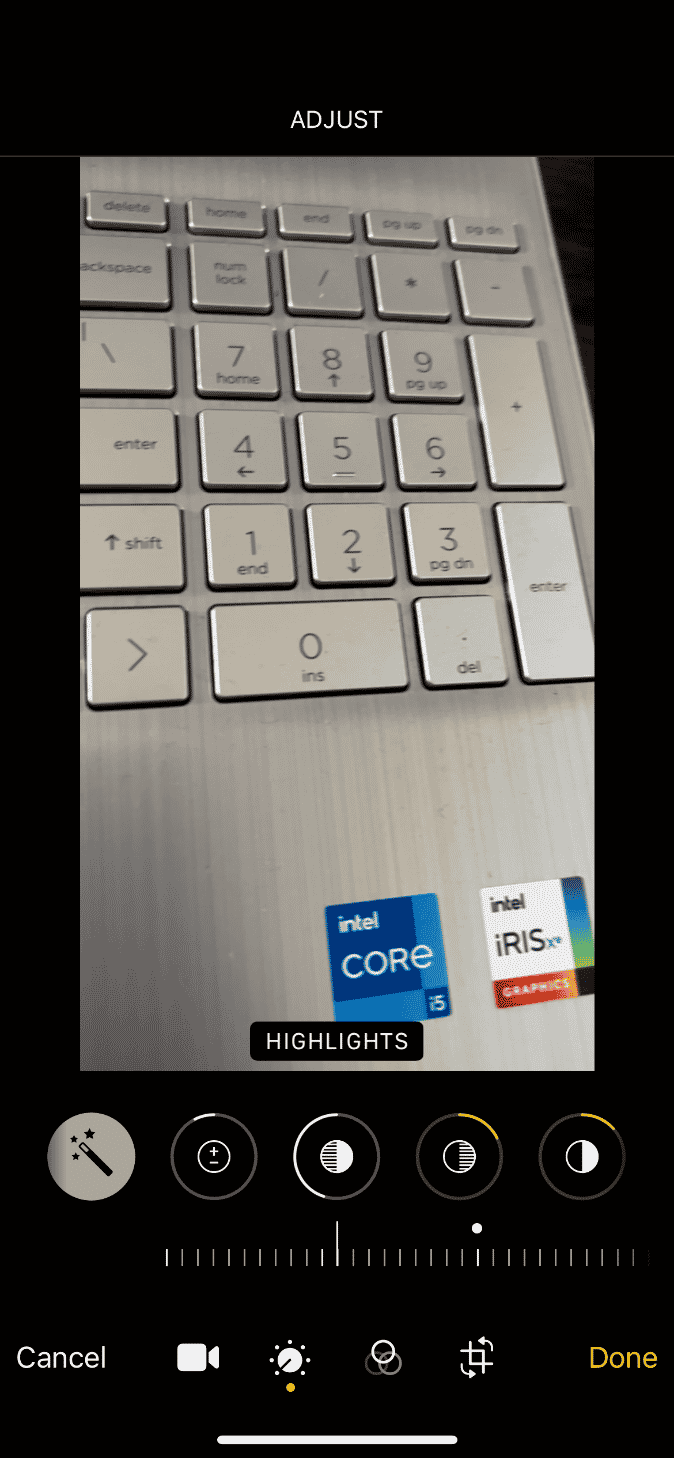
4. Tekrar Düzenle düğmesine dokunun ve Geri Al seçeneğini seçin.
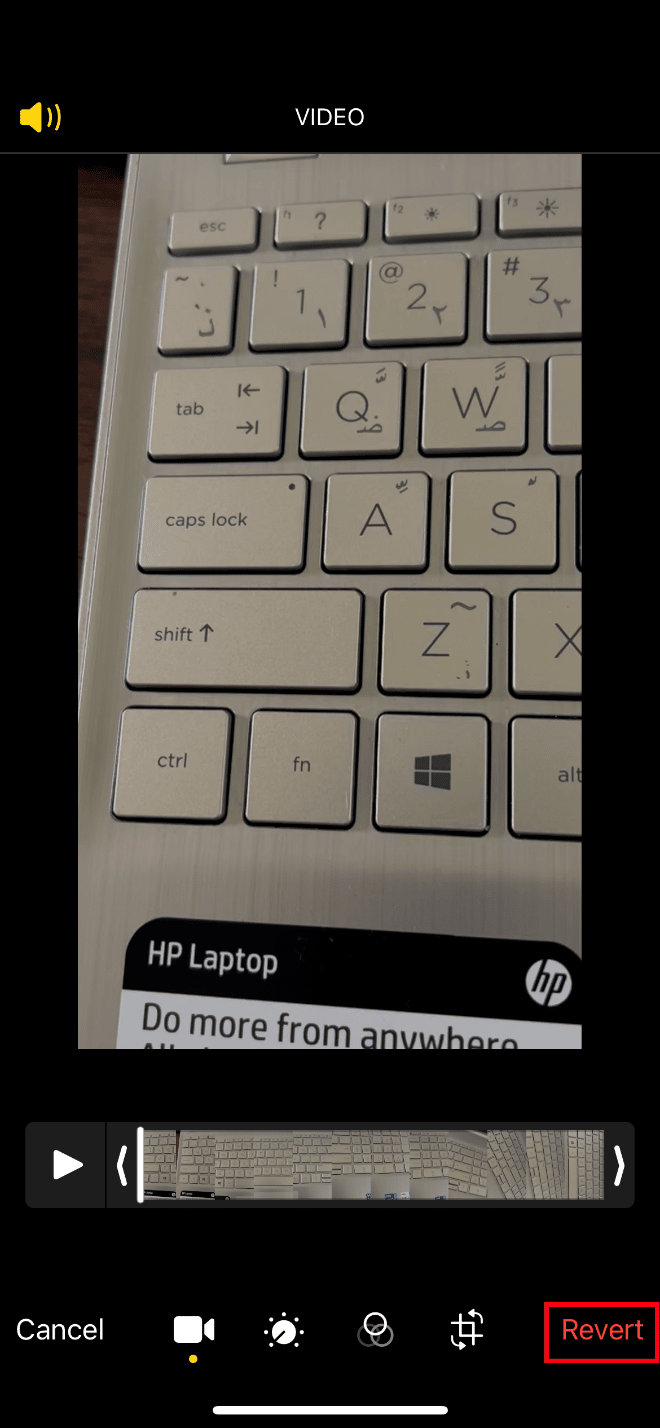
5. Eylem isteminde Orijinale Dön'e dokunun.
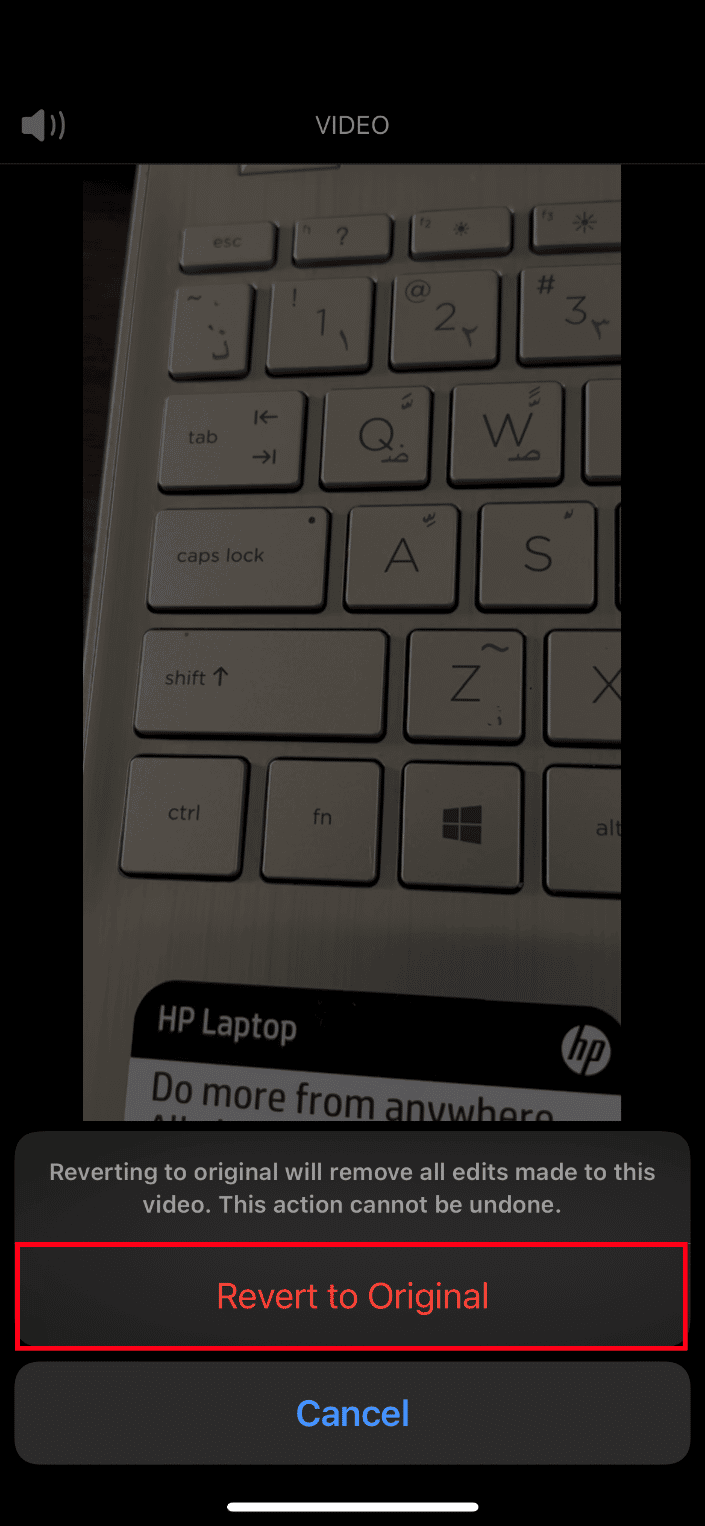
Son olarak, yüksek kaliteli videoyu açmayı deneyin ve mevcut herhangi bir hata olmadan yükleyip yükleyemediğinizi kontrol edin.
Yöntem 10: Tam HDR Özelliğini Görüntülemeyi Devre Dışı Bırak
HDR veya yüksek dinamik aralık özelliği, videolarınıza daha fazla vurgu ve gölge getirmenize yardımcı olur. Bu videonun daha yüksek kaliteli bir sürümü yüklenirken bir hata oluştu, cihazınız videoyu tam HDR ile yükleyemezse iPhone oluşur. Böyle bir senaryoda, hatayı düzeltmek için Tam HDR Görüntüle seçeneğini devre dışı bırakmanız gerekir. Bunu yapmak için talimatları izleyin.
1. iPhone'unuzda Ayarlar uygulamasını başlatın.
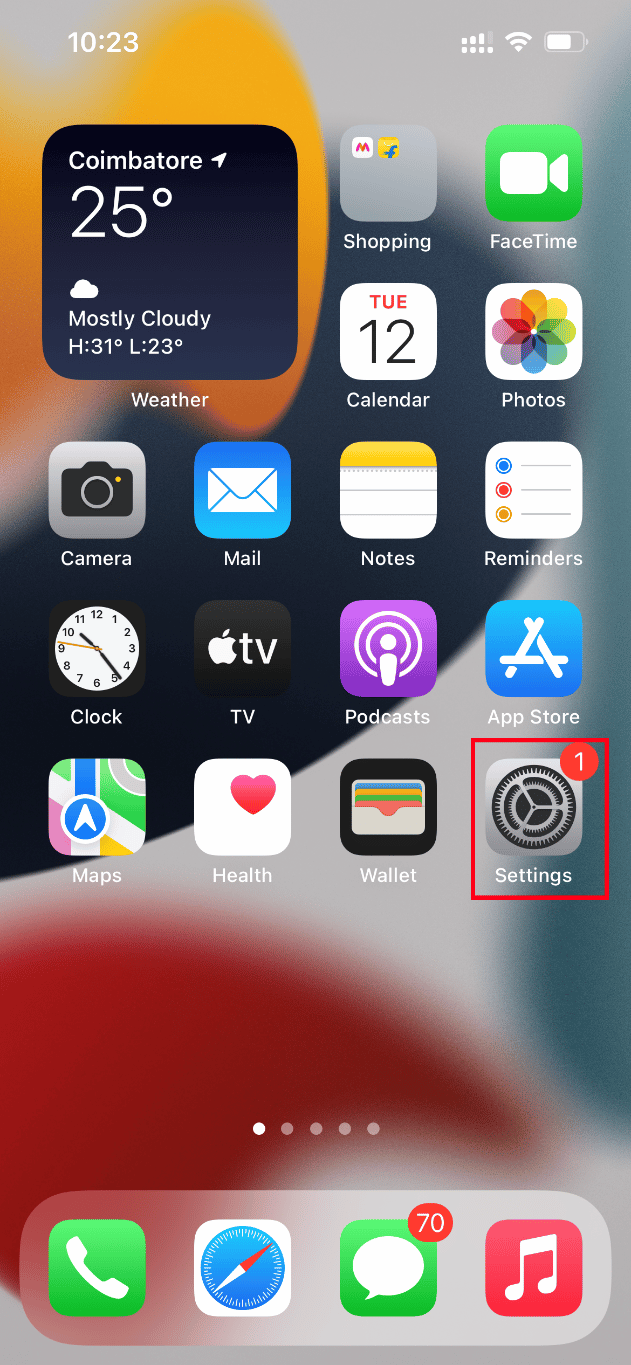
2. Şimdi, Ayarlar sayfasında Fotoğraflar'ı seçin.
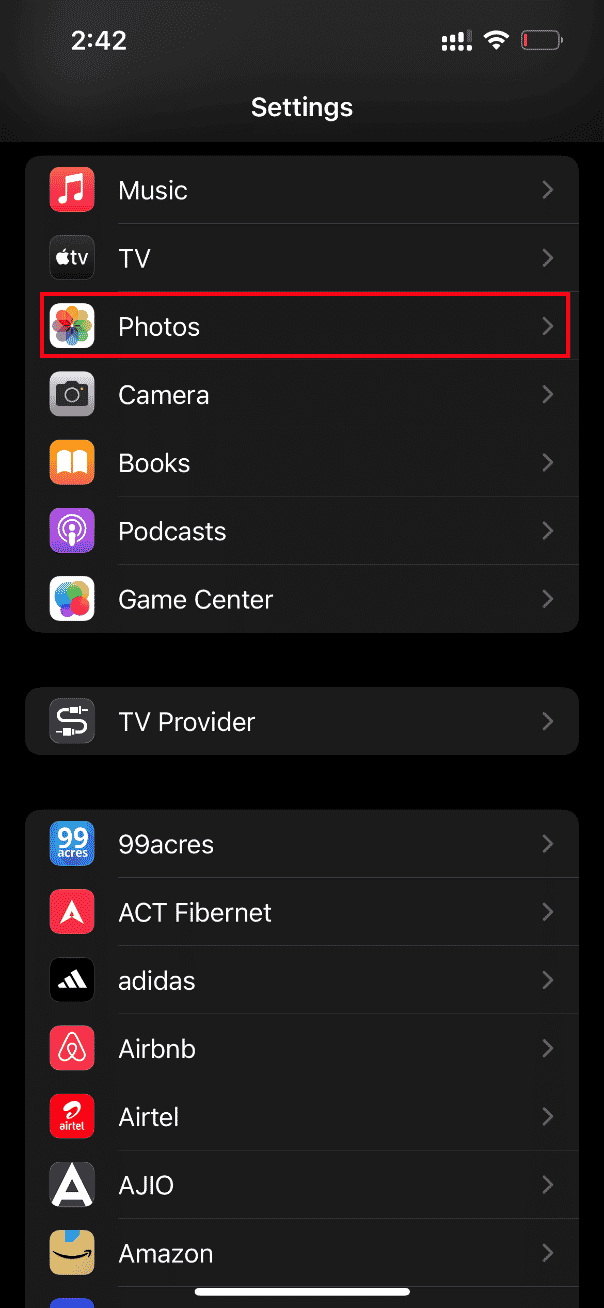
3. Devre dışı bırakmak için HDR bölümünün altındaki Tam HDR'yi Görüntüle'yi kapatın.
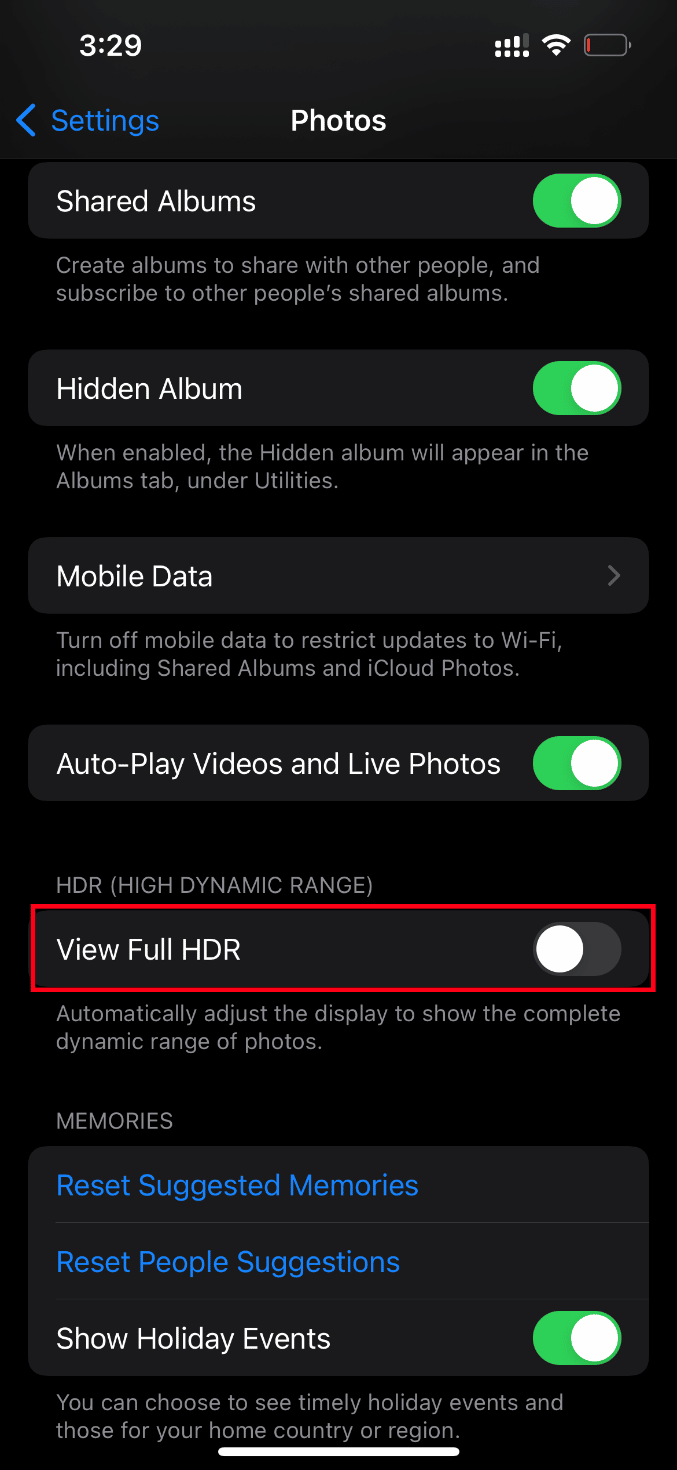
Son olarak, telefonunuzu yeniden başlatın ve yükleme hatasının çözülüp çözülmediğini kontrol edin.
Ayrıca Okuyun: Çalma Listelerini iPhone, iPad veya iPod'a Nasıl Kopyalarsınız
Yöntem 11: Video Kayıt Çözünürlüğünü Değiştir
İPhone'unuz düşük veya yüksek video kayıt çözünürlüğü kullanıyorsa, bunu uygun şekilde değiştirmeniz gerekir. Kamera ayarlarındaki bu değişiklik hatayı temizleyebilir. Bunu yapmak için talimatları izlemeniz yeterlidir.
1. iPhone'unuzda Ayarlar uygulamasını başlatın.
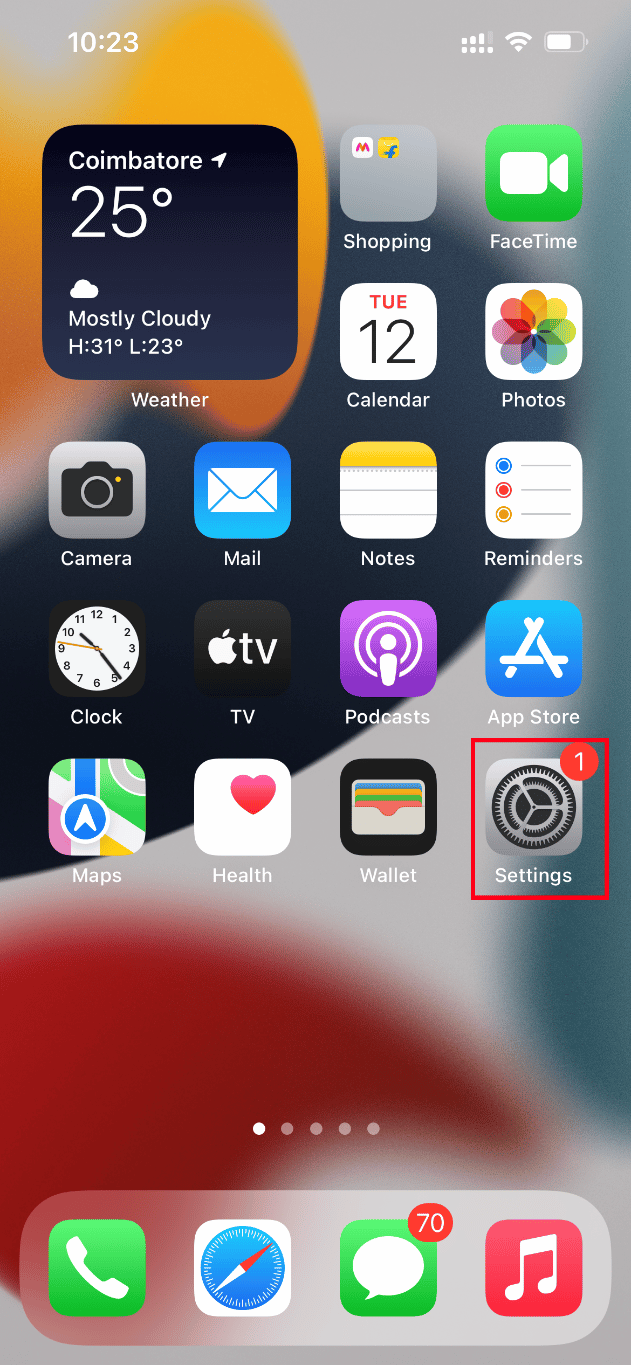
2. Ayarlar sayfasında, Kamera seçeneğine gidin.
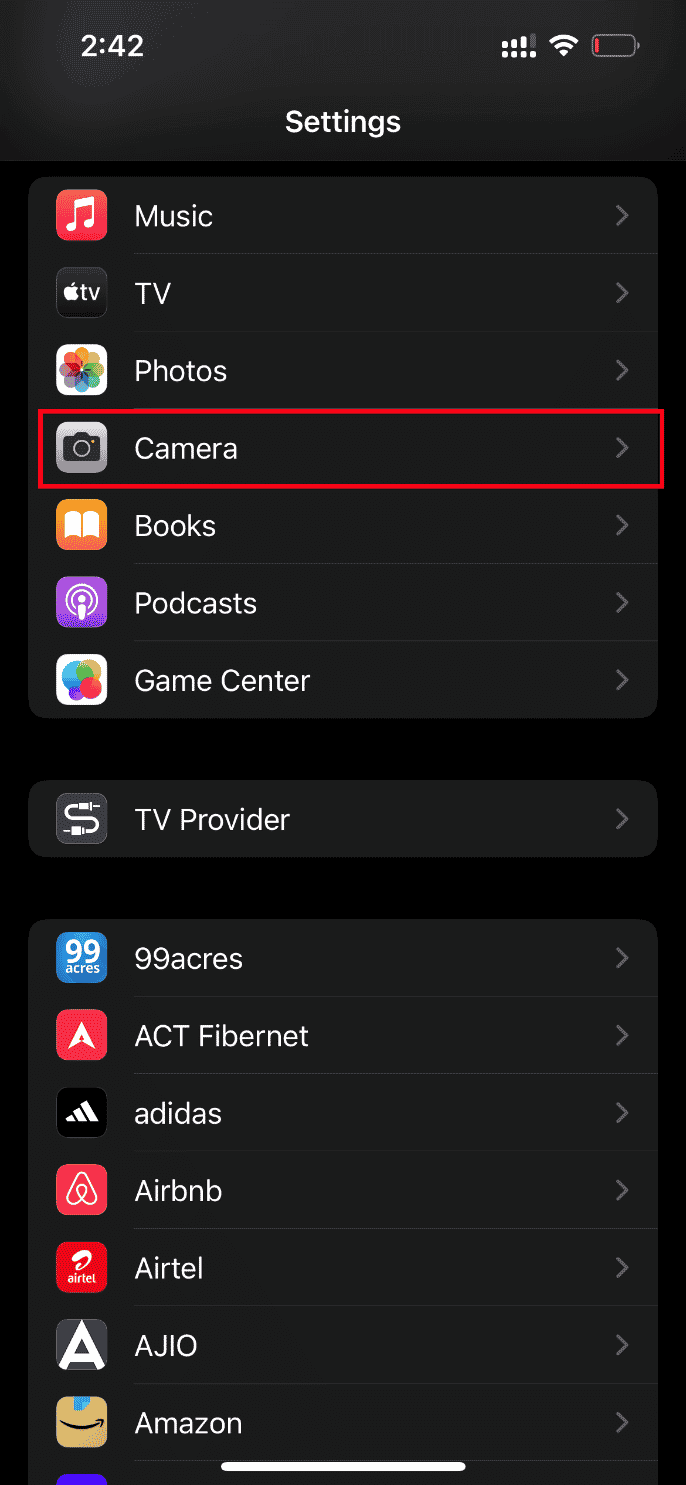
3. Şimdi, Video Kaydet üzerine dokunun.
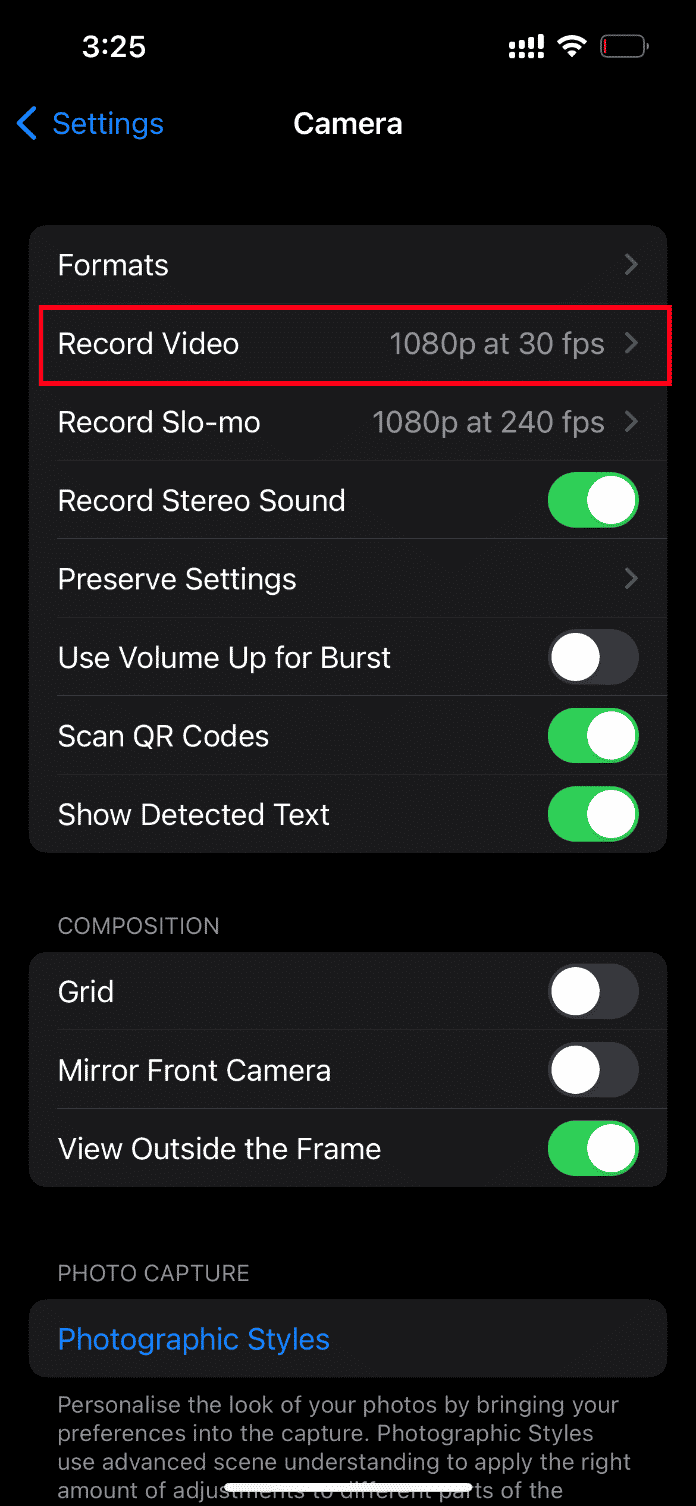
4. 60 fps (Yüksek Verimlilik) çözünürlükte 4K'yı seçin. Ancak bu çözünürlük noktasında bir dakikalık bir video için en az 400MB depolama alanına ihtiyacınız olduğunu unutmayın.
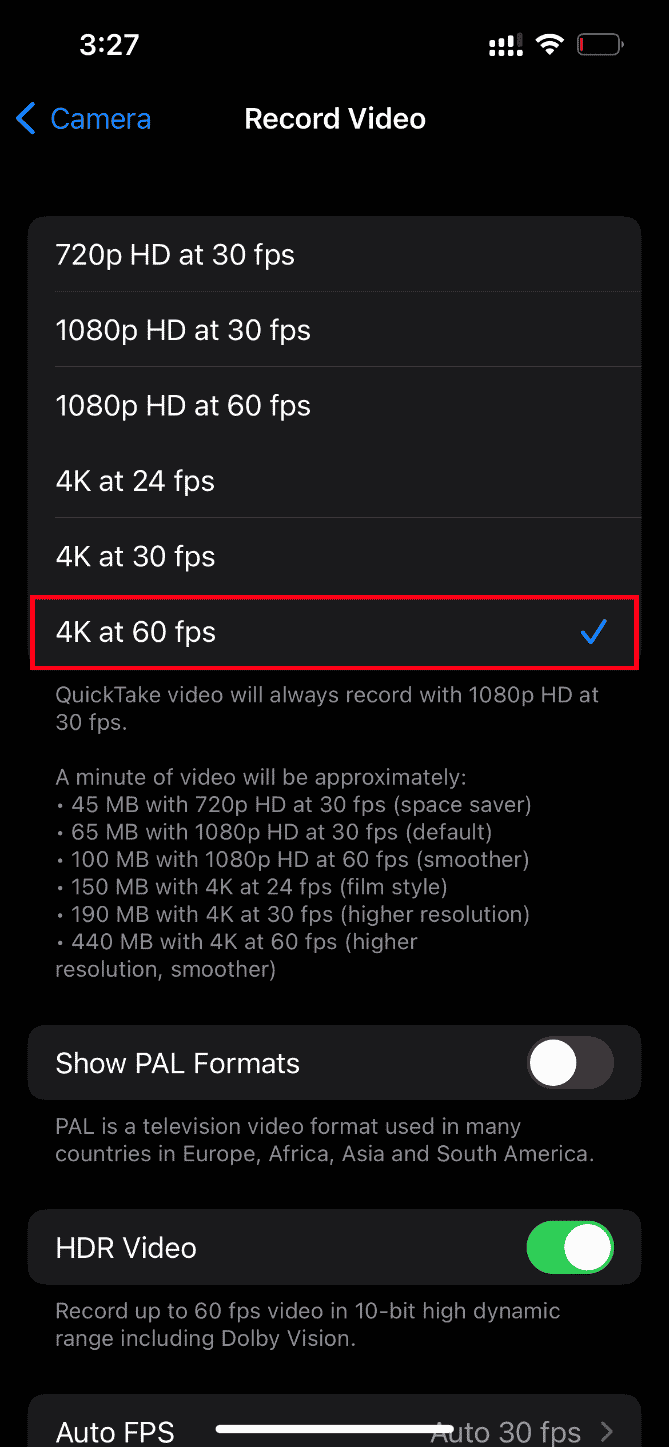
60 fps'de 4K, video yükleme hatasını çözmede yardımcı olmazsa, kamera ayarlarını 30 fps'de 1080p HD olarak değiştirin ve sorunun giderilip giderilmediğini kontrol edin.
Yöntem 12: iPhone Kamera Ayarlarını Değiştirin
Bazen iPhone, videoları düzgün bir şekilde deşifre edemez ve video yüklenememesine neden olur ve bir hata oluşur. Bunun nedeni, iPhone kamerasının yüksek çözünürlük ayarlarıyla gelmesidir. Durum buysa, hatayı çözmek için kamera ayarlarını değiştirmeniz gerekir. İşte nasıl yapılacağı.
1. iPhone'unuzda Ayarlar uygulamasını başlatın.
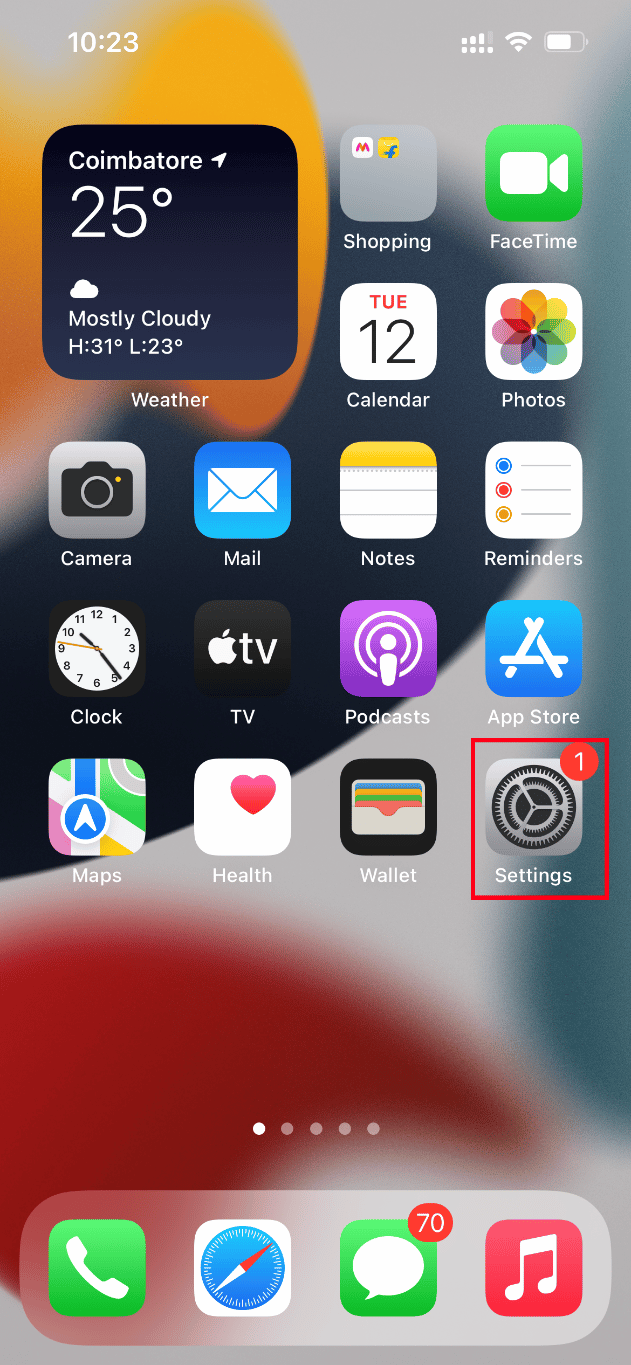
2. Ayarlar sayfasında, Kamera seçeneğine gidin.
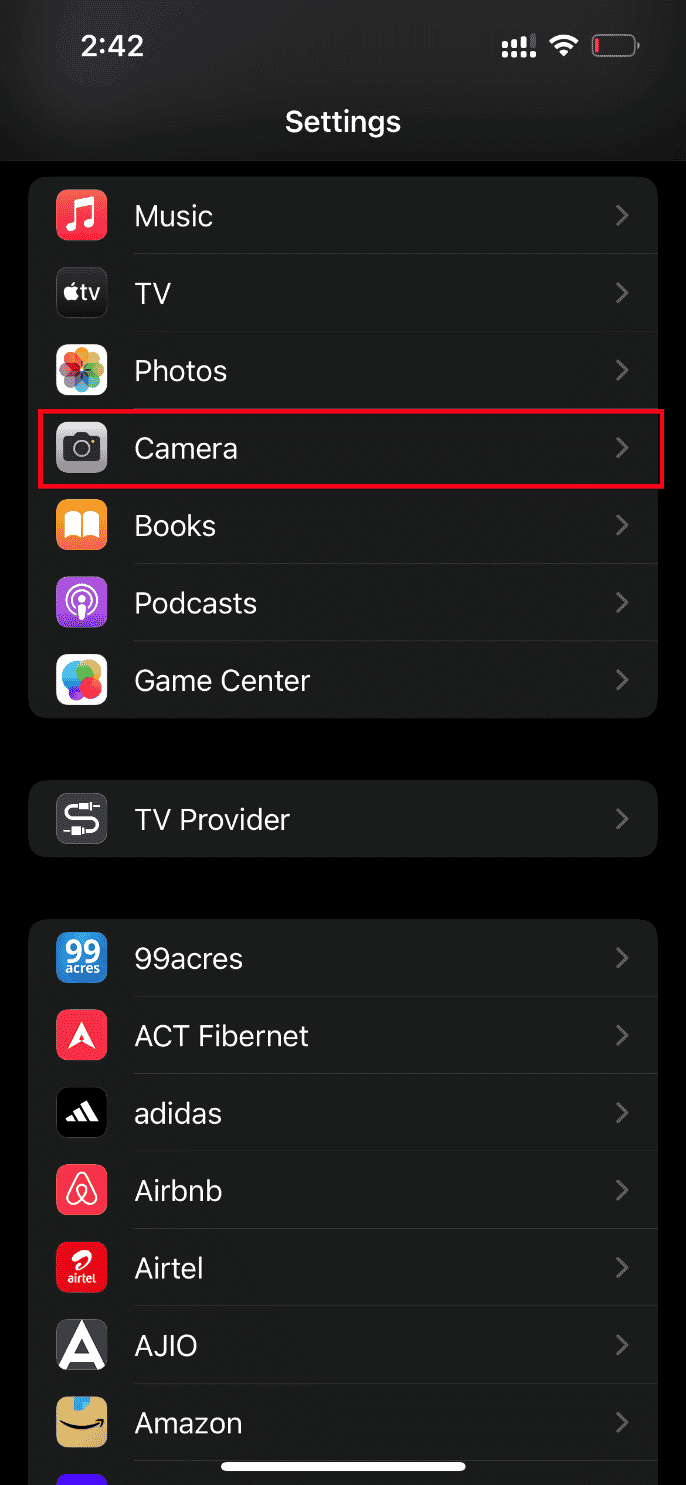
3. Şimdi, Biçimler seçeneğine dokunun.
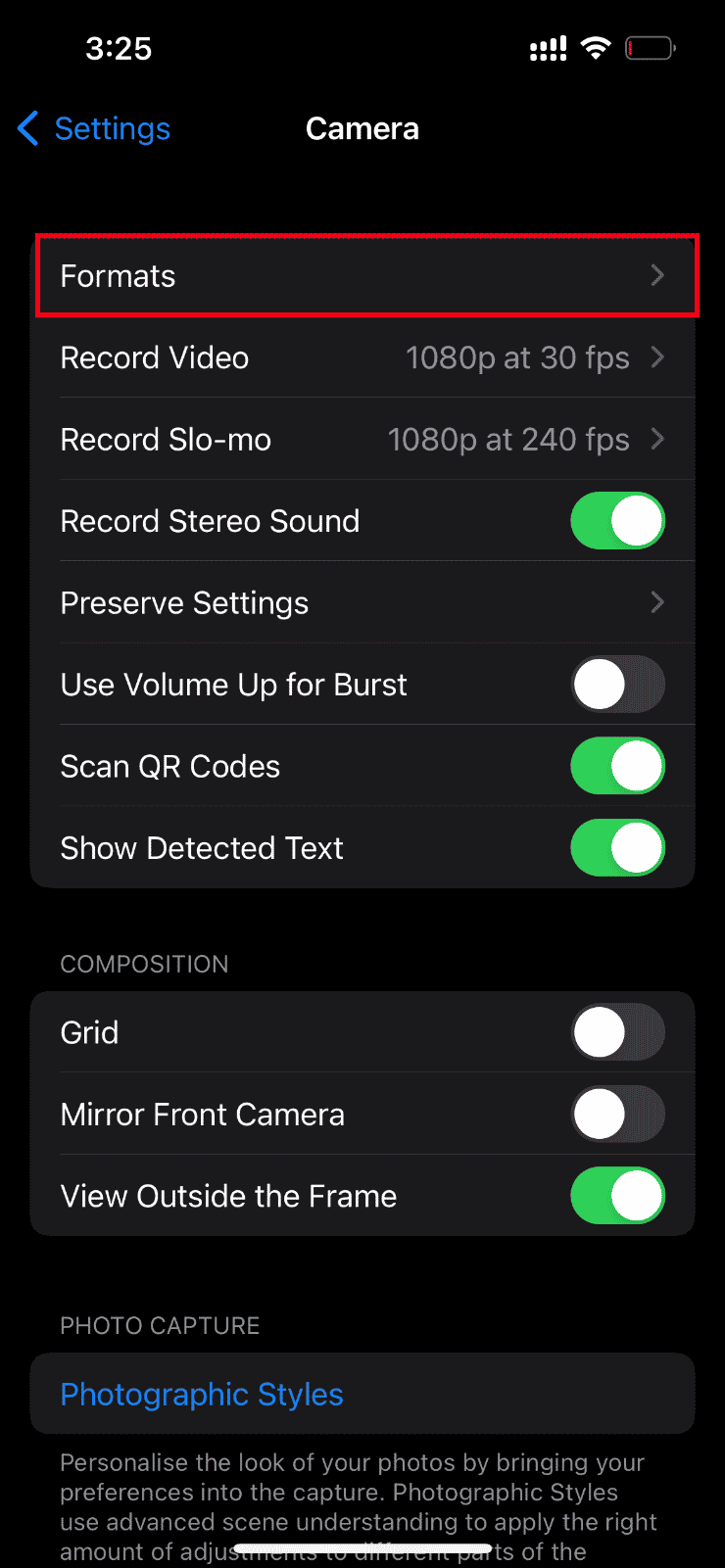
4. Kamera Yakalama sekmesi altında En Uyumlu seçeneğini seçin.
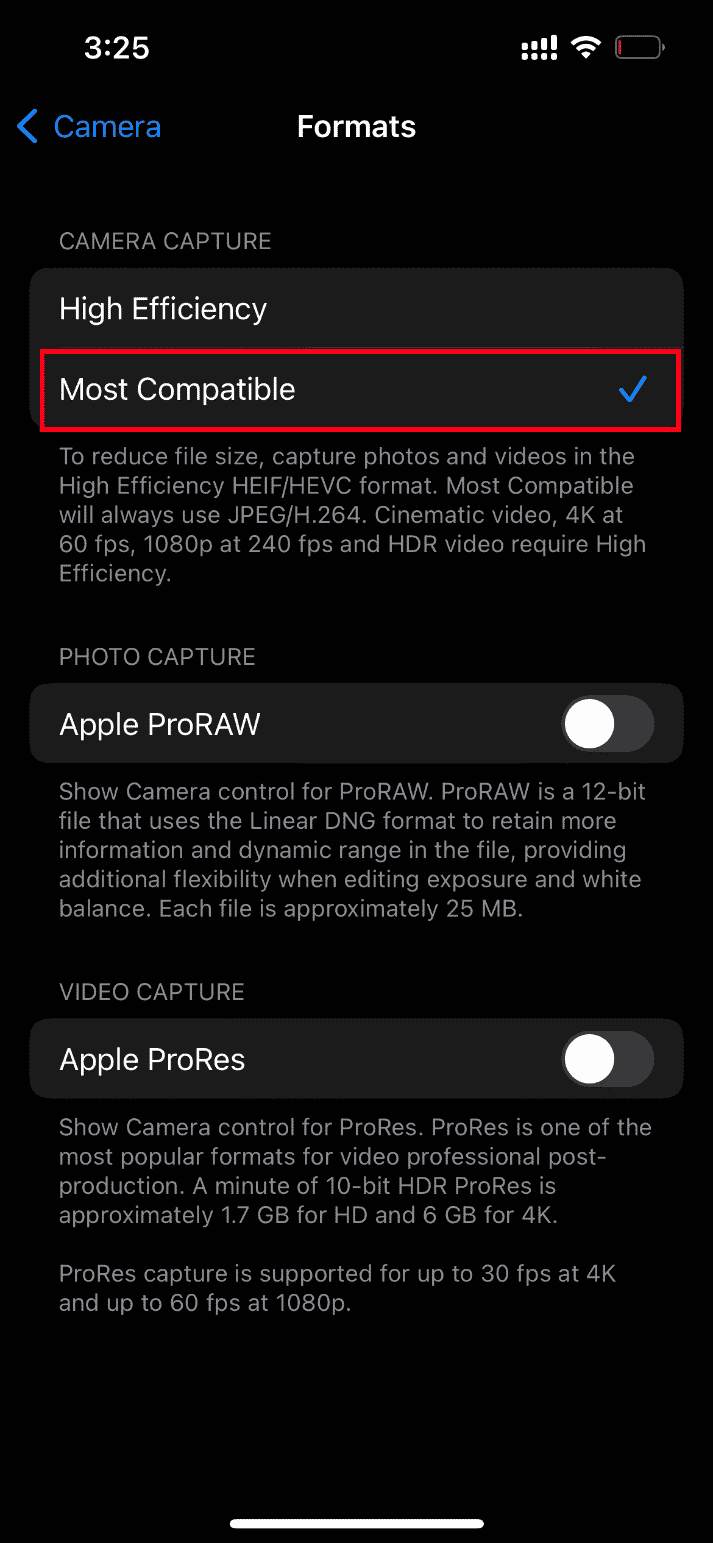
Ayrıca Okuyun: FaceTime'ın Mac'te Çalışmamasını Düzeltin
Yöntem 13: Sıfırlama Gerçekleştirin
Sonunda, yukarıda belirtilen çözümlerden hiçbiri iPhone'unuza video yüklemek için işe yaramadıysa, iPhone'unuzu sıfırlamanın zamanı gelmiştir. Ne yazık ki, bu yöntem mevcut tüm ayarları kaldırır ve iPhone cihazınızı yepyeni bir şekilde açmanızı sağlar.
Not: Bu yönteme geçmeden önce verilerinizi iCloud'a yedeklemeniz gerekir.
Yedekleme oluşturulduktan sonra, iPhone'unuzu sıfırlamak için aşağıdaki adımları izleyin.
1. iPhone'unuzda Ayarlar uygulamasını başlatın.
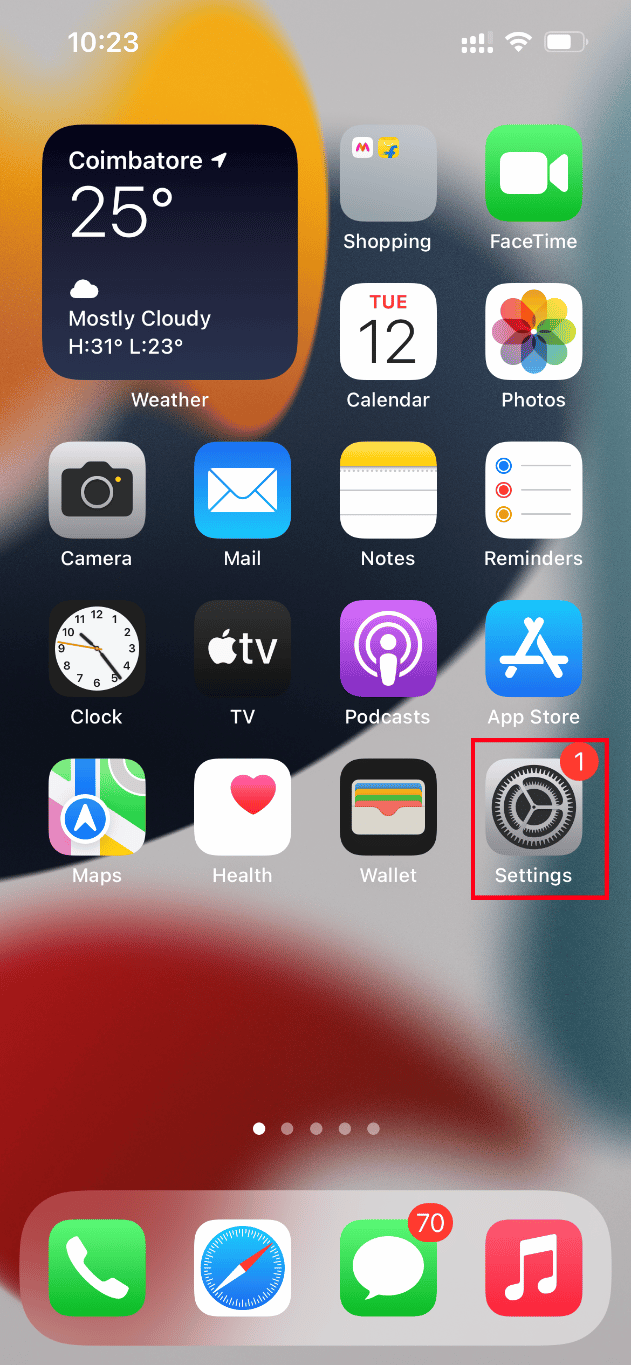
2. Aşağı kaydırın ve Genel seçeneğine dokunun.
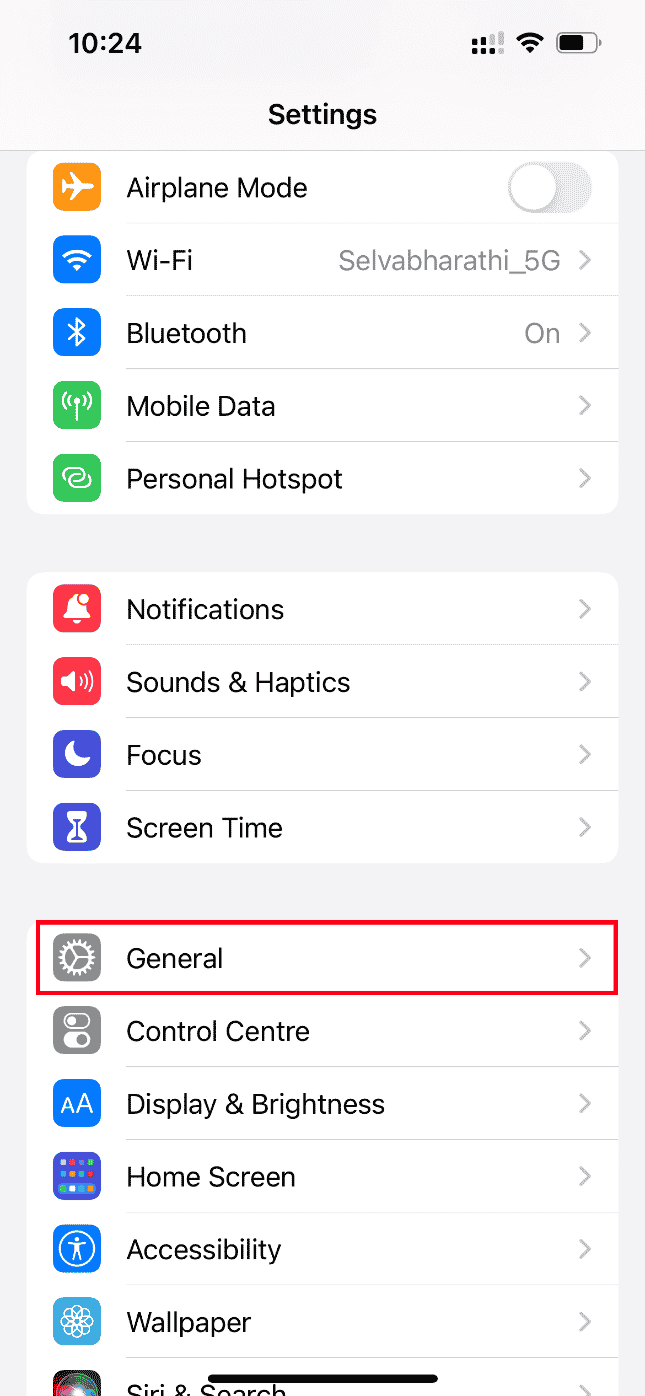
3. Ardından, Genel Ayarlar altında iPhone'u Aktar veya Sıfırla'ya dokunun.
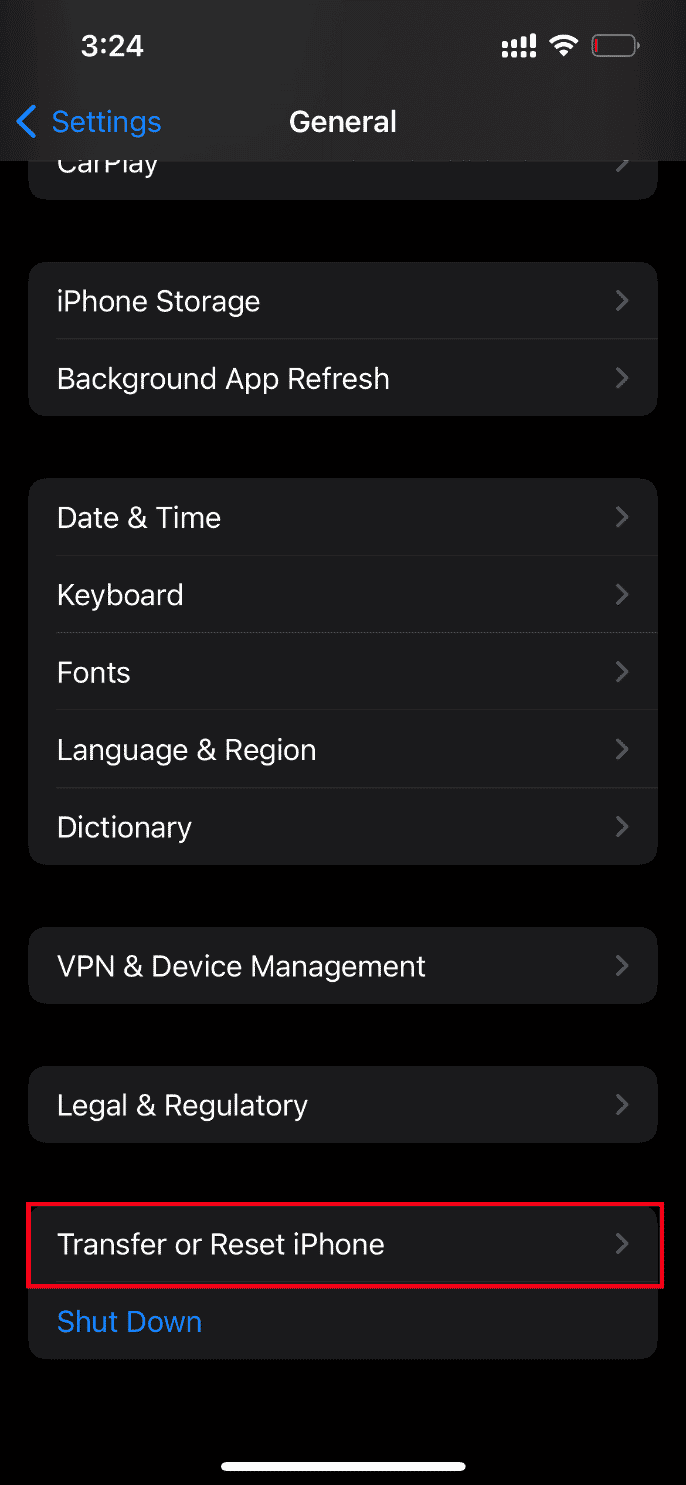
4. Şimdi Sıfırla düğmesine dokunun.
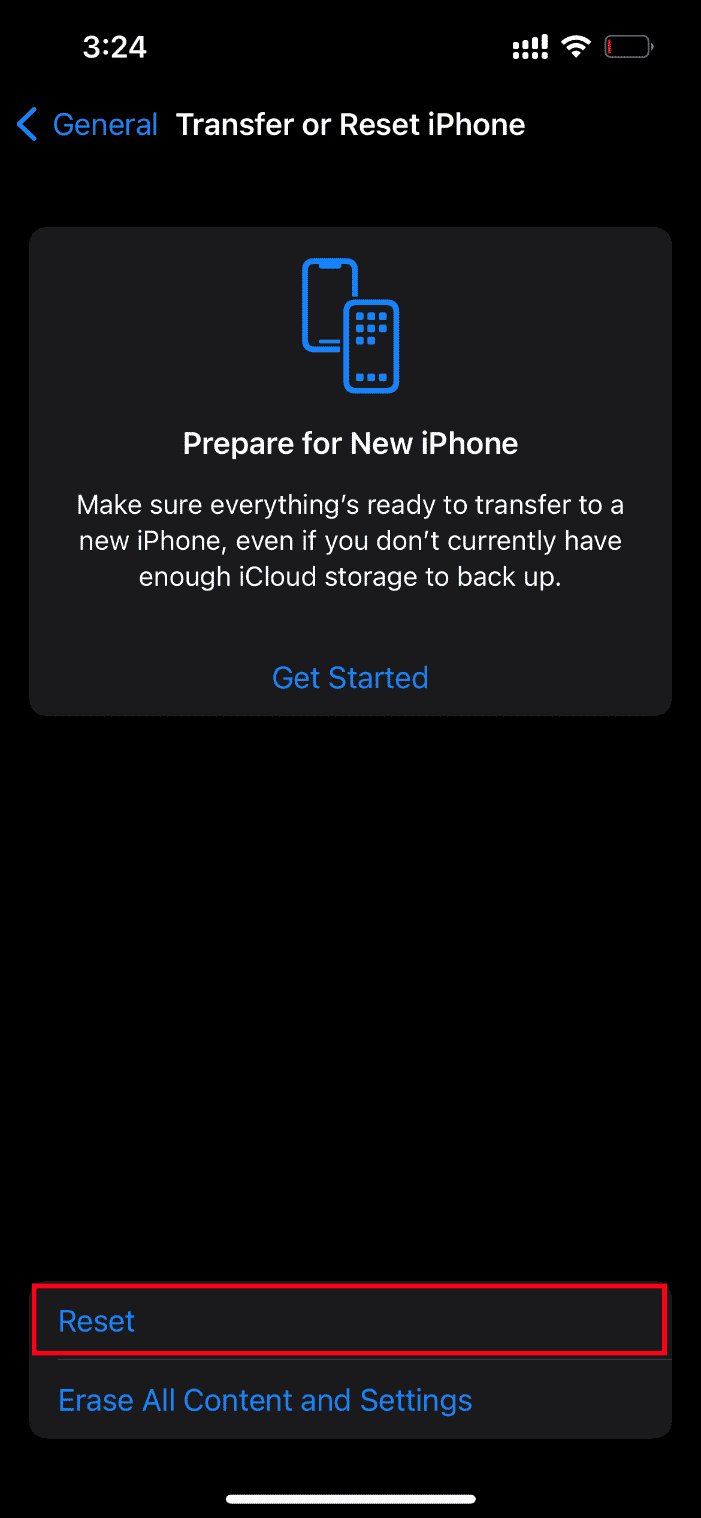
5. Burada, bağlam menüsü isteminden Tüm Ayarları Sıfırla'yı seçin.
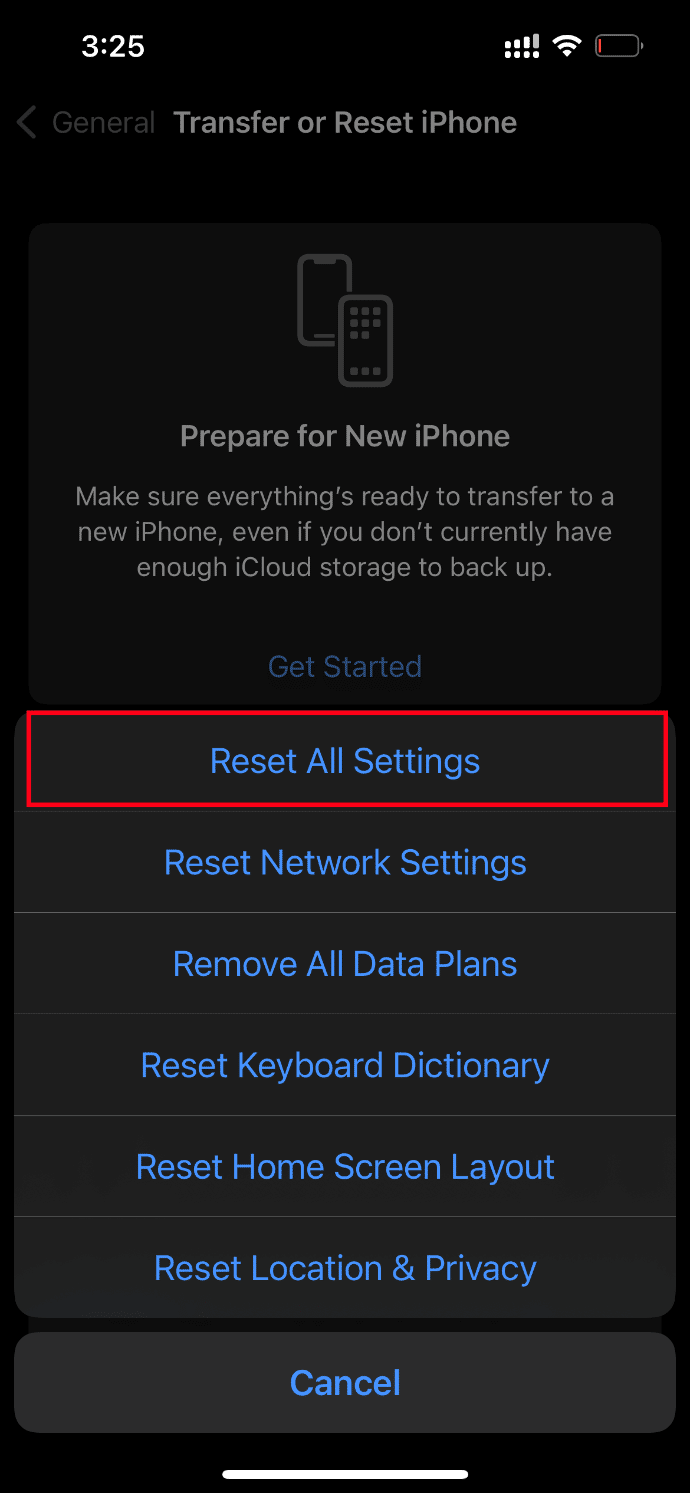
6. Sonunda iPhone şifrenizi girin.
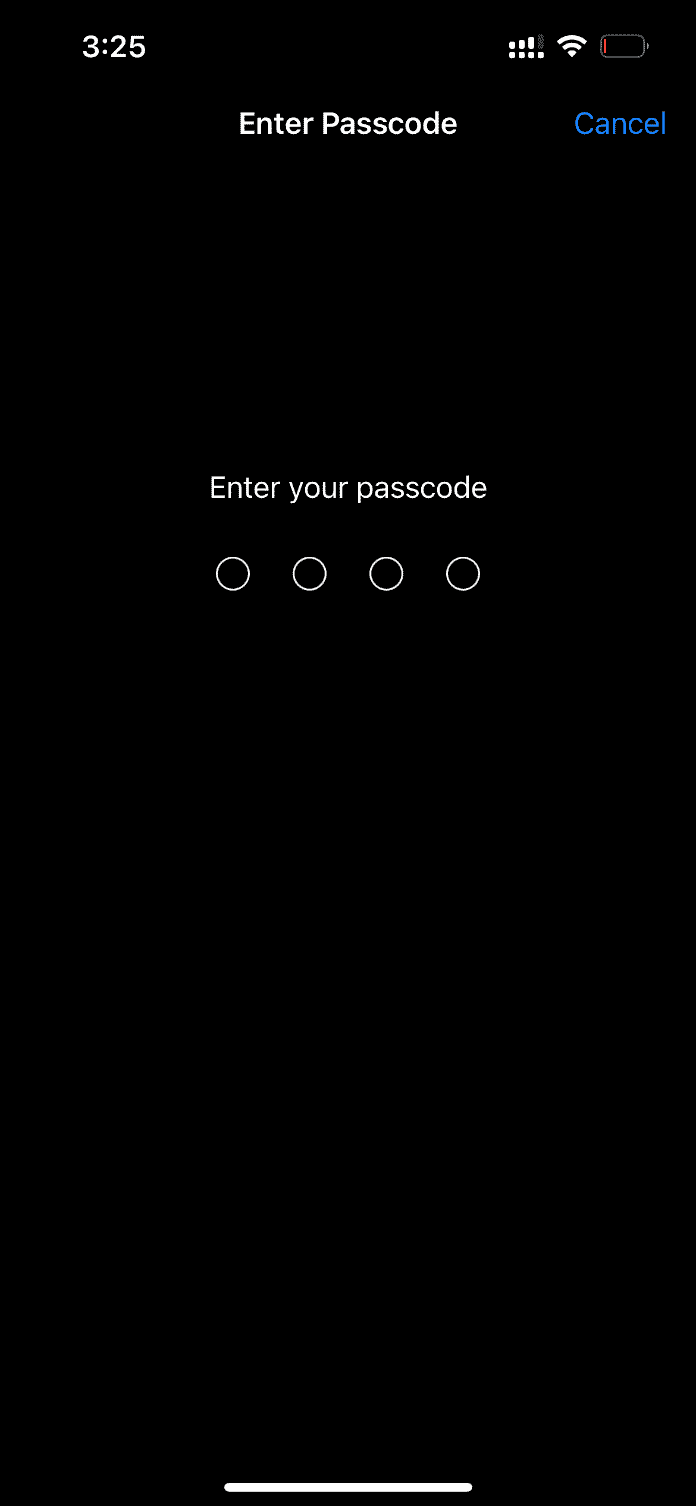
Sıfırlama prosedürü tamamlandığında, iPhone'unuz otomatik olarak yeniden başlatılacaktır. Tamamlandığında, sizi iCloud'dan sıfırlama telefonunuza yedekleyin. Videoyu başlatmayı deneyin ve en iyi kalitede izleyip izleyemeyeceğinize bakın.
Ayrıca Okuyun: iPhone'da AirPlay Nasıl Kapatılır
Yöntem 14: Apple Destek ile İletişime Geçin
Hala şans yok mu? Ardından, elinizdeki son seçenek, iPhone'da video yüklenememe sorununu gidermek için Apple desteğine başvurmaktır. Apple ayrıca müşteri desteği aracılığıyla arama yapmanıza ve sohbet etmenize olanak tanır. App Store'dan Apple Destek uygulamasını indirerek müşteri desteğiyle kolayca iletişime geçebilirsiniz.
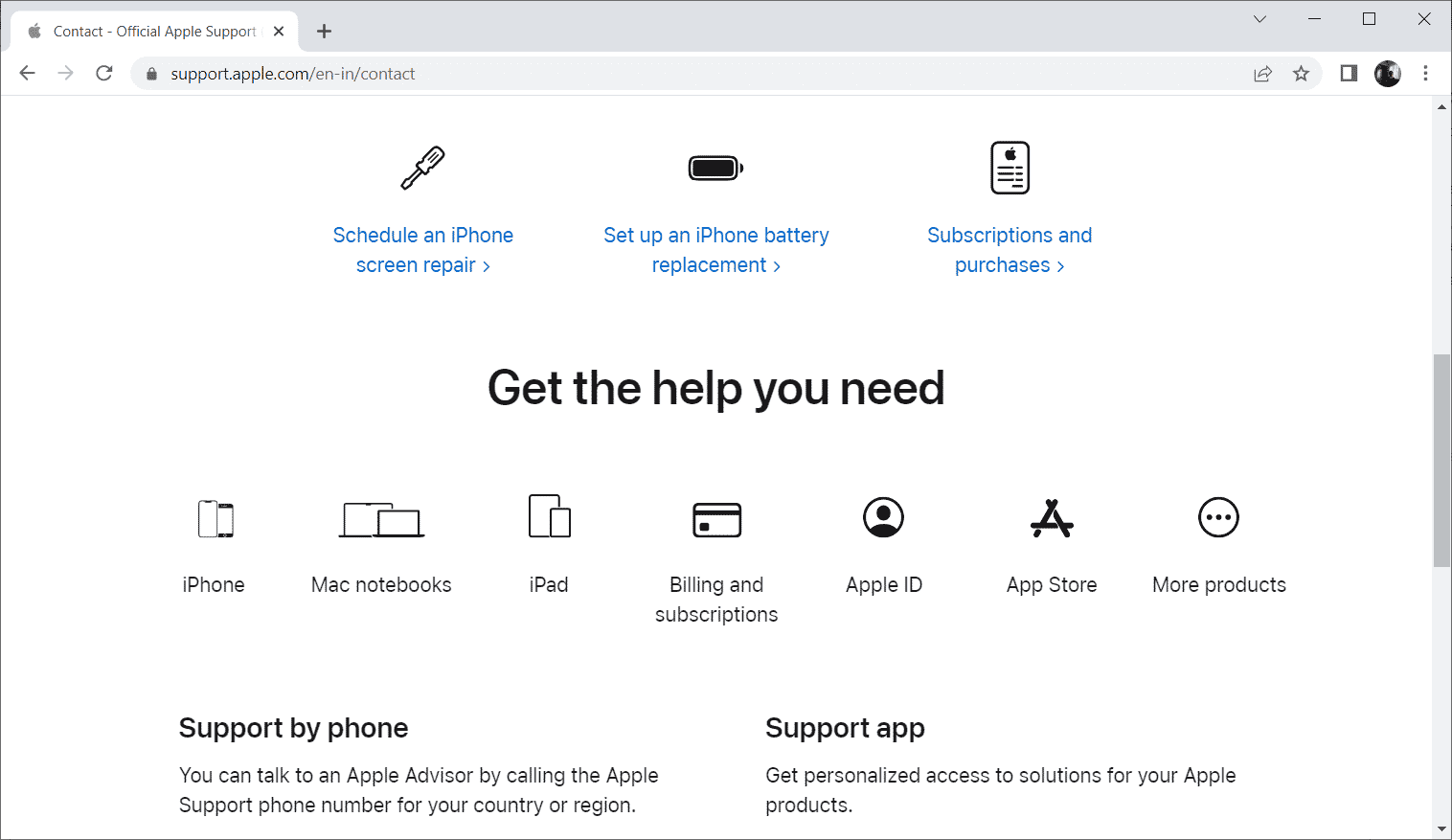
Önerilen:
- Telefonda Birini Nasıl Uyandırırsınız
- iPhone Ekranında Siyah Nokta Nasıl Onarılır
- Düğmeler Olmadan iPhone Ekran Görüntüsü Nasıl Alınır
- iPhone'da İçi Boş Oktan Nasıl Kurtulur
Umarım şimdiye kadar bu video iPhone sorununun daha yüksek kaliteli bir sürümünü yüklerken oluşan bir hatanın çözümünü bulmuşsunuzdur. Lütfen aşağıda verilen yorum bölümü aracılığıyla herhangi bir soru veya önerinizi tartışmaktan çekinmeyin.
