AMD Catalyst Control Center Eksik Düzeltme
Yayınlanan: 2022-03-08
Catalyst Control Center, AMD ekran sürücüleri için bir araçtır. Bilgisayarınızda bir AMD grafik kartı varsa, bu yazılımın yüklenmesi neredeyse zorunludur. Çip, yerleşik grafik kartı veya GPU olabilir; ancak, mevcut grafik sürücüsü güncellendiğinde uygulama yüklenecektir. Ancak bazı kullanıcılara göre AMD Catalyst Control Center'ın çalışmaması sorunuyla karşılaşıyorlar. Bu gönderi, kolay ipuçları ve taktikler kullanarak eksik AMD Catalyst Control Center'ı nasıl çözeceğinizi gösterecektir.

İçindekiler
- Windows 10'da Eksik AMD Catalyst Control Center Nasıl Onarılır
- AMD Catalyst Control Center Eksik Sorununun Nedenleri Nelerdir?
- Yöntem 1: Kurulum Dizininden Başlatın
- Yöntem 2: Tüm AMD İşlemlerini Sonlandır
- Yöntem 3: Grafik Sürücülerini Güncelleyin
- Yöntem 4: Grafik Sürücüsünü Yeniden Yükleyin
- Yöntem 5: Windows'u Güncelleyin
- Yöntem 6: Bozuk Dosyaları Onar
- Yöntem 7: AMD Catalyst Control Center'ı yeniden yükleyin
- Yöntem 8: Sistem Geri Yükleme Noktasını Kullan
Windows 10'da Eksik AMD Catalyst Control Center Nasıl Onarılır
AMD ekran kartları, yüksek performanslarıyla tanınır. Bu nedenle, popülerlikleri şaşırtıcı değildir. Bu, GPU davranışını değiştirmenize ve belirli uygulamaları yönetmenize olanak tanır. Diğer şeylerin yanı sıra monitörünüzün renk profilini değiştirmek için de kullanılabilir. İleri düzey kullanıcılar bu yazılımı çoğunlukla diğer şeylerin yanı sıra renk düzeltme ve ekran yönetimi için kullanır. Aşağıda kullanıcıların karşılaştığı bazı sorunlar bulunmaktadır.
- Bazı kullanıcılar, ekran profillerini değiştirmek gibi herhangi bir ayarlama yapamadıklarını bildirmiştir.
- Oyun meraklıları, oyun oynarken göz kamaştırıcı video efektlerinin olmaması nedeniyle de hayal kırıklığına uğrayabilir.
- Dizüstü bilgisayarlarında iki ekran kartı olan kullanıcılar, aralarında geçiş yapamıyorlardı .
AMD Catalyst Control Center Eksik Sorununun Nedenleri Nelerdir?
Bu sorunun yaygın nedenleri aşağıda listelenmiştir.
- Hatalı veya güncel olmayan grafik sürücüleri
- Eski Windows sürümü
- Bozuk sistem dosyaları
- Bozuk AMD uygulama yükleme dosyaları
- Çok fazla AMD arka plan işlemi
AMD Catalyst Control Center eksik problemine ek olarak, başka zorluklar da ortaya çıkabilir. Katalizör Kontrol Merkezi'nin çeşitli sorunları vardır. Kullanıcı sorgularına dayanarak AMD katalizör kontrol merkezi Windows 10'da aşağıdaki sorunları ele almanızı öneririz. Bunlar aşağıdaki gibidir:
- AMD Catalyst Kontrol Merkezi Eksik.
- Katalizör Kontrol Merkezi şu anda çalışmıyor.
- Windows 10: Catalyst Control Center Ana Bilgisayar Uygulaması Çalışmayı Durdurdu.
- Catalyst Control Center için izleme programı çalışmayı durdurdu.
- Catalyst Control Center için Komut Satırı Arayüzü çalışmayı durdurdu.
Yöntem 1: Kurulum Dizininden Başlatın
Bu uygulama, kurulum dizininden başka herhangi bir program gibi başlatılabilir. Sorun, yardımcı program masaüstü kısayolunun bozuk olması olabilir. Aşağıdaki adımları izleyin.
1. Windows + E tuşlarına birlikte basarak Dosya Gezgini'ni açın.
2. Verilen konum yoluna gidin.
C:\Program Files\ATI Technologies\ATI.ACE\amd64
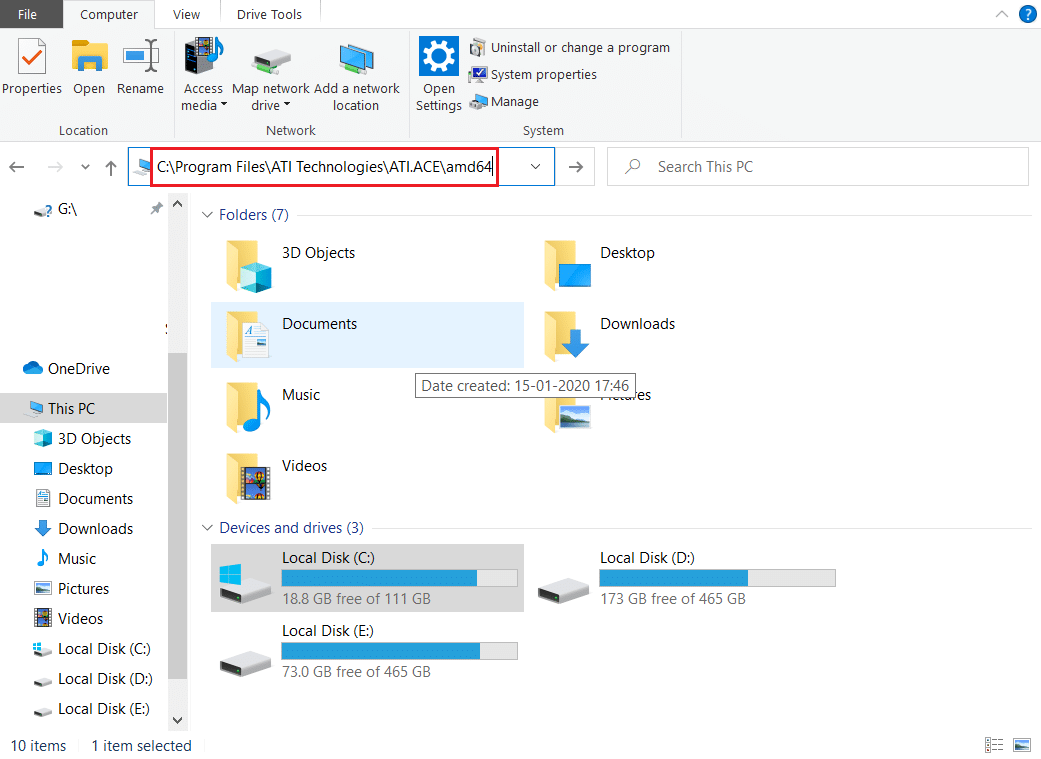
3. CLIStart.exe'yi başlatmak için çift tıklayın.
Not: CCC'yi her başlatmak istediğinizde dosyalar arasında dolaşmak zorunda kalmamak için masaüstünüzde bir kısayol da oluşturabilirsiniz.
.exe dosyasını aşağıda gösterildiği gibi tekrar çalıştırın;
1. Dosya Gezgini'ni daha önce yaptığınız gibi açın.
2. Aşağıdaki konum yoluna gidin.
C:\Program Dosyaları\AMD
Not: Anahtar, programın nereye kurulduğunu anlamaktır. Kurulum dosyası, C:\AMD ve C:\Program Files (86)\AMD gibi herhangi bir yolda bulunabilir.
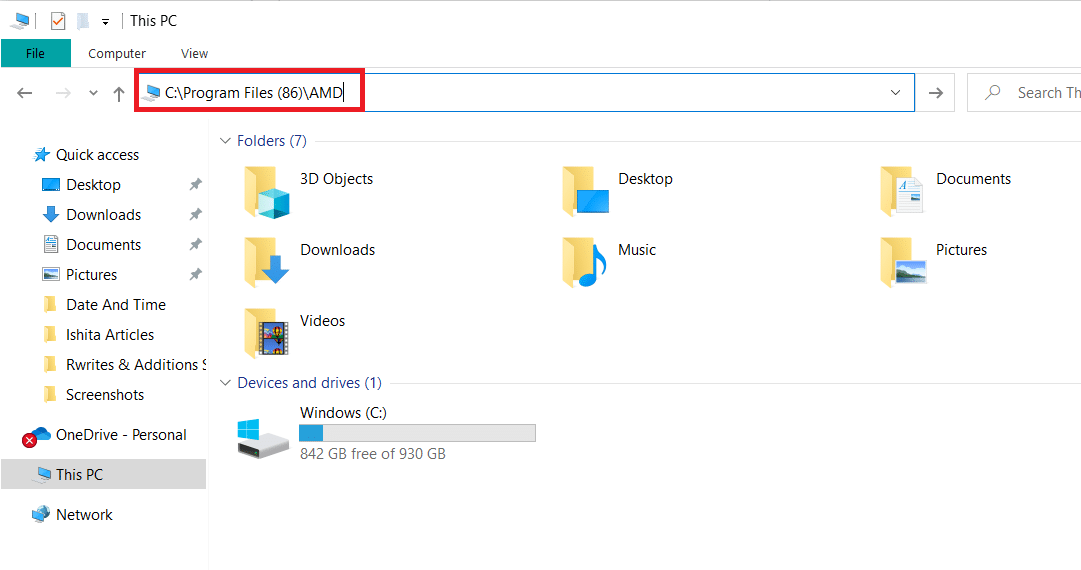
3. .exe dosyasını çift tıklatarak çalıştırın.
Not: Yukarıda belirtilen herhangi bir yerde olabilir, bu nedenle hepsini iki kez kontrol edin.
Yöntem 2: Tüm AMD İşlemlerini Sonlandır
Çok fazla Catalyst Control Center süreciniz aktif olabilir. Çoğu durumda, uygulama aynı anda yalnızca bir örneği çalıştırabilir ve çok sayıda örneğin başlatılması programın çalışmasını engeller. Aşağıdaki talimatları izleyin.
1. Ctrl + Shift + Esc tuşlarına aynı anda basarak Görev Yöneticisini başlatın.
2. AMD Catalyst Control Center'ı arayın ve seçin ve Görevi Sonlandır öğesine tıklayın.
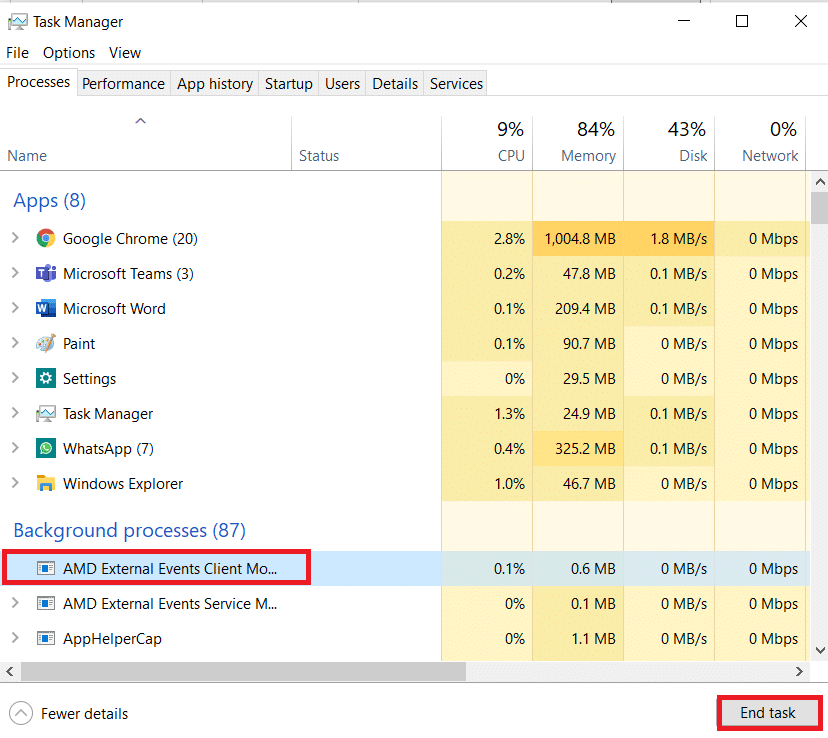
3. Tüm AMD Catalyst Control Center görevleri için aynı prosedürü uygulayın.
Ayrıca Okuyun: AMD Hatasını Düzeltme Windows Bin64 –Installmanagerapp.exe Bulamıyor
Yöntem 3: Grafik Sürücülerini Güncelleyin
Sürücüler mevcut sürümün dışındaysa uygulama başlamayabilir. Bu, bu sorunun başlamamasına yol açacaktır. AMD Catalyst Control Center'ın çalışmaması sorununu gidermek için aşağıdaki adımları izleyin.
1. Windows 10 arama menüsüne Aygıt Yöneticisi yazın ve açın.
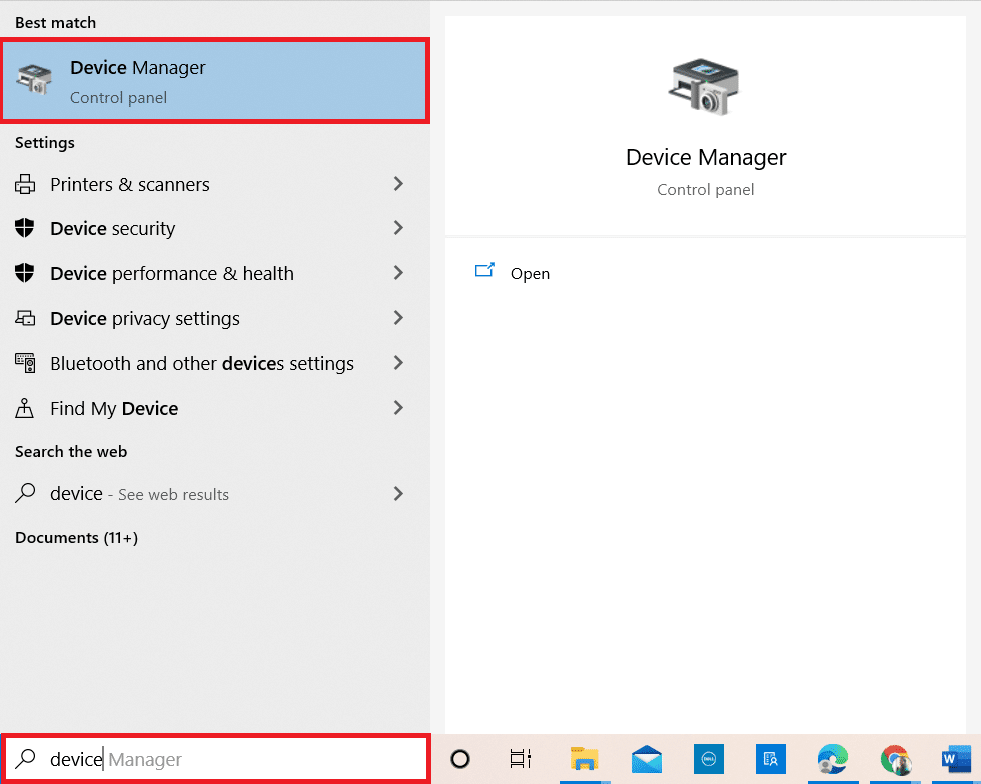
2. Genişletmek için ana paneldeki Ekran bağdaştırıcılarına çift tıklayın.
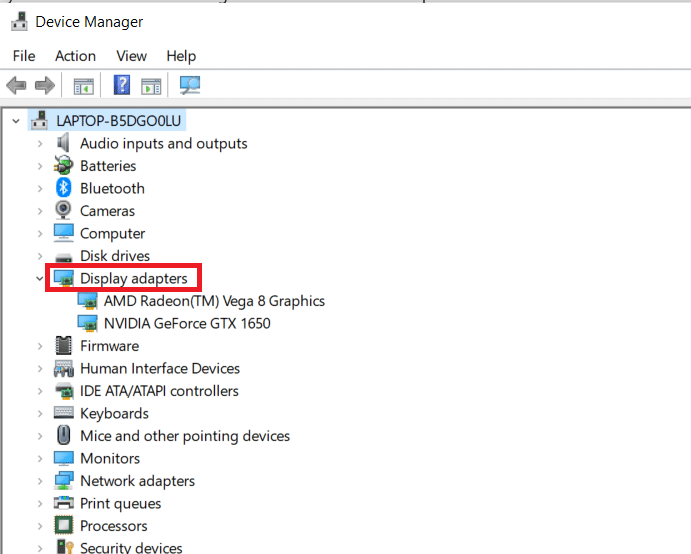
3. Sürücüye sağ tıklayın ve içerik menüsünden Sürücüyü güncelle'yi seçin.
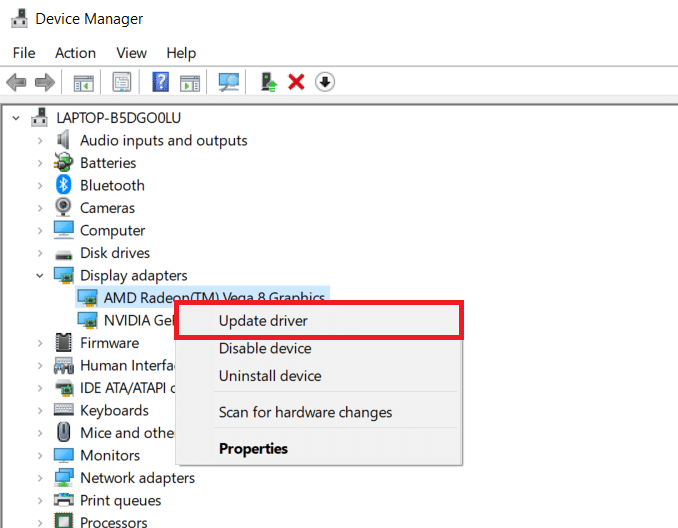
4. Şimdi, Sürücüleri otomatik olarak ara seçeneğine tıklayın.
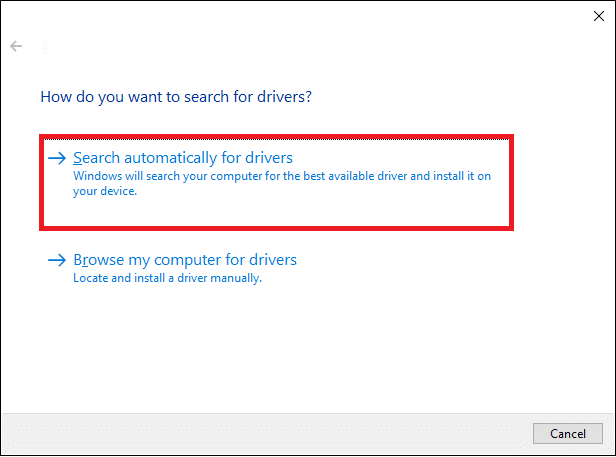
5A. Sürücü güncel değilse, otomatik olarak en son sürümüne güncellenecektir.
5B. Halihazırda güncellenmiş bir aşamadalarsa, ekranda şu mesaj görüntülenir : Cihazınız için en iyi sürücüler zaten yüklendi .
6. Kapat'a tıklayın ve bilgisayarınızı yeniden başlatın .
Yöntem 4: Grafik Sürücüsünü Yeniden Yükleyin
Sürücüyü güncellemek size yardımcı olmadıysa, etkili bir düzeltme için sürücüleri yeniden yüklemeyi deneyin. Aşağıdaki adımları izleyin.
1. Önceki yöntemde olduğu gibi Aygıt Yöneticisi'ni açın.
2. Genişletmek için ana paneldeki Ekran bağdaştırıcılarına çift tıklayın.
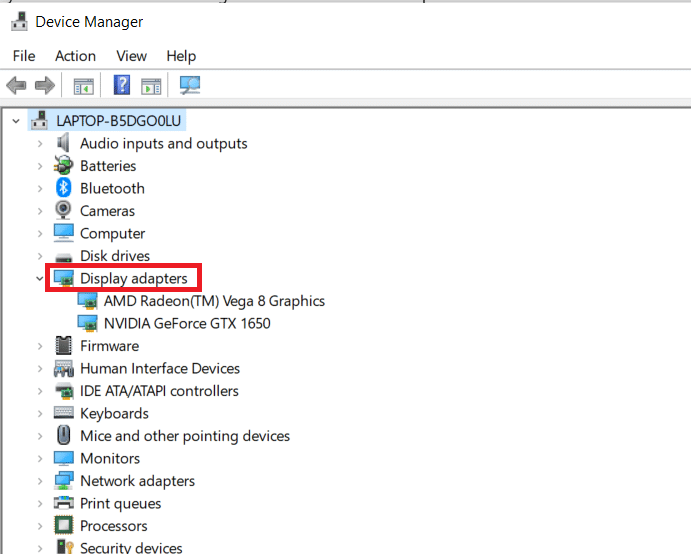
3. Sürücüye sağ tıklayın ve Cihazı kaldır öğesini seçin.
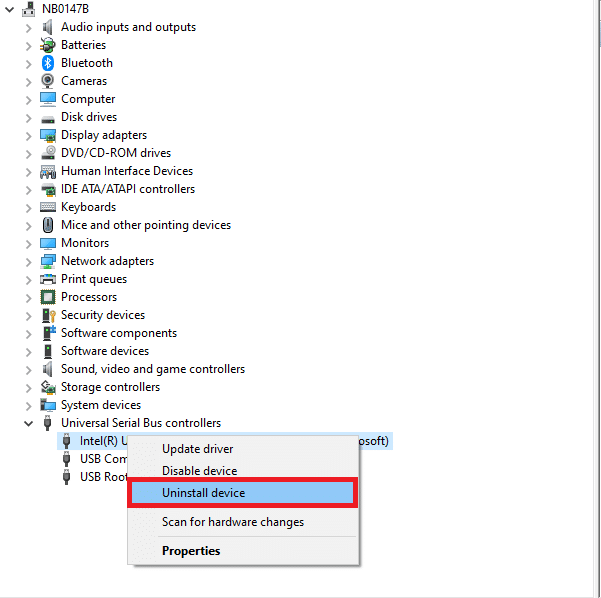
4. Kaldır'ı tıklatarak istemi onaylayın.
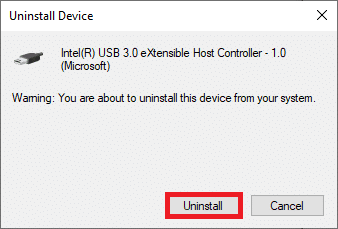
5. Son olarak PC'nizi yeniden başlatın .
Not: Bilgisayarınızı yeniden başlatmak, büyük olasılıkla donanım değişikliklerini algılayacak ve uygun sürücüleri yükleyecektir.
6. Sürücü yeniden yüklenmediyse, Görüntü bağdaştırıcıları öğesini seçin.
7. Ardından, Eylem menüsüne tıklayın ve Donanım değişikliklerini tara'yı seçin.
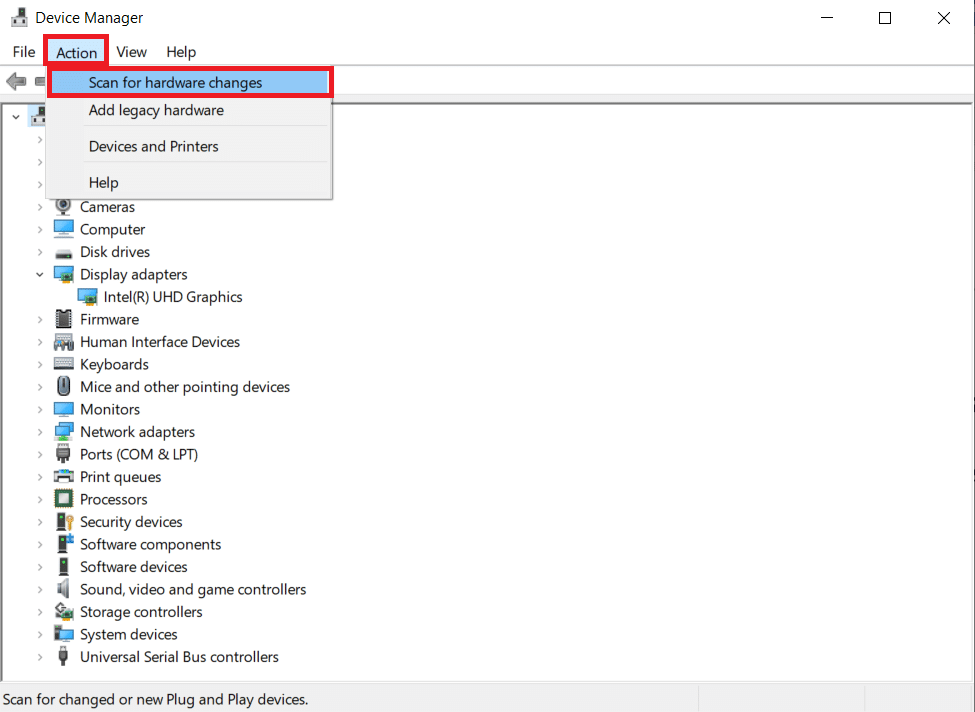
8. Kaldırılan sürücüyü bulup yükleyene kadar bekleyin.
Ayrıca Okuyun: Ubisoft Connect'in Çalışmamasını Düzeltin
Yöntem 5: Windows'u Güncelleyin
Makinenizde en son Windows 10 güncellemelerinin yüklü olduğundan emin olun. Bu, mevcut tüm kritik, önerilen ve isteğe bağlı düzeltmelerin uygulanması anlamına gelir. Verilen talimatları izleyin.

1. Sistem Ayarları'nı açmak için Windows + I tuşlarına aynı anda basın.
2. Güncelleme ve Güvenlik öğesini seçin.
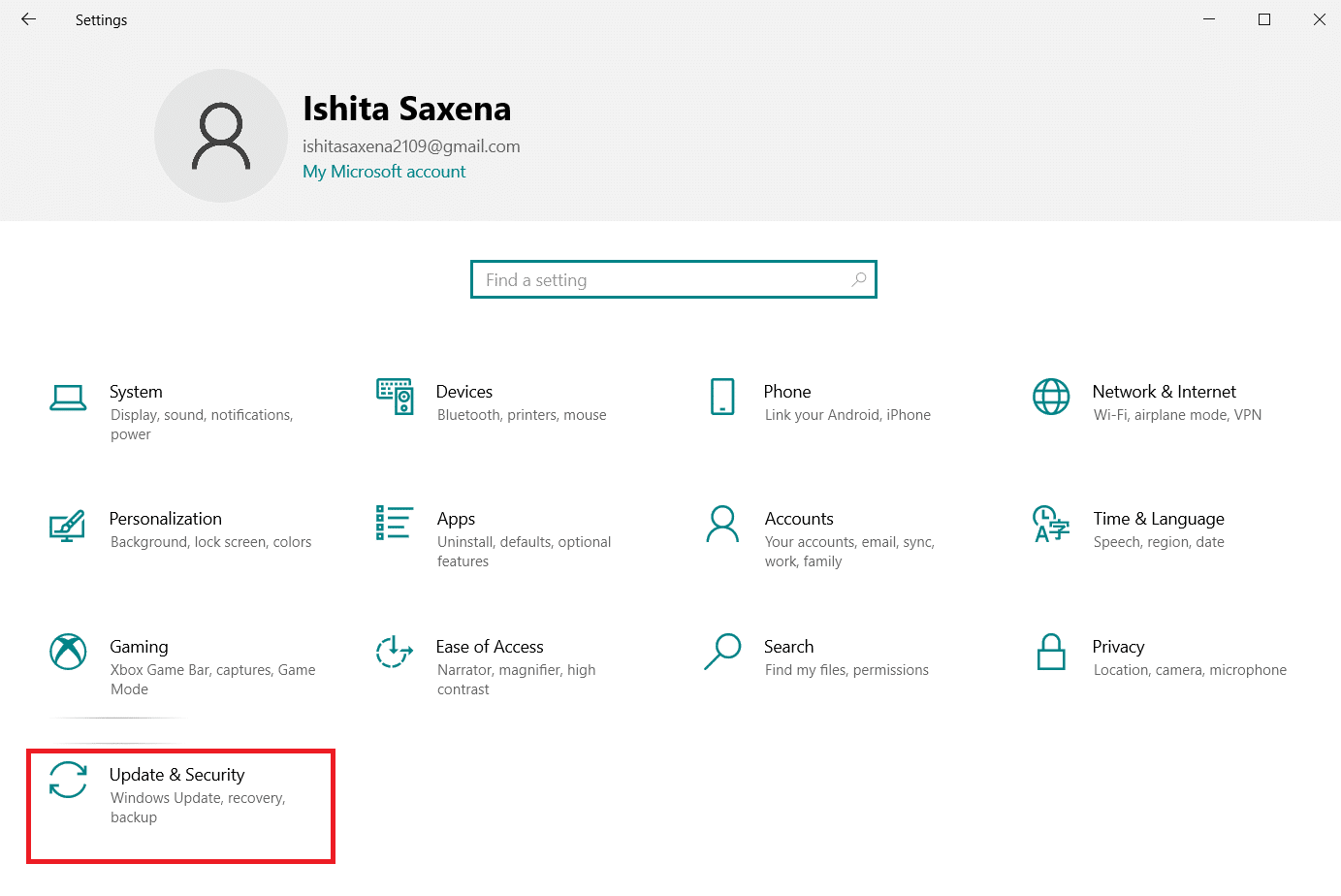
3. Güncellemeleri kontrol et seçeneğine tıklayarak güncellemeleri kontrol edin .
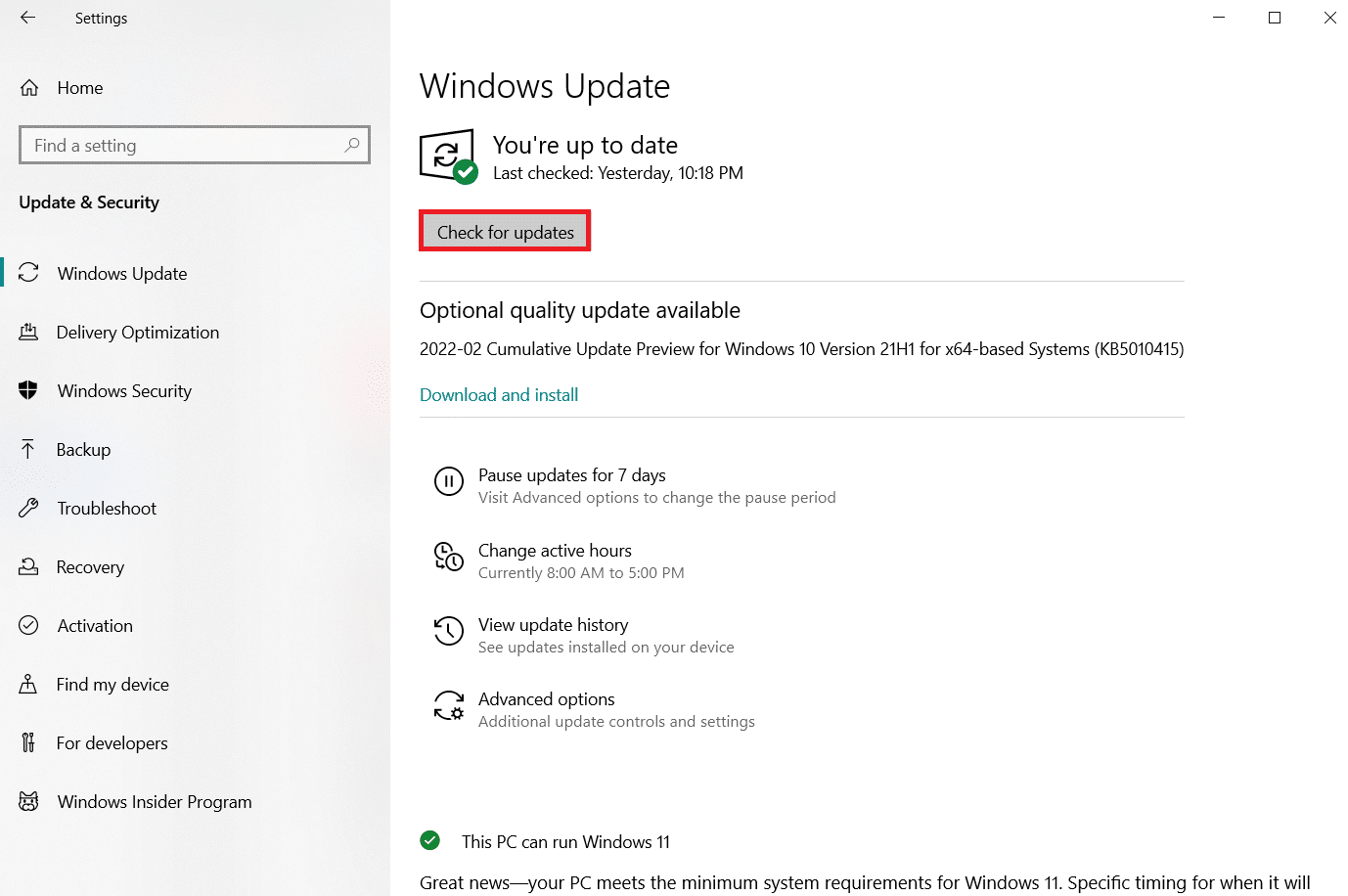
4A. Yeni bir güncelleme varsa, en son sürümü indirip yüklemek için Şimdi yükle'yi tıklayın.
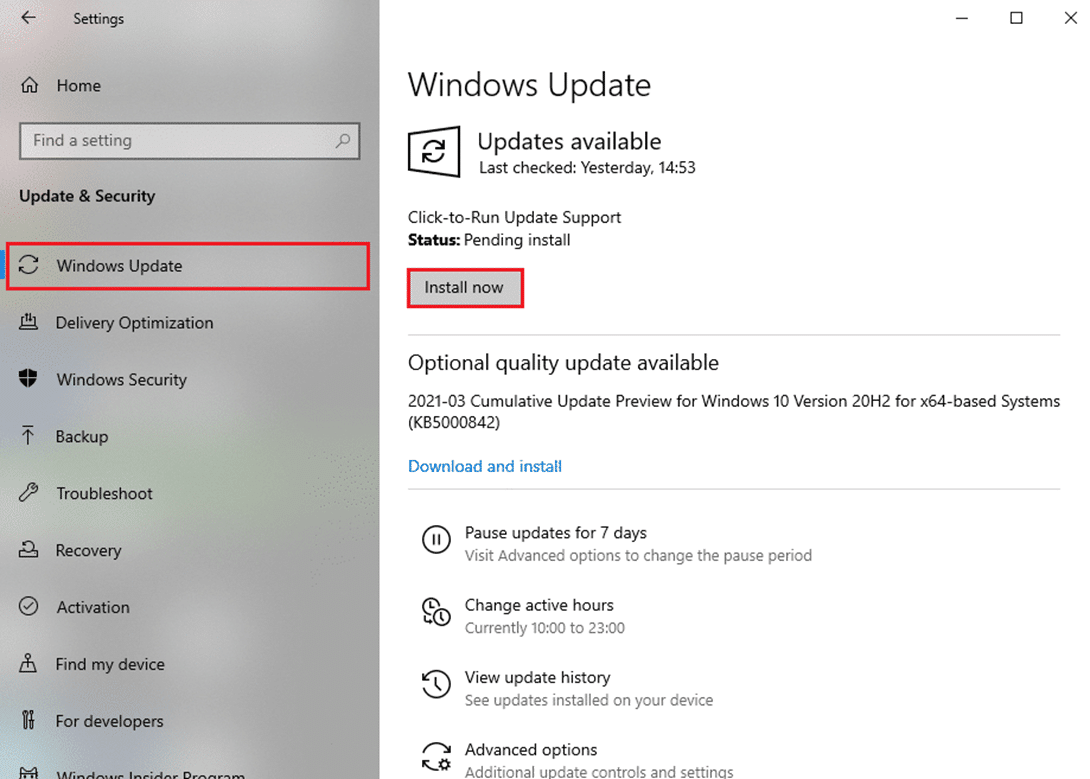
4B. Sisteminiz zaten güncelse, Güncelsiniz mesajını gösterecektir.
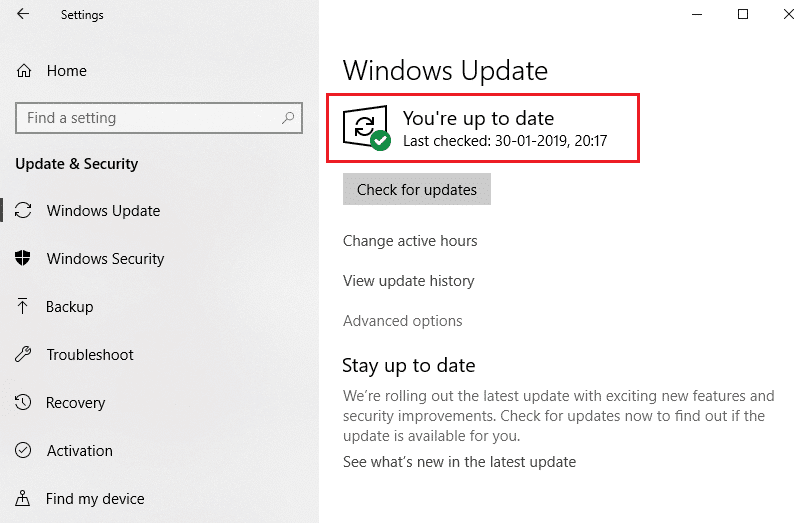
Yöntem 6: Bozuk Dosyaları Onar
Catalyst Control Center bozulmuş olabilir veya Windows 10'da çalışmasını engelleyen bir sorun olabilir. Windows, Sistem Dosyası Denetleyicisi adlı yerleşik bir programa sahiptir. Sistem dosyalarınızın bütünlüğünü kontrol etmek için kullanabilirsiniz. Bir SFC taraması yürütmek için aşağıdaki adımları gerçekleştirin:
1. Windows tuşuna basın, Komut İstemi yazın ve Yönetici olarak çalıştır'a tıklayın.
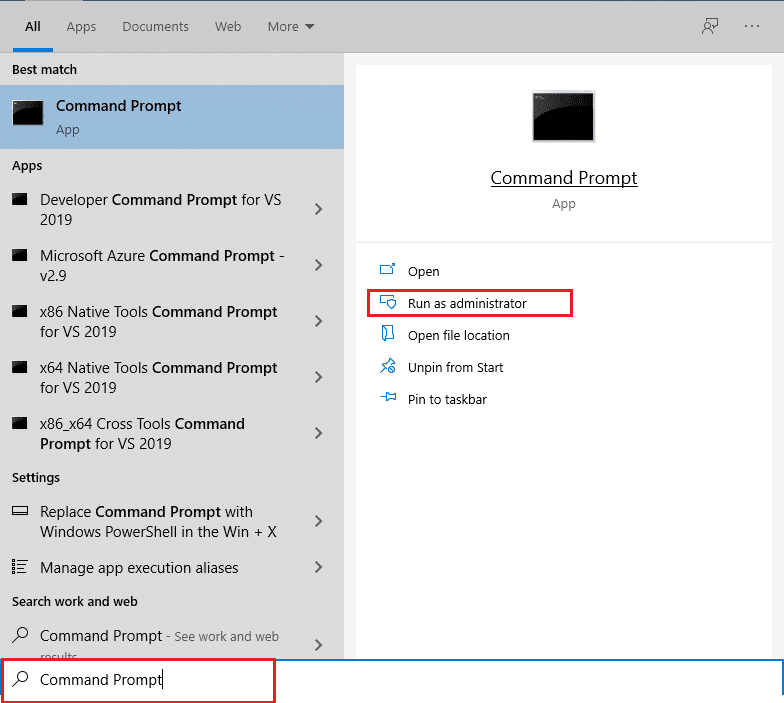
2. Kullanıcı Hesabı Denetimi isteminde Evet'e tıklayın.
3. Sistem Dosyası Denetleyicisi taramasını çalıştırmak için sfc /scannow yazın ve Enter tuşuna basın.
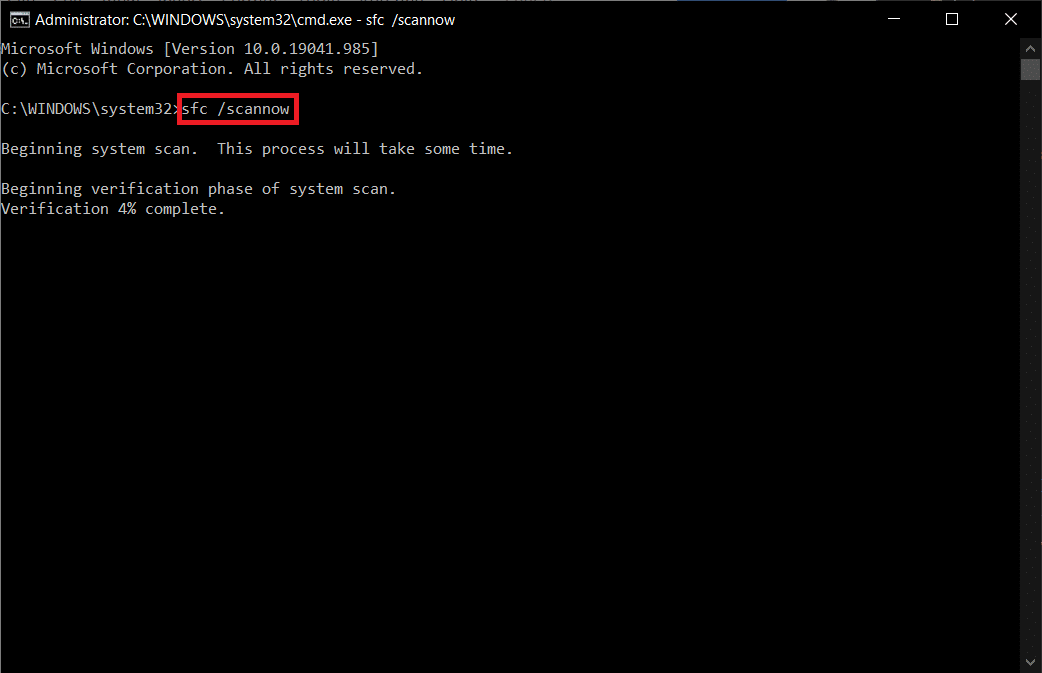
Not: Bir sistem taraması başlatılacak ve tamamlanması birkaç dakika sürecektir. Bu arada, diğer etkinlikleri gerçekleştirmeye devam edebilirsiniz ancak pencereyi yanlışlıkla kapatmamaya dikkat edin.
Taramayı tamamladıktan sonra, şu mesajlardan birini gösterecektir:
- Windows Kaynak Koruması herhangi bir bütünlük ihlali bulamadı.
- Windows Kaynak Koruması istenen işlemi gerçekleştiremedi.
- Windows Kaynak Koruması bozuk dosyalar buldu ve bunları başarıyla onardı.
- Windows Kaynak Koruması bozuk dosyalar buldu ancak bazılarını düzeltemedi.
4. Tarama bittiğinde, bilgisayarınızı yeniden başlatın .
5. Yine Komut İstemi'ni yönetici olarak çalıştırın ve verilen komutları arka arkaya yürütün:
dism.exe /Çevrimiçi /temizleme görüntüsü /scanhealth dism.exe /Çevrimiçi /temizleme görüntüsü /restorehealth dism.exe /Çevrimiçi /temizleme görüntüsü /startcomponentcleanup
Not: DISM komutlarını düzgün bir şekilde yürütmek için çalışan bir internet bağlantınız olmalıdır.
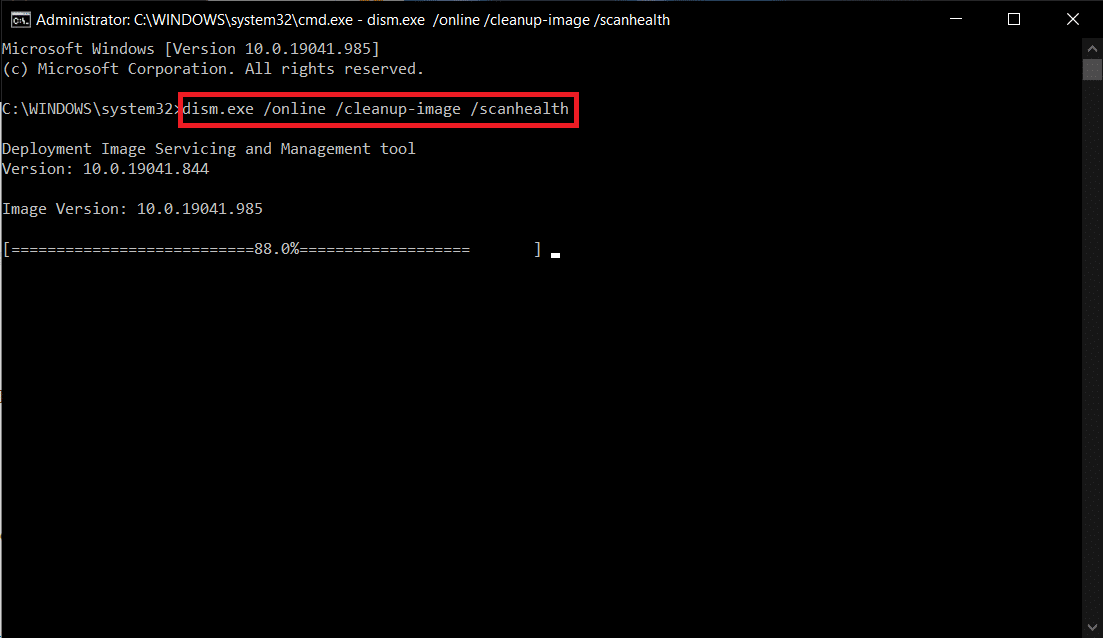
Ayrıca Okuyun: Logitech Gaming Software'in Açılmamasını Düzeltin
Yöntem 7: AMD Catalyst Control Center'ı yeniden yükleyin
Bir dizi eylem, birçok kullanıcının bu sorunu çözmesine yardımcı oldu. Bilgisayarınızı Güvenli Modda yeniden başlatmanız ve grafik sürücülerinizi yeniden yüklemeniz gerekir. AMD Catalyst Control Center Windows 10 sorununu çözmek istiyorsanız, sürücünün tüm izlerini tamamen silmek için bir araç kullanmanız gerekir. Aşağıdaki adımlara bir göz atın!
1. Windows arama çubuğuna Denetim Masası yazın ve açın .
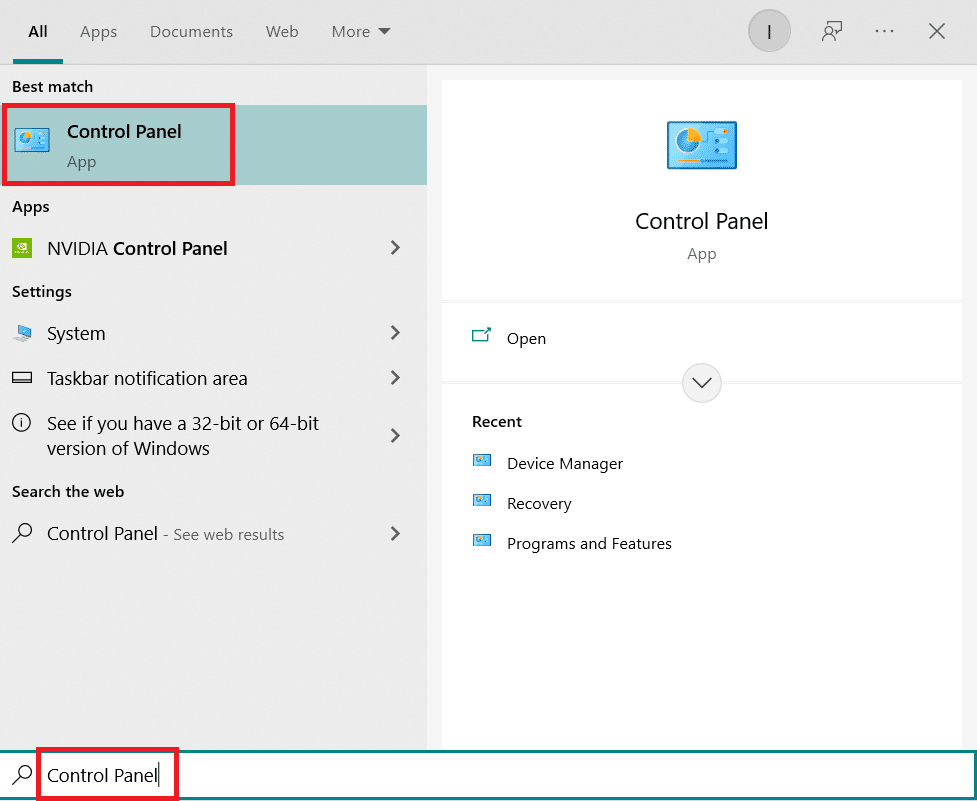
2. Görünümü Kategoriye Göre Ayarlayın. Bir programı kaldır üzerine tıklayın.
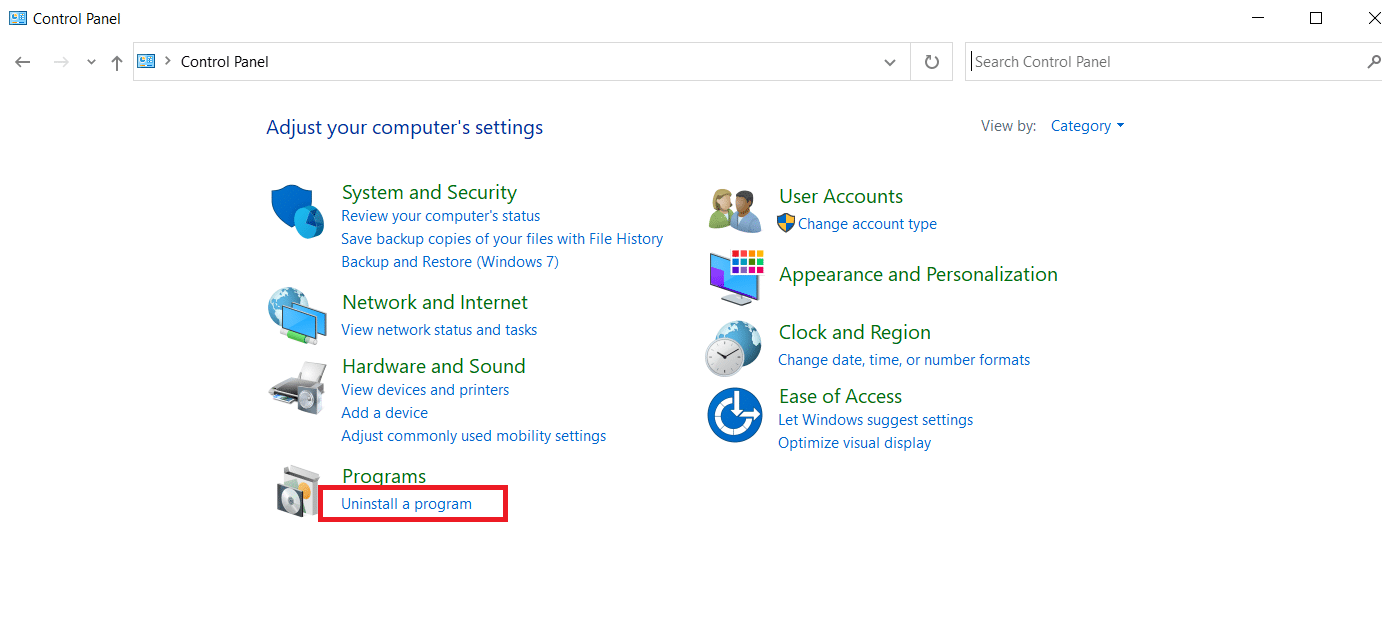
3. AMD Catalyst Control Center'a sağ tıklayın ve Kaldır seçeneğini seçin.
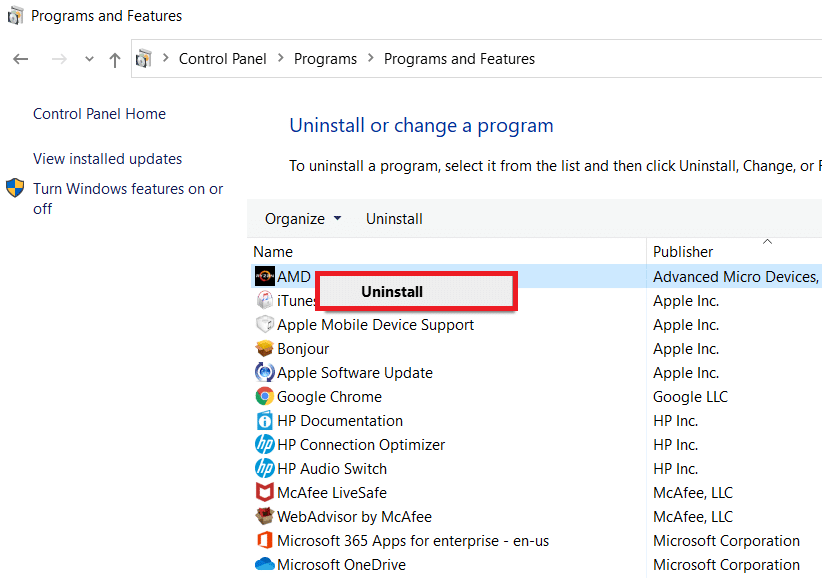
6. Kaldırmak için ekrandaki talimatları izleyin. Sistemi yeniden başlatın .
7. AMD web sitesine gidin ve AMD Catalyst Control Center'ı indirip yükleyin.
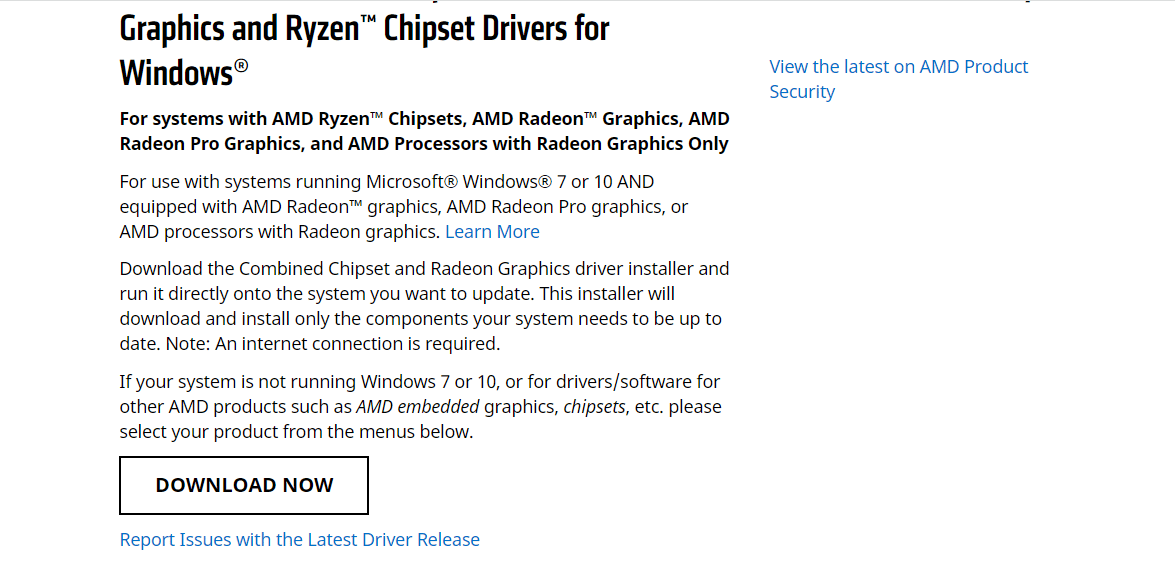
Yöntem 8: Sistem Geri Yükleme Noktasını Kullan
Yukarıdaki yöntemlerden hiçbiri işe yaramadıysa, son çare olarak Windows'u önceki durumuna geri yüklemeyi deneyin. Windows'un önceki bir sürümüne geri dönmek için Sistem Geri Yükleme'yi nasıl kullanacağınız aşağıda açıklanmıştır:
Not 1: Bu prosedür, yüklü uygulamaların kaybolmasına neden olabilir, ancak normal dosyalarınızı etkilemez.
Not 2 : Aşağıdaki adımları uygulamadan önce sisteminizi güvenli modda başlatın. Bazen, sistem hataları ve hatalı sürücüler nedeniyle genellikle sistem geri yüklemesini çalıştıramazsınız. Bu gibi durumlarda, sisteminizi güvenli modda başlatın ve ardından bir sistem geri yükleme işlemi gerçekleştirin. İşte nasıl yapılacağı ile ilgili birkaç adım.
1. Çalıştır iletişim kutusunu başlatmak için Windows + R tuşlarına basın.
2. Ardından, msconfig yazın ve Sistem Yapılandırmasını açmak için Enter tuşuna basın.
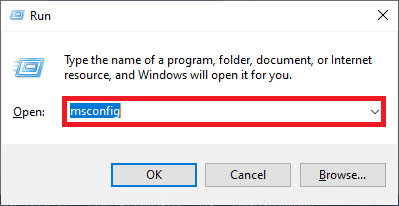
3. Şimdi, yeni pencerede Önyükleme sekmesine geçin.
4. Burada, Önyükleme seçenekleri altındaki Güvenli önyükleme kutusunu işaretleyin ve Tamam'a tıklayın.
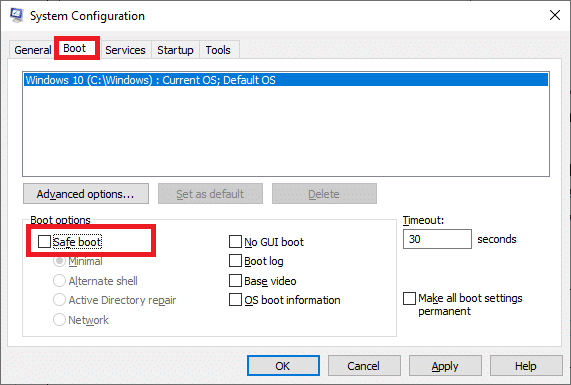
5. Yeniden Başlat'a tıklayın.
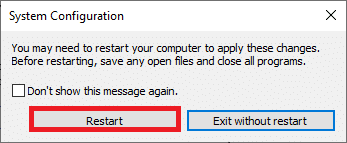
6. Windows arama çubuğuna Komut İstemi yazın ve Yönetici olarak çalıştır'a tıklayın.
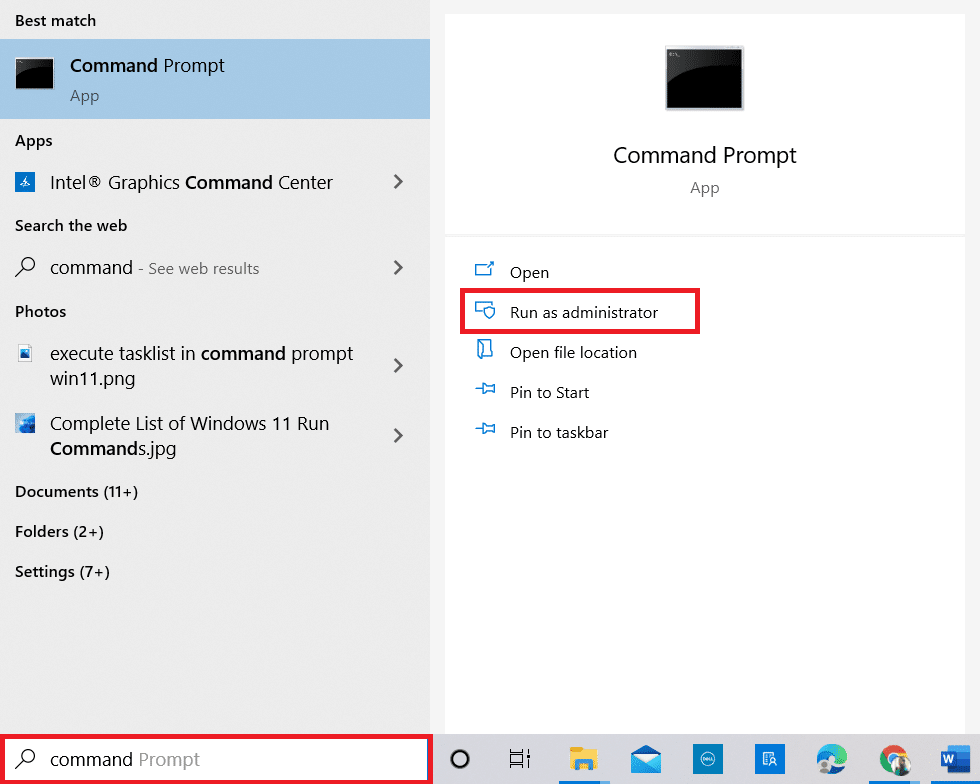
7. rstrui.exe komutunu yazın ve Enter tuşuna basın.
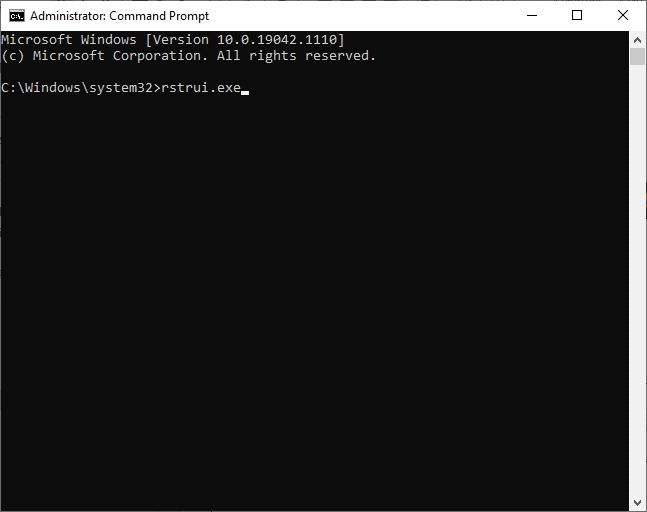
8. Aşağıdaki resimde gösterildiği gibi İleri'ye tıklayın.
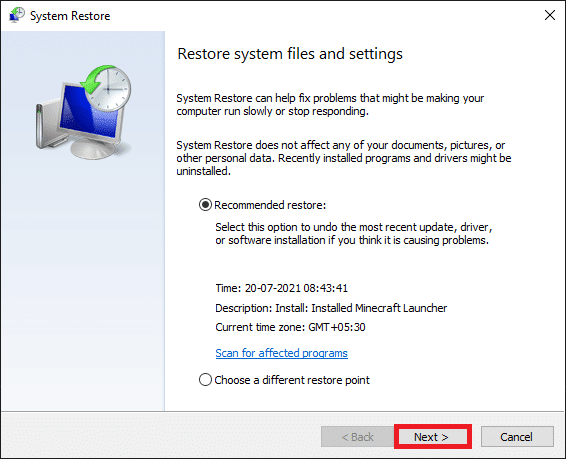
9. Son olarak, Bitir düğmesine tıklayarak geri yükleme noktasını onaylayın.
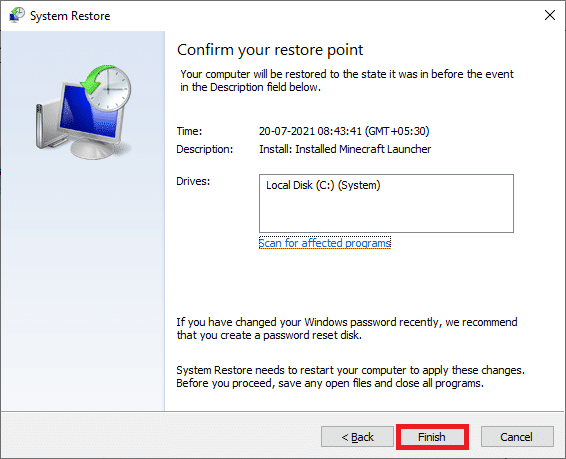
Önerilen:
- 26 En İyi 3D Modelleme Yazılımı
- Dota 2 Disk Yazma Hatasını Düzeltmenin 17 Yolu
- Warframe Launcher Güncelleme Başarısız Hatasını Düzeltin
- ROG Oyun Merkezinin Çalışmamasını Düzeltin
Bu bilgiyi faydalı bulduğunuzu ve Windows 10'da eksik olan AMD katalizör kontrol merkezini çözebildiğinizi umuyoruz. Lütfen hangi tekniğin sizin için en faydalı olduğunu bize bildirin. Herhangi bir sorunuz veya yorumunuz varsa, lütfen aşağıdaki formu doldurun.
