Windows 10'da Alps SetMouseMonitor Hatasını Düzeltin
Yayınlanan: 2022-08-29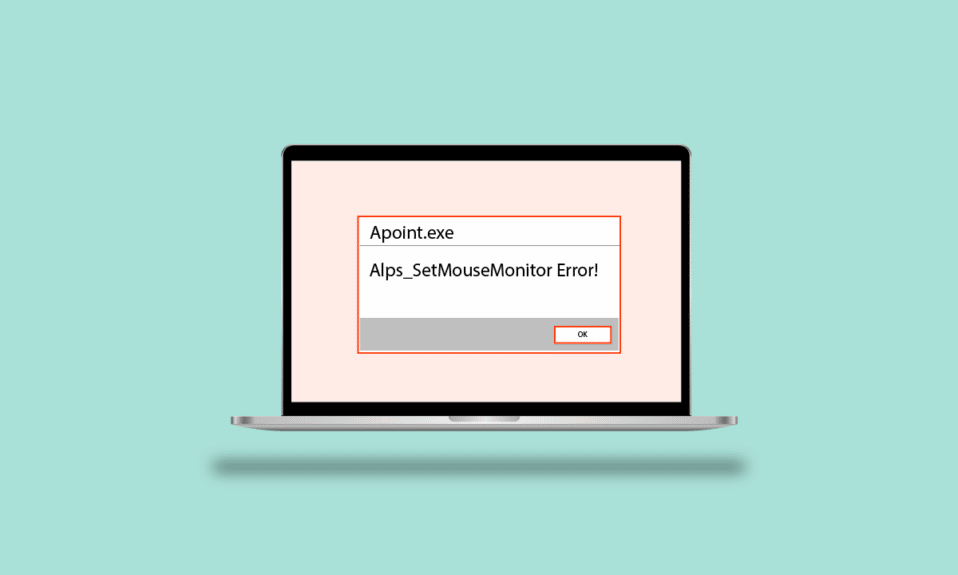
Başlığı okuyarak Alps SetMouseMonitor hatasının ne olduğunu merak ediyor olabilirsiniz. Basitçe ifade etmek gerekirse, bu hata Windows PC'nizdeki yerleşik klavye ve farenin işlevsel olmasını engeller. Ancak PC'ye bağlı diğer donanım aygıtları her zaman çalışır durumda olabilir. Bu hatanın ana nedeni, Windows 10 işletim sisteminin son yükseltmesinin yüklenmesinden kaynaklanmaktadır. Şimdi temel soru ortaya çıkıyor, PC'nizde Alps SetMouseMonitor sorununu nasıl çözebilirsiniz? Makale, hatayı düzeltmek ve yerleşik aygıtları kullanmak için kullanılabilecek yöntemleri içerir.
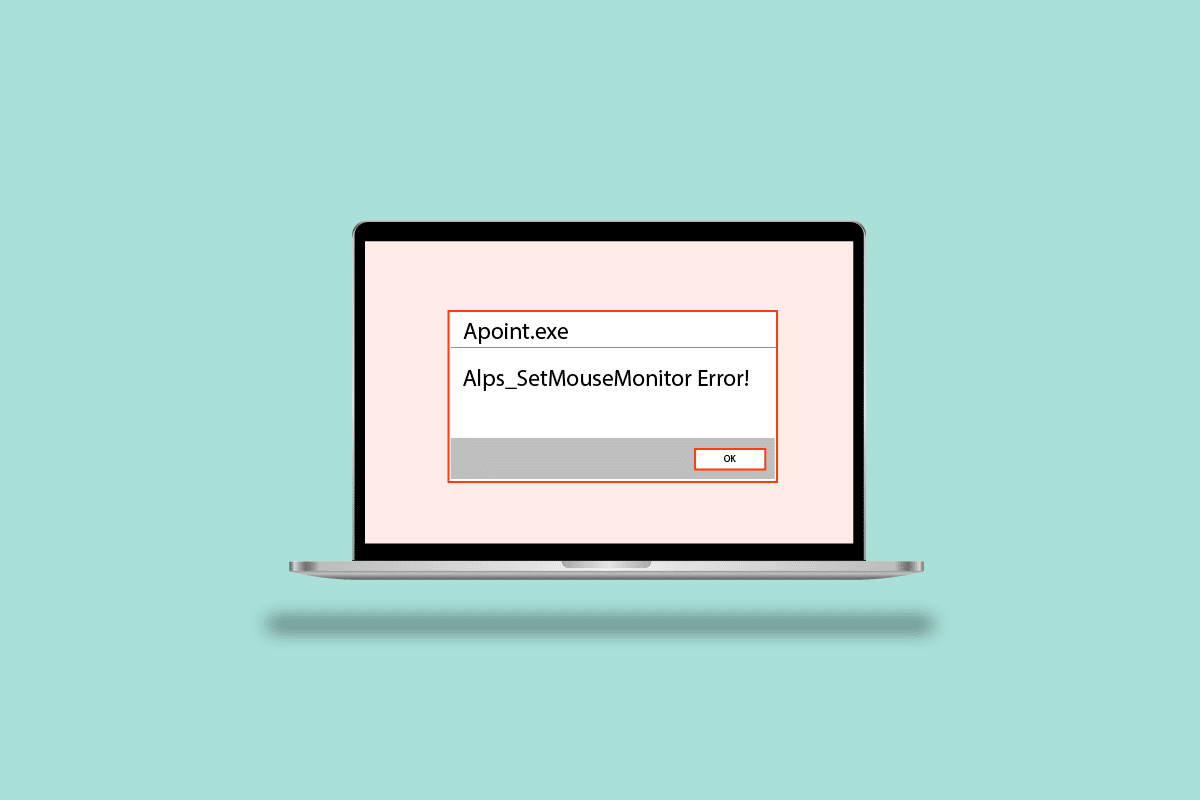
İçindekiler
- Windows 10'da Alps SetMouseMonitor Hatası Nasıl Onarılır
- Yöntem 1: Temel Sorun Giderme Yöntemleri
- Yöntem 2: Temiz Önyükleme Gerçekleştirin
- Yöntem 3: Alps SMBus İzleme Hizmetini Devre Dışı Bırakın
- Yöntem 4: Apoint Dosyasını Sil
- Yöntem 5: Alps Aygıt Sürücüsünü Güncelleyin
- Yöntem 6: Aygıt Sürücülerini Yeniden Yükleyin
- Yöntem 7: Aygıt BIOS'unu Güncelleyin
Windows 10'da Alps SetMouseMonitor Hatası Nasıl Onarılır
Burada, hatayı düzeltmek için olası tüm sorun giderme yöntemlerini listeledik.
Yöntem 1: Temel Sorun Giderme Yöntemleri
Alps SetMousePointer ile hatayı düzeltmek için basit bir yaklaşım olarak, aşağıda verilen temel sorun giderme yöntemlerini uygulamayı deneyebilirsiniz.
1 A. PC'nizi Güç Döngüsüne Alın
PC'nizdeki hatayı düzeltmeye yönelik ilk yaklaşım, PC'yi kapatıp açmak ve PC'yi yeniden başlatmaktır.
1. Alt + F4 tuşlarına aynı anda basın, Kapat seçeneğini seçin ve Enter tuşuna basın.
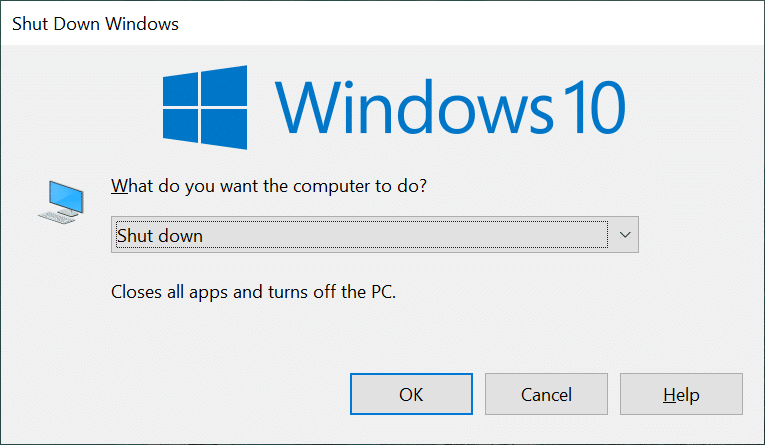
2. Bilgisayarınızın fişini prizden çekin ve 70 saniye sonra yeniden takın.
3. Windows PC'nizi açmak için güç düğmesine basın ve sorunun çözülüp çözülmediğini kontrol edin.
1B. Donanım ve Aygıt Sorun Gidericisini Çalıştırın
Windows PC'nizdeki donanım veya aygıt sürücüleriyle ilgili herhangi bir sorun varsa, hatayla karşılaşabilirsiniz. Bunu düzeltmek için Donanım ve Aygıt Sorun Gidericisini çalıştırarak hataları kontrol edebilirsiniz. Donanım ve Aygıt sorun gidericisini kullanma hakkında bilgi edinmek için burada verilen bağlantıyı kullanarak makaleyi okuyun.
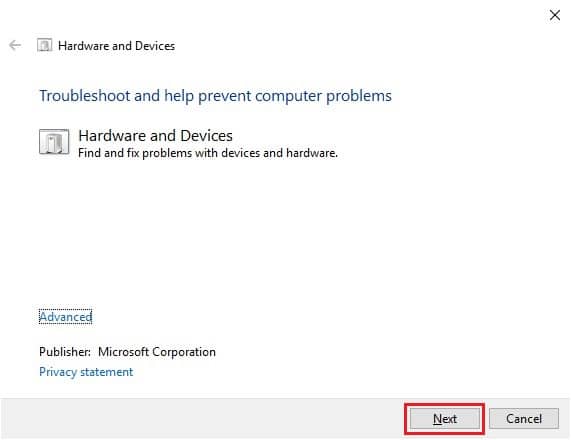
1C. Pili Boşaltma
Hatayı çözmek için yöntemlerden hiçbiri işe yaramazsa, PC veya Dizüstü bilgisayarın pilini boşaltmayı deneyebilirsiniz. Alps SetMouseMonitor hatasını düzeltmek için Dizüstü Bilgisayarınızdaki Parlaklığı artırın ve pil tamamen bitene kadar çalışmasına izin verin.
Yöntem 2: Temiz Önyükleme Gerçekleştirin
Hata, bilgisayarınızdaki bazı aksaklıklar veya sorunlardan da kaynaklanabilir. Sorunu çözmek için PC'nizde temiz önyükleme gerçekleştirebilirsiniz. Windows PC'nizi temiz önyükleme yöntemini öğrenmek için burada verilen bağlantıdaki makaleyi okuyun.
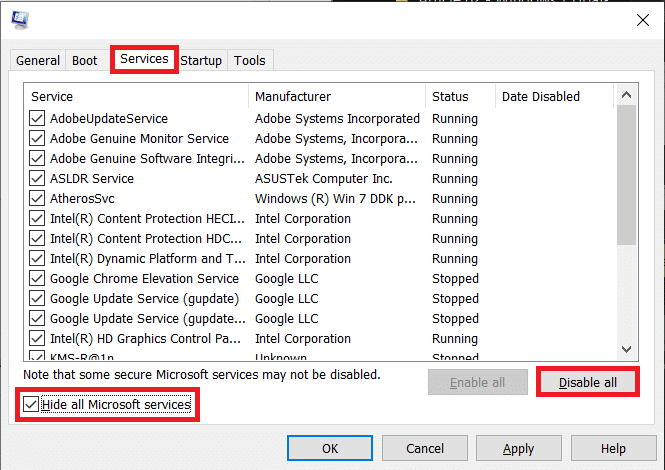
Ayrıca Okuyun: Windows 10'da Mekanik Klavye Çift Yazmayı Düzeltme
Yöntem 3: Alps SMBus İzleme Hizmetini Devre Dışı Bırakın
PC'nizde Alps SMBus Monitor Service etkinleştirilmişse, klavye veya fareyi kullanırken bir sorunla karşılaşabilirsiniz. Alps SetMouseMonitor hatasını düzeltmek için PC'nizdeki hizmeti devre dışı bırakmak için adımları takip edebilirsiniz.
1. Windows tuşuna basın, Sistem Yapılandırması yazın ve Aç'a tıklayın.
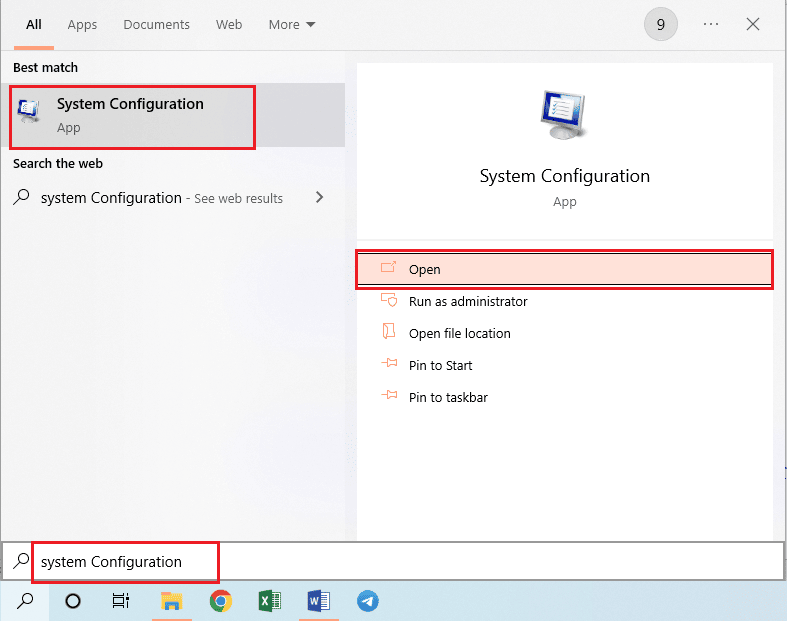
2. Hizmetler sekmesine gidin ve listedeki Alps SMBus İzleme Hizmetinin işaretini kaldırın.
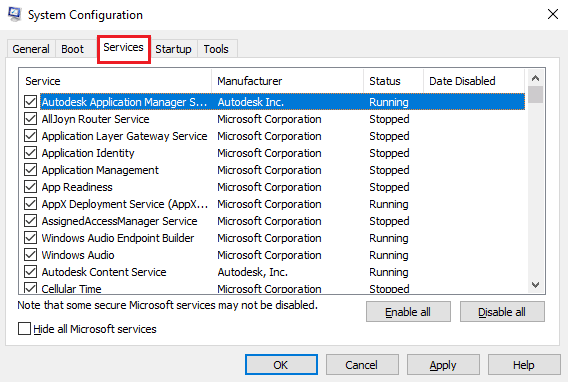
3. Seçimi onaylamak için Apply (Uygula) ve ardından OK (Tamam) düğmelerine tıklayın.
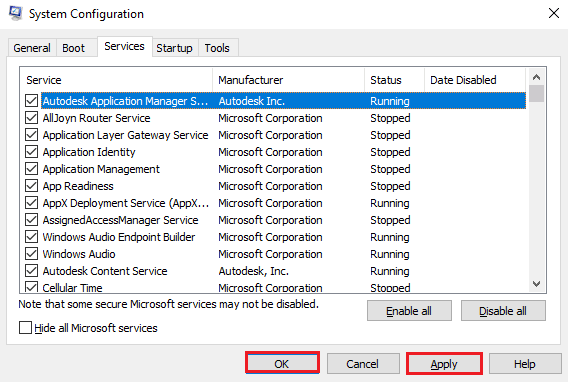
4. Yeni değişikliklerin yürürlüğe girmesi için Yeniden Başlat düğmesine tıklayın.
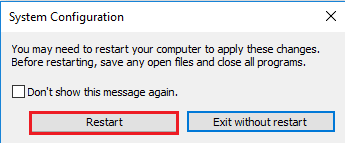
Yöntem 4: Apoint Dosyasını Sil
Alps aygıt sürücüsündeki sorun, Windows Gezgini'nde Apoint2K klasörünün yürütülebilir dosyası silinerek çözülebilir.
Adım I: Apoint2K Klasörünü Yedekleyin
İlk adım olarak, veri kaybını önlemek için Apoint2K klasörünü PC'nizdeki başka bir konuma yedekleyebilirsiniz.
1. Bilgisayarınızda Windows Gezgini'ni açmak için Windows+ E tuşlarına aynı anda basın.
2. Bu PC > Yerel Disk (C:) > Apoint2K klasörüne giderek Apoint2K klasörünü açın.
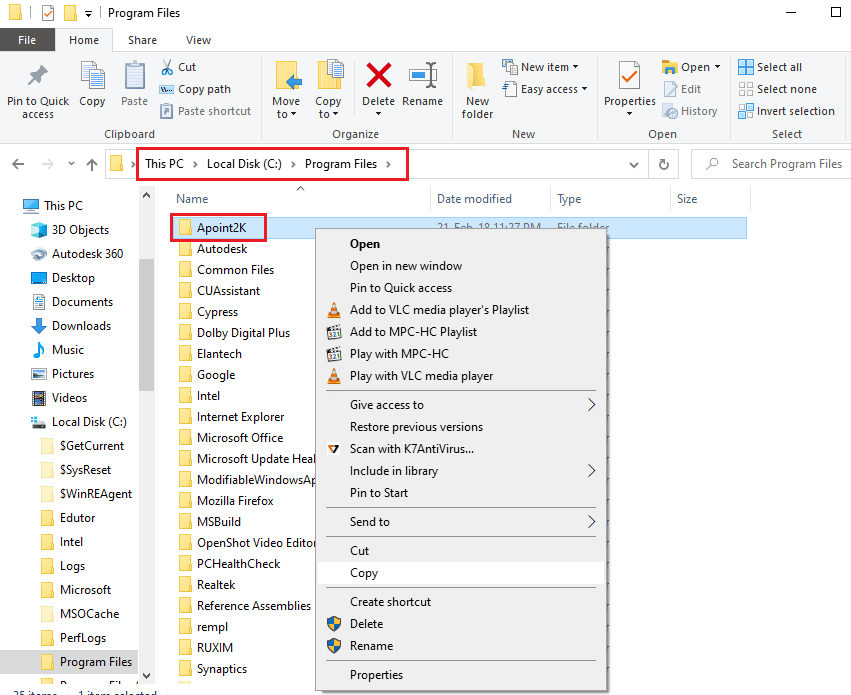
3. Apoint2K klasörüne sağ tıklayın ve Kopyala seçeneğine tıklayın.
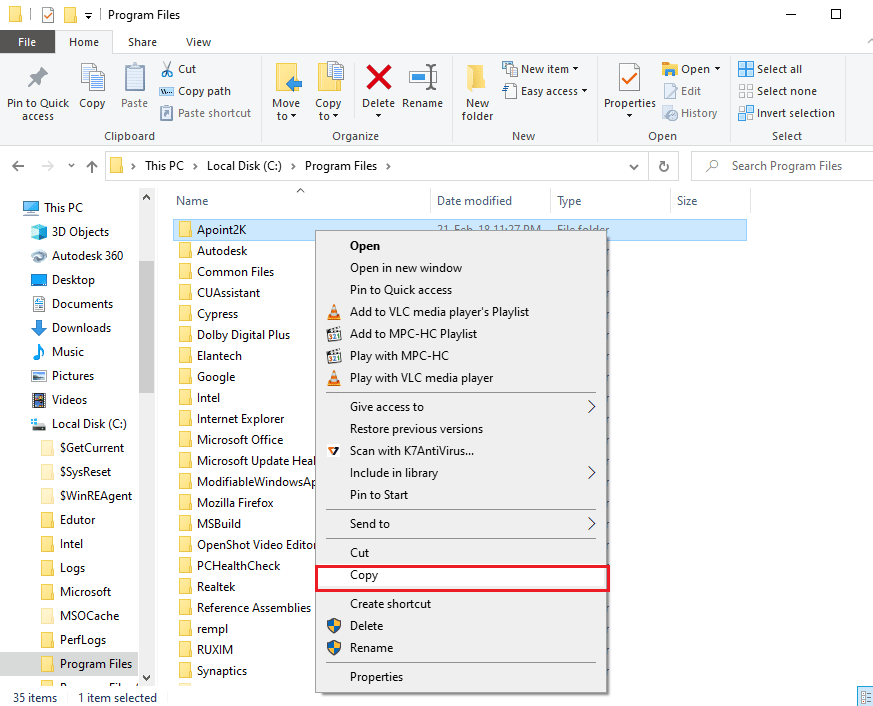
4. Masaüstünü açmak için Windows + D tuşlarına aynı anda basın, herhangi bir alana sağ tıklayın ve Yapıştır seçeneğine tıklayın.
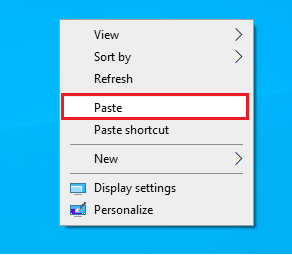
Adım II: Apoint.exe Dosyasını Silin
Bir sonraki adım, Apoint'in yürütülebilir dosyasını silmek ve sorunun giderilip giderilmediğini kontrol etmektir.
1. Belirtilen konum yolunu izleyerek Apoint2K klasörünü açın.
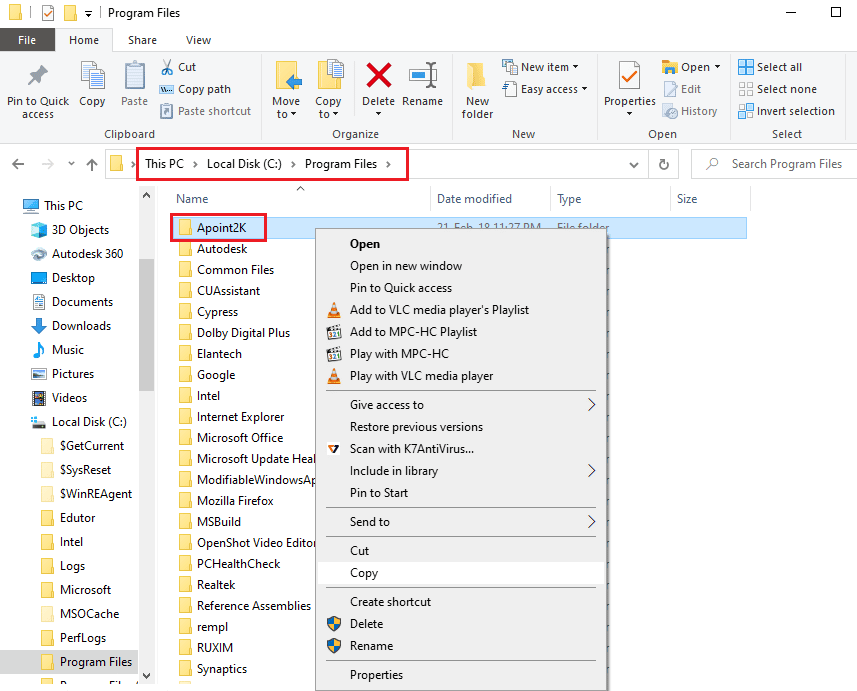
2. Apoint.exe dosyasına sağ tıklayın ve Sil seçeneğine tıklayın.
Not: Sorun çözülmezse Apoint2K klasörünü silin.
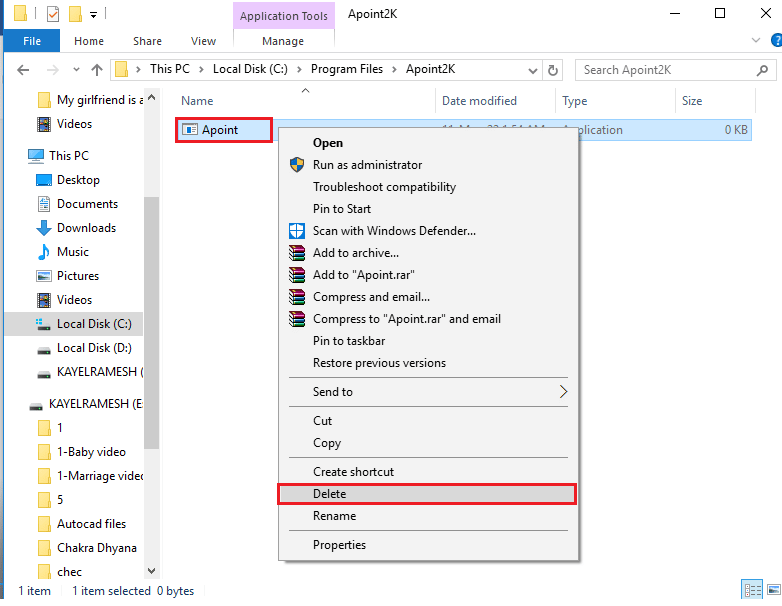
3. BAŞLAT menüsünden bilgisayarınızı yeniden başlatın.
Yöntem 5: Alps Aygıt Sürücüsünü Güncelleyin
Sorun Alps aygıt sürücüsünde olduğundan, Alps SetMouseMonitor hatasını düzeltmek için en son sürüme güncellemeyi deneyebilirsiniz.

1. Windows tuşuna basın, Aygıt Yöneticisi yazın, ardından Aç'a tıklayın.

2. Fareler ve diğer işaretleme aygıtlarını genişletin, Alps aygıt sürücüsüne sağ tıklayın ve Sürücüyü güncelle seçeneğine tıklayın.
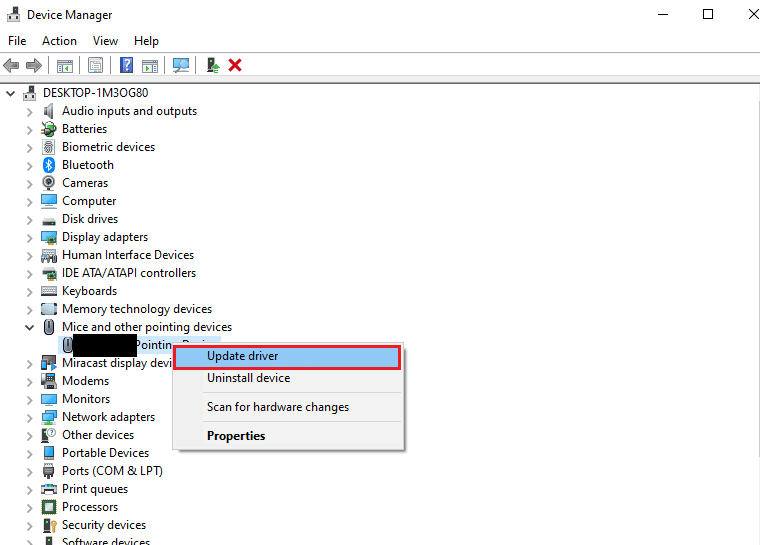
3. Sürücüleri otomatik olarak ara seçeneğine tıklayın.
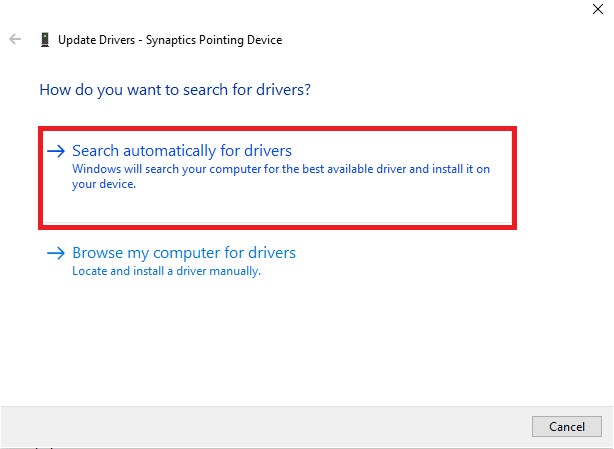
4. Güncellenmiş sürücüler için mesajı görebilirsiniz.
Not: Mevcut bir güncelleme varsa, sürücü güncellemesini indirmeniz istenecektir.
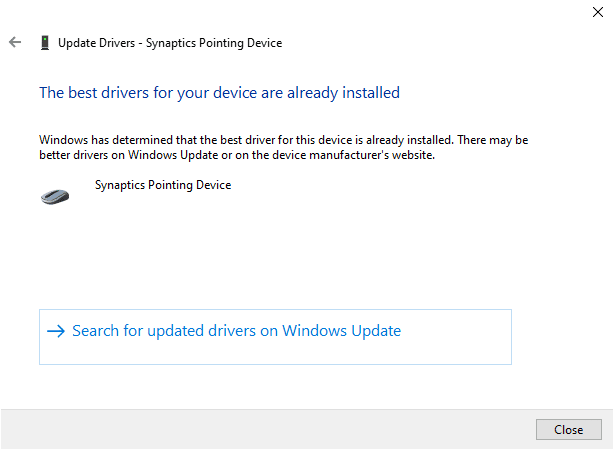
Ayrıca Okuyun: Cihazınız için Windows Bulunan Sürücüleri Düzeltin, Ancak Bir Hatayla Karşılaştınız
Yöntem 6: Aygıt Sürücülerini Yeniden Yükleyin
Hatanın olası nedenlerinden biri, donanım aygıtları için güncel olmayan veya hatalı bir aygıt sürücüsü olabilir. Bu sorunu gidermek için aygıt sürücülerini PC'nize yeniden yükleyebilirsiniz.
Seçenek I: Klavye Sürücüsü
Alps SetMouseMonitor'u düzeltmek için Klavye sürücüsünü yeniden yükleme yöntemi bu bölümde anlatılmaktadır.
1. Aygıt Yöneticisi kontrol panelini açın.

2. Sürücüleri genişletmek için Klavyeler'e çift tıklayın.
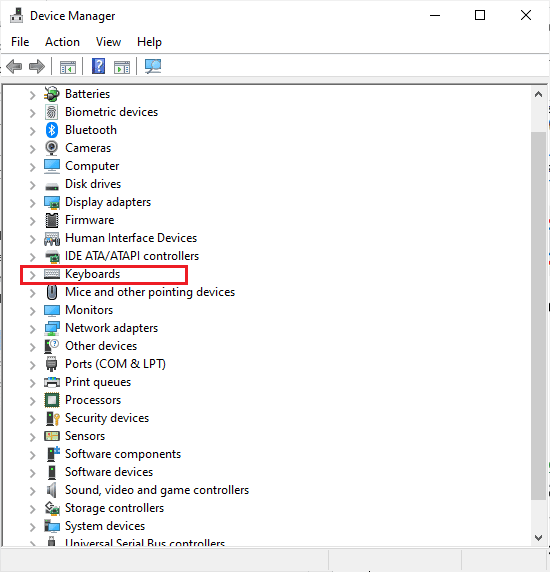
3. Klavye sürücüsüne sağ tıklayın ve Aygıtı kaldır seçeneğini seçin.
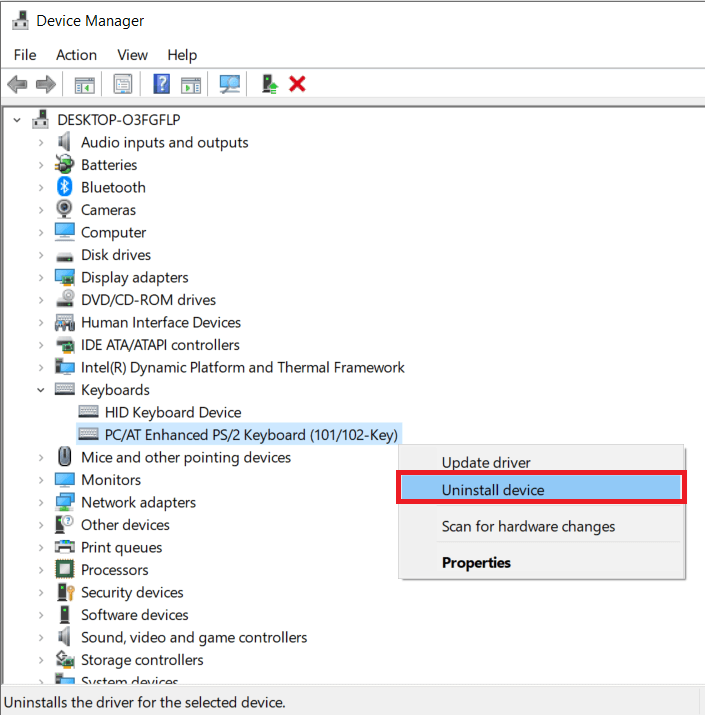
4. Onay penceresindeki OK düğmesine tıklayın.
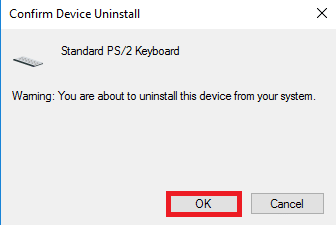
5. Bilgisayarınızı yeniden başlatmak için Evet düğmesine tıklayın.
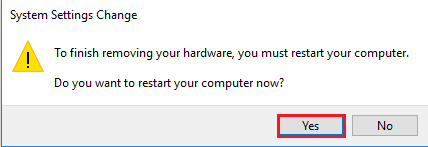
6. Windows, sürücüyü PC'nize otomatik olarak yeniden yükleyecektir.
Seçenek II: Dokunmatik Yüzey Sürücüsü
Dokunmatik yüzey sürücüsünü PC'nize yeniden yükleme yöntemi bu bölümde açıklanmıştır.
Not: Bu seçenek yalnızca dokunmatik işlevi PC veya Dizüstü bilgisayarınızda mevcutsa kullanılabilir.
Adım I: Dokunmatik Yüzey Sürücüsünü Kaldırın
Bu yöntemdeki ilk adım, Aygıt Yöneticisi uygulamasını kullanarak PC'nizdeki dokunmatik yüzey sürücüsünün mevcut sürümünü kaldırmaktır.
1. Aygıt Yöneticisi kontrol panelini açın.

2. Fareler ve diğer işaretleme aygıtları bölümünü genişletin, dokunmatik yüzey sürücüsüne sağ tıklayın ve Özellikler seçeneğine tıklayın.
3. Sürücü sekmesine gidin ve Aygıtı Kaldır düğmesine tıklayın.
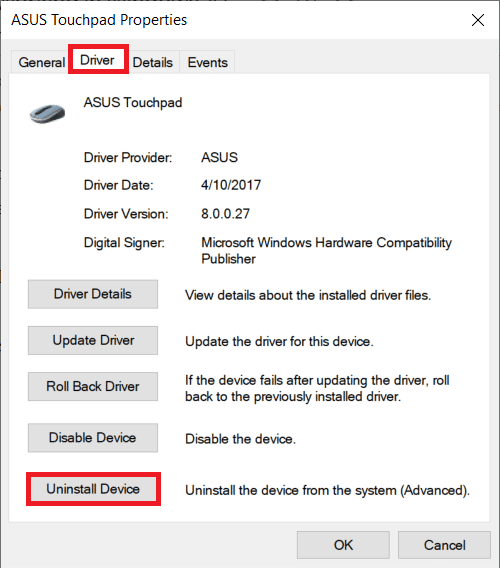
4. Onay mesajındaki Kaldır düğmesine tıklayın.
Not: Sürücü dosyalarını bilgisayarınızdan kalıcı olarak kaldırmak için Bu aygıt için sürücü yazılımını sil seçeneğini işaretleyebilirsiniz.
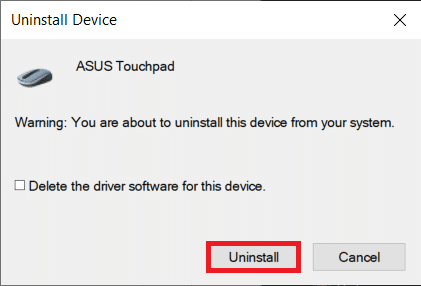
5. Son olarak, BAŞLAT menüsünden bilgisayarı yeniden başlatın .
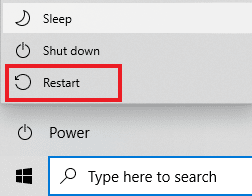
Adım II: Dokunmatik Yüzey Sürücüsünü Yeniden Yükleyin
Sonraki adım, Alps SetMouseMonitor'u düzeltmek için dokunmatik yüzey sürücüsünün en son sürümünü resmi web sitesinden bilgisayarınıza yeniden yüklemektir.
1. Windows tuşuna basın, Chrome yazın ve Aç'a tıklayın.
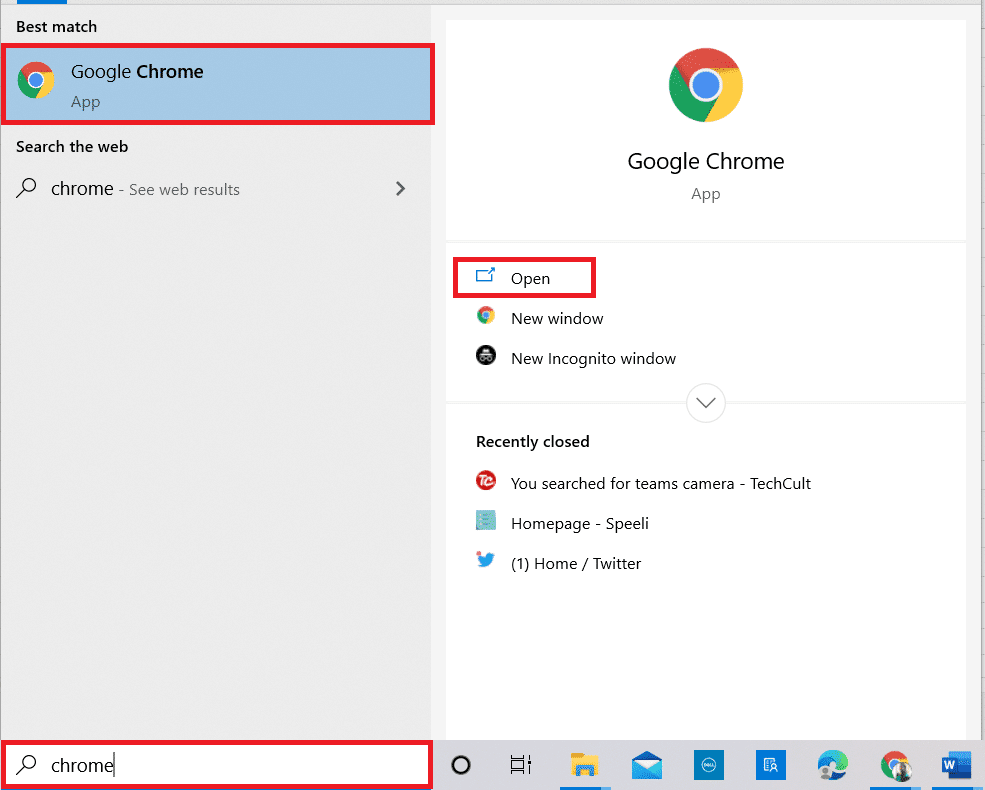
2. Sürücü üretim web sitesinin (örn. Asus) resmi web sitesini açın ve alanlardaki PC ayrıntılarını seçin.
Not: Açıklama amacıyla Asus sürücü üretim web sitesi seçilmiştir.
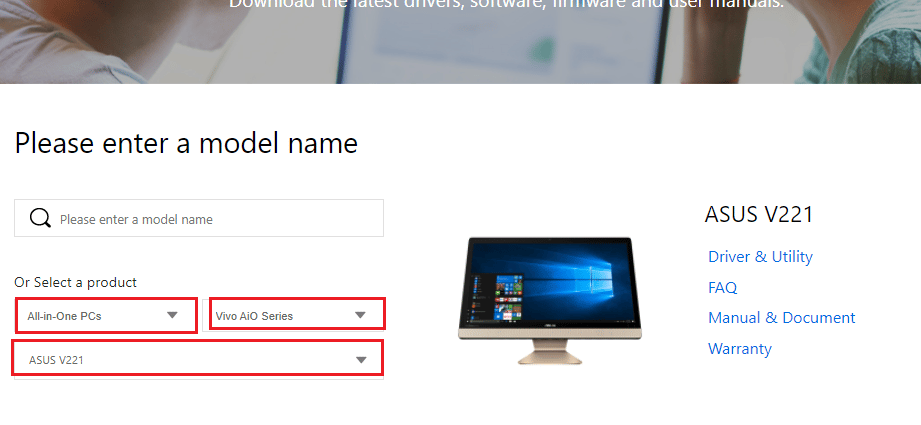
3. Seçilen model tipinin altındaki Driver & Utility seçeneğine tıklayın.
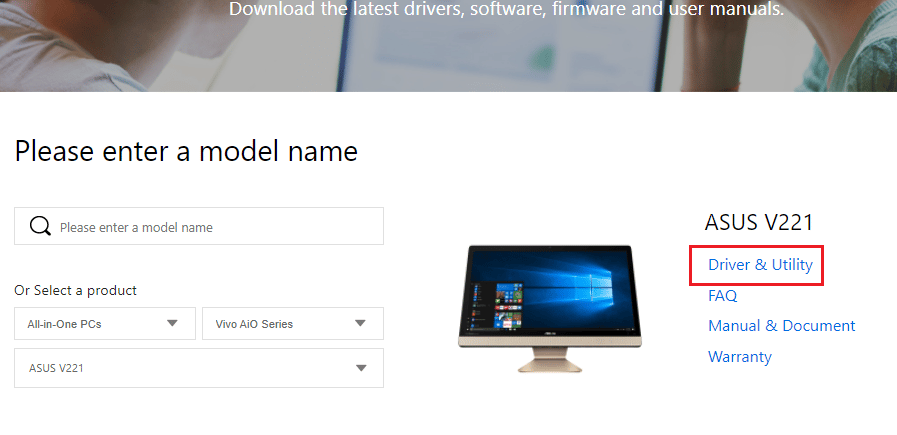
4. Sürücü ve Araçlar bölümünde Windows işletim sistemini seçin.
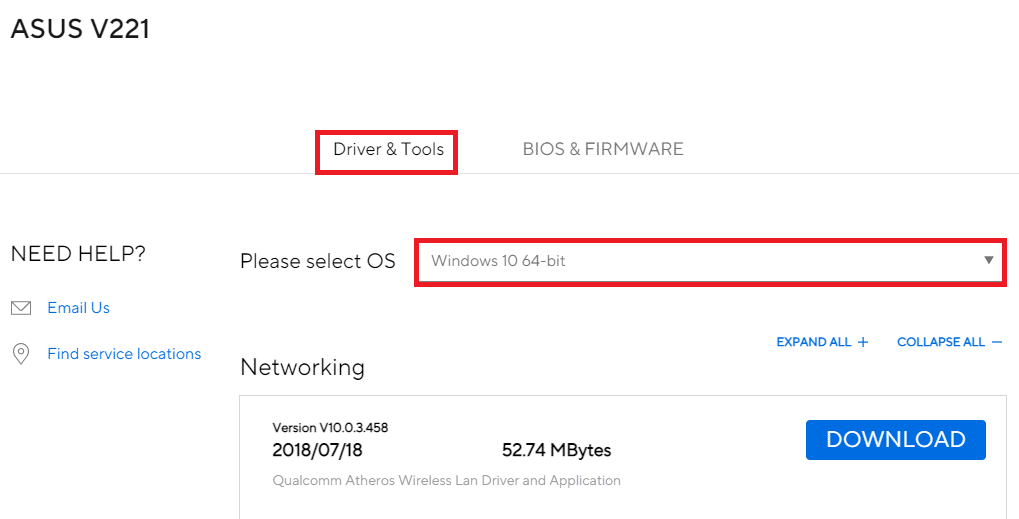
5. Dokunmatik Yüzey bölümündeki İNDİR düğmesine tıklayın ve sürücüyü yüklemek için ekrandaki talimatları izleyin.
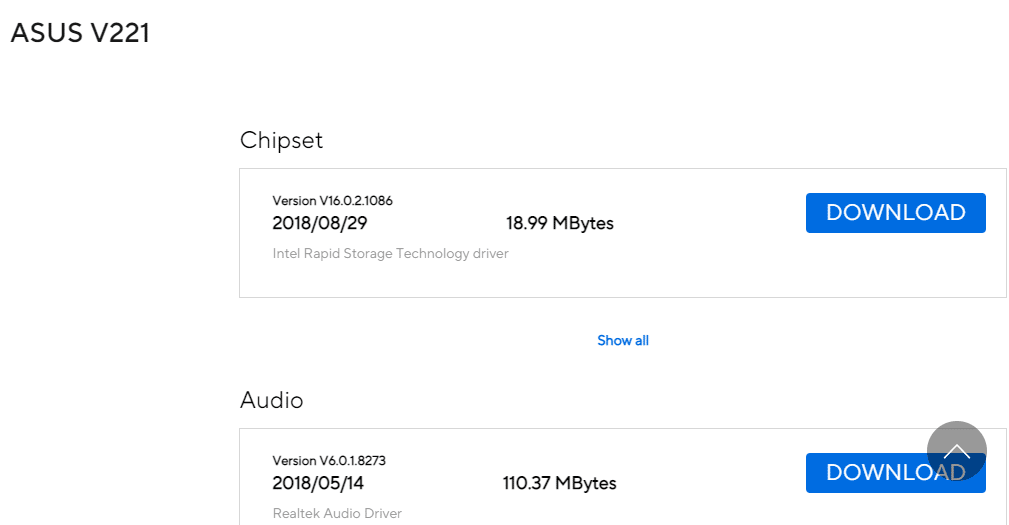
Ayrıca Okuyun: Dell Klavye Arka Işık Ayarları Nasıl Etkinleştirilir
Yöntem 7: Aygıt BIOS'unu Güncelleyin
Bilgisayarınızdaki BIOS ayarı en son sürüme güncellenmemişse hatayla karşılaşabilirsiniz. Bu sorunu çözmek için PC'nizdeki cihaz BIOS'unu güncellemeniz gerekir. Aygıt BIOS'unun nasıl güncelleneceğini öğrenmek için burada verilen bağlantıda verilen adımları uygulayın.
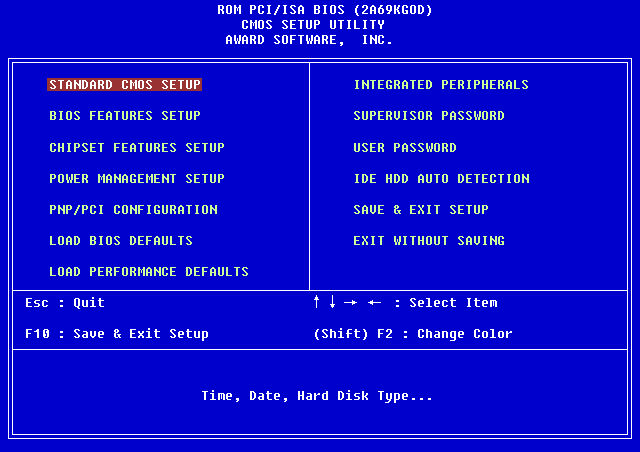
Sık Sorulan Sorular (SSS)
S1. Alps SetMouseMonitor ile hata mesajı neden çıkıyor?
Ans. Hata, çoğunlukla Windows 10 PC'deki en son yükseltme nedeniyle oluşur.
S2. PC'deki aksaklık, hatanın bir nedeni olabilir mi?
Ans. PC'nizdeki küçük hatalar, hatanın bir nedeni olabilir ve PC'nizdeki işlevsellik devre dışı bırakılmış olabilir. Sorunu gidermek için verilen yöntemleri uygulayabilirsiniz.
Önerilen:
- Windows 10'da Önyükleme Aygıtı Sorununu Düzeltin
- Sürücü IRQL'sini Daha Az veya Eşit Değil Rtwlane Sys Hatasını Düzeltin
- Corsair Scimitar Yan Düğmelerinin Çalışmamasını Düzeltme
- Windows 10'da Geçerli Sahibi Görüntülenemiyor Düzeltme
Alps SetMouseMonitor hatasını düzeltme yöntemleri makalede tartışılmaktadır. Burada verilen yöntemleri uygulayın ve bu konudaki önerilerinizi ve sorularınızı yorumlar bölümünde bize bildirin.
