Bağlı AirPod'ları Düzeltin Ama Ses Sorunu Yok
Yayınlanan: 2022-02-07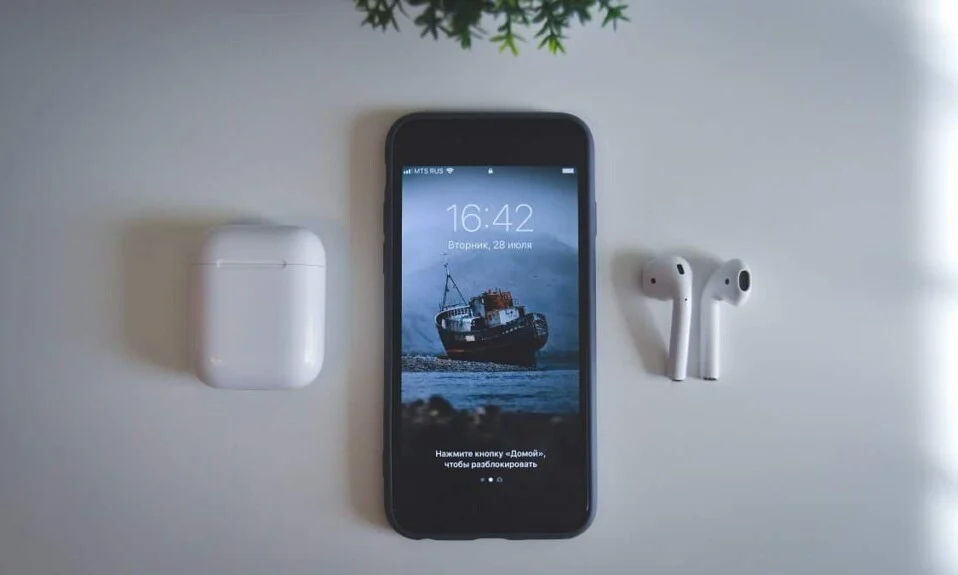
AirPod'lar tüm iPhone kullanıcıları için oldukça standart hale geldi. Nispeten daha yüksek maliyetlerine rağmen, iOS kablolu kulaklıktan kablosuz kulaklığa geçişe hızla adapte oldu. Mükemmel kalitesi, akıcı ses deneyimi ve ergonomik tasarımı kuşkusuz bu geçişe çok katkıda bulundu. AirPods, piyasadaki en iyi kablosuz kulaklıklardan biri olmasına rağmen, tıpkı diğer elektronik cihazlar gibi, AirPod'lar bağlıyken, ses sorunu olmadığı zamanlarda arıza yapma eğilimindedirler. Bu yüzden daha fazla gecikmeye neden olmadan AirPods Pro'yu bağlı ancak ses sorunu olmadan düzeltelim.

İçindekiler
- AirPods veya AirPods Pro Bağlı Ancak Ses Sorunu Yok
- Yöntem 1: AirPod'ları Şarj Edin
- Yöntem 2: AirPod'larınızı Yeniden Bağlayın
- Yöntem 3: Diğer Tüm Bluetooth Aygıtlarını Kaldırın
- Yöntem 4: AirPod'ları temizleyin
- Yöntem 5: Ses Dengesini Ayarlayın
- Yöntem 6: Otomatik Kulak Algılamayı Kapatın
- Yöntem 7: En Son Sürüme Güncelleyin
- Yöntem 8: AirPod'ları Sıfırlayın ve Yeniden Eşleştirin
- Yöntem 9: Apple Destek ile İletişime Geçin
AirPods veya AirPods Pro Bağlı Ancak Ses Sorunu Yok
AirPod'larımın bağlı olmasının, ancak ses yayma sorununun olmamasının nedenleri şunlardır:
- Düşük Pil – Bunun nedeni AirPod'ların yetersiz pil şarjı olabilir.
- Bluetooth Bağlantı sorunları – Bluetooth bağlantısı nedeniyle ses gelmeme olasılığı vardır. Bu nedenle, AirPod'ları yeniden bağlamak yardımcı olacaktır.
- Bağlı cihazdaki Yanlış Yapılandırmalar da bu tür sorunlara yol açabilir.
- Her şey başarısız olursa, AirPods veya AirPods Pro'nuzu sıfırlayın ve bununla ilgili tüm sorunları çözün.
Yöntem 1: AirPod'ları Şarj Edin
AirPod'larımızı bir süredir kullandığımızın çoğu zaman farkında değiliz. Uzun pil ömrüne rağmen, AirPod'larınızın suyunun bittiği bir nokta ortaya çıkacaktır. Bu, AirPods Pro'ya bağlı ancak ses sorunu olmayan en basit açıklamalardan biridir.
- Bunları bir iPhone veya iPad ile kullanıyorsanız, kılıfına geri koyun ve kapağı yeniden açın . Artık ekranda hem hava bölmelerinin hem de şarj kutusunun pil yüzdesini gösteren bir kart açılır penceresi görebileceksiniz.
- Diğer alternatif, AirPod'ların pil yüzdesini kontrol etmek için Pil widget'ını kullanmaktır.
- MAC kullanıyorsanız, Bluetooth simgesine tıklayabilir ve fare imlecinizi AirPod'ların üzerine getirebilirsiniz. Her AirPod ve kasa için pil yüzdesini ayrı ayrı gösterecektir.
Not: Kasanın pil yüzdesinin yalnızca kasanın içinde en az bir AirPod olduğunda görüneceğini unutmayın.

Pillerin azaldığını (%10'un altında) fark ederseniz, devam edin ve önce pilleri şarj edin . Davanın da ücretli olduğundan emin olun. Şimdi tekrar deneyin ve sorunun çözülüp çözülmediğine bakın.
Ayrıca Okuyun: AirPod'ların Şarj Edilmemesi Sorununu Düzeltin
Yöntem 2: AirPod'larınızı Yeniden Bağlayın
Daha karmaşık çözümlere geçmeden önce AirPod'larınızın bağlantısını kesip yeniden bağlamayı aşağıdaki şekilde deneyin:
1. iOS cihazınızda Ayarlar > Bluetooth üzerine dokunun.
2. Bağlı olan AirPod'lara dokunun. örneğin AirPods Pro.

3. Şimdi, Bu cihazı unut seçeneğini seçin ve onayla üzerine dokunun. AirPod'larınızın artık cihazınızla bağlantısı kesilecek.
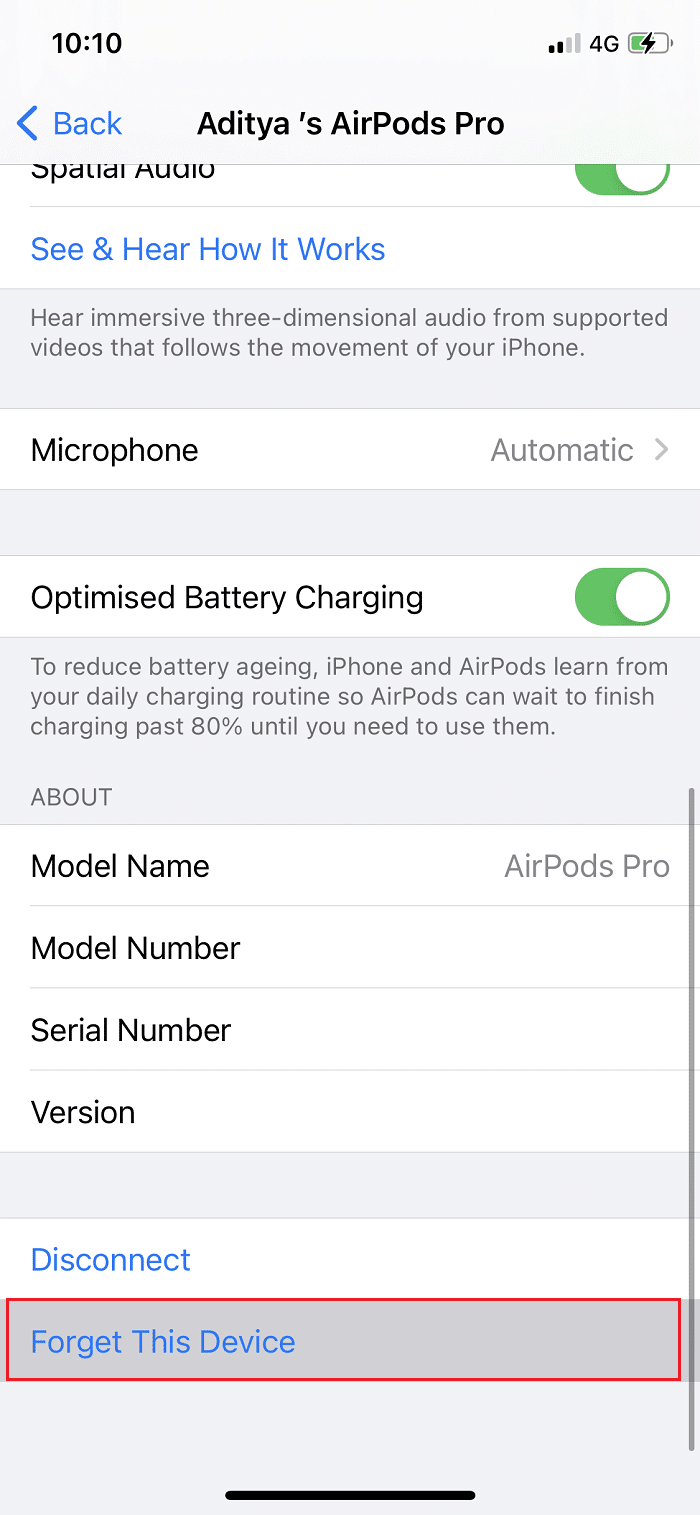
4. Her iki AirPod'u da Kablosuz kılıfına koyun. Tanınması için kasayı cihazınıza yaklaştırın.
5. Ekranınızda bir animasyon belirecektir. AirPod'ları cihaza yeniden bağlamak için Bağlan'a dokunun.
AirPod'lar yeniden bağlandıktan sonra bile çalışmıyorsa, bu listede belirtilen diğer çözümleri deneyin.
Yöntem 3: Diğer Tüm Bluetooth Aygıtlarını Kaldırın

Bazen, AirPod'lar bağlı ancak ses sorunu yok, diğer Bluetooth cihazlarından gelen bağlantı çakışmalarından kaynaklanıyor. Örneğin, telefonunuz bir Amazon Echo veya Google Home hoparlörüne bağlı olabilir ve bu nedenle AirPod'larınızda ses çıkışı alamıyorsunuz.
- Diğer Bluetooth cihazlarını kapattığınızdan ve bu cihazların telefonunuzdaki Bluetooth ayarlarından bağlantısını kestiğinizden/kaldırdığınızdan emin olun.
- Ayrıca, telefonunuzun 10 metre yakınında olmanız gerekir, aksi takdirde AirPod'larınız çalışmayacaktır.
- Bazı durumlarda, Mikrodalga, kablosuz telefonlar , Wi-Fi, kablosuz kameralar vb. gibi diğer cihazlar, AirPod'ların kullandığı frekansa çok yakın bir frekans kullanır. Bu ayrıca çatışmalara neden olabilir ve AirPod'ların arızalanmasına neden olabilir.
Ayrıca Okuyun: Yalnızca Tek Kulakta Çalan AirPod'ları Düzeltin
Yöntem 4: AirPod'ları temizleyin
Bu gereksiz görünebilir, ancak ses çıkışının kir ve toz gibi fiziksel engeller tarafından kaç kez engellendiğine şaşıracaksınız.
- Kablosuz kasa ile AirPod'lar arasındaki boşlukları temizlemek için yalnızca yumuşak bir mikrofiber bez kullanın.
- Sert bir fırça kullanmayın. Dar alanlar için, kiri çıkarmak için ince bir fırça kullanılabilir.
- Kulakiçi kulaklıklarınızın yanı sıra kablosuz kılıfınızla herhangi bir sıvının temas etmesine asla izin vermeyin.
- Kulakiçi kulaklıkların ucunu yumuşak bir Q ucuyla temizlediğinizden emin olun.
- Ayrıca, şarj sorunlarını önlemek için şarj kutusunun iç kısmının temiz olduğundan emin olun.
Yöntem 5: Ses Dengesini Ayarlayın
AirPod'lar, her AirPod'daki ses çıkışlarını ayrı ayrı kontrol etmenizi sağlar. Bir kaydırıcı yardımıyla sol AirPod'un sesini sağdakinden daha yüksek veya tam tersini yapmayı seçebilirsiniz. Bununla birlikte, kaydırıcının ortada olması gereken ses dengesi gerçekten dengeli değilse, AirPod'ların bağlanmasına ancak ses sorunu olmamasına neden olabilir.

Seçenek 1: iOS Cihazları için
1. Ayarlar'a gidin ve Genel'i seçin.

2. Erişilebilirlik başlıklı seçeneğe dokunun.
3. Burada, L ve R ile bir geçiş çubuğu göreceksiniz. Bunlar sol kulağınız ve sağ kulağınız için duruyor.
4. Sesin her iki kulaklıkta da eşit şekilde çalınması için kaydırıcının Ortada olduğundan emin olun.
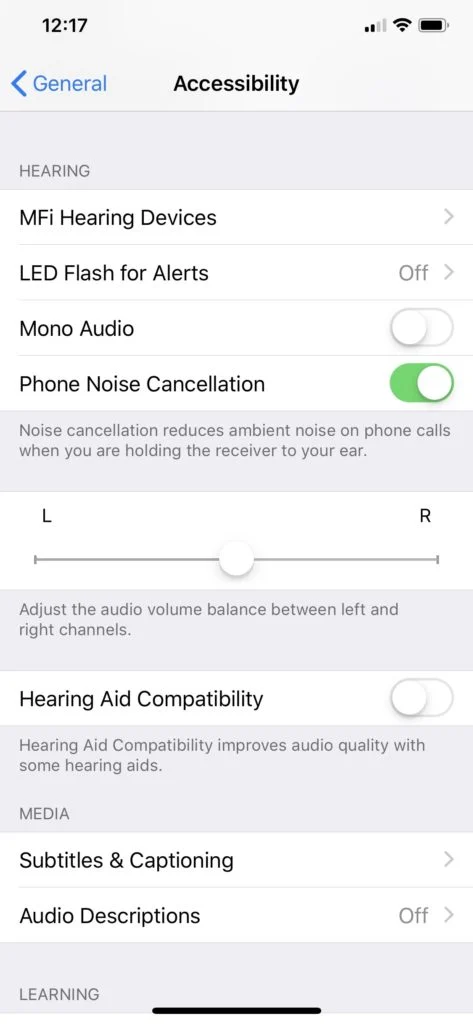
5. Mono Ses seçeneğini işaretleyin ve etkinse Kapalı olarak değiştirin.
Seçenek 2: MacOS Cihazları için
1. AirPod'larınızı MacBook'unuza bağlayın ve kulağınızın içine en az bir AirPod yerleştirin.
2. Bluetooth seçeneğine tıklayın. Farenizin imlecini AirPod Aygıt Adı'nın yanındaki ok ucunun üzerine getirin.
3. Ardından, Ses Tercihleri seçeneğine tıklayın.
4. Burada Çıktı sekmesini seçin ve AirPod'larınıza tıklayın.
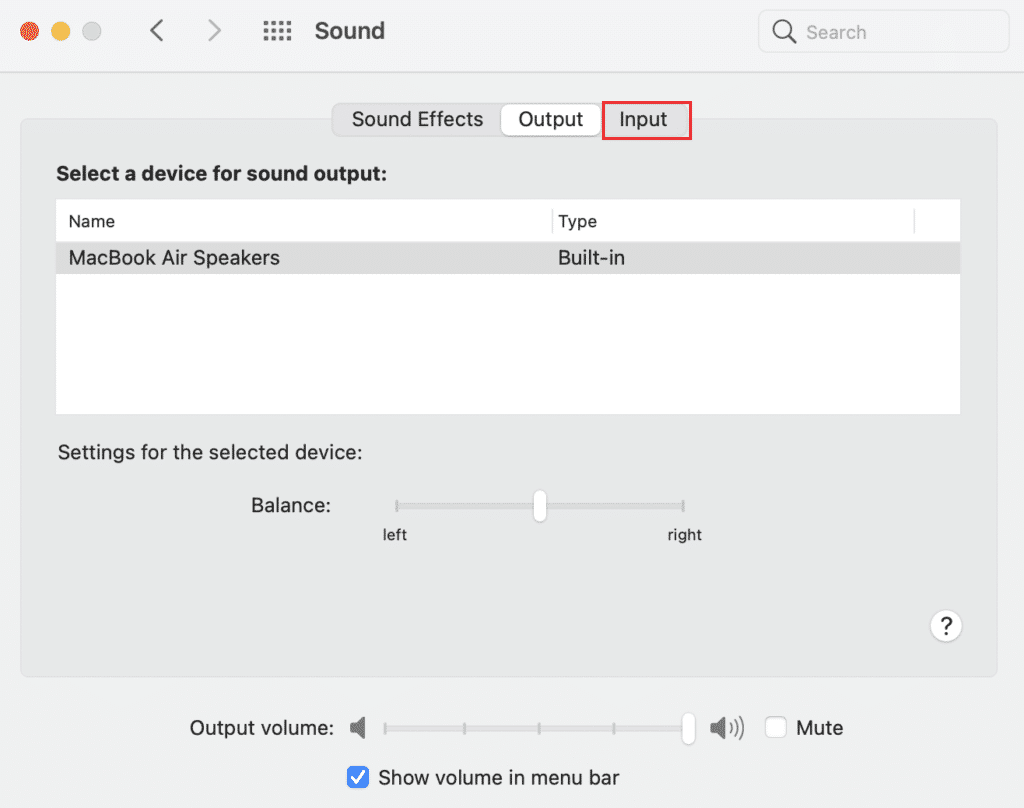
5. Şimdi, yukarıda gösterildiği gibi tam olarak ortada olduğundan emin olmak için Ses Dengesi Kaydırıcısını ayarlayın.
Ayrıca Okuyun: Bir AirPod'u Diğerinden Daha Yüksek Sesle Onarın
Yöntem 6: Otomatik Kulak Algılamayı Kapatın
AirPods'un harika özelliklerinden biri, kulaklarınıza taktığınızda algılayabilmesidir. Ancak bu özellik zaman zaman düzgün çalışmıyor ve sonuç olarak AirPods'larınız bağlıyken ve kulağınıza yerleştirildiğinde bile ses almıyorsunuz. Birçok iPhone kullanıcısı, otomatik kulak algılama özelliğini devre dışı bırakan bu viz için basit bir düzeltme keşfetti.
1. Ayarlar menüsüne dokunun ve Bluetooth öğesini seçin.
2. AirPods'un önünde (bilgi) i simgesine dokunun .

3. Son olarak, aşağıda gösterildiği gibi Otomatik Kulak Algılama düğmesini kapatın .
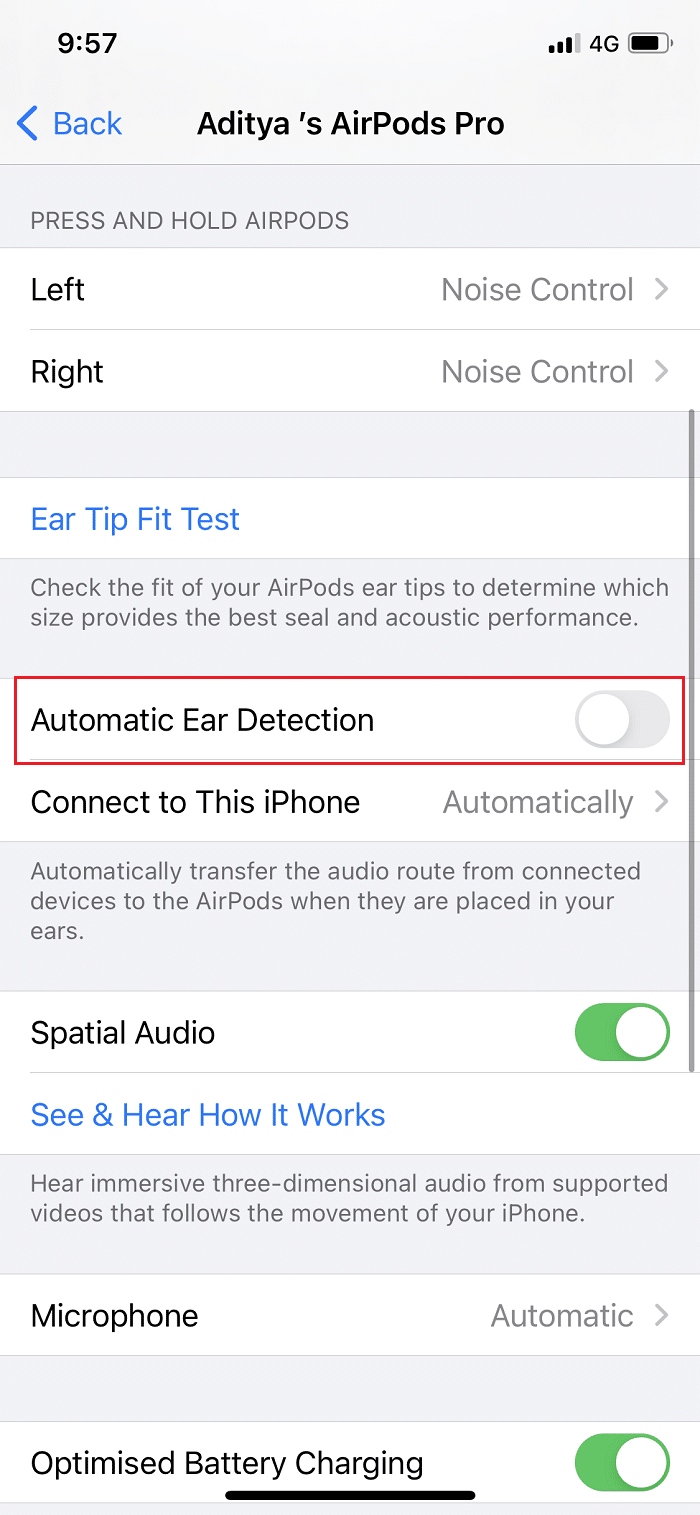
Yöntem 7: En Son Sürüme Güncelleyin
Herhangi bir yazılım programının veya işletim sisteminin daha yeni bir sürümü, cihaz hatalarını ve bozuk ürün yazılımını ortadan kaldırmaya yardımcı olur. Cihazınızda daha eski bir işletim sistemi sürümü kullanıyorsanız AirPods veya AirPods Pro bağlı olabilir ancak ses hatası alamayabilirsiniz.
Not: Yükleme işlemini kesmediğinizden emin olun.
Basitçe, AirPod'larınızı cihazınızdan ayırın ve ardından verilen adımları izleyin.
1. Seçenek: iOS'u güncelleyin
1. Gösterildiği gibi Ayarlar > Genel'e gidin.

2. Yazılım Güncellemesi üzerine dokunun.
3 A. Güncellemelerin mevcut olması durumunda, Yükle üzerine dokunun.
3B. Aksi takdirde, iOS günceldir mesajı görüntülenecektir.
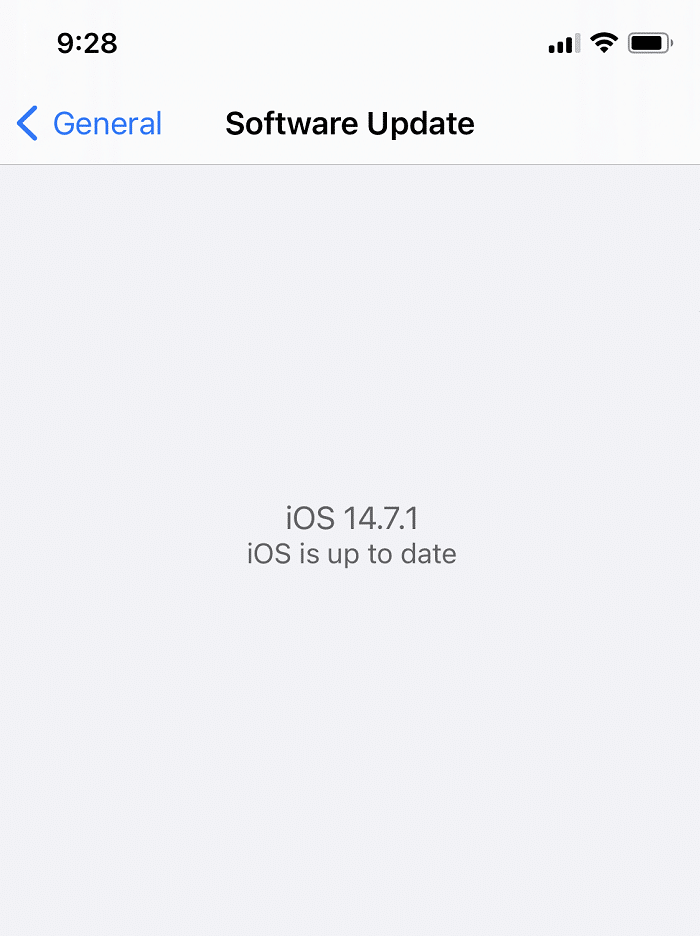
4. Yeni yazılım indirilip kurulduktan sonra AirPod'larınızı tekrar bağlayın .
Not: AirPods yazılımı, yeniden bağlantı kurulduktan sonra otomatik olarak güncellenecektir.
2. Seçenek: macOS'i güncelleyin
1. Apple menüsünü açın ve gösterildiği gibi Sistem Tercihleri'ni seçin.
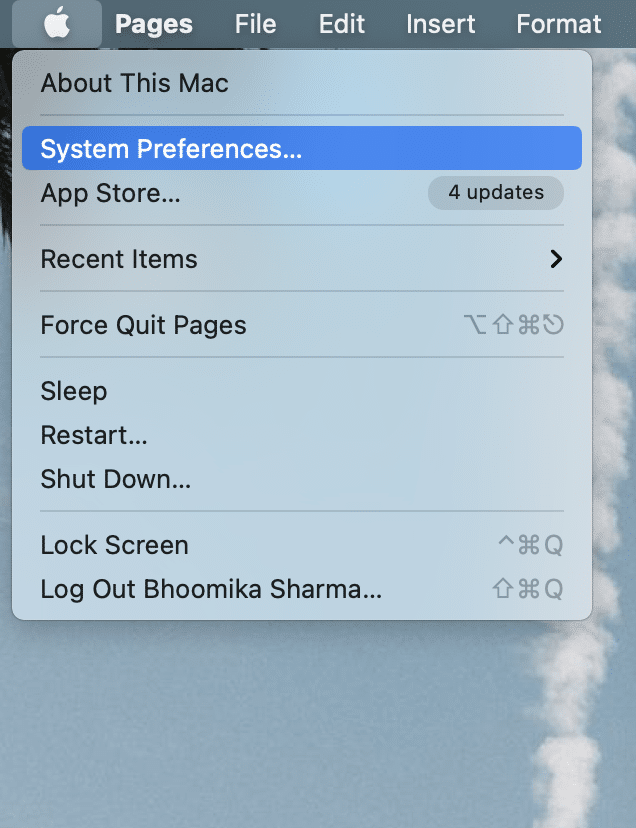
2. Ardından, Yazılım Güncelleme seçeneğine tıklayın.
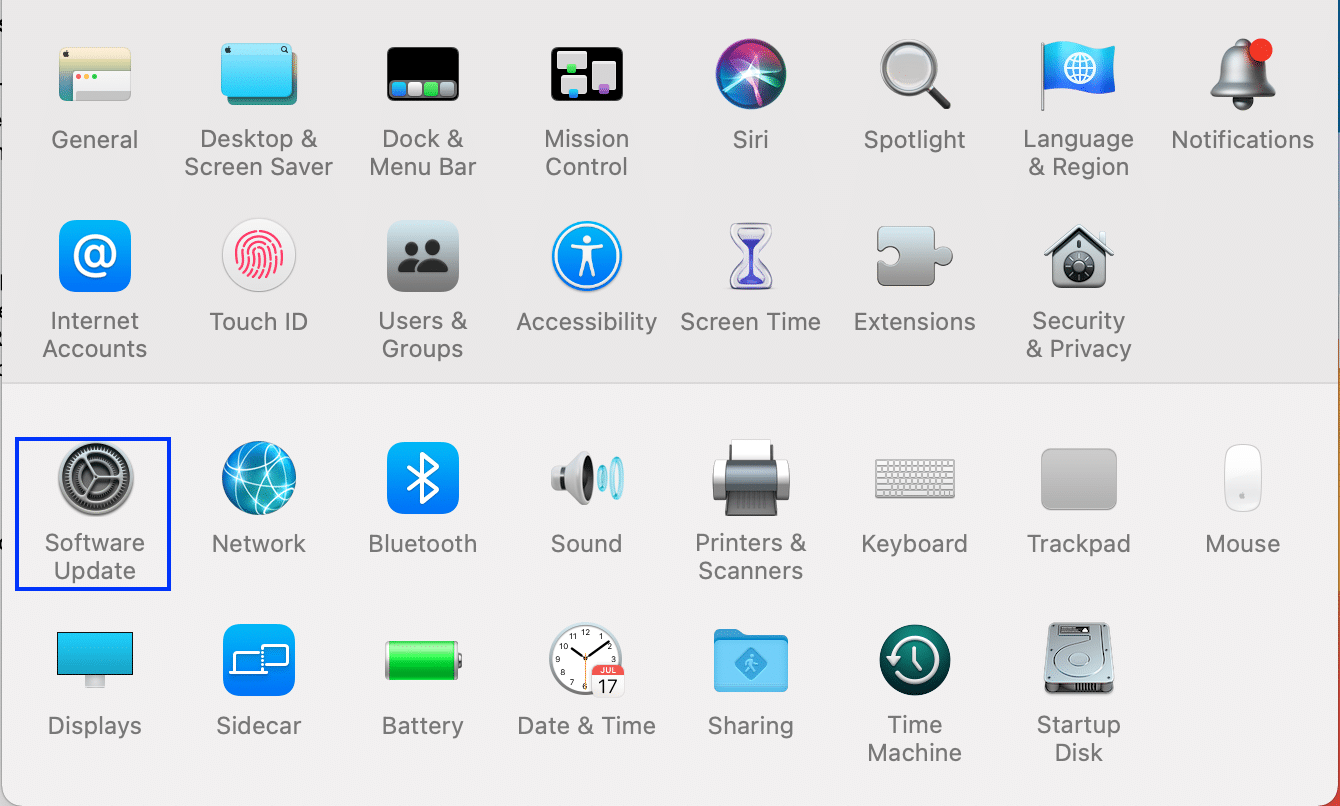
3. Son olarak, herhangi bir güncelleme varsa, aşağıda gösterildiği gibi Şimdi Güncelle düğmesine tıklayın.
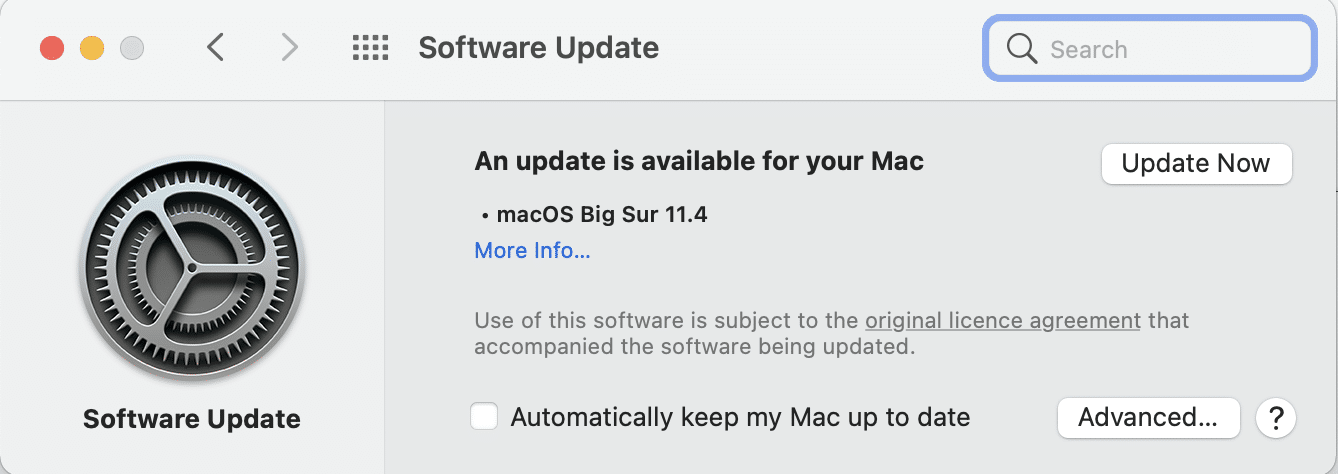
4. AirPod'ları yeniden bağlayın ve müzik dinlemenin keyfini çıkarın.
Yöntem 8: AirPod'ları Sıfırlayın ve Yeniden Eşleştirin
Yukarıdaki yöntemlerden hiçbiri işe yaramazsa, birinci kareden başlamak için listeyi temizlemeyi deneyin. AirPod'larınızı eşleştirilmiş cihazlar listesinden çıkarmanız, AirPod'larınızı sıfırlamanız ve ardından yeniden eşleştirmeyi denemeniz gerekir. Bunu yapmak için AirPods ve AirPods Pro'nuzu Nasıl Sıfırlayacağınızla ilgili ayrıntılı kılavuzumuzu okuyun.
Yöntem 9: Apple Destek ile İletişime Geçin
AirPod'larınızdan hala ses duyamıyorsanız, ne yazık ki iPhone/Mac'iniz veya AirPod'larınız düzgün çalışmıyor. Hangi cihazın hatalı olduğunu belirlemek için,
- AirPod'larınızı başka bir telefona veya bilgisayara bağlayın . Düzgün çalışıyorsa, sorun telefonunuzdadır. Bu durumda telefonunuzu fabrika ayarlarına döndürmeyi düşünebilirsiniz.
- diğer bluetooth cihazlarını telefona bağlayın . İyi çalışırlarsa AirPod'lar zarar görebilir.
Apple Destek ile iletişime geçmek veya Apple Care'i ziyaret etmek daha iyidir. Hasarın derecesine bağlı olarak, ürünün servisine veya değiştirilmesine uygun olabilirsiniz.
Önerilen:
- Discord'un Mikrofonu Algılamamasını Düzeltin
- AirPod'ların iPhone ile Bağlantısının Kesilmesini Düzeltin
- Apple Garanti Durumu Nasıl Kontrol Edilir
- Mac'te Çalışmayan Mikrofon Nasıl Onarılır
Bununla, bu makalenin sonuna geliyoruz. AirPods veya AirPods Pro'yu bağlıyken düzeltebileceğinizi ancak ses sorunu yaşamayacağınızı umuyoruz. Daha sonra hangi konuyu araştırmamızı istediğinizi bize bildirin.
