Windows 10'da Adobe After Effects Hatası 16'yı Düzeltin
Yayınlanan: 2022-09-30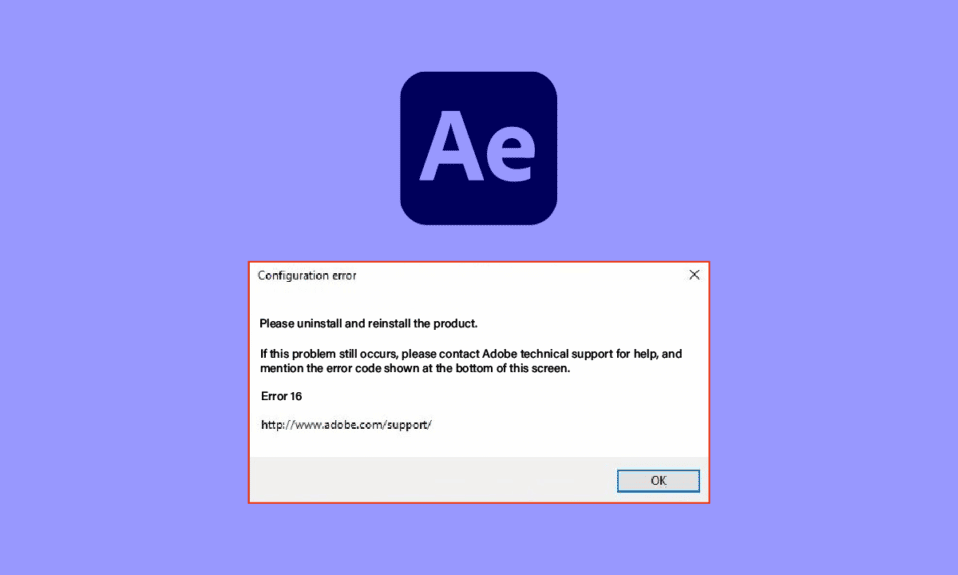
Tasarım endüstrisinden kişiler tarafından kullanılan uygulamalardan biri de Adobe Creative Cloud uygulamasıdır. Adobe After Effects olan ana bileşen, yaratıcı içerik üzerinde çalışan kişiler için son derece yararlı olmuştur. Ancak After Effects yapılandırma hatası 16, uygulamanın normal çalışmasını bozar. Hata mesajı çeşitli nedenlerden kaynaklanabilir ve efekt sonrası hata 16, birkaç ayar değiştirilerek kolayca düzeltilebilir. Adobe hatası 16'nın nedenleri ve düzeltme yöntemleri hakkında bilgi edinmek için makaleyi sonuna kadar okuyun.
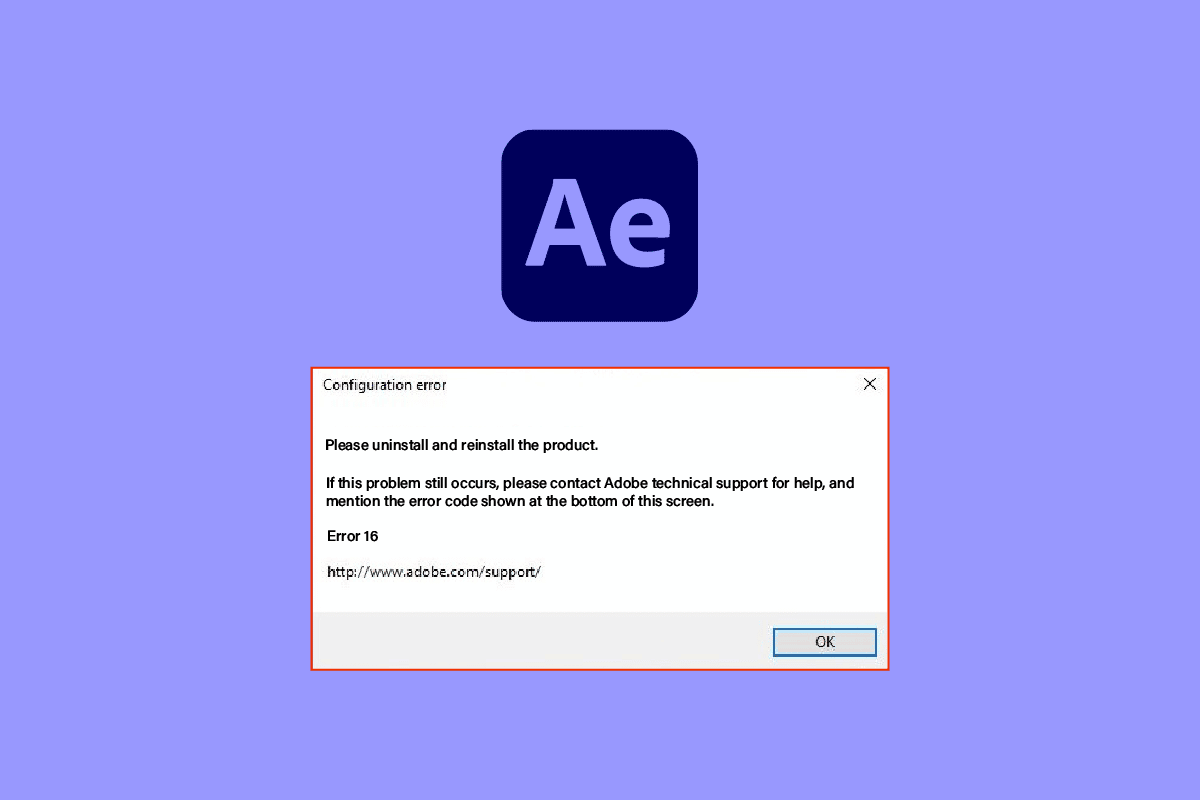
İçindekiler
- Windows 10'da Adobe After Effects Hatası 16 Nasıl Onarılır
- Adobe After Effects Yazılımının Kullanımları
- Adobe After Effects Yapılandırma Hatası 16'nın Nedeni Nedir?
- Yöntem 1: Temel Sorun Giderme Yöntemleri
- Yöntem 2: SLStore Klasörü Oluştur
- Yöntem 3: SLStore Klasörünün Özniteliklerini Değiştirin
- Yöntem 4: Adobe CC Uygulamasını Yönetici Olarak Çalıştırın
- Yöntem 5: Anti-Virüs Yazılımını Güncelleyin
- Yöntem 6: DLL Dosyasını Kurulum Dizinine Kopyalayın
- Yöntem 7: AdobePCD ve SLStore Klasörleri için İzinleri Değiştirin
- Yöntem 8: İnternet Seçeneklerini Değiştirin
- Yöntem 9: Adobe Application Manager'ı yükleyin
- Yöntem 10: Adobe CC Uygulamasını Güncelleyin
- Yöntem 11: Sorunlu Uygulamaları Kaldırma
- Yöntem 12: Adobe Ürünlerini Yeniden Yükleyin
Windows 10'da Adobe After Effects Hatası 16 Nasıl Onarılır
Adobe After Effects bir yazılım uygulamasıdır ve düzenlenen medya içeriği için efektler oluşturmaya yönelik Adobe Creative Cloud'un bir parçasıdır. Bu, Adobe Creative Suite abonelik planı paketinin bir parçasıdır.
- Bu uygulama, video birleştirmede özel efektler ve animasyonlar oluşturmak için kullanılır.
- Bu, TV yayınlarında ve Filmlerin post prodüksiyon aşamasında yaygın olarak kullanılmaktadır.
- Buna ek olarak, video, web'deki çevrimiçi içerik, mağaza içi teşhirler ve sunumlar için hareketli grafikler veya özel efektler oluşturmak için kullanılabilir.
- Başlıklar ve çizgi film karakterleri oluşturmak gibi tasarıma açıklama eklemek için kullanılabilir.
- İçe veya dışa aktarılacak dosyanın biçimi, her medya içerik türü için belirli bir biçimde olmalıdır. Ancak, biçim türünü genişletmek için herhangi bir üçüncü taraf eklenti veya kodek yükleyebilirsiniz.
- Ayrıca videoya bir QuickTime veya AVI dosyası da aktarabilirsiniz.
- Yazılım hem Windows işletim sistemi hem de macOS platformlarında mevcuttur.
Adobe After Effects Yazılımının Kullanımları
Yazılım, aşağıda listelenen aşağıdaki işlevleri sağlamak için kullanılabilir.
- Statik nesnelerin içinde hareket ettiği yazılım tarafından sağlanan animasyon türüne hareketli grafikler denir.
- Görsel Efektler (VFX) veya basitçe Efektler, örneğin videoya kar eklenmesi gibi videoya öğeler eklemeye yardımcı olur.
- Yazılımın başka bir işlevi, birden fazla videonun birleştirerek tek bir videoda birleştirilebildiği Dijital kompostlama veya video kompostlamadır.
Adobe After Effects Yapılandırma Hatası 16'nın Nedeni Nedir?
After Effects hatası 16 genellikle Adobe Creative Cloud veya Adobe CC uygulamasını kullanmaya çalıştığınızda ortaya çıkar. Adobe Creative Suite veya Adobe CS, bölümde listelenen aşağıdaki nedenlerden dolayı eylemi desteklemeyebilir.
Bu hata, Adobe Photoshop, Illustrator, Acrobat Reader, Dreamweaver, InDesign veya Lightroom gibi diğer Adobe ürünlerini kullanmaya çalıştığınızda da oluşur.
- Arka Plan Uygulamaları- Bilgisayarın arka planında çalışan çok sayıda uygulama, Adobe CC uygulamasının işleyişini bozabilir.
- Grafik Sürücüsüyle İlgili Sorun - Adobe CC uygulaması büyük ölçüde görsellere bağlı olduğundan, Grafik sürücüsüyle ilgili herhangi bir sorun uygulamaya zarar verebilir.
- Yetersiz Bellek - Bilgisayarınızdaki bellek depolama alanı minimum düzeydeyse, Adobe CC uygulamasında hata kodu oluşabilir.
- Kötü Amaçlı Yazılım Dosyaları - Bilgisayardaki sistem dosyaları bozuk veya eksikse, Adobe CC uygulamasını kullanırken hata kodu görünebilir.
- Bozuk Yükleme İşlemi - Adobe CC uygulamasının yükleme işlemiyle ilgili herhangi bir sorun varsa veya herhangi bir aksaklık işlemi kesintiye uğrattıysa, Adobe 16 hatası oluşabilir.
- Bozuk Windows Kayıt Dosyaları- Bozuk yükleme işlemi nedeniyle, Windows Kayıt Defteri Düzenleyicisi'ndeki kayıt dosyalarında bir sorun olabilir.
Yöntem 1: Temel Sorun Giderme Yöntemleri
Bilgisayardaki tüm aksaklıkları ve sorunları gidermek için en basit yaklaşım olarak, After Effects hata 16'yı düzeltmek için bu bölümde verilen temel sorun giderme yöntemlerini deneyebilirsiniz.
1 A. Arka Plan Programlarından Çık
PC'nizdeki arka plan uygulamalarından kaynaklanan paraziti gidermek için tüm bu uygulamaları kapatmayı deneyebilirsiniz. Bu uygulamaları kapatma ve hatayı düzeltme yöntemini öğrenmek için burada verilen bağlantıdaki talimatları uygulayabilirsiniz.
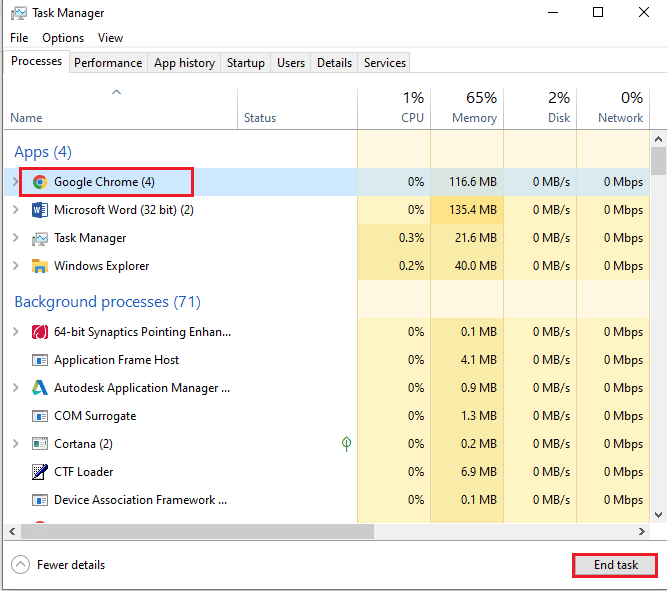
1B. Virüs Taramasını Çalıştırın
Sebep olarak belirtildiği gibi, PC'deki bozuk veya eksik sistem dosyaları hataya neden olabilir. SFC veya DISM taramalarını kullanarak dosyaları onarmak için burada sağlanan kılavuz bağlantısında verilen talimatları izlemeyi deneyebilirsiniz.
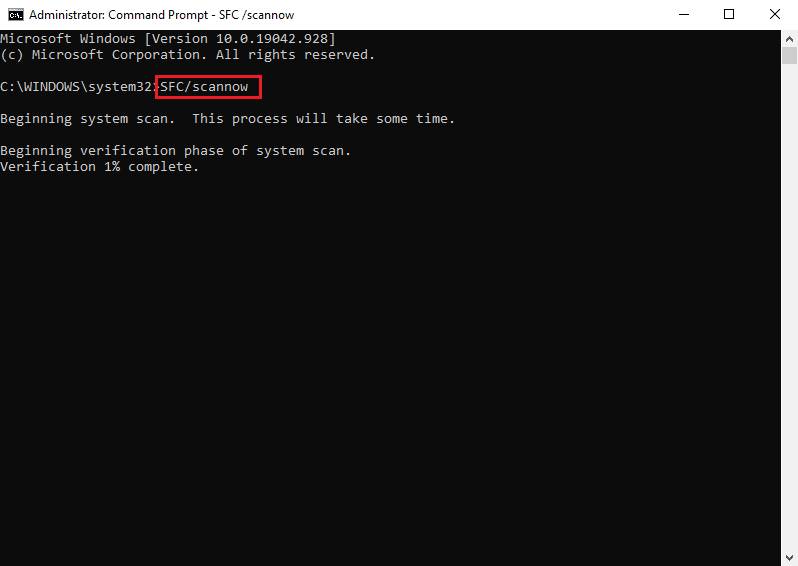
1C. Temp Dosyalarını Temizle
Temp dizini önbellek dosyalarıyla doluysa, dosyalar normal çalışmayla çakışabilir. Temp dizinindeki dosyaları temizlemek için buradaki bağlantıda verilen talimatları kullanabilirsiniz.
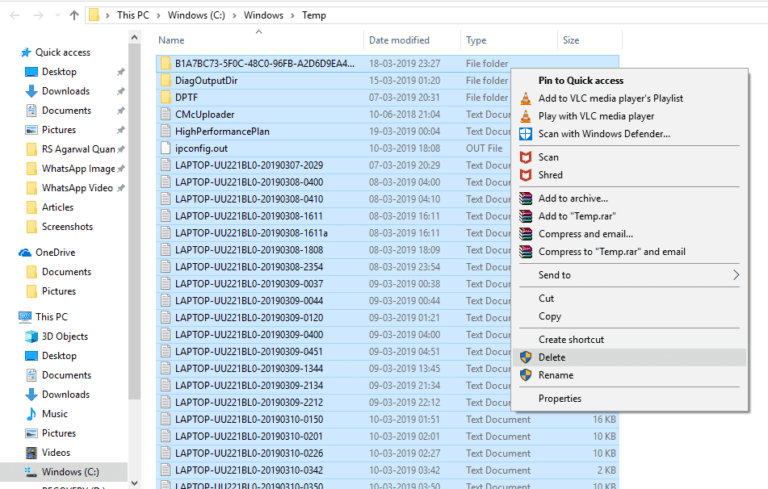
Ayrıca Okuyun: Adobe InDesign'a En İyi 21 Alternatif
1D. Boş Alan
Hatanın bir diğer önemli nedeni, PC'nizdeki minimum depolama alanıdır. Hata kodunu düzeltmek için, PC belleğinizdeki alanı temizleme yöntemini öğrenmek için burada verilen bağlantıyı kullanabilirsiniz.
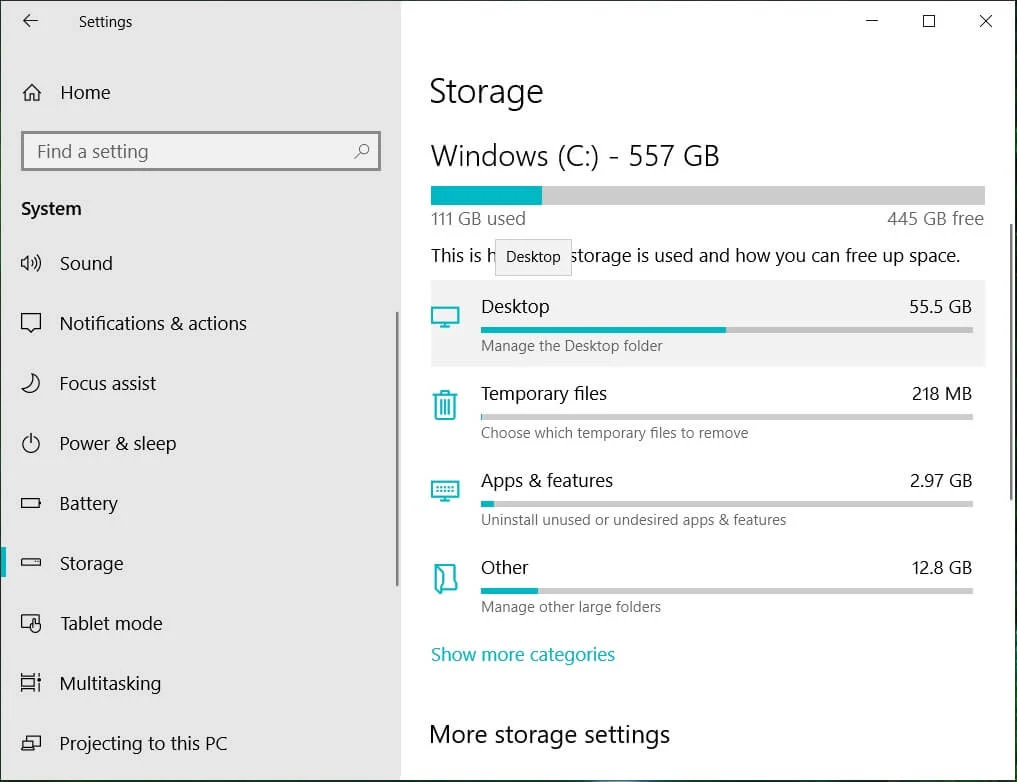
1E. Grafik Sürücüsünü Güncelle
Sorunu Grafik sürücüsüyle düzeltmek için en son sürüme güncellemeyi deneyebilirsiniz. Burada verilen bağlantı, After Effects hata 16'yı düzeltmek için PC'nizdeki Grafik sürücüsünü güncelleme talimatlarını sağlayacaktır.
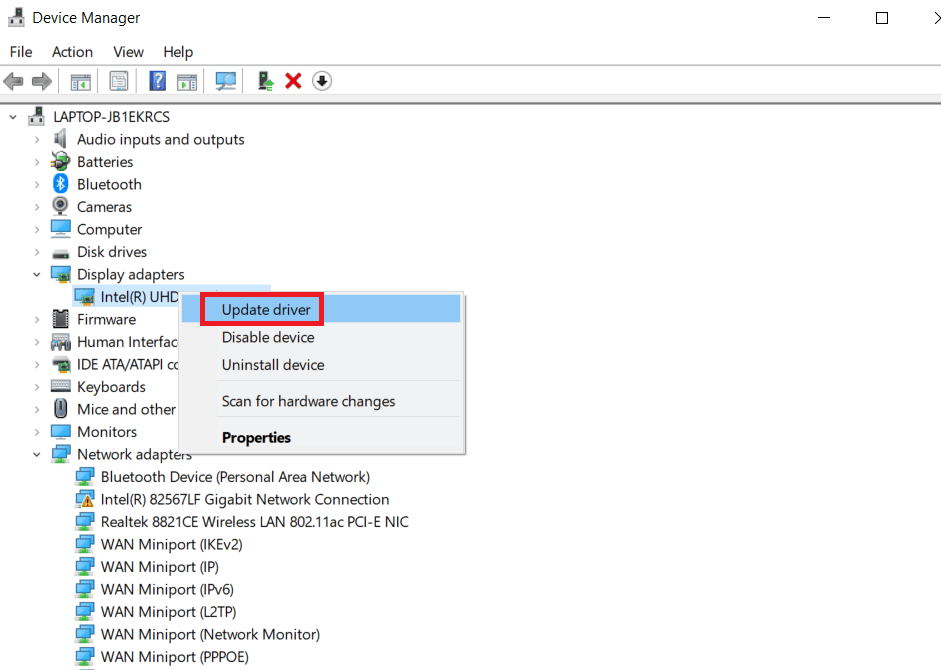
1F. Grafik Sürücüsünü Yeniden Yükleyin
After Effects yapılandırma hatası 16'yı düzeltmenin başka bir yöntemi de bozuk Grafik sürücüsünü düzeltmek, onu PC'nize yeniden yüklemektir. Ekran Bağdaştırıcılarında grafik sürücüsünü seçin ve Windows 10'da sürücüleri kaldırıp yeniden yüklemek için kılavuzumuzu izleyin.
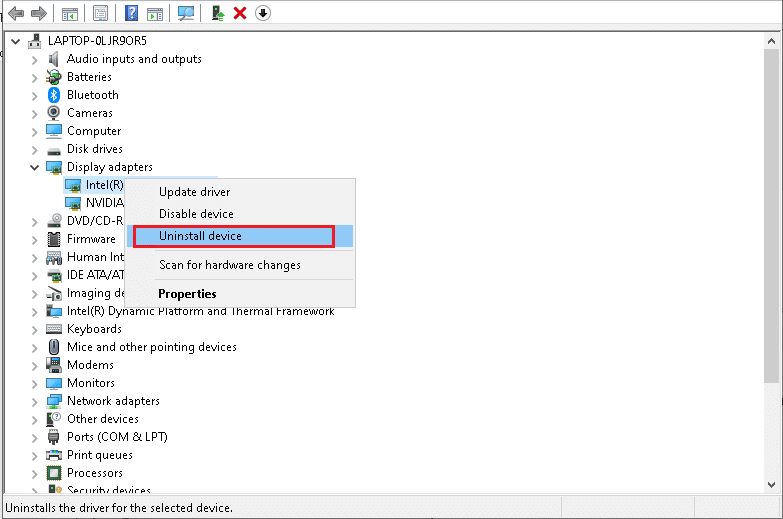
Ayrıca Okuyun: Windows'un Bu Sürümüyle Uyumlu Olmayan NVIDIA Sürücüsünü Düzeltin
1G. Windows işletim sistemini güncelleyin
Hata kodunu düzeltmenin başka bir yöntemi de Windows işletim sistemini en son sürüme güncellemektir. Eski bir işletim sistemi sürümünün kullanılması, Adobe CC uygulamasındaki işlemleri engelleyebilir. Windows 10'un en son güncellemelerini bilgisayarınıza indirme ve yükleme yöntemini öğrenmek için kılavuzumuzu okuyun.
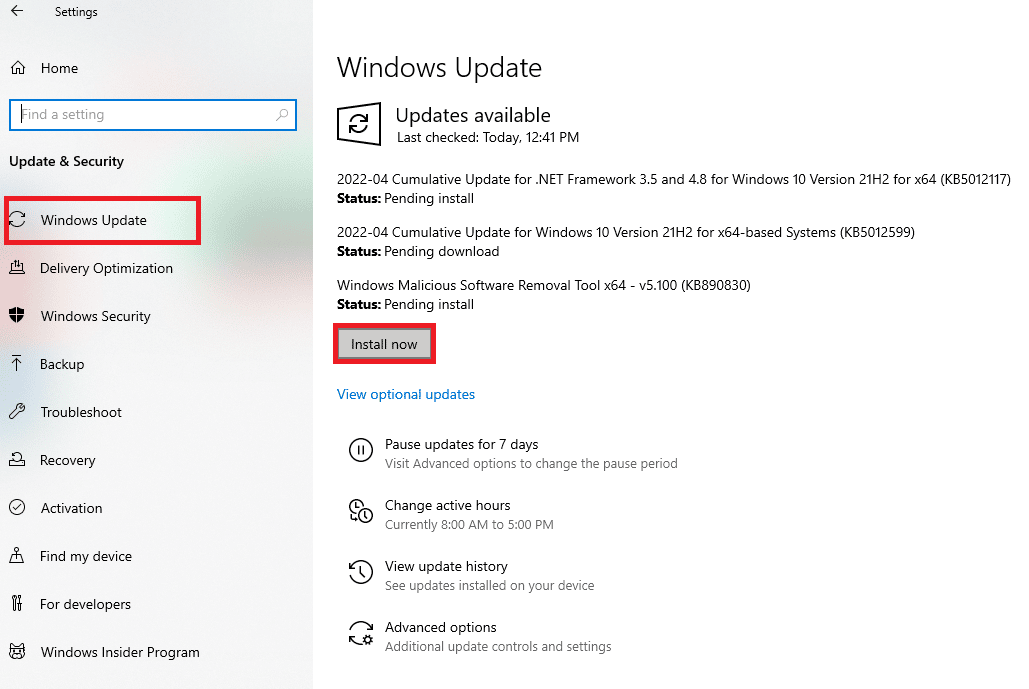
1H. Microsoft Visual C++ Yeniden Dağıtılabilir'i Yeniden Yükleyin
Sistem kitaplığı ile ilgili herhangi bir sorun varsa, kurulum sürecindeki kesinti nedeniyle hata kodu oluşabilir. Adobe hata 16'yı düzeltmek için, burada verilen bağlantıdaki talimatları izleyerek Microsoft Visual C++ Yeniden Dağıtılabilir'i PC'nize yeniden yüklemeyi deneyebilirsiniz.
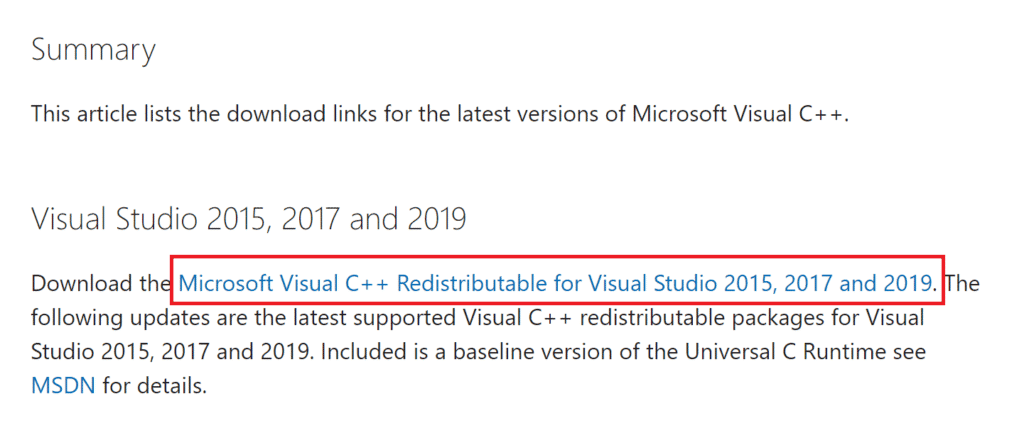
Yöntem 2: SLStore Klasörü Oluştur
SLStore klasörü, Adobe uygulamalarının yapılandırılması için ana klasördür. Klasör belirtilen konumda eksik veya bozuksa, After Effects hata 16'yı düzeltmek için verilen konumda SLStore klasörünü oluşturmayı deneyebilirsiniz.
1. Windows + E tuşlarına aynı anda basarak Dosya Gezgini'ni açın ve konum yolunu izleyerek Adobe klasörüne gidin.
C:\Program Dosyaları\Adobe
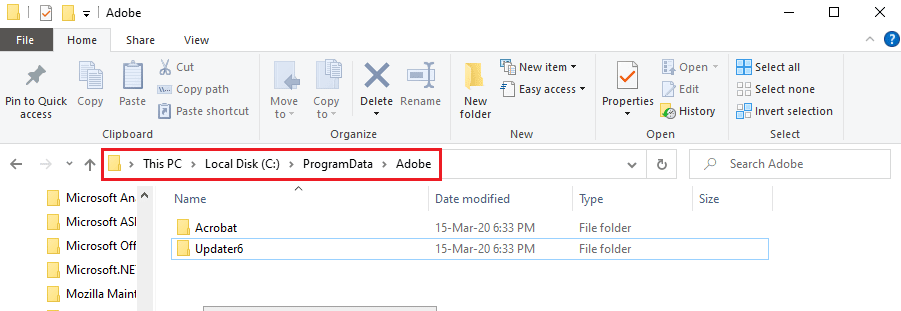
2. Herhangi bir alana sağ tıklayın, Yeni seçeneğine tıklayın ve yandaki menüden Klasör seçeneğine tıklayın.
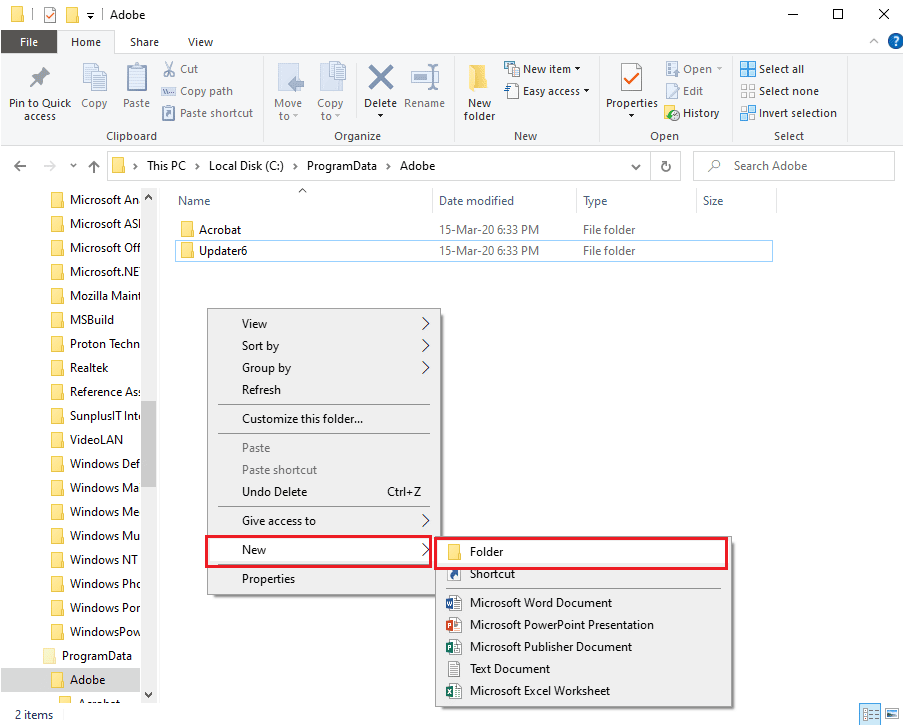
3. Klasör adı olarak SLStore yazın ve klasörü oluşturmak için Enter tuşuna basın.
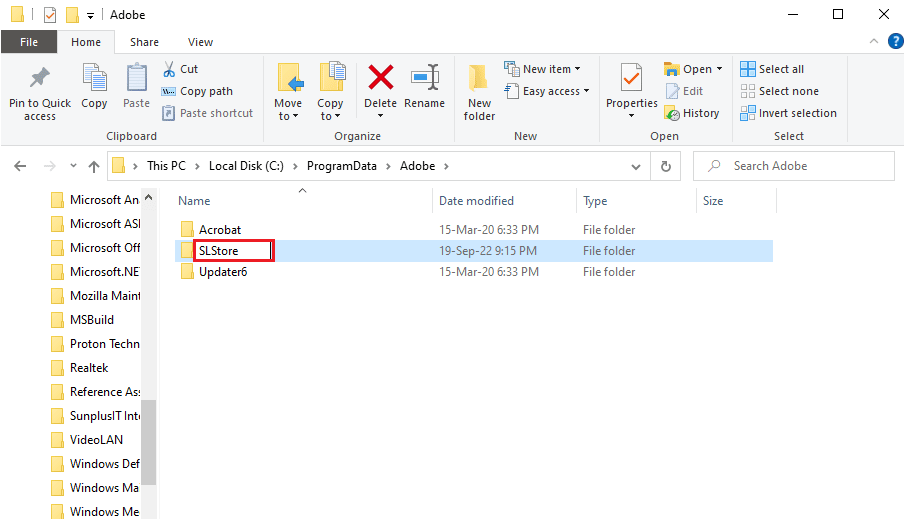
Ayrıca Okuyun: En İyi 25 Adobe Premiere Pro Ücretsiz Alternatifi
Yöntem 3: SLStore Klasörünün Özniteliklerini Değiştirin
Hatayı düzeltmenin basit bir yöntemi, Salt Okunur özniteliğinin seçili olduğundan emin olmak için sorunu SLStore yapılandırma klasörüyle düzeltmektir.
1. Konum yolunu kullanarak SLStore klasörüne gidin.
C:\Program Dosyaları\Adobe\SLStore
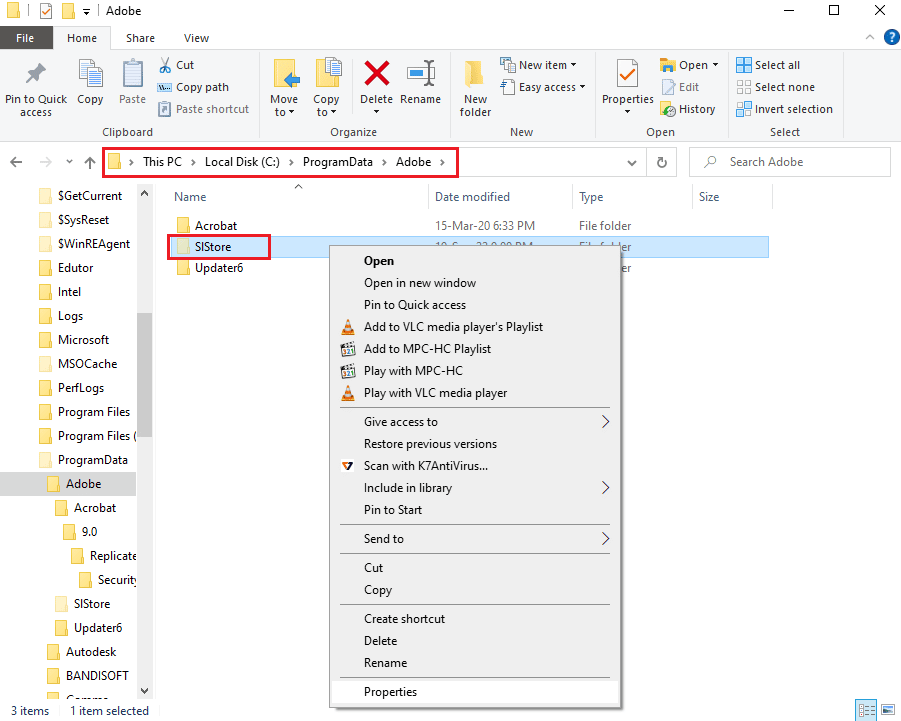
2. SLStore klasörüne sağ tıklayın ve Özellikler seçeneğine tıklayın.
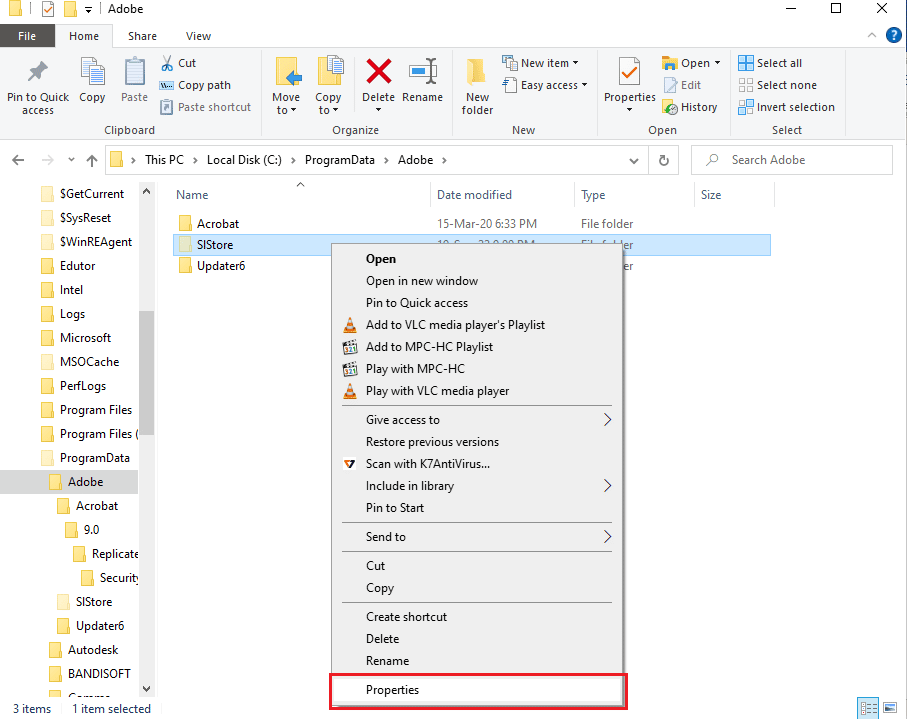
3. Genel sekmesinde, Nitelikler bölümündeki Salt Okunur seçeneğinin seçili olduğundan emin olun ve Tamam düğmesine tıklayın.
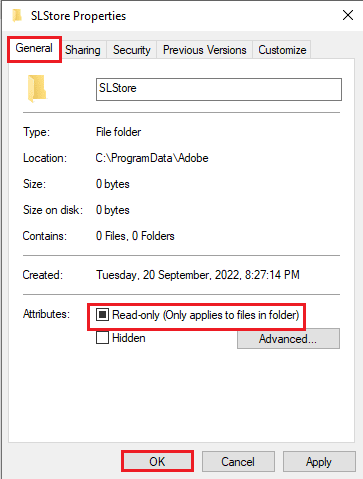
Yöntem 4: Adobe CC Uygulamasını Yönetici Olarak Çalıştırın
Adobe Creative Cloud uygulamasıyla ilgili sorun hala anlaşılmadıysa, After Effects hatasını 16 düzeltmek için uygulamaya yönetici ayrıcalıkları vermeyi deneyebilirsiniz. Uygulamanın özelliklerini değiştirerek, Adobe CC uygulamasını her zaman Yönetici olarak çalıştırabilirsiniz.
1. Adobe Creative Cloud uygulamasına sağ tıklayın ve Özellikler seçeneğini seçin.
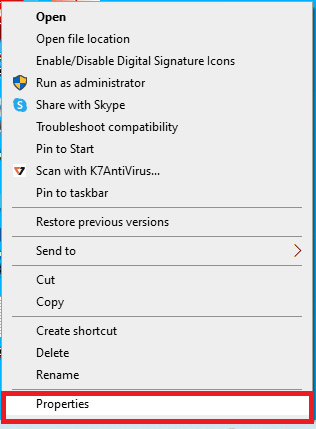
2. Uyumluluk sekmesine gidin ve Ayarlar bölümünde Programı yönetici olarak çalıştır seçeneğini işaretleyin.
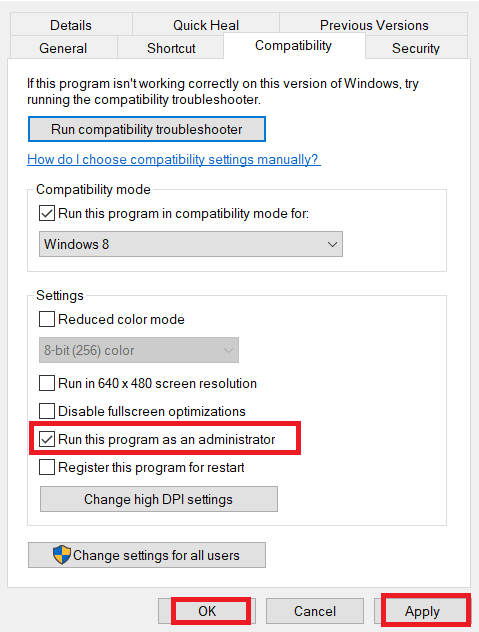
3. Adobe CC uygulamasını Yönetici olarak çalıştırmak için Uygula düğmesini ve ardından Tamam düğmesini tıklayın.
Ayrıca Okuyun: Başlangıçta Adobe AcroTray.exe Nasıl Devre Dışı Bırakılır
Yöntem 5: Anti-Virüs Yazılımını Güncelleyin
Bilgisayarınızdaki üçüncü taraf virüsten koruma yazılımı, Adobe CC veya Adobe CS uygulamalarıyla çakışıyor olabilir. After Effects yapılandırma hatası 16'yı düzeltmek için yazılımı en son sürüme güncellemeyi deneyebilirsiniz.
Avast Anti-virüs yazılımını güncelleme yöntemi bu bölümde verilmiştir, yazılımı güncellemek için benzer talimatları takip edebilirsiniz.
1. Windows tuşuna basın, Avast Free Antivirus yazın ve Aç'a tıklayın.
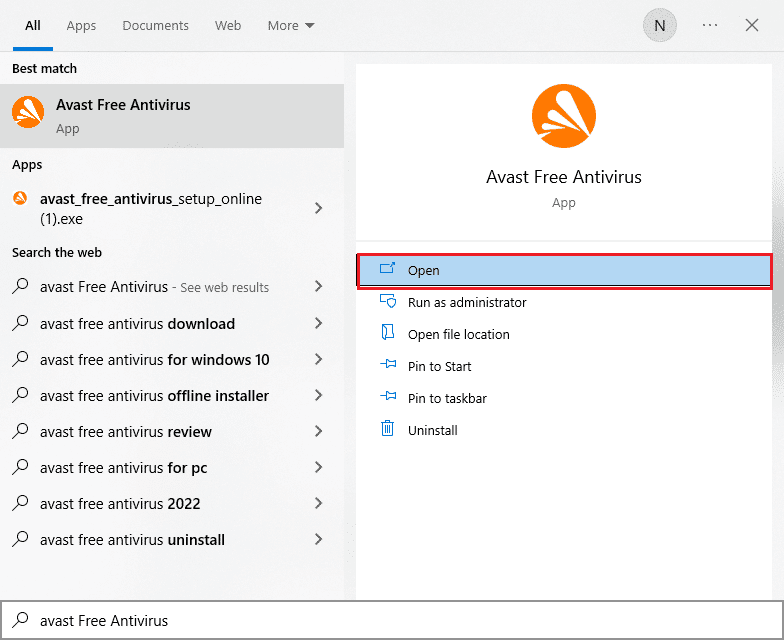
2. Ana sayfanın sağ üst köşesinde Menü simgesine tıklayın.
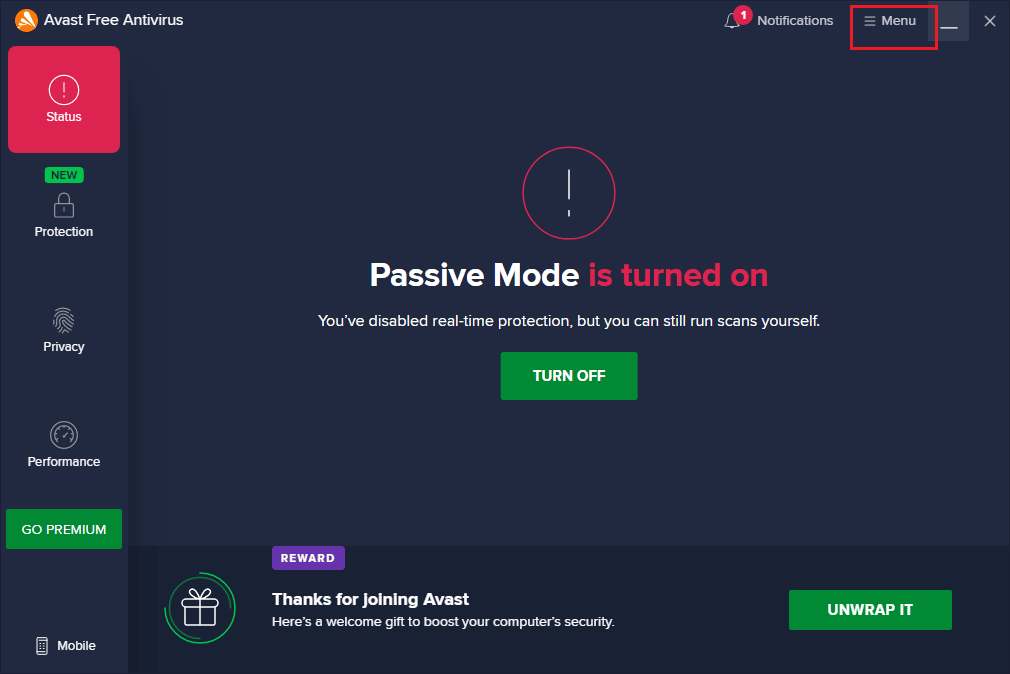
3. Görüntülenen menüde Ayarlar seçeneğini seçin.
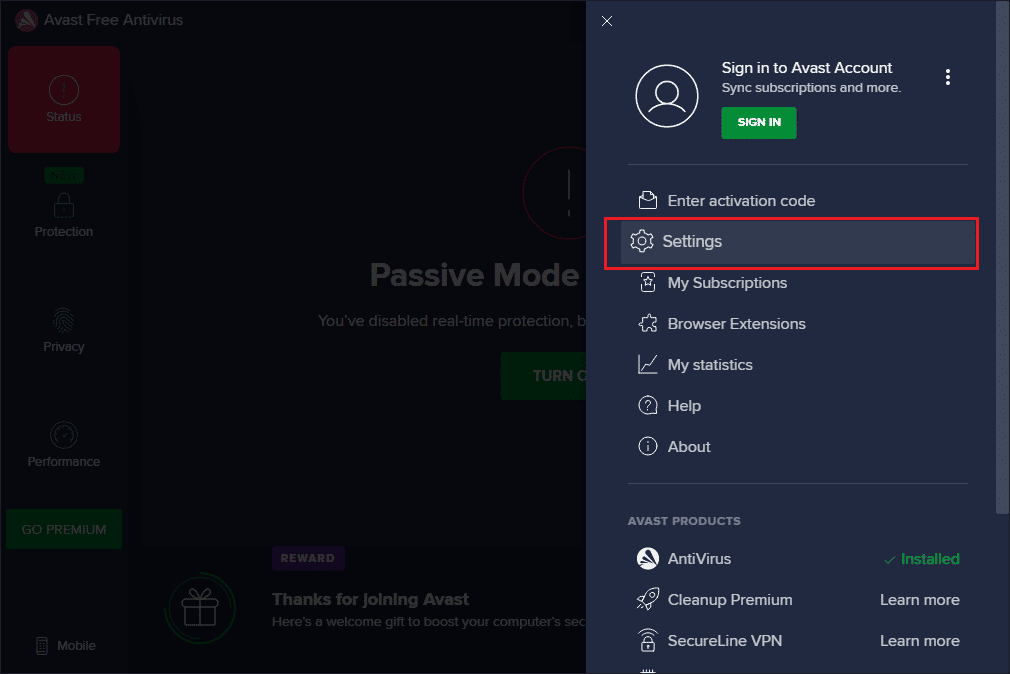
4. Sol bölmedeki Genel sekmesindeki Güncelleme sekmesine gidin ve sonraki bölümlerde GÜNCELLEME KONTROLÜ düğmesine tıklayın.
- Virüs tanımları
- Avast Ücretsiz Antivirüs
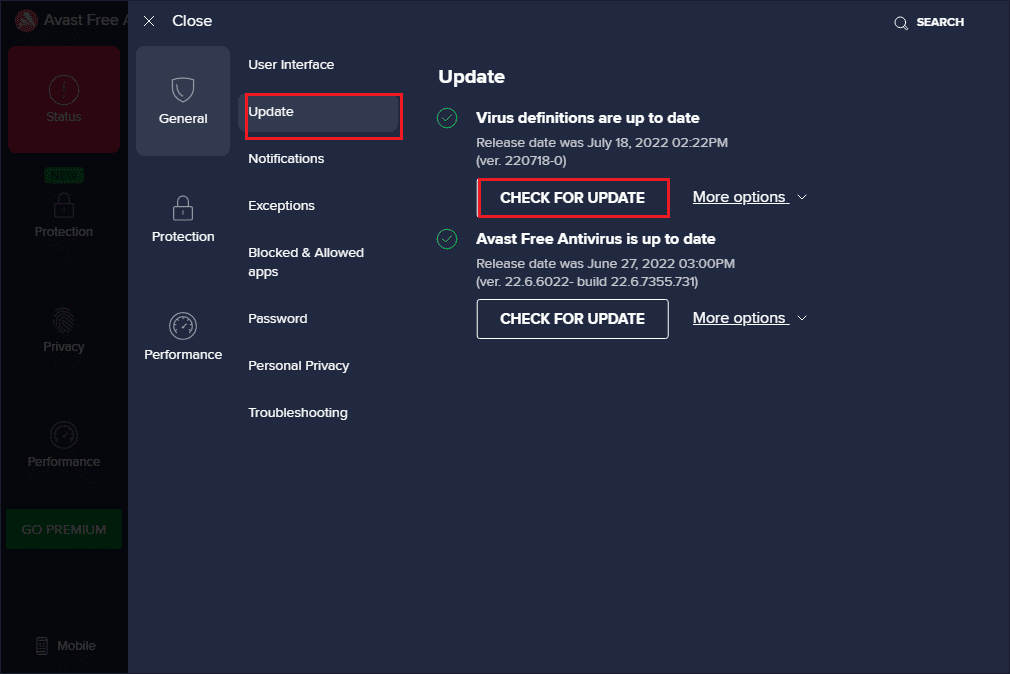
Yöntem 6: DLL Dosyasını Kurulum Dizinine Kopyalayın
Adobe uygulamasının DLL veya Dynamic Link Library dosyası kurulum dizininde eksik veya bozuksa, Adobe hatası 16 ile karşılaşabilirsiniz. After Effects hatasını 16 düzeltmek için dizine kopyalamayı deneyebilirsiniz.
Seçenek I: Diğer Bilgisayardan El İle Kopyalama
İlk seçenek, dll dosyasını, dll dosyasının zaten bulunduğu başka bir bilgisayardan manuel olarak kopyalamaktır. Dosya, Adobe CC uygulamasının çalıştığı dizinden kopyalandığından, yöntemi kullanarak After Effects yapılandırma hatası 16'yı kolayca düzeltebilirsiniz.
Aşağıdaki adımlar, dll dosyasını başka bir Windows PC'den kopyalama yöntemini açıklayacaktır.
1. Windows Gezgini'ni açmak için Windows+ E tuşlarına basın ve konum yolunu kullanarak Creative Cloud Files'a gidin.
C:\Program Files\Adobe\Creative Cloud Files
Not 1: Adobe CS durumunda, Bu PC > Yerel Disk (C:) > Program Dosyaları (x86) > Ortak Dosyalar > Adobe > Adobe Create Suite 3 Design Premium > AMT konum yolunu izleyin
Not 2: Bilgisayarınız 32 bit mimariye sahipse, Program Files (x86) klasörü yerine Program Files klasörünü açın.
Not 3: PC'nizin özelliklerini bulma yöntemini öğrenmek için burada verilen bağlantıyı kullanabilirsiniz.
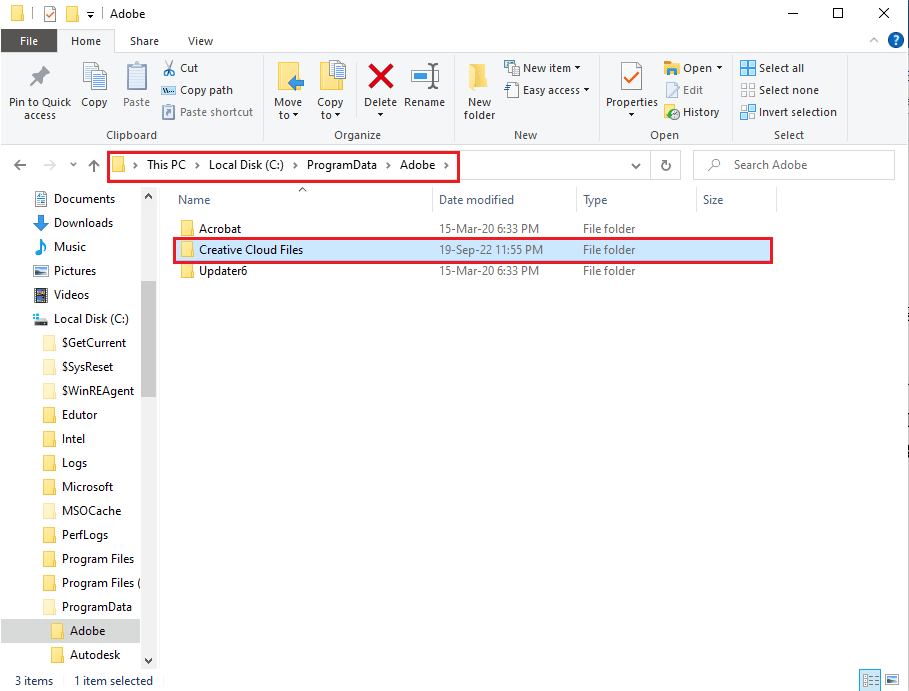
2. adbeape.dll dosyasına sağ tıklayın ve Kopyala seçeneğine tıklayın.
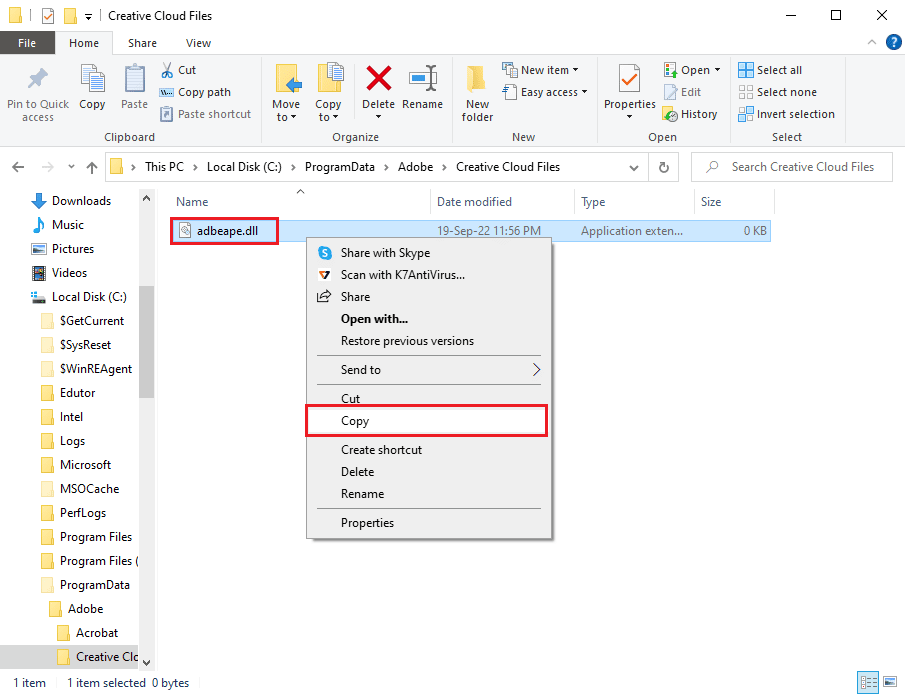
3. Herhangi bir harici ortam aygıtını takın ve dosyayı ortama yapıştırmak için Ctrl + V tuşlarına birlikte basın.
Ayrıca Okuyun: Hızlandırılmış Oluşturucu Hatasını Nasıl Onarırım

Aşağıdaki adımlar, diğer bilgisayardan kopyalanan dll dosyasını bilgisayarınıza yapıştırmanıza yardımcı olacaktır.
1. Harici ortam aygıtını PC'nize takın ve Dosya Gezgini'ni açın .
2. Ctrl + C tuşlarını aynı anda kullanarak dll dosyasını kaydedilen konumdan kopyalayın.
3. Bu yöntemde daha önce verilen talimatları izleyerek Creative Cloud Files klasörüne gidin.
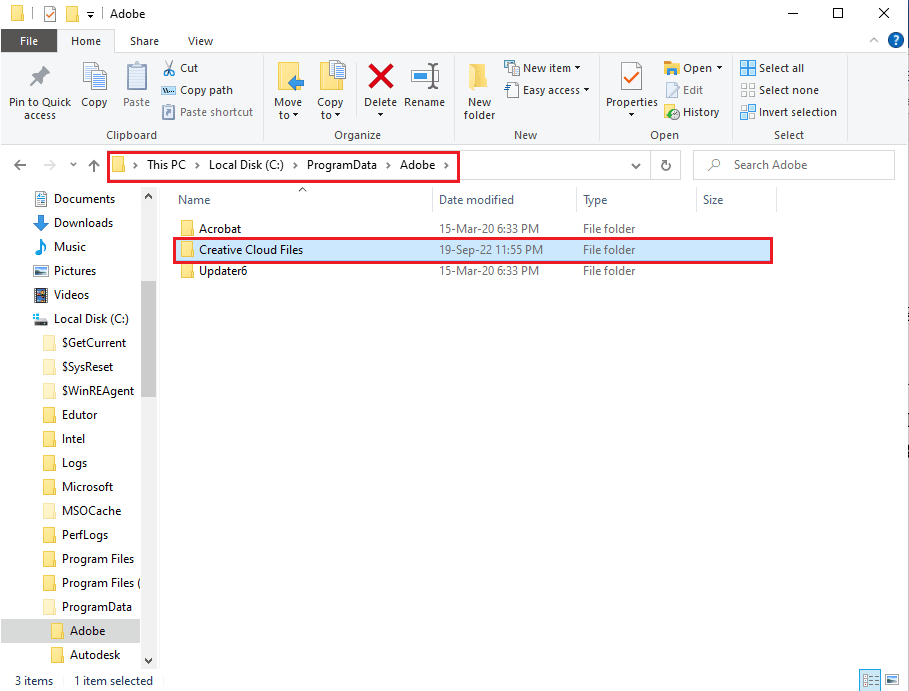
4. Ctrl + V tuşlarına birlikte basarak dll dosyasını ilgili konuma yapıştırın.
5. Adobe CC uygulamasını yönetici olarak çalıştırın.
Seçenek II: dll Dosyasını Yükle (Tavsiye Edilmez)
After Effects hata 16'yı düzeltmek için başka bir seçenek, dosyanın indirme bağlantısını kullanarak dll dosyasını doğrudan PC'nize yüklemektir. Ancak bu yöntem, bağlantının kaynağına güvenilemeyeceği için önerilmez.
1. Windows tuşuna basın, Google Chrome yazın ve Aç'a tıklayın.
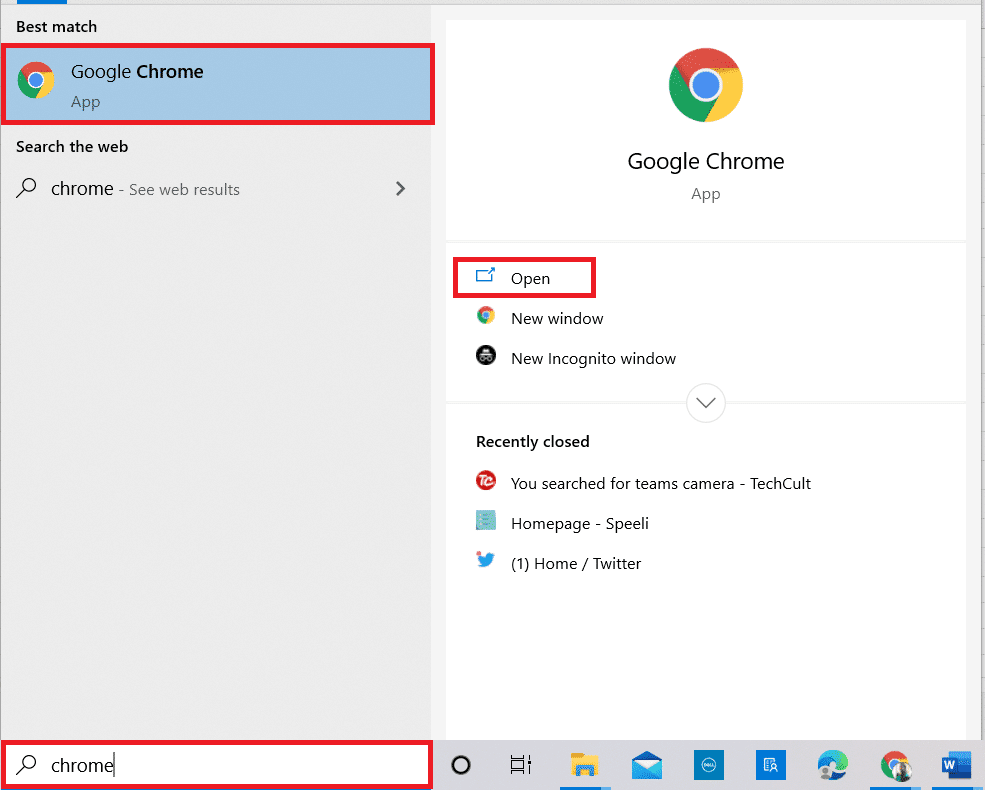
2. Adobe APE dll dosyası indirme sayfasına gidin ve PC özelliklerine göre İndir düğmesine tıklayın.
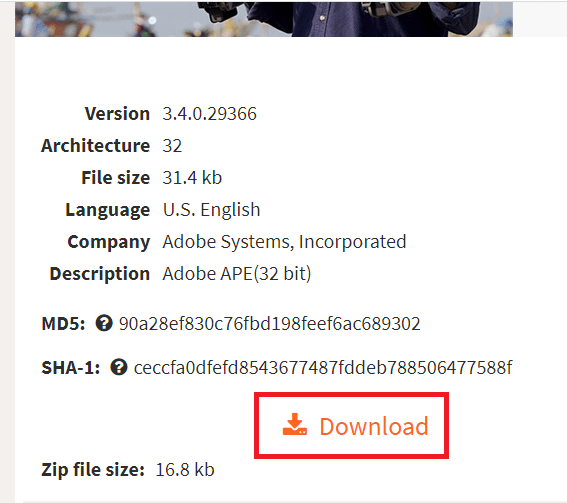
3. Dll dosyasını kurmak için ekrandaki talimatları izleyin.
4. Bilgisayarınızdaki İndirilenler klasörüne gidin.
5. Dosyayı kesmek için dll dosyasını seçin ve Ctrl + X tuşlarına aynı anda basın.
6. Windows Gezgini'nde SLStore klasörüne gidin ve aynı anda Ctrl + V tuşlarına basarak dosyayı yapıştırın.
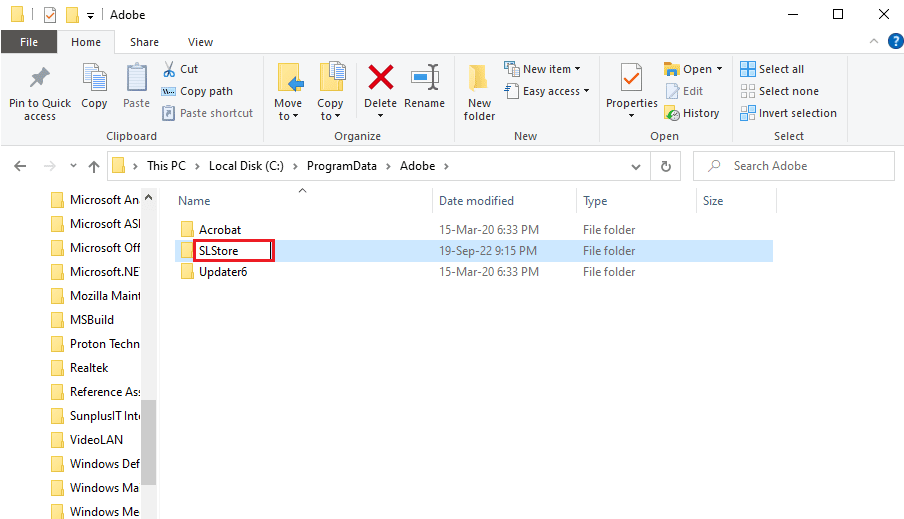
7. Son olarak, Adobe CC uygulamasını yönetici olarak çalıştırın ve Adobe hatası 16'nın çözülüp çözülmediğini kontrol edin.
Ayrıca Okuyun: Kullandığınız Adobe Yazılımını Düzeltin Orijinal Hata Değil
Yöntem 7: AdobePCD ve SLStore Klasörleri için İzinleri Değiştirin
Daha önce belirtildiği gibi, Adobe CC uygulamasının hatasız çalışmasını sağlamak için SLStore gereklidir. Buna ek olarak, Adobe CS uygulamalarının işlevsel olduğundan emin olmak için Adobe PCD dizini gereklidir. After Effects hata 16'yı düzeltmek için bu klasörlerin izinlerini değiştirebilirsiniz.
Adım I: Gizli Dosyaları Görüntüle
After Effects yapılandırma hatası 16'yı düzeltmenin ilk adımı, dizinlerin bulunmasına izin vermek için gizli dosyaları görüntüle seçeneğine izin vermektir.
1. Dosya Gezgini'ni açın ve Yerel Disk (C:) sürücüsüne gidin.
2. Üst çubuktaki Görünüm sekmesine gidin ve Gizle/Göster bölümündeki Gizli öğeler seçeneklerini işaretleyin.
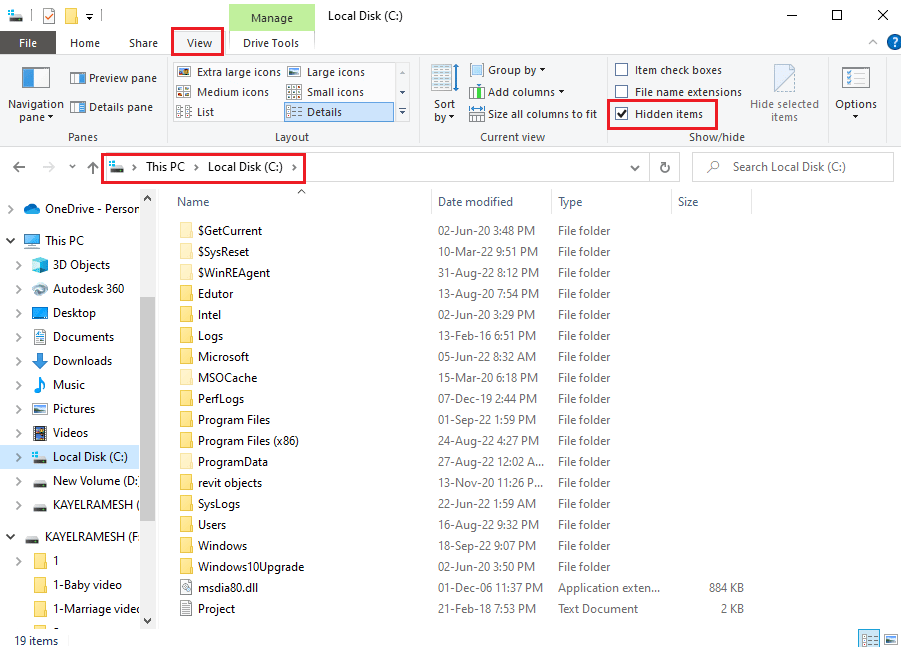
Adım II: Kullanıcı Hesaplarına Erişim Sağlayın
Sonraki adım, değerlerin değiştirilmesini sağlamak için her bir dizin için kullanıcı hesaplarına erişim sağlamaktır.
1. Burada verilen konum yolunu kullanarak SLStore klasörüne gidin.
C:\Program Dosyaları\Adobe\SLStore
Not: Adobe PCD klasörü olması durumunda, gezinme yolunu izleyin.
C:\Program Dosyaları\Adobe\ Adobe PCD
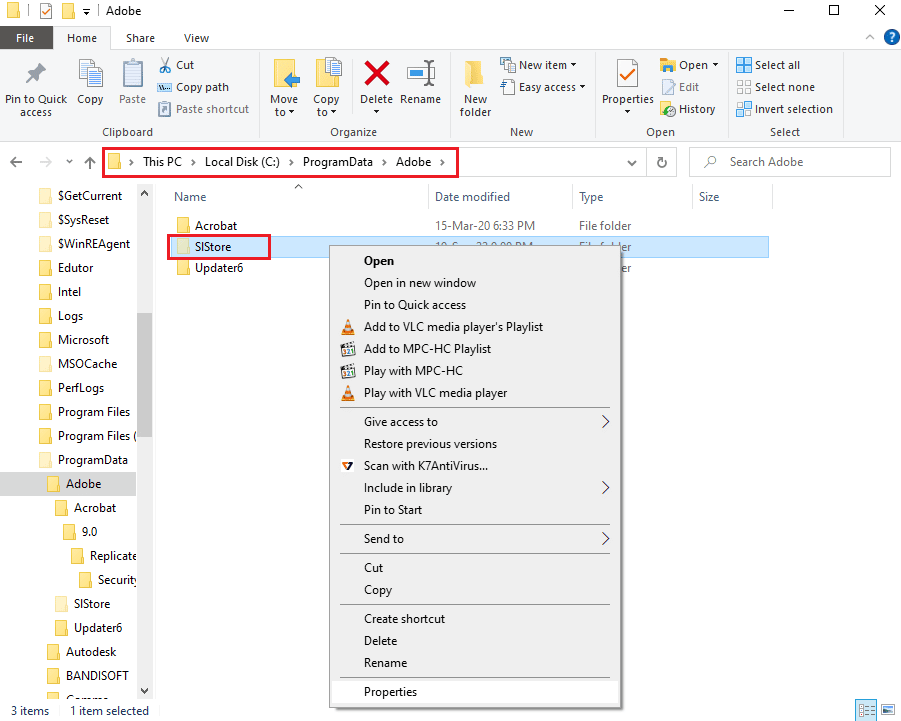
2. SLStore klasörüne sağ tıklayın ve listedeki Özellikler seçeneğine tıklayın.
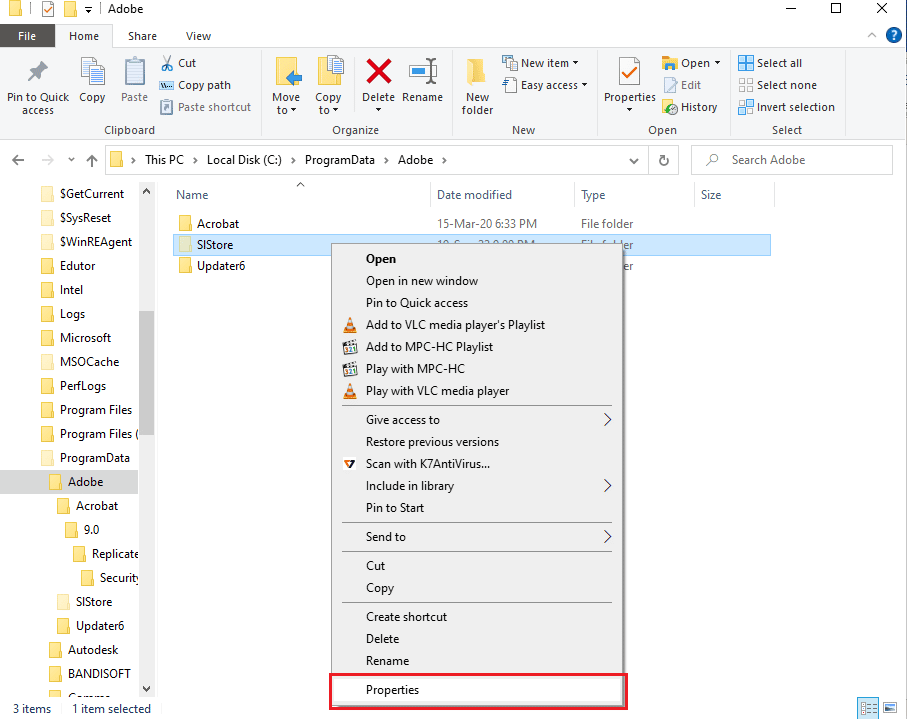
3. Güvenlik sekmesine gidin ve izinleri değiştirmek için Düzenle… düğmesine tıklayın.
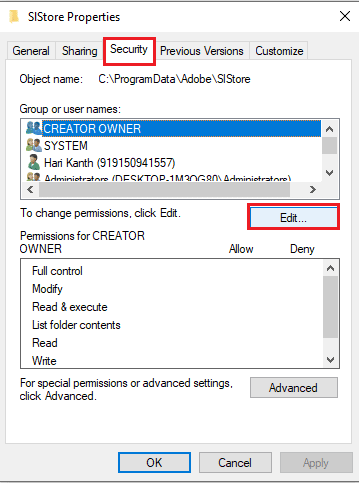
4. Yönetici hesabını seçin ve İzin Ver bölümünde Tam denetim seçeneğini işaretleyin.
Not: Adobe PCD klasörü için Yöneticiler ve SİSTEM kullanıcılarını seçin ve Tam kontrol seçeneğini işaretleyin.
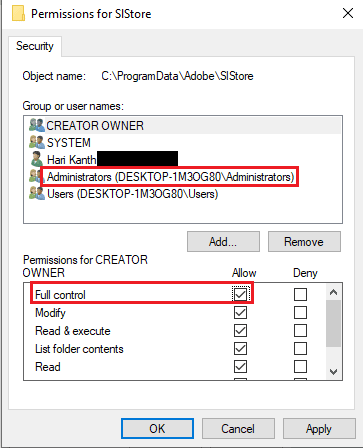
5. Benzer şekilde, SİSTEM kullanıcı adını seçin ve Tam kontrol seçeneğini işaretleyin.
6. Kullanıcılar hesabını seçin ve Okuma ve Özel izinler seçeneklerini işaretleyin.
7. Ardından Uygula ve Tamam düğmelerine tıklayın.
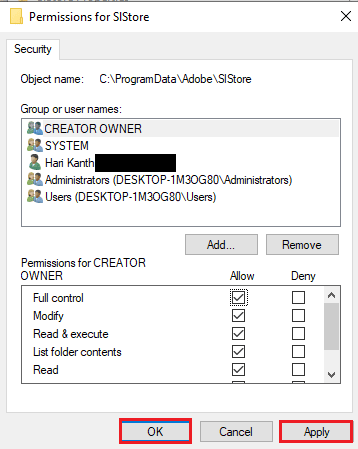
Adım III: Kullanıcı Hesapları için İzinleri Değiştirin
After Effects hata 16'yı düzeltmenin son adımı, dizinlerin izinlerini kullanıcı hesaplarına değiştirmektir. Bu, dizinlerle olan çakışmaları düzeltmeye ve hatayı düzeltmeye yardımcı olacaktır.
1. SLStore Özellikleri penceresinde Yönetici hesabını seçin ve Gelişmiş düğmesine tıklayın.
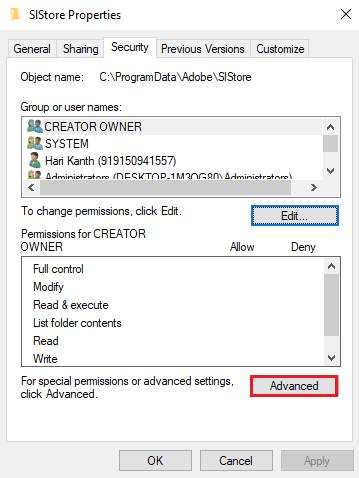
2. Tüm alt izin girişlerini bu nesneden devralınabilen izin girişleriyle değiştir seçeneğini işaretleyin ve Uygula düğmesine tıklayın.
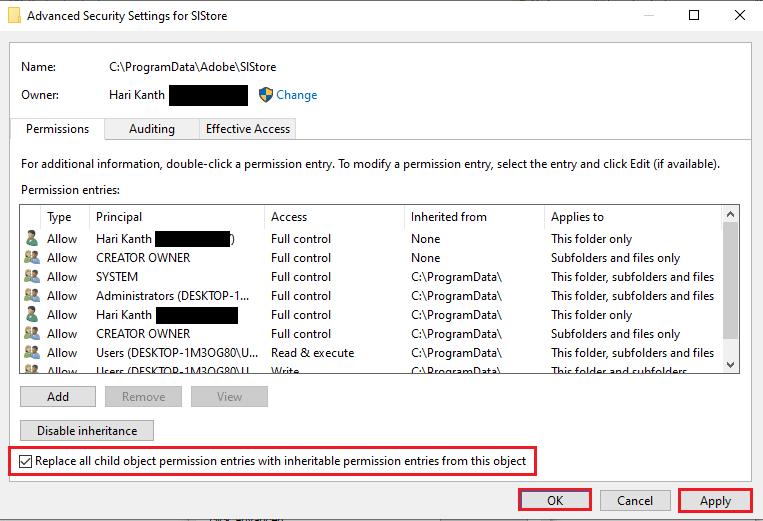
3. Onaylamak için Windows Güvenliği penceresindeki Evet düğmesine tıklayın.
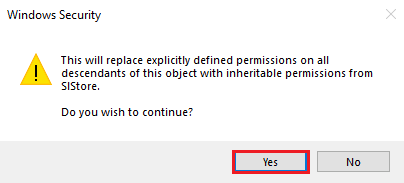
4. İşlemi tamamlamak için diğer tüm pencerelerde OK düğmesine tıklayın.
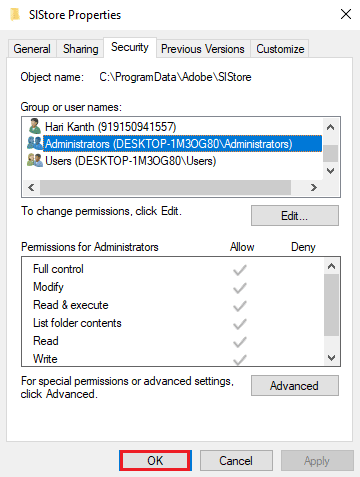
Ayrıca Okuyun: Adobe InDesign'a En İyi 21 Alternatif
Yöntem 8: İnternet Seçeneklerini Değiştirin
Hata kodu, Internet Explorer uygulamasındaki küçük aksaklıklar veya kesintiler nedeniyle oluşabileceğinden, Adobe hata 16'yı düzeltmek için bu aksaklıkları gidermek için burada verilen talimatları izlemeyi deneyebilirsiniz.
Seçenek I: Tarayıcıyı Sıfırla
After Effects yapılandırma hatasını 16 düzeltmenin ilk seçeneği, uygulamadaki tüm sorunları temizlemek için tarayıcıyı varsayılan ayarlara sıfırlamaktır.
1. Başlat menüsü aramasında, İnternet Seçenekleri yazın ve ardından Aç'a tıklayın.
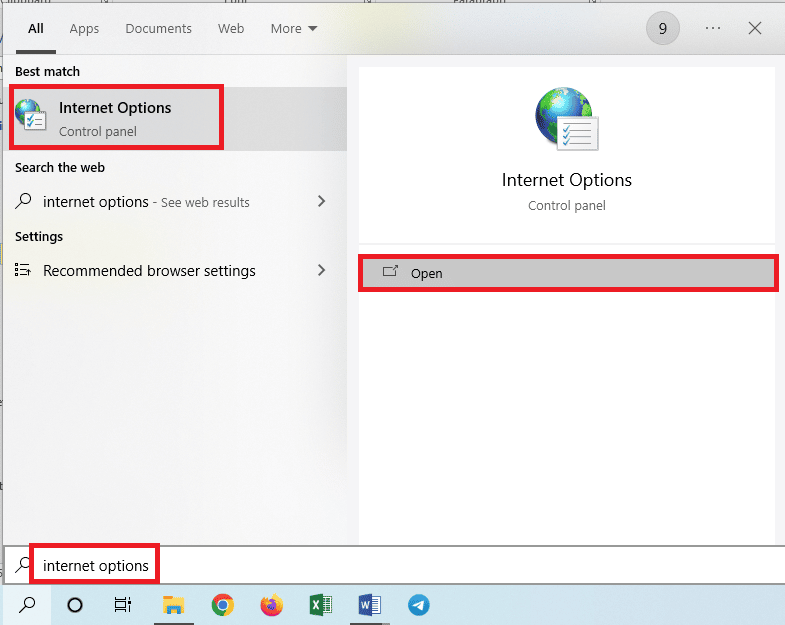
2. Gelişmiş sekmesine gidin ve Internet Explorer ayarlarını sıfırla bölümündeki Sıfırla… düğmesine tıklayın.
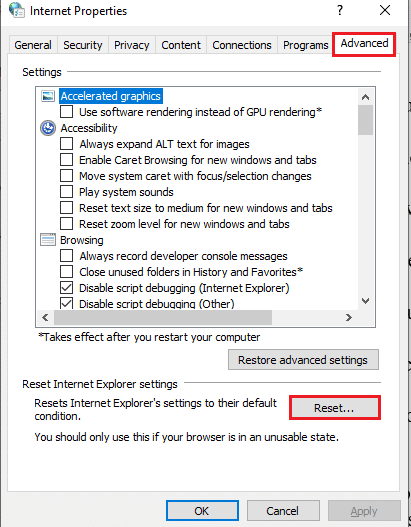
3. Onay penceresindeki Sıfırla düğmesine tıklayın ve tarayıcı sıfırlanana kadar bekleyin.
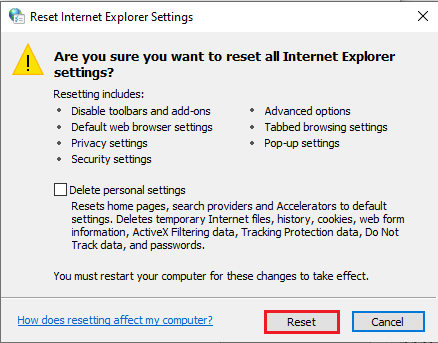
4. İşlemi tamamlamak için Kapat düğmesine tıklayın.
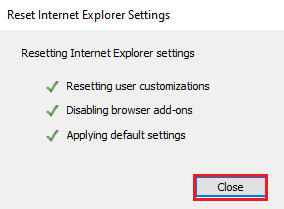
Seçenek II: Komut Dosyası Hata Ayıklamayı ve Hata Bildirimlerini Devre Dışı Bırakın
After Effects hatası 16'nın görüntülenmesini önlemek için tarayıcıda komut dosyası hata ayıklamasını ve hata bildirimi ayarlarını devre dışı bırakmayı deneyebilirsiniz. Bu, Adobe ürünlerindeki komut dosyalarıyla ilgili tüm sorunları çözecektir.
1. İnternet Seçenekleri kontrol panelini açın.
2. Gelişmiş sekmesine gidin ve Gözatma bölümünde aşağıdaki ayarları işaretleyin.
- Komut dosyası hata ayıklamasını devre dışı bırak (Internet Explorer)
- Komut dosyası hata ayıklamasını devre dışı bırak (Diğer)
- Her komut dosyası hatası hakkında bir bildirim görüntüleyin
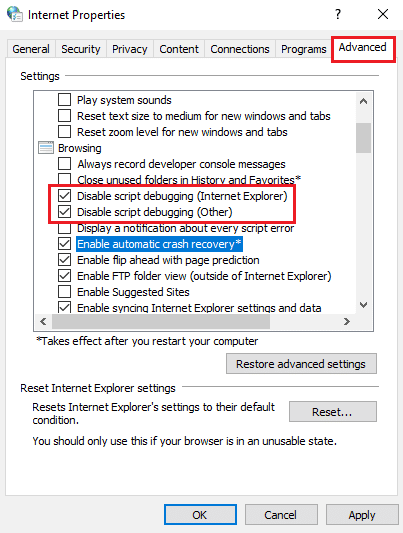
3. Uygula düğmesine ve ardından işlemi tamamlamak için Tamam düğmesine tıklayın.
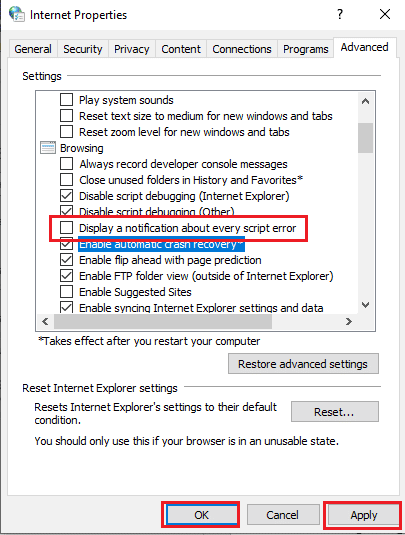
Ayrıca Okuyun: Windows 10'da İnternetin Düşmeye Devam Etmesini Düzeltin
Yöntem 9: Adobe Application Manager'ı yükleyin
Hatayı düzeltmek için Adobe Application Manager'ı bilgisayarınıza yüklemeyi deneyebilirsiniz. Adobe ürünlerindeki tüm sorunları kolayca çözmek için kullanılabilecek ücretsiz bir yazılımdır.
1. Adobe Application Manager'ın resmi web sitesine gidin ve İndir düğmesine tıklayın.
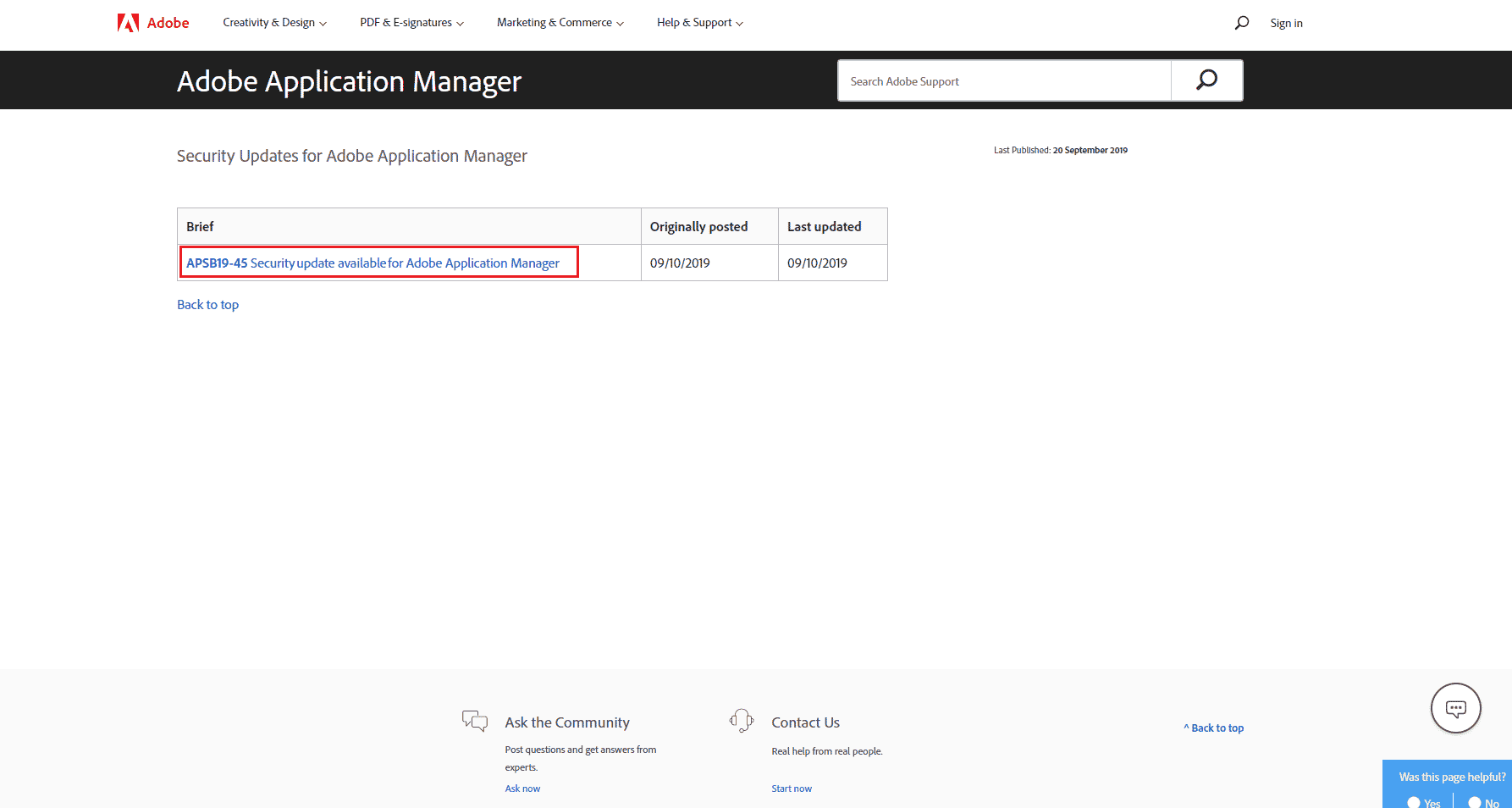
2. Uygulamayı indirmek ve yüklemek için talimatları izleyin.
Yöntem 10: Adobe CC Uygulamasını Güncelleyin
Adobe CC uygulamasında After Effects hata 16'yı düzeltmenin başka bir yöntemi de onu en son sürüme güncellemektir.
1. Windows tuşuna basın. Creative Cloud yazın ve Aç'a tıklayın.
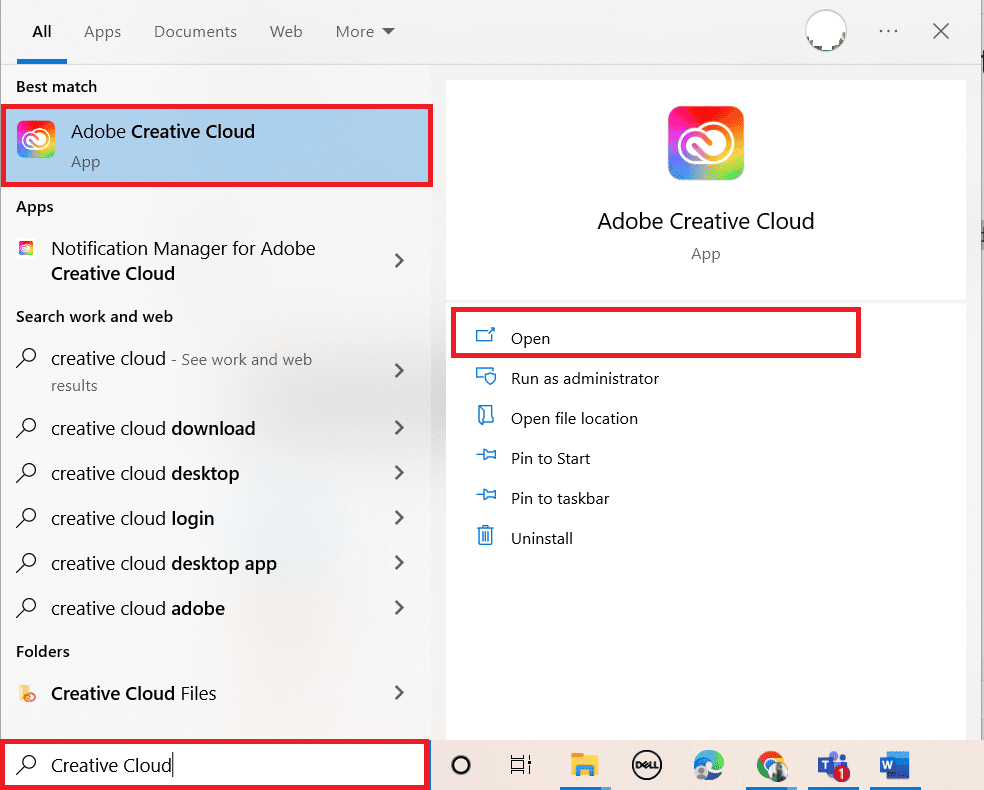
2. Sol üst köşedeki üç yatay çizgiye tıklayın.
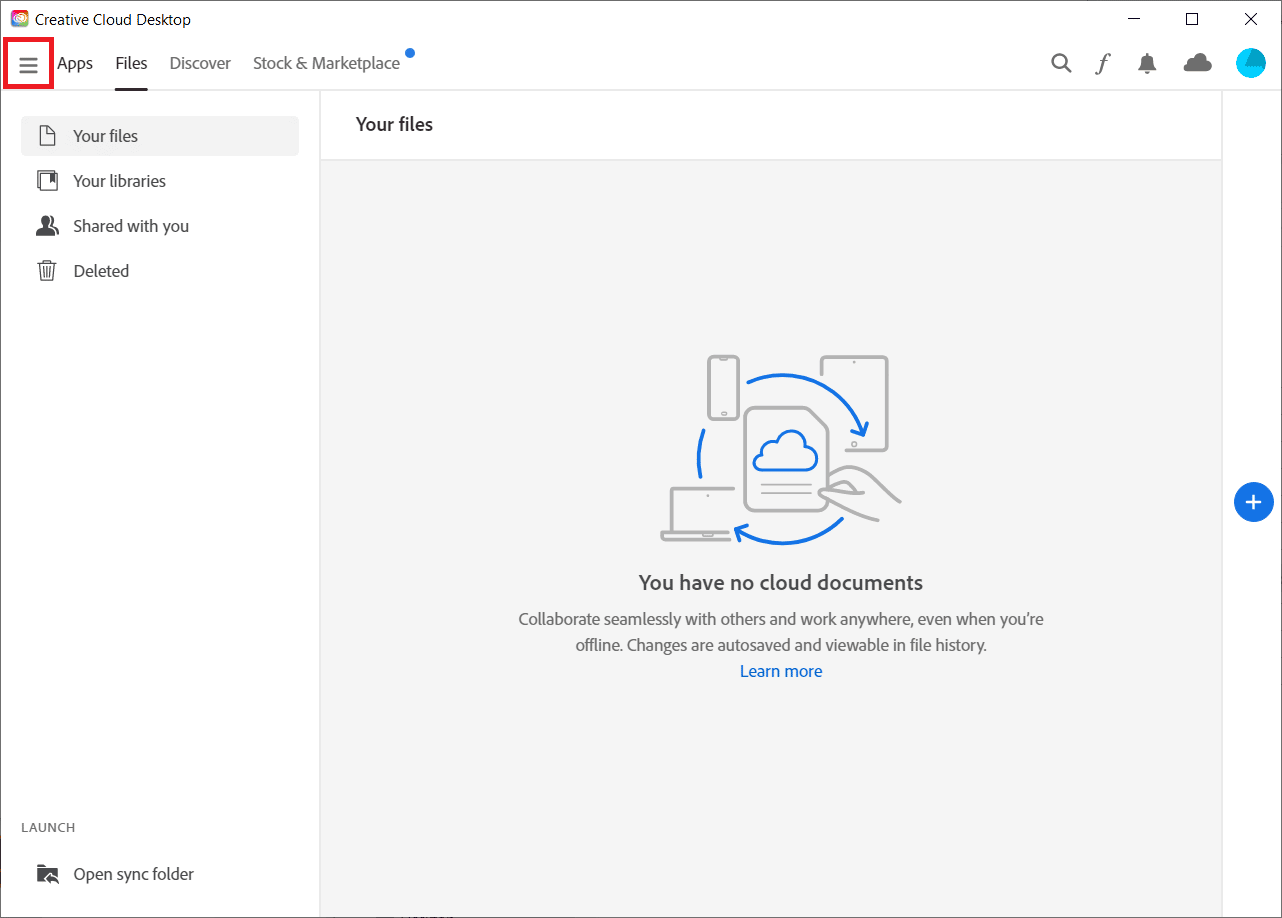
3. Yardım > Güncellemeleri Kontrol Et öğesini seçin.
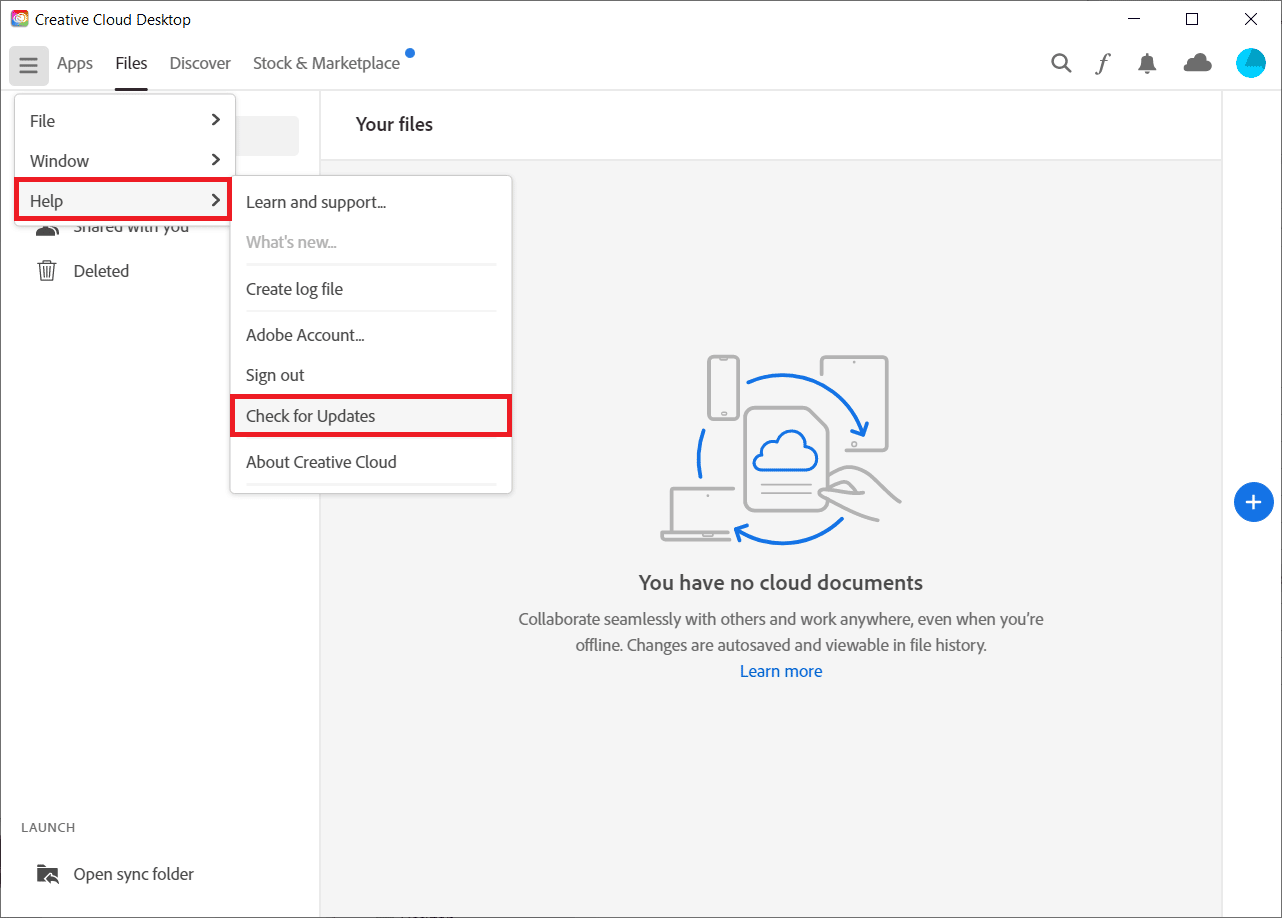
4A. Bir güncelleme varsa, Güncelle'yi tıklayın.
4B. Yazılım güncelse, Güncel olarak görüntülenir.
Ayrıca Okuyun: Adobe Shockwave Neden Her Zaman Çöküyor?
Yöntem 11: Sorunlu Uygulamaları Kaldırma
Çok sayıda sorunlu yazılım veya uygulama varsa, bunları PC'nizden kaldırmayı deneyebilirsiniz. Adobe hata 16'yı düzeltmek için PC'nizdeki sorunlu uygulamaları kaldırma yöntemini öğrenmek için burada verilen bağlantıyı kullanın.
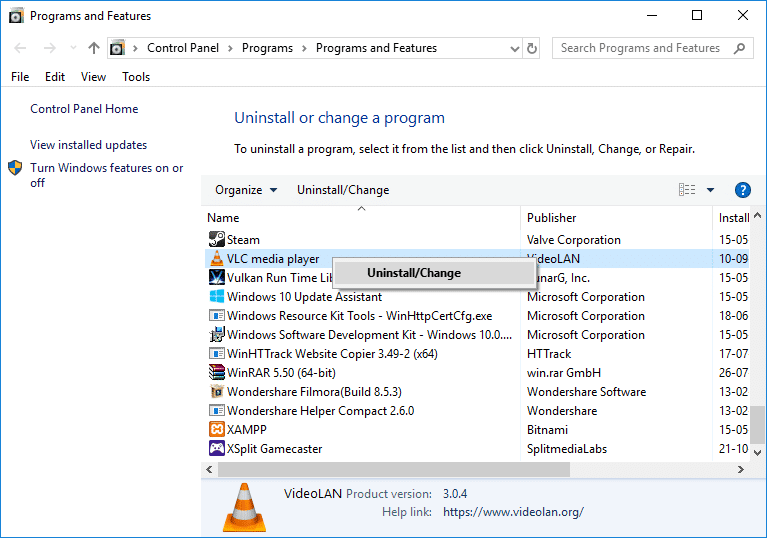
Yöntem 12: Adobe Ürünlerini Yeniden Yükleyin
After Effects yapılandırma hatası 16'yı düzeltmek için son çare olarak, bozuk yükleme işlemini düzeltmek ve Adobe CC ve Adobe CS uygulamalarının anahtarlarını yeniden kaydetmek; uygulamaları PC'nize yeniden yüklemeyi deneyebilirsiniz.
Adım I: Adobe CC Uygulamasını Kaldırın
After Effects hata 16'yı düzeltmenin ilk adımı, Adobe CC uygulamasının mevcut sürümünü PC'nizden kaldırmaktır.
1. Ayarlar uygulamasını açmak için Windows+ I tuşlarına basın ve menüdeki Uygulamalar seçeneğine tıklayın.
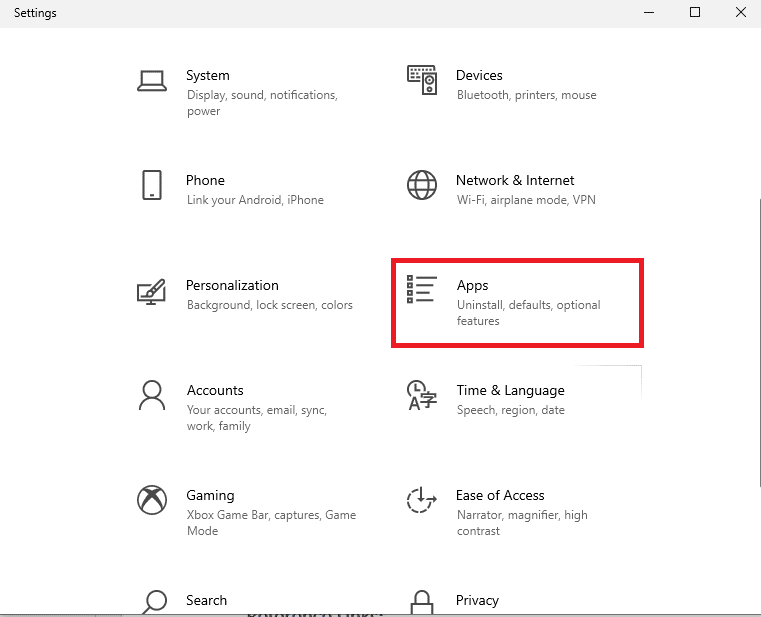
2. Uygulamalar ve özellikler sekmesinde, Adobe CC uygulamasına tıklayın ve Kaldır düğmesine tıklayın.
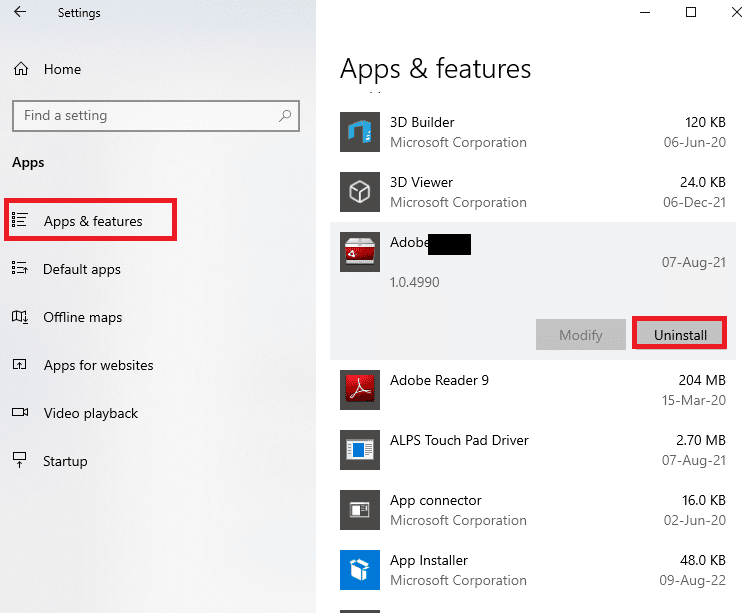
3. Onay penceresindeki Kaldır düğmesine tıklayın.
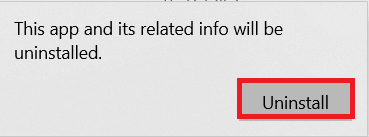
4. Kaldırma sihirbazındaki Kaldır düğmesine tıklayın ve uygulamayı kaldırmak için ekrandaki talimatları izleyin.
2. Adım: Adobe Klasörlerini Silin
Sonraki adım, yeniden yüklenen uygulamanın dizinleriyle herhangi bir çakışmayı önlemek için Windows Gezgini'ndeki Adobe klasörlerini silmektir.
1. Dosya Gezgini'ni başlatın ve konum yolunu izleyerek Adobe klasörüne gidin.
C:\Program Dosyaları\Adobe
2. Adobe klasörünü seçin ve klasörü silmek için Sil tuşuna basın.
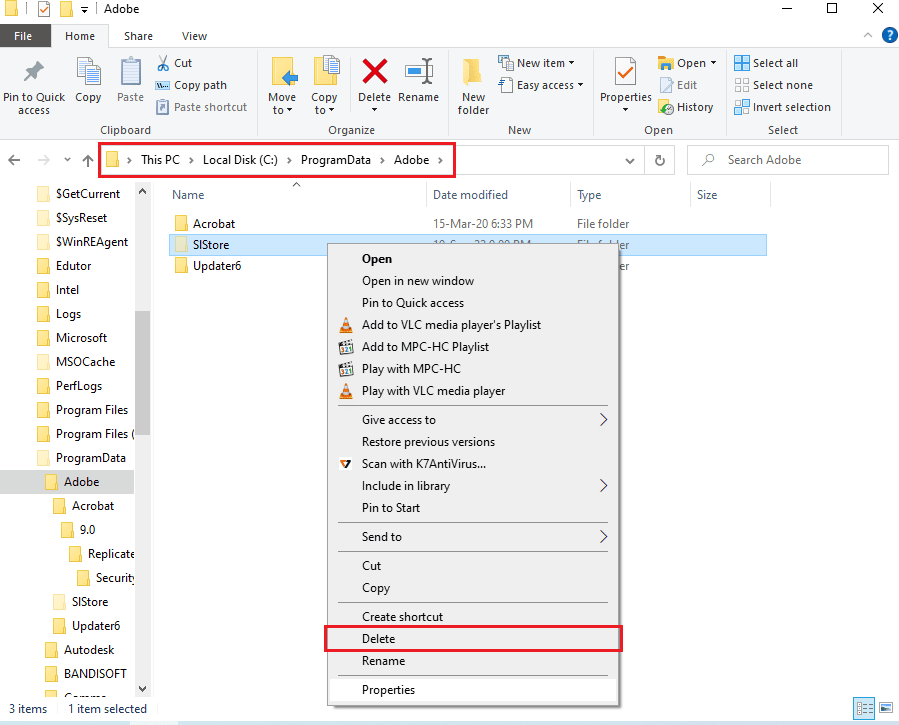
3. Ayrıca, aşağıdaki konum yolundaki Adobe klasörünü silin.
C:\Program Dosyaları (x86)\Ortak Dosyalar\Adobe
Adım III: Adobe CC Uygulamasını Yeniden Yükleyin
Son adım, resmi web sitesini kullanarak Adobe CC uygulamasını yeniden yüklemektir.
1. Adobe sitesinin resmi sayfasını ziyaret edin ve sağ üst köşedeki Oturum aç düğmesine tıklayın.
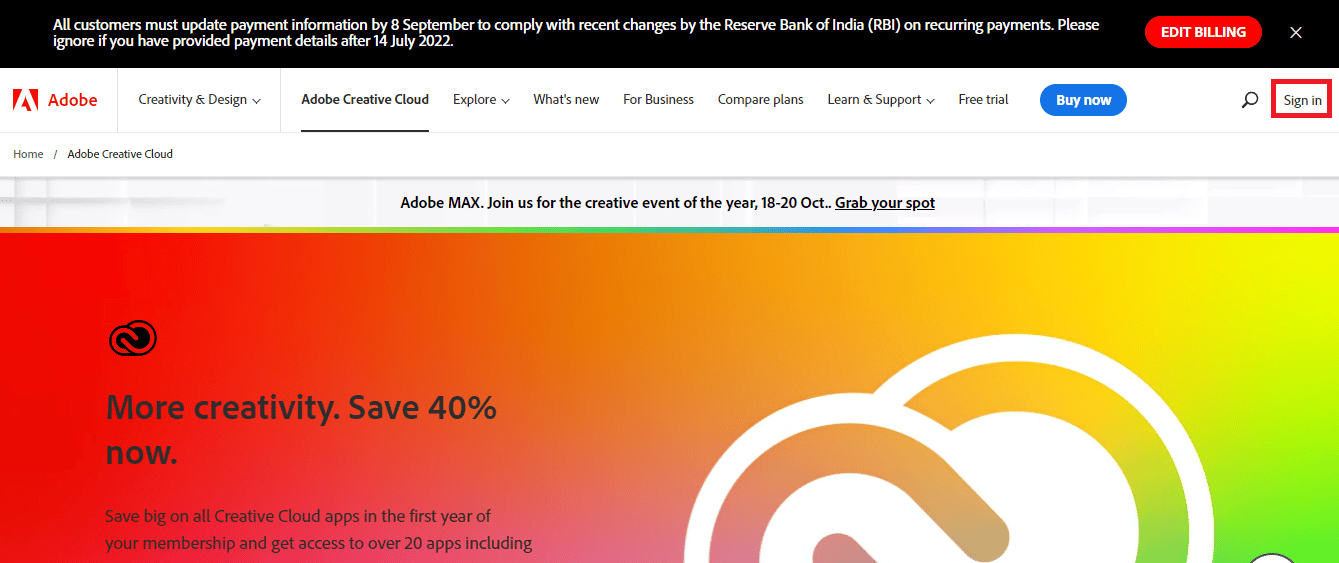
2. Tercih edilen oturum açma seçeneğini seçin ve oturum açma kimlik bilgilerini kullanarak hesabınızda oturum açın.
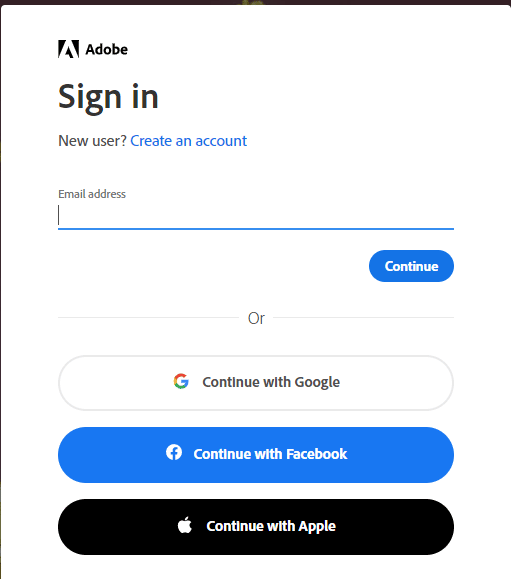
3. Adobe CC uygulamasını seçin ve uygulamayı yüklemek için ekrandaki talimatları izleyin.
Önerilen:
- Facebook'ta Telefon Numarası Nasıl Değiştirilir
- Premiere Pro'yu Düzeltin Ses veya Video Açılırken Bir Hata Oluştu
- Windows 10'da Premiere Pro Hata Kodu 3'ü Düzeltin
- 20 En İyi After Effects Alternatifleri
After Effects hatası 16'yı düzeltme yöntemleri makalede açıklanmıştır. Lütfen bu yöntemlerden hangisinin After Effects yapılandırma hatası 16'yı düzeltmede etkili olduğunu bize bildirin. Ayrıca, lütfen yorum bölümünde önerilerinizi ve sorularınızı bize bildirin.
