Windows 10'da "Yönetici hesabı devre dışı" nasıl düzeltilir
Yayınlanan: 2021-06-15Bilgisayarınızı Windows 10'a yükselttikten sonra Yönetici hesabı devre dışı mı kaldı?
Sorun hakkında endişelenmenize gerek yok. Bu makale, devre dışı bırakılmış Yönetici hesabı sorununu nasıl çözeceğinizi gösterecektir.
Ondan önce, Windows PC'lerde bir Yönetici hesabına sahip olmanın neden önemli olduğunu görelim.
Windows'ta Yönetici Hesabı Nedir?
Yönetici hesabı, kullanıcılara Windows'ta sistem düzeyinde değişiklikler yapma ayrıcalığı verir.
Bu tür eylemlere örnek olarak sistem işlevi sorun giderme, yazılım yükleme, ziyaret eden kullanıcıların erişiminin yapılandırılması ve daha pek çok şey dahildir.
Öte yandan, varsayılan standart hesap sizi web'de gezinme veya e-postaları görüntüleme gibi basit etkinliklerle sınırlayacaktır.
Ancak, yalnızca Windows 7 gibi önceki Windows sürümlerinde, yükleme sırasında Yönetici hesabı seçeneği otomatik olarak etkinleştirilir.
Son Windows sürümlerinde, özellikle Windows 10'da bu özellik yerleşiktir, ancak fabrikada devre dışı olarak ayarlanmıştır.
Windows 10'da Yönetici Hesabı Neden Devre Dışı Bırakılıyor?
Microsoft'un ekibi, kararın ana nedeni olarak güvenlik endişelerini gösteriyor.
Bu nedenle, Standart hesapla yönetici düzeyinde bir işlem gerçekleştirmeye çalışırsanız, sistem sizden "Windows 10'da sistem yöneticinizi görmenizi" isteyecektir.
Bununla birlikte, bir sonraki bölümde, sorunu çözmek için uygulayabileceğiniz farklı prosedürleri ayrıntılı olarak açıkladık.
Ancak, önce cihazınızda ne tür bir kullanıcı hesabının etkin olduğunu öğrenmek için şu adımları uygulayın:
- Windows başlat düğmesine tıklayın ve menüdeki kullanıcı hesabı simgesine tıklayın.
- Ardından, "Hesap ayarlarını değiştir" üzerine çift tıklayın.
- Açılan pencerede, "Yönetici" veya "Standart" yazıp yazmadığını kontrol etmek için profilinizin altına bakın.
Windows 10'da Devre Dışı Bırakılan Yönetici Hesabı Sorunu Nasıl Onarılır
Yönetici hesabını etkinleştirmenin (ve devre dışı bırakmanın) farklı yolları aşağıdadır:
1. Bilgisayarı Güvenli Modda Yeniden Başlatın
Güvenli Mod, çoğu Windows sorununu tanılamayı ve düzeltmeyi kolaylaştırır. Yerleşik Yönetici hesabı için varsayılan sistem ayarlarına erişmek ve bunları değiştirmek için bu özel özelliği kullanabilirsiniz.
Başlamak için aşağıdaki adımları izleyin:
- İlk olarak, Ayarlar menüsünü açmak için Windows logo tuşu + I kısayoluna basın.
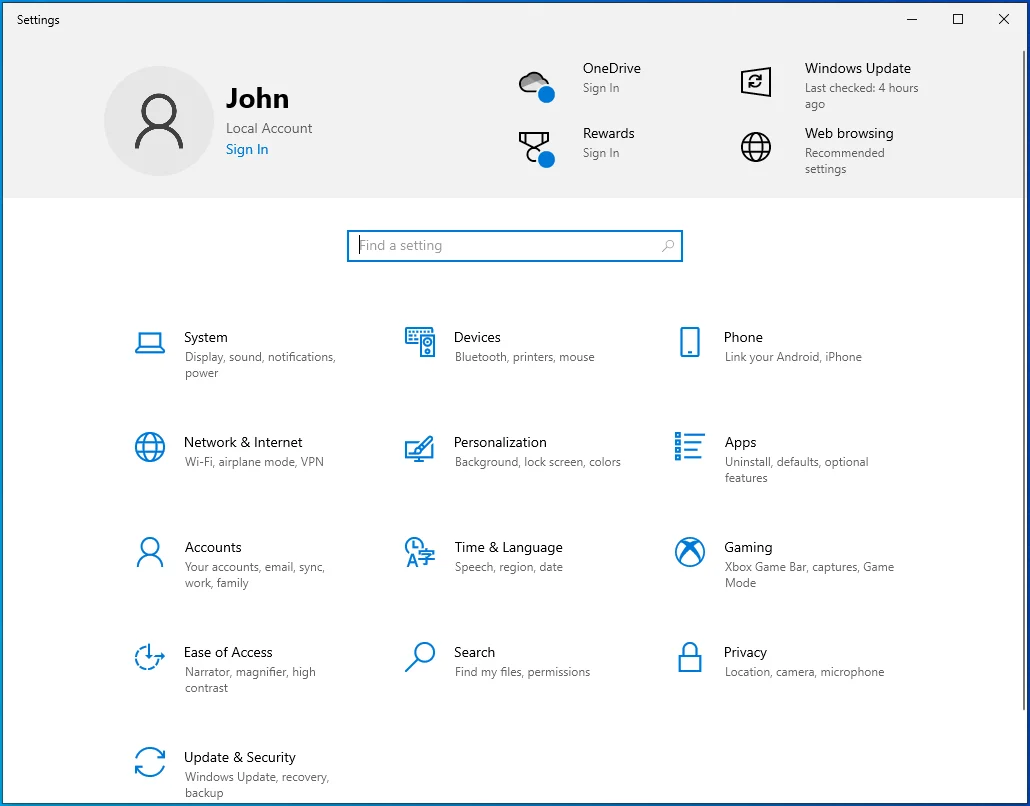
- Ardından, Güncelleme ve Güvenlik bölümüne gidin ve ardından Kurtarma sekmesini seçin.
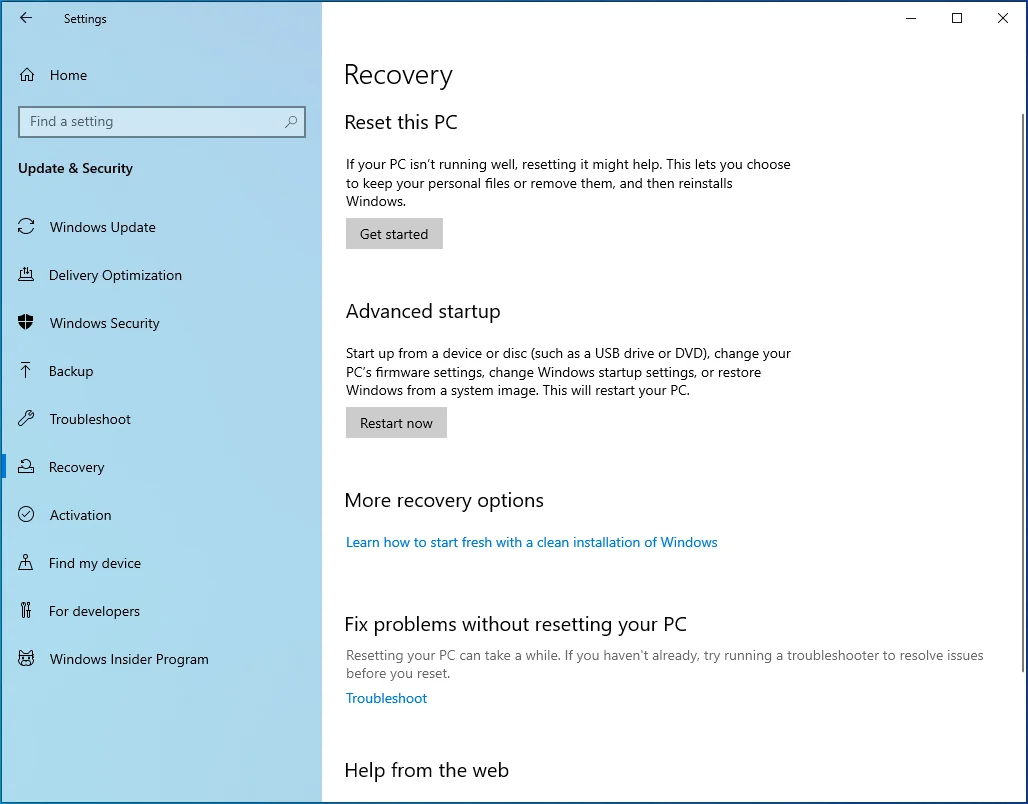
- "Gelişmiş başlangıç" alanı altında, "Şimdi yeniden başlat" düğmesine tıklayın.
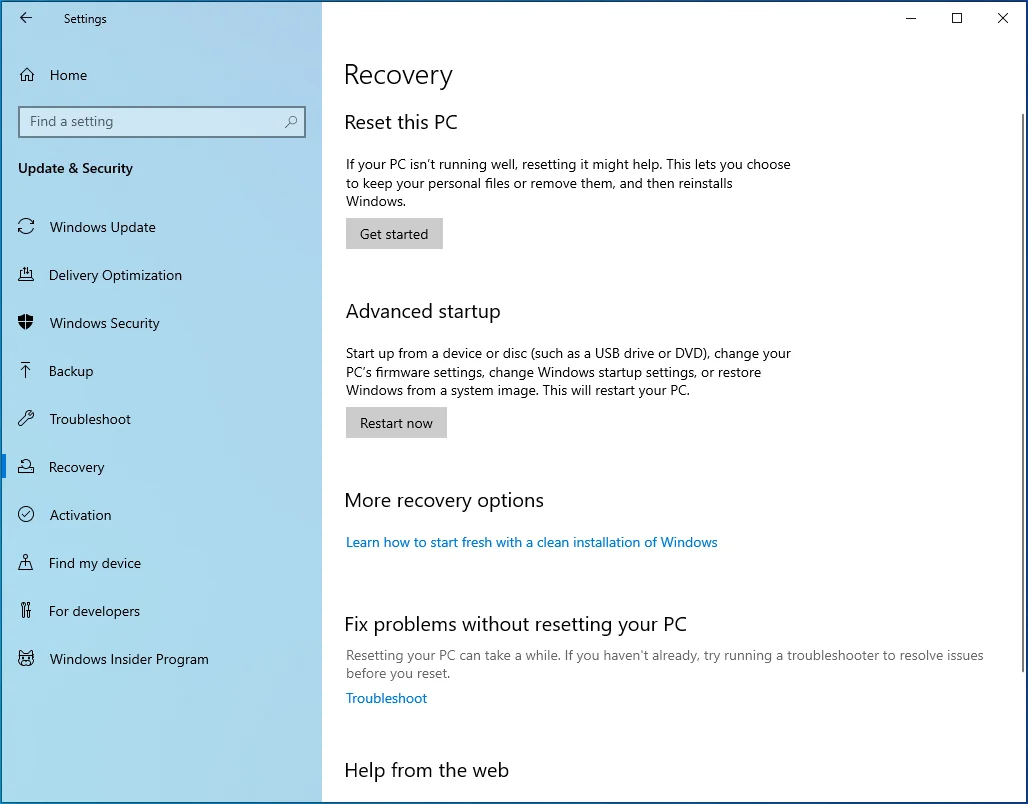
- Sistem yeniden başlatmaya çalışırken, ekranınızda bir seçenekler listesi görünecektir. Sorun Gider seçeneğini seçin.
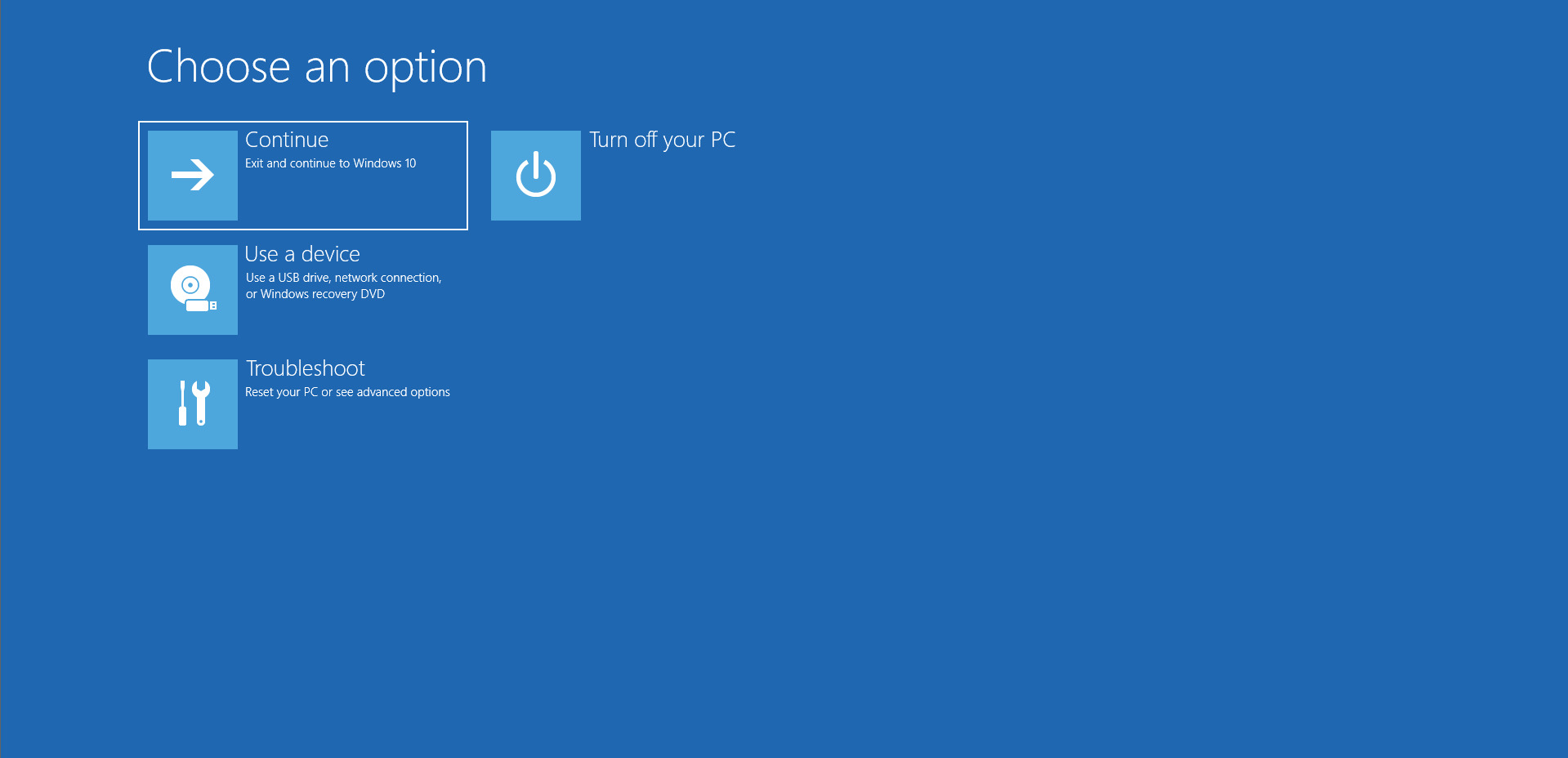
- Ardından, Gelişmiş seçenekler > Başlangıç Ayarları'na gidin.
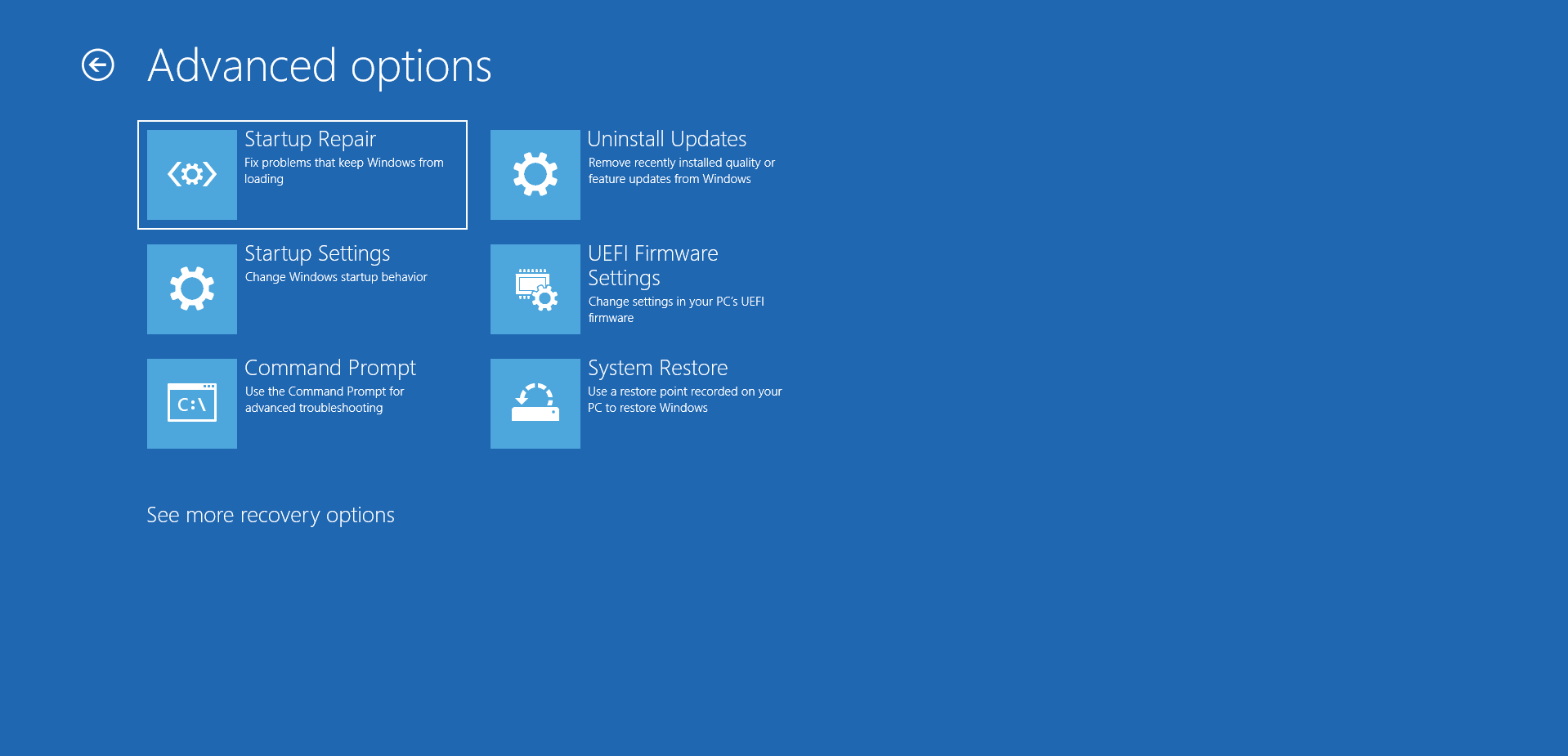
- Başlangıç Ayarları altında, Güvenli Mod'un farklı sürümlerinin mevcut olduğunu göreceksiniz.
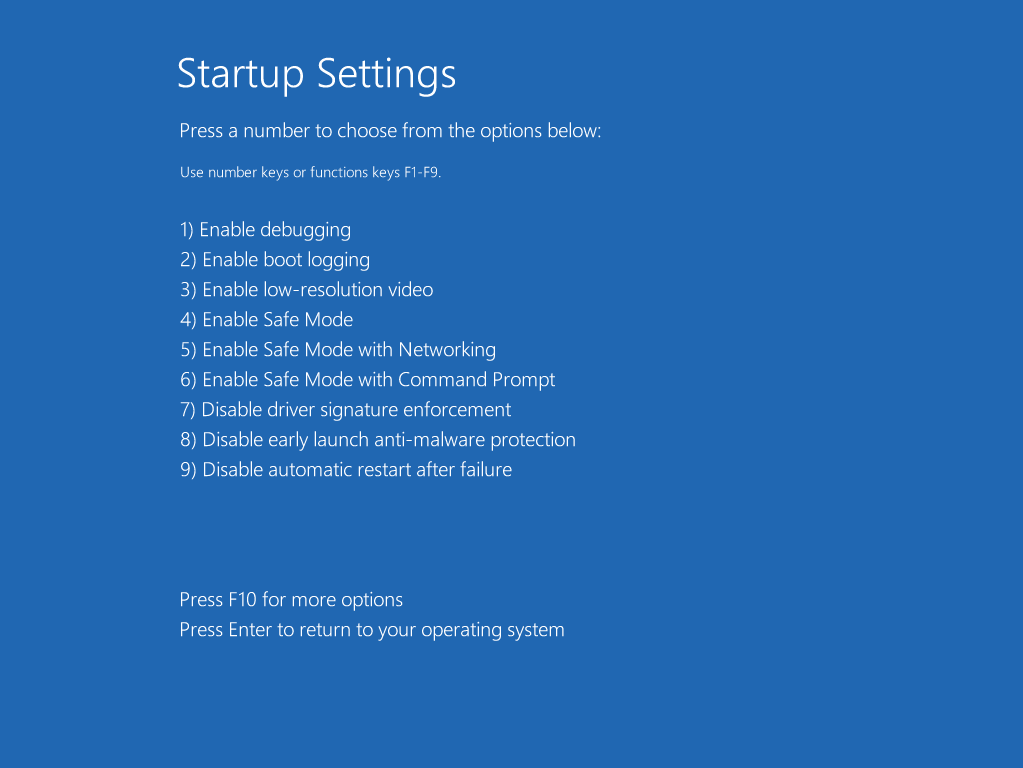
- “Ağ ile Güvenli Modu Etkinleştir” seçeneğini seçin.
- Sistemi yeniden başlattıktan sonra Windows Güvenli Modda olacaktır.
Ardından, Windows 10 Pro sürümünü kullanıyorsanız Yönetici hesabı özelliğini etkinleştirmek için sonraki birkaç adımı izleyin:
- Windows logosuna ve R tuşlarına aynı anda basın.
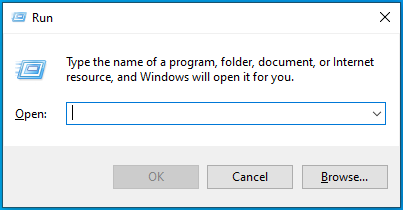
- Çalıştır iletişim kutusuna "lusrmgr.msc" (tırnak işaretleri olmadan) yazın ve ardından çalıştırmak için Tamam'a tıklayın.
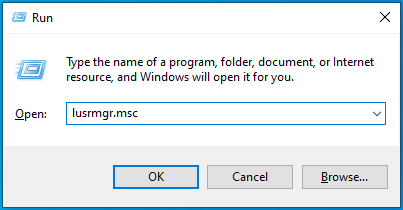
- Lusrmgr (Yerel Kullanıcılar ve Gruplar) menüsü açılacaktır. Bundan sonra, Kullanıcılar'a çift tıklayın ve hatalı hesabı keşfedin.
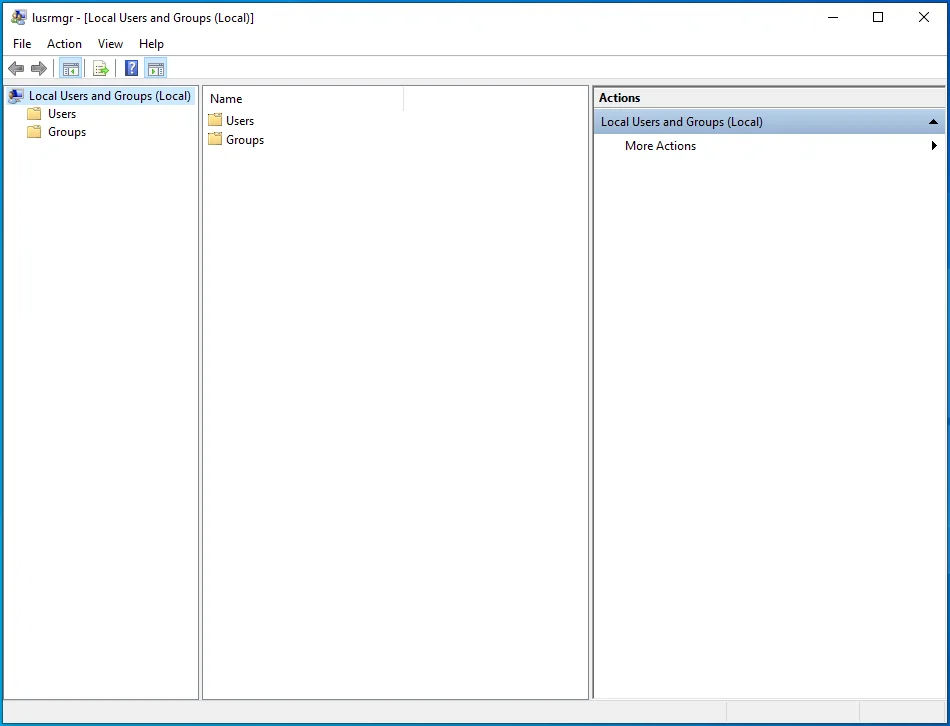
- Özellikler menüsü açılırken “Hesap devre dışı” seçeneğinin etkin olup olmadığını kontrol edin. Varsa, yanındaki kutunun işaretini kaldırın.
- Son olarak, Uygula > Tamam'ı tıklayın ve ardından hesabınızın yönetici hesabına değişip değişmediğini kontrol edin.
Alternatif olarak, aşağıdakileri yapabilirsiniz:
- Yetkili Kullanıcı menüsünü açmak için Windows + X kısayoluna basın.
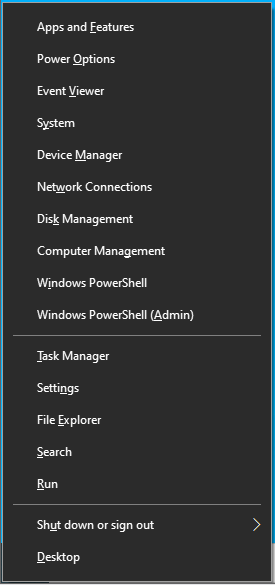
- Görüntülenen listede Bilgisayar Yönetimi seçeneğine tıklayın.
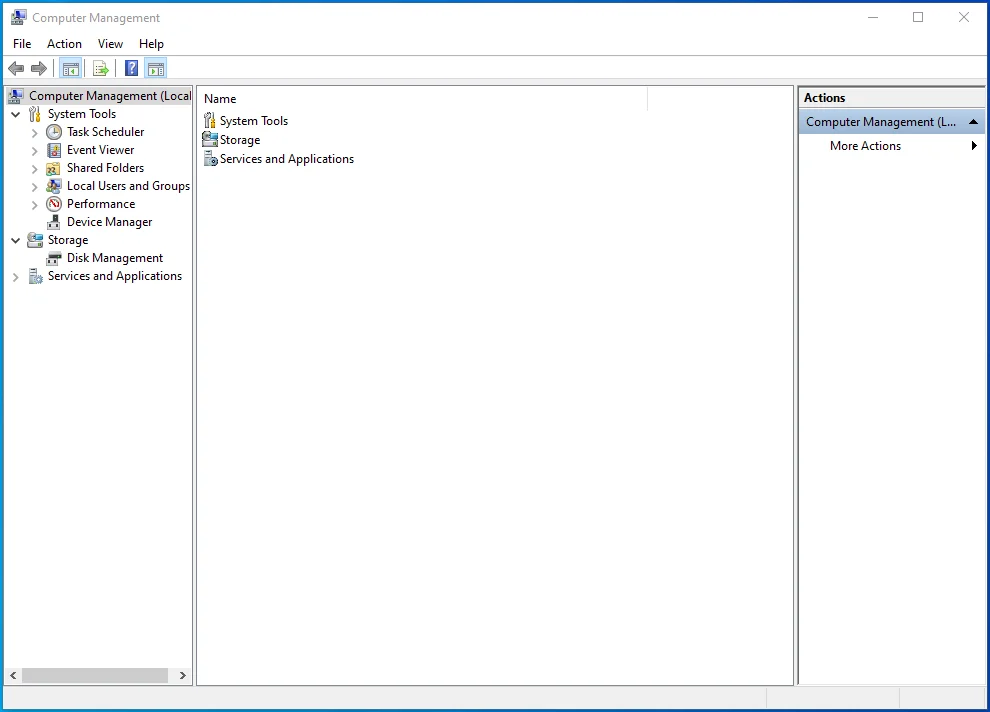
- Bir sonraki ekranda Yerel Kullanıcılar ve Gruplar > Kullanıcılar'a gidin.
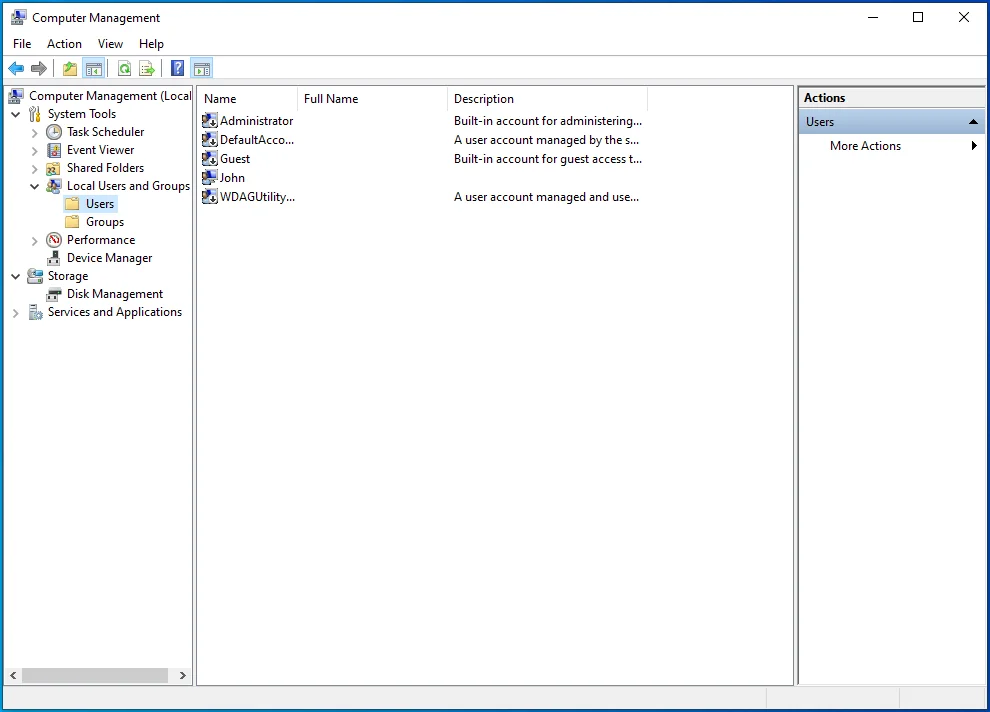
- Yönetici'ye sağ tıklayın (sağ tarafta bakın) ve ardından Özellikler seçeneğini seçin.
- Burada yine “Hesap devre dışı” seçeneğinin yanındaki kutunun işaretini kaldırın.
Pro sürümü dışında bir Windows 10 sürümü mü kullanıyorsunuz? Yukarıdaki adımlar işinize yaramadı mı? Eğer öyleyse, aşağıdaki diğer yöntemlerden herhangi birini deneyin.
2. Komut İstemini Kullanın
Komut İstemi, Windows 10'da Yönetici hesabını etkinleştirmenin başka bir yoludur. Bu yöntem, Home sürümü de dahil olmak üzere işletim sisteminin tüm sürümleri için çalışır.
İzlenecek prosedürler şunlardır:
- Giriş ekranını çağırmak için Alt + Del + Ctrl kısayoluna basın.
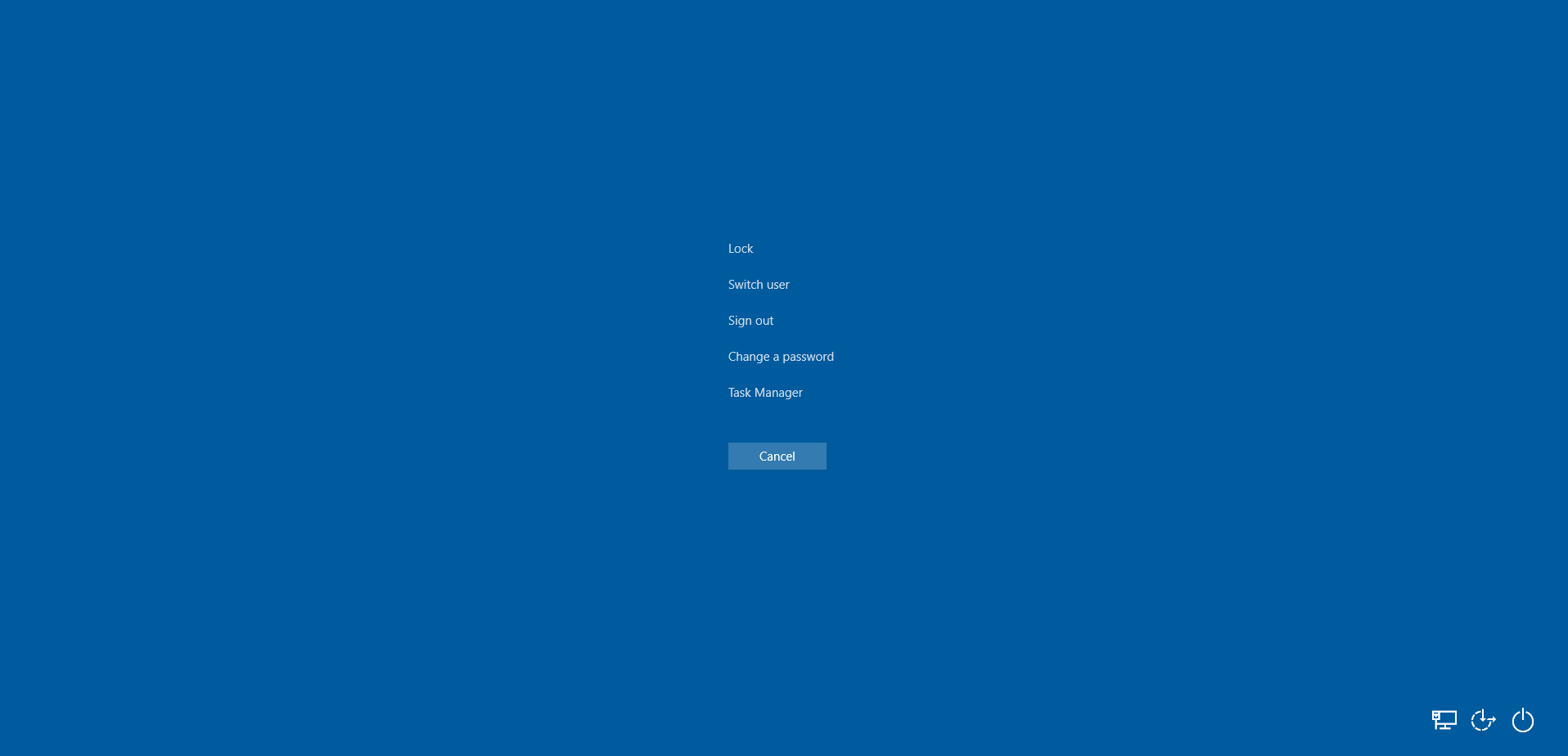
- Ardından, Shift tuşuna basın ve Yeniden Başlat'ı tıklayın. Bilgisayar Gelişmiş modda yeniden başlatılacaktır.
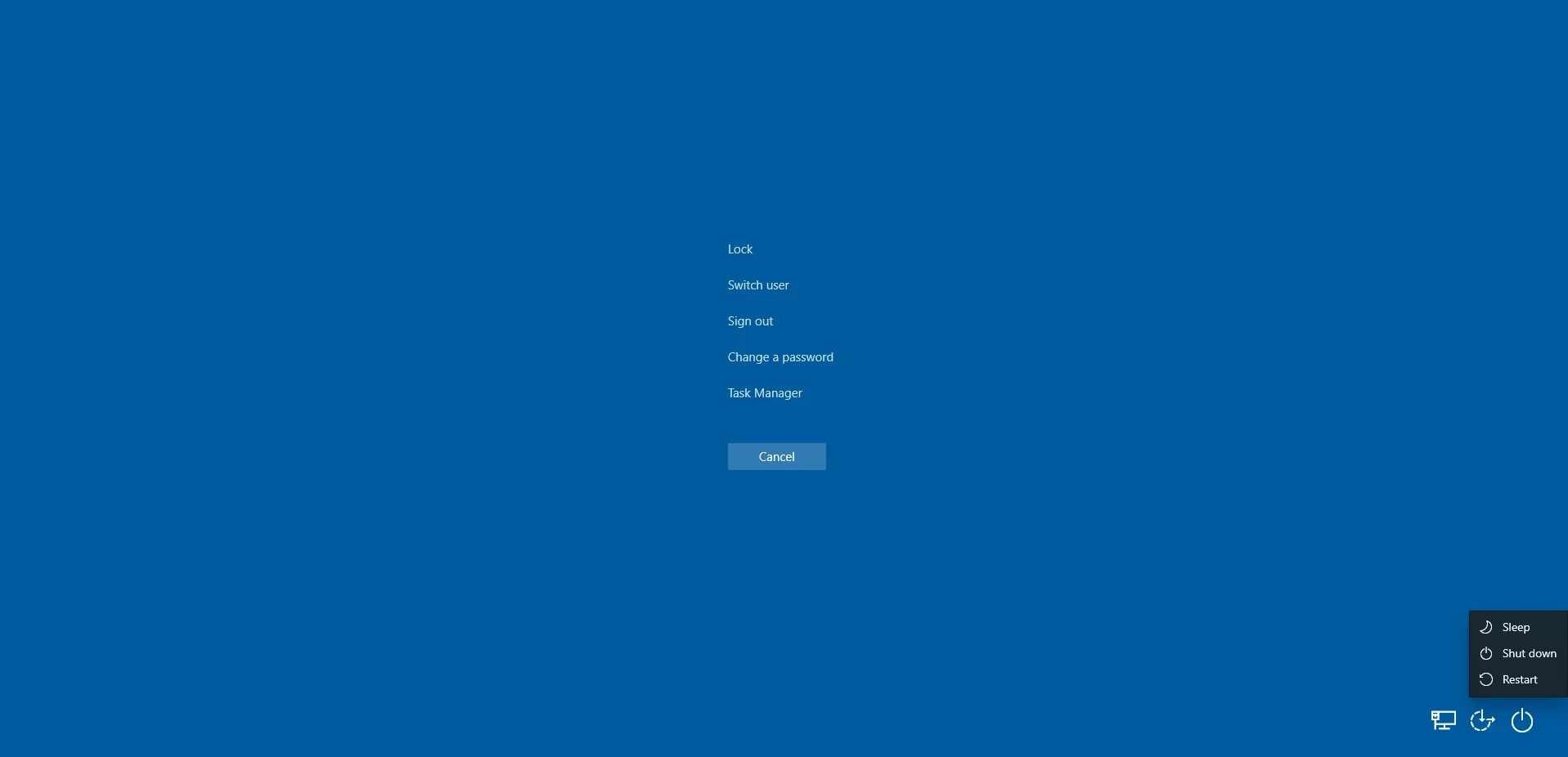
- Birkaç seçeneğin görüntülendiğini göreceksiniz. Sorun Gider'e çift tıklayın.
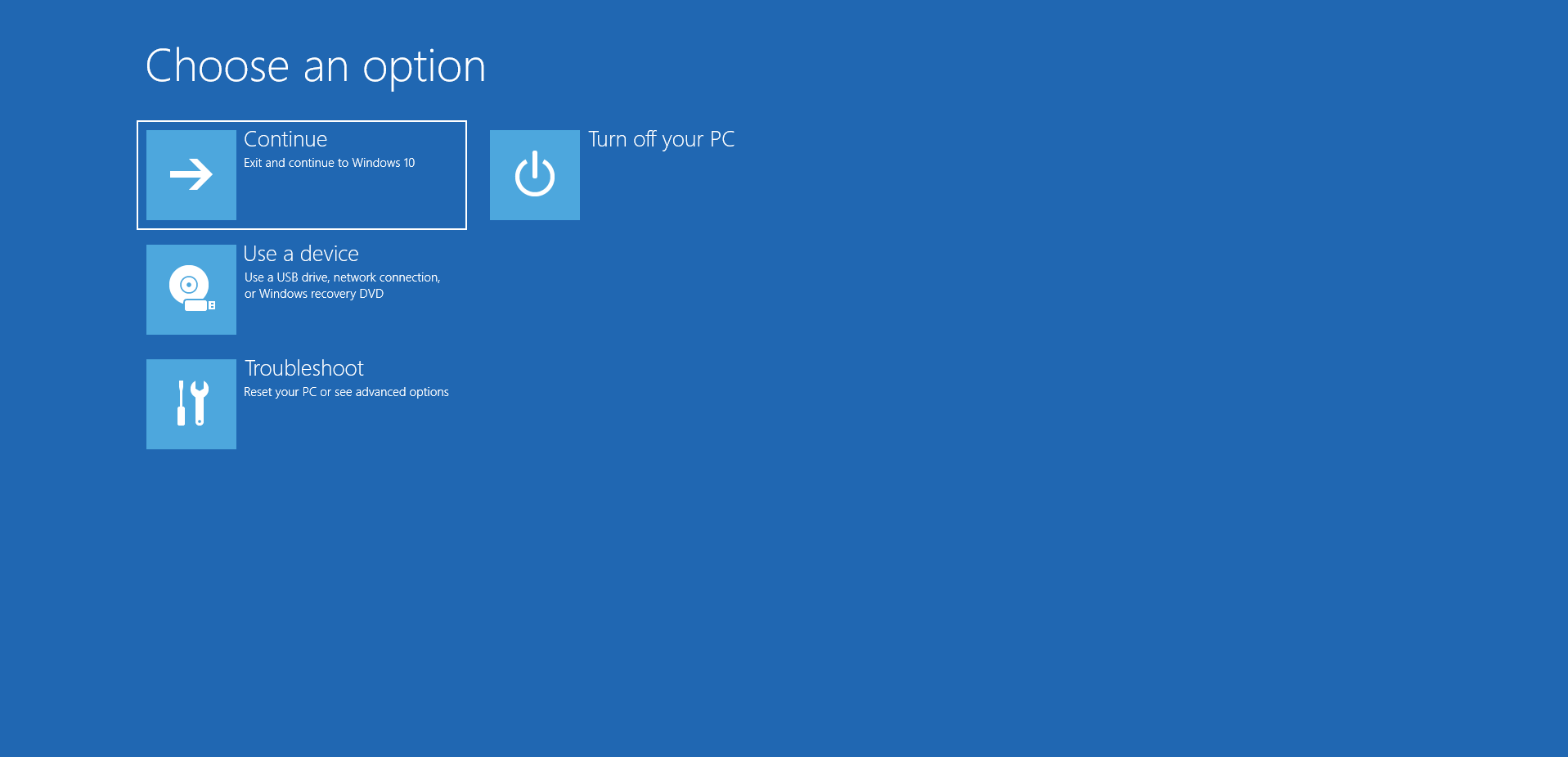
- Şimdi, Gelişmiş seçenekler altında Komut İstemi'ne tıklayın.
- Bundan sonra, aşağıdaki metni yeni iletişim kutusunun açık alanına kopyalayıp yapıştırın ve ardından çalıştırmak için Enter'a basın:
net user manager /active: evet (özelliği etkinleştirmek için)
veya:
net user manager /active: hayır (özelliği devre dışı bırakmak için)
6. Bundan sonra bilgisayarı yeniden başlatın ve bunun sorunu çözüp çözmediğine bakın.

Olumlu bir değişiklik yoksa, bu bir sorun değil. Sonraki yöntemi deneyin.
3. Kayıt Defteri Düzenleyicisini kullanın
Bilgisayar sisteminizdeki hataları gidermek için Kayıt Defteri Düzenleyicisi'ni kullanabilirsiniz. Ancak, aracı nasıl kullanacağınızı bilmelisiniz. Kayıt defterinde yaptığınız en küçük hata bile ciddi sistem arızalarına neden olabilir.
Ancak, Auslogics Registry Cleaner'ı PC'nize yüklerseniz, kayıt işlemlerini yaparken kendinizi güvende hissedebilirsiniz. Araçla, sistem kayıt defteri sorunlarını tamamen silebilirsiniz.

Auslogics BoostSpeed ile PC Sorunlarını Çözün
BoostSpeed, PC'nizi temizlemenin ve optimize etmenin yanı sıra gizliliği korur, donanım sorunlarını teşhis eder, hızı artırmak için ipuçları sunar ve çoğu PC bakım ve servis ihtiyacını karşılamak için 20'den fazla araç sağlar.
Bununla birlikte, Windows 10'da Yönetici hesabı özelliğini etkinleştirmek için Kayıt Defteri Düzenleyicisi'ni kullanmanın yolları şunlardır.
İlk yaklaşım:
- Komut İstemi penceresine gidin ve Kayıt Defteri Düzenleyicisini açmak için "regedit" (tırnak işaretleri olmadan) yazın.
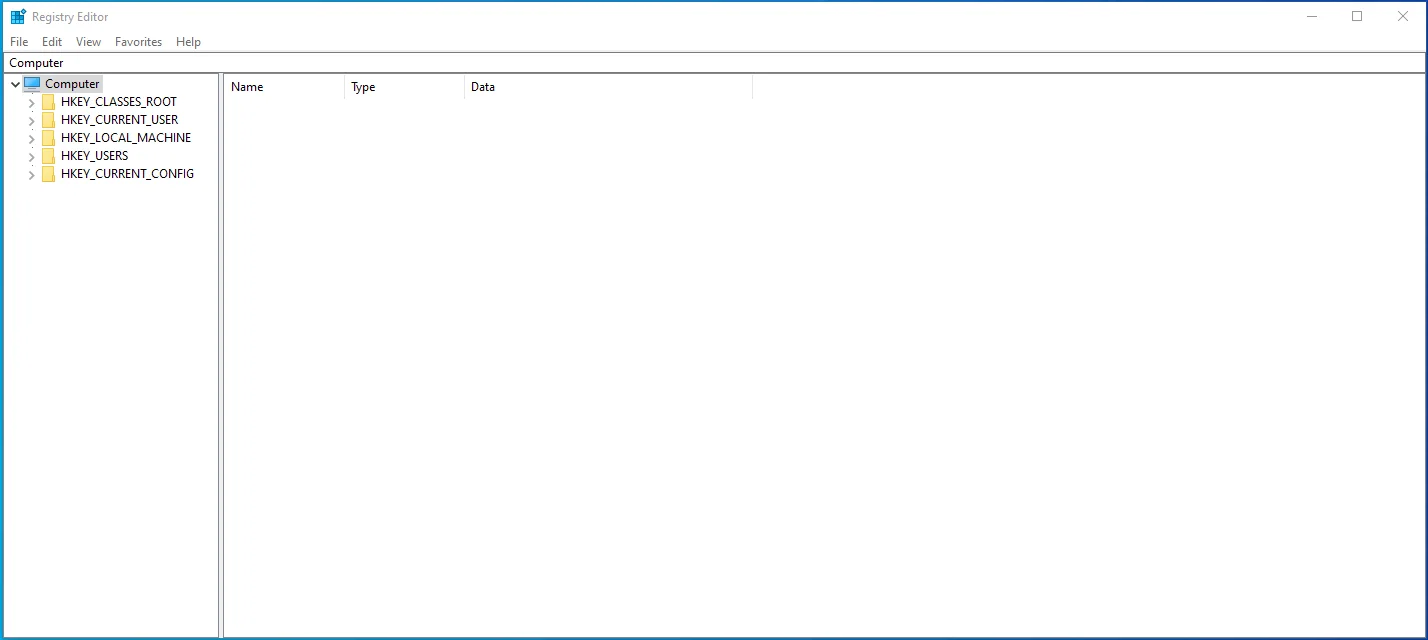
- Editör menüsünün sol tarafında HKEY_LOCAL_MACHINE adlı anahtarı seçin.
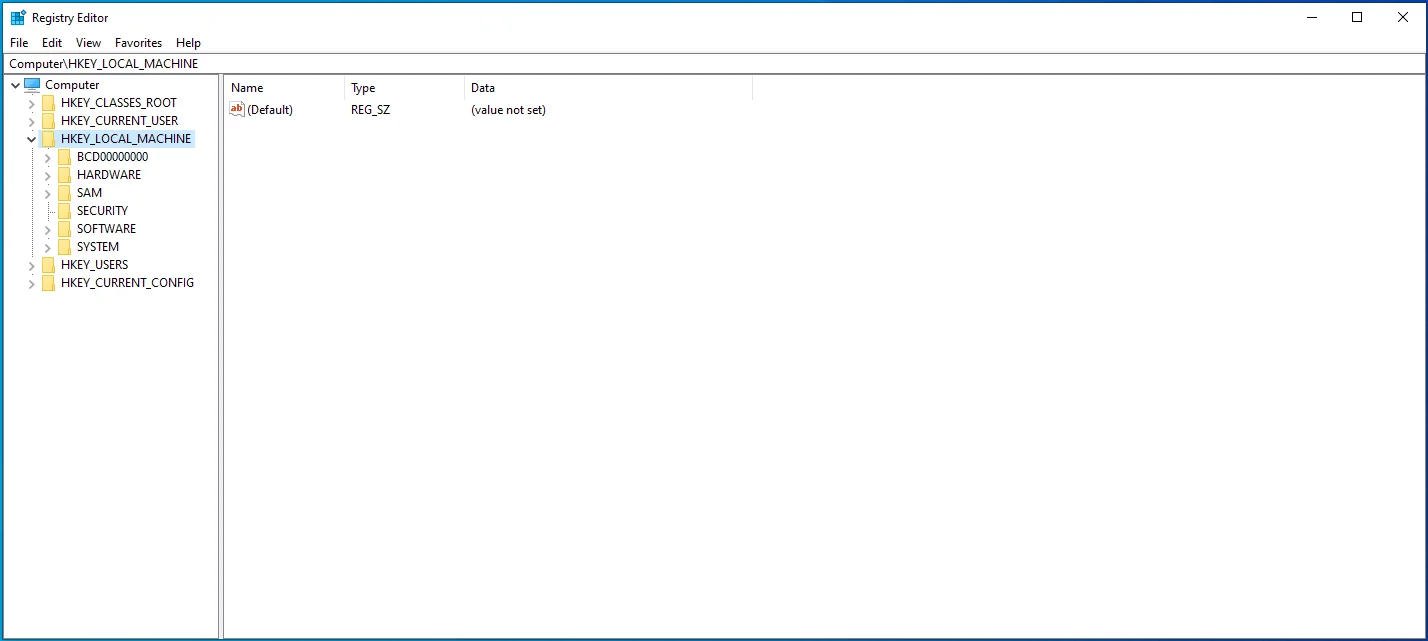
- Şimdi fareyi menü çubuğuna sürükleyin ve Dosya > Kovanı Yükle'ye gidin.
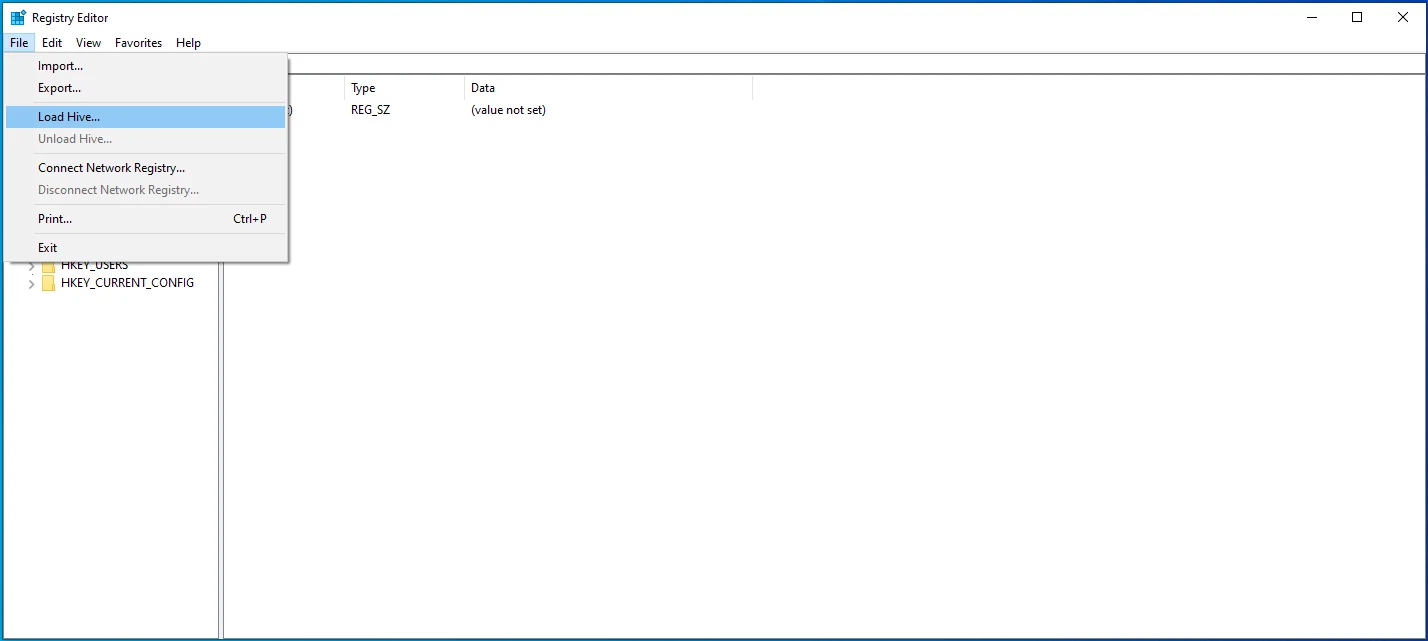
- Bu noktada, PC'nizde Windows 10'un kurulu olduğu sürücüye erişmeniz gerekecektir. Bu yolu kullanarak kontrol edin: C:WindowsSystem32config.
- SAM adlı bir dosya görmelisiniz. Aç onu.
- Hala Load Hive iletişim kutusundayken, aşağıdaki metni kopyalayıp yapıştırın ve Tamam'ı tıklayın: REM_SAM.
- Ardından, Kayıt Defteri Düzenleyicisi penceresine dönün ve HKEY_LOCAL_MACHINESAMSAMDomainsAccountsUsers00001F4 konumuna gidin.
- 000001F4 tuşunu seçin ve ardından sağ paneldeki F ikili değerine iki kez dokunun.
- Ardından, 0038 girişi için satırı bulun. Bulduktan sonra varsayılan değeri 11'den 10'a değiştirin.
- Ardından, Tamam'ı tıklayın ve ardından hem Kayıt Defteri Düzenleyicisi'nden hem de Komut İsteminden çıkın.
- Bundan sonra, Windows 10'u yeniden başlatın ve Yönetici hesabının etkinleştirilip etkinleştirilmediğini kontrol edin.
İkinci yaklaşım:
- Kayıt Defteri Düzenleyicisi ana sayfasında şu yola gidin: HKEY_LOCAL_MACHINE > YAZILIM > Microsoft > Windows NT > CurrentVersion > Winlogon > SpecialAccounts > UserList.
- Son sekmenin altında, UserList seçeneğine sağ tıklayın.
- Açılır menüde Yeni'yi genişletin ve DWORD_Value öğesini seçin.
- Değerin adı olarak "Yönetici" kullanın ve Enter'a basın.
- Düzenleyiciden çıkın ve bilgisayarı yeniden başlatın.
Yönetici hesabınız şimdi etkin olmalıdır. Oluşturduğunuz değeri silerek kapatabilirsiniz. Ancak, düzeltmelerin hiçbiri işe yaramadıysa, sonraki yöntemde açıklandığı gibi bilgisayarınızda birkaç güvenlik ilkesini değiştirmeyi deneyin.
4. Grup İlkesi Düzenleyicisini kullanın
Cihazınızdaki kullanıcı hesaplarını değiştirmek ve sıfırlamak için aracı kullanabilirsiniz. Windows 10'da devre dışı bırakılmış bir Yönetici hesabını onarmak için de kullanabilirsiniz.
Buradaki adımlara bakın:
- Çalıştır iletişim kutusunu açmak için Windows tuşu + R kısayoluna basın.
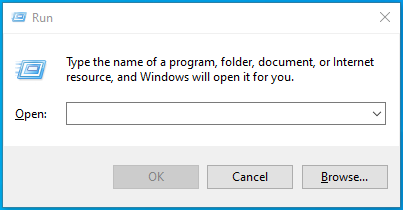
- Metin alanına "gpedit.msc" (tırnak işaretleri olmadan) yazın ve Grup İlkesi Düzenleyicisini başlatmak için Tamam'a tıklayın.
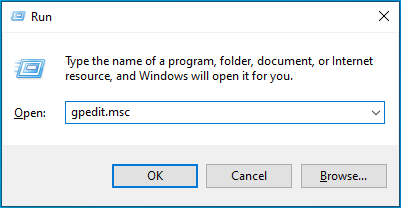
- Yerel ilkeleri bulmak için aşağıdaki yolu kullanın: Yerel Bilgisayar Yapılandırması > Windows Ayarları > Güvenlik Ayarları > Yerel İlkeler.
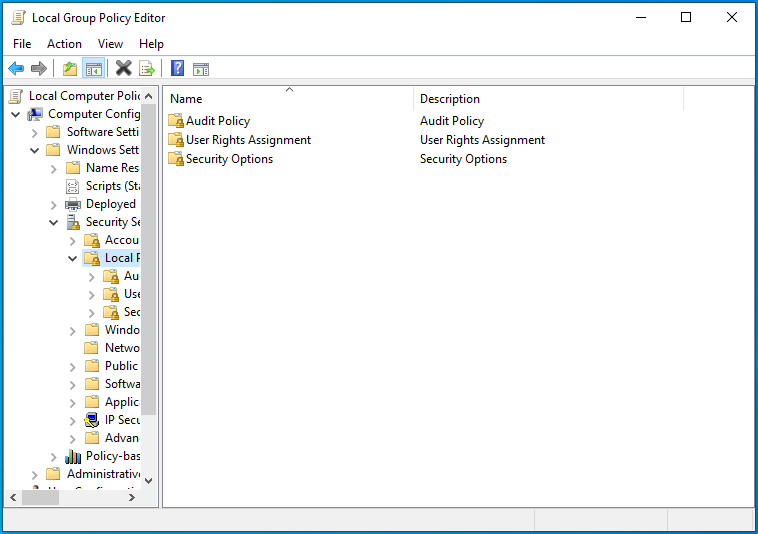
- Bu sekme altında, Güvenlik Seçenekleri'ne çift tıklayın.
- Sağ bölmede, Hesaplar: Yönetici Hesap Durumu'na gidin.
- Özelliklerini görüntülemek ve Etkin olarak ayarlamak için çift tıklayın.
- Son olarak, Tamam > Uygula'ya tıklayın ve ardından düzenleyiciden çıkın.
(Not: Windows Home sürümünü kullanıyorsanız yukarıdaki prosedürleri gerçekleştiremezsiniz. Bunun yerine sonraki seçeneği deneyin.)
5. Windows PowerShell'i kullanın
Bu, gizli bir Windows 10 Yönetici hesabını etkinleştirmenin başka bir yoludur. Ayrıca, Windows PowerShell, Komut İstemi'ne benzer ancak biraz daha gelişmiş.
Bununla birlikte, aşağıdaki adımları deneyin:
- Yetkili Kullanıcı menüsünü çağırmak için Windows tuşu + X kısayoluna basın ve PowerShell (Yönetici) seçeneğini belirleyin.
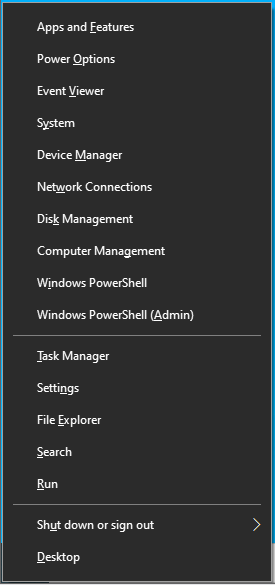
- Alternatif olarak, Arama çubuğuna “PowerShell” (tırnak işaretleri olmadan) yazın ve açmak için Yönetici Olarak Çalıştır seçeneğini kullanın.
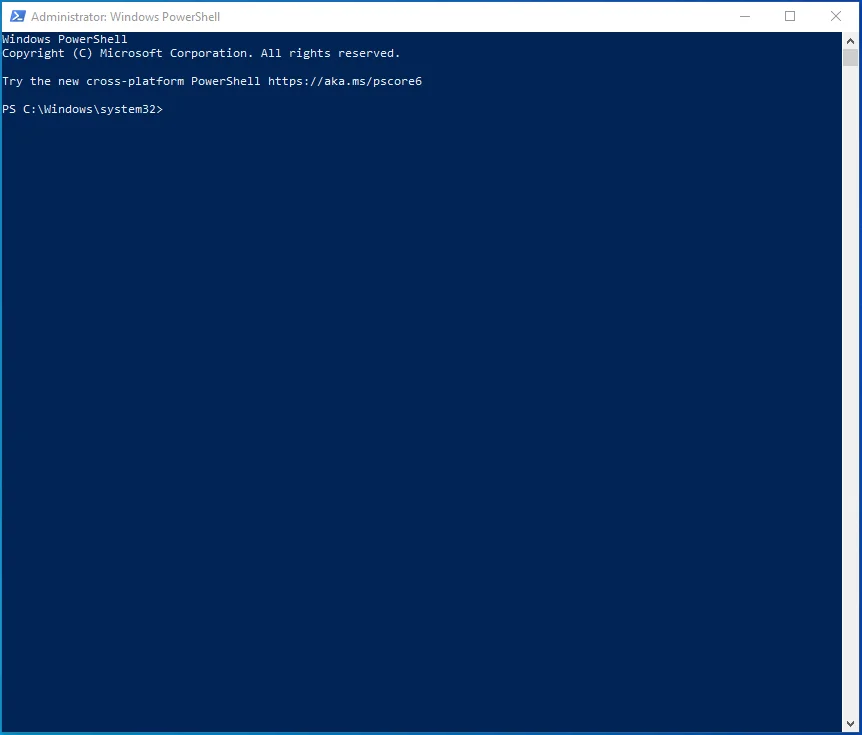
- Ardından, aşağıdaki komut satırını kopyalayın, PowerShell penceresine yapıştırın ve Enter'a basın:
Enable-LocalUser -Ad “Yönetici” (yönetici hesabını etkinleştirmek için)
Disable-LocalUser -Name “Yönetici” (yönetici hesabını devre dışı bırakmak için)
4. Bundan sonra Yönetici hesabına erişebilirsiniz. PowerShell penceresini kapatmak için devam edin.
Not: İngilizce olmayan bir Windows sürümü kullanıyorsanız yukarıdaki komutlar çalışmayabilir.
6. Yeni Bir Kullanıcı Hesabı Yapılandırma
Yukarıdaki yöntemlerin tümü işe yaramadıysa, yeni bir kullanıcı hesabını yönetici hesabına dönüştürerek sorunu çözebilirsiniz.
Bunu nasıl yapacağınız aşağıda açıklanmıştır:
- Ayarlar penceresinin altındaki Hesaplar bölümüne gidin.
- “Aile ve diğer kullanıcılar” üzerine tıklayın (sol panelde).
- Bir sonraki ekranın sağ panelinde, “Bu bilgisayara başka birini ekle” seçeneğine tıklayın.
- Bir onay isteği istenirse, "Bu kişinin oturum açma bilgilerine sahip değilim" seçeneğini seçin.
- Ardından, “Microsoft hesabı olmayan bir kullanıcı ekle” seçeneğine tıklayın.
- Hesap için bir ad yazın ve ardından İleri'ye tıklayın.
- Yine Aile ve Diğer kullanıcılar menü ekranına dönün.
- Sağ tarafta yeni hesabı göreceksiniz. Çift tıklayın ve "Hesap türünü değiştir" i seçin.
- Görünen iletişim kutusunda hesap türünü Yönetici olarak ayarlayın ve Tamam'a dokunun.
Bundan sonra, yeni Yönetici hesabınız kullanıma hazır olmalıdır. Şifre olmadan giriş yapabilirsiniz.
Çözüm
Bu makaleyi okuduktan sonra, Windows 10'da Yönetici hesabını nasıl etkinleştireceğinizi veya devre dışı bırakacağınızı bilmelisiniz.
Bu kılavuzu faydalı buldunuz mu? Lütfen yorumlar bölümünde bize bildirin.
