[DÜZELTİLDİ] Acer dizüstü bilgisayar dokunmatik yüzeyi çalışmıyor
Yayınlanan: 2020-12-22Dizüstü bilgisayarınızda çalışan bir dokunmatik yüzey olmadan gezinmek, özellikle yedek bir fareniz olmadığında çok sinir bozucu olabilir. Ne yazık ki bu, Acer dizüstü bilgisayar kullanıcıları arasında yaygın bir deneyimdir.
Çoğu Acer sahibi, tamamen harici bir fare kullanmaya güvenmek zorunda kaldı. Bu size benziyorsa, bir Acer dizüstü bilgisayarda dokunmatik yüzeyi nasıl hızlı bir şekilde düzelteceğinizi öğreteceğiz.
Dokunmatik Yüzey Acer Dizüstü Bilgisayarımda Neden Çalışmayı Durdurdu?
Dokunmatik yüzeyiniz birçok faktörden dolayı Acer dizüstü bilgisayarınızda düzgün çalışmayabilir, ancak en yaygın olanları aşağıdaki gibidir:
- Dokunmatik yüzey kapalı.
- Acer dizüstü bilgisayarınız doğru şekilde açılmıyor.
- BIOS ile ilgili bir sorun var.
- Güncel olmayan veya uyumsuz sürücüleriniz var.
Genel nedenleri kısaca inceleyeceğiz. Bundan sonra, size sorunu çözmenin en hızlı yollarını göstereceğiz.
Dokunmatik Yüzey Kapalı
Çoğu Acer dizüstü bilgisayar, kısayol kombinasyonu veya tek bir tuşla dokunmatik yüzeyi hızlı bir şekilde açıp kapatmanıza olanak tanır. Bu nedenle, klavyeyi kullanırken tesadüfen dokunmatik yüzeyi kapatmak için komutu tetiklemiş olabilirsiniz.
Acer Dizüstü Bilgisayarınız Doğru Şekilde Önyüklenmiyor
Tüm donanım bileşenleri gibi, dokunmatik yüzeyinizin de aygıt sürücüleri vardır ve bunların doğru çalışması onlara bağlıdır. Diyelim ki işletim sistemi başlatma sırasında düzgün yüklenemiyor veya dokunmatik yüzey sürücüleriyle etkin bir şekilde çalışamıyor. Öyleyse, işlevsellik etkilenir veya tamamen çalışmayı durdurur.
BIOS'ta Bir Sorun Var
Bazen BIOS, bazı hizmetleri durdururken bazı hizmetleri başlatmayı seçerek önceki ayarlarına döner. Bununla birlikte, dokunmatik yüzey genellikle kısıtlı hizmetler arasındadır.
Eski veya Uyumsuz Sürücüleriniz Var
Dokunmatik yüzeyi çalışmayı durduran, güncel olmayan veya uyumsuz aygıt sürücüleri olan kullanıcılar tarafından bildirilen diğer nedenler arasında en yaygın olanı. Sürücüyle ilgili sorunlar, bozuk veya eksik sistem dosyalarından veya son sistem güncellemelerinden kaynaklanabilir.
Bunları söyledikten sonra, çözümleri keşfetmeye başlayalım.
(Not: Başlamadan önce, dokunmatik yüzeyiniz çalışmaya başlayana kadar tüm süreçte gezinmek için harici bir fareye ihtiyacınız olacaktır).
Acer Dizüstü Bilgisayarda Çalışmayan Dokunmatik Yüzey Nasıl Onarılır
Dokunmatik Yüzeyi açın
Acer dizüstü bilgisayarda dokunmatik yüzeyi iki şekilde açabilirsiniz: kısayol tuşlarını kullanın veya kontrol panelinden ayarları değiştirin.
Kısayollar tuşunu kullanma
Klavyenizde işlev (Fn) tuşunu ve dokunmatik yüzey simgesini (dokunmatik yüzey üzerinde bir parmağın çizimi) arayın. Bulursanız, işlev tuşunu basılı tutun ve ardından dokunmatik yüzey simgesine dokunun. Klavyenize bağlı olarak, dokunmatik yüzey simgesi F tuşlarının arasında bir yerde olmalıdır. Çoğu durumda, genellikle F6 veya F7'dir.
Kontrol Panelini Kullanma
- Çalıştır iletişim kutusunu açmak için Windows logosu + R tuşlarına basın.
- “Control.exe” yazın (tırnak işaretleri olmadan) ve Kontrol paneli penceresini açmak için Enter'a basın.
- Donanım ve Ses'e çift tıklayın ve ardından Fare ve Dokunmatik Yüzey'i seçin.
- Fare Özellikleri penceresini açmak için Ek fare ayarlarına tıklayın.
- Fare aygıtına tıklayın.
- Devre dışı görünüyorsa, Aygıtı Etkinleştir'e tıklayın.
- Uygula -> Tamam'a tıklayın, ardından Denetim Masası penceresinden çıkın.
Sorunun şimdi çözülüp çözülmediğini kontrol edin. Fark yoksa, bir sonraki yönteme geçin.
Dizüstü Bilgisayarı Yeniden Başlatın
Dizüstü bilgisayarı yeniden başlatmak, dokunmatik yüzeyinizi normal çalışma durumuna geri getirebilir. Acer bilgisayarlarda da işe yarayan farklı bir yaklaşım, önyüklemeden önce pili yeniden takmaktır.
Aşağıdaki adımları izleyin:
- Dizüstü bilgisayarın açık olduğundan emin olun.
- Dizüstü bilgisayar şarj cihazı takılıysa, fişini çekin.
- Bilgisayarı kapatmadan pili çıkarın.
- Yaklaşık 30 dakika bekleyin ve pili tekrar takın.
- Şimdi gücü açın ve dokunmatik yüzeyin yanıt verip vermediğine bakın.
Diyelim ki sorun devam ediyor, endişelenmenize gerek yok. Sonraki adımı deneyin.
Dokunmatik Yüzey Sürücüsünü Yeniden Yükleyin
- Çalıştır iletişim kutusunu açmak için Windows logosu + R tuşlarına basın.
- "devmgmt.msc" (tırnak işaretleri olmadan) yazın ve Aygıt Yöneticisi penceresini açmak için Tamam'a basın.
- Aygıt Yöneticisi penceresinin altındaki aygıtlar listesinden Fareleri ve diğer işaretleme aygıtlarını genişletin.
- Neyin mevcut olduğuna bağlı olarak Elantech veya Synaptics'e sağ tıklayın.
- Açılır menüden Cihazı kaldır'ı seçin.
- Bu aygıtın sürücü yazılımını sil seçeneğinin yanındaki onay kutusunu işaretleyin.
- Son onay için Kaldır'a tıklayın.
- Sürücü kaldırma işlemi tamamlandıktan sonra dizüstü bilgisayarı yeniden başlatın.
Windows, silinen sürücüyü otomatik olarak geri yükler. Dokunmatik yüzeyin şimdi çalışıp çalışmadığını kontrol edin. Aksi takdirde, sürücüyü güncellemeniz gerekebilir.

Dokunmatik Yüzey Sürücülerini Güncelleyin
Aygıt sürücülerinizi iki şekilde güncelleyebilirsiniz: manuel veya otomatik olarak.
Sürücüleri Manuel Olarak Güncellemek İçin
- Aygıt Yöneticisini açın.
- Aygıt Yöneticisi penceresinin altındaki aygıtlar listesinden Fareleri ve diğer işaretleme aygıtlarını genişletin.
- Dokunmatik yüzey sürücüsüne sağ tıklayın (Synaptic veya Elantech).
- Sürücü Yazılımını Güncelle'yi seçin.
- Windows, mevcut güncellemeleri otomatik olarak arayacak ve size mevcut sürümü sunacaktır.
- İstenirse, dokunmatik yüzey sürücüsünün güncellenmiş sürümünü indirin ve yükleyin.
- Tüm değişiklikleri etkilemek için dizüstü bilgisayarı yeniden başlatın.
- Yeniden başlatma tamamlandıktan sonra sorunun çözülüp çözülmediğini kontrol edin.
(Not: Manuel yöntemle, bu bir isabetli işlemdir. Dokunmatik yüzey sürücüsünün güncellenmiş sürümünün cihazınıza tam olarak uyacağına dair bir garanti yoktur. yüklemek için kullanılabilir bir güncelleme var).
Sürücülerinizi manuel olarak güncellemenin tüm zorluklarını boykot etmek için, yükseltmeyi gerçekleştirmek için güvenilir üçüncü taraf yazılımları kullanmanızı öneririz.
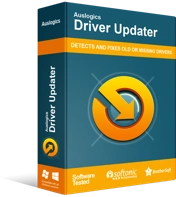
Sürücü Güncelleyici ile Bilgisayar Sorunlarını Çözün
Kararsız bilgisayar performansına genellikle güncel olmayan veya bozuk sürücüler neden olur. Auslogics Driver Updater, sürücü sorunlarını tanılar ve bilgisayarınızın daha sorunsuz çalışmasını sağlamak için eski sürücülerin tümünü bir kerede veya birer birer güncellemenize olanak tanır
Aşağıdaki çözümümüze bakın.
Sürücüleri Otomatik Olarak Güncellemek İçin
Dokunmatik yüzey sürücünüzü yükseltmek için Auslogics Driver Updater'ı kullanmak tercih edilen bir yöntemdir. Manuel yükseltmelerle ilgili güçlükleri ortadan kaldırmanın yanı sıra, yazılımı tüm aygıt sürücülerinizi tek bir tıklamayla güncellemek için kullanabilirsiniz.
(Ücretsiz sürümün saatte yalnızca tek bir sürücüyü güncellemenize izin verdiğini lütfen unutmayın. Daha keyifli ve engelsiz bir deneyim için pro sürümünü uygun fiyata satın almanızı öneririz).
BIOS'tan Dokunmatik Yüzey Ayarlarını Değiştirin
BIOS ayarlarında Temel yerine Gelişmiş olarak ayarlanırsa dokunmatik yüzey çalışmayabilir. Bu durumda, BIOS menüsüne gitmeniz ve ayarları değiştirmeniz gerekecektir. Birçok kullanıcı bu yöntemi başarıyla kullanmıştır.
Başlamak için aşağıdaki adımları izleyin:
- F1 veya Del tuşunu basılı tutarken dizüstü bilgisayarı önyükleyin.
- Ana sekmeye gitmek için ok tuşlarını kullanın.
- Dokunmatik yüzeyi bulun ve Enter'a basın.
- Temel seçeneğini seçin ve değişiklikleri kaydedin.
- BIOS menüsünden çıkın ve Windows'u normale yükleyin.
- Sorunun şimdi çözülüp çözülmediğini kontrol edin.
Yukarıdaki çözüm sorunu çözemezse, sonraki adımı deneyin.
Windows'u Geri Yükle
- Windows logosu + X tuşlarına basın ve açılır menüden Ayarlar'ı seçin.
- Güncelleme ve Güvenlik -> Kurtarma'yı seçin.
- Windows Kurtarma Yönetimi ekranına yeniden başlamak için Şimdi yeniden başlat'a tıklayın.
- Sorun Gider -> Bu bilgisayarı sıfırla'yı seçin.
- Listedeki seçeneklerden sistemin nasıl geri yükleneceğini seçin.
- İşlemi tamamlamak için sorulan sonraki talimatları izleyin.
Sistem geri yükleme tamamlandığında, sorunun çözülüp çözülmediğini kontrol edin.
Bir Teknisyene Görün
Yukarıdaki yöntemler sizin için işe yaramadıysa, büyük olasılıkla kir veya hasardan kaynaklanan bir donanım sorunudur. Bir teknisyenden sorunun ne olduğunu teşhis etmesini ve sorunu çözmek için çözümler önermesini istemeniz yardımcı olacaktır.
Harici Fare Kullanın
Bilgisayarınızı acilen kullanmanız gerekiyorsa ve bir teknisyene paranız yetmiyorsa, harici bir fare kullanmak geçici bir rahatlama sağlamaya yardımcı olabilir. Ayrıca, bütçenizin düşük olması daha iyi bir çözüm olabilir, çünkü esas olarak yeni bir dokunmatik yüzey almak pahalıdır.
Çözüm
Kılavuzumuz, Acer dizüstü bilgisayarınızda 'dokunmatik yüzey çalışmıyor hatasını' çözmenize yardımcı oldu mu? Lütfen aşağıya bir yorum bırakın. Sorun daha karmaşıksa, sorunla ilgili daha fazla ayrıntıyla bize ulaşın, hızlı bir şekilde yanıt verelim. Makalelerimizi okumak ve PC'nizin en yüksek performansını optimize etmek için blogumuzu da ziyaret edebilirsiniz.
