Yükleme Testi Sırasında Meydana Gelen Soket Hatasını Düzeltin
Yayınlanan: 2022-06-27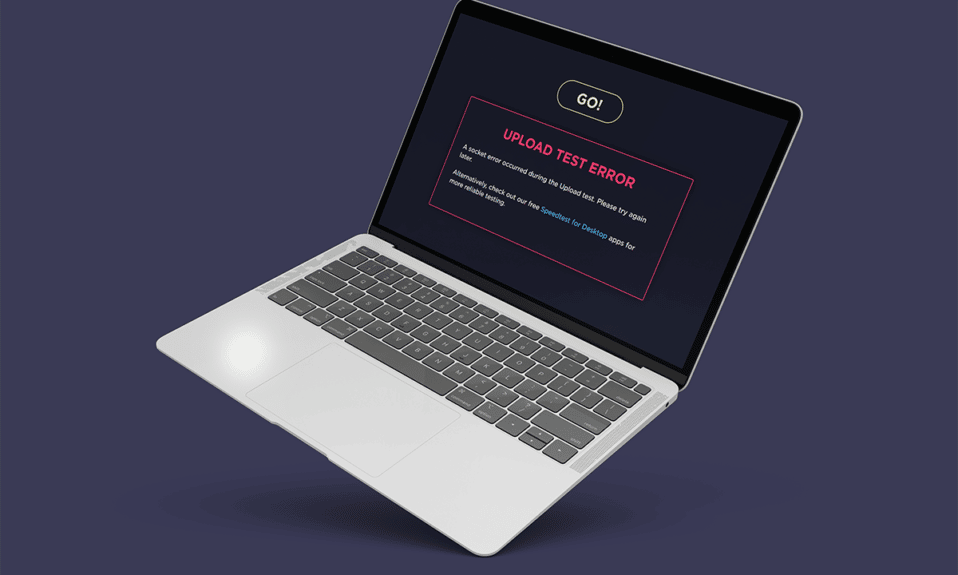
İnternet bağlantısının kesilmesi, düşünmek bile istemediğimiz bir şeydir. İnternet bağlantısı günlük hayatımızın ayrılmaz bir parçası oldu. Dünyadaki her şey birbirine bağlıdır ve küreselleşmiş bir ortam yaratır. Bu kadar önemli olmakla birlikte, ağ bağlantısının kesilmesinden dolayı hüsrana uğramak anlaşılabilir bir durumdur. Bu senaryo gerçekleştiğinde, çoğu internet kullanıcısının yaptığı ilk şey ağ hızını kontrol etmektir. Ağ hızını bulmak için insanlar genellikle çevrimiçi araçları kullanır. Ne yazık ki, son zamanlarda bazı kullanıcıların hız testi yaparken soket hatalarıyla karşılaştığı bildirildi. Bu makale, yükleme testi sorunu sırasında meydana gelen bir soket hatasını ele almanız için size rehberlik edecektir.
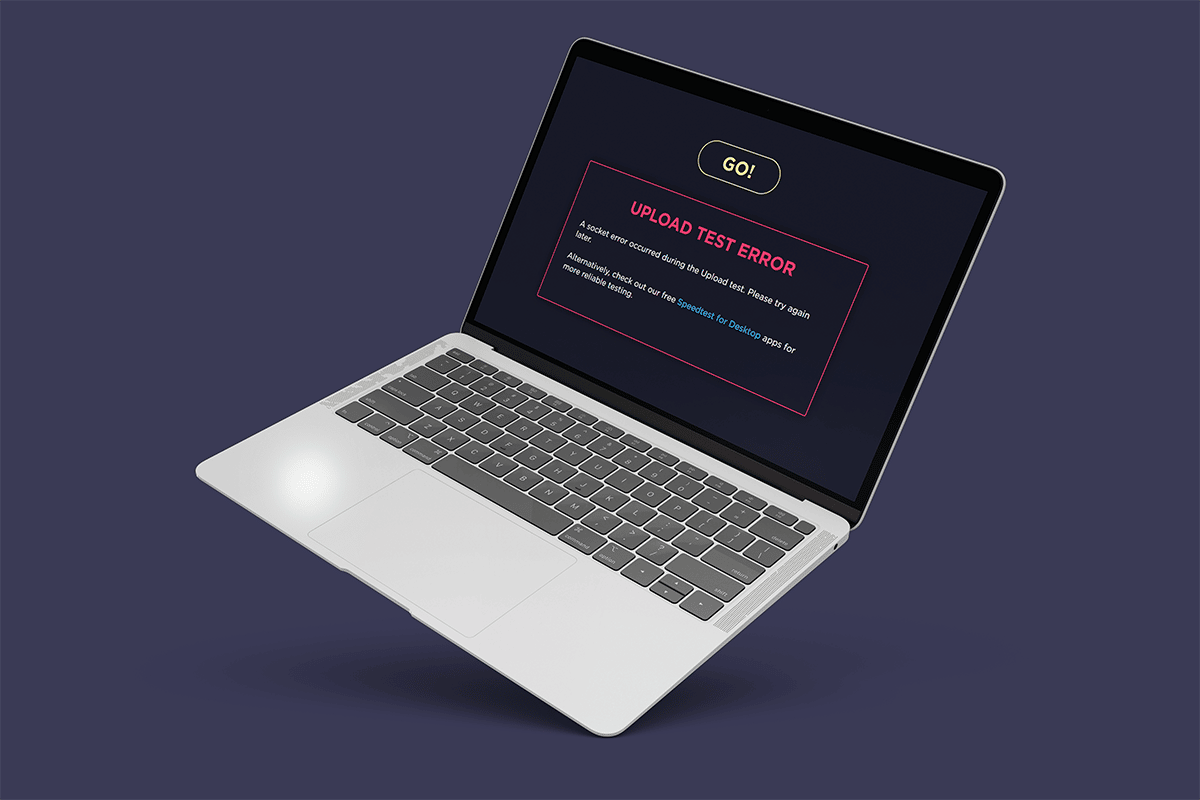
İçindekiler
- Windows 10'da Yükleme Testi Sırasında Meydana Gelen Soket Hatasını Düzeltin
- Yöntem 1: Bağlı Aygıt Platformu Kuralını Etkinleştir
- Yöntem 2: OneDrive veya Google Drive'da Eşitlemeyi Durdurun
- Yöntem 3: Antivirüste Özel Durum Ekle
- Yöntem 4: Antivirüsü Geçici Olarak Devre Dışı Bırakın (Varsa)
- Yöntem 5: Antivirüsü Kaldır (Önerilmez)
- Profesyonel İpucu: Diğer Hız Testi Hizmetlerini Deneyin
Windows 10'da Yükleme Testi Sırasında Meydana Gelen Soket Hatasını Düzeltin
Aşağıda listelenen yükleme testi sorunu sırasında meydana gelen bir soket hatasının arkasındaki nedenleri kontrol edin:
- Soket hatası sorununun nedeni, sisteminizdeki Windows Güvenlik Duvarı'ndaki alakasız giden kurallar olabilir.
- Arka planda çalışan OneDrive, Google Drive ve Dropbox gibi bulut depolama uygulamalarının aktif senkronizasyon işlemi, çok fazla ağ bant genişliği tüketir ve internet hızını kontrol ederken engellere neden olur.
- Bilgisayarınızda antivirüs programlarının varlığı.
Yukarıda belirtilen senaryo nedenleri kolayca düzeltilebilir. Bu nedenle, Windows 10 soket hatasının nasıl düzeltileceğine dair olası çözümünüzü bulmak için aşağıda verilen yöntemleri tek tek deneyin.
Yöntem 1: Bağlı Aygıt Platformu Kuralını Etkinleştir
Tarayıcınız üzerinden yükleme testi sorunu sırasında bir soket hatası meydana geldi, güvenlik duvarından kaynaklanıyor olabilir. Bu, yerleşik Windows güvenlik duvarı için de geçerlidir. Birçok kullanıcı, bu sorunun giden bir kural nedeniyle olduğunu bildirdi. Şimdi, başka ethernet bağlantısı sorunları yaşıyorsanız, giden kuralı etkinleştirmeyi unutmayın. Bunu nasıl etkinleştireceğiniz aşağıda açıklanmıştır.
1. Windows + R tuşlarına birlikte basın ve Çalıştır iletişim kutusunu başlatın.
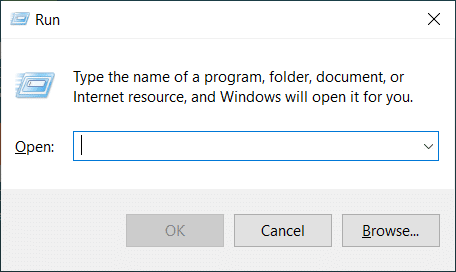
2. firewall.cpl yazın ve Windows Defender Güvenlik Duvarı'nı başlatmak için Enter tuşuna basın.
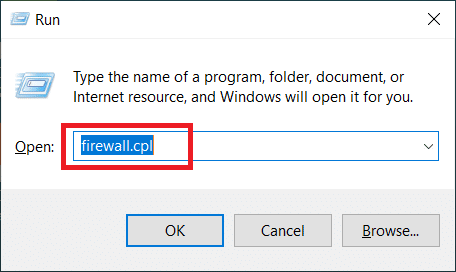
3. Windows Defender Güvenlik Duvarı sayfasında, sol bölmede bulunan Gelişmiş ayarlar'ı seçin.
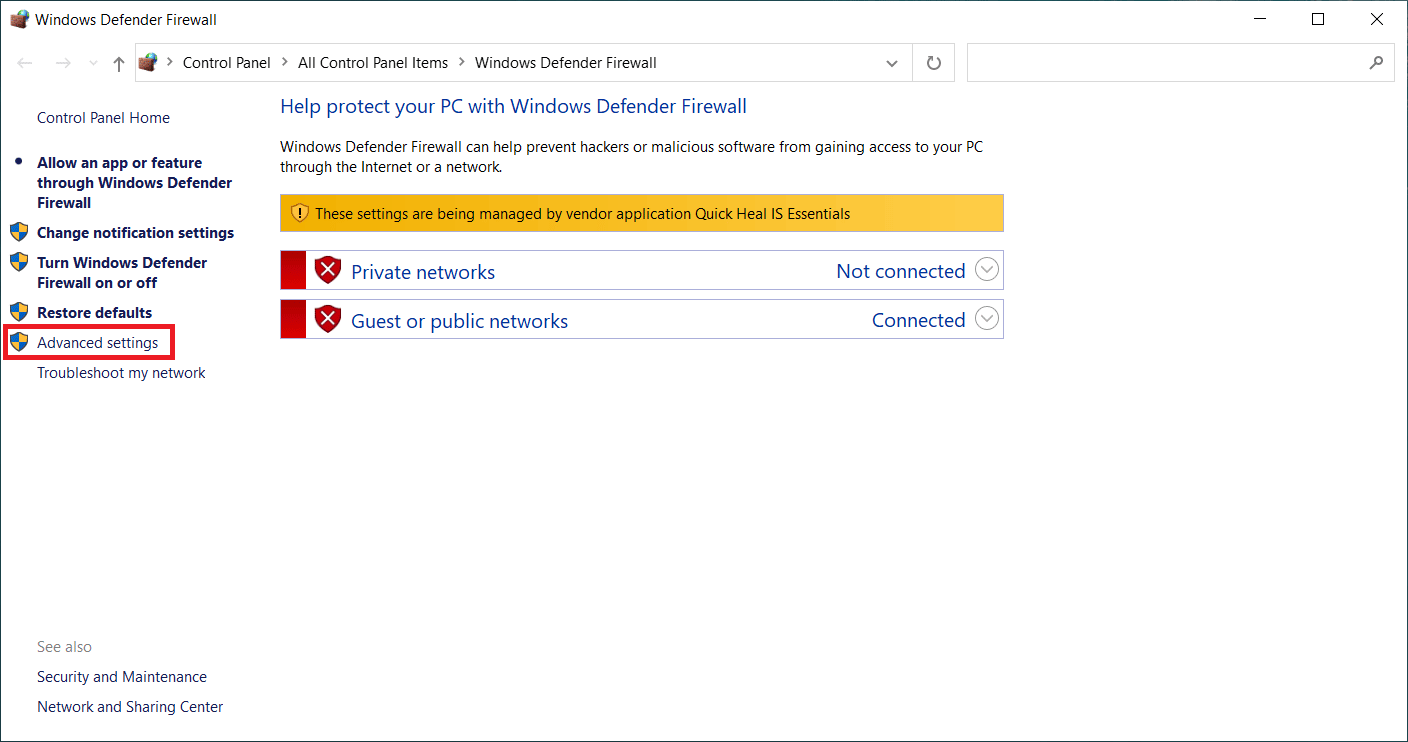
4. Gelişmiş Güvenlik Özellikli Windows Defender Güvenlik Duvarı sayfasında, sol menü bölmesinde bulunan Giden Kuralları seçeneğini seçin.
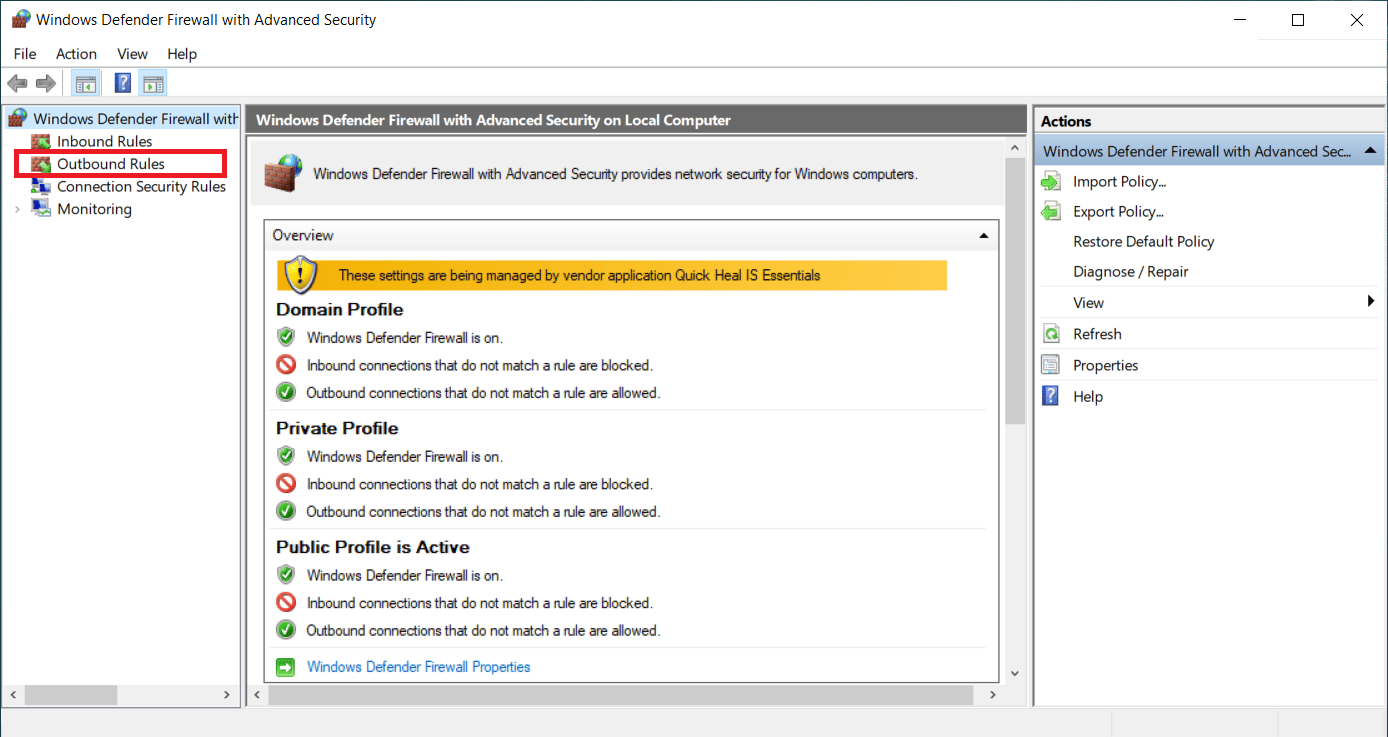
5. Sağ bölmedeki Giden Kuralları menüsünü aşağı kaydırın. Connected Device Platform – Wi-Fi Direct Transport (TCP-OUT) seçeneğini bulun. Ardından, başlatmak için çift tıklayın.
Not: Ethernet bağlantınız nedeniyle bir sorunla karşılaşıyorsanız, Connected Device Platform (TCP-Out) giden kuralını başlatın.
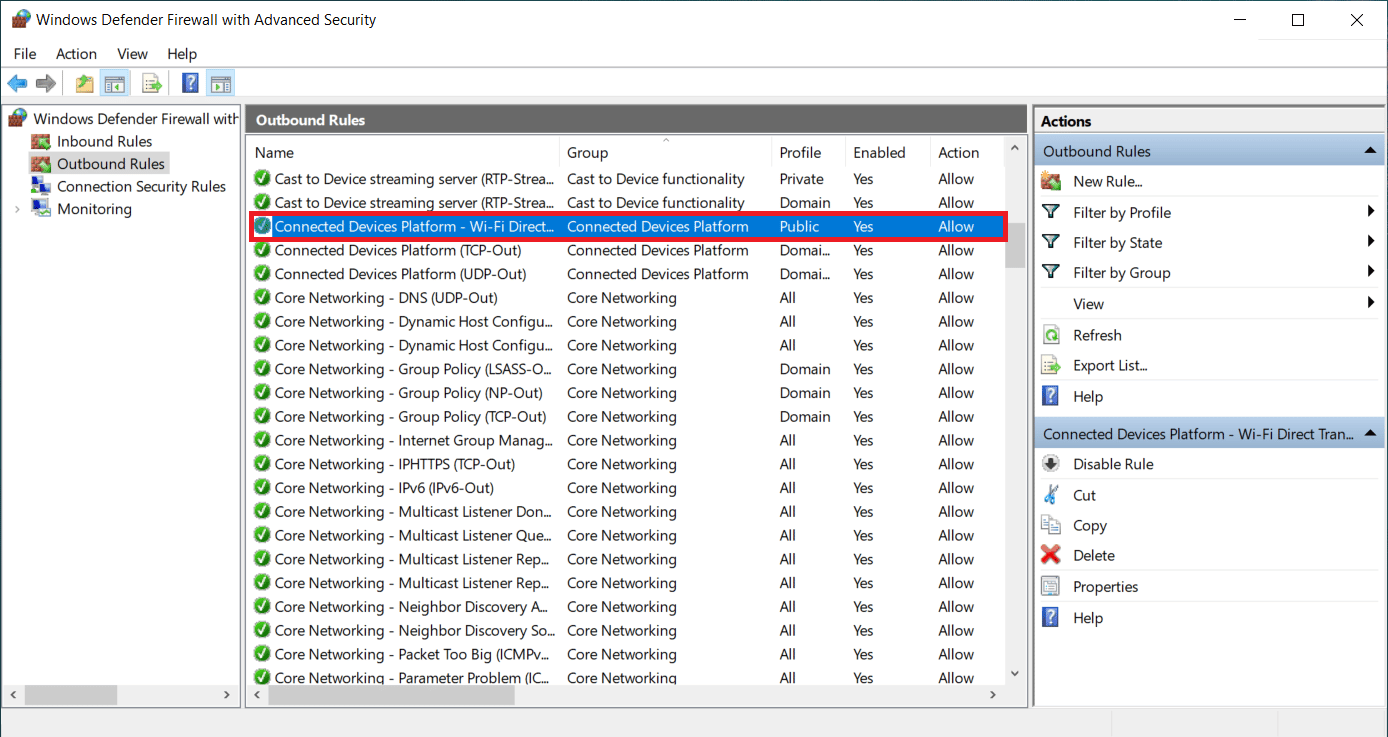
6. Bağlı Cihaz Platformu – Wi-Fi Doğrudan Aktarım (TCP-OUT) Özellikleri penceresinde, Genel sekmesine geçin ve gösterildiği gibi Genel bölümünün altındaki Etkinleştirilmiş seçenek kutusunu işaretleyin.
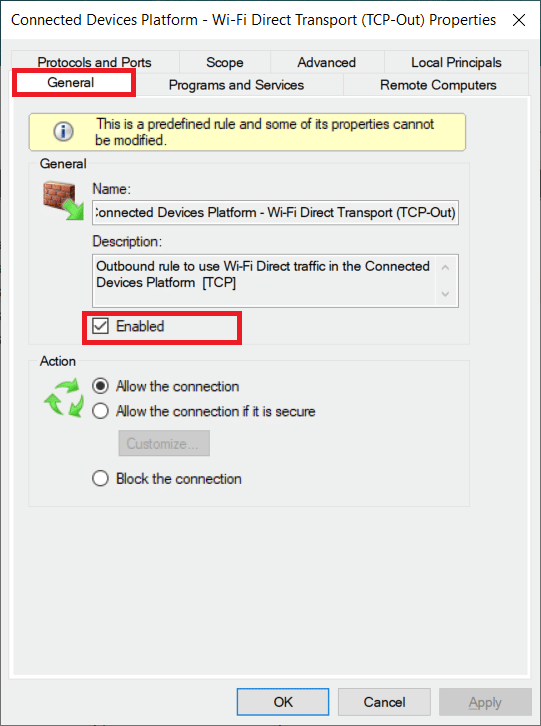
7. Ardından, yapılan değişiklikleri kaydetmek için Uygula'yı seçin.
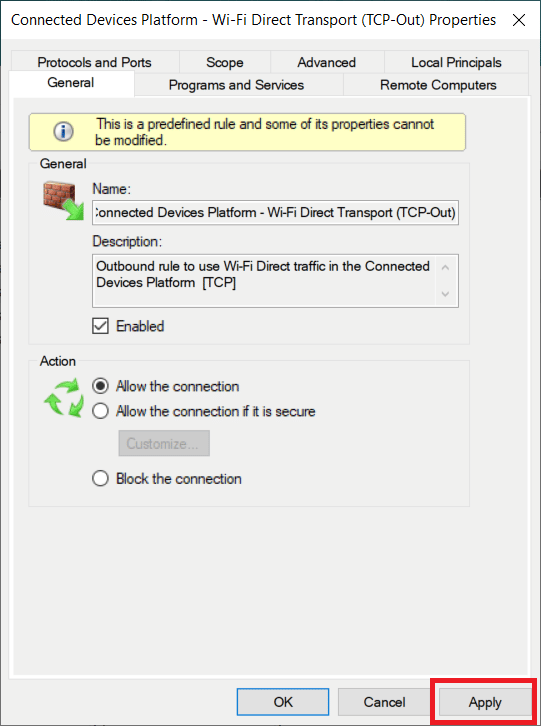
8. Aşağıdaki tüm pencereleri kapatmak için Tamam'a tıklayın.
9. Son olarak bilgisayarınızı yeniden başlatın . Yeniden açıldıktan sonra hız testini çalıştırın.
Ayrıca Okuyun: Windows Defender Güvenlik Duvarı Etkinleştirilemiyor Düzeltme
Yöntem 2: OneDrive veya Google Drive'da Eşitlemeyi Durdurun
PC'nizde OneDrive'ın masaüstü sürümünü mü yoksa Google Drive'ı mı kullanıyorsunuz? Ardından, yükleme testi hatasından bu bulut depolama uygulamaları sorumlu olabilir. Genellikle, bulut depolama uygulamaları, birincil depolama çözümü olarak kullanıldıklarında gerçekleşen eşitleme modundaysa çok sayıda internet bant genişliği kullanır. Birkaç kullanıcı, hız testini çalıştırırken bu hatayı yaşadıklarını bildirdi ve OneDrive veya Google Drive'ın aktif olarak arkadan yükleme yaptığını ve çok fazla bant genişliği tükettiğini tespit etti. Bu nedenle, yükleme testi hatasını düzeltmek için bulut uygulamalarında senkronizasyon seçeneğini devre dışı bırakmanız gerekir.
Seçenek I: OneDrive'da Senkronizasyonu Duraklatma
OneDrive'da etkin eşitlemeyi nasıl devre dışı bırakacağınız aşağıda açıklanmıştır. Bunu yapmak için aşağıda verilen adımları izleyin.
1. One Drive masaüstü sürümünü açmak için görev çubuğundaki bulut simgesine tıklayın.
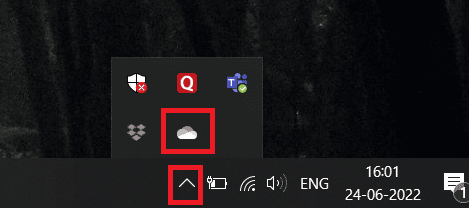
2. OneDrive penceresinde Ayarlar simgesine tıklayın.
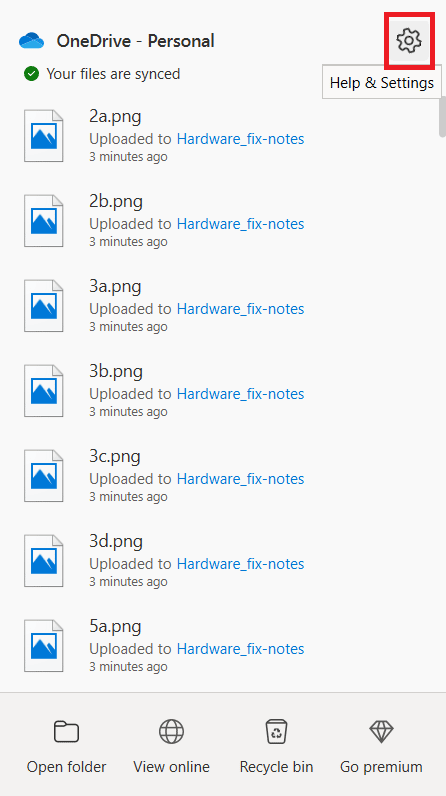
3. Bağlam menüsünde Senkronizasyonu duraklat seçeneğini seçin.

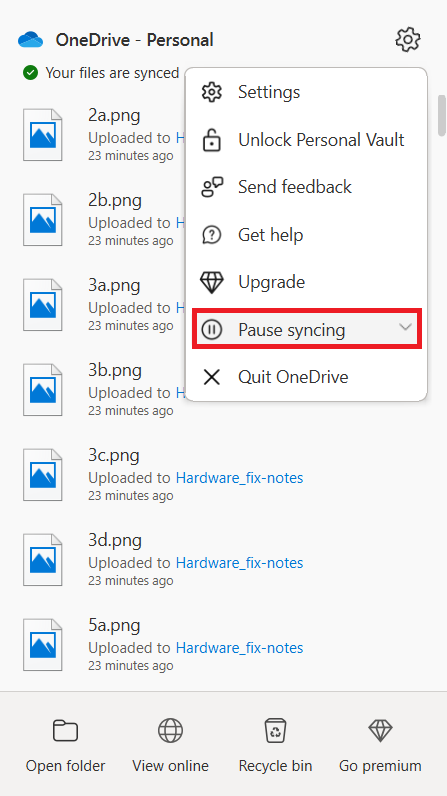
4. Şimdi zamanı 2 saat olarak ayarlayın. Bu süre hız testinizi tamamlamak için fazlasıyla yeterli.
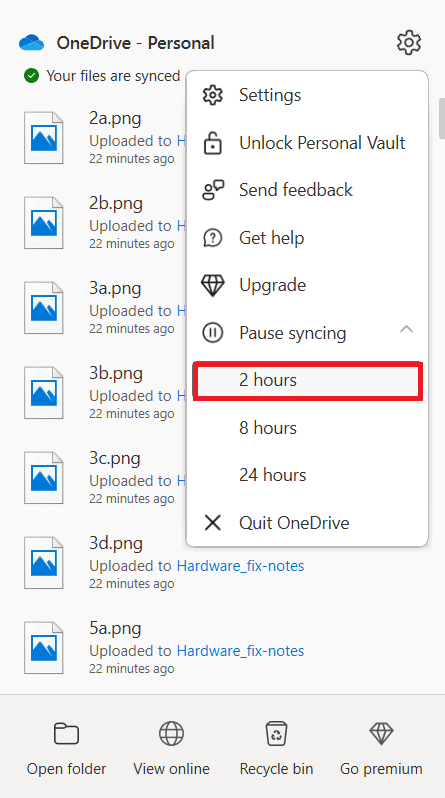
OneDrive eşitleme seçeneği devre dışı bırakıldığında, hız testi yapın ve yuva hatası sorununun çözülüp çözülmediğini kontrol edin.
2. Seçenek: Google Drive'da Senkronizasyonu Duraklatma
Google Drive'da etkin senkronizasyonu nasıl devre dışı bırakacağınız aşağıda açıklanmıştır. Bunu yapmak için aşağıda verilen adımları izleyin.
1. Görev Çubuğuna gidin ve Google Drive bulut uygulamasıyla ilgili simgeyi seçin.
2. Sürücü, dosyaları aktif olarak senkronize ediyorsa, Google Drive penceresinin sağ üst köşesinde bulunan üç dikey nokta simgesini tıklayın.
3. Ardından, senkronizasyon modunu devre dışı bırakmak için görüntülenen bağlam menüsünde Senkronizasyonu duraklat seçeneğini seçin.
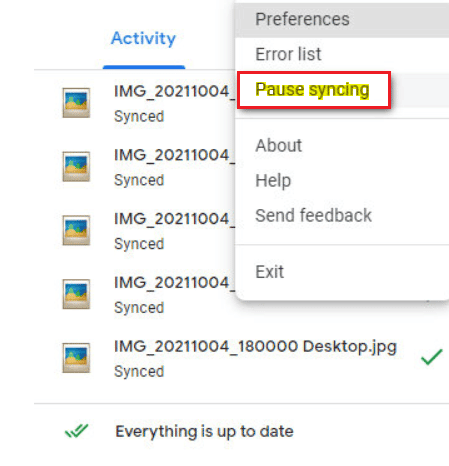
Google Drive senkronizasyon seçeneği devre dışı bırakıldığında, hız testi yapın ve yükleme testi sırasında meydana gelen bir soket hatası sorununun çözülüp çözülmediğini kontrol edin.
Sorun, Google Drive'da senkronizasyon modu kapatılarak çözülürse, sorun değil. Şimdi, aynı Google Drive menü seçeneğine geri dönün ve tekrar etkin bir senkronizasyon işlemi oluşturmak için içerik menüsünden Devam Et'i seçin.
Ayrıca Okuyun: Windows 10'da OneDrive Eşitleme Sorunlarını Düzeltin
Yöntem 3: Antivirüste Özel Durum Ekle
Bazen virüsten koruma uygulaması, aşırı koruması nedeniyle hız testi bileşenini şüpheli etkinlik olarak işaretler ve bu da onu bir yuva hatası olarak tetikler. Avast Antivirus, Kaspersky ve Comodo gibi uygulamalar, PC'niz ve hız testi sunucunuz arasındaki engelleme yapıları ile bilinir.
Bu tür virüsten koruma programları kullanıyorsanız, hız testini sorunsuz bir şekilde çalıştırmak için virüsten koruma uygulamasının kendisinde bir istisna oluşturmanız gerekir.
Not: Özel durum seçeneği, kullandığınız uygulamaya göre farklılık gösterebilir. Bu nedenle, uygun bir dışlama oluşturduğunuzdan emin olun. Burada örnek olarak Avast Antivirus yazılımı kullanılmıştır.
Avast uygulaması için, hız testi çalıştırmak için bir istisna oluşturmak üzere aşağıda verilen talimatları uygulamanız yeterlidir.
1. Avast ana sayfasında, gösterildiği gibi sağ üst köşede bulunan Menü seçeneğini tıklayın.
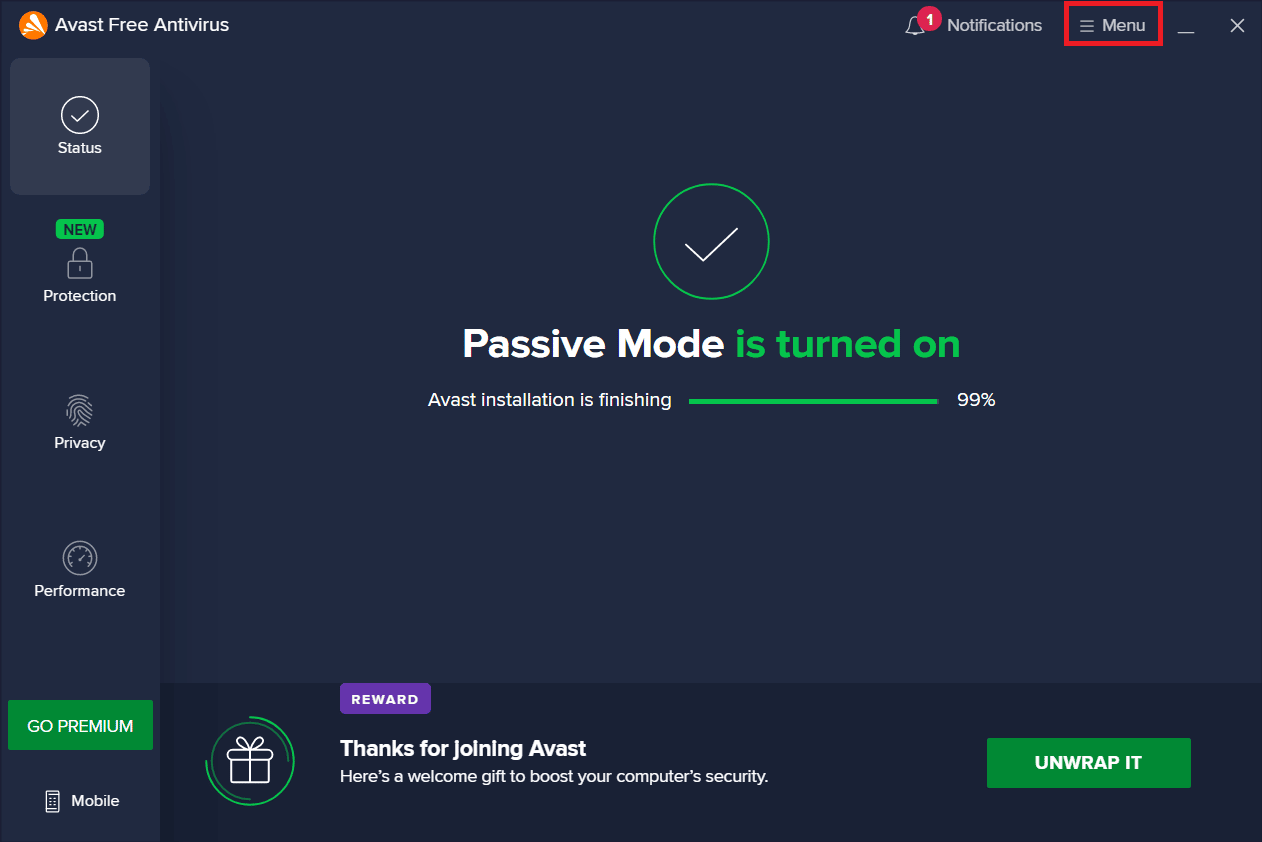
2. Bağlam menüsünde Ayarlar seçeneğini seçin.
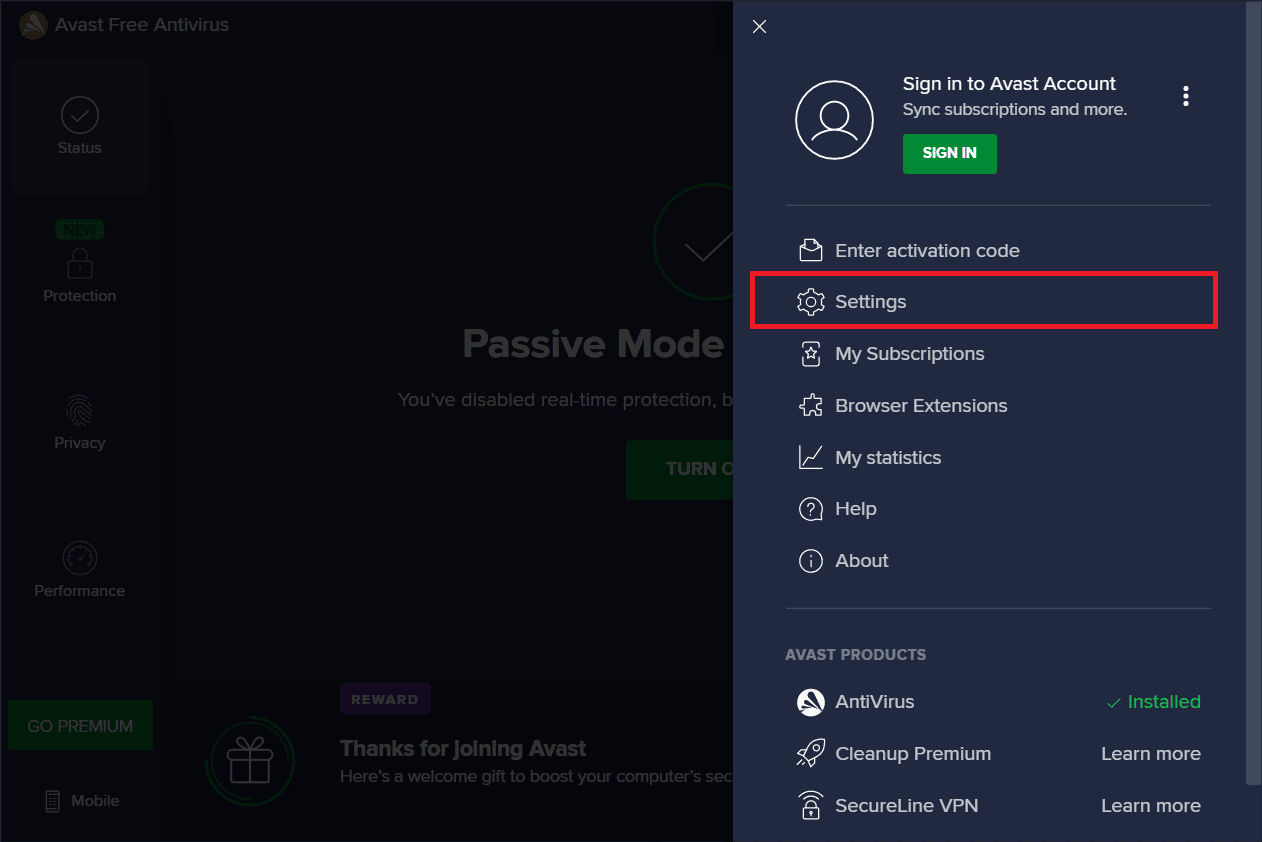
3. Genel sekmesine geçin.
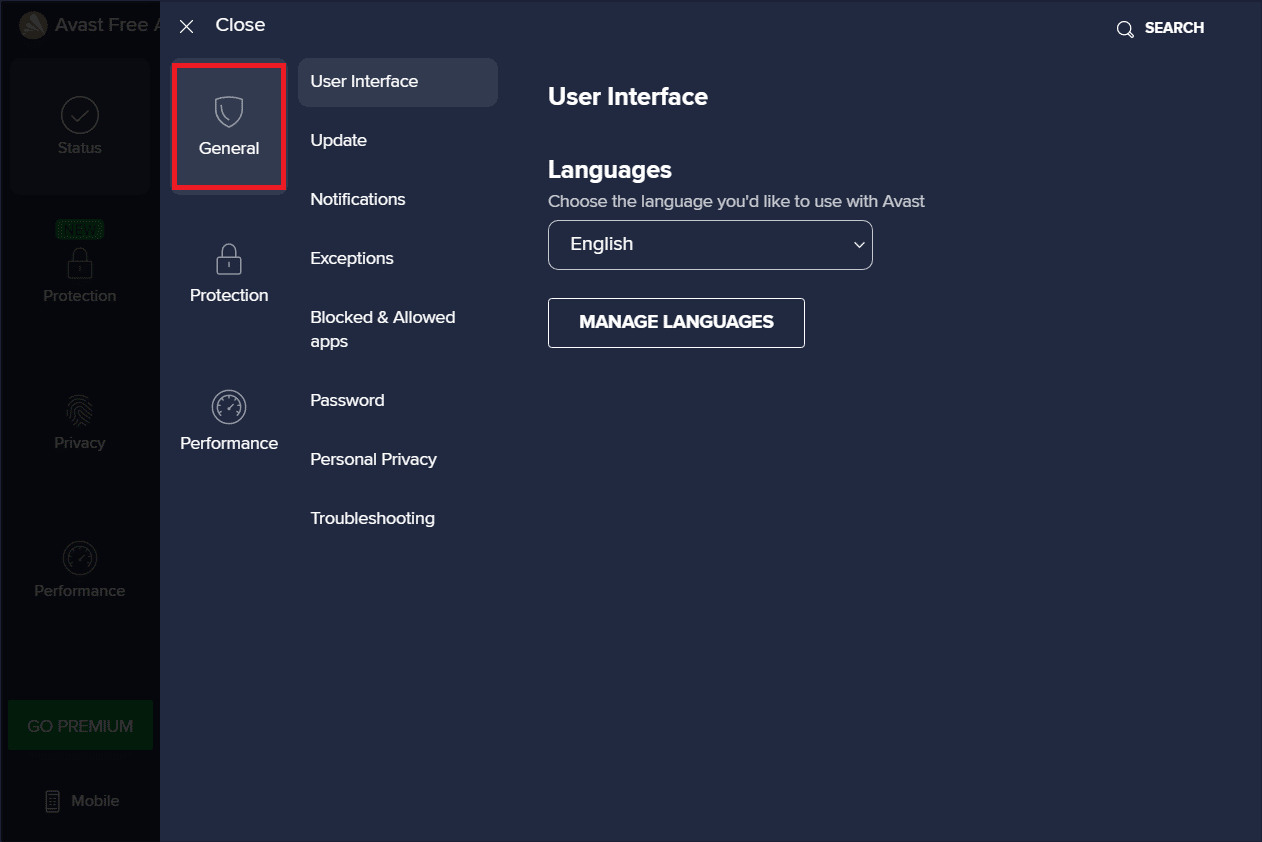
4. Şimdi, Genel sekmesi altında İstisnalar'ı seçin. Ardından, vurgulandığı gibi İSTİSNALARI EKLE'yi tıklayın.
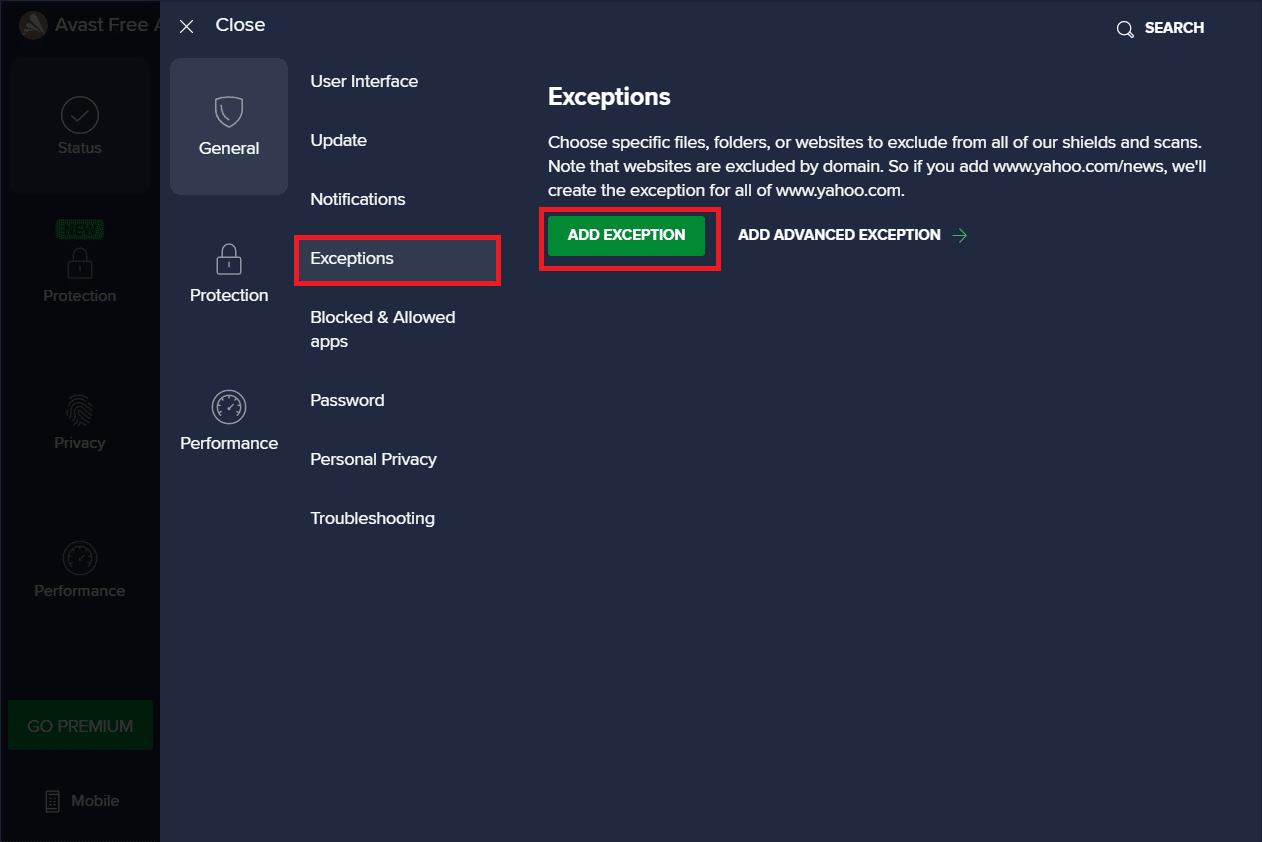
5. Dosya yolu, klasör yolu veya URL Türü'ne verilen URL'yi girin ve URL'yi hariç tutma listesine eklemek için İSTİSNA EKLE'yi seçin.
https://www.speedtest.net/
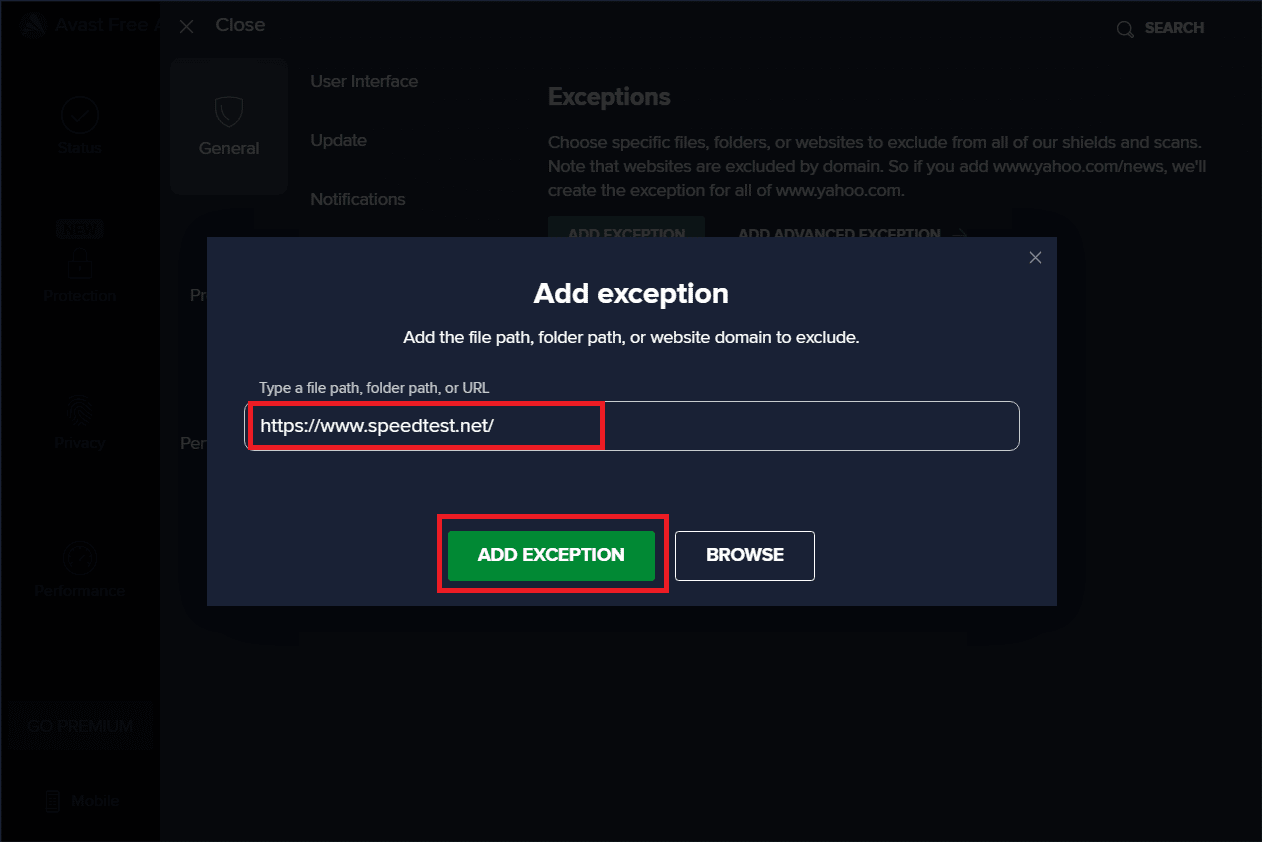
6. Tamamlandığında, Avast uygulamasını kapatın. Ardından hız testini çalıştırın ve soket hatasının giderilip giderilmediğini kontrol edin.
Ayrıca Okuyun: Windows 10'da McAfee LiveSafe Nasıl Kaldırılır
Yöntem 4: Antivirüsü Geçici Olarak Devre Dışı Bırakın (Varsa)
Antivirüs, sisteminizi her türlü harici kötü niyetli tehdide karşı koruyan, yaygın olarak bilinen bir programdır. Ancak bu nöbetçi polis bazen bizi aşırı korumacı bir tavırla boğuyor. Bilinen gerçek şu ki, antivirüsler güvenlik amacıyla diğer birçok üçüncü taraf uygulamasıyla çakışabilir ve bu da sisteminizde bulunan programların operasyonel sürecini ve performansını engelleyebilir. Bu durumda, virüsten koruma uygulaması hız testini engeller ve bu da bir yuva hatasına yol açabilir. Bu tür sorunlardan kaçınmak için, şimdilik tüm üçüncü taraf virüsten koruma yazılımlarınızı kapatın. Antivirüsü belirli bir süre için kapatmak için Windows 10'da Antivirüs Geçici Olarak Nasıl Devre Dışı Bırakılır başlıklı kılavuzumuzu okuyun.
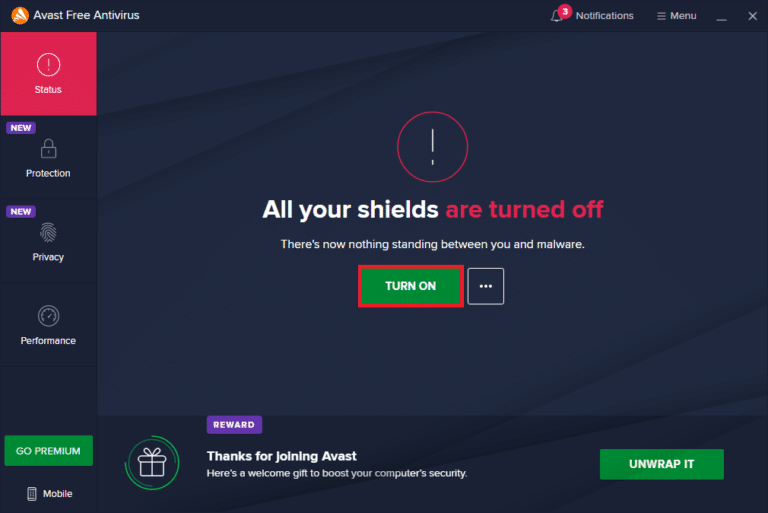
Sorun çözülürse, geçici olarak devre dışı bıraktığınız korumayı açmayı unutmayın.
Yöntem 5: Antivirüsü Kaldır (Önerilmez)
Alternatif bir yol, gelecekte hiçbir faydası olmayacağını düşünüyorsanız, üçüncü taraf virüsten koruma uygulamasını kalıcı olarak kaldırmaktır. Bunu yapmak için şuradaki kılavuzumuza bakın:
- Norton'u Windows 10'dan tamamen kaldırma ve
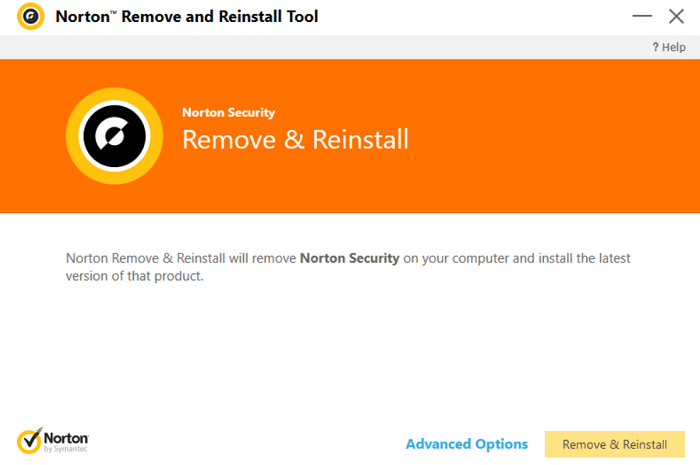
- Windows 10'da Avast Antivirus'ü Tamamen Kaldırmanın 5 Yolu
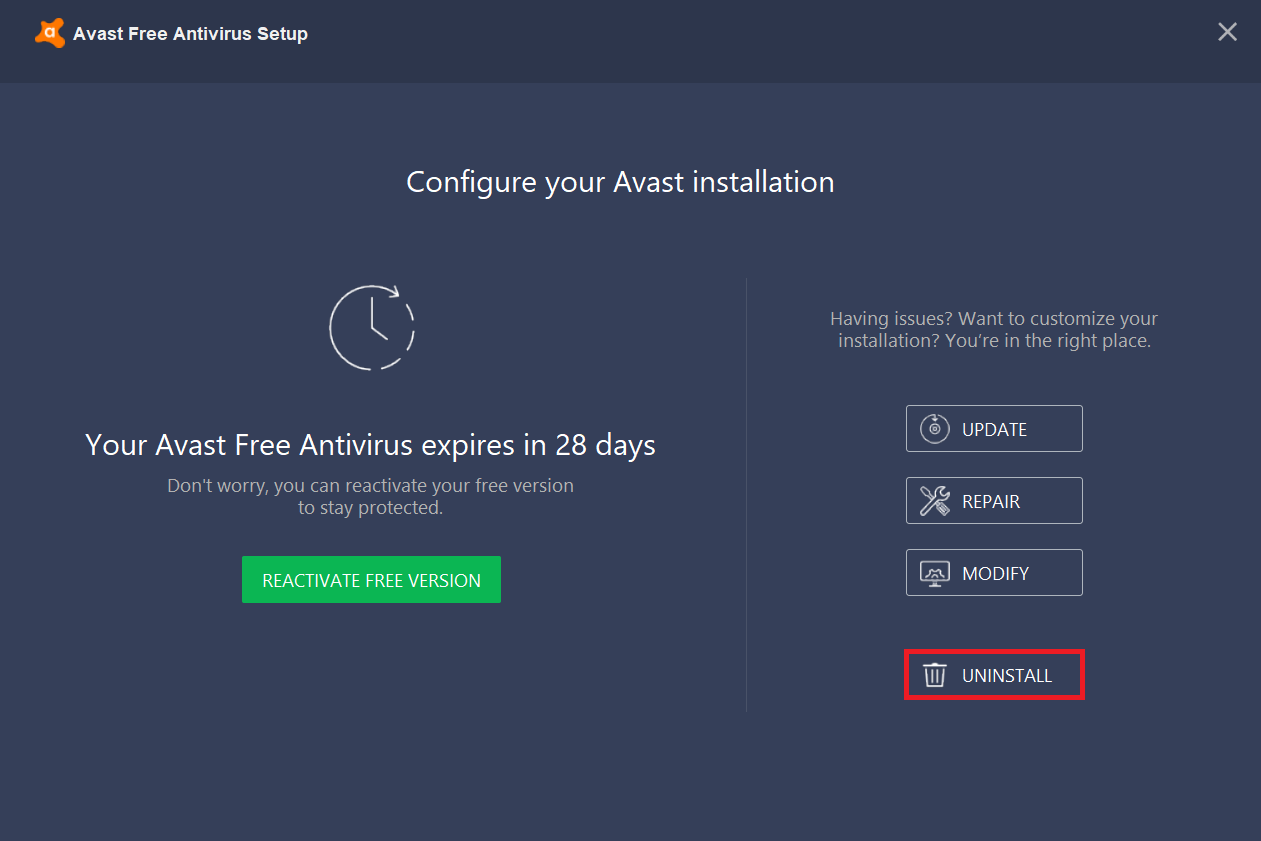
Profesyonel İpucu: Diğer Hız Testi Hizmetlerini Deneyin
Hala şans yok mu? Üzülmeyin. Her zaman başka bir yol vardır. Alternatif hız testi araçlarını kullanın ve bunların soket hatası sorununu çözmenize yardımcı olup olmadığına bakın. Ookla'dan SpeedTest sadece internet bağlantınızı doğrulamak için en iyi araç değil. Aşağıda bağlantılarla birlikte listelenen birkaç güvenilir araç daha vardır.
- Hızlı
- Speedof.me
- İnternet Sağlık Testi
- Xfinity Hız Testi
- Cox İnternet Hız Testi
- TestmySpeed
Önerilen:
- Roku Geçmiş Kanalı Çalışmıyor Nasıl Onarılır
- Windows 10'da L2TP Bağlantı Denemesi Başarısız Hatasını Düzeltin
- Düzeltme Windows Update Hizmeti Durdurulamadı
- Windows 10'da Ağ SSID'si için Sağlanan Yanlış PSK'yı Düzeltin
Umarım, şimdiye kadar Windows 10 PC'lerde yükleme testi sırasında meydana gelen bir soket hatasını nasıl düzelteceğinizi öğrenmişsinizdir. Soru ve önerileriniz için aşağıdaki yorum bölümünden bize ulaşmaktan çekinmeyin.
