Gürültülü Bilgisayar Fanı Nasıl Onarılır
Yayınlanan: 2022-01-29Bilgisayarınızdan yayılan fan gürültüsünün kakofonisi üzerinde düşündüğünüzü zar zor duyabiliyorsanız, muhtemelen bilgisayarınızın neden bir rüzgar tüneli gibi ses çıkardığını teşhis etmenin zamanı gelmiştir. Büyük bir sorun, küçük bir rahatsızlık veya arada bir şey olabilir. İşte denenecek birkaç şey.
Hangi Yazılımın Çalıştığını Kontrol Edin
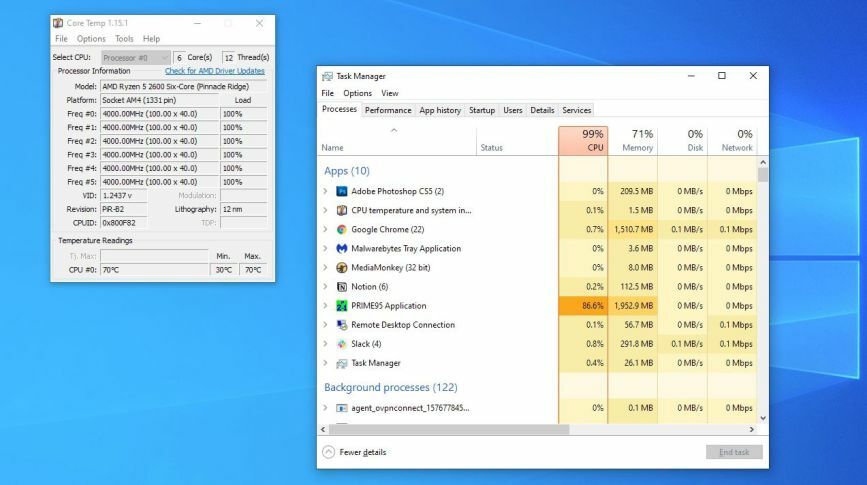
Tornavidanızı almak için acele etmeden önce, şu anda hangi yazılımın çalıştığına, kullandığı kaynaklara ve bu fan gürültüsünün garanti edilip edilmediğine bakın. Bir Windows makinesinde Görev Yöneticisini getirmek için Ctrl+Shift+Esc tuşlarına basın ve Daha Fazla Ayrıntı düğmesini tıklayın. Mac kullanıyorsanız Ctrl+Boşluk tuşlarına basın ve Activity Monitor'ü arayın. CPU'nuzun ısınıp ısınmadığını görmek için Core Temp (Windows) veya Temp Monitor (Mac) gibi bir program indirmeniz de yardımcı olabilir.
Şu anda yoğun bir şey yapmıyorsanız, Görev Yöneticisi'nde CPU kullanımınız düşük olmalıdır - %20'den az. Bilgisayarınız boşta oturuyorsa ve CPU'nuz gücünün %100'ünü tüketiyorsa, bu döngüleri hangi programın tükettiğini görmek için o listeye bakın. Belki unuttuğun arka planda çalışan bir şey var ya da senin bilgin olmadan bilgisayarınızın kaynaklarını kullanan kötü amaçlı yazılım bulaşmış olabilir.
Fan gürültüsü yalnızca, oyun oynamak veya büyük bir video dosyasını dönüştürmek gibi kasten yoğun bir şey yaparken devreye giriyorsa, istenen davranış budur ve donanımın kendisine daha yakından bakmanın zamanı gelmiştir.
PC Odanızın Nefes Almasını Sağlayın

Tamam, bilgisayarınız aslında bir insan gibi "nefes almıyor"— Blade Runner henüz gerçek olmadı. Ancak PC'nizin etrafında dolaşacak hava yoksa, gereğinden fazla ısınır ve fanlarınızı soğutmak için tam güçle çalıştırmasına neden olur. Dizüstü bilgisayar kullanıyorsanız, onu bir yastığın veya diğer yumuşak yüzeylerin üzerine koymayın, aksi takdirde havanın bilgisayara girip çıkmasını sağlayan havalandırma deliklerini kapatırsınız. Kucak masaları çok daha iyi bir alternatif.
Bir masaüstü kullanıyorsanız, kutsal olan her şeyin aşkına, onu bir battaniyeyle örtmeyin (aya bakabilirsiniz, ama bir keresinde birinin bunu "ışıklar çok parlak olduğu için" yaptığını görmüştüm). Hava akışını engelleyen herhangi bir şey PC'nizi aşırı ısıtacak ve istenen sıcaklıkları elde etmek için fanlarınızı daha fazla döndürmeye zorlayacaktır.
Fan Kontrolünü Ayarla
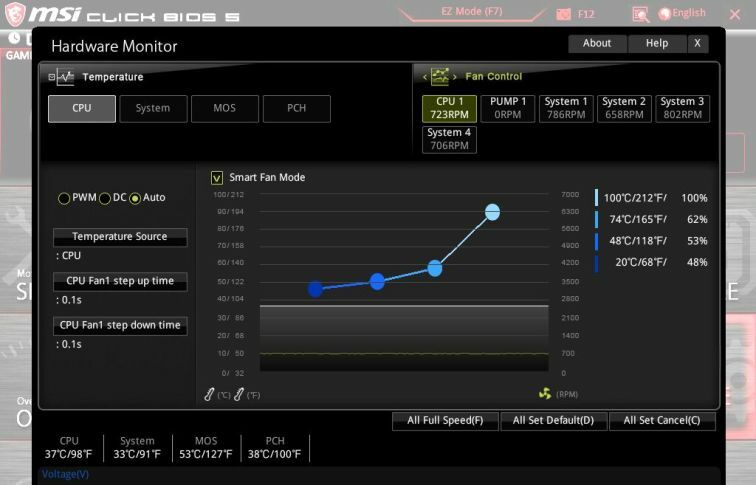
Bazı bilgisayarlar fanlarını her zaman tam olarak çalıştırır; bu, özellikle kendi bilgisayarınızı kurduysanız ve soğutma donanımında herhangi bir ince ayar yapmadıysanız yaygındır. Fanlarınız bilgisayarın ana kartına takılıysa, anakart BIOS'unuzu kullanarak onları kontrol edebilirsiniz. BIOS menüsüne, bilgisayarınız açılırken bir tuşa basarak, genellikle DEL, F2 veya benzeri bir şeye girebilirsiniz. Ardından, donanım izleme bölümünü (veya benzer bir şeyi) arayın.
Her BIOS biraz farklıdır, bu nedenle tam adımlarda size rehberlik edemeyiz; bazıları yalnızca temel "yüksek" ve "düşük" fan ayarları sunarken, diğerleri fan hızını farklı olarak ayarlamanıza izin veren gelişmiş fan eğrileri sağlayabilir. CPU sıcaklıkları. Bazı anakartlar bağlı tüm fanları kontrol edebilirken, diğerleri sadece 4 pinli PWM adaptörleri kullanan fanları kontrol edebilir (daha ucuz 3 pinli fan modelleri yerine). Fan kontrol ayarlarıyla oynayın ve sizin için neyin işe yaradığını görün.

BIOS'unuzda herhangi bir fan kontrol seçeneği yoksa, SpeedFan gibi bir program da çalışacaktır, ancak yine; yalnızca anakartınız bu fanları işlevsel olarak kontrol edebiliyorsa. Grafik kartları için, MSI Afterburner, yoğun bir oyun oturumundayken fanın davranışını ayarlamanıza yardımcı olabilir.
Fanları yazılım aracılığıyla kontrol edemiyorsanız, örneğin fanlar anakart yerine doğrudan güç kaynağına takılıysa, bazı donanım aksesuarları yardımcı olabilir. Noctua, esasen bir direnç görevi gören, fana gönderilen voltajı azaltan ve böylece hızını azaltan düşük gürültülü adaptörler yapar. Donanım fanı kontrol düğmeleri benzer bir şey yapar, ancak daha ayrıntılı bir yönetim sunar. Doğru hızı aradığınızda, oyun seanslarınız umarım biraz daha huzurlu olur.
Tozu Temizleyin

Toz, PC'ler söz konusu olduğunda bu talihsiz kaçınılmazlıklardan biridir. Tıpkı mavi ekranlar ve ölü sabit diskler gibi, bir noktada bununla karşılaşacaksınız. Aşırı toz, aşırı ısı anlamına gelir; bu, fanların ortamı serin tutmak için daha hızlı dönmesi anlamına gelir ve evde sigara içiyorsanız veya evcil hayvanınız varsa, sorun oldukça ciddileşebilir.
Bu yüzden bir tornavida alın, masaüstünüzü veya dizüstü bilgisayarınızı açın ve bir hava silgiyle (veya işler gerçekten kötüyse elektrikli bir silgiyle) bir kez daha iyi yapın. Fanınız tıkırtı veya başka anormal bir ses çıkarıyorsa, bu aynı zamanda bıçakların kaçak bir güç kablosuna veya buna benzer bir şeye çarpmadığından emin olmak için de iyi bir zamandır. Son olarak, bir masaüstünüz varsa, gelecekte toz birikmesini önlemek için giriş fanlarınıza bazı filtreler koymayı düşünün.
Yüksek Sesli (veya Arızalı) Fanı Tamamen Değiştirin

Yukarıdaki düzeltmelerin hiçbiri yardımcı olmuyorsa, fanlarınızdan birini (veya daha fazlasını) değiştirme zamanı gelmiş olabilir. Bazen, bir fan iyi çalışır durumda olsa bile, çok gürültülüdür. Daha küçük fanlar daha gürültülü olma eğilimindedir, bu nedenle 90 mm'lik bir fanınız varsa daha büyük bir fanla değiştirebilirsiniz (veya sıcaklıkları etkilemeden tamamen kurtulabilirsiniz), oradan başlayın. CPU soğutucunuz kötü taraftaysa, daha büyüğüyle değiştirin. Sadece daha büyük fan daha sessiz olmakla kalmayacak, aynı zamanda kanatların artan yüzey alanı ısıyı daha etkili bir şekilde dağıtacaktır.
Diğer zamanlarda, bir yelpaze tozlu bir mezara gidiyor olabilir. Bu genellikle göz ardı edilmesi zor bir tıklama, vızıltı veya taşlama sesine neden olabilir. Yatağa bir damla dikiş makinesi yağı damlatarak bunu düzeltebilirsiniz, ancak bu en iyi siz semptomlar yaşamadan önce yapılır. Bu işe yaramazsa, yeni bir fan değiştirme zamanı. Amazon ve Newegg'de arama yaparken, teknik özelliklerdeki "CFM" ve "dBA" sayılarına dikkat ettiğinizden emin olun; ilki hava akışını, ikincisi ise gürültü seviyesini gösterir. Bir dahaki sefere doğru fan ve biraz önleyici bakımla, bilgisayarınızın birkaç yıl sonra jet motoru gibi ses çıkarmasını önleyebilirsiniz.
