Jumpy veya Hatalı Dokunmatik Yüzey Nasıl Onarılır
Yayınlanan: 2022-01-29Dizüstü bilgisayarınızın ne kadar güçlü olduğu önemli değil: dokunmatik yüzey deneyiminizi iyileştirebilir veya bozabilir. Ne de olsa, bilgisayarla ana etkileşim noktanızdır, bu nedenle imleciniz yavaşsa, kesin değilse veya her yerde zıplıyorsa, kötü zaman geçireceksiniz. Düzgün çalışmayan bir imleçle uğraşmaktan bıktıysanız, işte size yardımcı olabilecek birkaç çözüm.
Dokunmatik Yüzeyi temizleyin
Düşünmesi iğrenç ama zamanla dizüstü bilgisayarınızda birikebilecek çok fazla kir, kir ve cilt yağı var. Bir kez daha verdiğinizden beri bir süre geçtiyse, yumuşak bir bez alın, biraz suyla (veya gerekirse izopropil alkolle) nemlendirin ve dokunmatik yüzeyi iyice temizleyin. Parmaklarınızın yüzeyde sürüklendiğini daha doğru algılayabilirse, daha iyi yanıt verebilir. (Ve hey, hazır başlamışken o kirli klavye tuşlarını temizle, tamam mı?)
Ayarlarınızı Yapın
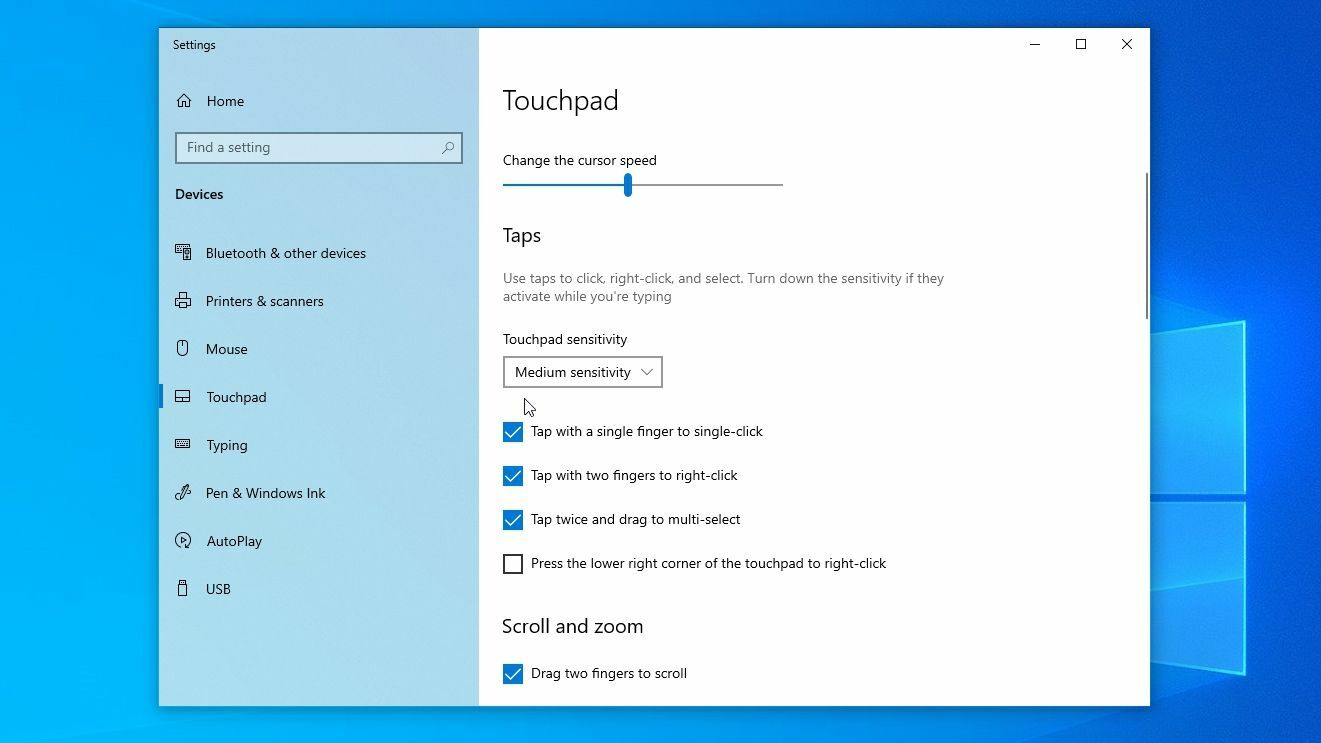
Tüm dokunmatik yüzeyler eşit yaratılmamıştır, ancak dizüstü bilgisayarınızın sürücülerinin birkaç ayarı yapmanıza izin vermesi ve dokunmatik yüzeyinizin hareketlerinize nasıl tepki vereceğini özelleştirmenize izin vermesi iyi bir ihtimal. Ayarlar > Cihazlar > Dokunmatik Yüzey'e gidin ve dokunmatik yüzey hassasiyetini değiştirin.
Ayrıca, varsayılan olarak etkinleştirilmiş olarak gelen tıkla ve tıkla özelliklerini veya sağ alt köşe özelliğini kapatmak isteyebilirsiniz. Çoklu dokunma hareketleri de sizi üzebilir, bu nedenle yanlışlıkla onları çağırmaya devam ettiğinizi fark ederseniz bunları kapatın. Ayarlar > Cihazlar > Fare > Ek Fare Seçenekleri seçeneğine gidin ve ayrıca Gelişmiş İşaretçi Hassasiyetini etkinleştirmeyi veya devre dışı bırakmayı da deneyebilirsiniz.
Pek çok modern dizüstü bilgisayar, Microsoft'un sürücüleri düşünülerek tasarlanmış dokunmatik yüzeyleri kullanır, ancak daha eski modeller yine de Elan veya Synaptics gibi üreticilerin sürücülerini kullanabilir. Dizüstü bilgisayarınız bu kategoriye giriyorsa, Windows'ta daha fazla kontrol sunan gizli başka ayarlarınız olabilir.
Yukarıda bahsedilen Ek Fare Seçenekleri penceresine gidin ve dokunmatik yüzey ayarlarına sahip ekstra bir sekme arayın; genellikle orada gizlenmiş daha fazla seçenek bulacaksınız. Bu sekme eksikse ancak bir Synaptics dokunmatik yüzeyiniz olduğunu biliyorsanız, sürücüyü geri alarak veya bir kayıt defteri ince ayarı kullanarak geri getirebilirsiniz; ancak bunu kendimiz test etmediğimizi unutmayın.
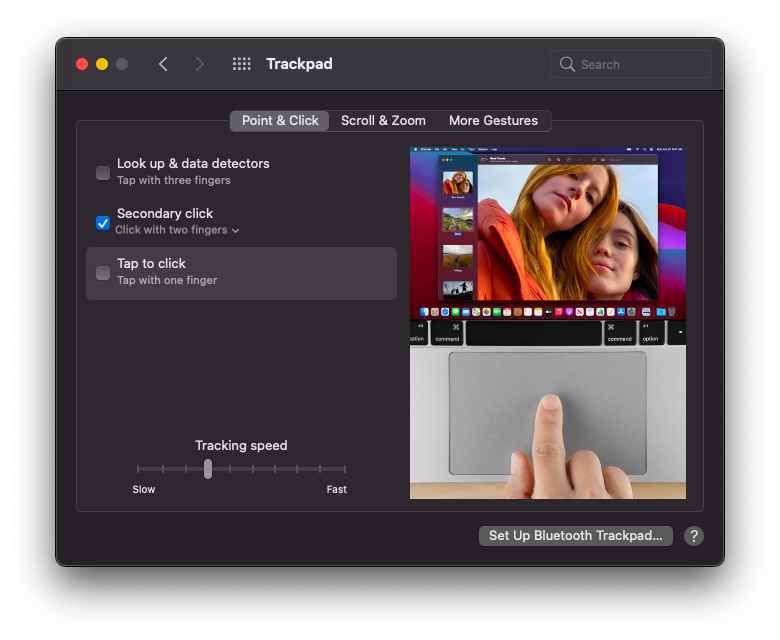
Mac kullanıcıları için, işaretle ve tıkla, kaydırma, yakınlaştırma ve hareket kontrollerini denetleyen ayarları görüntülemek için Sistem Tercihleri > İzleme Dörtgeni'ne gidin. İşaretle ve Tıkla altında, izleme hızını, ikincil bir tıklama gerçekleştirme kontrollerini ayarlayabilir ve açıksa çok sayıda yanlışlıkla tıklamaya neden olabilecek dokun ve tıkla ayarını değiştirebilirsiniz.
Ekranı yakınlaştırmak ve uzaklaştırmak ve döndürmek için hareket kontrollerini ayarlamak için Kaydır ve Yakınlaştır'ı tıklayın. Daha Fazla Hareket altında, belirli uygulamaları açmak veya farklı pencerelerden kaydırmak için çeşitli kaydırma ve sıkıştırma hareketlerini özelleştirebilirsiniz. Bu hareketler kapatılabilir veya yanlışlıkla bir eylemi gerçekleştirmeye devam ederseniz, gerçekleştirmesi daha kolay veya daha zor olacak şekilde değiştirilebilir.
Yeni Sürücüleri İndirin
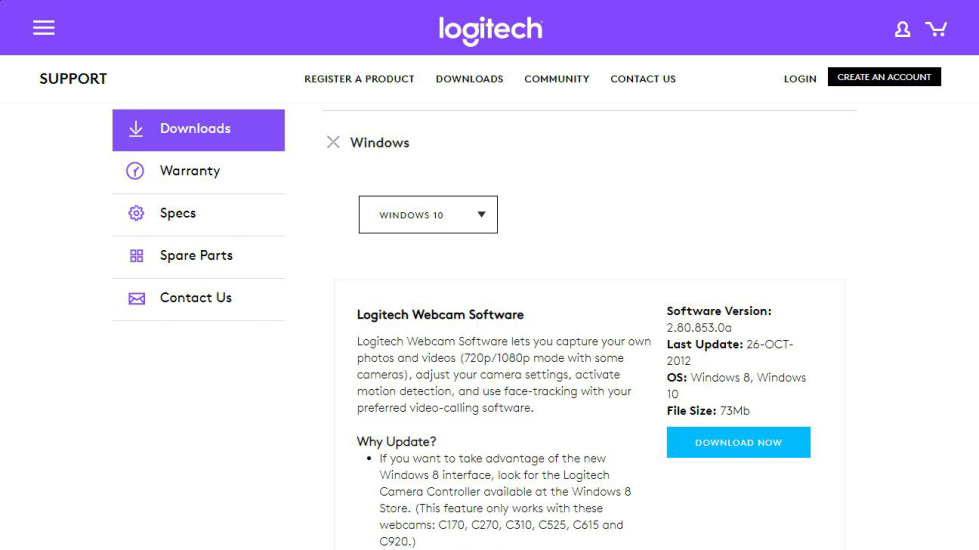
Dizüstü bilgisayarınız dokunmatik alanınız için en son sürücülere otomatik olarak güncellenmediyse, yakın geçmişte bazı iyileştirmeler yapıldığını görebilirsiniz. Üreticinizin web sitesine (örn. Dell, Lenovo vb.) gidin ve dizüstü bilgisayarınızın model numarasını destek sayfalarına girin. En son sürücüyü manuel olarak indirin, sisteminize kurun ve yardımcı olup olmadığına bakın.
Ayrıca, kullanıcıların BIOS'u güncelleme konusunda da başarılı olduğunu bildirdiği nadir durumlar gördüm. Başkalarının da benzer sorunları yaşayıp yaşamadığını görmek için belirli dizüstü bilgisayar modelinizi aramayı bile deneyebilirsiniz. Ancak, başkaları tarafından önerilen deneysel çözümlere başvurmadan önce dikkatli bir şekilde ilerlemeniz ve bilgisayarınızı yedeklemeniz gerektiğini unutmayın.
Bazı kullanıcılar, söz konusu dizüstü bilgisayar için tasarlanmamış resmi olmayan sürücülerle iyi sonuçlar bildirebilir, ancak bu, işleri daha iyi hale getirmek kadar daha kötü hale getirme olasılığı da yüksektir. Örneğin, popüler bir 2017 numarası, Lenovo Precision sürücülerini Precision olmayan dizüstü bilgisayarlara yüklemeyi içeriyordu, ancak artık Windows 10'un güncel sürümlerinde çalışmıyor.

Yalnızca Bir Parmağınızı Kullanın
Bu kulağa aptalca gelecek ama beni iyi dinleyin: iPhone 4'e çok benziyor, yanlış anlıyor olabilirsiniz. Elinizi dizüstü bilgisayara koyma şeklinizi değiştirmek, yanıt verme hızını artırmaya yardımcı olabilir.
Çoğu dokunmatik yüzeyde, işaret parmağınız ile başparmağınız veya izleme dörtgeninin altında duran avuç içi arasında ayrım yapmayı amaçlayan yerleşik bir avuç içi algılama biçimi bulunur. Ancak bu özellik bazı dizüstü bilgisayarlarda diğerlerinden daha iyi çalışır ve sizinkinin avuç içi algılaması daha az etkinse, kolay tıklamalar için başparmağınızı altta tutarsanız iyi çalışmayabilir.
Editörlerimiz Tarafından Önerilen
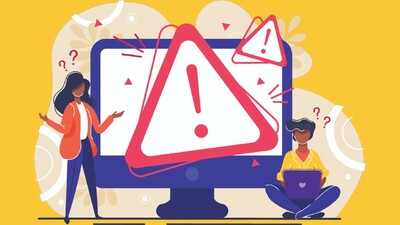


İzleme dörtgenini aynı anda yalnızca bir parmakla kullanmayı deneyin, daha iyi çalıştığını görebilirsiniz. İdeal olmaktan uzak, ancak daha kalıcı bir çözüm ararken yalnızca çalışan bir izleme dörtgenine ihtiyacınız varsa, bu dizüstü bilgisayarınızın tekrar kullanılabilir hale gelmesine yardımcı olabilir.
Donanım Sorunu Arayın
Yazılım ince ayarları işleri yürütmezse, donanımın kendisine bakmanın zamanı gelmiştir. Dizüstü bilgisayarınızı açma konusunda rahat değilseniz, yerel bir mağazaya götürebilir veya üreticiyle iletişime geçebilirsiniz. Garantiniz bittiyse ve üretici yardımcı olmazsa, küçük bir tornavidayla ne kadar ilerlediğinize şaşıracaksınız.
İzleme dörtgeninin kendisine bakın. Hiç düzensiz mi? Eskiyen piller bazen izleme dörtgeninin altından şişerek yukarı kalkmasına ve düzensiz davranışlara neden olabilir. Son zamanlarda kötü bir dökülmeden kurtuldunuz mu? Dizüstü bilgisayarın yüzeyini temizlemiş olsanız bile, iç kısımlarda bir miktar su hasarı olabilir. Diğer durumlarda, izleme dörtgeninin şerit kablosu gevşek olabilir veya izleme dörtgeninin kendisi arızalı olabilir; bu durumda, genellikle yedek parçaları çevrimiçi olarak bulabilir ve hemen değiştirebilirsiniz.
Baş Ağrısından Kurtulun ve Fare Kullanın
Muhtemelen bunu duymak istemezsiniz, ancak gerçek şu ki: Bazı dizüstü bilgisayarlarda yalnızca korkunç izleme dörtgenleri bulunur ve hiçbir ince ayar onu en üst düzeye çıkarmaz. Henüz yeni bir dizüstü bilgisayar almaya hazır değilseniz, mermiyi ısırıp fare kullanmaya başlamanın zamanı gelmiş olabilir. En azından bir masada otururken deneyiminizi çok daha keyifli hale getirecek çok sayıda harika kablosuz fare var.
Klavye kısayollarınızı öğrenmek, parmağınızla gereksiz bir izleme dörtgeninde daha az zaman harcamanız anlamına da gelir. Ayrıca herhangi bir fareden daha hızlıdırlar, bu nedenle nihayetinde daha yararlı olabilirler.
