Windows 10'da %100 Disk Kullanımını Düzeltmenin 10 Yolu
Yayınlanan: 2018-09-24Windows kullanıcısıysanız , %100 disk kullanımı sorunuyla karşılaşmış olabilirsiniz. Görev yöneticisindeki sayılara bakıldığında, sabit sürücünüz ciddi anlamda zor iş yapıyor gibi görünüyor. Gerçekte, makineniz en sevdiğiniz şarkıyı çalmaktan başka bir şey yapmadan boşta oturuyor. Medya yürütücünün sabit diskinizi tam kapasiteye kadar meşgul etmekten sorumlu olacağını düşünmüyorum. Microsoft'un Windows 10'u piyasaya sürmesinden bu yana uzun zaman geçti, ancak yine de Windows 10 disk kullanımı 100 gibi terimlerle dolu tonlarca rapora tanık olabilirsiniz.
En azından son birkaç yılda makinemde sorunu görmedim. Belki, fark edilmeden gitmiş olabilir. Ancak birçok kişi disk kullanımının her zaman %100'e ulaştığını ve makinelerinin yavaşladığını söylüyor.
Ayrıca Okuyun: RAM Sabit Disk Olarak Nasıl Kullanılır? RAMDisk Nasıl Oluşturulur?
Her neyse, son zamanlarda bu soruna indim ve daha fazla kazmam gerektiğini düşündüm. Çeşitli forumlara ve konulara göz attıktan sonra, Windows'ta %100 disk kullanımı sorununun belirli bir nedeni olmadığını fark ettim, çok fazla sorun var. O halde, diskin sürekli gökyüzüne değmesinin ardındaki sebepleri size anlatalım!
Windows'ta %100 disk kullanımına ne sebep olur?
Birçok kişi, makinede istenmeyen yüksek disk kullanımını tetikleyen Google Chrome (şaşırmadım) ve Skype gibi uygulamaları suçladı. Liste, Superfetch, Print Spooler, BITS, vb. gibi özellikleri de içerecek şekilde uzar.
Bu hizmetleri devre dışı bırakmak yardımcı olabilir, ancak sonuçları olabilir. Örneğin, Biriktiriciyi keserseniz, yazıcınız siz yeniden etkinleştirene kadar çalışmayacaktır. Sorunun çözüleceğini bile garanti etmez, ancak önlemi almanız gerekir.
%100 disk kullanımı sorunu, sisteminize bazı kötü amaçlı yazılım bulaşmışsa da ortaya çıkabilir. Yüksek disk kullanımı sorununu çözmenin en temel fikri, sorumlu uygulamayı veya Windows bileşenini tespit etmek ve durdurmaktır.
Windows 10'da %100 disk kullanımı nasıl düzeltilir?
Daha fazla disk kaynağı tüketen uygulamaları ve hizmetleri bulmak için Windows 10'daki görev yöneticisini kullanabilirsiniz. İşlemler sekmesi altında, sayıları azalan düzende düzenlemek için Disk Kullanımı sütununa tıklayın. O zaman hangi uygulamanın hak ettiğinden fazlasını çalmaya çalıştığını anlayacaksınız.
1. Google Chrome nedeniyle %100 Disk Kullanımını Düzeltin
Google Chrome söz konusu olduğunda, web sayfası ön yükleme özelliği hatalıdır. Ayarlar > Gelişmiş Ayarları Göster > Gizlilik yolunu izleyerek kapatabilirsiniz. Burada, sayfaları daha hızlı yüklemek için kaynakları önceden getir adlı seçeneğin işaretini kaldırın.
Chrome'un daha yeni sürümleri, tamamen yeniden tasarlanmış bir Güvenlik sayfasına sahiptir. Gizlilik ve güvenlik başlığı altında Sayfaları daha hızlı yüklemek için bir tahmin hizmeti kullan seçeneğini arayabilirsiniz.
Ayrıca Okuyun: Windows 10'da Pil Ömrünü En Üst Düzeye Çıkarmanın 12 Kolay Yolu
2. Skype nedeniyle %100 Disk Kullanımını Düzeltin
Skype için, TÜM UYGULAMA PAKETİ grubuna yazma izni verildiğinde yüksek disk kullanımı azalır. Skype'tan kaynaklanıyorsa %100 disk kullanımı sorununu çözmek için bu adımları izleyin. Bu yöntem, Windows Mağazası sürümü için değil, Skype'ın masaüstü sürümü içindir.
- Skype uygulamasını kapatarak başlayın. Görev çubuğundaki simgesine sağ tıklayın ve Çık'a tıklayın veya Görev Yöneticisini kullanabilirsiniz.
- Şimdi Bu PC'yi veya Bilgisayarım'ı açın ve C:\Program Files (x86)\Skype\Phone\ konumuna gidin.
- Skype.exe dosyasına sağ tıklayın ve Özellikler'e gidin.
- Güvenlik sekmesi altında, TÜM UYGULAMA PAKETLERİ'ni seçin ve Düzenle'yi tıklayın.
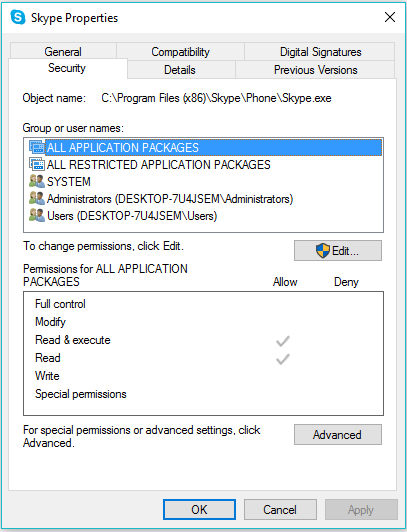
- Görüntülenen sonraki kutuda TÜM UYGULAMA PAKETLERİ öğesini seçin ve Yazma izinleri için İzin Ver onay kutusunu işaretleyin.
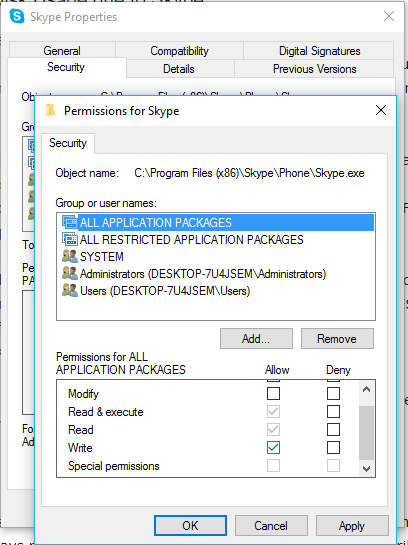
- Kaydetmek ve devam etmek için Tamam'a tıklayın. Tekrar Tamam'ı tıklayın.
Bu değişiklikleri yaptıktan sonra, sorumlu Skype ise, görev yöneticisini açtığınızda disk kullanımında bir azalma gözlemleyebilirsiniz.
3. Windows özellikleri nedeniyle %100 Disk Kullanımını Düzeltin
Bir Redditor, Windows Arama hizmetinin devre dışı bırakılmasını da önerdi. Hizmetin her zaman arka planda çalıştığı göz önüne alındığında, başlatılmazsa durumu daha da kötüleştirmeye katkısı olabilir. Bir hata nedeniyle Windows'ta "arama döngüleri" çalıştırdığı bilinmektedir. %100 disk kullanımına neden olup olmadığını görmek için Windows'taki komut satırını kullanarak Windows Arama'yı geçici olarak kapatabilirsiniz (yeniden başlattığınızda yeniden etkinleştirilir).
Ben de dahil olmak üzere Windows Arama'yı bu kadar sık kullanmayan birçok kullanıcı var. Muhtemelen bugün her şeyin bulut tabanlı olması ve diskte depolanan dosyalara nadiren erişilmesinden kaynaklanmaktadır. Sizin durumunuz buysa, Windows dosya aramayı devre dışı bırakmaktan çekinmeyin ve daha hızlı bir deneyimin keyfini çıkarın.
Komut İstemi'ni yönetici olarak açın ve aşağıdaki komutu kullanın:
net.exe “Windows Aramayı” durdur
Windows'u yeniden başlatmak için bu komutu kullanın:
net.exe "Windows Arama" yı başlatın
Windows Arama nasıl kapatılır?
- Çalıştır yardımcı programını açmak için CTRL + R tuşlarına basın.
- services.msc yazın ve Enter'a basın.
- Şimdi listede Windows Arama'yı arayın.
- Windows Arama hizmetine sağ tıklayın ve Özellikler'e gidin.
- Genel sekmesi altında, Başlangıç türünü Devre Dışı olarak ayarlayın.
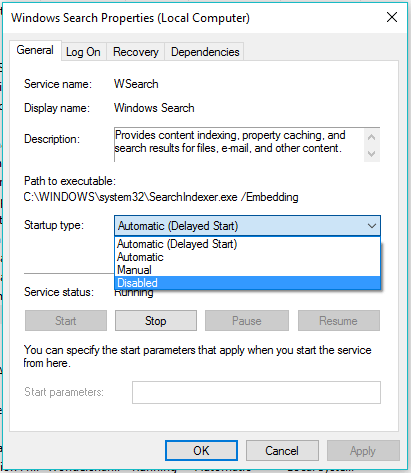
- Kaydetmek ve devam etmek için Tamam'ı tıklayın.
Ayrıca Okuyun: Bozuk Bir Sabit Sürücü Nasıl Onarılır ve Depolama Diskimi Nasıl Onarılır?
4. Superfetch nedeniyle %100 disk kullanımını düzeltin
Geçmişte, SuperFetch'in neler yapabileceğini size zaten anlattık. Bazen, veri ön yükleme özelliğiyle ilgili hatalar, Windows makinenizde yüksek disk kullanımı yaşamanıza neden olabilir. Böylece SuperFetch'i bir süreliğine devre dışı bırakabilirsiniz.

CMD'yi Yönetici modunda çalıştırın ve aşağıdaki komutu yazın:
net.exe süper getirmeyi durdur
Enter tuşuna basın.
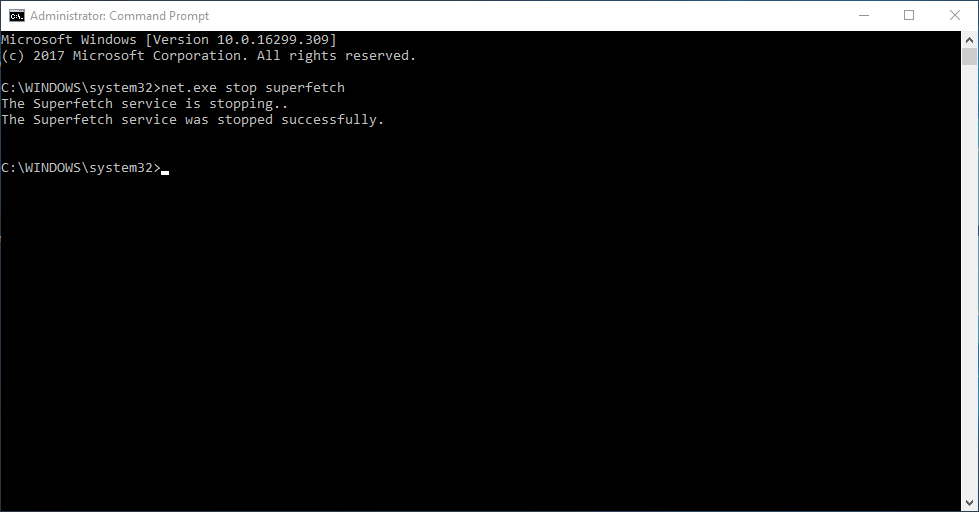
Şimdi, Görev Yöneticisi'nde yüksek disk kullanımında değişiklik olup olmadığını görmek için bir süre bekleyebilirsiniz. Sisteminizde basit bir disk kontrolü de çalıştırabilirsiniz.
Etkinleştirmek için şu komutu kullanın:
net.exe süper getirmeyi başlat
Alternatif olarak, Windows'ta Superfetch'i devre dışı bırakmak için 'services.msc' yardımcı programını kullanabilirsiniz. Gibi, Windows Arama için yapılır. Hizmetler listesinde Superfetch'i arayın.
5. Windows ipuçlarını devre dışı bırakın
Windows 10 Ayarları, ipuçlarını ve püf noktalarını görüntüleme seçeneği içerir. Bazı kullanıcılar bunu disk kullanım sorununa bağladı. Ayarlar > Sistem > Bildirimler ve eylemler'i ziyaret ederek ipuçlarını devre dışı bırakabilirsiniz. Windows geçiş düğmesini kullanırken ipuçları, püf noktaları ve öneriler alın'ı kapatın.
6. Bir disk kontrolü yapın
Windows kurulumunuzla ilgili sorunları tespit etmenin iyi bir yolu, bilgisayarınızın dahili disk denetimi yardımcı programını kullanarak disk denetimi yapmaktır. Bunu yapmak ve Windows 10 100 disk kullanımına dikkat etmek için aşağıdaki basit adımları tek tek gerçekleştirin:
- CMD'yi yönetici ayrıcalıklarıyla çalıştırmak için Windows tuşu ve X'i aynı anda tıklayın ve Komut İstemi (Yönetici) seçeneğine gidin.
- İstem penceresinde Evet'e tıklayın.
- Şimdi komut istemine aşağıdaki komutu yazın ve enter tuşuna basın:
chkdsk.exe /f /r - Şimdi bir sonraki yeniden başlatma sırasında disk kontrolünü onaylamak için Y yazın.
- Şimdi bir sonraki yeniden başlatma sırasında disk kontrol yardımcı programı çalışacaktır. Şimdi, sorunun çözülüp çözülmediğini görmek için Görev Yöneticisi'nde disk kullanımını tekrar kontrol edin.
Ayrıca sıfır hatayla yeni bir başlangıç yapmak için en iyi sabit disk sürücüsü silme araçları hakkındaki kılavuzumuza da göz atın.
7. StorAHCI.sys sürücünüzü düzeltin
Sabit sürücünüzün tam kapasiteye geçmesinin bir başka nedeni de Microsoft AHCI sürücüsündeki StorAHCI.sys adlı bir üretici yazılımı hatasıdır. Windows'ta %100 sabit disk sorununa ve hatta BSOD'lere neden olduğu bilinmektedir. Sürücü için Mesaj Sinyalli Kesintiler desteğini devre dışı bırakmak ve sorunu gidermek için şu adımları izleyin:
- Aygıt Yöneticisi'ni açın (Bu bilgisayara sağ tıklayın > Yönet > Aygıt Yöneticisi).
- Listedeki IDE ATA/ATAPI denetleyicileri girişini genişletin.
- Standart SATA AHCI Denetleyicisine sağ tıklayın ve Özellikler'e gidin.
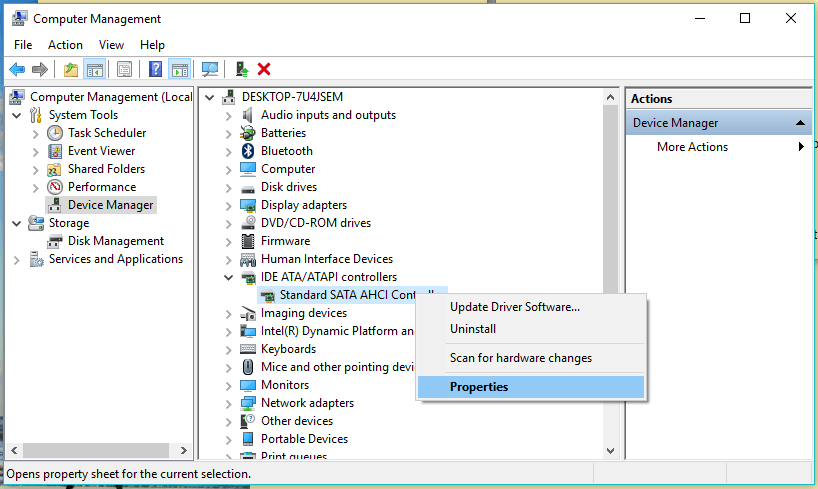
- Sürücü sekmesi altında, Sürücü Ayrıntıları'na tıklayın. Sürücü dosyaları alanında C:\Windows\system32\DRIVERS\storahci.sys gösteriyorsa, sisteminiz hatadan etkilenmiş olabilir.
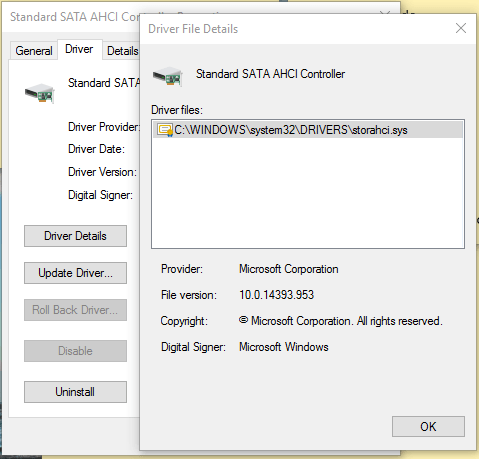
- Şimdi Tamam'ı tıklayın ve Ayrıntılar sekmesine gidin.
- Açılır menüden Cihaz örneği yolunu seçin. Orada bulunan değeri bir metin dosyasına kopyalayabilir veya kutuyu açık tutabilirsiniz.
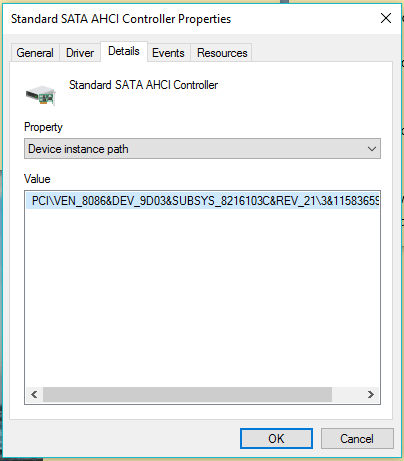
- Şimdi Windows Kayıt Defteri'ni açın (Windows + R > regedit yazın).
- Şu yöne rotayı ayarla:
HKEY_LOCAL_MACHINE\System\CurrentControlSet\Enum\PCI\
Özellikler'de gördüğünüz değeri arayın ve ilgili anahtarı genişletin. Doğru anahtarı genişlettiğinizden emin olun .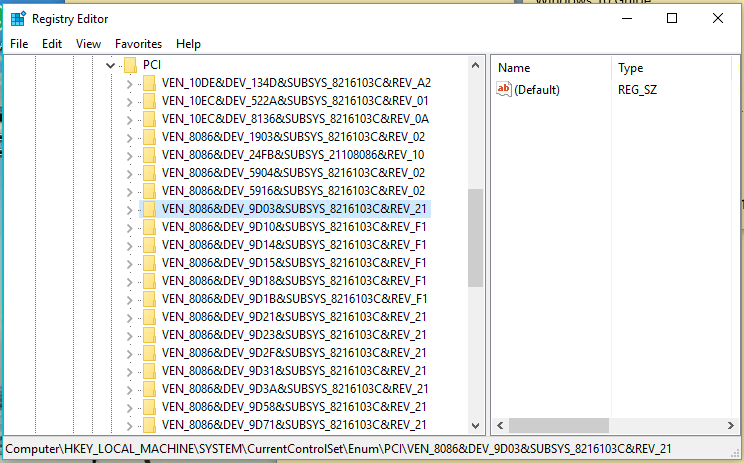
- Verilen dizeyi kullanarak doğru AHCI Denetleyicisini bulduktan sonra şuraya gidin:
Aygıt Parametreleri\Kesinti Yönetimi\MessageSignaledInterruptProperties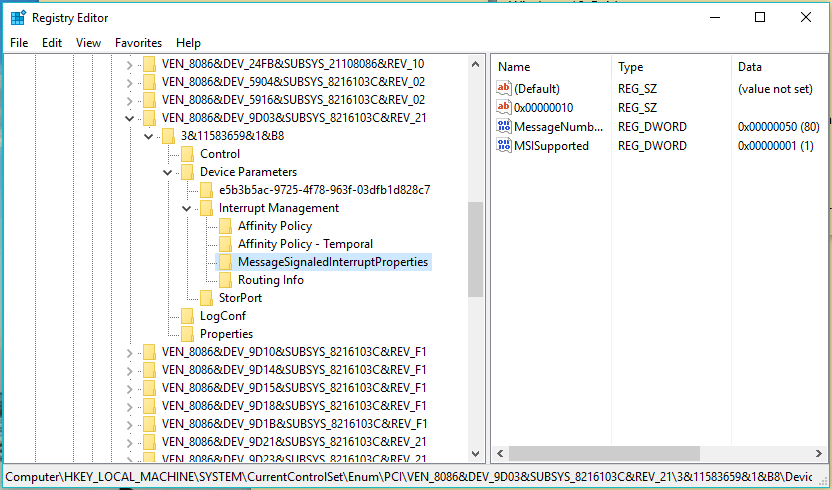
- Burada, MSISupported'a çift tıklayın ve değerini 0 olarak değiştirin (MSI'yi kapatmak anlamına gelir).
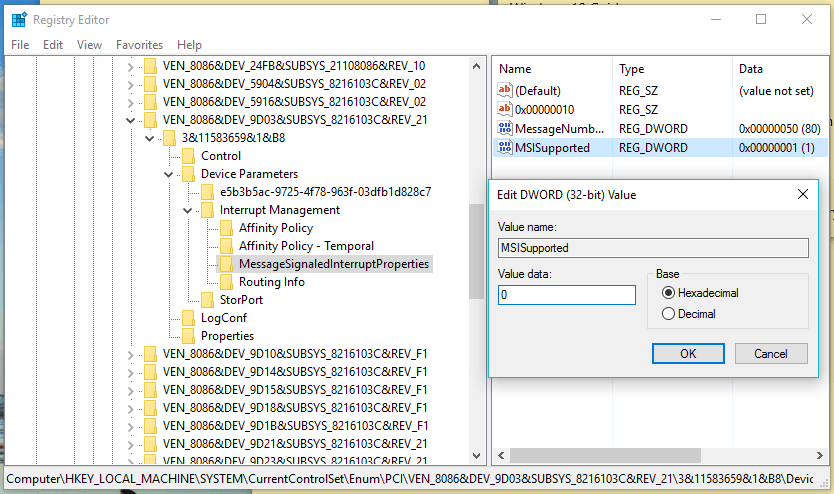
- Değeri kaydetmek için Tamam'a tıklayın. Windows Kayıt Defterini kapatın ve makinenizi yeniden başlatın.
8. %100 disk kullanımını düzeltmek için Adobe Flash'ı devre dışı bırakın
Adobe Flash, neslinin tükenmesi için şimdiden gün sayıyor. Yazılım, sahip olduğu birçok güvenlik açığı ve boşluktan her zaman sorumlu olmuştur. Ancak aynı zamanda Windows'ta %100 disk kullanımıyla da ilişkilidir.
HTML5 dalgasına rağmen, birçok uygulama üzerinde çalıştığı için bazı insanlar sistemlerinde hala Flash kullanıyor. Ve yüksek disk kullanımı yaşayan Flash kullanıcılarından biriyseniz, hatalı olup olmadığını görmek için Adobe Flash'ı devre dışı bırakmayı düşünebilirsiniz.
9. Bilgisayarınızda kötü amaçlı yazılım olup olmadığını kontrol edin
Bilgisayarınızdaki %100 HDD kaynaklarını tüketmekten bazı kötü amaçlı yazılımların sorumlu olması mümkün olabilir. Dahili Windows Defender'ı kullanarak tam bir tarama yapmayı deneyin veya bazı üçüncü taraf yazılımlardan yardım alın.
10. 100 disk kullanım düzeltmesi için sanal belleği sıfırlayın
Windows 10'da RAM yönetimini okurken sanal bellek terimiyle karşılaşmış olabilirsiniz. Bilgisayarınızın RAM'i işlemler için yeterli olmadığında, Windows dosyaları sanal bellekte depolar ve gerektiğinde bunları RAM'e aktarmaya devam eder. Yüksek disk kullanımını düzeltmek için Windows 10 sanal belleği de sıfırlayabilirsiniz.
Bu mevcut makaleyi fossbytes.com'da okuyabilir ve Windows 10 yavaş performansını düzeltmek için belirtilen adımları izleyebilirsiniz.
Her yol sizi hiçbir yere götürmüyorsa, son seçenek Windows işletim sisteminizi sıfırlamak olacaktır. Zaman alıcı olabilir, ancak sorun nedeniyle günlük kullanımınız etkileniyorsa yardımcı olabilir.
Bunlar, Microsoft Windows'ta %100 disk kullanım hatasını düzeltmenize yardımcı olabilecek yöntemlerden bazılarıydı. Bunlar kusursuz çözümler olmayabilir, ancak faydalı olabilirler.
Ekleyeceğiniz bir şey var mı? Düşüncelerinizi ve geri bildiriminizi bırakın.
Ayrıca Okuyun: Windows 10'da Dosya Geçmişi Kullanılarak Veriler Nasıl Yedeklenir?
