Düzeltme 0xC00D36D5 Windows 10'da Hiçbir Kamera Eklenmedi
Yayınlanan: 2022-03-04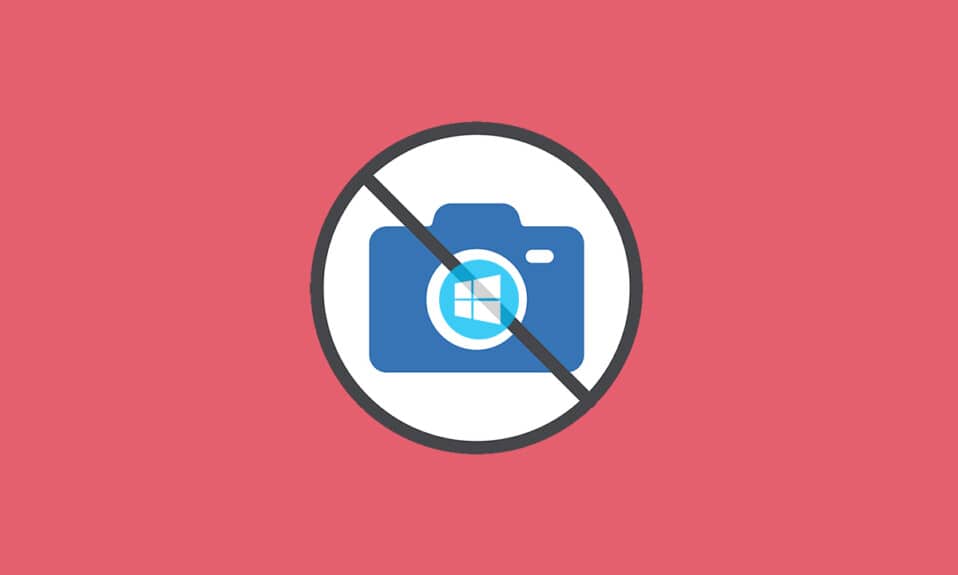
Evden çalışma kültürü, PC'lerdeki kameraları modern zamanların en çok kullanılan yerleşik aracı haline getirdi. Tüm kişisel ve profesyonel toplantılar sanal olarak yapıldığı için bu bir sürpriz değil. Peki ya kameranız bir toplantının ortasında çalışmıyorsa? Bazen web kamerası yardımcı programlarınızı kullanırken hiçbir kamera takılı değil hatasıyla karşılaşabilirsiniz. Birkaç kullanıcı 0xC00D36D5 kamera takılı değil hatasıyla karşı karşıya. Siz de aynı sorunu yaşıyorsanız doğru yerdesiniz! 0xC00D36D5 hata kodunu düzeltmenize yardımcı olacak mükemmel bir kılavuz getiriyoruz. O halde hazırlanın ve okumaya devam edin!
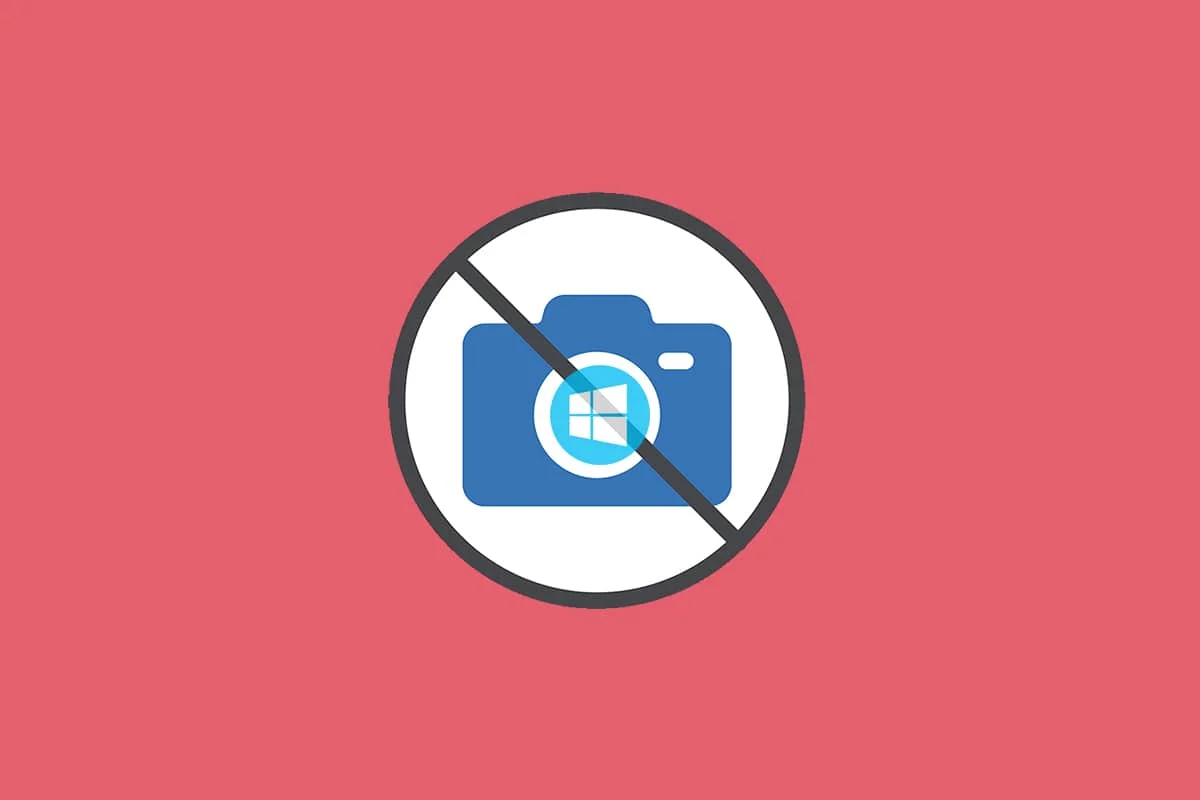
İçindekiler
- 0xC00D36D5 Nasıl Onarılır Windows 10'da Hiçbir Kamera Bağlı Değil
- Yöntem 1: Uygulamayı Yeniden Başlatın
- Yöntem 2: Kameranın AÇIK olduğundan emin olun
- Yöntem 3: Diğer Kamera Erişim Uygulamalarından Çıkın
- Yöntem 4: Kamera Erişimine İzin Ver
- Yöntem 5: Kötü Amaçlı Yazılım Taramasını Çalıştırın
- Yöntem 6: Antivirüsü Devre Dışı Bırak (Geçici Olarak)
- Yöntem 7: Güvenlik Duvarında Beyaz Liste Uygulaması
- Yöntem 8: Kamera Sürücülerini Güncelle/Geri Al
- Yöntem 9: Kamera Sürücülerini Yeniden Yükleyin
- Yöntem 10: Microsoft Mağazasını Onar
- Yöntem 11: Kamera Uygulamasını Sıfırla
- Yöntem 12: Bilgisayarı Sıfırla
0xC00D36D5 Nasıl Onarılır Windows 10'da Hiçbir Kamera Bağlı Değil
Önemli bir toplantı veya arama ile uğraşırken aşağıdaki hatayla karşılaşırsınız:
kameranızı bulamıyoruz
Düzgün bağlandığından ve kurulduğundan, virüsten koruma yazılımı tarafından engellenmediğinden ve kamera sürücülerinizin güncel olduğundan emin olun.
İhtiyacınız olursa, işte hata kodu: 0xC00D36D5<NoCamerasAreAttached>
Hata istemi, sorunun nedenini ayrıntılandırır. Basit bir ifadeyle, PC'nizde bu soruna neden olabilecek bazı olası nedenler burada.
- PC'deki diğer uygulamalar veya programlar tarafından kullanılan kamera.
- Eski kamera sürücüleri.
- Antivirüs/Güvenlik Duvarı , kameranızın uygulamaya erişmesini engelliyor.
- Kamera uygulaması bilgisayarınıza düzgün yüklenmemiş.
- Kötü amaçlı yazılım/virüs varlığı.
Şimdi, sorunu çözmek için sorun giderme adımlarını öğrenmek için sonraki bölüme geçin.
Bu bölümde, tartışılan hatayı düzeltmenize yardımcı olacak sorun giderme yöntemlerinin bir listesini derledik. Mükemmel sonuçlara ulaşmak için yöntemleri aynı sırayla izlemeniz önerilir.
Yöntem 1: Uygulamayı Yeniden Başlatın
Temel bir sorun giderme adımı olarak, hatayla karşılaştığınızda video konferans uygulamanızı yeniden başlatmanız önerilir. Uygulamadan çıkın ve ilgili tüm işlemleri kapatın. Daha sonra bilgisayarınızı yeniden başlatabilir ve uygulamayı yeniden başlatabilirseniz. Son olarak, 0xC00D36D5 hiçbir kameranın takılı olmadığını veya 0xA00f4288 hatasının düzeltilip düzeltilmediğini kontrol edin.
Yöntem 2: Kameranın AÇIK olduğundan emin olun
Bazen kameranız kapatılabilir veya devre dışı olarak ayarlanabilir. Bu nedenle, herhangi bir gelişmiş yöntemi uygulamadan önce kameranızın AÇIK olduğundan emin olun. Bunu şu adımları izleyerek yapabilirsiniz:
1. Windows Ayarları'nı açmak için Windows + I tuşlarını birlikte basılı tutun.
2. Vurgulanan şekilde Gizlilik'e tıklayın.
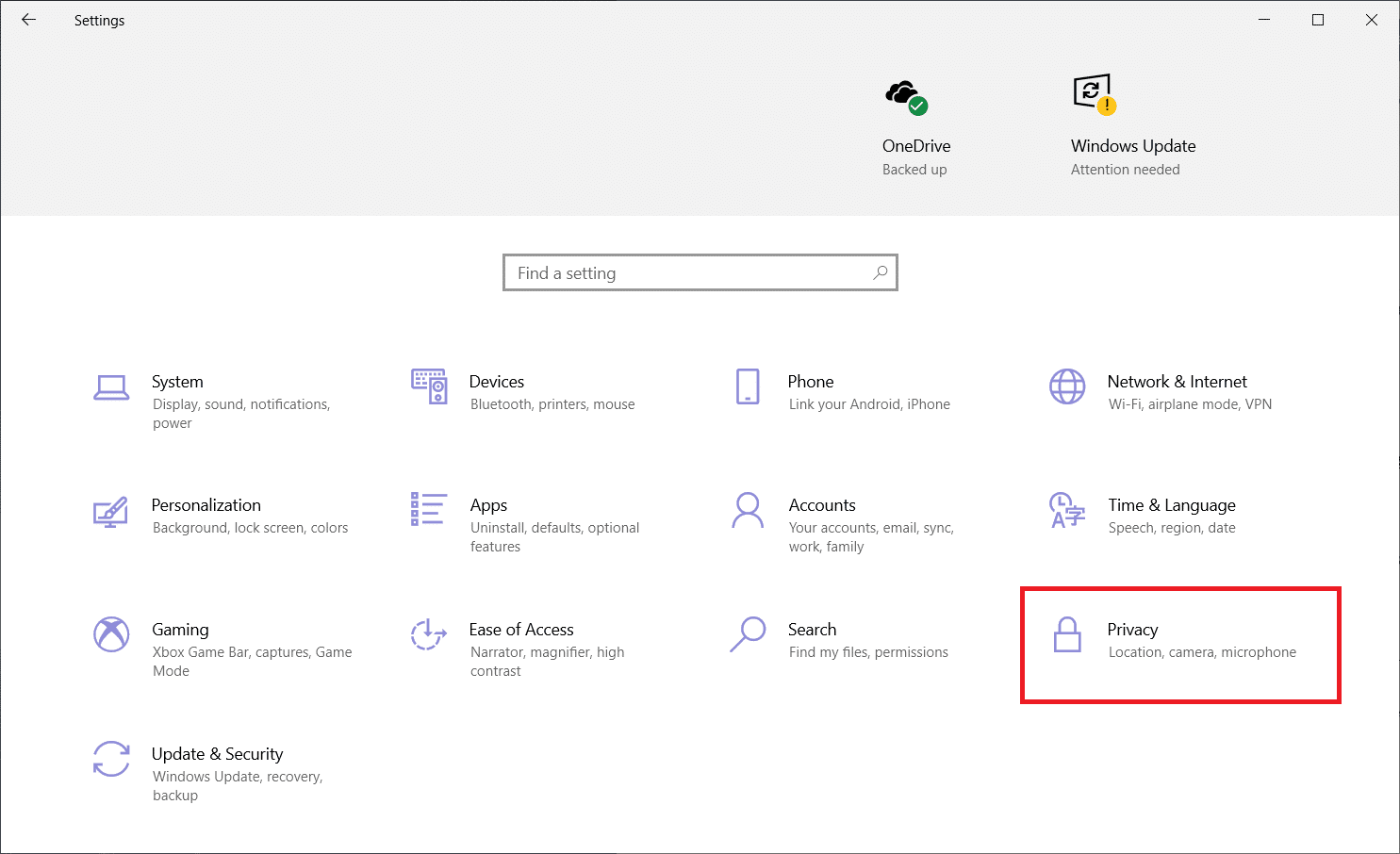
3. Sol bölmede Kamera seçeneğini seçin.
4. Şimdi, sağ bölmede kameranın açık olup olmadığını kontrol edin.
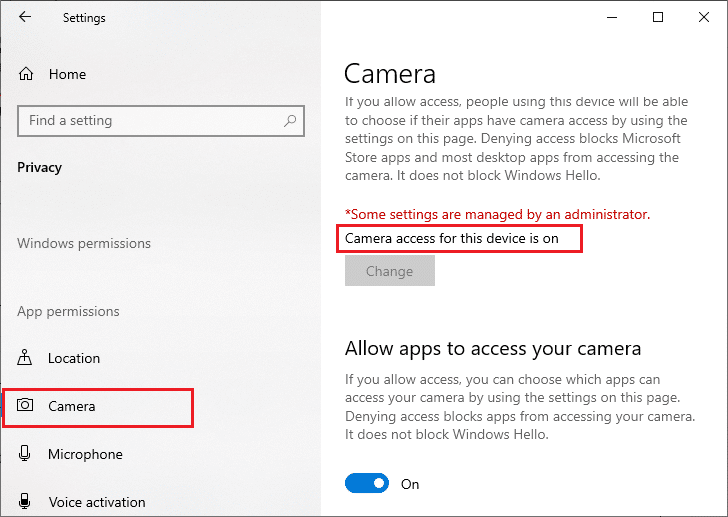
KAPALI ise, AÇIK olarak değiştirin. 0xC00D36D5'i düzeltip düzeltmediğinizi kontrol edin, kamera takılı değil hatası.
Ayrıca Okuyun: DISM Ana Bilgisayar Servis İşlemini Düzeltme Yüksek CPU Kullanımı
Yöntem 3: Diğer Kamera Erişim Uygulamalarından Çıkın
PC Kameranız aynı anda yalnızca bir program tarafından kullanılabilir. Kameranıza erişirken diğer uygulamalarda görüntülü görüşme/konferans yapmadığınızdan emin olun. Arka planda çalışan diğer tüm uygulamaları kapatmak için aşağıda belirtilen adımları izleyin.
1. Ctrl + Shift + Esc tuşlarına aynı anda basarak Görev Yöneticisini başlatın.
2. Görev Yöneticisi penceresinde İşlemler sekmesine tıklayın.
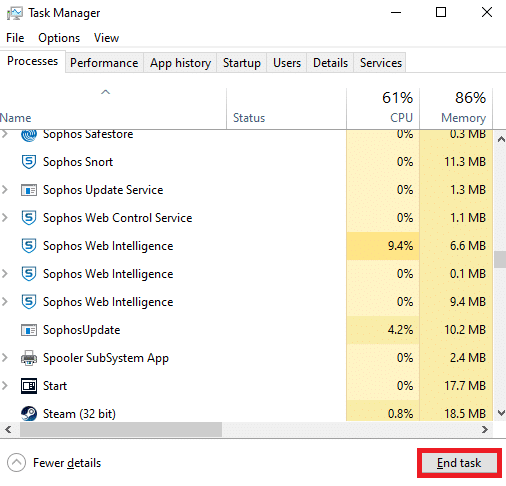
3. Şimdi arka planda çalışan gereksiz kamera erişim programlarını arayın ve seçin.
4. Yukarıdaki resimde gösterildiği gibi Görevi Sonlandır'a tıklayın.
Bu, diğer tüm kamera erişim uygulamalarını kapatacaktır ve şimdi 0xC00D36D5 hiçbir kameranın takılı olup olmadığını kontrol edebilirsiniz, hatanın çözülüp çözülmediğini kontrol edebilirsiniz.
Yöntem 4: Kamera Erişimine İzin Ver
Kamera izinleri verilen belirli bir uygulama ve program listesi vardır. Başvurunuz (toplantı durumunda) bu listede yoksa, 0xC00D36D5 kamera takılı değil sorunuyla karşılaşabilirsiniz. Kamera izinlerini etkinleştirmek için lütfen aşağıda belirtilen adımları izleyin.
1. Windows + I tuşlarına birlikte basarak Windows Ayarlarını başlatın.
2. Gösterildiği gibi Gizlilik'e tıklayın.
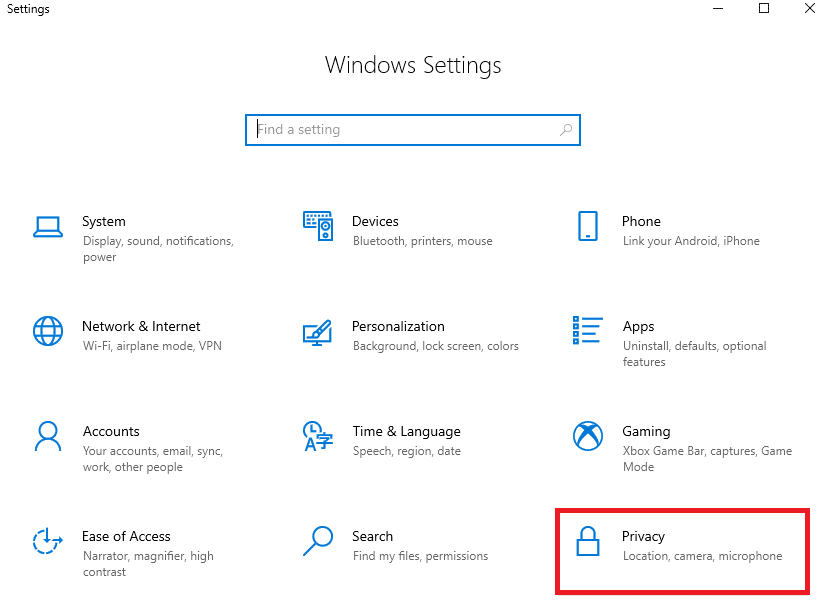
3. Sol bölmeyi aşağı kaydırın ve Kamera seçeneğine tıklayın. Uygulamaların kameranıza erişmesine izin ver seçeneğinin gösterildiği gibi etkinleştirildiğinden emin olun.
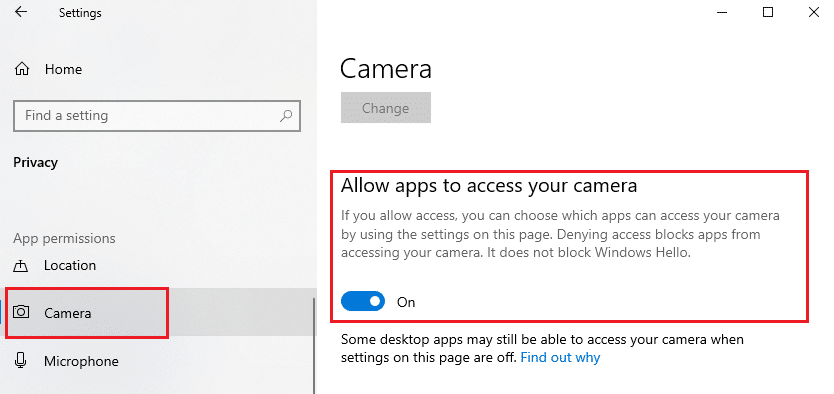
4. Sağ bölmeyi aşağı kaydırın ve gösterildiği gibi hangi Microsoft Store uygulamalarının kameranıza erişebileceğini seçin bölümünün altında video konferans uygulamasının açık olduğundan emin olun. Burada Zoom örnek olarak alınmıştır.
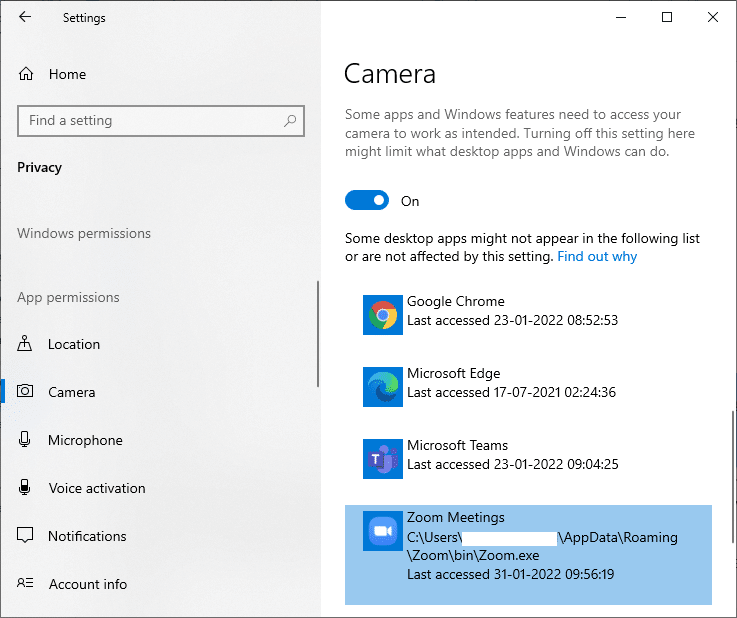
5. Başvurunuzu listede bulamıyorsanız, daha fazla ayrıntı için bu bağlantıyı ziyaret edin.
Ayrıca Okuyun: Google Meet'te Kamera Bulunamadı Nasıl Onarılır
Yöntem 5: Kötü Amaçlı Yazılım Taramasını Çalıştırın
Uzmanlar, bilgisayarınızı virüssüz hale getirmek için periyodik olarak taramanızı önerir. Bir virüs ve diğer benzer varlıklar, kamera uygulamanız da dahil olmak üzere yazılımınıza izinsiz girebilir ve Windows sisteminin çalışmasını etkileyebilir. Windows 10 PC'nizde bir Windows güvenlik taraması yapmak için aşağıda belirtilen adımları izleyin.
1. Ayarlar'ı açmak için Windows + I tuşlarına aynı anda basın.
2. Gösterildiği gibi Güncelleme ve Güvenlik'e tıklayın.
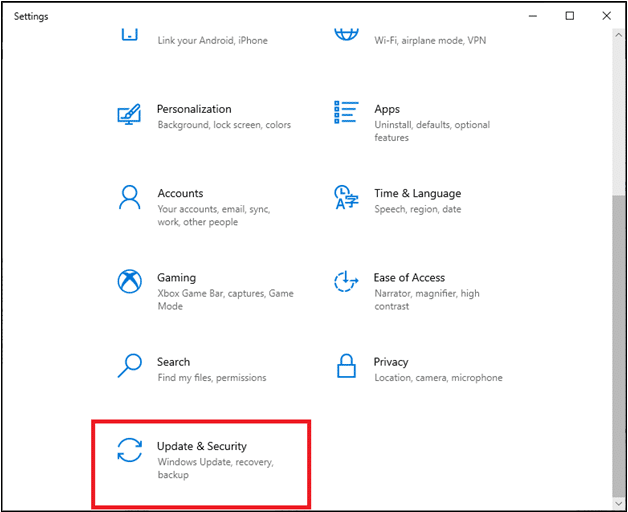
3. Sol bölmede Windows Güvenliği'ne tıklayın.
4. Ardından, Koruma alanları altında Virüs ve tehdit koruması seçeneğini seçin.
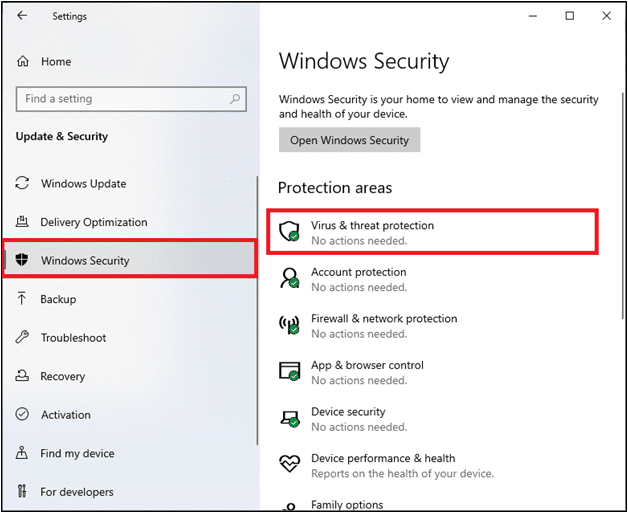
5. Gösterildiği gibi Tarama Seçenekleri'ne tıklayın.
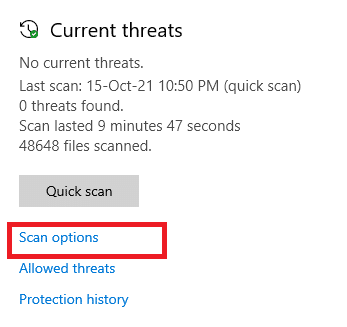
6. Tercihinize göre Hızlı Tarama veya Tam Tarama seçeneğini seçin ve Şimdi Tara'ya tıklayın.
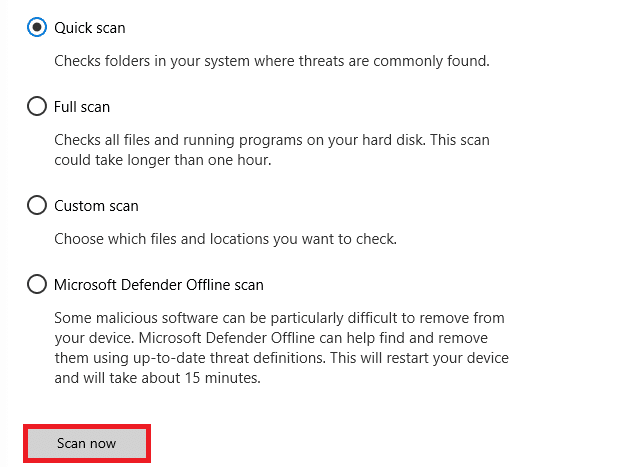
7A. Tarama tamamlandıktan sonra. Tüm tehditler kaydedilecek. Tehditleri kaldırmak veya onarmak için Mevcut tehditler altındaki Eylemleri Başlat'a tıklayın.
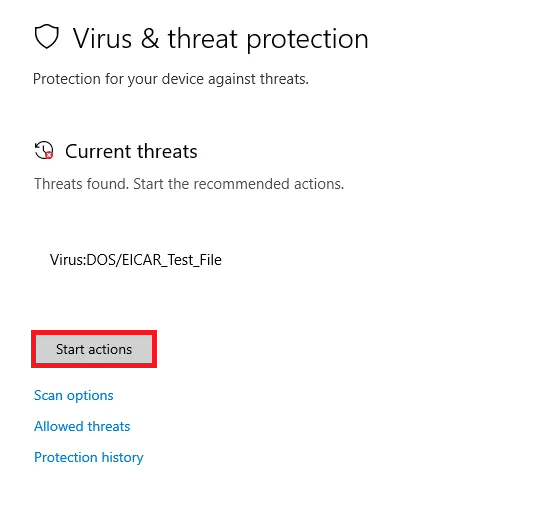
7B. Sisteminizde herhangi bir tehdit yoksa, aşağıda vurgulandığı gibi Mevcut tehdit yok gösterilecektir.
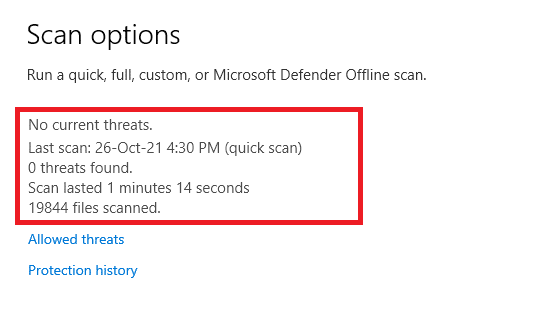
Windows Defender Güvenlik Duvarı virüsle ilgili tüm sorunları çözecektir ve 0xC00D36D5 kamera takılı değil hatasının çözülüp çözülmediğini kontrol edebilirsiniz.
Yöntem 6: Antivirüsü Devre Dışı Bırak (Geçici Olarak)
Antivirüs koruma paketi, bilgisayarınızı kötü amaçlı yazılım saldırılarına ve virüslere karşı koruduğu için önemli bir bileşendir. Bazı durumlarda, bazı programlar birkaç uygulamayı veya siteyi tehdit olarak görür ve engelleyerek özelliklerine erişmenizi engeller. Video konferans uygulamasının virüsten koruma programı tarafından engellenmesini engelleyebilir veya aşırı bir durum söz konusuysa Antivirüs korumasını geçici olarak devre dışı bırakabilirsiniz. Aşağıda verilen adımları izleyin:
Not: Farklı Antivirüs programlarının bu yöntem için farklı ayarları olacaktır. Örnek olarak Avast Free Antivirus kullanıyoruz.
Seçenek I: Antivirüste Beyaz Liste Uygulaması
1. Arama menüsüne gidin, Avast yazın ve gösterildiği gibi sağ üst köşedeki Menü seçeneğine tıklayın.

2. Şimdi, açılır listeden Ayarlar'a tıklayın.
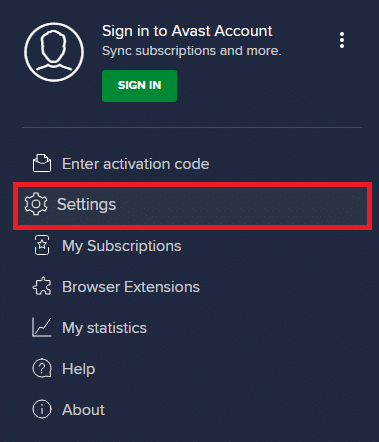
3. Genel sekmesinde, Engellenen ve İzin Verilen uygulamalar sekmesine tıklayın ve İzin verilen uygulamalar listesi altında UYGULAMAYA İZİN VER'e tıklayın. Aşağıda gösterilen resme bakın.
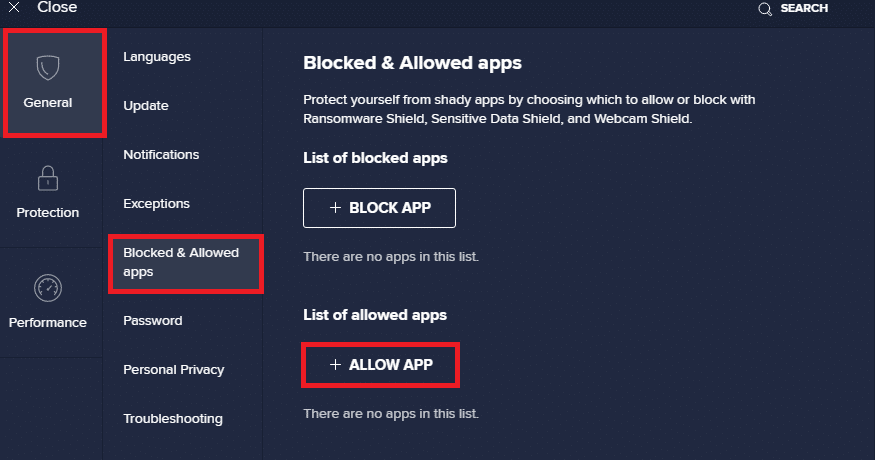
4. Uygulamayı beyaz listeye eklemek için video konferans uygulamanızın yanındaki EKLE > seçeneğine tıklayın.
Not: UYGULAMA YOLU SEÇ seçeneğini seçerek de uygulama yoluna göz atabilirsiniz.
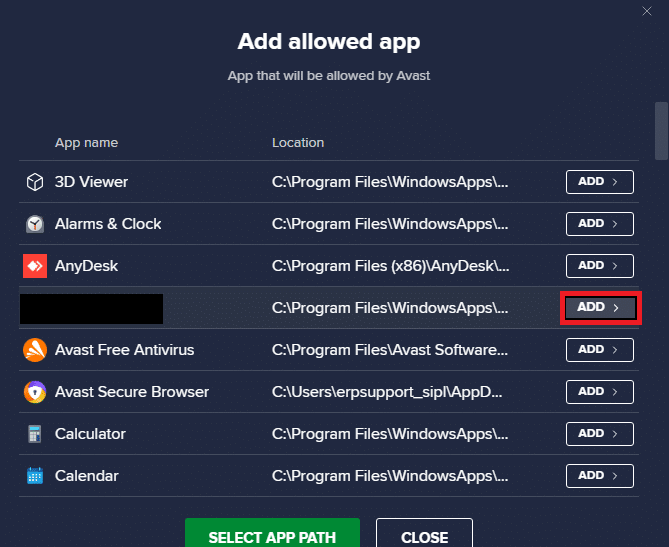
5. Son olarak, istemi onaylamak için EKLE'ye tıklayın ve uygulamanız Avast Beyaz Listesine eklenir.
6. Uygulamayı/programı Avast beyaz listesinden kaldırmak istiyorsanız, ana Ayarlar penceresindeki üç noktalı simgeye tıklayın. Burada iki seçenek göreceksiniz.
- İzin verilen özellikleri değiştir – Bu seçenek, programı beyaz listeye eklerken etkinleştirdiğiniz özellikleri değiştirmenize olanak tanır.
- Kaldır - Bu seçenek, programı Avast beyaz listesinden kaldırır.
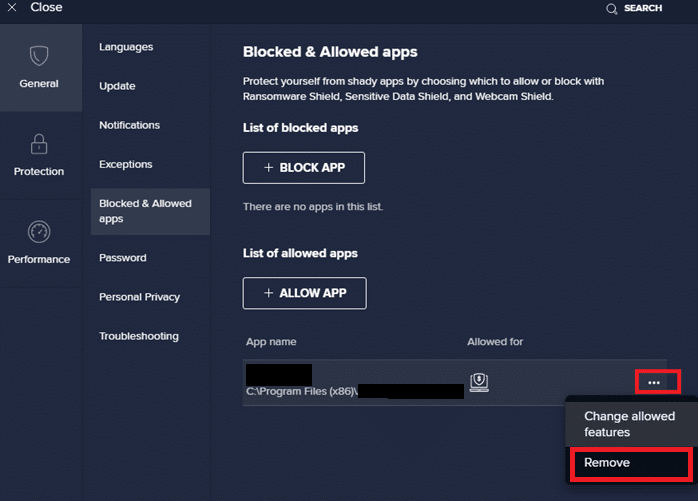
7. Bilgisayarınızı yeniden başlatın ve tekrar 0xC00D36D5 kamera takılı değil hatasıyla karşılaşıp karşılaşmadığınızı kontrol edin. Değilse, virüsten koruma programını aşağıda belirtildiği gibi devre dışı bırakabilirsiniz.
Ayrıca Okuyun: Windows 10'da G/Ç Aygıt Hatasını Düzeltin
Seçenek II: Antivirüsü Devre Dışı Bırak
1. Görev Çubuğundaki Antivirüs simgesine gidin ve üzerine sağ tıklayın .
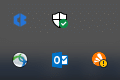
2. Avast kalkanları kontrol seçeneğini seçin ve aşağıdaki seçenekleri kullanarak Avast'ı geçici olarak devre dışı bırakabilirsiniz:
- 10 dakika devre dışı bırak
- 1 saat devre dışı bırak
- Bilgisayar yeniden başlatılana kadar devre dışı bırak
- Kalıcı olarak devre dışı bırak
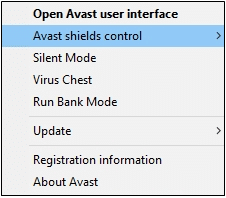

3. Size uygun olan seçeneği seçin ve ekranda görüntülenen istemi onaylayın.
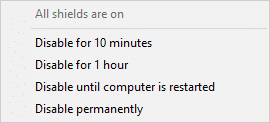
4. Ana pencerede, antivirüsü devre dışı bıraktığınızı gösteren Tüm kalkanlarınız kapalı notunu göreceksiniz. Tekrar etkinleştirmek için AÇ'a tıklayın.
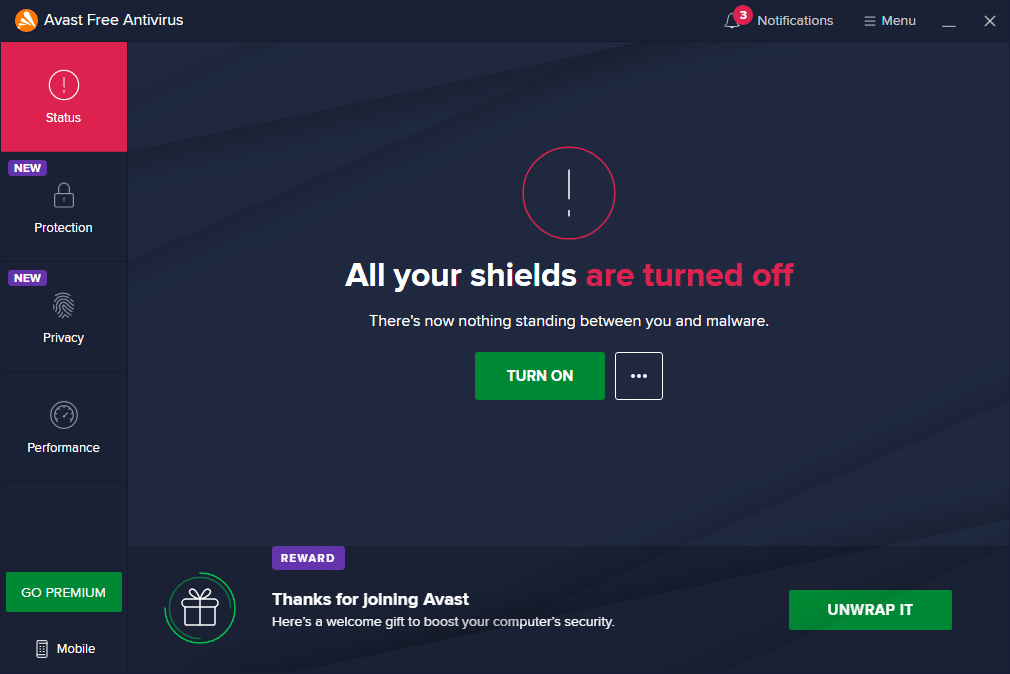
Yöntem 7: Güvenlik Duvarında Beyaz Liste Uygulaması
Antivirüs'e benzer şekilde, Windows Defender Güvenlik Duvarı uygulamayı engelleyerek kamera takılı hatasına neden olabilir. Windows Defender Güvenlik Duvarı'ndaki herhangi bir uygulamayı beyaz listeye almak için birkaç adım. Bu yöntemi kullanarak video konferans uygulamanızı Güvenlik Duvarı'nda beyaz listeye ekleyebilirsiniz.
1. Windows tuşuna basın ve Windows Defender Güvenlik Duvarı yazın. Aç'a tıklayın.
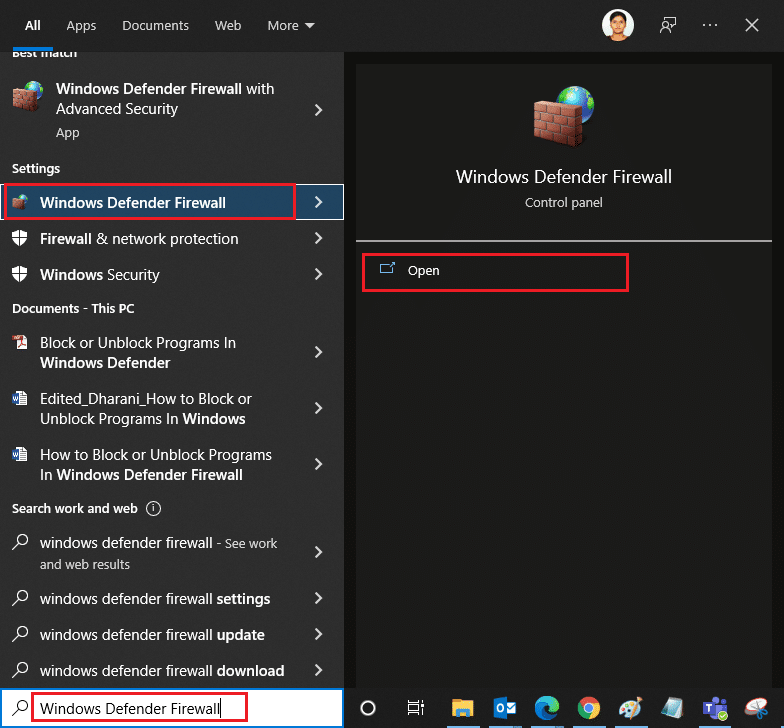
2. Açılır pencerede, sol bölmede bulunan Windows Defender Güvenlik Duvarı aracılığıyla bir uygulamaya veya özelliğe izin ver seçeneğine tıklayın.
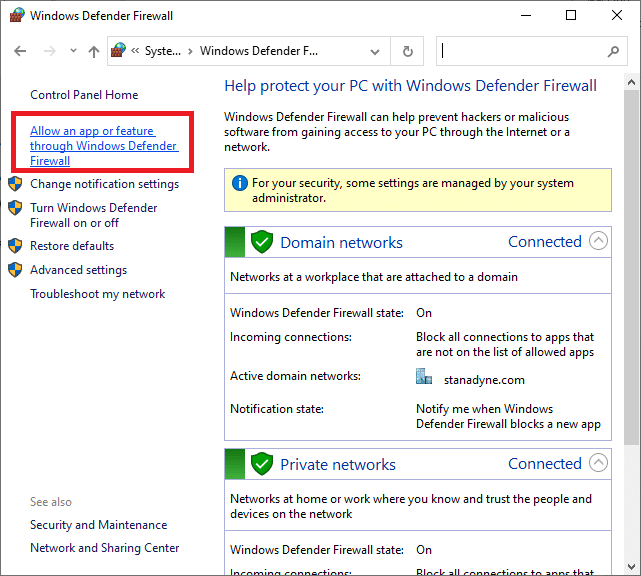
3. Ayarları değiştir'e tıklayın ve konferans uygulamanızın Güvenlik Duvarı üzerinden izin verilip verilmediğini kontrol edin.
Not: Listede yoksa, uygulamanıza göz atmak için Başka bir uygulamaya izin ver… seçeneğine tıklayabilirsiniz.
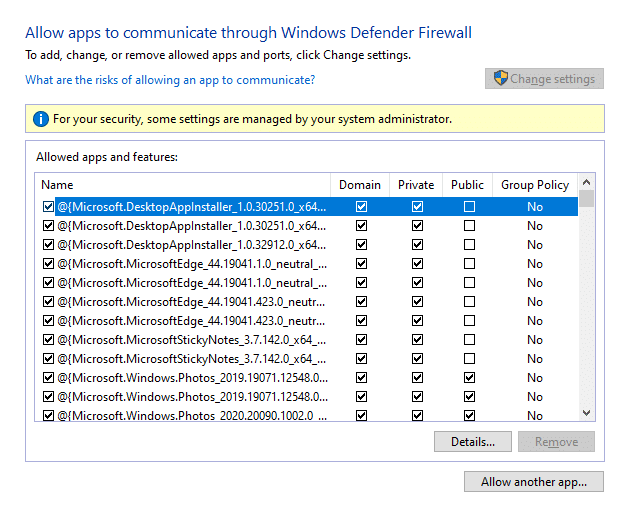
4. Değişiklikleri kaydetmek için Tamam'a tıklayın.
Yöntem 8: Kamera Sürücülerini Güncelle/Geri Al
Bilgisayarınızda güncel olmayan kamera sürücüleriniz varsa bu sorun oluşabilir. Uyumluluk sorunları yaratabilir. Çoğu durumda, sürücüleri güncellemek sorunu çözmenize yardımcı olur. Ayrıca gerekirse bunları yeniden yükleyebilirsiniz.
Seçenek I: Sürücüleri Güncelleyin
Eski sürücülerle uyumsuzluk sorunlarını çözmek için kamera sürücülerini aşağıda belirtildiği gibi güncelleyin.
1. Windows 10 arama menüsüne Aygıt Yöneticisi yazın. Aç'ı tıklayın.
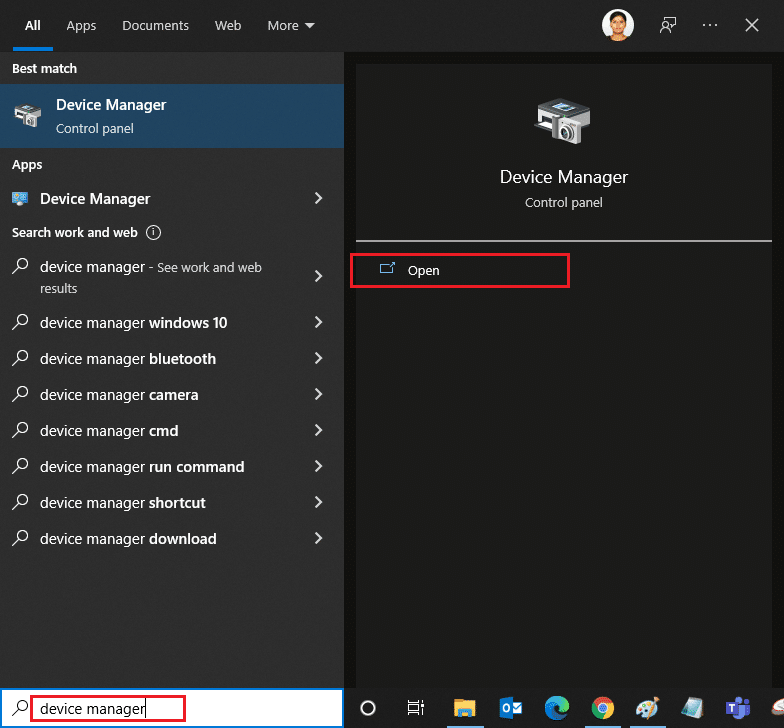
2. Ana panelde Kameraları göreceksiniz. Genişletmek için üzerine çift tıklayın.
3. Sürücünüze sağ tıklayın (örn. HP TrueVision HD ) ve Sürücüyü güncelle öğesine tıklayın.
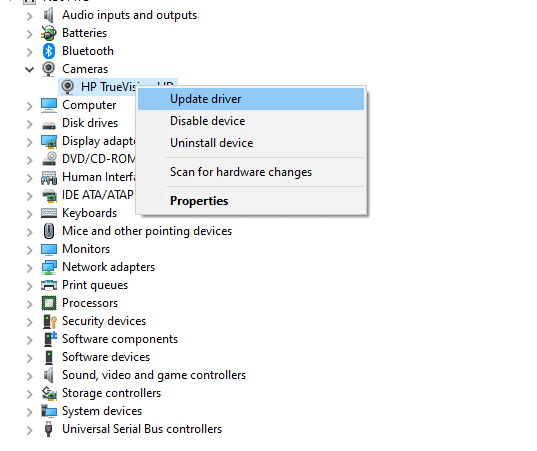
4. Sürücüyü otomatik olarak yüklemek için Sürücüleri otomatik olarak ara seçeneğine tıklayın.
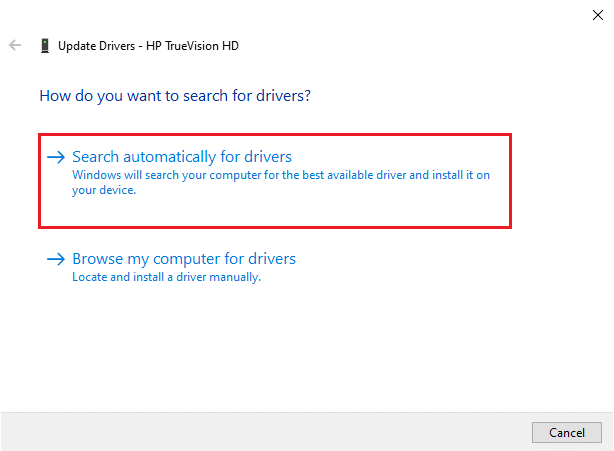
5A. Şimdi, sürücüler güncellenmediyse en son sürüme güncellenecektir.
5B. Halihazırda güncellenmişlerse, aşağıdaki mesajı alırsınız: Cihazınız için en iyi sürücüler zaten yüklenmiştir .
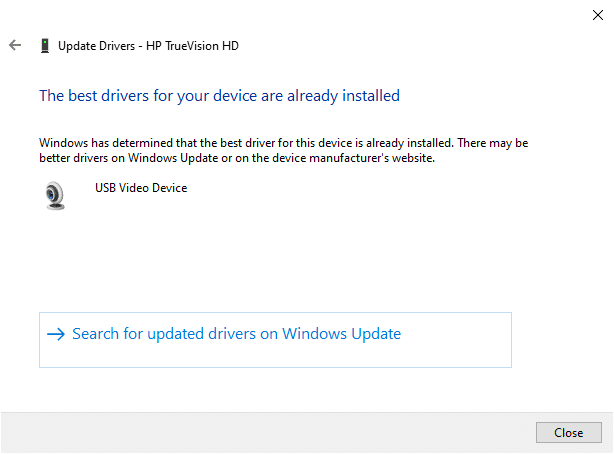
6. Pencereden çıkmak için Kapat'a tıklayın.
Bilgisayarı yeniden başlatın ve 0xC00D36D5'te kamera takılı değil sorununu çözüp çözmediğinizi kontrol edin.
Ayrıca Okuyun: Aygıt Sürücüsü Nedir? O nasıl çalışır?
Seçenek II: Geri Alma Sürücüleri
Sürücü güncellemesinden sonra hala kamera takılı değil hatası veya 0xC00D36D5 hata koduyla karşılaşıyorsanız, bu, sürücünün yeni sürümünün sistemle uyumlu olmadığı anlamına gelebilir. Bu durumda, sürücüleri aşağıda belirtildiği gibi önceki sürümlerine geri alabilirsiniz.
1. Yöntem 8A'daki Adım 1 ve 2'yi izleyin.
2. Aşağıda gösterildiği gibi, genişletilmiş alana > Özellikler'e sağ tıklayın.
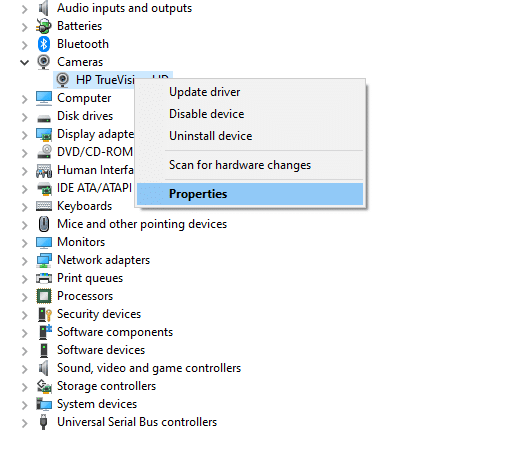
3. Sürücü sekmesine geçin ve vurgulandığı gibi Sürücüyü Geri Al öğesini seçin.
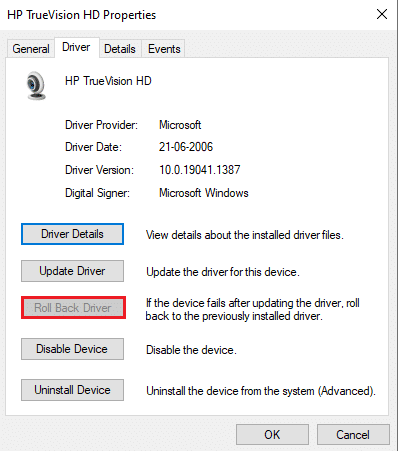
4. Bu değişikliği uygulamak için Tamam'a tıklayın.
5. Son olarak, onay isteminde Evet'e tıklayın ve geri almanın etkili olması için sisteminizi yeniden başlatın .
Not : Sisteminizde Sürücüyü Geri Al seçeneği griyse, sisteminizde önceden yüklenmiş sürücü dosyaları bulunmadığını veya orijinal sürücü dosyalarının eksik olduğunu gösterir. Bu durumda, bu makalede ele alınan alternatif yöntemleri deneyin.
Yöntem 9: Kamera Sürücülerini Yeniden Yükleyin
Sürücüleri güncellemek sorunu çözmezse, onları yeniden yükleyebilirsiniz. Aynısını uygulamak için aşağıda belirtilen adımları izleyin.
1. Yöntem 8A'daki Adım 1 ve 2'yi izleyin.
2. Şimdi, sürücüye sağ tıklayın ve Cihazı kaldır öğesini seçin.
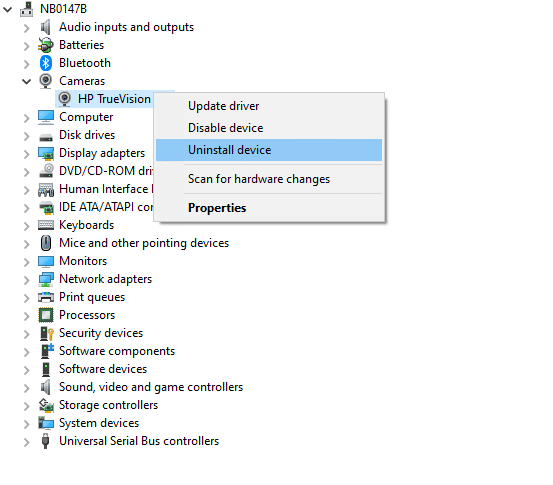
3. Şimdi ekranda bir uyarı istemi görüntülenecektir. Kaldır'ı tıklatarak istemi onaylayın.
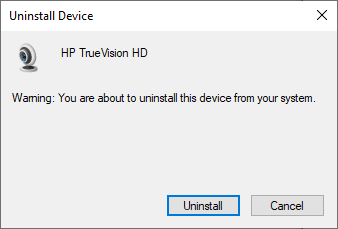
4. Üreticinin web sitesine gidin.
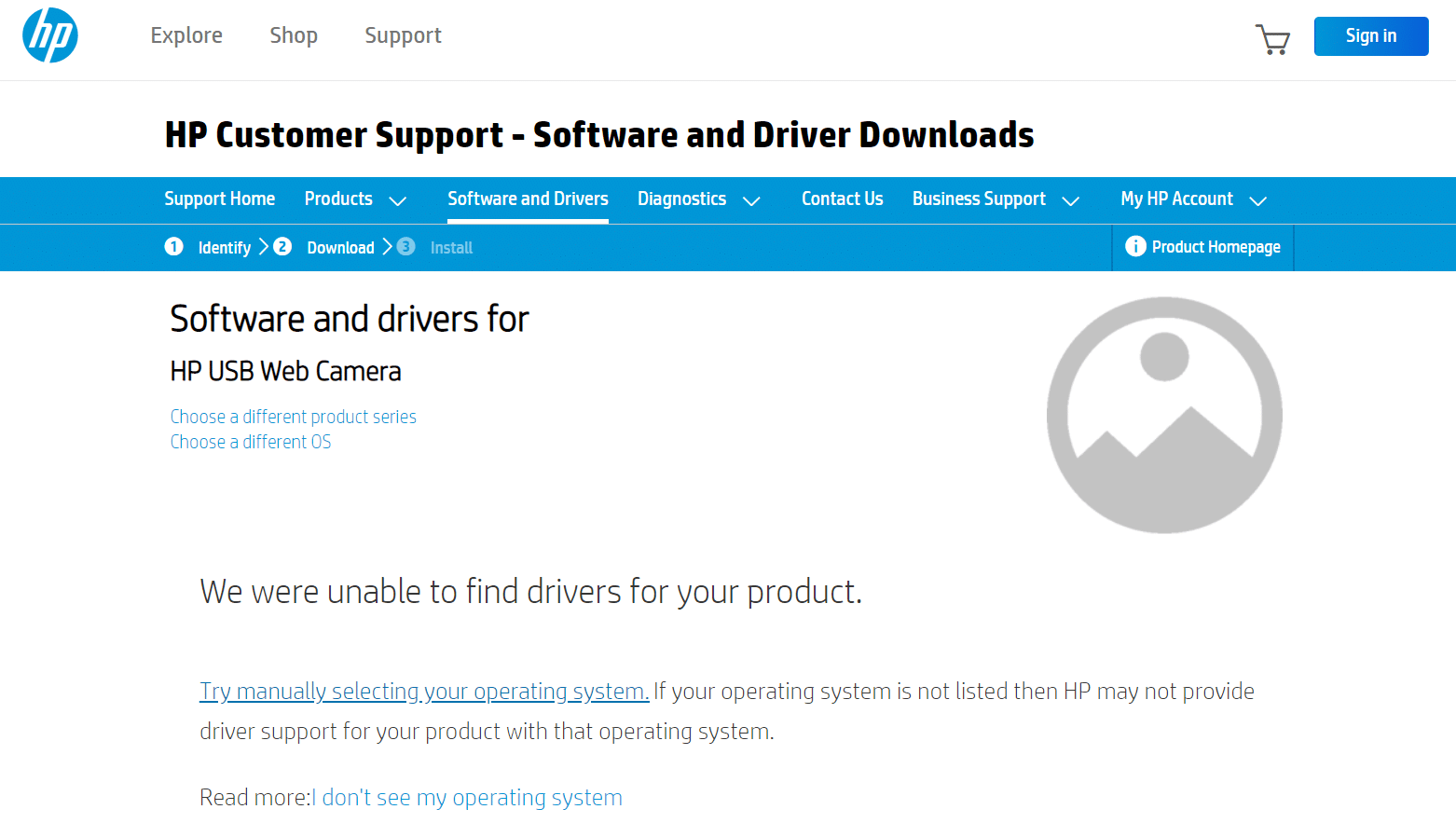
5. Bilgisayarınızdaki Windows sürümüne karşılık gelen sürücüleri bulun ve indirin .
6. İndirdikten sonra, indirilen dosyaya çift tıklayın ve yüklemek için verilen talimatları izleyin.
Yöntem 10: Microsoft Mağazasını Onar
Söz konusu hatayı, sorun giderici aracını çalıştırarak ve ardından Microsoft Store'u aşağıda belirtildiği gibi onarmak için komut istemi komutlarını kullanarak düzeltin.
Adım I: Windows Mağazası Uygulamaları Sorun Gidericisini Çalıştırın
1. Windows tuşuna basın ve arama çubuğuna Sorun giderme ayarları yazın.
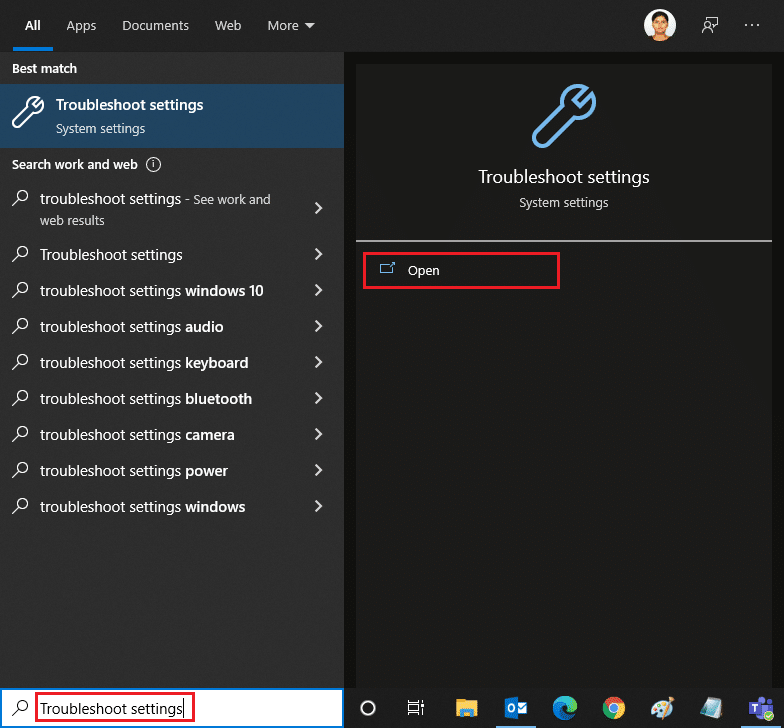
2. Aşağıda gösterildiği gibi Ek sorun gidericilere tıklayın.
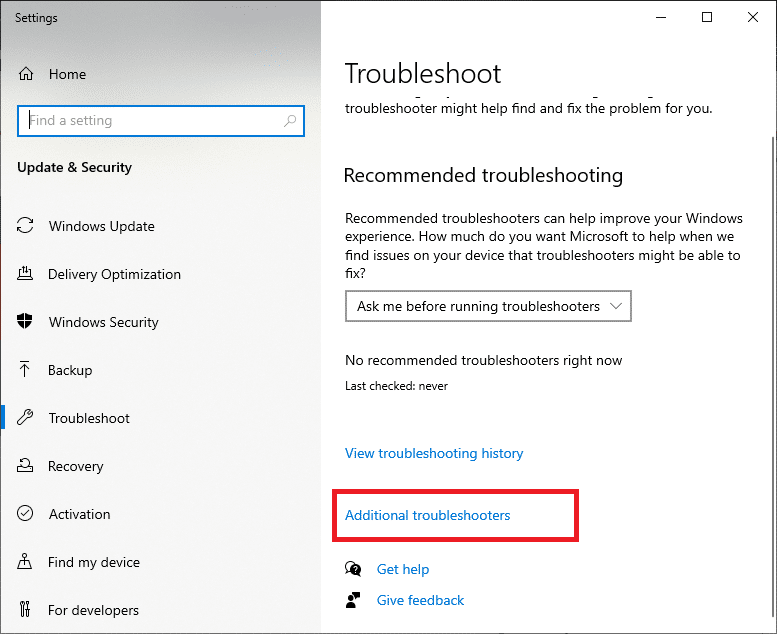
3. Şimdi, gösterildiği gibi Diğer sorunları bul ve düzelt bölümünde görüntülenen Windows Mağazası Uygulamalarını seçin.
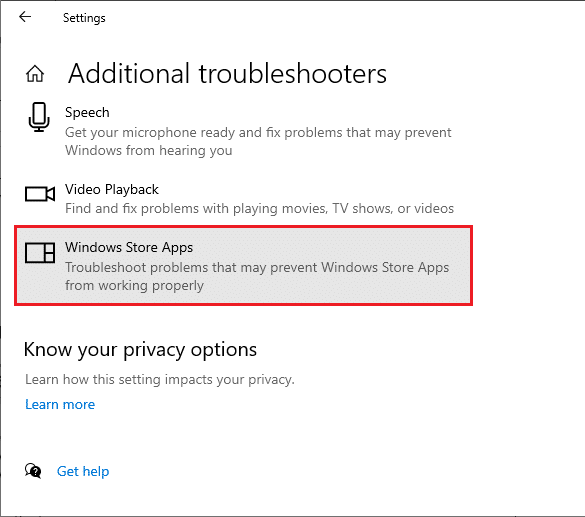
4. Sorun gidericiyi çalıştır'ı seçin; Windows Mağazası Uygulamaları sorun gidericisi şimdi başlatılacaktır.
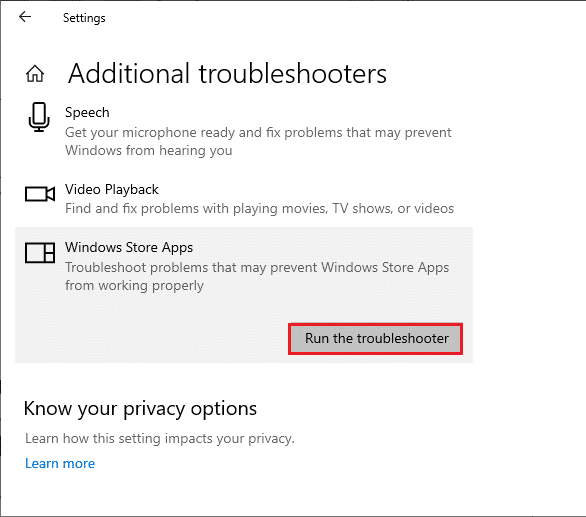
5. Tarama işleminin tamamlanmasını bekleyin. Herhangi bir sorun bulunursa, Bu düzeltmeyi uygula üzerine tıklayın ve ardışık istemlerde verilen talimatları izleyin.
Ayrıca Okuyun: Omegle Kameranın Çalışmaması Nasıl Onarılır
Adım II: Komut İstemini Kullanın
Microsoft Store'u onarmak için aşağıda belirtildiği gibi komut satırlarını da kullanabilirsiniz.
1. Arama menüsüne cmd veya komut istemi yazarak Komut istemini başlatın. Yönetici haklarıyla Komut İstemi'ni açın.
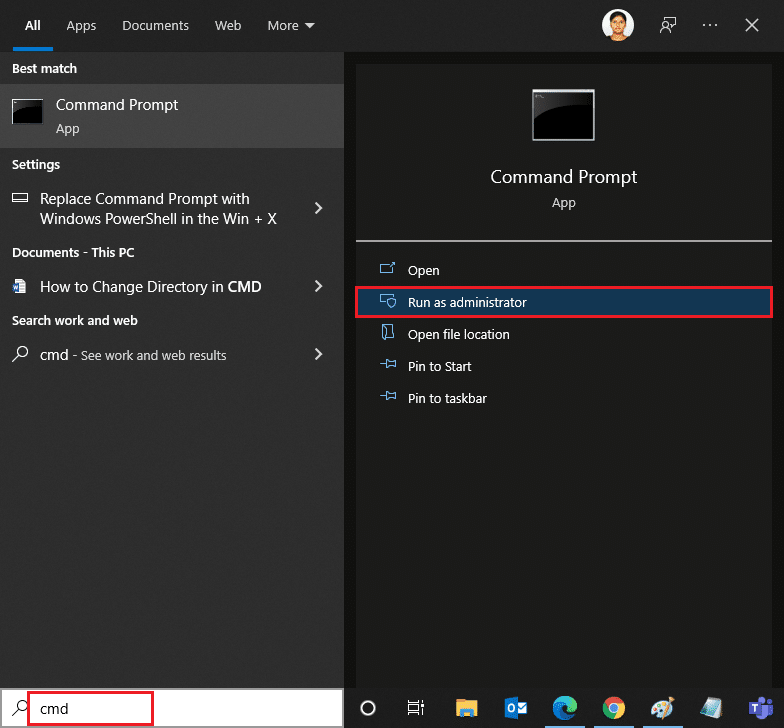
2. Aşağıdaki komutları tek tek yazın ve her komuttan sonra Enter tuşuna basın.
net stop appidsvc net stop cryptsvc Del "%ALLUSERSPROFILE%\Application Data\Microsoft\Network\Downloader\*.*" rmdir %systemroot%\SoftwareDistribution /S /Q rmdir %systemroot%\system32\catroot2 /S /Q regsvr32.exe /s atl.dll regsvr32.exe /s urlmon.dll regsvr32.exe /s mshtml.dll netsh winsock sıfırlama netsh winsock sıfırlama proxy'si net başlangıç bitleri net başlangıç wuauserv net start appidsvc net start cryptsvc
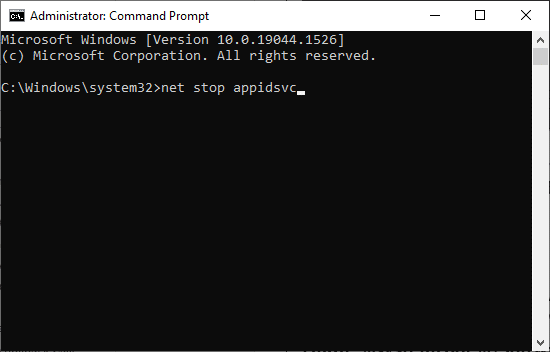
3. Komutların yürütülmesini bekleyin ve 0xC00D36D5 hatasının çözülüp çözülmediğini kontrol edin.
Yöntem 11: Kamera Uygulamasını Sıfırla
Varsayılan kamera uygulamasındaki herhangi bir değişiklik veya sorun, 0xC00D36D5 kamera takılı değil hatasına neden olabilir. Kamera ayarlarını varsayılan durumuna geri getirmek için aşağıda belirtilen adımları izleyin ve kamera uygulamasını sıfırlayın.
1. Arama menüsüne Kamera yazın ve gösterildiği gibi Uygulama ayarları'na tıklayın.
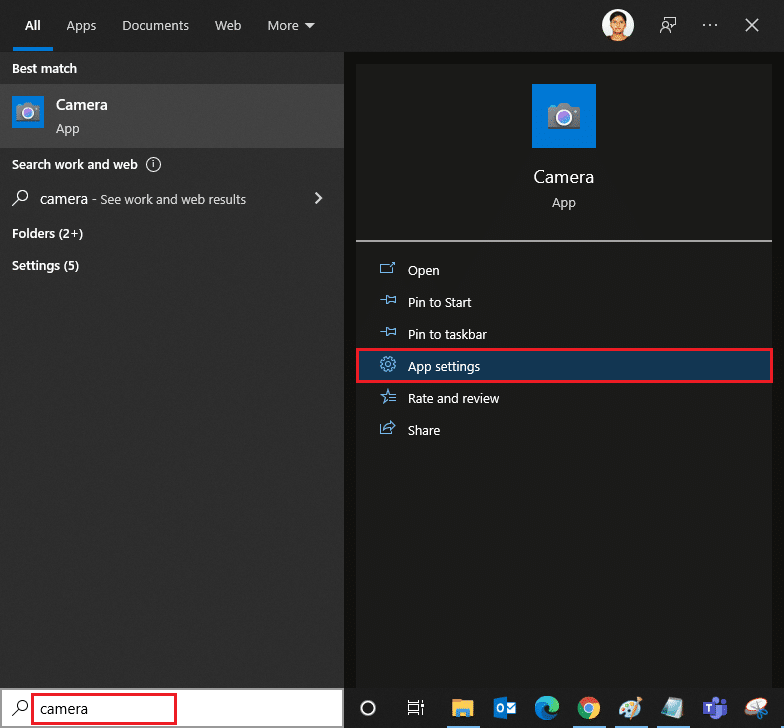
2. Ekranı aşağı kaydırın ve vurgulandığı gibi Sıfırla seçeneğini seçin.
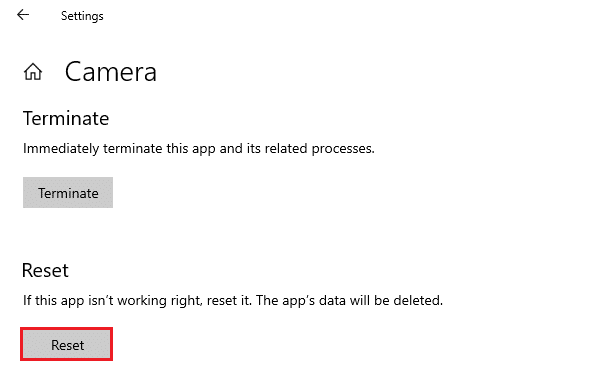
3. Gösterildiği gibi Sıfırla'ya tıklayarak aşağıdaki istemi onaylayın.
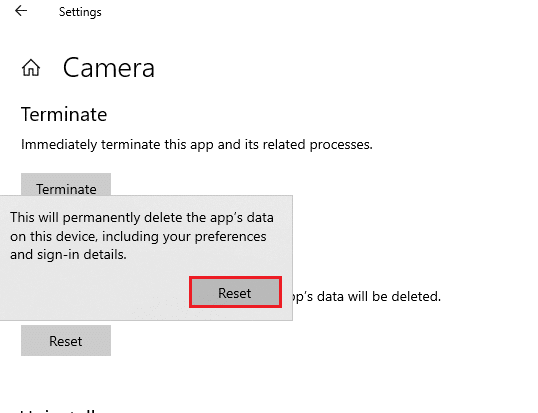
4. Ayarlar uygulamasını kapatın ve takılı kamera sorunu olup olmadığını kontrol edin.
Ayrıca Okuyun: Windows 10'da Algılanmayan Dizüstü Bilgisayar Kamerasını Düzeltme
Yöntem 12: Bilgisayarı Sıfırla
Yukarıdaki yöntemlerden hiçbiri sizin için işe yaramazsa, bu son çaredir. Sonunda bu hatayı düzeltmek için PC'nizi sıfırlayabilirsiniz. İşte nasıl yapılacağı.
1. Yöntem 5'teki 1. ve 2. adımları izleyin.
2. Sol bölmeden Kurtarma seçeneğini seçin ve sağ bölmede Başlarken'e tıklayın.
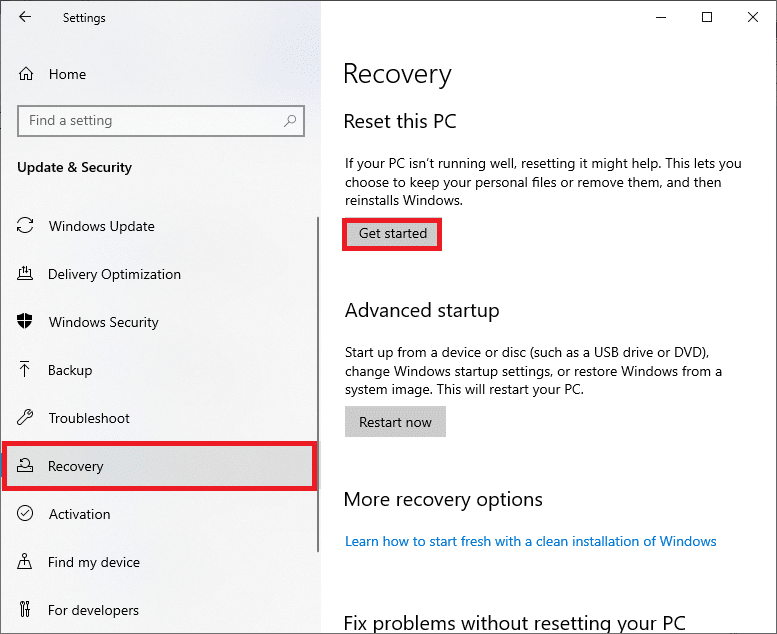
3. Şimdi, Bu bilgisayarı sıfırla penceresinde verilen seçeneklerden herhangi birini seçin.
- Dosyalarımı sakla - Uygulamaları ve ayarları kaldıracak, ancak kişisel dosyalarınızı koruyacak.
- Her şeyi kaldır – Tüm kişisel dosyalarınızı, uygulamalarınızı ve ayarlarınızı kaldıracaktır.
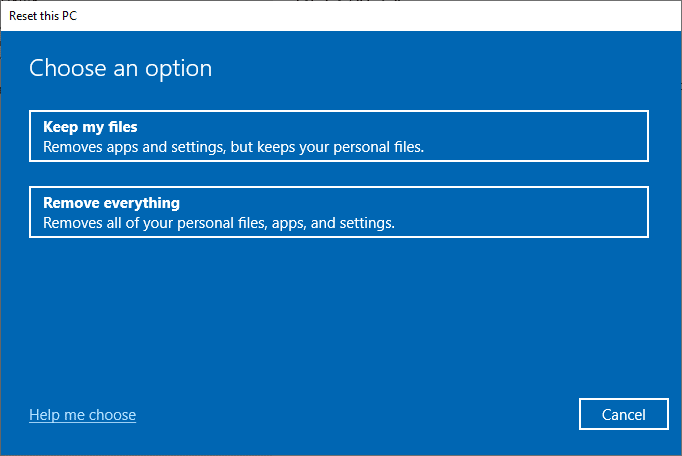
4. Son olarak, sıfırlama işlemini tamamlamak için ekrandaki talimatları izleyin.
Önerilen:
- Windows 10 parlaklığını düzeltin Çalışmıyor
- Windows 11 için Google Haritalar Nasıl İndirilir
- Windows 10 Güncelleme Hatasını Düzeltin 0x80070103
- Discord Kamera Çalışmıyor Nasıl Onarılır
Bu kılavuzun yardımcı olduğunu ve Windows 10'da 0xC00D36D5 kamera takılı değil hatasını düzeltebileceğinizi umuyoruz. Sizin için hangi yöntemin işe yaradığını bize bildirin ve bu makaleyle ilgili herhangi bir sorunuz/öneriniz varsa, bunları yorumlarda belirtmekten çekinmeyin. bölüm.
