Düzeltme 0xa00f4244 Hiçbir Kamera Eklenmedi Hatası
Yayınlanan: 2022-02-13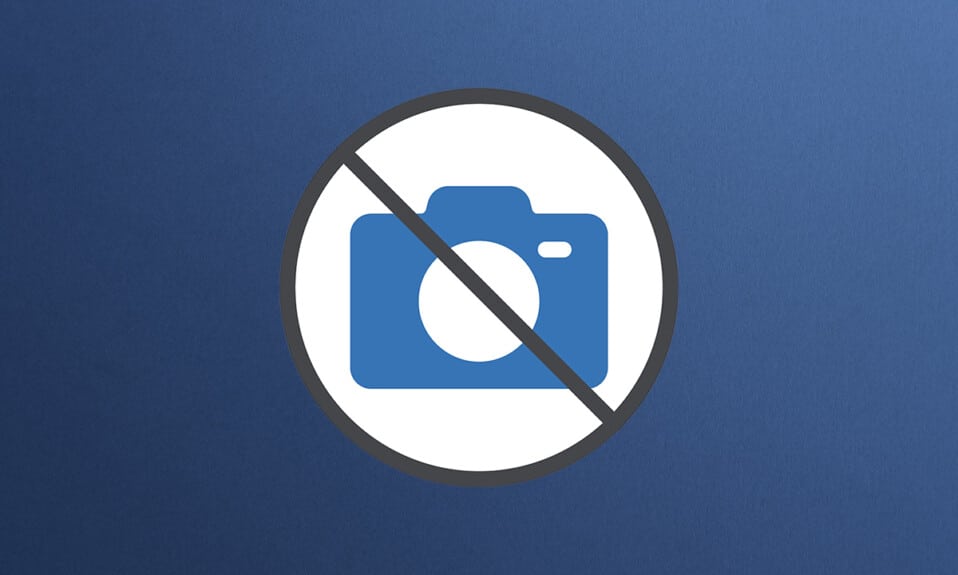
Arızalı bir web kamerası nedeniyle bir toplantıya geç kalmaktan daha sinir bozucu çok az şey vardır. Dizüstü bilgisayarlardaki yerleşik kameralar ve üçüncü taraf kameralar Windows 10'da kesin bir konuma sahip olsalar bile, zaman zaman hatalı davranırlar. Windows 10'da kamera ile ilgili en yaygın hata 0xa00f4244 kamera takılı değil ve kamera hata kodu 0xa00f4271 hata mesajları olup, bu ifadenin eşlik ettiği kameranızı bulamıyoruz. Bu hata mesajlarını çözmek için size mükemmel bir rehber sunuyoruz. Öyleyse okumaya devam edin!
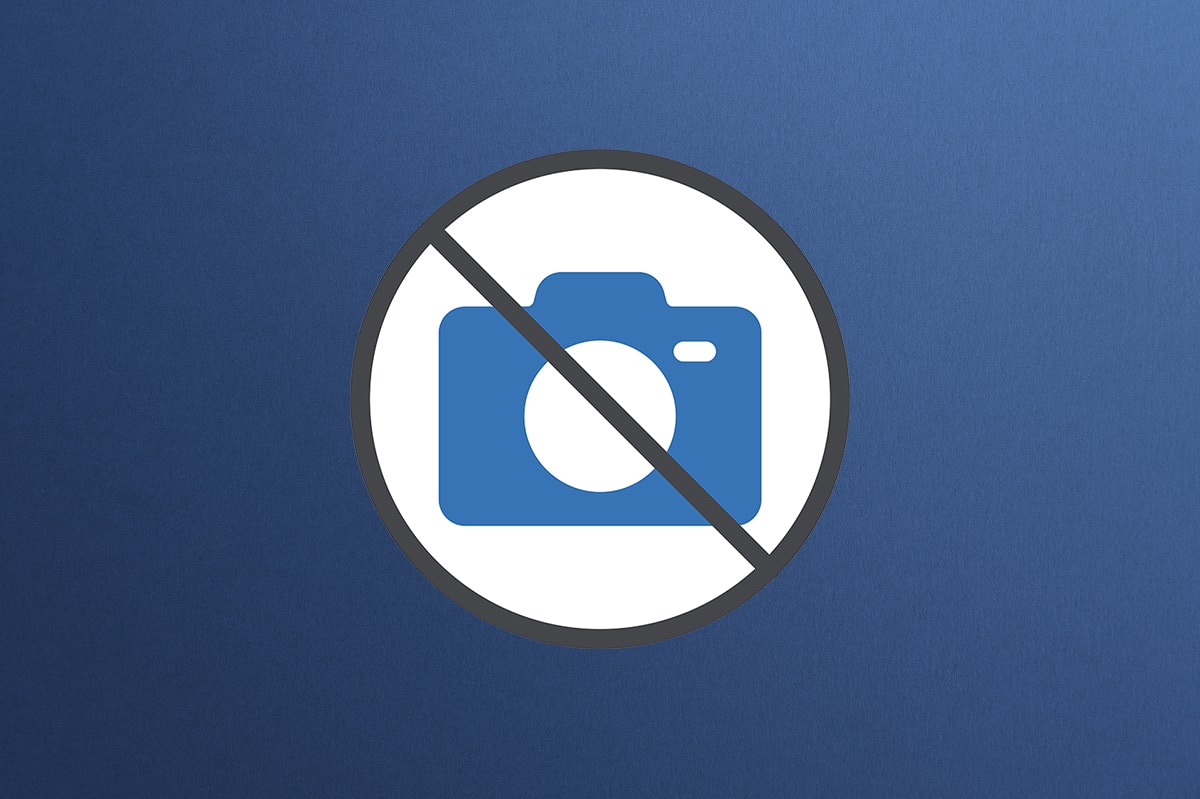
İçindekiler
- Windows 10'da 0xa00f4244 Hiçbir Kamera Eklenmedi Hatası Nasıl Onarılır
- Web Kamerası Uyumluluğu Nasıl Doğrulanır
- Yöntem 1: Temel Donanım Sorun Giderme
- Yöntem 2: İstenmeyen Arka Plan İşlemlerini Kaldırın
- Yöntem 3: Donanım ve Aygıt Sorun Gidericisini Çalıştırın
- Yöntem 4: Windows Mağazası Uygulamaları Sorun Gidericisini Çalıştırın
- Yöntem 5: Kamera Uygulama İzinlerini Etkinleştir
- Yöntem 6: Diğer Uygulamalara Kamera Erişimine İzin Ver
- Yöntem 7: Kamera Sürücüsünü Güncelleyin veya Geri Alın
- Yöntem 8: Kamera Sürücüsünü Yeniden Yükleyin
- Yöntem 9: Kayıt Defteri Ayarını Gerçekleştirin
- Yöntem 10: Bozuk Dosyaları Onar
- Yöntem 11: Microsoft Mağazasını Onar
- Yöntem 12: Kötü Amaçlı Yazılım Taramasını Çalıştırın
- Yöntem 13: Bozuk Uygulamaları Kaldır
- Yöntem 14: Windows'u Güncelleyin
- Yöntem 15: Son Sistem Güncellemelerini Kaldır
- Yöntem 16: Kamera Uygulamasını Sıfırla
- Yöntem 17: Varsayılan BIOS Ayarlarına Sıfırla
- Yöntem 18: Kamera Uygulamasını Yeniden Yükleyin
- Profesyonel İpucu: Kamera Uygulamasını PowerShell'den Yeniden Yükleyin
Windows 10'da 0xa00f4244 Hiçbir Kamera Eklenmedi Hatası Nasıl Onarılır
Önceki çağların aksine, günümüz çağı tamamen ekranlar, kameralar ve teknoloji aracılığıyla bağlantı kurmakla ilgilidir. Kurumsal ve profesyonel toplantıları çağırmak için ekranlar kullanılmaktadır. Kurum ve kuruluşlar birbirleri ile online toplantılar aracılığıyla iletişim kurarlar. Ancak mikrofonda veya kamerada herhangi bir hata varsa, bu endişe verici olabilir. Bu makalede, Windows 10'da Kamerayı kullanırken 0xa00f4244 takılı kamera yok ve kamera hata kodu 0xa00f4271 hata mesajını düzeltmek için tüm olası yöntemleri gösterdik.
Web Kamerası Uyumluluğu Nasıl Doğrulanır
Aşağıda listelenen adımları izleyerek web kamerası uyumluluğunu doğrulayabilirsiniz.
1. Windows tuşuna basın, aygıt yöneticisi yazın ve Aç'a tıklayın.

2. Kameralar seçeneğini genişletin.
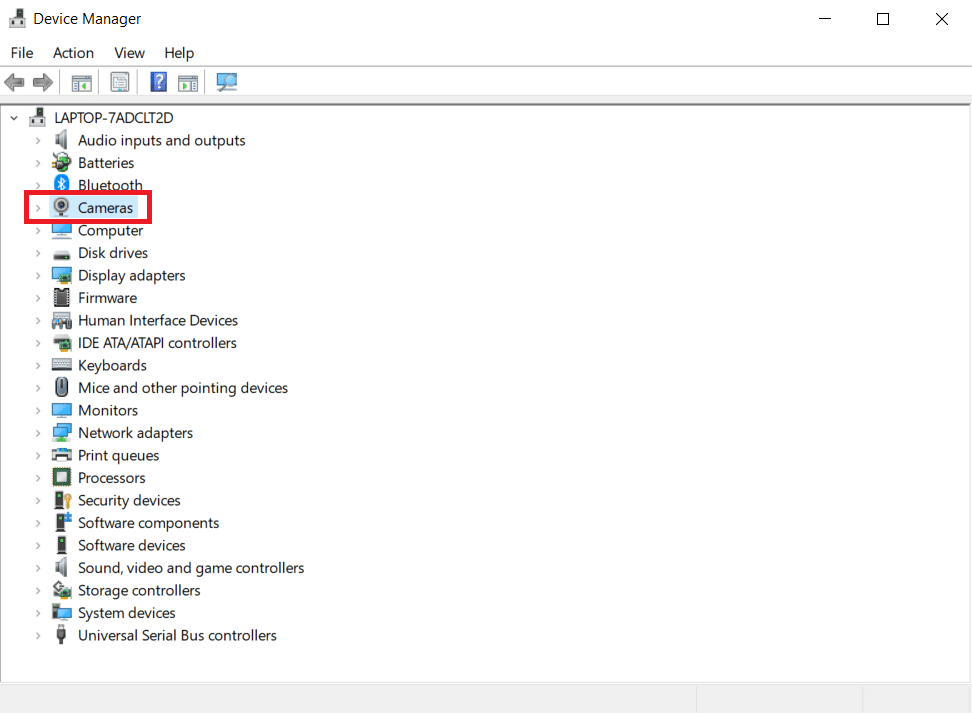
3. Web kamerası cihazına sağ tıklayın ve Özellikler'i seçin.
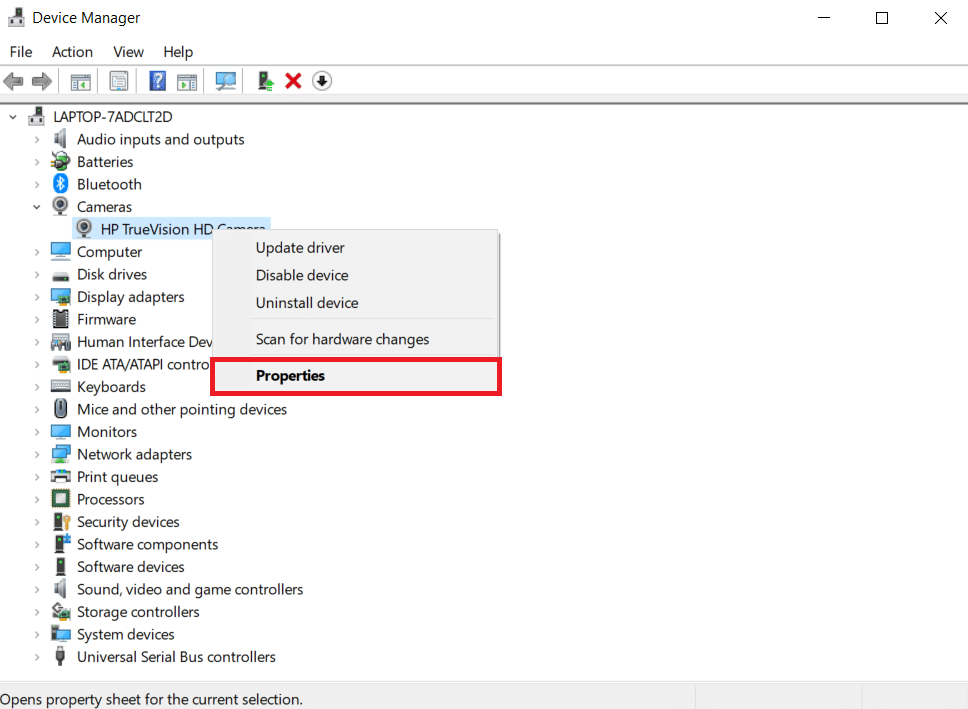
4. Sürücü sekmesine geçin. Sürücü Ayrıntıları'na tıklayın.
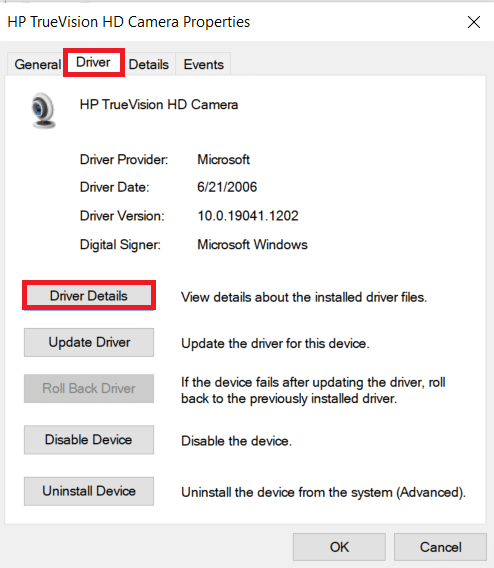
5. Dosya listesinde stream.sys dosyasını arayın. Onu bulursanız, kameranızın Windows 10 ile uyumlu olmadığı ve yeni bir tane almanız gerekeceği anlamına gelir. Aksi takdirde, hazırsınız.
Aşağıda, Windows 10'da söz konusu hata mesajını düzeltmenin tüm olası yöntemleri bulunmaktadır.
Yöntem 1: Temel Donanım Sorun Giderme
Hatayı düzeltmek için verilen temel donanım sorun giderme adımlarını izleyin.
- 0xa00f4271 kamera hata kodu gibi hatalarla karşılaşırsanız, kameranızı bulamıyoruz, bu, Windows'un web kameranızı tanımakta sorun yaşadığını gösterir , Güç düğmesine bastığınızdan veya onu tekrar Açan anahtarı çevirdiğinizden emin olun.
- Kamera ekrana entegre edilmiş olsa bile, bazı durumlarda belirli bir web kamerası bağlantısı kullanarak monitörünüzü bilgisayar ünitesine bağlamanız gerekebilir. Kamera kasasında bir kablo arayın ve prize takın .
- Kablo zaten takılıysa çıkarın ve yeniden bağlayın. Orijinal USB bağlantı noktası çalışmıyorsa, farklı bir USB bağlantı noktası kullanmayı deneyebilirsiniz .
Yöntem 2: İstenmeyen Arka Plan İşlemlerini Kaldırın
Yüksek bellek kullanımını azaltmak için istenmeyen arka plan işlemini kaldırmak için bu adımları izleyin.
1. Görev Yöneticisini başlatın, aynı anda Ctrl + Shift + Esc tuşlarına basın.
2. Yüksek Bellek kullanarak istenmeyen arka plan işlemlerini bulun ve seçin.
3. Ardından, vurgulandığı gibi Görevi sonlandır öğesine tıklayın.
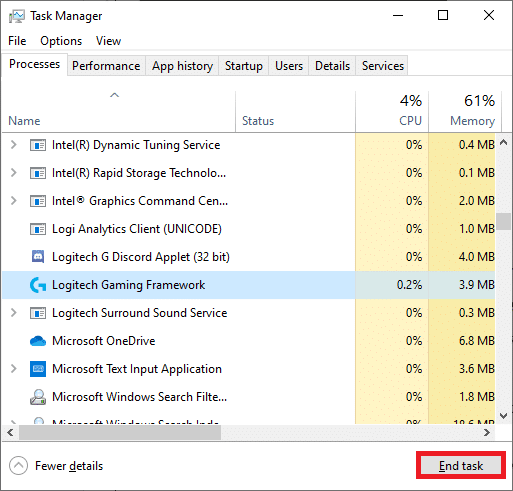
Ayrıca Okuyun: DISM Ana Bilgisayar Servis İşlemini Düzeltme Yüksek CPU Kullanımı
Yöntem 3: Donanım ve Aygıt Sorun Gidericisini Çalıştırın
Windows, yaygın donanım sorunlarını çözmenize yardımcı olabilecek yerleşik bir sorun gidericiyle birlikte gelir. Web kameranızla ilgili sorunlarınız varsa bu bir şanstır ve çeşitli uygulamalarla uyumludur.
1. Çalıştır iletişim kutusunu başlatmak için Windows + R tuşlarına aynı anda basın.
2. msdt.exe -id DeviceDiagnostic yazın ve gösterildiği gibi Tamam'a tıklayın.
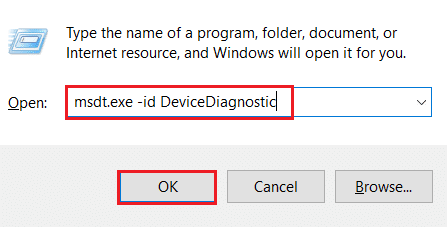
3. Burada aşağıda vurgulandığı gibi Gelişmiş seçeneğine tıklayın.
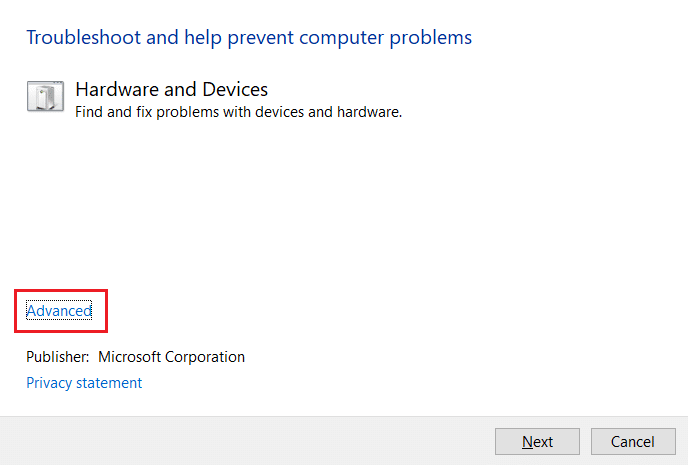
4. Onarımları otomatik olarak uygula işaretli kutuyu işaretleyin ve İleri'ye tıklayın.
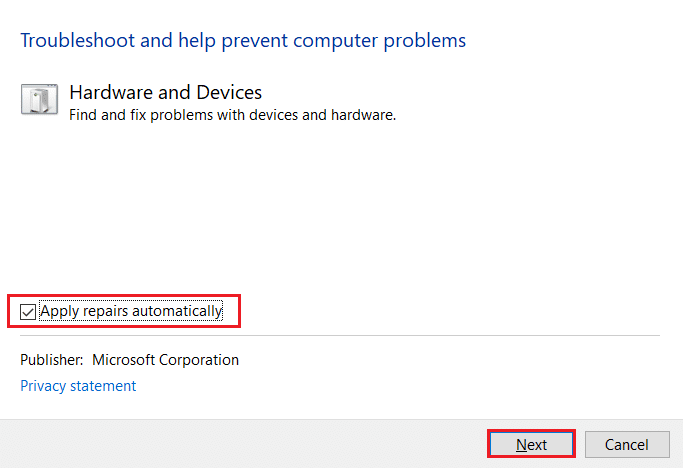
5. İşlem tamamlandıktan sonra PC'nizi yeniden başlatın.
Kamera uygulamasını başlatarak diğer sorunları kontrol edin.
Yöntem 4: Windows Mağazası Uygulamaları Sorun Gidericisini Çalıştırın
Windows Kamera bir Microsoft Mağazası yazılımı olduğundan, özellikle diğer Mağaza uygulamalarını çalıştırmakta zorluk çekiyorsanız, bu yazılımı da gidermelisiniz.
1. Ayarlar'ı başlatmak için Windows + I tuşlarına aynı anda basın.
2. Gösterildiği gibi Güncelleme ve Güvenlik kutucuğuna tıklayın.

3. Sol bölmeden Sorun Giderme menüsüne gidin.
4. Windows Mağazası Uygulamalarını seçin ve aşağıda vurgulandığı gibi Sorun gidericiyi çalıştır düğmesine tıklayın.
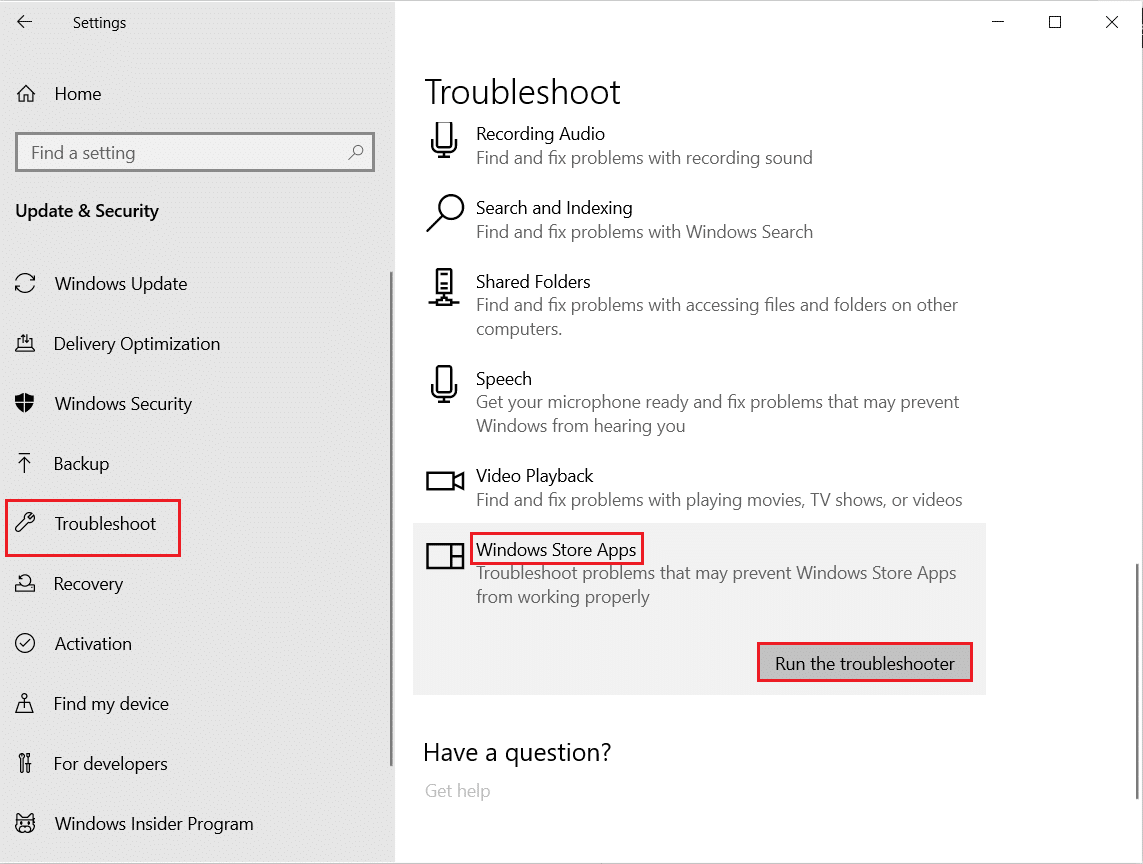
5. Sorun giderici, Sorunları algılamaya başlayacağı için birkaç dakika bekleyin.
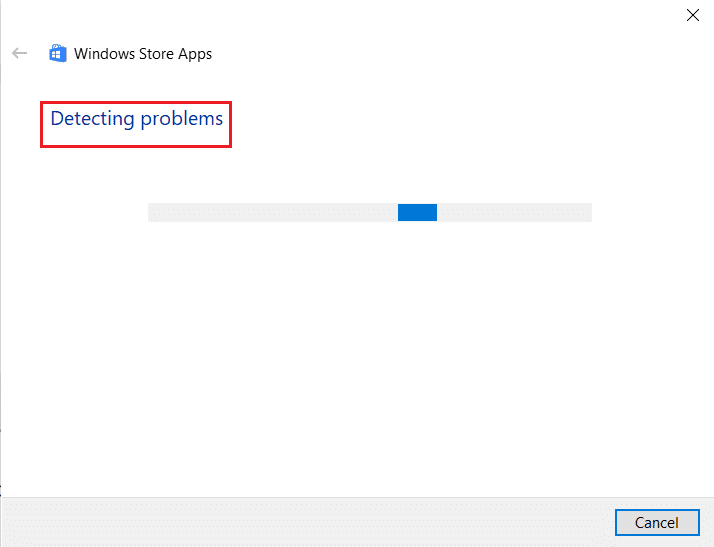
6. Sorunu çözmek için ekrandaki talimatları izleyin. İşlem tamamlandıktan sonra PC'nizi yeniden başlatın .
Ayrıca Okuyun: Google Meet'te Kamera Bulunamadı Nasıl Onarılır
Yöntem 5: Kamera Uygulama İzinlerini Etkinleştir
Önceki bir makalede, işletim sistemi gizlilik ayarlarınızdaki kamera izinlerini iki kez kontrol etmenin ne kadar kritik olduğunu tartıştık. Her şeyin çalışır durumda olduğundan emin olmak için Kamera uygulaması izinlerini iki kez kontrol etmek de çok önemlidir. Bunu şu şekilde yapabilirsiniz:
1. Windows arama çubuğunda Kamera'yı arayın. Uygulama Ayarları'na tıklayın.

2. Uygulama izinleri bölümünün altında, ilgili izinleri etkinleştirmek için Kamera , Mikrofon , Videolar ve Arka Plan uygulamaları seçimini Açık duruma getirin.
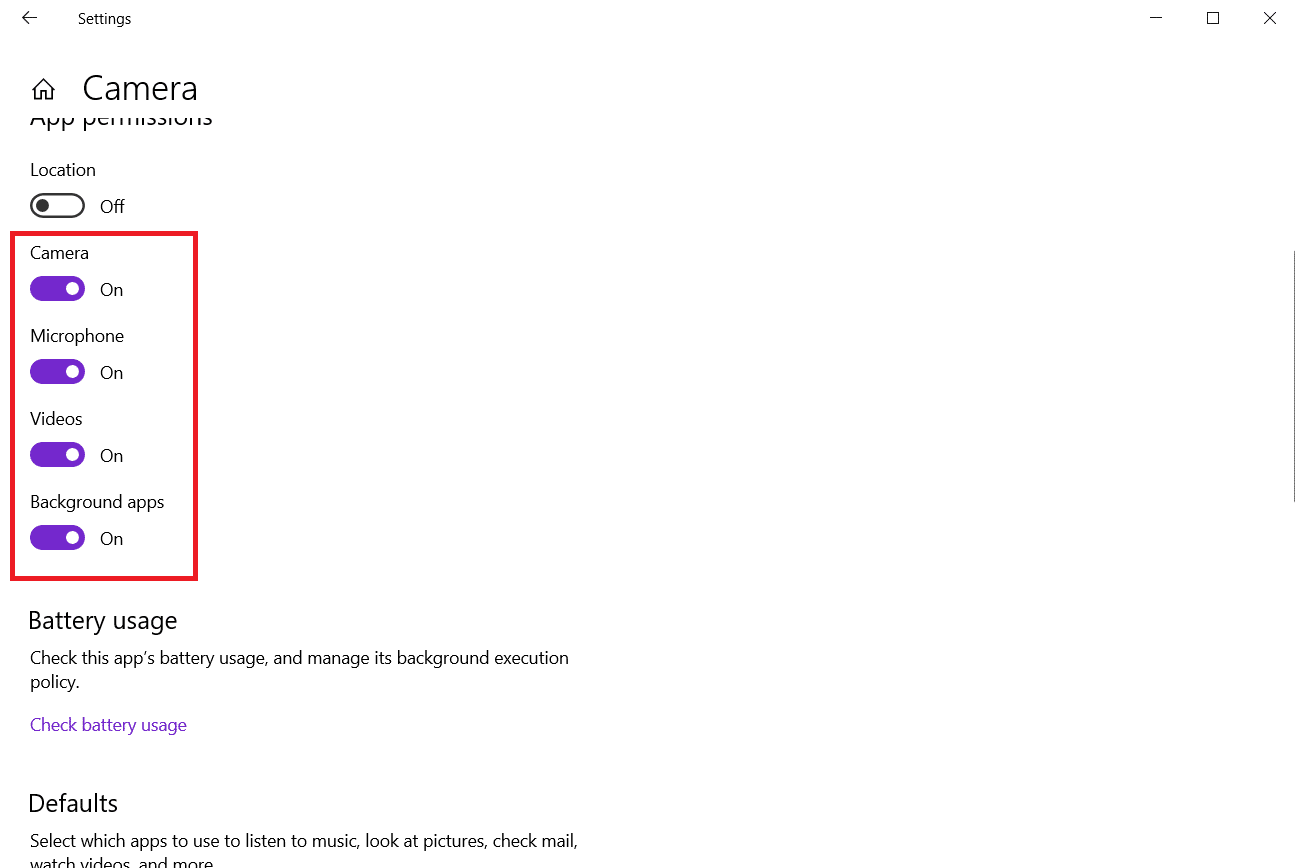
Yöntem 6: Diğer Uygulamalara Kamera Erişimine İzin Ver
Cihazınız ve uygulamalarınız için web kamerası erişimi gereklidir. Örneğin Microsoft Teams, izniniz olmadan bir web kamerası kullanamaz. bu da Microsoft Teams görüntülü görüşmesinin çalışmamasına neden olabilir.. bu da Microsoft Teams görüntülü görüşmesinin çalışmamasına neden olabilir.. Aksi takdirde, ekranınızda hata mesajı görünecektir. Bu, özellikle önemli bir Windows güncellemesi yüklemiş veya işletim sistemini yeniden yüklemiş kişiler için geçerlidir.
1. Ayarlar'ı açmak için Windows + I tuşlarına birlikte basın.
2. Gizlilik ayarına tıklayın.
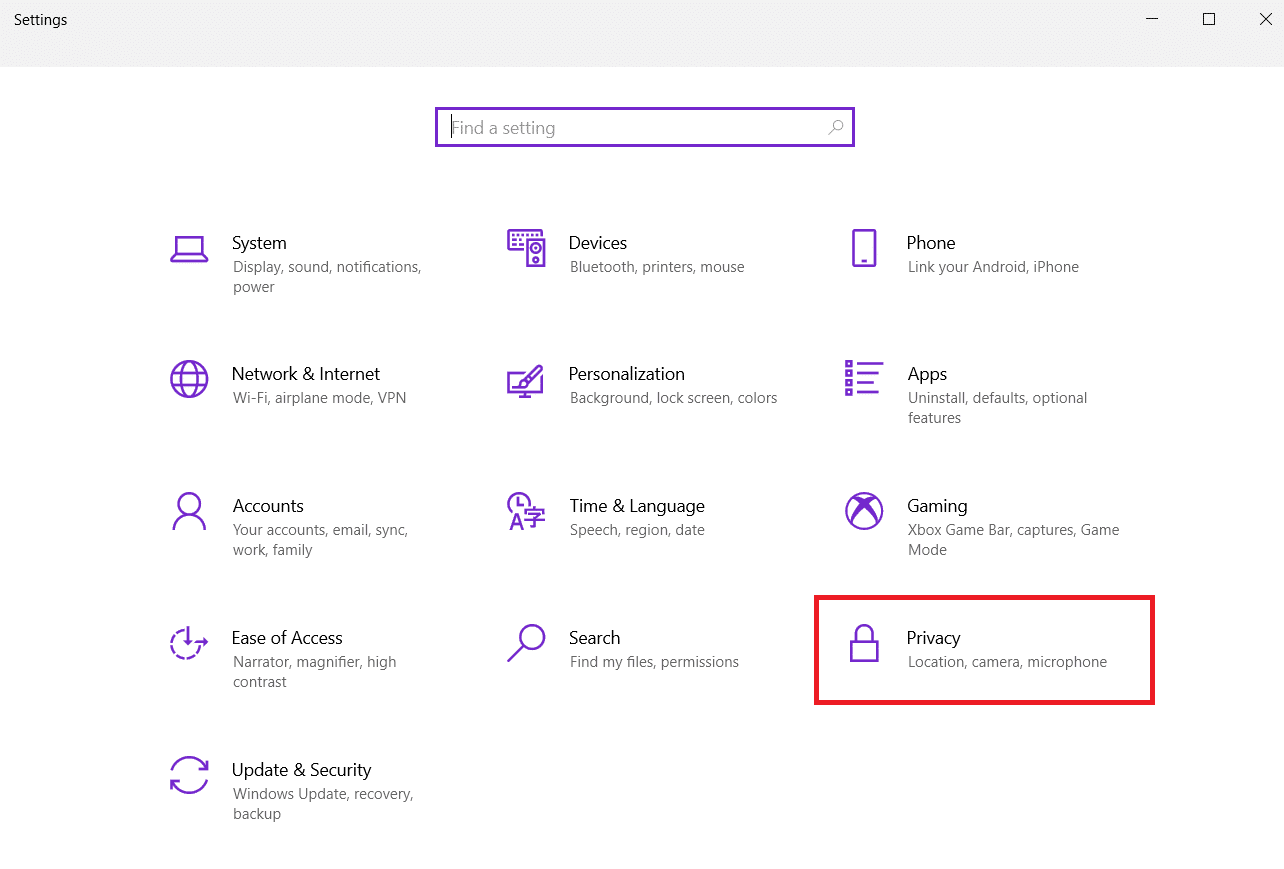
3. Sol panelde Uygulama izinleri altında Kamera'yı seçin.
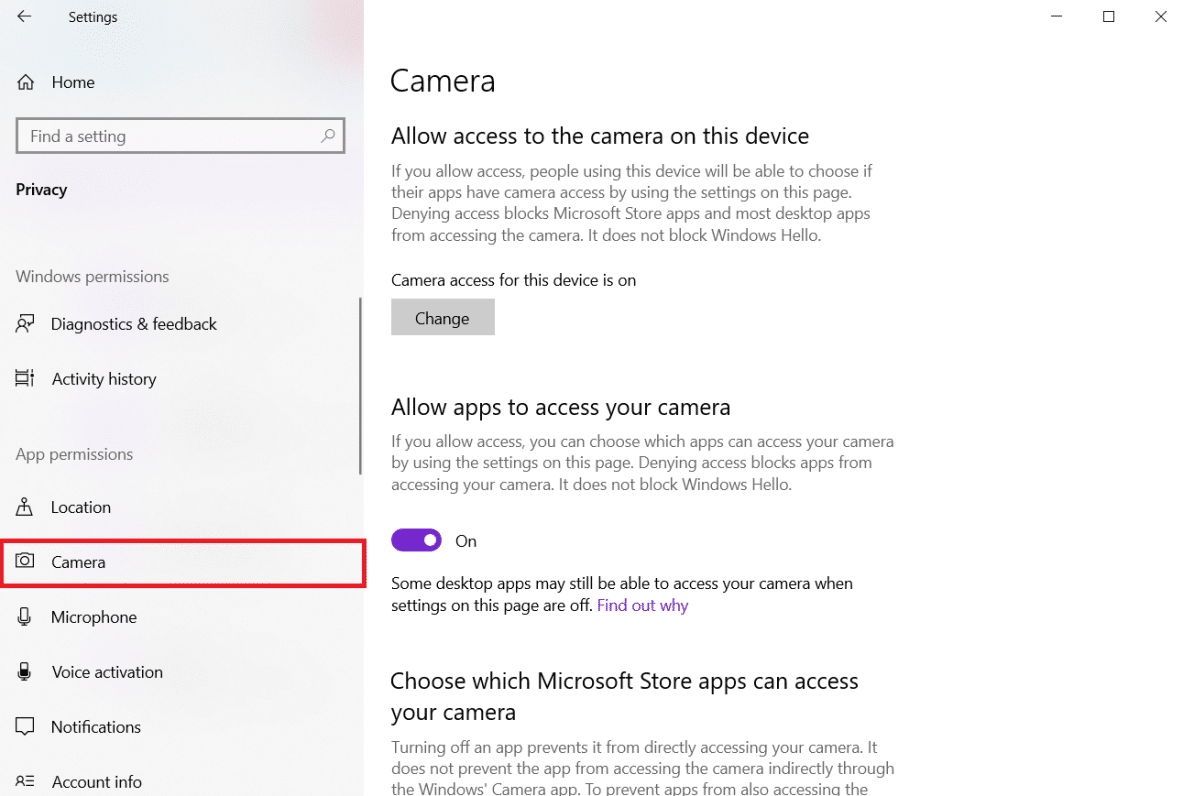
4. Değiştir düğmesine tıklayarak bu cihaz için Kamera erişiminin etkinleştirildiğinden emin olun.
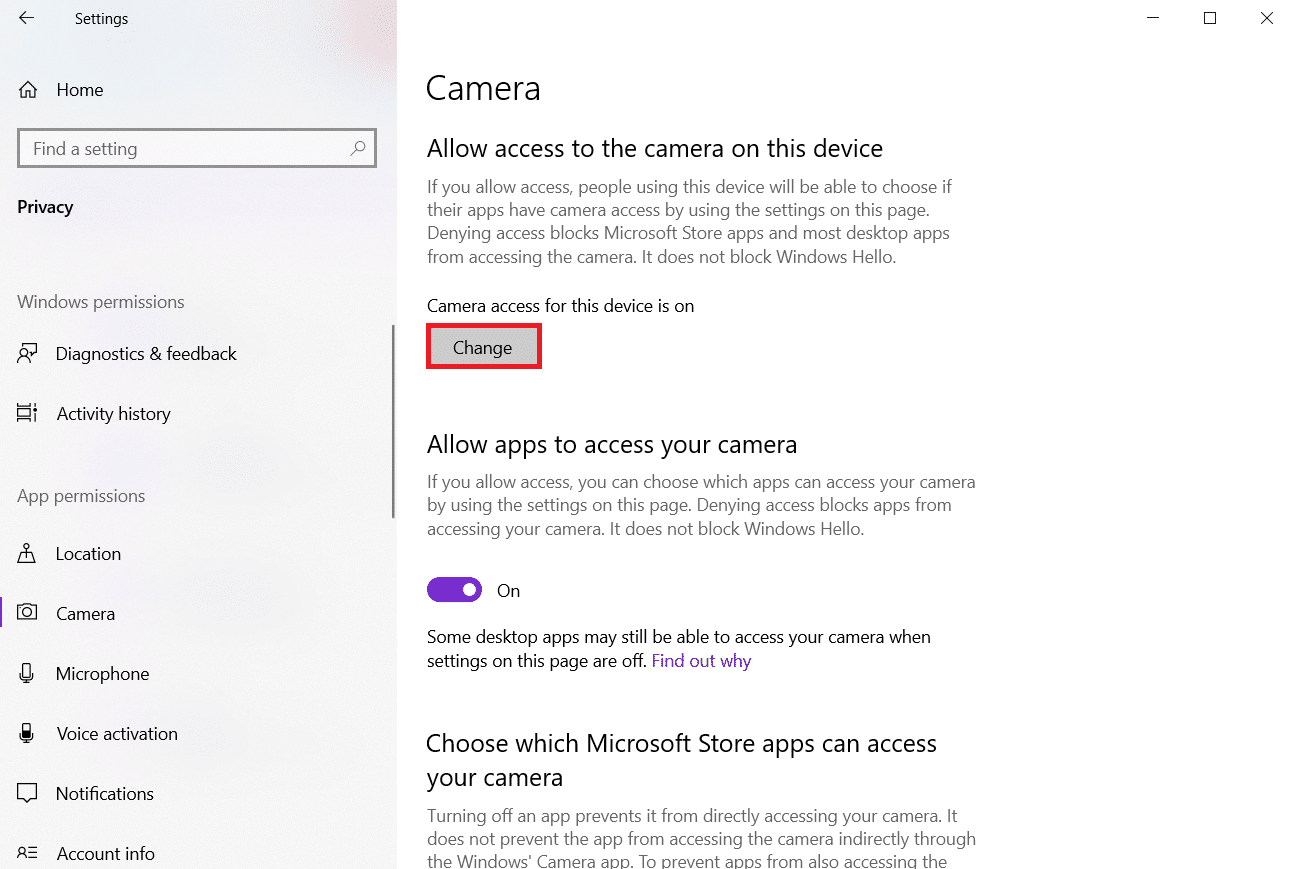
5. Uygulamaların kameranıza erişmesine izin ver seçeneğini açın .
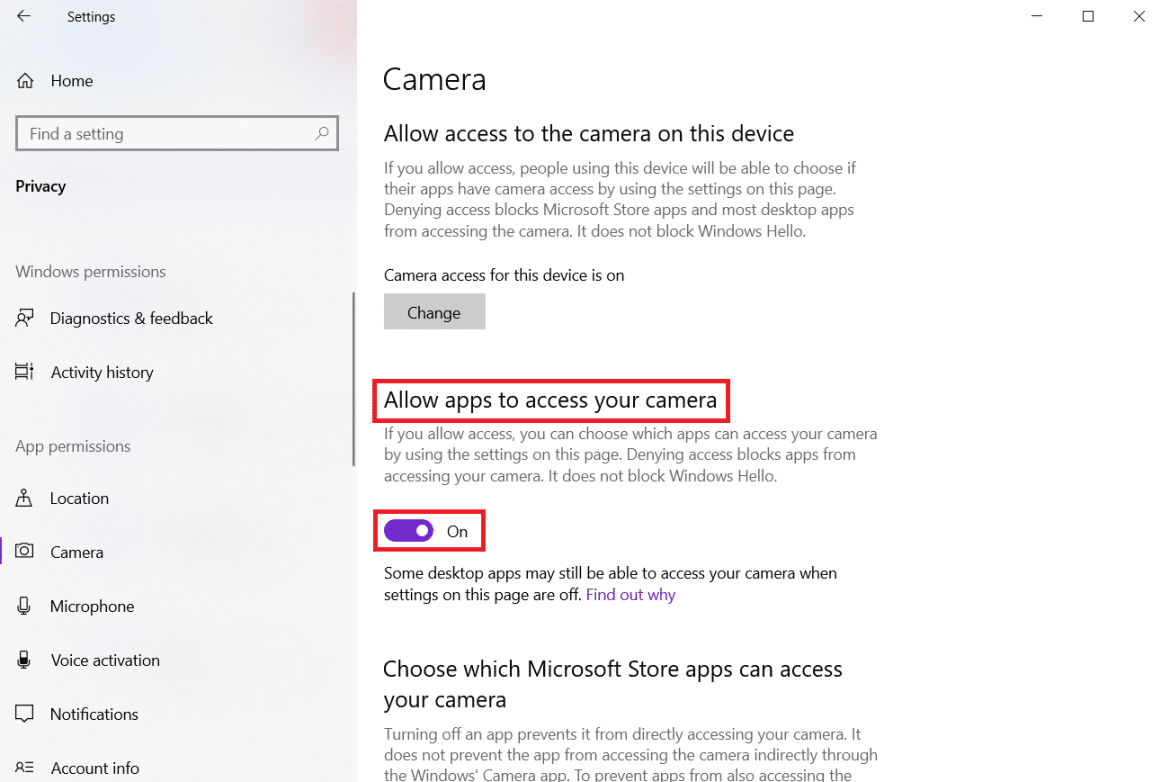
6. Hangi Microsoft Mağazası uygulamalarının kameranıza erişebileceğini seçin altında, Kamerayı Aç düğmesini açın.
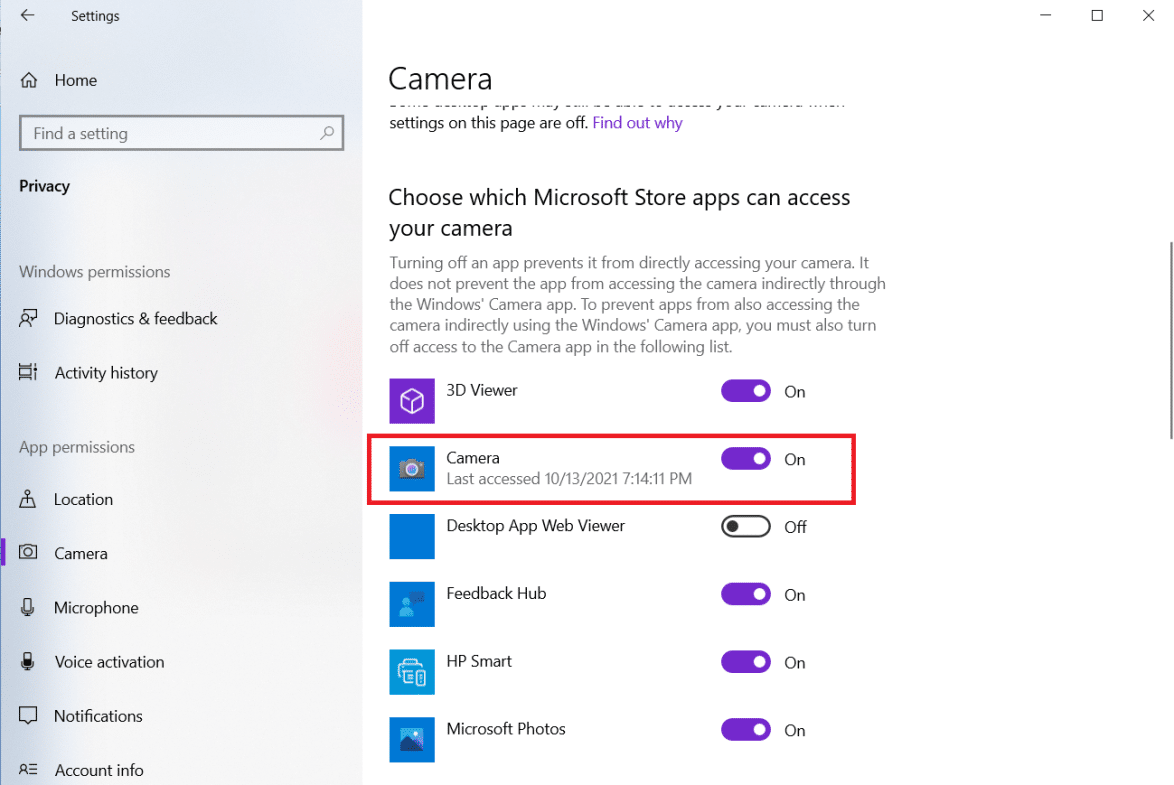
7. Ayrıca, masaüstü uygulamalarının kameranıza erişmesine izin ver seçeneğini Açık duruma getirin.
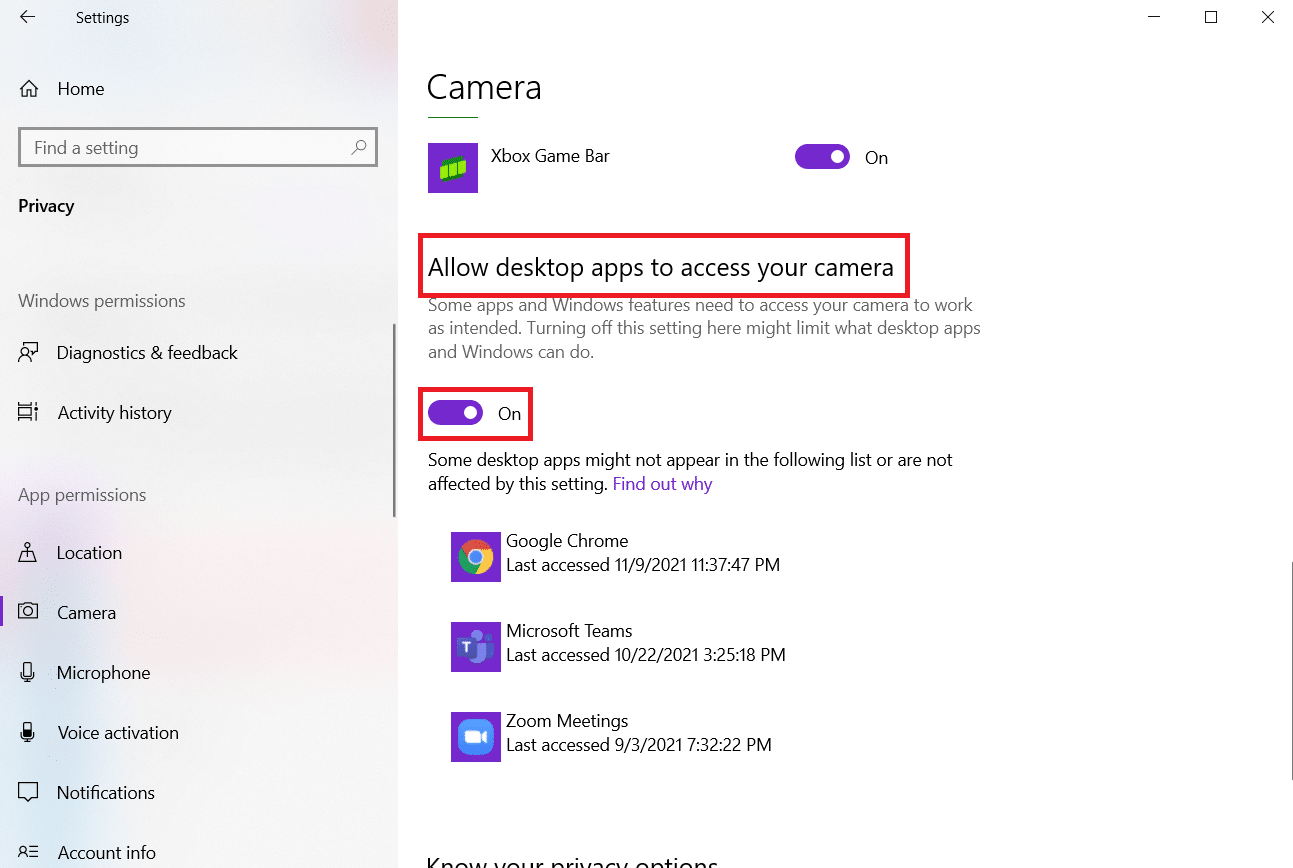
Ayrıca Okuyun: Windows 10'da G/Ç Aygıt Hatasını Düzeltin
Yöntem 7: Kamera Sürücüsünü Güncelleyin veya Geri Alın
Hata bildiriminde belirtildiği gibi her şeyin çalışır durumda olduğunu doğrulamak için kamera sürücülerinizi doğrulamanız gerekir. Bu nedenle, 0xa00f4244 veya 0xC00D36D5 kamera takılı değil hatasını düzeltmek üzere kamera sürücüsünü güncellemek veya geri almak için bu adımları izleyin.
Seçenek 1: Kamera Sürücüsünü Güncelleyin
1. Windows tuşuna basın, aygıt yöneticisi yazın ve Aç'a tıklayın.
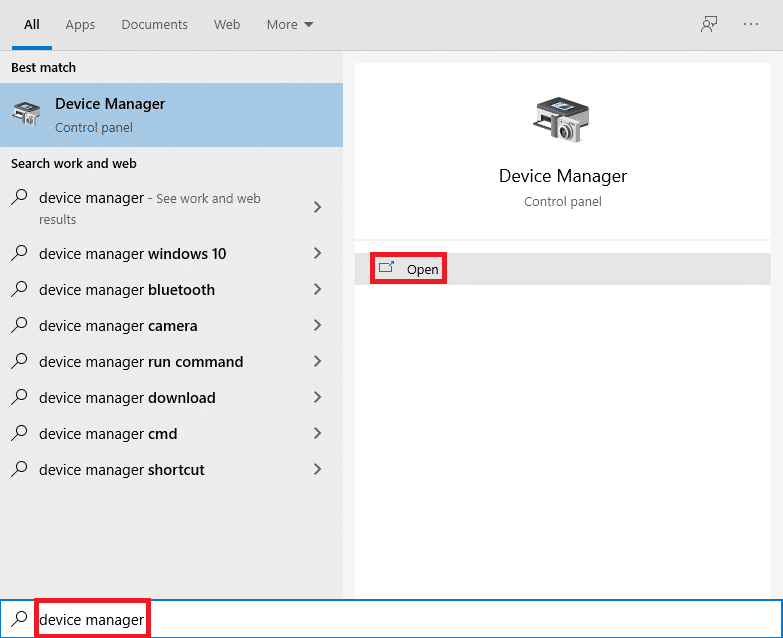
2. Genişletmek için Kameralar'a çift tıklayın.

3. Kamera sürücünüze (örn. HP TrueVision HD ) sağ tıklayın ve Sürücüyü güncelle seçeneğini seçin.
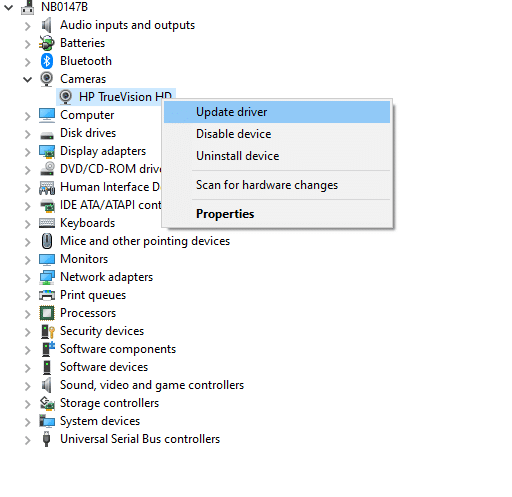
4. Sürücü güncellemelerini otomatik olarak yüklemek için Sürücüleri otomatik olarak ara seçeneğine tıklayın.
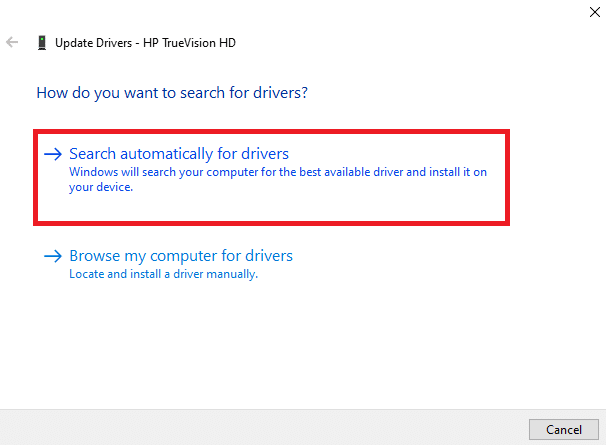
5A. Şimdi, sürücüler güncellenmediyse en son sürüme güncellenecektir. Bilgisayarı yeniden başlatın ve tekrar kontrol edin.
5B. Halihazırda güncellenmiş bir aşamadalarsa, ekranda şu mesaj görüntülenir: Cihazınız için en iyi sürücüler zaten yüklenmiştir . Pencereden çıkmak için Kapat'a tıklayın.
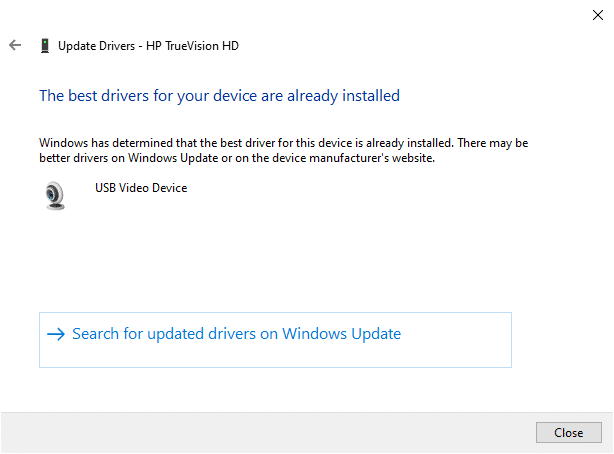
Seçenek 2: Sürücü Güncellemelerini Geri Al
1. Aygıt Yöneticisi'ne gidin ve daha önce olduğu gibi Kameraları genişletin.
2. Kamera sürücünüze (örn. HP TrueVision HD ) sağ tıklayın ve Özellikler'i seçin.
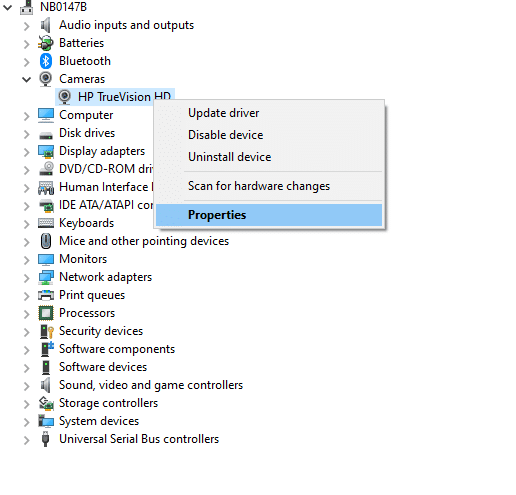
3. Sürücü sekmesine geçin ve Sürücüyü Geri Al düğmesini tıklayın.
Not : Sürücüyü Geri Al seçeneği griyse, bilgisayarınızda önceden yüklenmiş sürücü dosyaları bulunmadığını veya hiç güncellenmediğini gösterir. Bu durumda, bu makalede açıklanan alternatif yöntemleri deneyin.
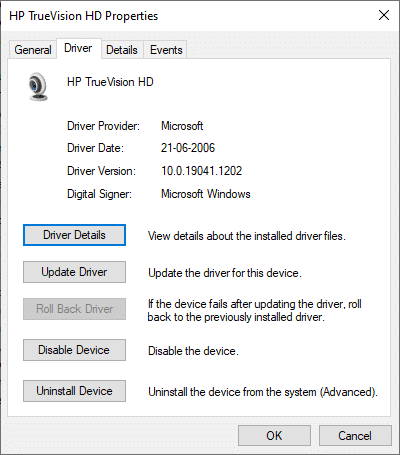
4. Neden geri dönüyorsunuz? için bir neden seçin. Sürücü Paketi geri alma penceresinde ve devam etmek için Evet düğmesine tıklayın.
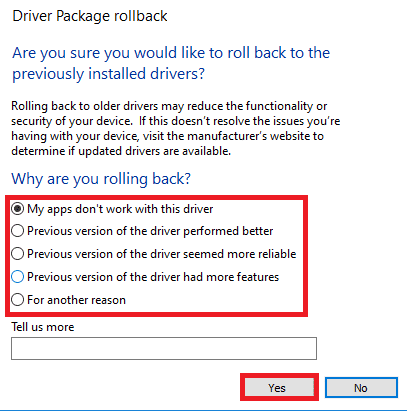
5. Son olarak, geri almanın etkili olması için bilgisayarınızı yeniden başlatın .
Yöntem 8: Kamera Sürücüsünü Yeniden Yükleyin
İşte 0xa00f4244 kamera takılı değil hatasını düzeltmek için kamera sürücüsünü yeniden yükleme adımları.
1. Windows arama menüsünden Aygıt Yöneticisi'ni başlatın.

2. Üzerine çift tıklayarak Kameralar seçeneğini genişletin.

3. Web kamerası cihazına sağ tıklayın ve Cihazı Kaldır'ı seçin.
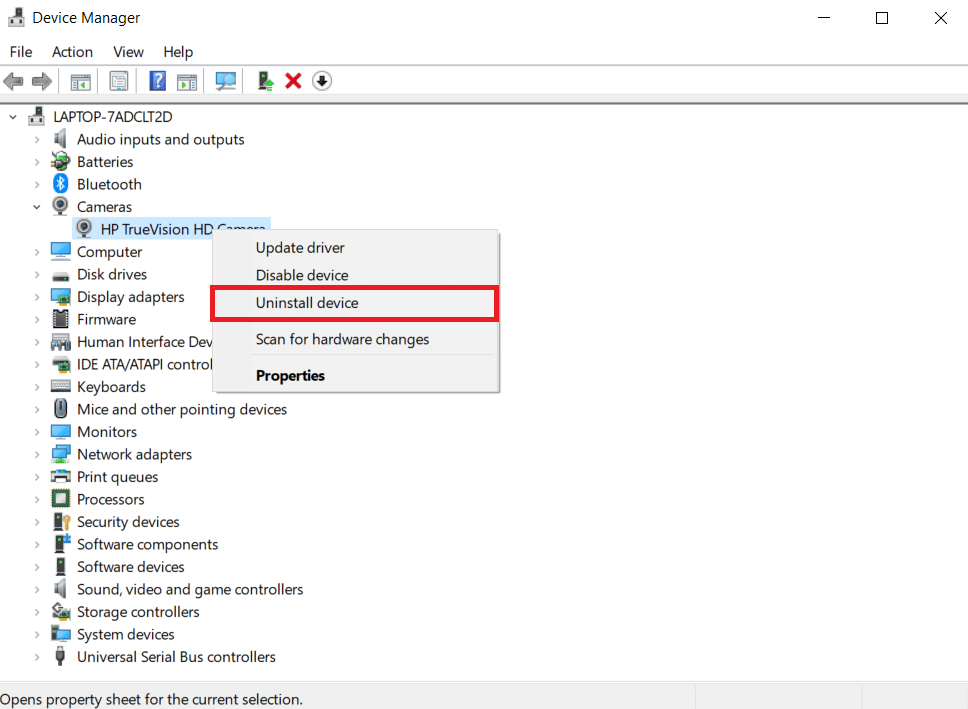
4. Bu aygıt için sürücü yazılımını sil seçeneğinin işaretini kaldırın ve Kaldır düğmesine tıklayın.
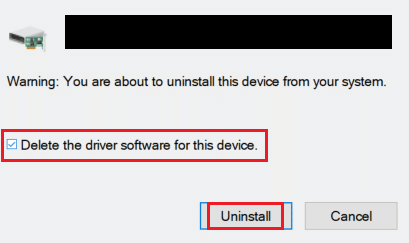
5. Ardından, bilgisayarınızı yeniden başlatın .
6. Aygıt Yöneticisi'ni açın ve Kamera aygıtına sağ tıklayın ve Donanım değişikliklerini tara öğesini seçin.
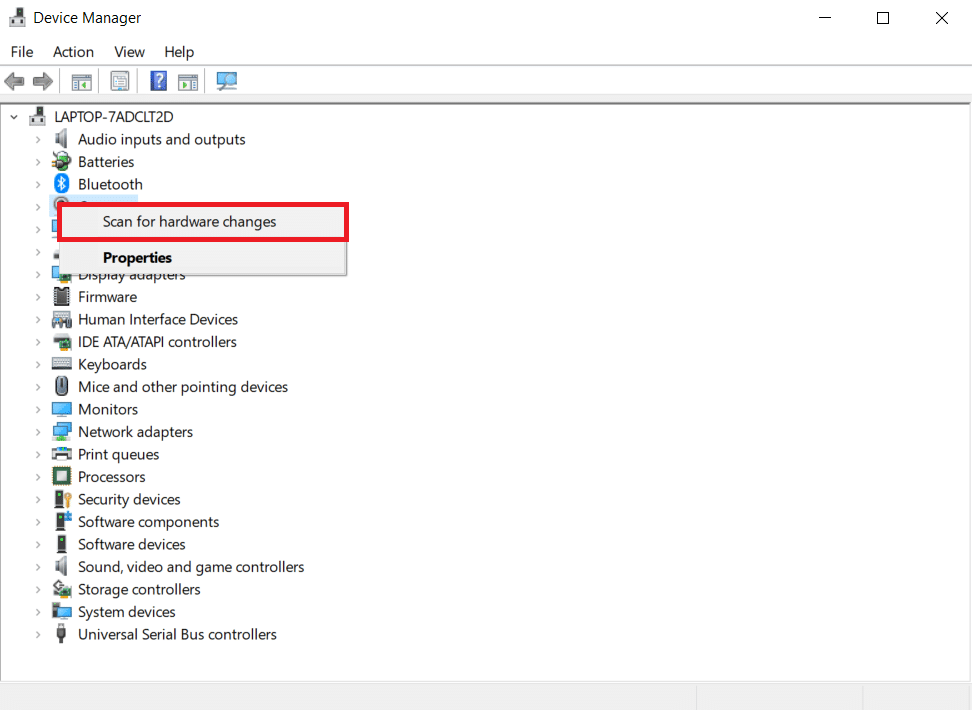
Web kamerası sürücüleri Windows tarafından otomatik olarak yüklenecektir.
Ayrıca Okuyun: Aygıt Sürücüsü Nedir? O nasıl çalışır?
Yöntem 9: Kayıt Defteri Ayarını Gerçekleştirin
0xa00f4244 hiçbir kamera eklenmedi hatasını düzeltmek için kayıt defteri ince ayarını gerçekleştirmek için bu adımları izleyin.
1. Çalıştır iletişim kutusunu açmak için Windows + R tuşlarına birlikte basın.
2. regedit yazın ve Tamam'a tıklayın.
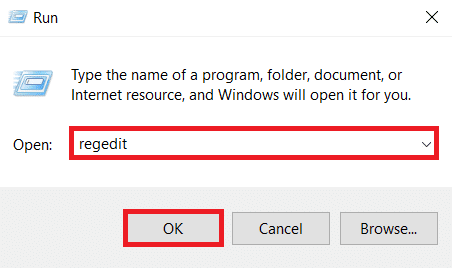
3. Kullanıcı Hesabı Denetimi isteminde Evet'e tıklayın.
Not: Dosya 'yı ve ardından Dışa Aktar 'ı tıklayarak kayıt defterinizin yedeğini alın. Bir şeyler ters giderse kolayca geri yükleyebilirsiniz. Ayrıca, her ihtimale karşı bir Geri Yükleme Noktası oluşturabilirsiniz.
4. Kayıt Defteri Düzenleyicisi penceresinin üst bölmesine tıklayarak aşağıdaki yolu yapıştırın:
Bilgisayar\HKEY_LOCAL_MACHINE\SOFTWARE\WOW6432Node\Microsoft\Windows Media Foundation\Platform
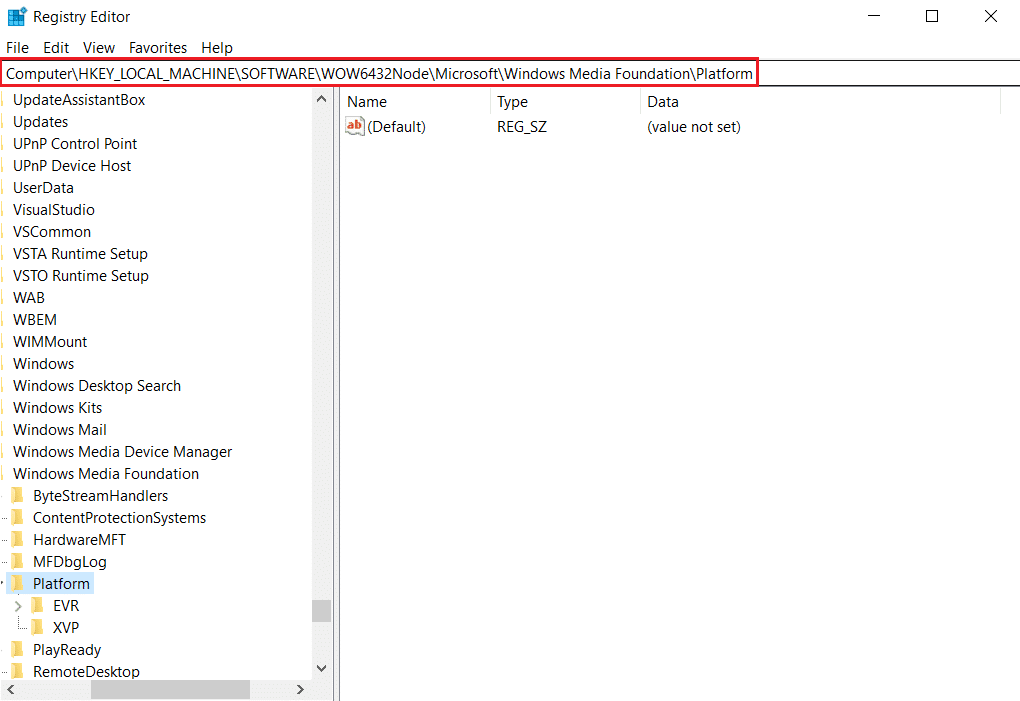
5. Sağ bölmedeki boş alana sağ tıklayın.
6A. Sisteminizde 32 bit işlemci varsa, listeden Yeni'yi ve ardından DWORD'u (32 bit) seçin.
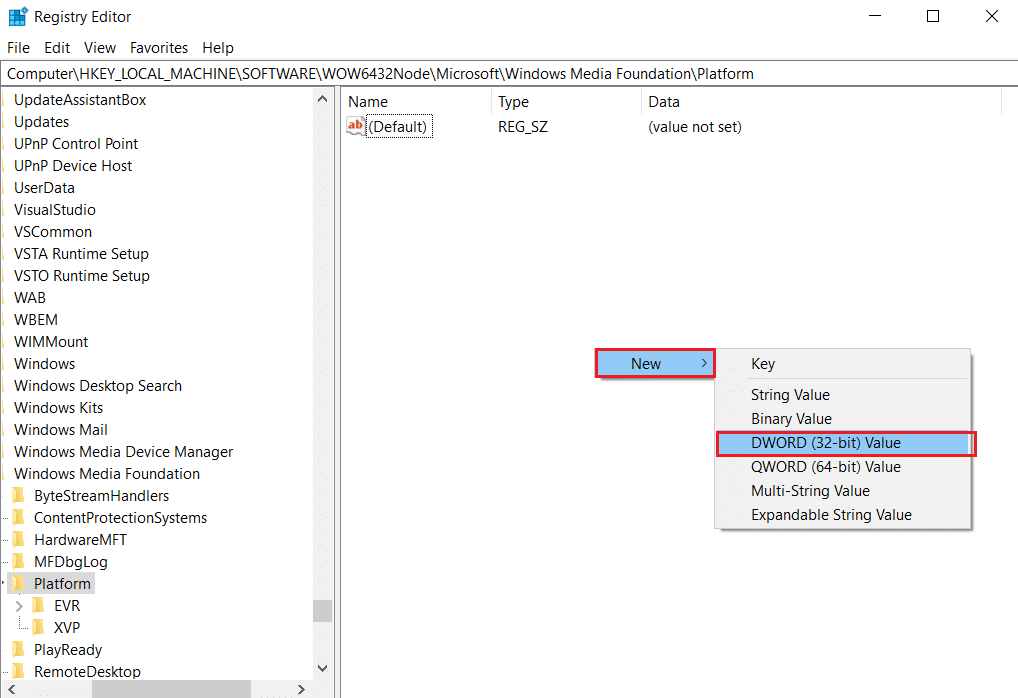
6B. Sisteminizde 64 bit işlemci varsa, Yeni'yi ve ardından listeden QWORD (64-BIT) öğesini seçin.
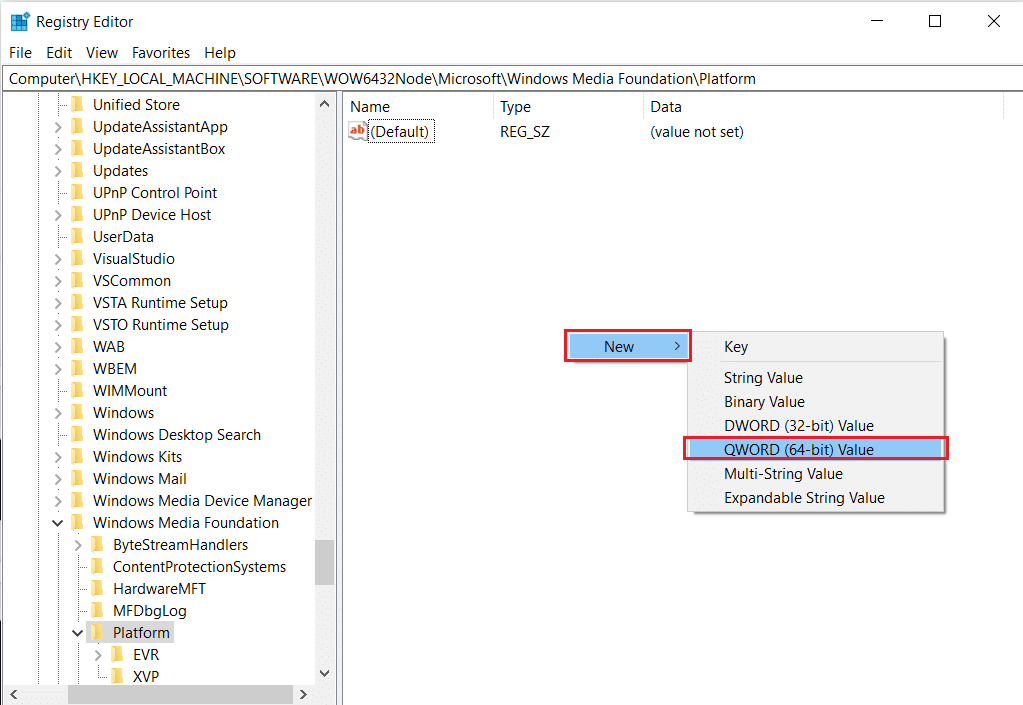
7. Bu değeri EnableFrameServerMode olarak yeniden adlandırın.
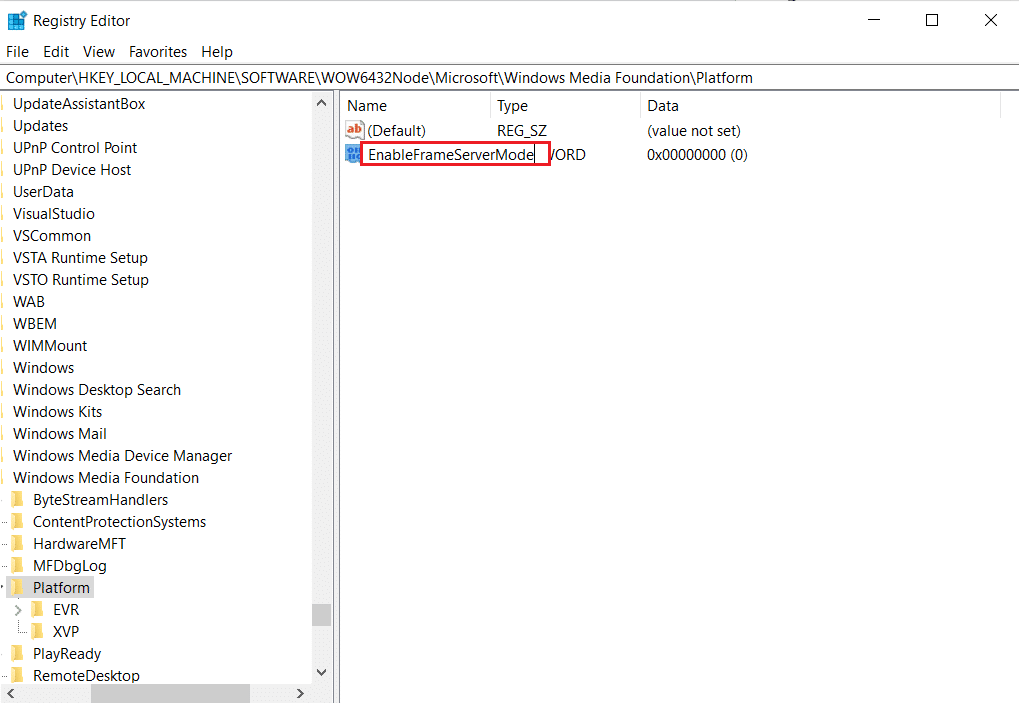
8. Yeni oluşturulan EnableFrameServerMode değerine sağ tıklayın ve Değiştir… seçeneğini seçin.

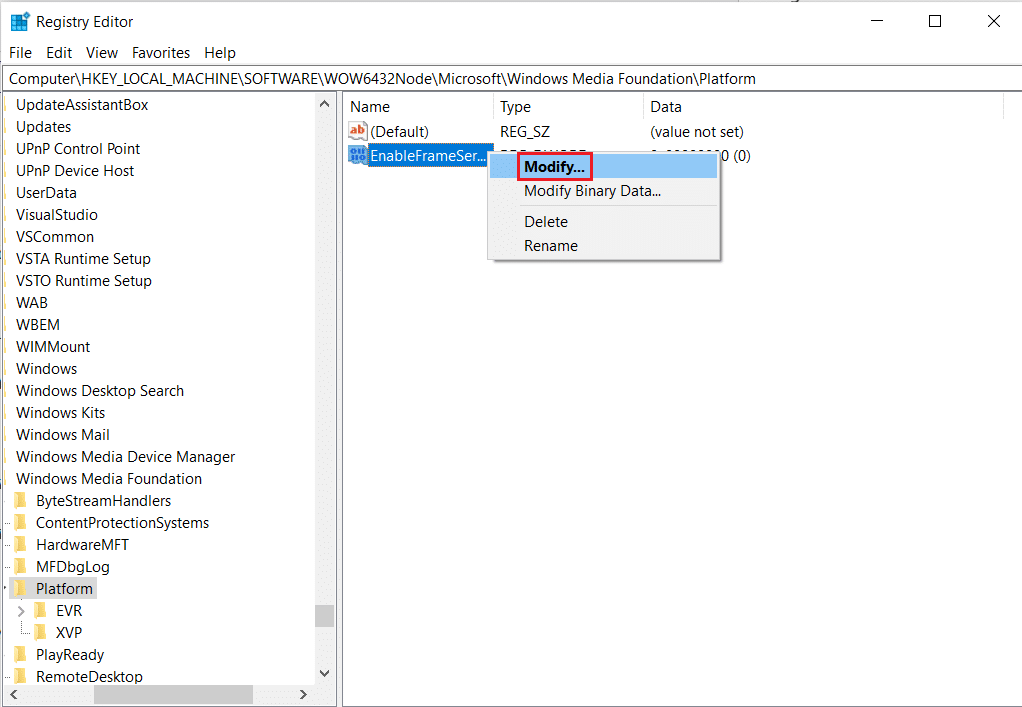
9. Değer verisini 0 olarak değiştirin.
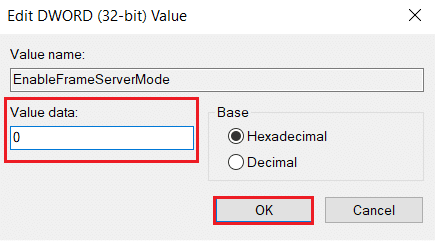
10. Değişiklikleri kaydetmek ve bilgisayarınızı yeniden başlatmak için Tamam'a tıklayın.
Yöntem 10: Bozuk Dosyaları Onar
İşletim sisteminiz, Windows Kamera yazılımına doğrudan bağlı, bozuk veya eksik dosyalar içerebilir. Ancak, SFC (Sistem Dosyası Denetleyicisi) ve DISM sayesinde, üçüncü taraf uygulamalara (Dağıtım Görüntüsü Hizmeti ve Yönetimi) ihtiyaç duymadan 0xa00f4244 kamera takılı değil sorununu çözebilirsiniz.
1. Windows tuşuna basın, Komut İstemi yazın ve Yönetici olarak çalıştır'a tıklayın.
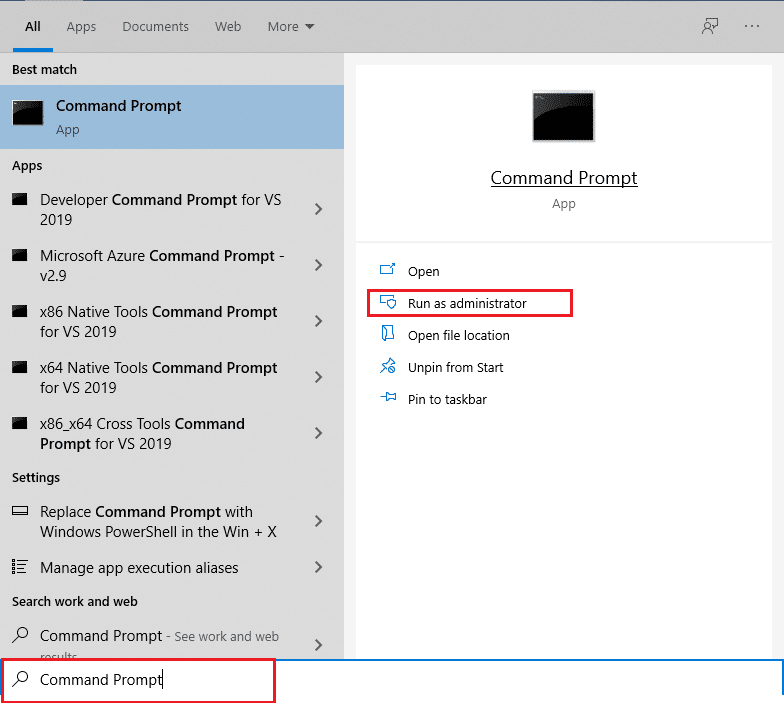
2. Kullanıcı Hesabı Denetimi isteminde Evet'e tıklayın.
3. chkdsk C: /f /r /x komutunu yazın ve Enter tuşuna basın .
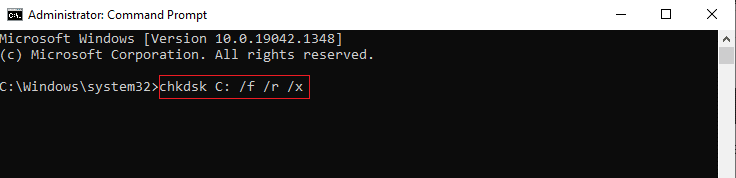
4. Bir mesaj istenirse, Chkdsk çalışamaz… birim… kullanım sürecindedir , ardından Y yazın ve Enter tuşuna basın .
5. Tekrar, sfc /scannow komutunu yazın ve Sistem Dosyası Denetleyicisi taramasını çalıştırmak için Enter tuşuna basın.
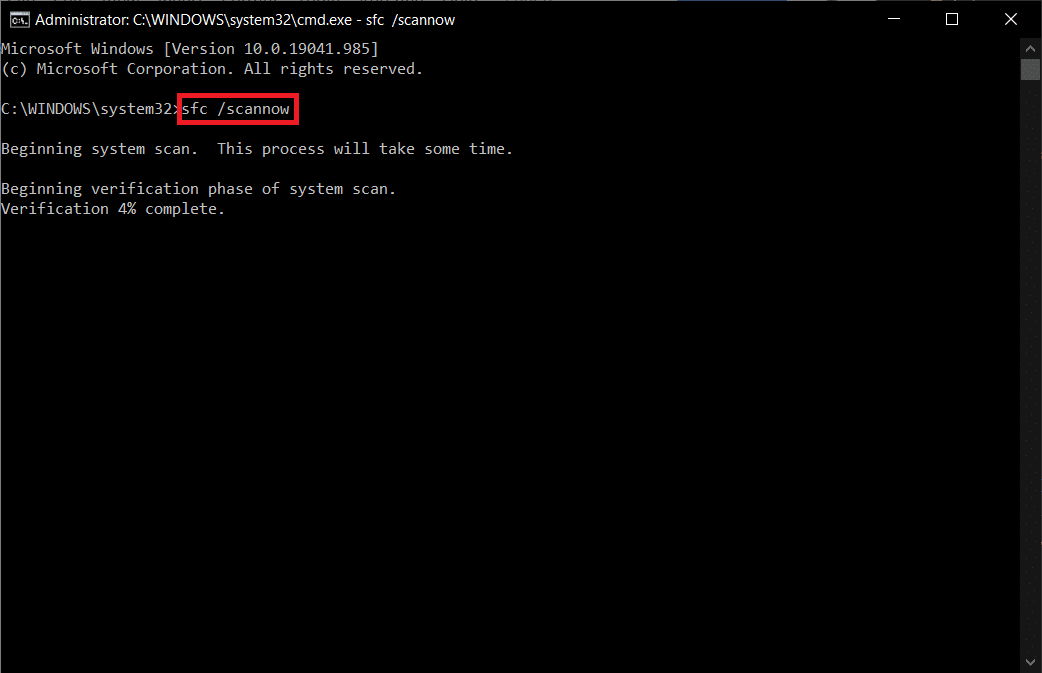
Not: Bir sistem taraması başlatılacak ve tamamlanması birkaç dakika sürecektir. Bu arada, diğer etkinlikleri gerçekleştirmeye devam edebilirsiniz ancak pencereyi yanlışlıkla kapatmamaya dikkat edin.
Taramayı tamamladıktan sonra, şu mesajlardan birini gösterecektir:
- Windows Kaynak Koruması herhangi bir bütünlük ihlali bulamadı.
- Windows Kaynak Koruması istenen işlemi gerçekleştiremedi.
- Windows Kaynak Koruması bozuk dosyalar buldu ve bunları başarıyla onardı.
- Windows Kaynak Koruması bozuk dosyalar buldu ancak bazılarını düzeltemedi.
6. Tarama bittiğinde, bilgisayarınızı yeniden başlatın .
7. Yine Komut İstemi'ni yönetici olarak çalıştırın ve verilen komutları arka arkaya yürütün:
dism.exe /Çevrimiçi /temizleme görüntüsü /scanhealth dism.exe /Çevrimiçi /temizleme görüntüsü /restorehealth dism.exe /Çevrimiçi /temizleme görüntüsü /startcomponentcleanup
Not: DISM komutlarını düzgün bir şekilde yürütmek için çalışan bir internet bağlantınız olmalıdır.
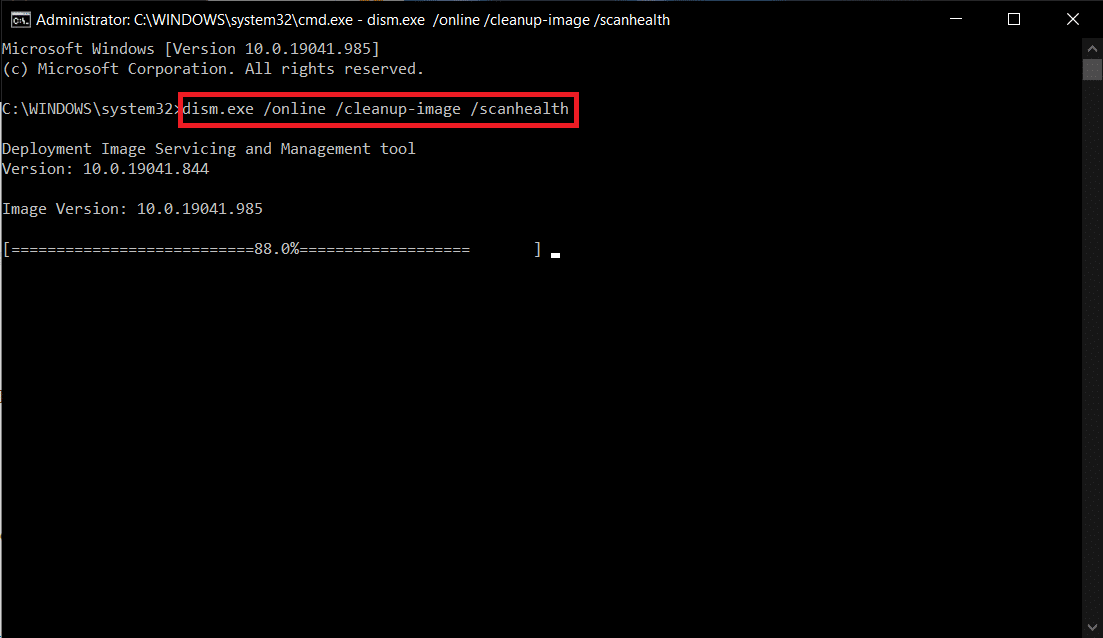
Ayrıca Okuyun: Omegle Kameranın Çalışmaması Nasıl Onarılır
Yöntem 11: Microsoft Mağazasını Onar
Bu çözüm, Microsoft Store'u ve tüm bileşenlerini geri yükleyecek ve kameranızın tanınmasını sağlayacaktır.
1. Yöntem 16'da gösterildiği gibi Komut İstemi'ni açın.
2. Aşağıdaki komutların her birini tek tek yazdıktan sonra Enter tuşuna basın:
net durdurma bitleri net durdurma wuauserv net stop appidsvc net stop cryptsvc Del "%ALLUSERSPROFILE%\Application Data\Microsoft\Network\Downloader\*.*" rmdir %systemroot%\SoftwareDistribution /S /Q rmdir %systemroot%\system32\catroot2 /S /Q regsvr32.exe /s atl.dll regsvr32.exe /s urlmon.dll regsvr32.exe /s mshtml.dll netsh winsock sıfırlama netsh winsock sıfırlama proxy'si net başlangıç bitleri net başlangıç wuauserv net start appidsvc net start cryptsvc
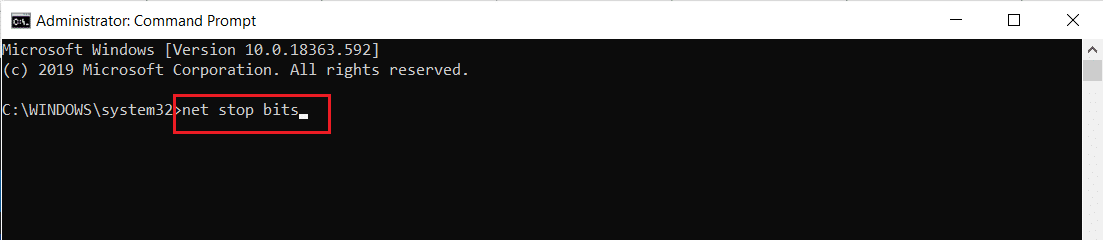
Yöntem 12: Kötü Amaçlı Yazılım Taramasını Çalıştırın
Bilgisayarınıza bilginiz dışında kötü amaçlı yazılım bulaşmış olabilir. Sonuç olarak, kötü niyetli aracı önemli sistem işlevlerini ve Kamera uygulamasına bağlı hizmetleri engellemiş olabilir, bu da 0xa00f4244 Kamera Eklenmedi sorun mesajının neden devam ettiğini açıklıyor. Ancak, bir virüs taraması çalıştırarak ve herhangi bir istilayı kaldırarak bilgisayar ayarlarını geri yükleyebilirsiniz. Yüklü bir üçüncü taraf virüsten koruma programınız yoksa Windows Defender'ı kullanabilirsiniz.
1. Ayarlar'ı başlatmak için Windows + I tuşlarına aynı anda basın.
2. Burada, gösterildiği gibi Güncelleme ve Güvenlik ayarlarına tıklayın.

3. Sol bölmede Windows Güvenliği'ne gidin.
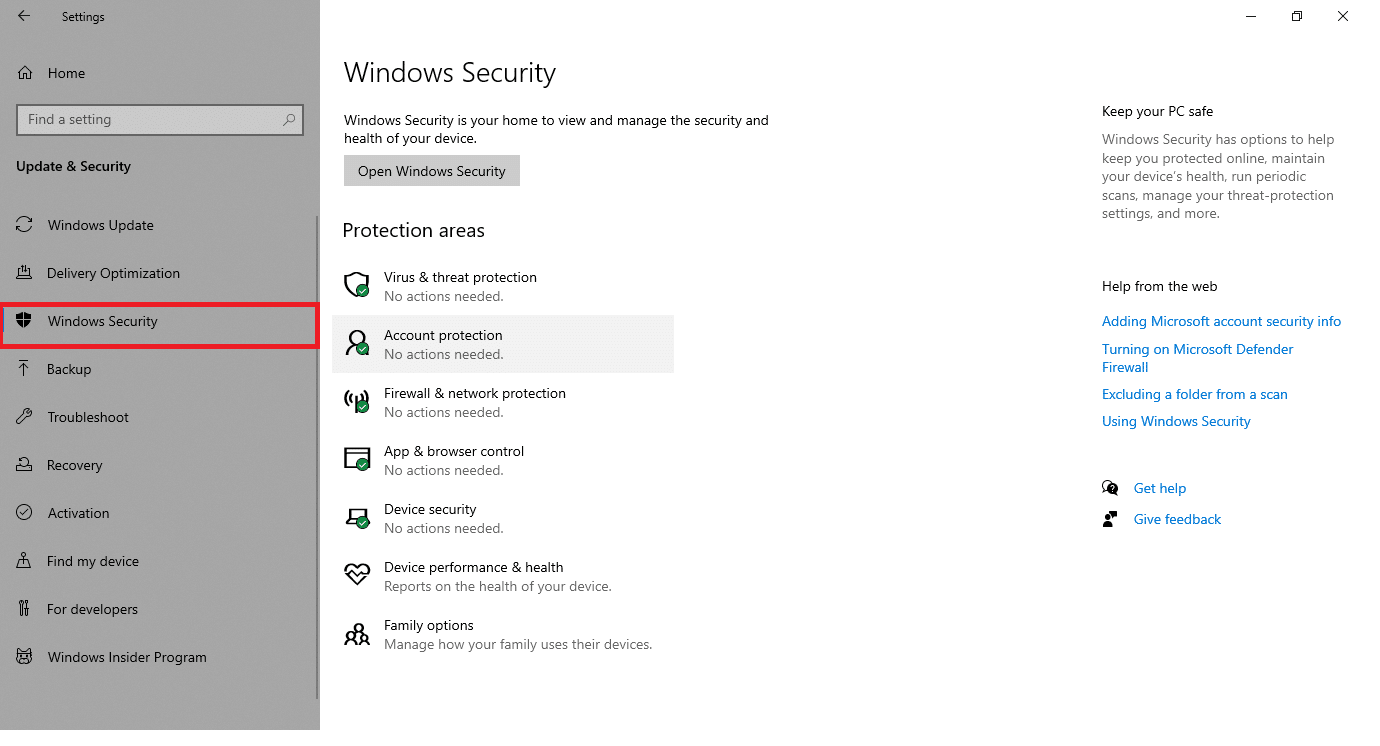
4. Sağ bölmedeki Virüs ve tehdit koruması seçeneğine tıklayın.
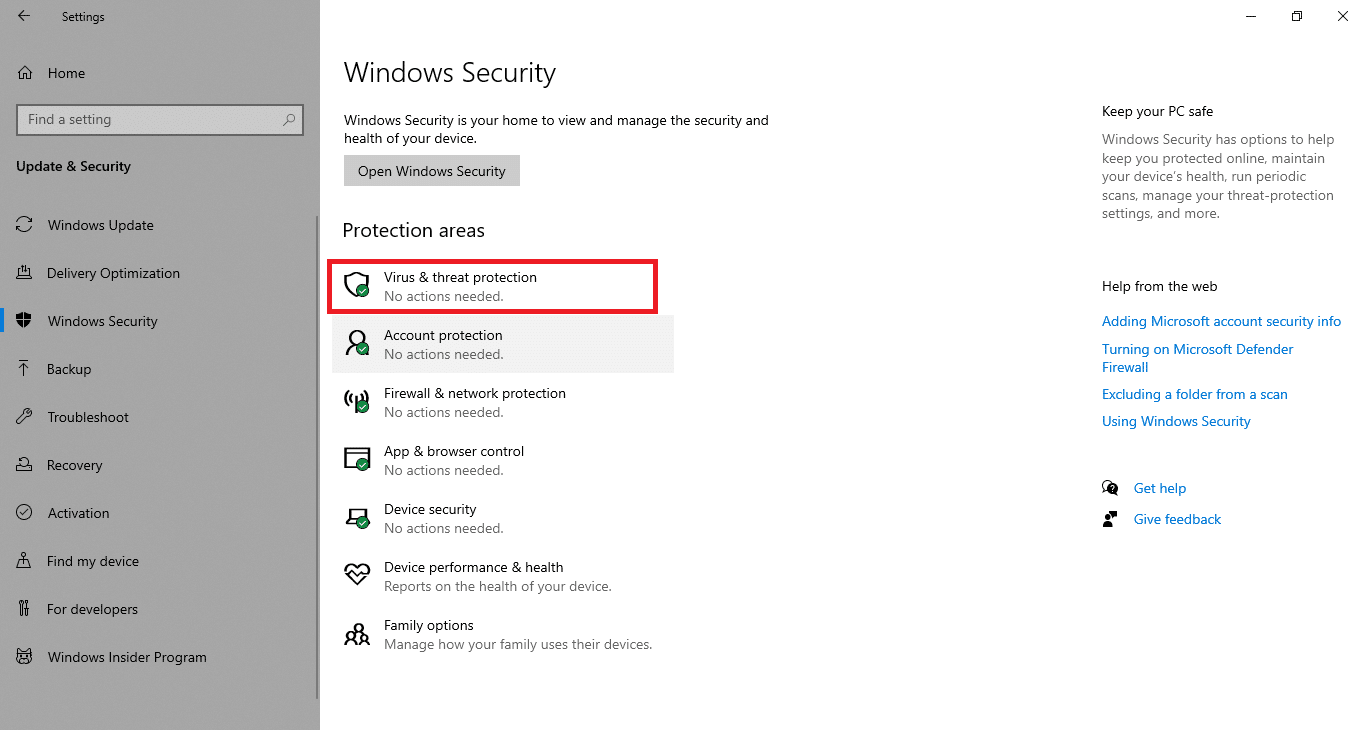
5. Kötü amaçlı yazılım aramak için Hızlı Tarama düğmesine tıklayın.
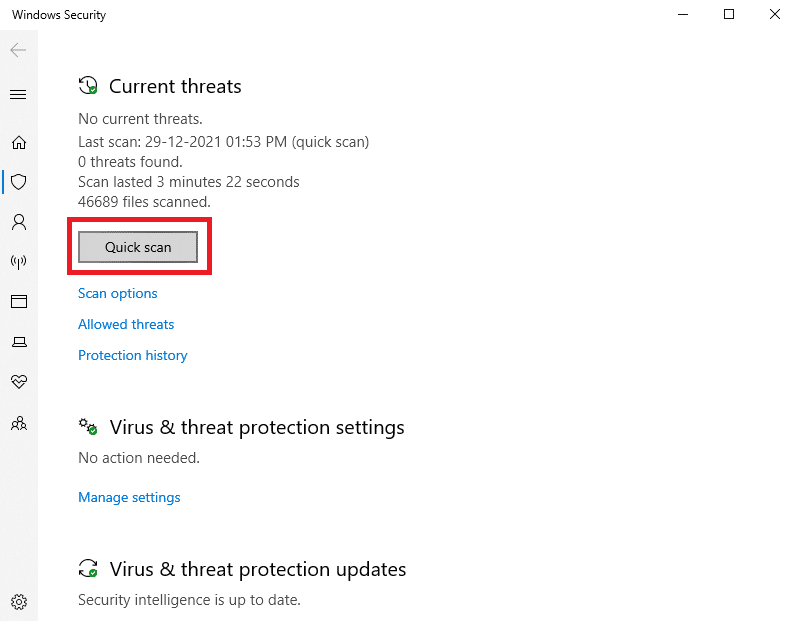
6A. Tarama tamamlandığında, tüm tehditler görüntülenecektir. Mevcut tehditler altındaki Eylemleri Başlat'a tıklayın.
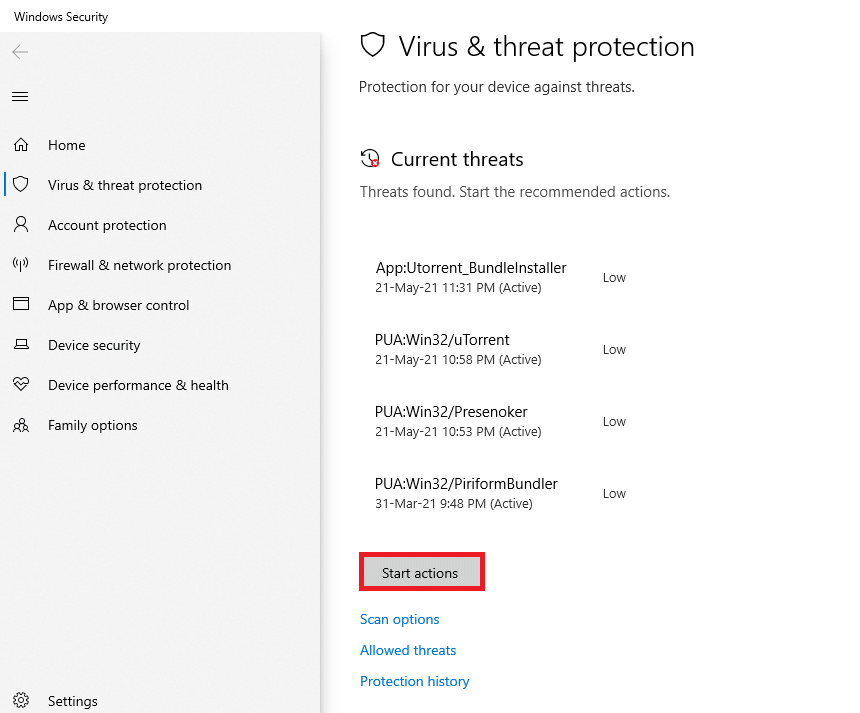
6B. Cihazınızda herhangi bir tehdit yoksa, cihaz Mevcut tehdit yok uyarısını gösterecektir.
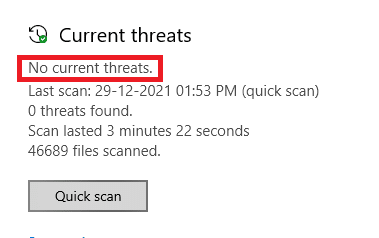
Ayrıca Okuyun: Windows 10'da Algılanmayan Dizüstü Bilgisayar Kamerasını Düzeltme
Yöntem 13: Bozuk Uygulamaları Kaldır
Yakın zamanda bazı üçüncü taraf yazılımları yüklediyseniz, Windows 10 ile düzgün çalışmayabilir ve bu da çeşitli komplikasyonlara neden olabilir. Hatta Kamera uygulamasının 0xa00f4244 takılı olmadığında veya kamera hata kodu 0xa00f4271 hata mesajlarıyla çökmesine neden olabilirler. Ancak çakışan uygulamaları silerek sorunu çözebilirsiniz.
1. Windows tuşuna basın, uygulamalar ve özellikler yazın ve Aç'a tıklayın.

2. Çakışan uygulamaya (örn. Roblox Player ) tıklayın ve aşağıda gösterildiği gibi Kaldır seçeneğini seçin.
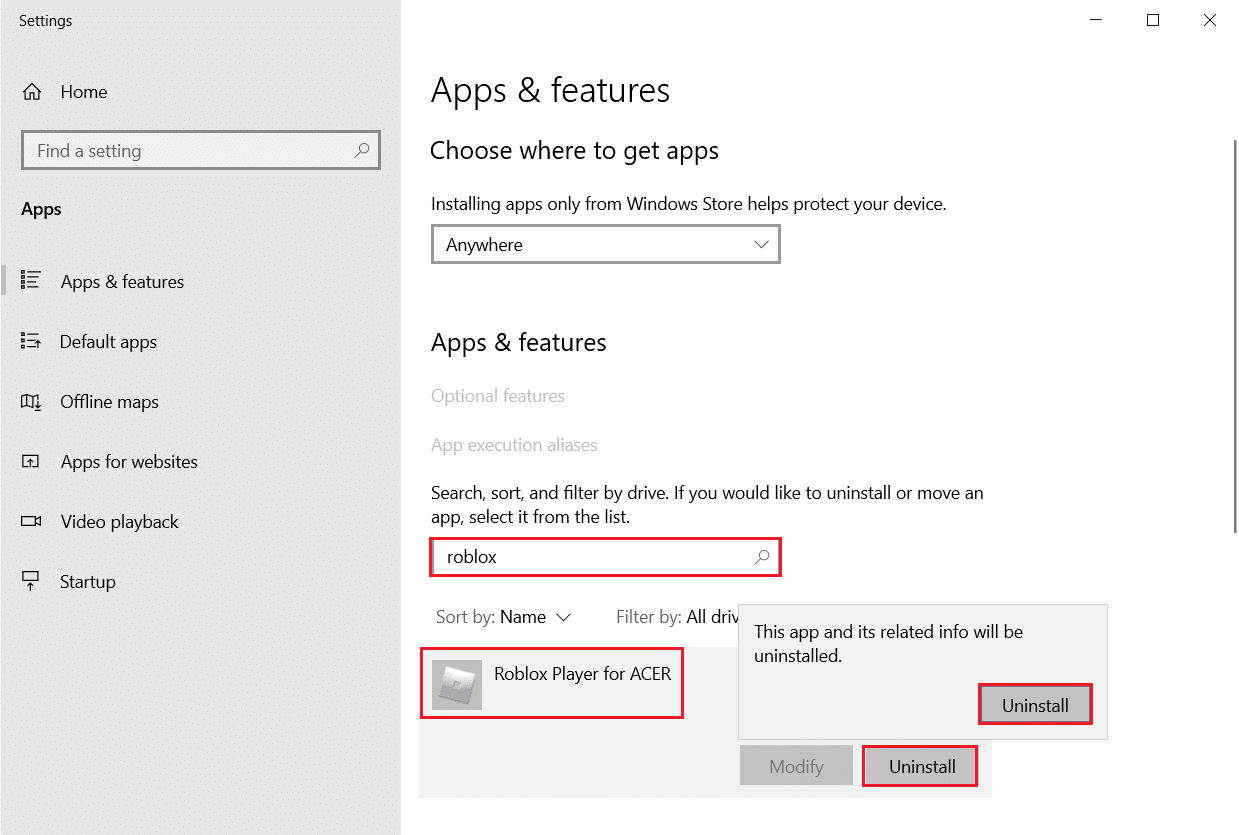
3. Yukarıda gösterilenle aynı şeyi onaylamak için Kaldır'a tekrar tıklayın.
4. Kaldırma işlemini tamamlamak için ekrandaki talimatları izleyin.
5. Bilgisayarınızı yeniden başlatın ve Kamera uygulamasını yeniden kullanmayı deneyin.
Yöntem 14: Windows'u Güncelleyin
0xa00f4244 hiçbir kamera takılı değil veya kamera hata kodu 0xa00f4271 hatalarını düzeltmek için Windows güncellemesini çalıştırmak için verilen adımları izleyin.
1. Ayarlar'ı başlatmak için Windows + I tuşlarına aynı anda basın.
2. Gösterildiği gibi Güncelleme ve Güvenlik kutucuğuna tıklayın.

3. Windows Update sekmesinde, Güncellemeleri kontrol et düğmesine tıklayın.
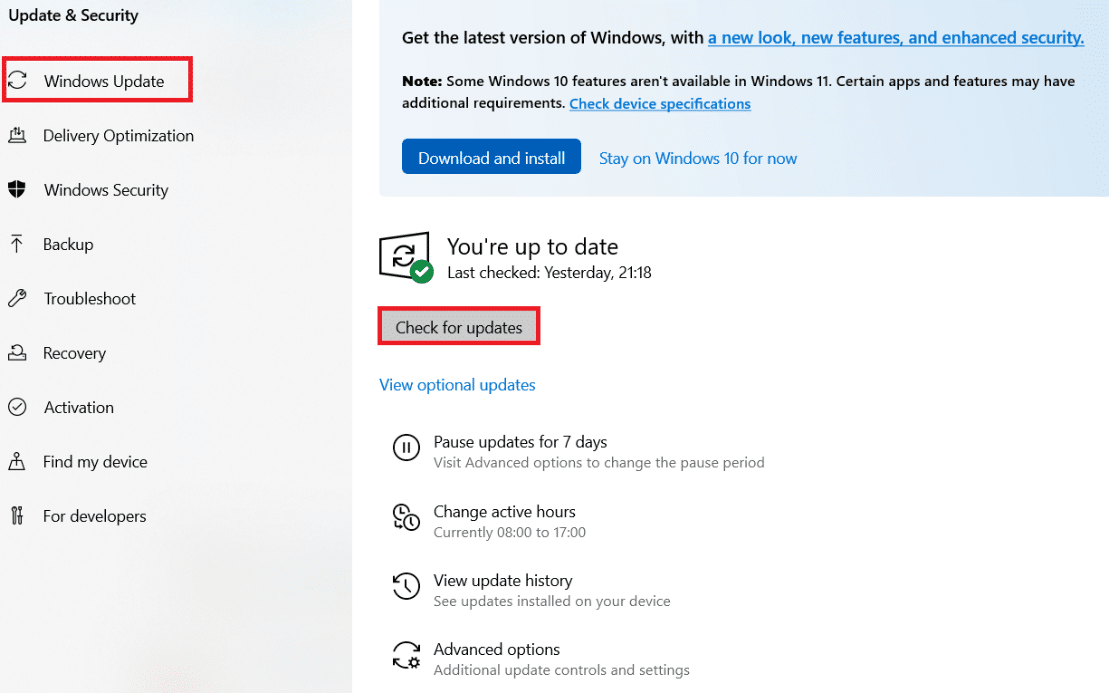
4A. Yeni bir güncelleme varsa, Şimdi Kur'a tıklayın ve güncellemek için talimatları izleyin.
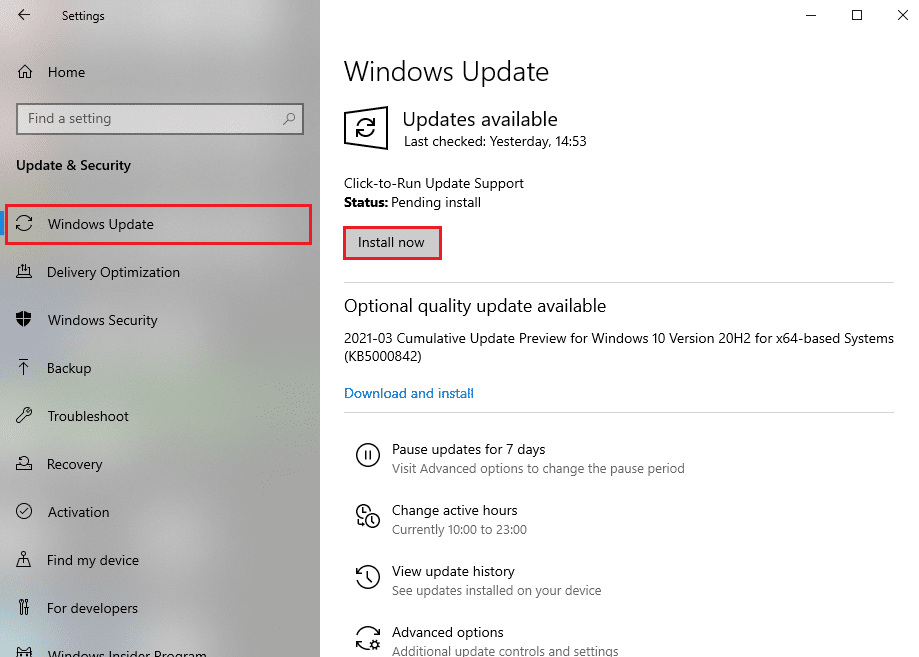
4B. Aksi takdirde, Windows güncelse, Güncelsiniz mesajını gösterecektir.
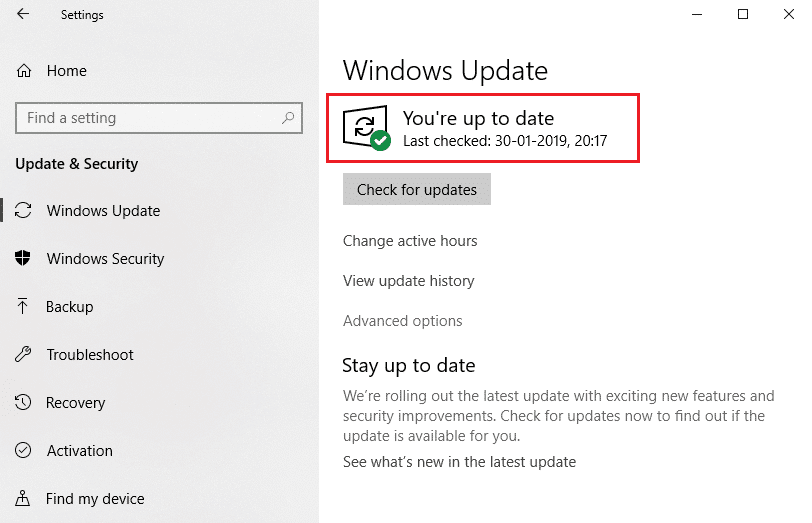
5. Bittiğinde, Kamera uygulamasını açın ve herhangi bir sorun olup olmadığına bakın.
Ayrıca Okuyun: Omegle'da Kamera Nasıl Etkinleştirilir
Yöntem 15: Son Sistem Güncellemelerini Kaldır
Son zamanlarda kullanıma sunulan bir sistem güncellemesi, Windows 10 ile tam uyumlu olmayabilir ve bu da Microsoft Store uygulamalarında sorunlara neden olabilir. Söylemesi zor olabilir, ancak bir sistem güncellemesini bitirdikten hemen sonra 0xa00f4244 takılı kamera yok veya kamera hata kodu 0xa00f4271 hata kodları almaya başladıysanız mantıklıdır. Bunu test etmek için, verilen adımlarla en son Windows güncellemesini kaldırabilirsiniz.
1. Windows tuşuna basın, Denetim Masası yazın ve Aç'a tıklayın.
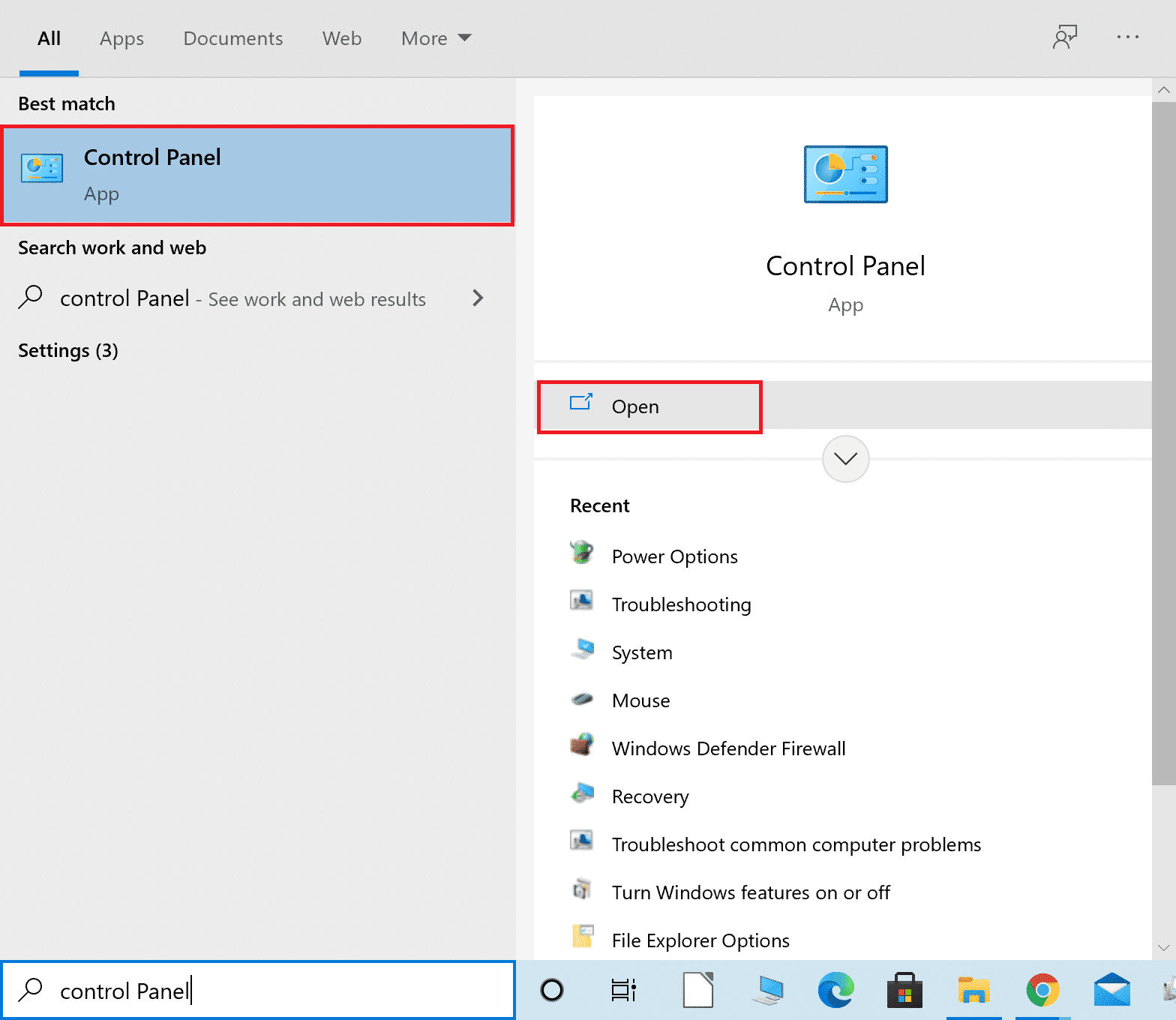
2. Görünüm > Büyük simgeler , Programlar ve Özellikler ayarını seçin.
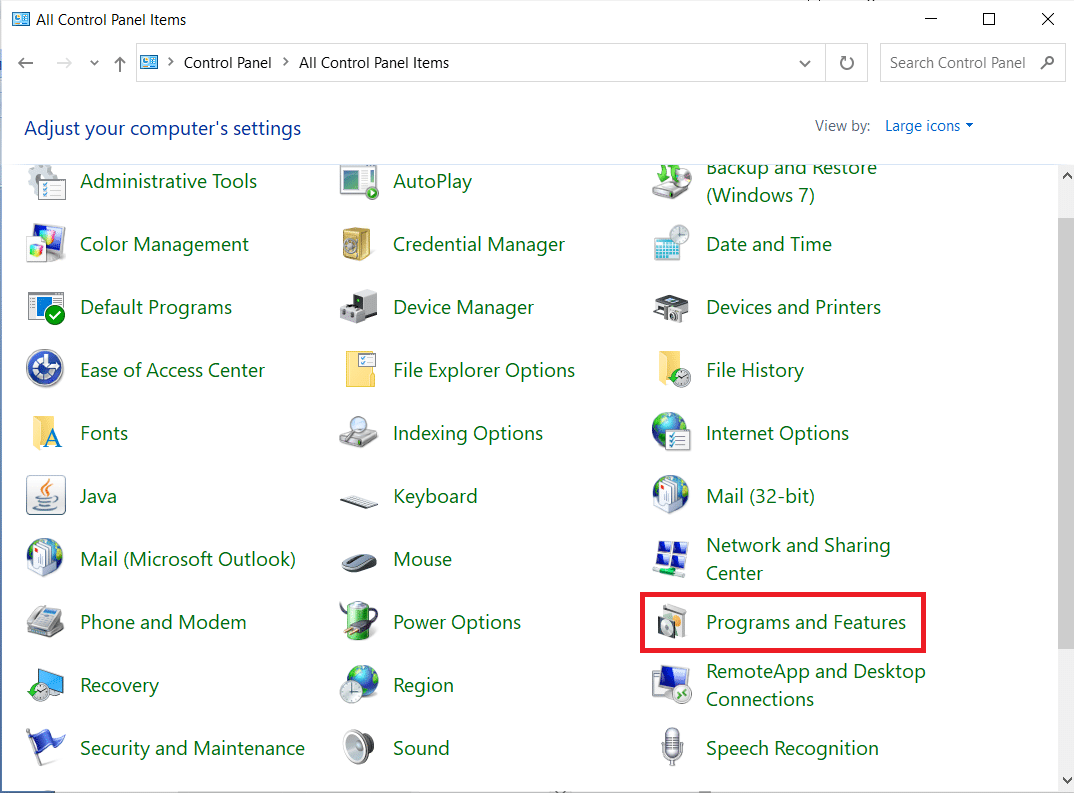 .
.
3. Sol panelde Yüklü güncellemeleri görüntüle'yi seçin.
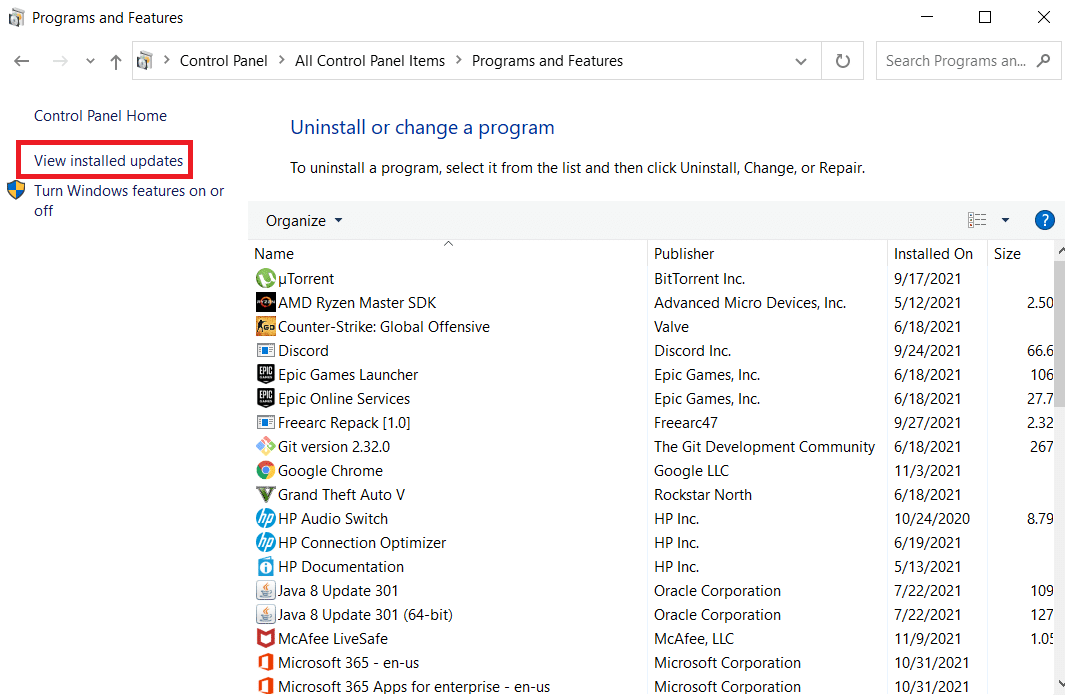
4. Güncellemeleri sıralamak için Yüklendi sütununa tıklayın.
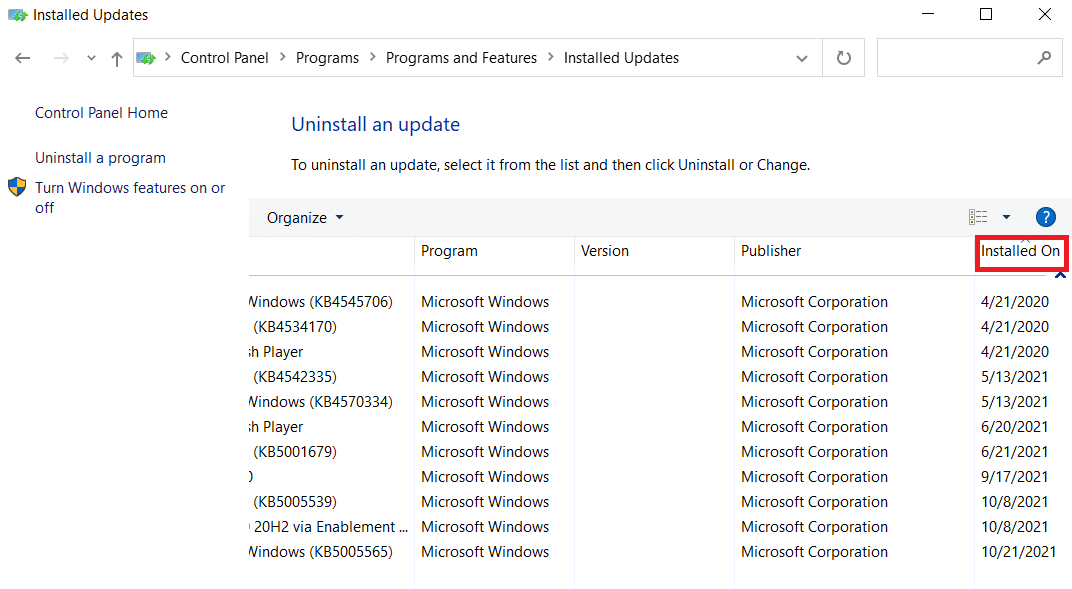
5. Listenin ilk güncellemesini çift tıklayın. Kaldırılmasını onaylamak için Evet'i tıklayın.
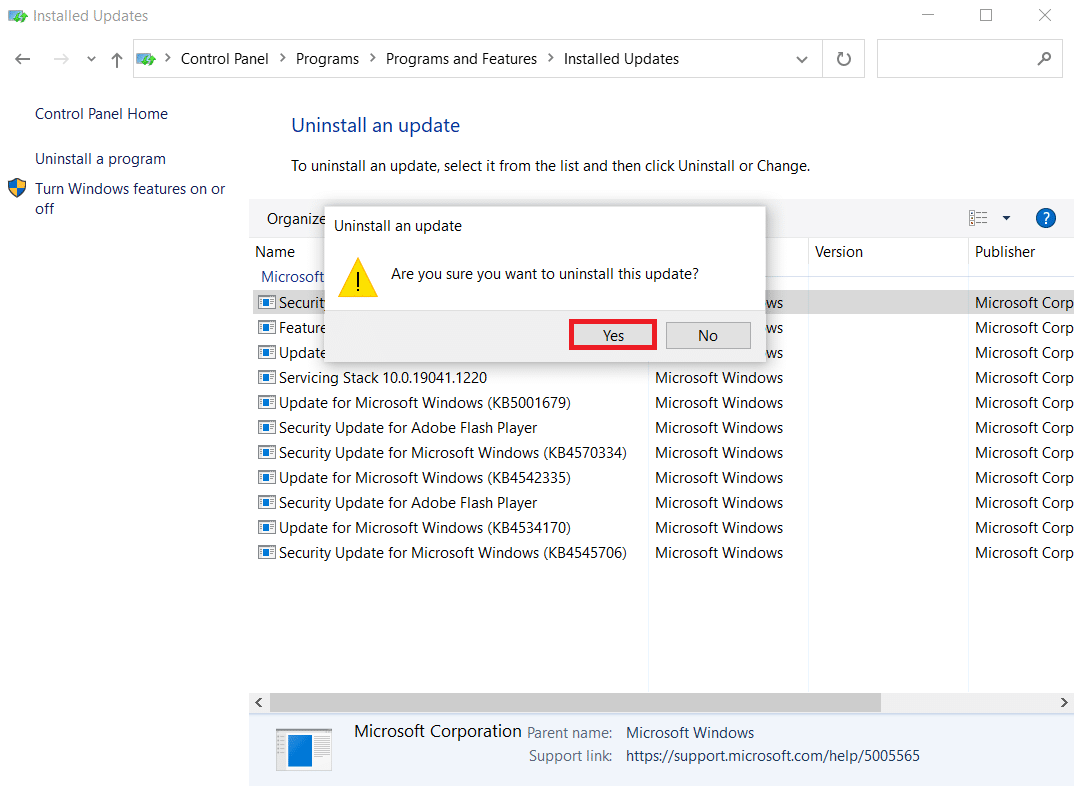
6. Bilgisayarınızı yeniden başlatın ve Kamera uygulamasını başlatın.
Yöntem 16: Kamera Uygulamasını Sıfırla
0xa00f4244 hiçbir kameranın takılı olmamasına veya kamera hata kodu 0xa00f4271 hata kodlarına neden olan bir sorun varsa, Kamera uygulaması ayarlarını Microsoft Store'dan hızlı bir şekilde sıfırlayabilirsiniz. Ancak, tüm uygulama verilerinin silineceğini unutmayın. Yapmanız gereken şudur:
1. Başlat'a tıklayın, kamera yazın ve Uygulama ayarları'na tıklayın.
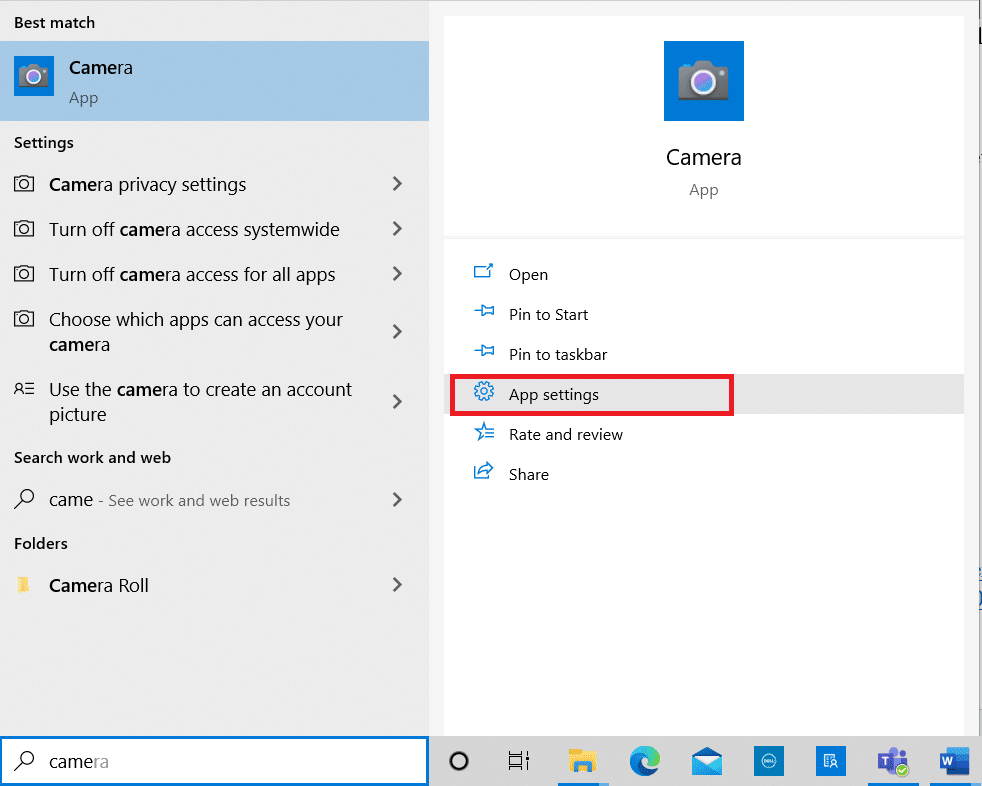
2. Ayarlar penceresini aşağı kaydırın ve Sıfırla bölümünün altındaki Sıfırla düğmesine tıklayın.
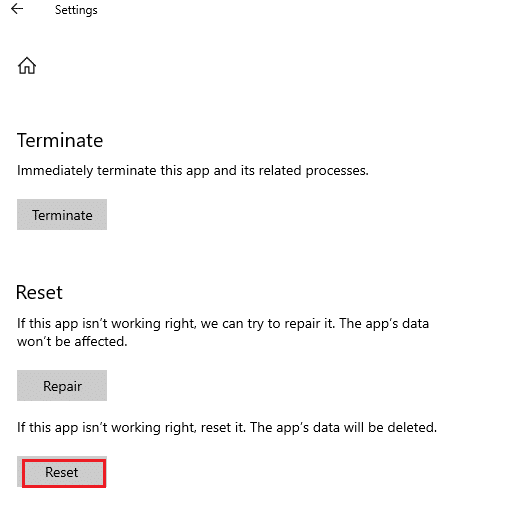
3. Yeniden Sıfırla düğmesine tıklayarak istemi onaylayın.
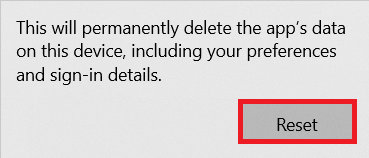
4. Sıfırlama zaman alacaktır. Tamamlandıktan sonra Sıfırla seçeneğinin yanında bir onay işareti belirir. Pencereyi kapatın ve tekrar deneyin.
Yöntem 17: Varsayılan BIOS Ayarlarına Sıfırla
Birkaç müşteri, BIOS ayarlarının varsayılana geri yüklenmesinin 0xa00f4244 Kamera Eklenmedi sorun mesajını düzelttiğini bildirdi. Sadece birkaç tıklamayı içeren basit bir prosedür. Yapmanız gereken şudur:
1. BIOS moduna girmek için bilgisayarınızı yeniden başlatın ve hemen ekranda görüntülenen tuşa basın.
2. BIOS menüsüne girdikten sonra, gösterildiği gibi Gelişmiş BIOS Özellikleri'ne girin.
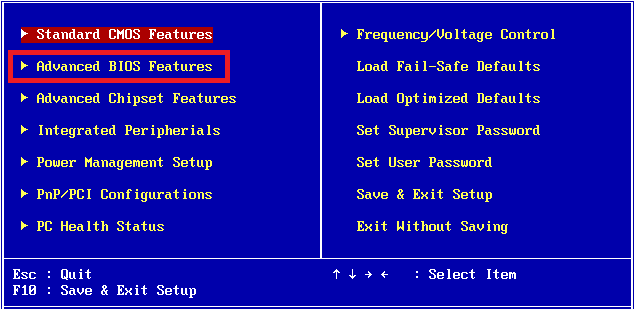
3. Yapılandırma verilerini sıfırlayan seçeneği bulun ve etkinleştirin.
4. Windows'tan çıkın ve mevcut BIOS kurulumunu kaydedin.
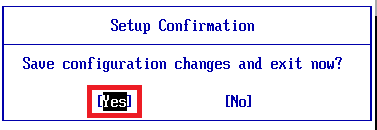
5. Son olarak, Kamera uygulamasını açın ve sorunun devam edip etmediğini kontrol edin.
Ayrıca Okuyun: Windows 10'da Web Kamerasının Çalışmamasını Düzeltin
Yöntem 18: Kamera Uygulamasını Yeniden Yükleyin
0xa00f4244 hiçbir kamera takılı değil hatası veya kamera hata kodu 0xa00f4271 sorununu sıfırlama seçeneğiyle çözmek bazen zordur. Bu nedenle, kamera uygulamasını yeniden yüklemek için aşağıda listelenen adımları izleyin.
1. Windows arama çubuğunda Kamera'yı arayın. Uygulama Ayarları'na tıklayın.

2. Sonlandır'a tıklayın.
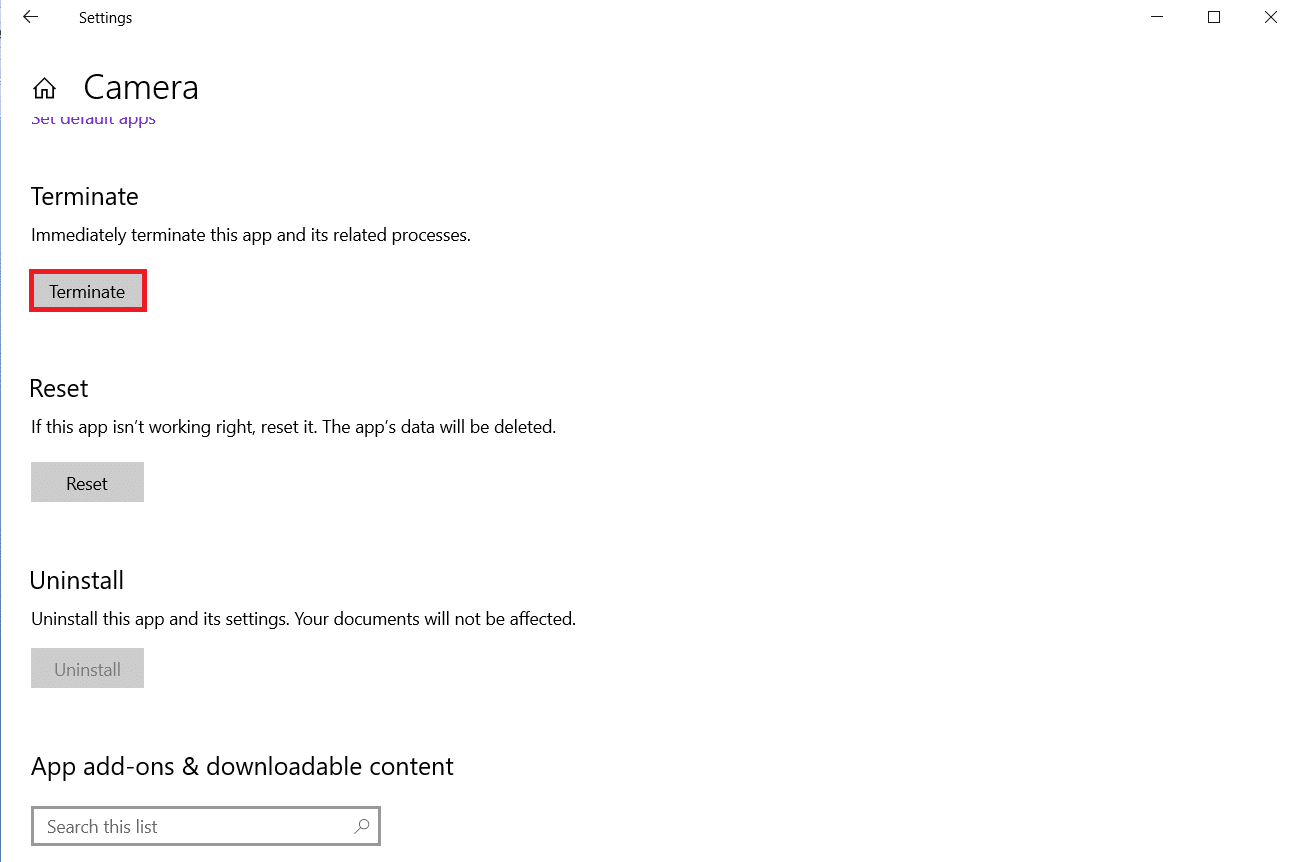
3. Başlat düğmesine sağ tıklayın. Uygulamalar ve Özellikler'e tıklayın.

4. Kamera uygulamasını bulun ve seçin.
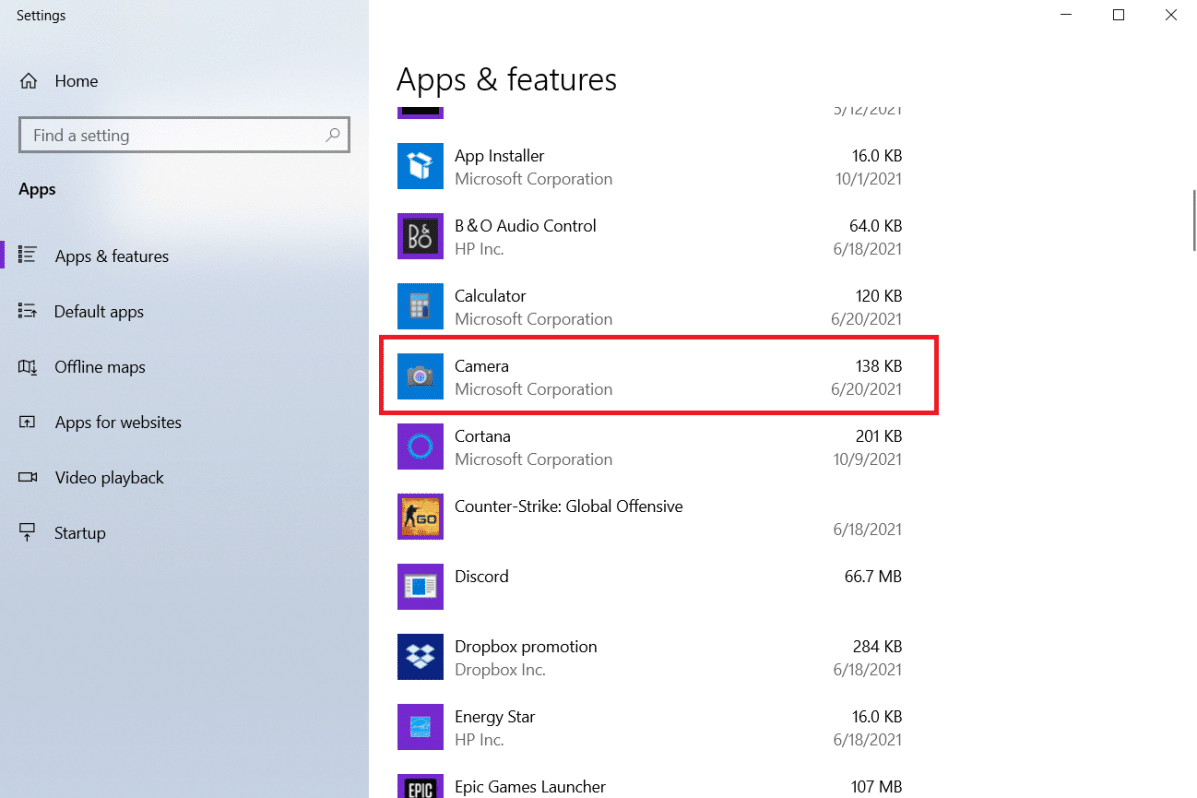
5. Kaldır'a tıklayın.
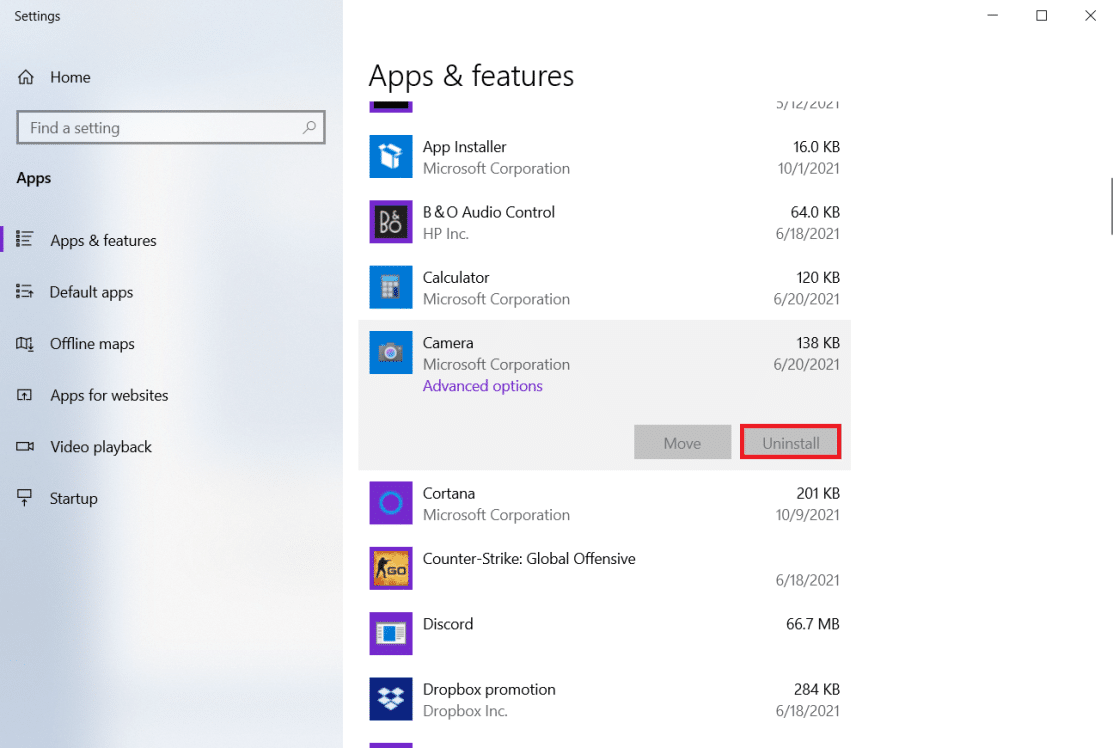
6. Uygulamayı Kaldırmayı ve PC'nizi yeniden başlatmayı onaylayın.
7. Windows arama çubuğundan Microsoft Store'u başlatın.
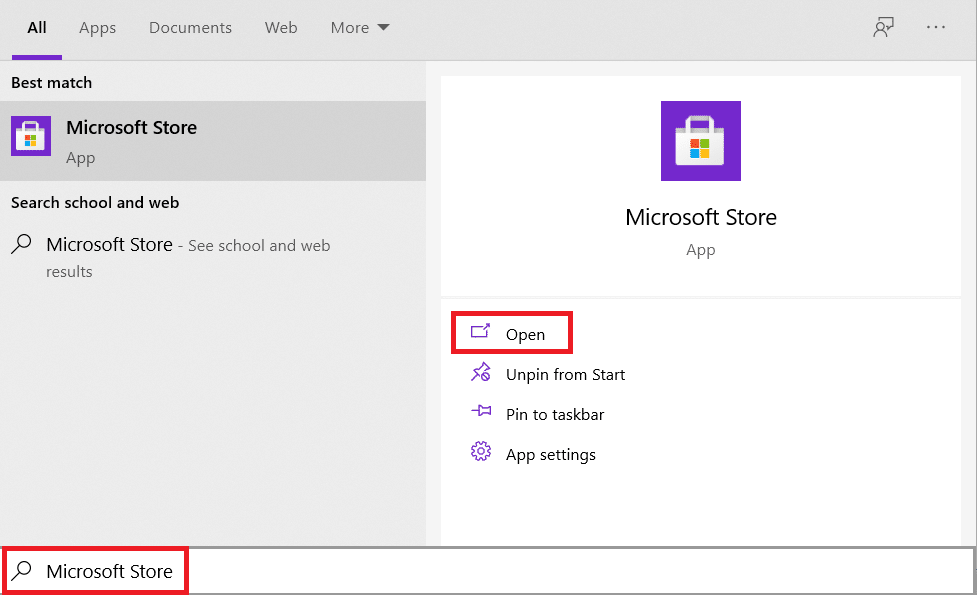
8. Sağ üstteki Ara düğmesine basarak ve Windows Kamera yazarak bu programı seçin.
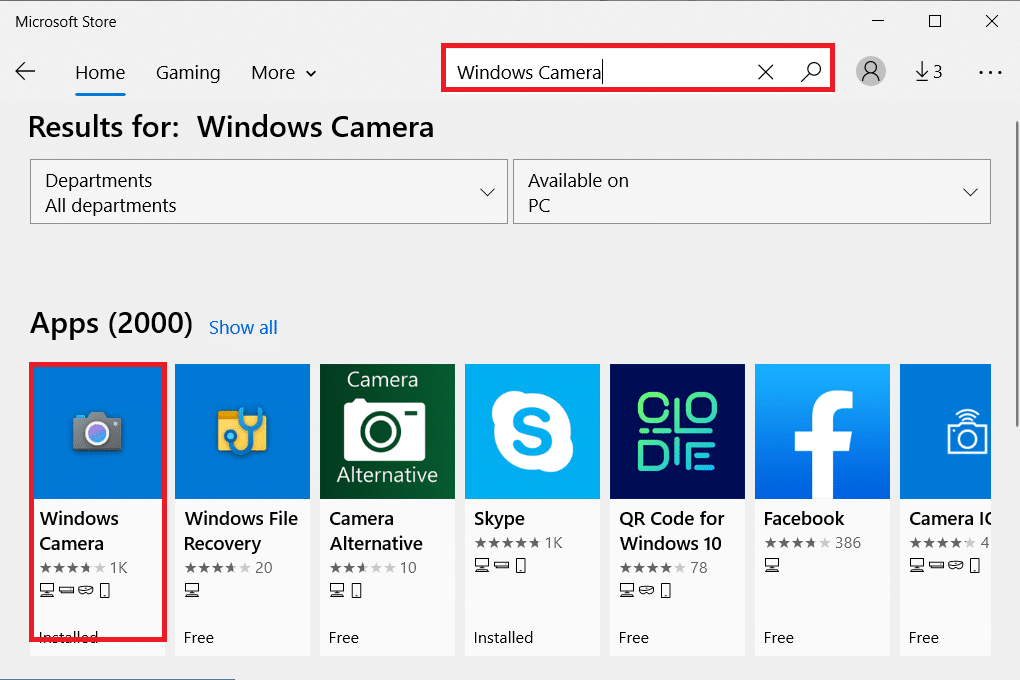
9. Bundan sonra, Al'a ve ardından Yükle'ye tıklayın.
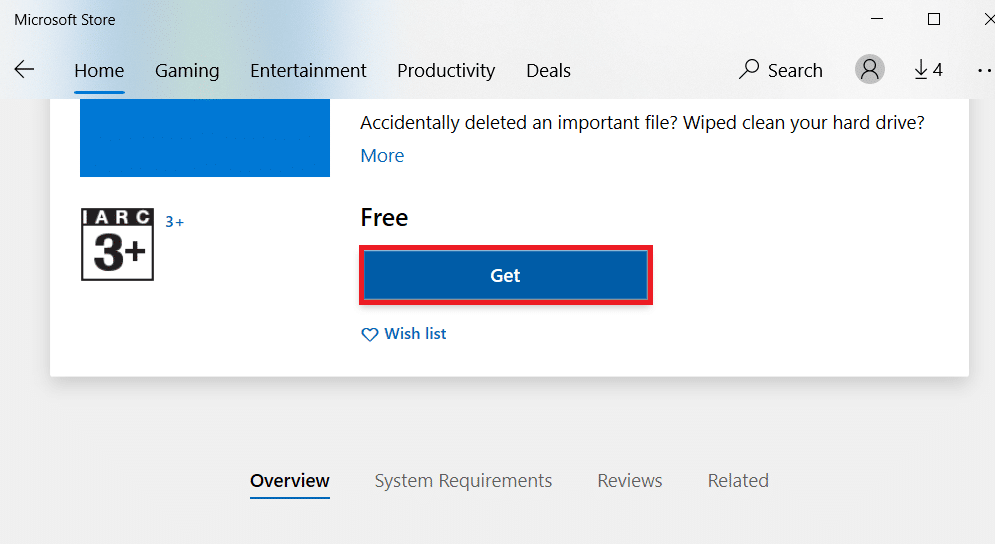
Kamera uygulamasının Kaldır düğmesi Uygulamalar ve Özellikler altında griyse, programı kaldırmaya zorlamak için PowerShell'i kullanabilirsiniz.
Profesyonel İpucu: Kamera Uygulamasını PowerShell'den Yeniden Yükleyin
Alternatif olarak, verilen adımlardan Windows PowerShell'den kamera uygulamasını yükleyebilirsiniz.
1. Windows tuşuna basın, powershell yazın ve Yönetici olarak çalıştır'a tıklayın.
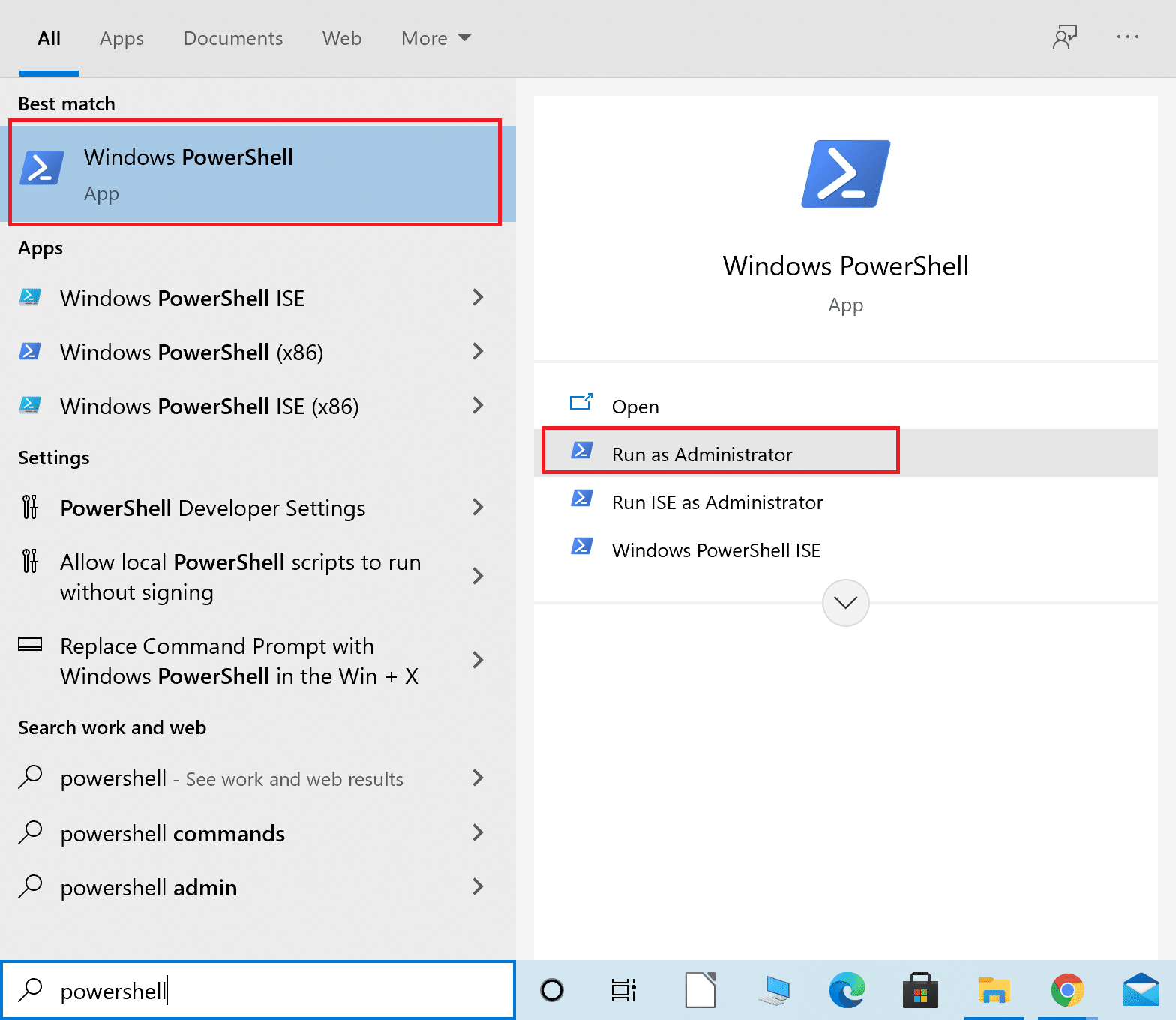
2. Aşağıdaki komutu yazın ve Enter tuşuna basın.
Get-AppxPackage -allusers | Adı seçin, PaketTamAdı
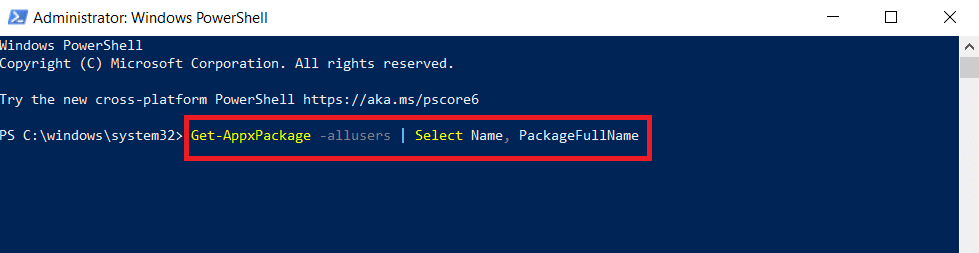
3. Ad ve PaketTamAdı sütununu belirleyin ve aşağı kaydırın.
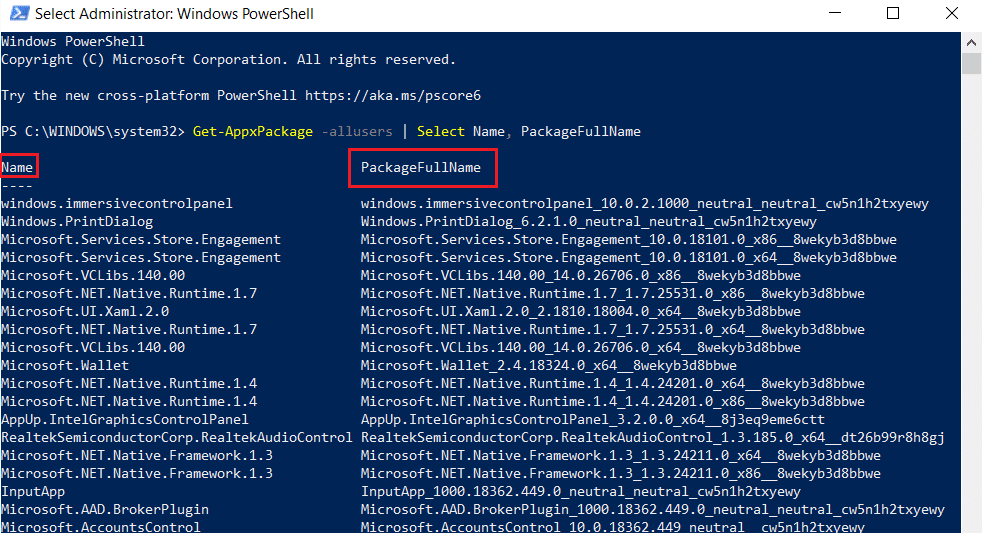
4. Microsoft.WindowsCamera için PackageFullName dosyasını kopyalayın.
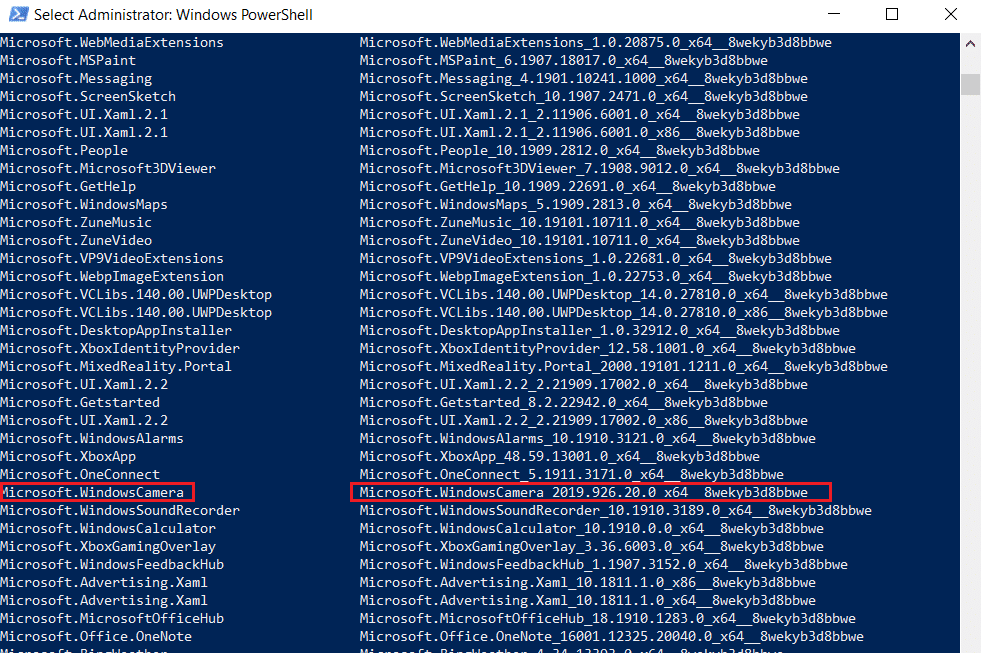
5. Şimdi aşağıdaki komutu yazın ve Enter tuşuna basın .
Remove-AppxPackage PackageFullName
Not: PackageFullName'i kopyaladığınız adla değiştirin.

6. Ardından verilen komutu yazın ve Kamera uygulamasını yüklemek için Enter tuşuna basın.
Add-AppxPackage - “C:\Program Files\WindowsApps\PackageFullName\appxmanifest.xml” kaydını yapın -DisableDevelopmentMode
Not: PaketTamAdı'nı kopyaladığınız adla tekrar değiştirin.
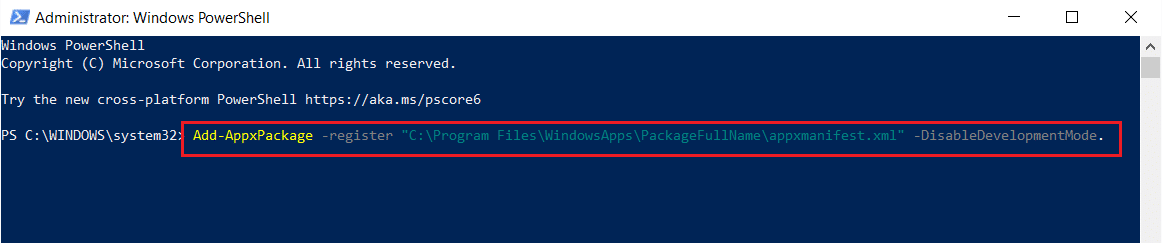
Önerilen:
- Netflix'te Pratik Olmayan Jokerler Nasıl İzlenir
- Düzeltme, Windows 10'da Yeni Bölüm Ayrılmamış Alan Oluşturulamıyor
- Uygun Biçimde Skype Kodu Nasıl Gönderilir
- Fantastik Canavarlar Nerede İzlenir?
Bu bilgilerin 0xa00f4244 kamera takılı değil hatasını düzeltmede yararlı olduğunu umuyoruz. Lütfen hangi tekniğin sizin için en başarılı olduğunu bize bildirin. Lütfen herhangi bir soru veya önerinizi aşağıdaki bölüme bırakın.
