0x80070015 Bitlocker Aygıt Hazır Değil Hatasını Düzeltmenin 10 Yolu
Yayınlanan: 2023-03-11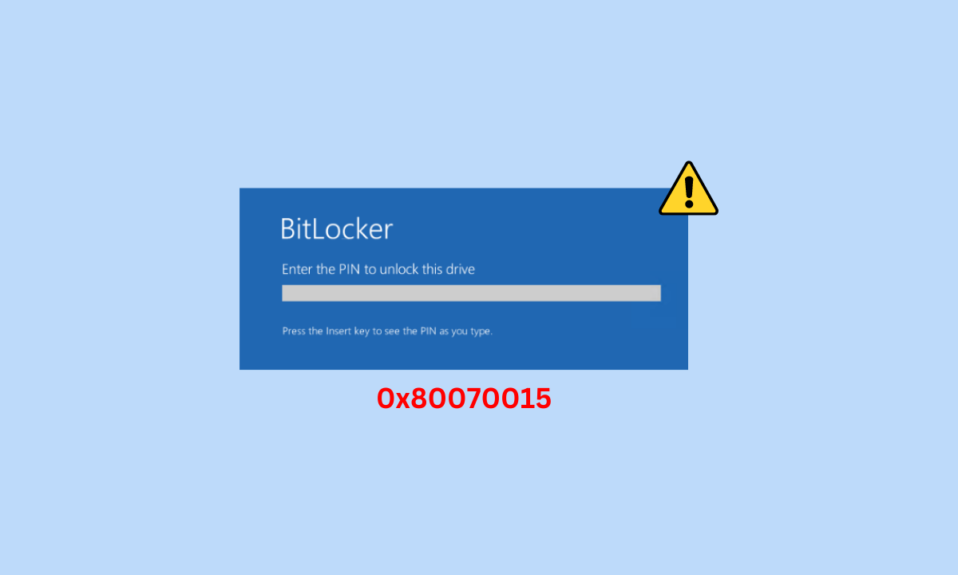
0x80070015 Bitlocker Cihaz Hazır değil sorunu, kullanıcı bilgisayarına harici bir sürücü yüklemeye çalıştığında ortaya çıkar. Bu hatanın en yaygın nedeni uyumsuz bir sürücüdür, ancak daha ciddi nedenler olabilir. Cihaz Hazır Değil sorunu, kullanıcının harici bir sürücüye erişmesini engelleyebilir ve bazı durumlarda verilerini bile kaybedebilir. Aşağıdaki kılavuzda, 0x80070015 Windows yükleme hatasının ne olduğunu ve düzeltmek için hangi yöntemleri kullanabileceğinizi tartışacağız.
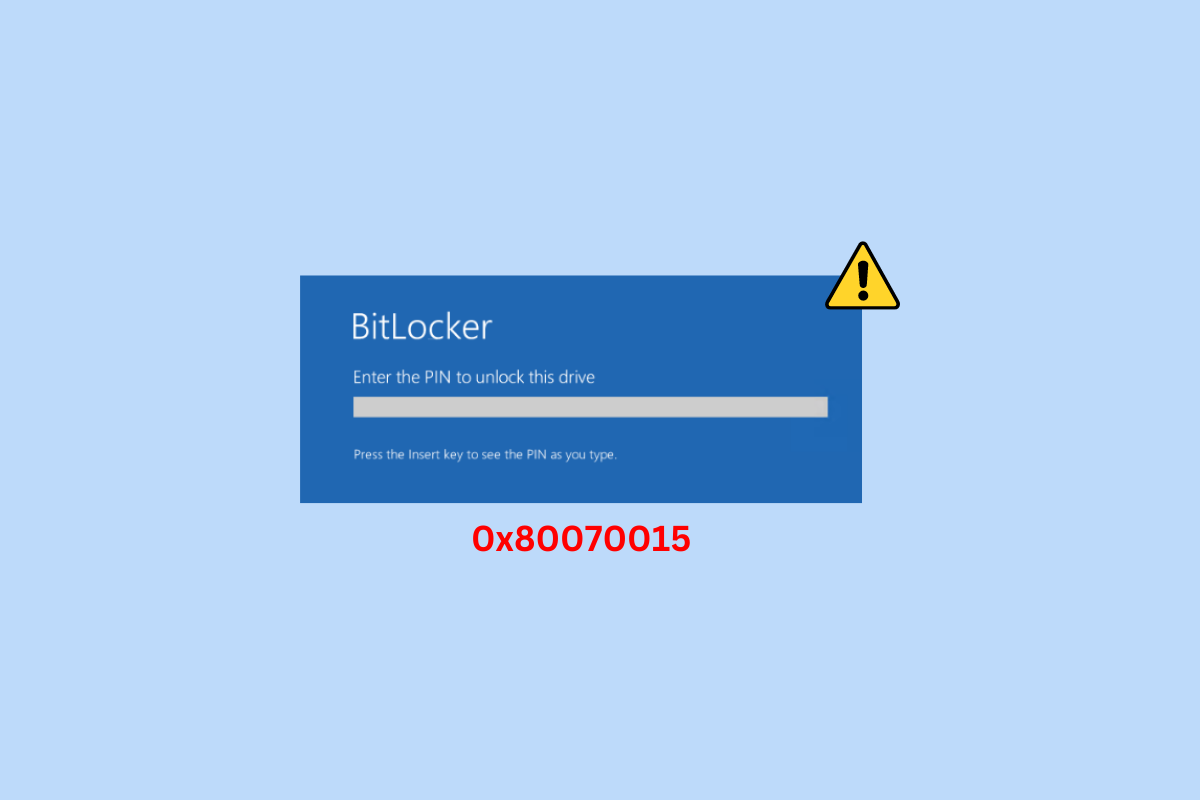
0x80070015 Bitlocker Cihaz Hazır Değil Hatasını Düzeltmenin Yolları
Burada, 0x80070015 Bitlocker Cihaz Hazır Değil hatasını çözmek için sorun giderme yöntemleri hakkında bilgi edineceksiniz.
Aygıt Hazır Değil Sabit Sürücü Hatasının Nedenleri
Windows 10'da bu hatanın birkaç nedeni olabilir. Yaygın nedenlerden bazıları burada belirtilmiştir.
- Yanlış veya hatalı sürücü bağlantıları, bu sorunun temel nedenidir.
- Arızalı bir sabit sürücü de bilgisayarınızda bu soruna neden olabilir.
- Sistem hataları ve Windows ile ilgili sorunlar da bu soruna neden olabilir.
- Sürücü durumu Başlatılmamış, Ayrılmamış veya RAW ise, bir bilgisayara bağlanırken size bu hatayı gösterebilir.
- Bilgisayarınıza veya sürücünüze yapılan bir virüs saldırısı da bu soruna neden olabilir.
- Bozuk sistem dosyaları da bu sorunla ilişkilidir.
- Eski veya bozuk bir Windows güncellemesi de bu soruna neden olabilir.
- Bu sorun, eski veya bozuk bir USB Denetleyici sürücüsünden de kaynaklanabilir.
- USB sürücüsü Windows ile uyumlu değilse bu soruna neden olabilir.
- Uygun olmayan bir sürücü harfi de bu soruna neden olabilir.
- Sistem donanımıyla ilgili diğer çeşitli temel sorunlar da bu soruna neden olabilir.
0x80070015 Bitlocker Aygıt Hazır Değil Hatası Nasıl Düzeltilir
Bu kılavuzda, Windows hatasını 0x80070015 nasıl düzelteceğimi anlamanıza yardımcı olacak yöntemleri tartışacağız.
Yöntem 1: Temel Sorun Giderme Yöntemleri
Aşağıda, Windows 10'da bu hatayı düzeltmek için uygulayabileceğiniz temel sorun giderme yöntemlerinden bazıları verilmiştir.
1A: Sürücü Bağlantılarını Düzeltin
Bir sürücünün bilgisayarınıza düzgün şekilde bağlanmaması ve hatalara neden olması yaygın bir durumdur. Bilgisayarınıza harici bir sürücü bağlamaya çalıştığınızda, her zaman onu USB bağlantı noktasına doğru şekilde bağladığınızdan emin olun. Ayrıca bağlantı noktasında herhangi bir fiziksel hasar olup olmadığını kontrol edebilir ve bulunursa, Aygıt Hazır değil sabit sürücü sorunlarını önlemek için tamir ettirebilirsiniz. Bu işe yaramazsa ve hala 0x80070015 Windows yükleme sorununun ne olduğunu veya nasıl düzeltileceğini bilmiyorsanız sonraki yöntemi deneyin.
1B: Sabit Sürücüyü Değiştirin
Sorun devam ederse, bağlamaya çalıştığınız sürücünün iyi durumda olup olmadığını ve bozuk olup olmadığını kontrol etmelisiniz. Sürücü arızalanırsa, bilgisayarın daha fazla zarar görmesini önlemek ve 0x80070015 Bitlocker Aygıt Hazır değil sorununu düzeltmek için sürücüyü yenisiyle değiştirmek en iyisidir.
1C: Temiz Önyükleme Gerçekleştirin
Bazı durumlarda, sistemde temiz bir önyükleme gerçekleştirerek bu sorunu çözmeyi deneyebilirsiniz. Temiz bir önyükleme, harici bir sürücüde bu soruna neden olabilecek tüm hataları silmeye çalışır. Bilgisayarınızda temiz önyükleme gerçekleştirme yöntemlerini bulmak için Windows 10'da Temiz Önyükleme Gerçekleştir kılavuzuna göz atabilirsiniz.
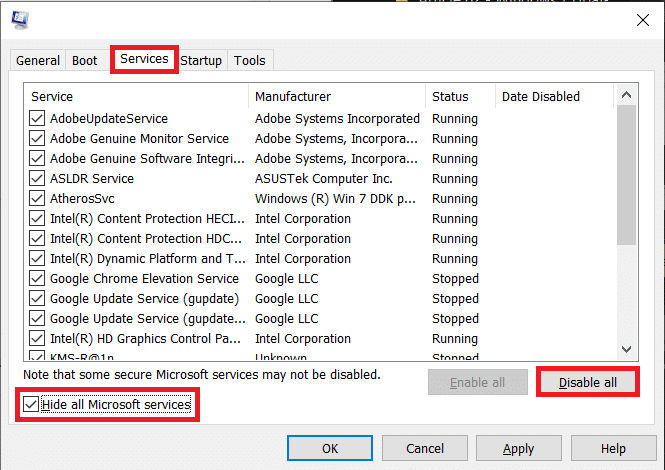
Yöntem 2: Donanım ve Aygıt Sorun Gidericisini Çalıştırın
Donanım ve sürücü sorunlarını tanılamak ve çözmek için yerleşik bir sorun giderici çalıştırmayı deneyebilirsiniz. Sorunları çözmek için donanım ve cihaz sorun gidericisini çalıştırma kılavuzumuza göz atın.
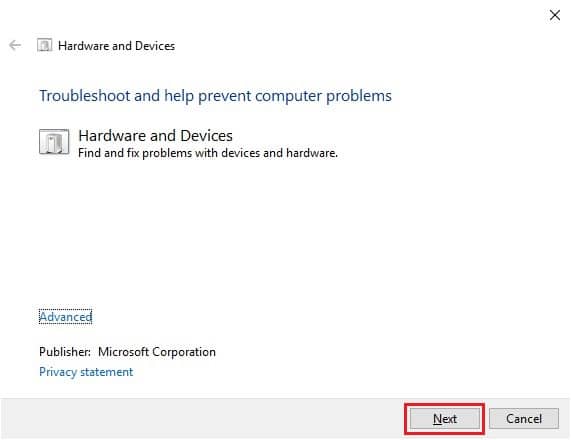
Ayrıca Okuyun: Windows Hatası 0'ı Düzeltin ERROR_SUCCESS
Yöntem 3: Sürücü Durumunu Değiştirin
Bir sürücüde bu hataya neyin neden olduğunu teşhis etmenin daha kolay yöntemlerinden biri, Disk Yönetimi'nde sürücü durumunu kontrol etmek ve değiştirmektir.
Seçenek I: Sürücü Başlatılmamışsa
Sürücü durumu başlatılmamış olarak okunursa, bu mesaj sürücünün sistemi tanımadığı ve bu nedenle bir hataya neden olduğu anlamına gelir. Windows hatasını 0x80070015 nasıl düzelteceğimi öğrenmek için aşağıdaki adımları uygulayabilirsiniz.
1. Çalıştır iletişim kutusunu açmak için Windows + R tuşlarına aynı anda basın.
2. Çalıştır iletişim kutusuna diskmgmt.msc yazın ve Enter tuşuna basın.
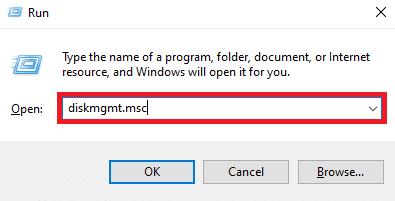
3. Başlatılmamış durumunu gösteren sürücüyü bulun ve sağ tıklayın.
4. Son olarak Başlatılan Disk'e tıklayın.
Bu işe yaramazsa ve hala 0x80070015 Windows yükleme sorununun ne olduğunu veya sorunu çözmek için ne yapabileceğinizi bilmiyorsanız sonraki yöntemi deneyin.
Seçenek II: Sürücü Ayrılmamışsa
Sürücü durumu ayrılmamış olarak görünüyorsa, ayrılmamış alanda yeni bir bölüm oluşturarak Aygıt Hazır değil sabit sürücü sorununu düzeltmeyi deneyebilirsiniz.
1. Disk Yönetimine erişmek için önceki yöntemdeki Adım 1-2'yi izleyin.
2. Ayrılmamış yazan sürücüyü bulun.
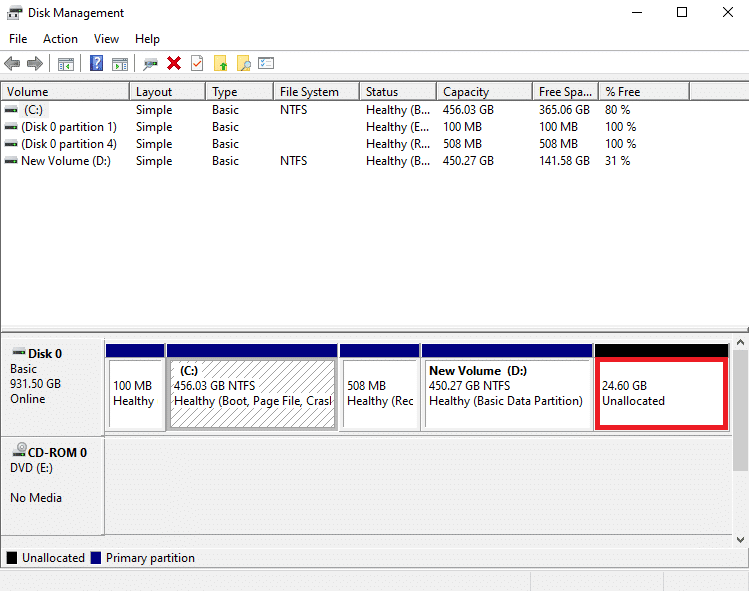
3. Şimdi, Ayrılmamış alana sağ tıklayın ve Yeni Basit Birim… seçeneğine tıklayın.
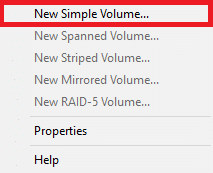
4. Yeni Basit Birim Sihirbazında İleri'ye tıklayın ve işlemi tamamlamak için ekrandaki talimatları izleyin.
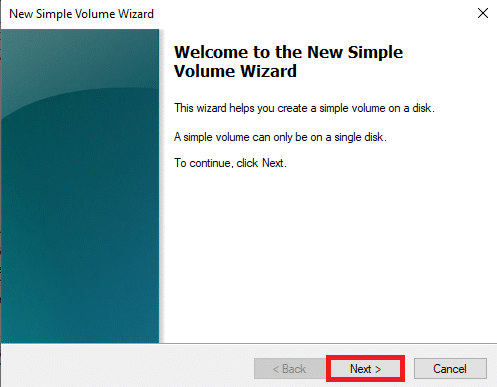
Not: Çeşitli üçüncü taraf kurtarma araçlarını kullanarak disk bölümlerini ve verilerini kurtarmayı da deneyebilirsiniz.
Seçenek III: Drive RAW ise
Sürücü durumu RAW olarak görünüyorsa, sürücüyü biçimlendirerek bu sorunu çözmeyi deneyebilirsiniz.
1. Yöntem 2A'daki Adım 1-2'yi izleyerek Disk Yönetimi'ni açın.
2. Sürücüye sağ tıklayın ve Biçimlendir… seçeneğine tıklayın.
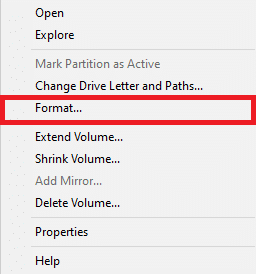
3. Ses düzeyini NTFS olarak ve Ayırma birimi boyutunu 32K olarak seçin.
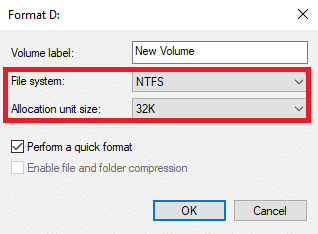
4. Son olarak, adımı onaylamak için Tamam'a tıklayın.
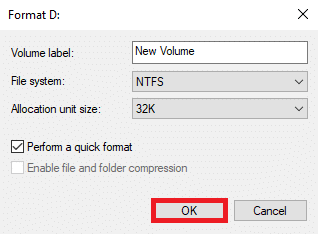
Bu yöntem yardımcı olmazsa ve hala ne yapacağınızı bilmiyorsanız, Windows 0x80070015 hatasını nasıl düzelteceğimi öğrenmek için sonraki yöntemi deneyebilirsiniz.
Ayrıca Okuyun: Sistem Dışı Diski veya Disk Hata Mesajını Düzeltmenin 9 Yolu
Yöntem 4: Kötü Amaçlı Yazılım Taramasını Çalıştırın
Windows bilgisayarlardaki sabit disklerdeki bu hatanın yaygın bir nedeni virüs saldırısı olabilir. Bilgisayarınıza bir virüs bulaşmışsa, çeşitli işlemleri engelleyebilir ve bazen daha da ciddi sorunlara neden olabilir. Bu nedenle, bilgisayarınızı tüm bu tür tehditlere karşı güvende tutmanız önemlidir. Bilgisayarda var olan virüsleri kaldırmak için bilgisayarınızda tam bir tarama gerçekleştirebilirsiniz. Bilgisayarımda Virüs Taramasını Nasıl Çalıştırırım? başlıklı kılavuzumuza göz atın. bir virüsü bilgisayarınızdan güvenli bir şekilde kaldırmak için gereken adımları gerçekleştirmek için.

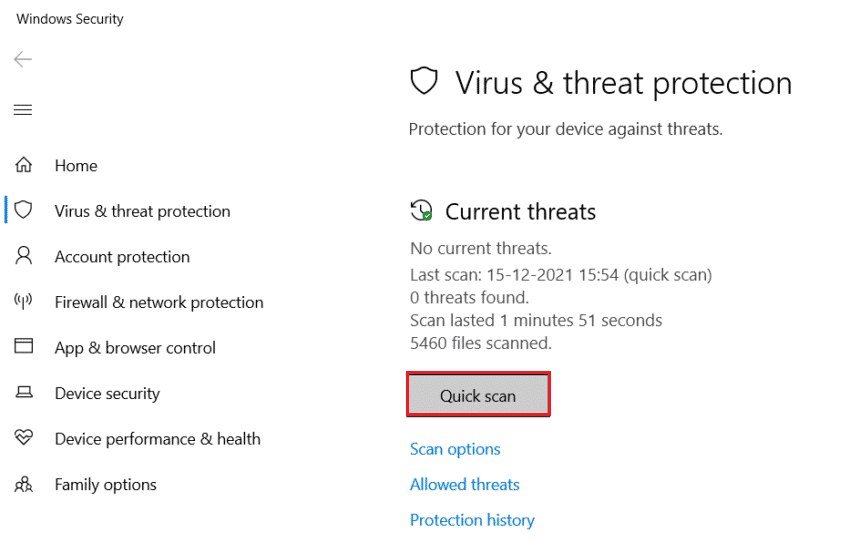
Yöntem 5: Sistem Dosyalarını Onar
Çeşitli sistem dosyası sorunları nedeniyle sabit sürücünüz arızalanabilir. Bilgisayarınız veya sürücünüz tarafından barındırılan bozuk dosyalar varsa, bilgisayarınızda görevleri gerçekleştirirken kesinlikle sorun yaşarsınız. Bu sorunu çözmenin en kolay çözümlerinden biri, bilgisayarınızda yerleşik bir sistem taraması gerçekleştirmektir. SFC ve CHKDSK taramaları, sistem dosyalarınızı onarmak için deneyebileceğiniz en iyi iki seçenektir. 0x80070015 Bitlocker Cihaz Hazır değil sorununu çözmek için bu taramaları nasıl çalıştıracağınızı öğrenmek için Windows 10'da Sistem Dosyalarını Nasıl Onarır kılavuzuna göz atabilirsiniz.
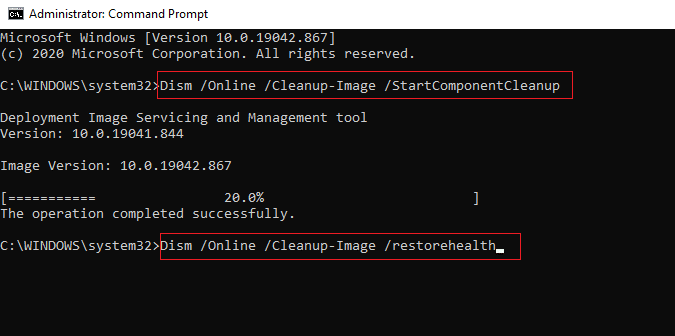
Yöntem 6: En Son Windows Güncellemesini Yükleyin
Bilgisayarınızda otomatik Windows güncellemelerini devre dışı bıraktıysanız, eski bir Windows güncellemesi nedeniyle yeni özellikleri kaçırıyor olabilirsiniz. Eski bir güncelleme, hatalar içermesi muhtemel olduğundan, bilgisayarınızda çeşitli sorunlara neden olabilir. Durum buysa, Windows 10 için en son güncellemeleri yüklemeyi düşünmelisiniz. Güncellemeleri nasıl kuracağınızdan emin değilseniz, Windows 10 En Son Güncellemeyi İndirme ve Kurma kılavuzumuzu okuyun.
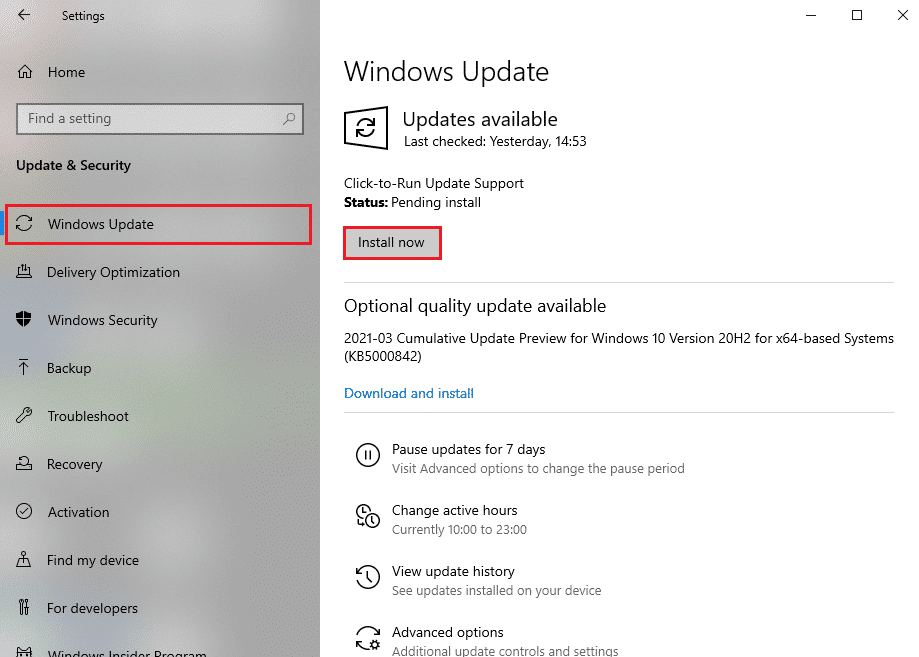
Ayrıca Okuyun: Windows Update Hata Kodunu Düzeltin 0x800b0108
Yöntem 7: USB Denetleyici Sürücüsünü Güncelleyin
USB denetleyici sürücüleri, Windows bilgisayarların önemli bir parçasıdır. Bu sürücüler, sabit sürücüleri ve harici sürücüleri bilgisayarınıza bağlamanıza yardımcı olur. Ancak, bu sürücüler eskiyse ve arızalıysa, bir sürücüyü bağlamaya çalıştığınızda birkaç hataya neden olabilirler. Bu sorunu çözmek için her zaman bilgisayarınızdaki bir aygıt sürücüsünü kontrol edebilir ve güncelleyebilirsiniz. USB Denetleyici Sürücüsünü nasıl güncelleyebileceğinizi öğrenmek için Windows 10'da Aygıt Sürücüleri Nasıl Güncellenir kılavuzuna bakın.
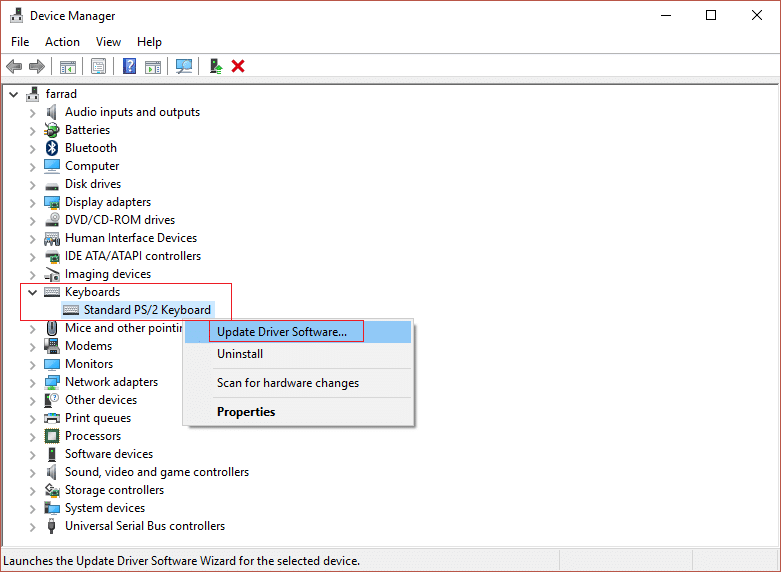
Yöntem 8: USB Denetleyici Sürücüsünü Yeniden Yükleyin
Bir sürücüyü güncellemek bu sorunu çözmezse, muhtemelen sürücü bozuktur ve yeni bir sürücüye ihtiyacınız vardır. Mevcut bir sürücüyü kaldırabilir ve bilgisayarınıza yenisini yeniden yükleyebilirsiniz. Bu yöntemin adımlarını öğrenmek için Windows 10'da Sürücüleri Kaldırma ve Yeniden Yükleme kılavuzumuzu inceleyebilirsiniz.
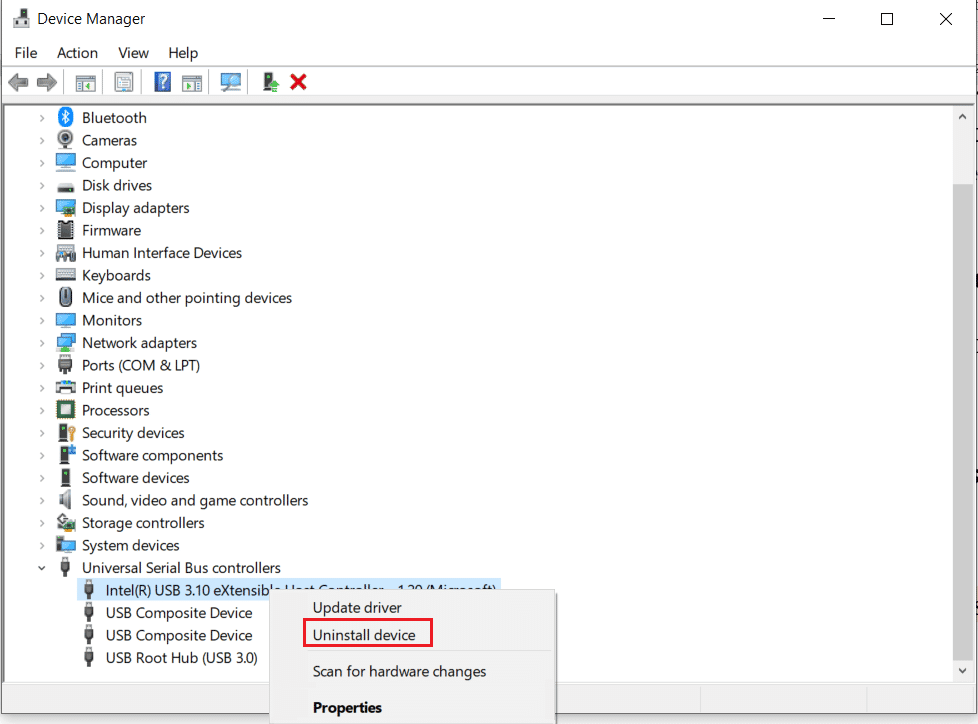
Ayrıca Okuyun: USB Çalışmıyor Hata Kodunu Düzeltin 39
Yöntem 9: Sürücüleri Uyumluluk Modunda Kurun
Bilgisayarınıza harici bir web sitesinden sürücü yüklediğinizde, bazen bilgisayarın işletim sisteminin farklı sürümleri nedeniyle uyumluluk sorunları yaşayabilirsiniz. Bu ayrıca, bilgisayarınıza bir sabit sürücü bağlamaya çalıştığınızda bir aygıt hazır değil hatasıyla sonuçlanabilir. Sürücüyü uyumluluk modunda yükleyerek bu sorunu çözebilirsiniz.
1. Web tarayıcınızı açın ve sürücüyü üreticinin web sitesinden indirin . (Örneğin burada Intel USB Denetleyici Sürücüsü var)
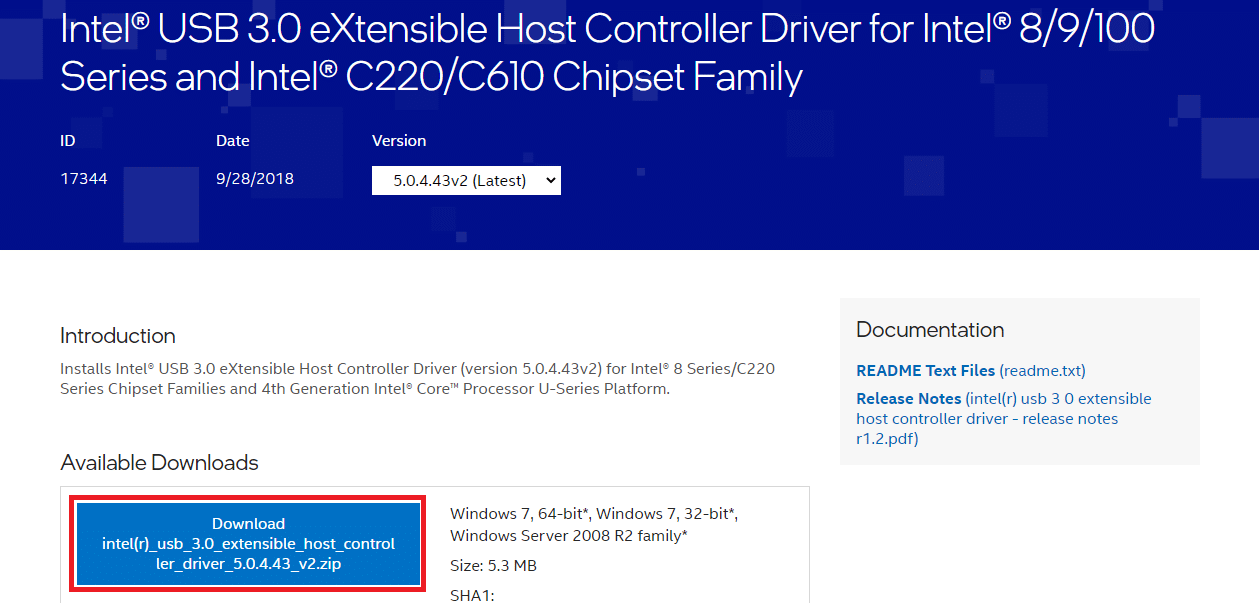
2. İndirilen kurulum dosyasına sağ tıklayın ve Özellikler'e tıklayın.
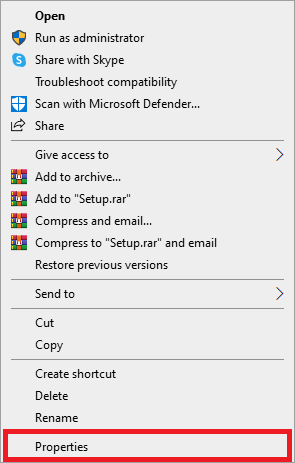
3. Burada Uyumluluk sekmesine gidin.
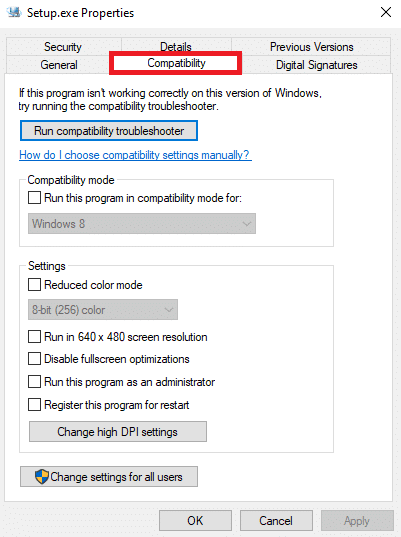
4. Bu programı için uyumluluk modunda çalıştır kutusunu işaretleyin.
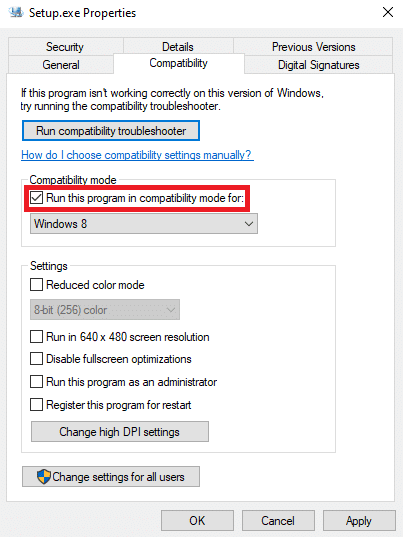
5. Açılan seçeneklerden Windows 8'i seçin.
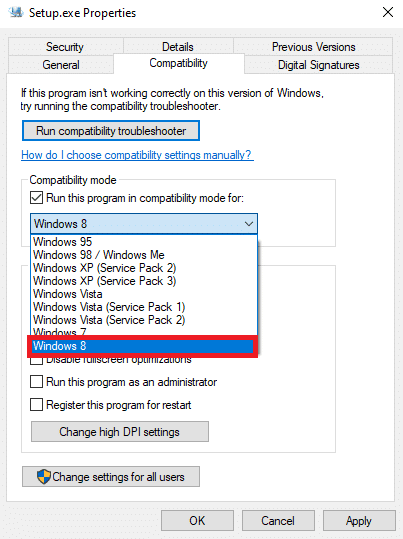
6. Son olarak, değişiklikleri kaydetmek için Uygula'ya ve ardından Tamam'a tıklayın.
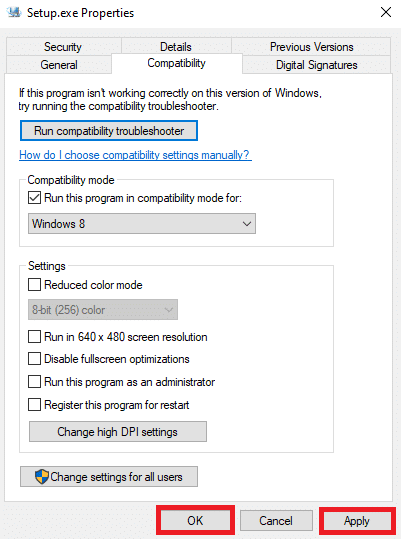
Ayrıca Okuyun: Windows 10'da Tanıtıcının Geçersiz Hatasını Düzeltin
Yöntem 10: Sürücü Harfini Harici Sürücüye Ata
Önceki yöntemler yardımcı olmazsa ve sorun devam ederse, bu sorunu çözmek için harici bir sürücüye bir sürücü harfi atamayı deneyebilirsiniz.
1. Bilgisayarınıza harici bir sürücü bağlayın ve ardından Çalıştır iletişim kutusunu açmak için Windows + R tuşlarına basın.
2. Çalıştır iletişim kutusuna diskmgmt.msc yazın ve Enter tuşuna basın.
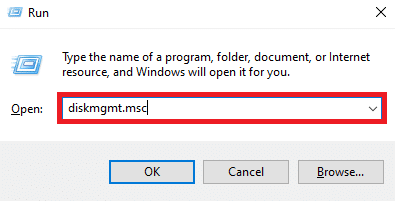
3. Şimdi, Disk Yönetimi penceresinde, harici sürücüye sağ tıklayın ve Sürücü Harfi ve Yolunu Değiştir… öğesini seçin.
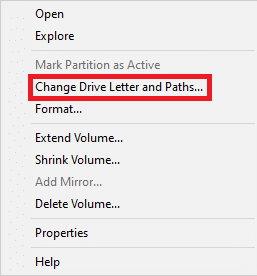
4. Şimdi Değiştir…' e tıklayın.
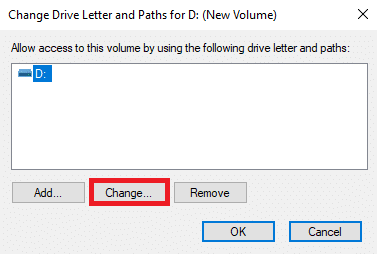
5. Yeni iletişim kutusunda, Aşağıdaki sürücü harfini ata açılır menüsünü seçin.
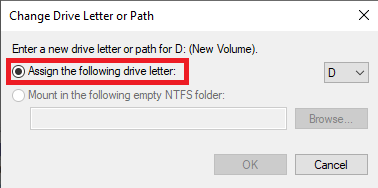
6. Farklı bir sürücü harfi seçin ve Tamam'ı tıklayın.
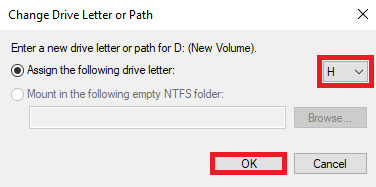
Tavsiye edilen:
- GroupMe Hesabı Nasıl Silinir?
- Windows Update Hatası 0x80242016 İle Başarısız Oldu
- Dropbox'ı Klasöre Erişmek İçin Yeterli Alan Yok Düzeltme
- Windows 10'da BitLocker Şifrelemesi Nasıl Etkinleştirilir ve Kurulur
Umarız bu kılavuz size yardımcı olmuştur ve 0x80070015 Bitlocker Cihaz Hazır değil hatasını düzeltebilmişsinizdir. Windows hatasını 0x80070015 düzeltmek için hangi yöntemin sizin için işe yaradığını bize bildirin. Bizim için herhangi bir öneriniz veya sorunuz varsa, lütfen yorum bölümünde bize bildirin.
