Düzeltme 0x80004002: Windows 10'da Böyle Bir Arabirim Desteklenmez
Yayınlanan: 2022-02-22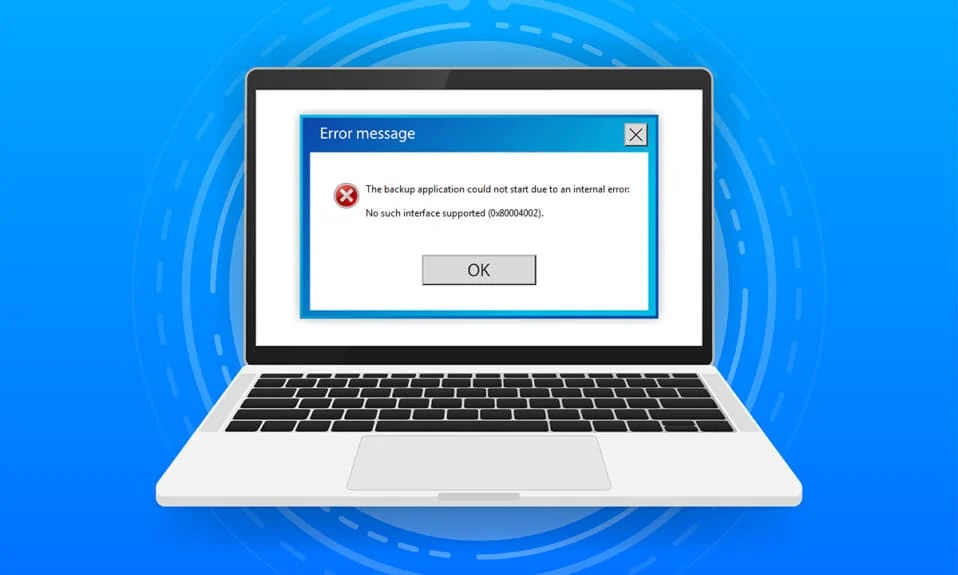
Bilgisayarınızda bozuk sistem dosyaları veya yapılandırma dosyaları olduğunda, 0x80004002 ile karşılaşabilirsiniz: Böyle bir arabirim desteklenmiyor Windows 10 sorunu. Bu hata, bir dosyayı açmada, bir dosyayı kopyalamada, dosyaları/klasörleri taşımada ve hatta Windows Dosya Gezgini'nde silmede zorluklara neden olabilir. Birkaç kullanıcı, herhangi bir Masaüstü özelliğini, Dosya Yöneticisi'ndeki dosyaları, görev çubuğu ayarlarını ve diğer sistem özelliklerini ince ayar yaptığınızda Windows 7, 8/8.1, XP, Vista ve 10'unuzda aynı hatanın oluştuğunu bildirdi. Soruna neden olan tek bir neden yoktur, kötü amaçlı yazılım, reklam yazılımı, bozuk dosyalar ve çok daha fazlası gibi çeşitli nedenlerden kaynaklanabilir. Nedeni duruma göre değişir ve neyse ki 0x80004002 hata kodunu düzeltmenize yardımcı olacak birçok sorun giderme yöntemi vardır. Sorunu çözmek için basit ve etkili adımları öğrenmek için makaleyi okumaya devam edin.
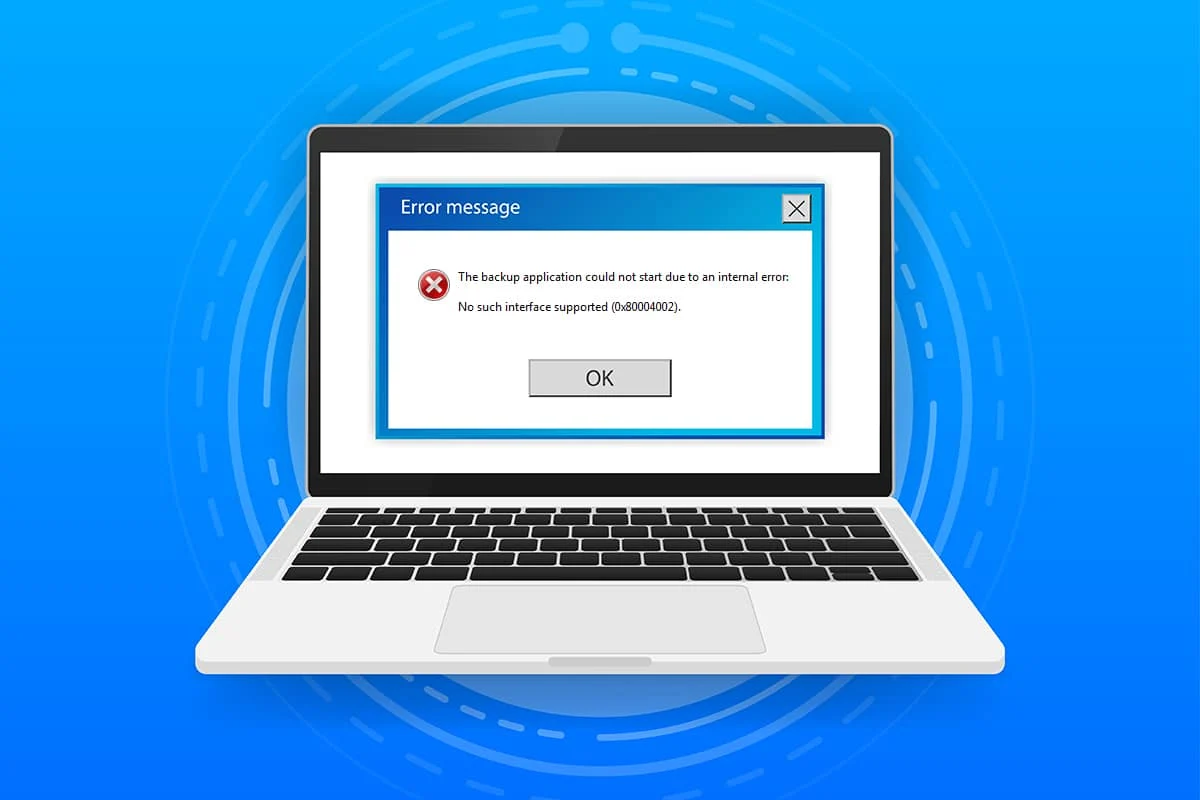
İçindekiler
- 0x80004002 Nasıl Onarılır: Windows 10'da Böyle Bir Arabirim Desteklenmez
- Yöntem 1: Windows Gezgini'ni Yeniden Başlatın
- Yöntem 2: Windows Update Sorun Gidericisini Çalıştırın
- Yöntem 3: Windows Ayarlarını Yeniden Başlatın
- Yöntem 4: Dinamik Bağlantı Kitaplığını Yeniden Kaydet
- Yöntem 5: Yeni Bir Kullanıcı Profili Oluşturun
- Yöntem 6: Sistem Dosyalarını Onar
- Yöntem 7: Kötü Amaçlı Yazılım Taramasını Çalıştırın
- Yöntem 8: CCleaner'ı kullanın
- Yöntem 9: Windows'u Güncelleyin
- Yöntem 10: Bilgisayarı Sıfırla
0x80004002 Nasıl Onarılır: Windows 10'da Böyle Bir Arabirim Desteklenmez
Bu nedenle, 0x80004002 ile karşı karşıyaysanız: Birkaç koşulda böyle bir arabirim desteklenmiyor Windows 10 hatası, sorunla başa çıkmak için bazı şaşırtıcı sorun giderme yöntemleri burada. Sorunu çözmek için bunları kontrol edip bilgisayarda uygulayalım. En iyi sonuçları elde etmek için yöntemleri aynı sırayla izleyin.
Yöntem 1: Windows Gezgini'ni Yeniden Başlatın
Söz konusu sorunla çoğunlukla Windows Gezgini'nde herhangi bir veriye eriştiğinizde karşılaşacaksınız. Bu nedenle, aşağıda belirtildiği gibi Windows Gezgini'ni yeniden başlatarak sorunu çözme şansı vermeye değer.
1. Ctrl + Shift + Esc tuşlarına aynı anda basarak Görev Yöneticisini başlatın.
2. Görev Yöneticisi penceresinde İşlemler sekmesine tıklayın.
3. Şimdi, Windows Gezgini'ne sağ tıklayın ve Görevi Sonlandır'a tıklayın.
Not: İşlevi doğrudan uygulamak için Yeniden Başlat seçeneğini de seçebilirsiniz.
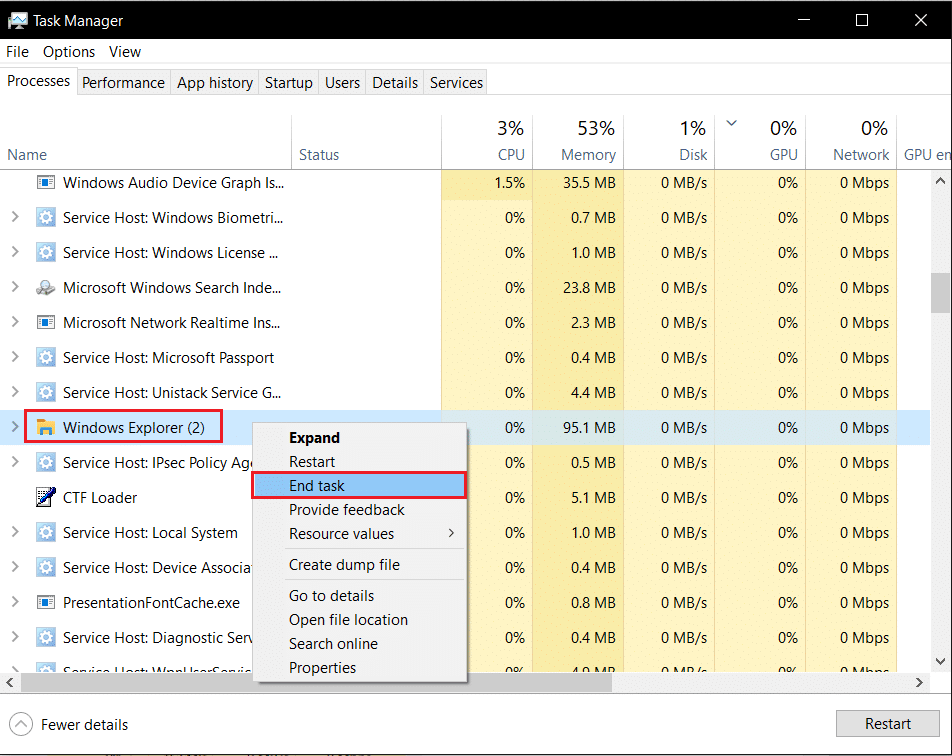
4. Şimdi Dosya'ya tıklayın ve Yeni görevi çalıştır seçeneğini seçin.
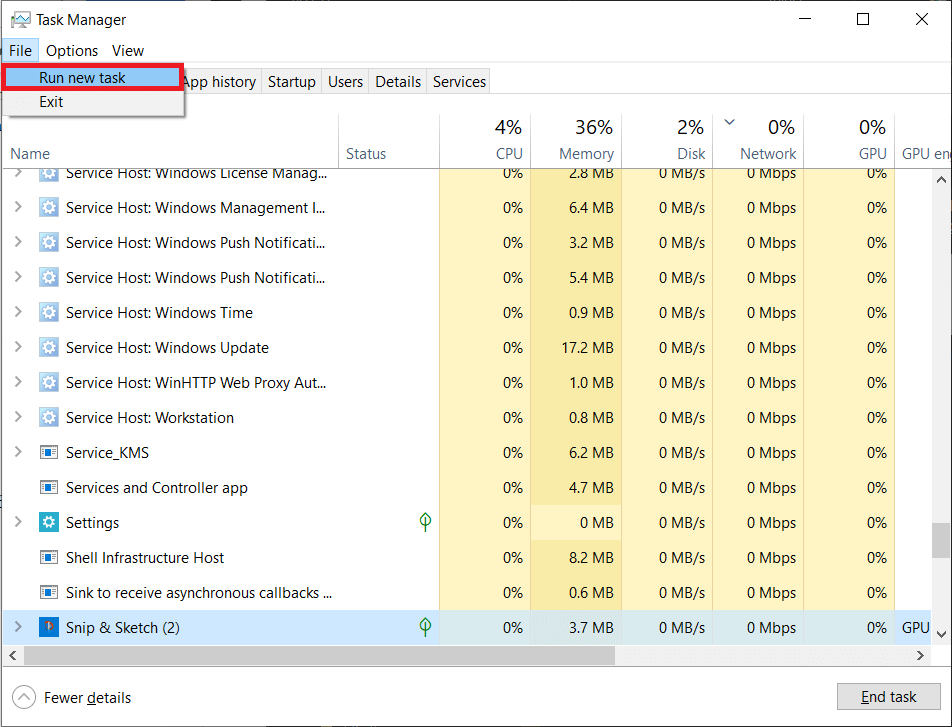
5. Şimdi, sonraki kutuya Exploere.exe yazın ve Tamam düğmesine tıklayın.
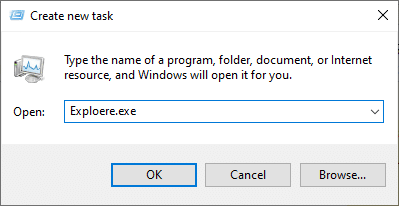
Şimdi, onunla ilişkili tüm bozuk dosyaları temizledikten sonra Windows Gezgini yeniden başlatılacaktır.
Yöntem 2: Windows Update Sorun Gidericisini Çalıştırın
Hala 0x80004002: Böyle bir arabirim desteklenmiyor Windows 10 hatasını düzeltmeyi başaramıyorsanız, sorun giderici aracını çalıştırmayı deneyebilirsiniz. Windows Update Sorun Giderici, PC'nizdeki gizli hataları düzelterek hataya neden olur. Talimatları izleyin ve sorunu çözüp çözmediğinizi kontrol edin.
1. Ayarlar'ı başlatmak için Windows + I tuşlarına aynı anda basın.
2. Gösterildiği gibi Güncelleme ve Güvenlik kutucuğuna tıklayın.

3. Sol bölmedeki Sorun Giderme menüsüne gidin.
4. Windows Update sorun gidericisini seçin ve aşağıda vurgulanmış olarak gösterilen sorun gidericiyi çalıştır düğmesine tıklayın.
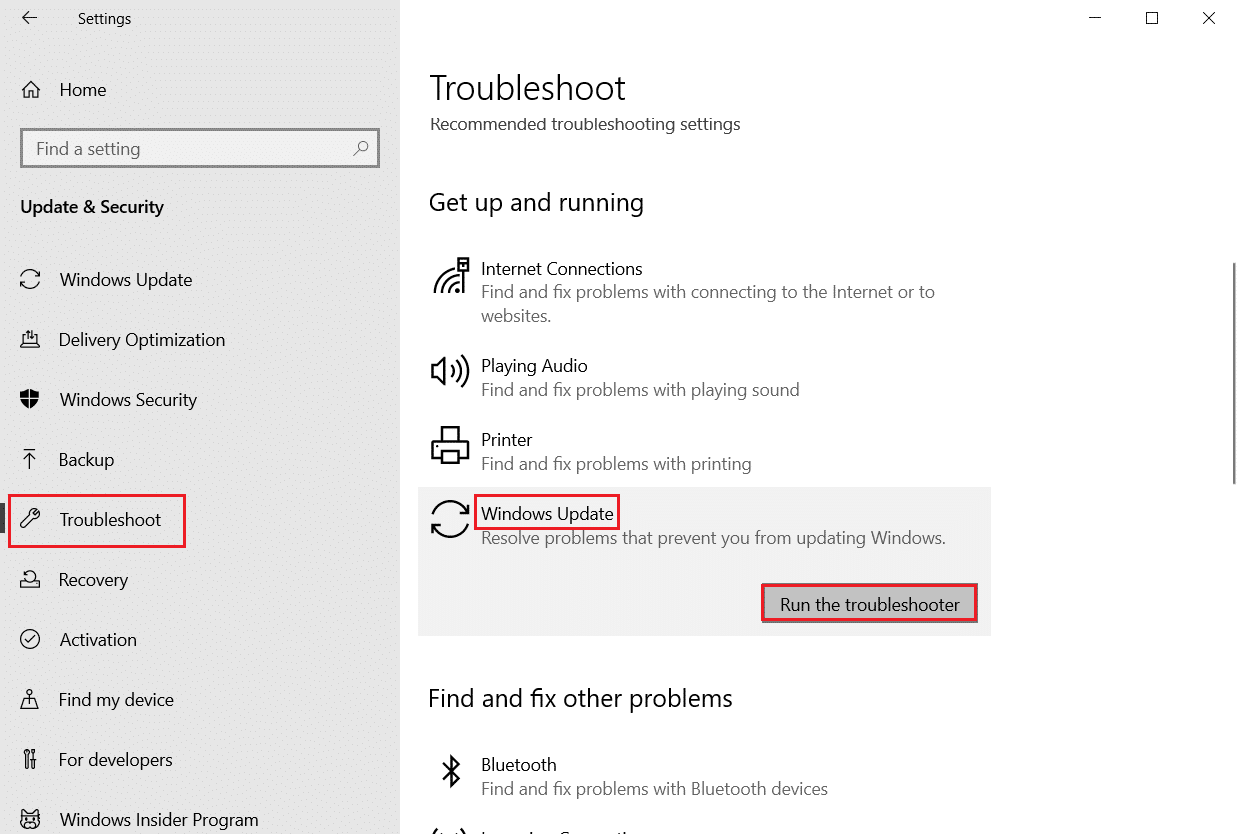
5. Sorun gidericinin sorunu algılamasını ve düzeltmesini bekleyin. İşlem tamamlandıktan sonra PC'nizi yeniden başlatın .
Ayrıca Okuyun: Windows 10'da Steam Bozuk Disk Hatasını Düzeltin
Yöntem 3: Windows Ayarlarını Yeniden Başlatın
Bu yöntemde, Windows PC'nizin saklanan tüm ayarları silinecek ve tekrar açtığınızda yeniden başlatılacaktır. Bu şekilde sorunu aşağıda anlatıldığı gibi çözebilirsiniz.
1. Windows tuşuna basın ve Komut İstemi yazın ve Yönetici olarak çalıştır'a tıklayın.

2. Şimdi aşağıdaki komutları tek tek yazın ve Enter tuşuna basın .
reg "HKCUSoftwareClassesLocal SettingsSoftwareMicrosoftWindowsShell" /f silme reg "HKCUSoftwareMicrosoftWindowsCurrentVersionExplorerStreams" /f'yi silin kayıt silme "HKCUSoftwareMicrosoftWindowsCurrentVersionExplorerStuckRects2" /f reg "HKCUSoftwareMicrosoftWindowsCurrentVersionExplorerMenuOrder" /f'yi silin öznitelik -r -s -h "%userprofile%AppDataLocal*.db" del "%userprofile%AppDataLocal*.db"
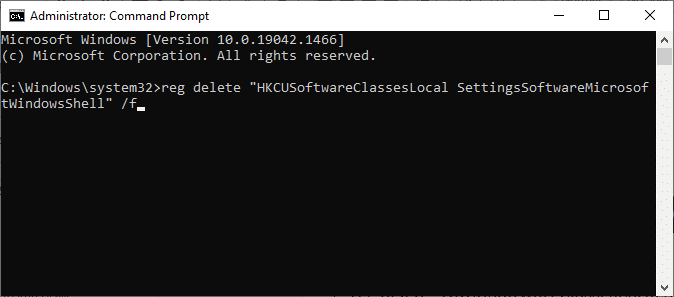
3. Ardından Komut İsteminden çıkın ve bilgisayarınızı yeniden başlatın.
Yöntem 4: Dinamik Bağlantı Kitaplığını Yeniden Kaydet
Dinamik Bağlantı Kitaplığı (DLL), iki veya daha fazla program tarafından aynı anda kullanılabilen bir dizi koddur. DLL'deki bozuk bir dosya 0x80004002 hata koduna neden olabilir ve bu nedenle, bir komut satırı kullanarak bileşeni yeniden kaydetmeyi deneyebilirsiniz. İşte bunu yapmak için birkaç talimat.
Not: İşlemde bir şeyler ters giderse bir geri yükleme noktası oluşturduğunuzdan emin olun.
1. Komut İstemi'ni yönetici olarak açın.

2. Şimdi, Komut penceresine aşağıdaki komutu yazın ve Enter tuşuna basın .
regsvr32 c:\windows\system32\actxprxy.dll
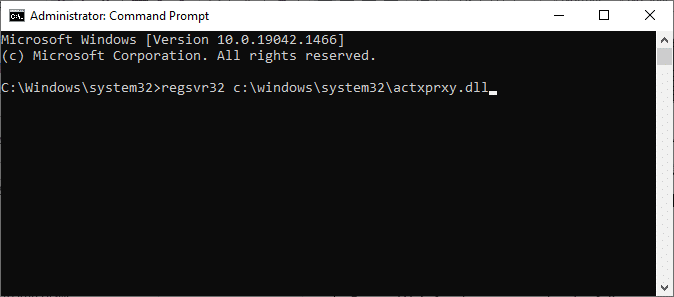
3. Komut yürütülene kadar bekleyin ve tamamlandıktan sonra bilgisayarınızı yeniden başlatın .
Sorunu çözüp çözmediğinizi kontrol edin.
Ayrıca Okuyun: Windows 10'da Bozuk Kayıt Defteri Nasıl Onarılır
Yöntem 5: Yeni Bir Kullanıcı Profili Oluşturun
0x80004002 hata kodunu düzeltmek için yönetici ayrıcalıklarına sahip yeni bir yerel hesap oluşturmayı deneyin ve tüm dosyalarınızı bu hesaba taşıyın. İşte nasıl yapılacağı.
Kullanıcı profilinizi silmek, hesabınızla ilişkili tüm bozuk programları ve dosyaları kaldıracaktır. Kullanıcı Profilinizi silmek ve bilgisayarınızda yeniden oluşturmak için birkaç adım.
1. Komut İstemi'ni yönetici olarak başlatın.

2. Ardından, control userpasswords2 komutunu yazın ve Enter tuşuna basın.
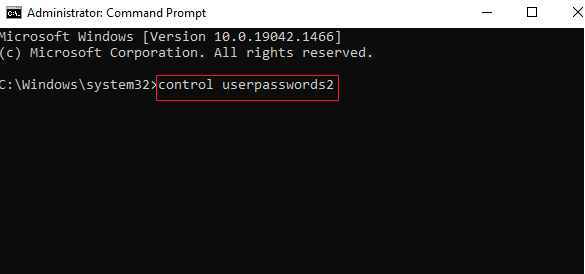
3. Kullanıcı Hesapları penceresi görünecektir. Kullanıcılar sekmesi altında, bir hesap eklemek için Ekle… düğmesine tıklayın.
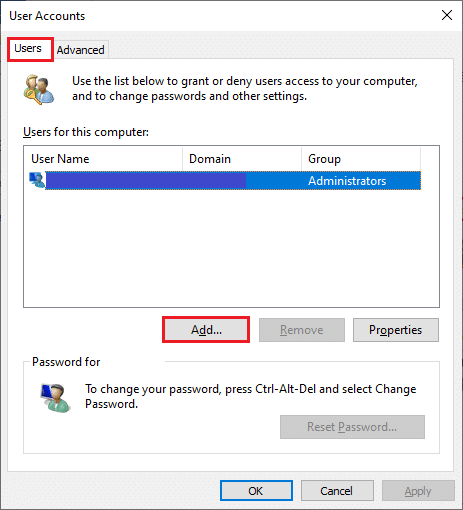
4. Microsoft hesabı olmadan oturum aç (önerilmez) seçeneğini seçin ve İleri'ye tıklayın.
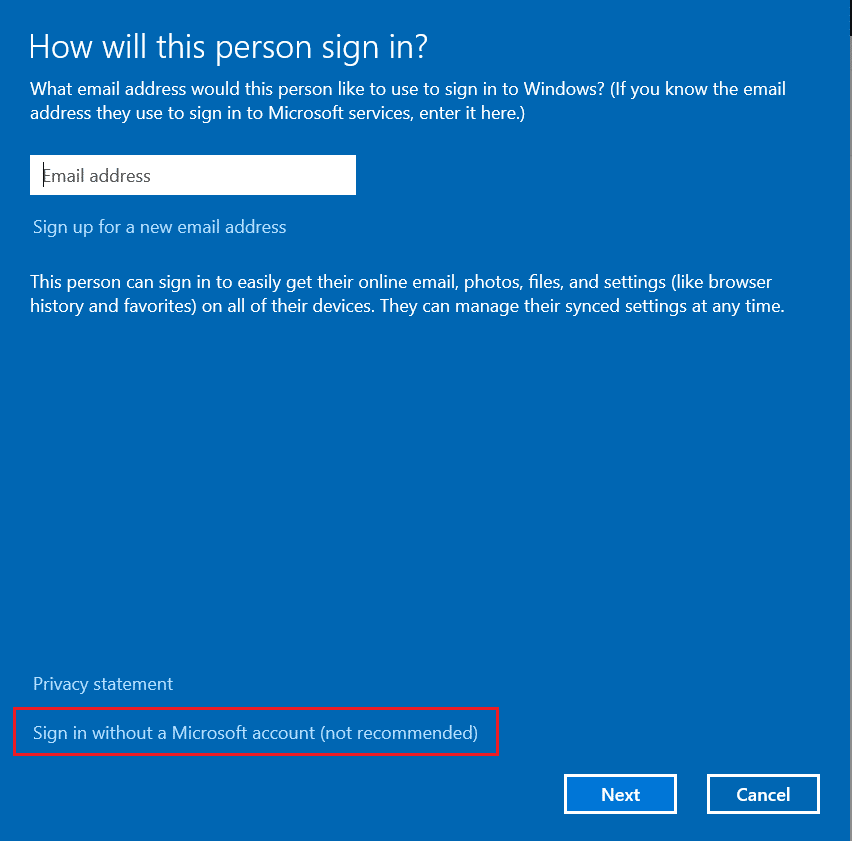
5. Ardından, Yerel hesap düğmesine tıklayın.
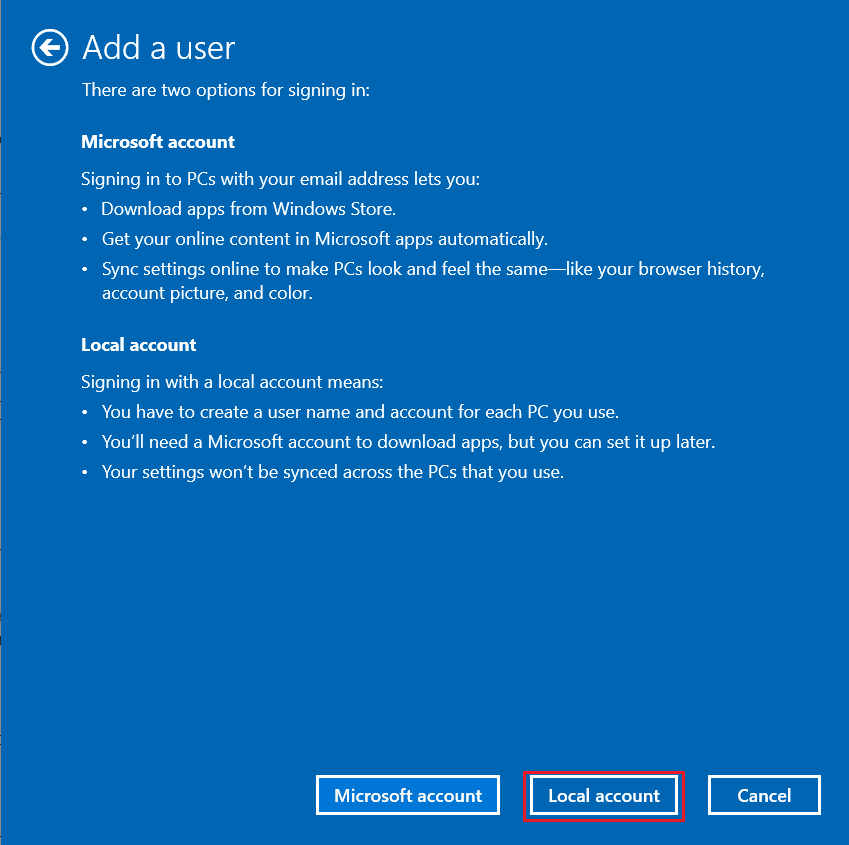
6. Kullanıcı adı ve Parola olarak adlandırılan oturum açma kimlik bilgilerinizi girin. Parolayı onayla alanına parolayı yeniden yazın ve bir Parola ipucu da bırakın. Ardından, İleri'ye tıklayın.
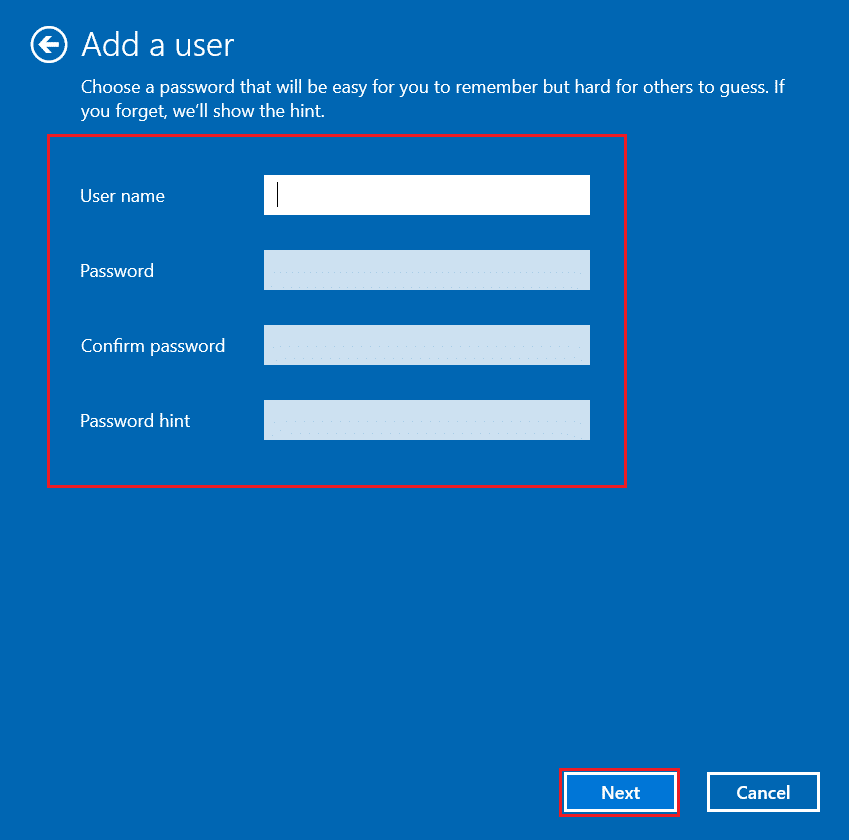
7. Ekrandaki talimatları izleyin. Yerel bir hesap oluşturmak için Bitir'e tıklayın.
8. Şimdi, Özellikler seçeneğini seçerek hesaba yönetici hakları atayın.
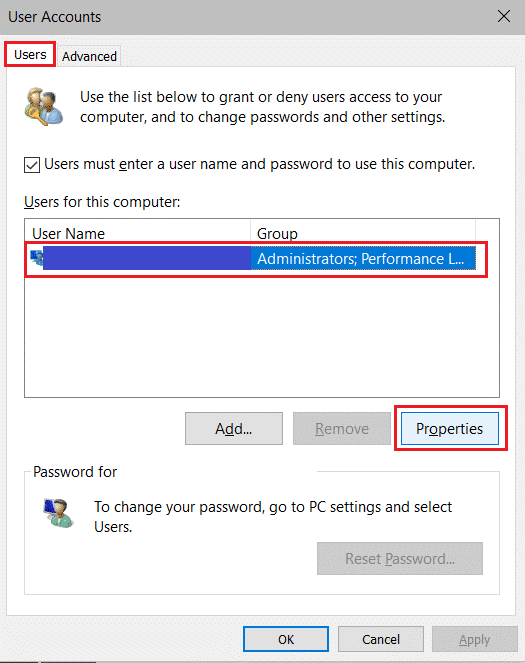
9. Grup Üyeliği sekmesi altında Yönetici seçeneğini seçin.
10. Yapılan değişiklikleri kaydetmek için Uygula > Tamam'a tıklayın.
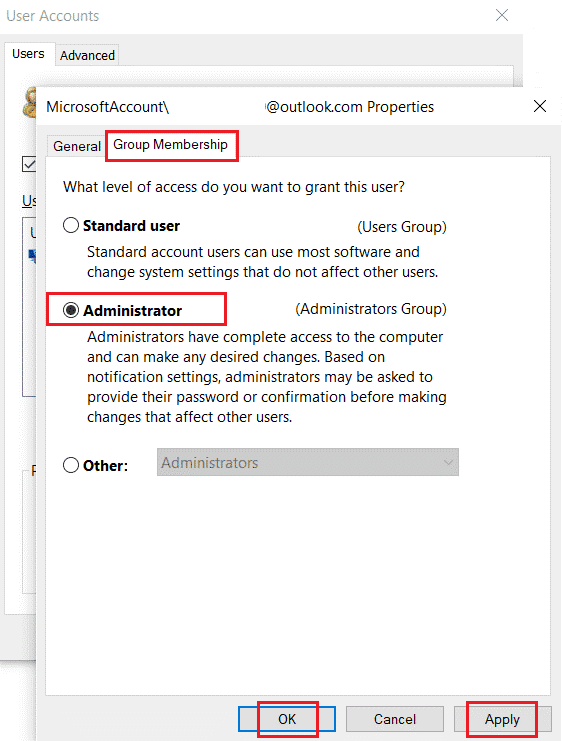
11. Şimdi eski kullanıcı profilinize gidin. C: > Kullanıcılar > Eski Hesap.
Not: Burada C: Windows'un kurulu olduğu sürücü harfidir ve OldAccount eski kullanıcı hesabınızdır.
12. Aşağıdakiler dışında klasördeki tüm dosyaları kopyalayın:
- Ntuser.dat.log
- Ntuser.ini
- Ntuser.dat
13. Şimdi yeni kullanıcı profilinize gidin. C: > Kullanıcılar > YeniHesap.
Not: Burada, C: Windows'un kurulu olduğu sürücü harfidir ve NewAccount eski kullanıcı hesabınızdır.
14. Tüm dosyaları yeni kullanıcı hesabınıza yapıştırın.
15. Ardından, gösterildiği gibi arama menüsünden Denetim Masası'nı başlatın.
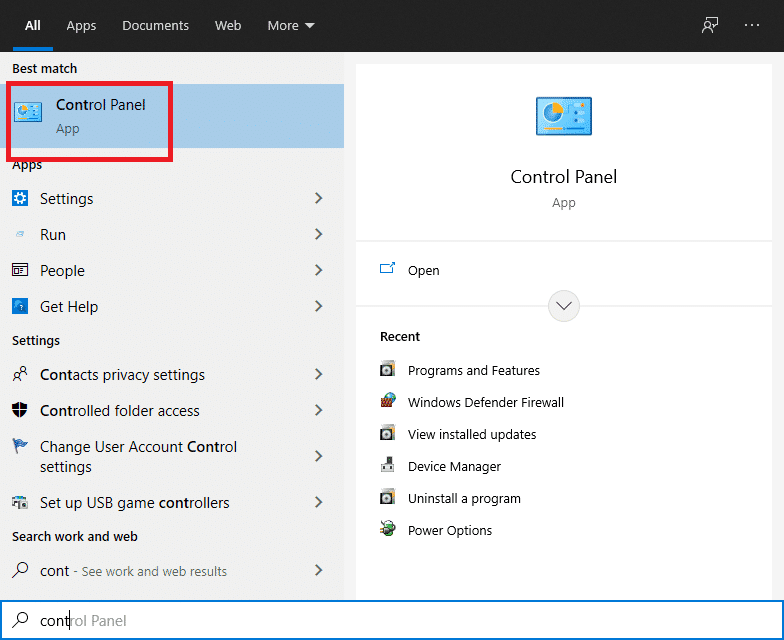
16. Görüntüleme ölçütü: > Büyük simgeler ve Kullanıcı Hesapları öğesine tıklayın.
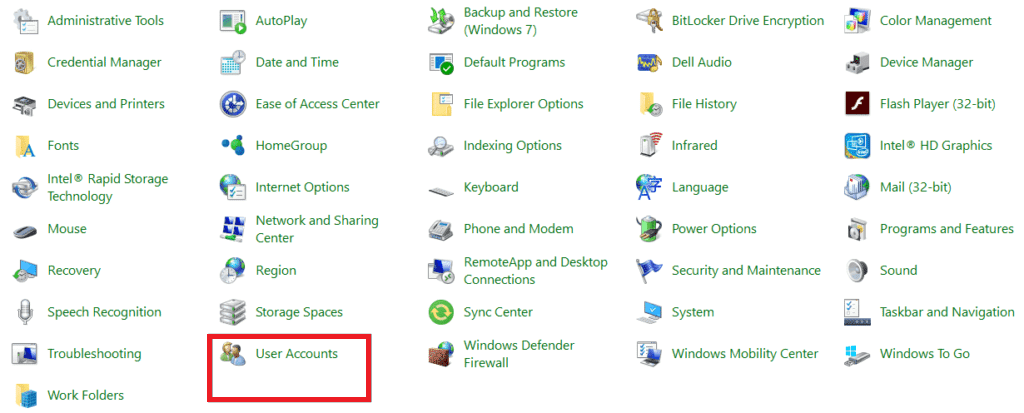
17. Ardından, gösterildiği gibi Başka Bir Hesabı Yönet'e tıklayın.
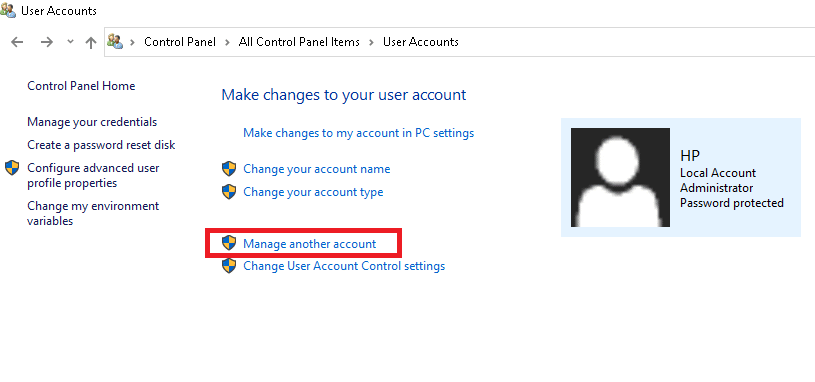
18. Eski kullanıcı hesabını seçin ve aşağıda vurgulandığı gibi Hesabı sil seçeneğine tıklayın.
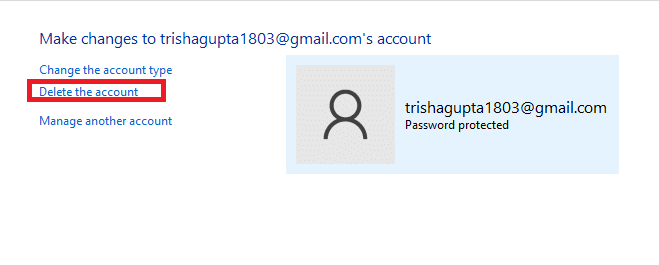
Şimdi, yeni hesabınızla oturum açın ve 0x80004002 ile karşılaşmayacaksınız: Böyle bir arayüz desteklenmiyor hatası tekrar.
Ayrıca Okuyun: Hata 0x80070002 Windows 10 Nasıl Onarılır
Yöntem 6: Sistem Dosyalarını Onar
Sistem Dosyası Denetleyicisi veya SFC, bozuk ve eksik dosyaları onarabileceğiniz yerleşik bir komut aracıdır. Tüm bozuk yapılandırma dosyaları iyi olanlarla değiştirilecektir ve böylece Windows 10'u destekleyen Böyle bir arabirim yok sorununu kolayca düzeltebilirsiniz. İşte SFC ve DISM komutlarını çalıştırmak için birkaç basit adım.
1. Windows tuşuna basın, Komut İstemi yazın ve Yönetici olarak çalıştır'a tıklayın.


2. Kullanıcı Hesabı Denetimi isteminde Evet'e tıklayın.
3. chkdsk C: /f /r /x komutunu yazın ve Enter tuşuna basın .
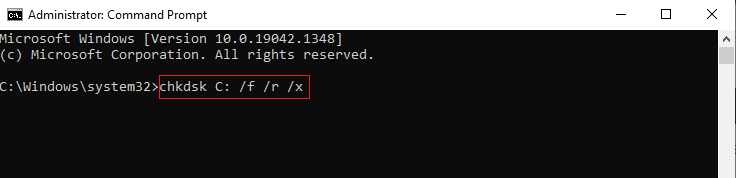
4. Bir mesaj istenirse, Chkdsk çalışamaz… birim… kullanım sürecindedir , ardından Y yazın ve Enter tuşuna basın .
5. Tekrar, sfc /scannow komutunu yazın ve Sistem Dosyası Denetleyicisi taramasını çalıştırmak için Enter tuşuna basın.
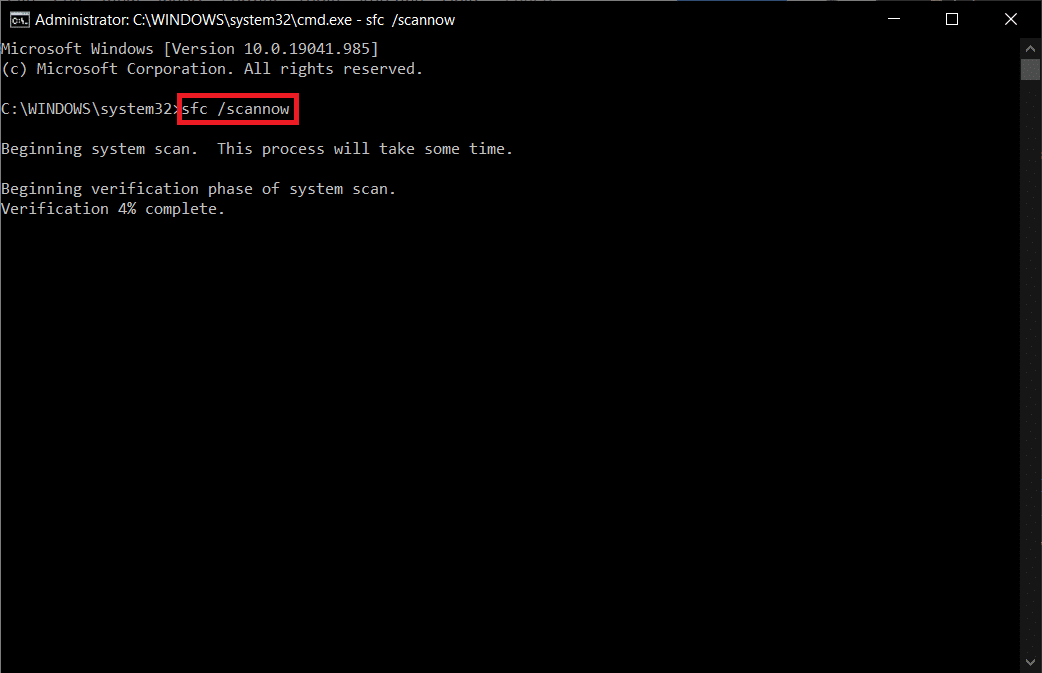
Not: Bir sistem taraması başlatılacak ve tamamlanması birkaç dakika sürecektir. Bu arada, diğer etkinlikleri gerçekleştirmeye devam edebilirsiniz ancak pencereyi yanlışlıkla kapatmamaya dikkat edin.
Taramayı tamamladıktan sonra, şu mesajlardan birini gösterecektir:
- Windows Kaynak Koruması herhangi bir bütünlük ihlali bulamadı.
- Windows Kaynak Koruması istenen işlemi gerçekleştiremedi.
- Windows Kaynak Koruması bozuk dosyalar buldu ve bunları başarıyla onardı.
- Windows Kaynak Koruması bozuk dosyalar buldu ancak bazılarını düzeltemedi.
6. Tarama bittiğinde, bilgisayarınızı yeniden başlatın .
7. Yine Komut İstemi'ni yönetici olarak çalıştırın ve verilen komutları arka arkaya yürütün:
dism.exe /Çevrimiçi /temizleme görüntüsü /scanhealth dism.exe /Çevrimiçi /temizleme görüntüsü /restorehealth dism.exe /Çevrimiçi /temizleme görüntüsü /startcomponentcleanup
Not: DISM komutlarını düzgün bir şekilde yürütmek için çalışan bir internet bağlantınız olmalıdır.
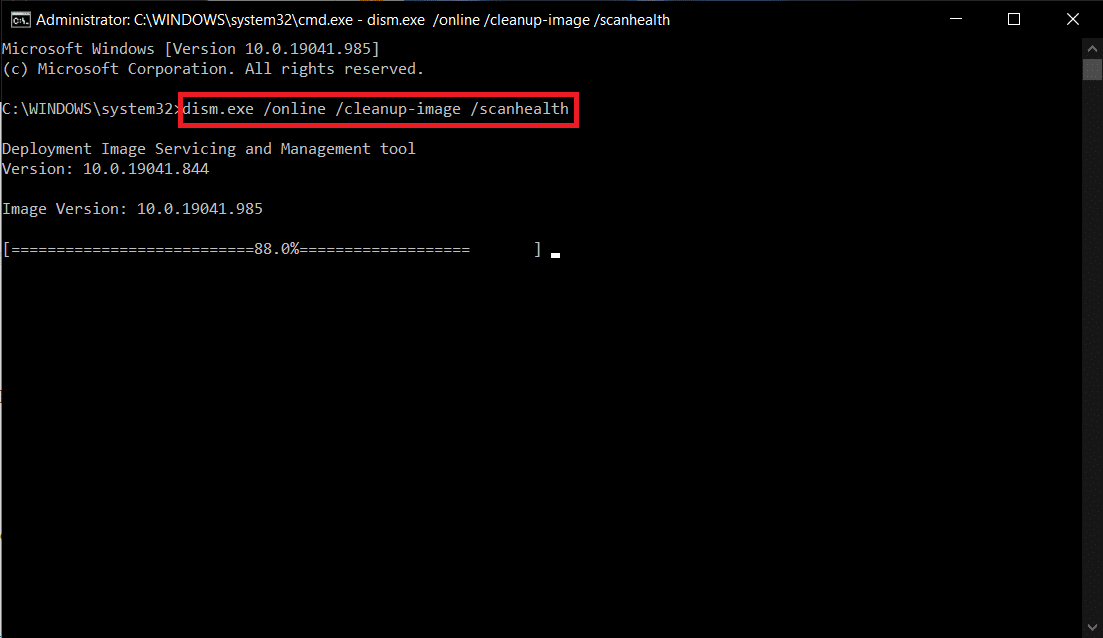
Yöntem 7: Kötü Amaçlı Yazılım Taramasını Çalıştırın
Sorunu çözmenin birincil yöntemi, bilgisayarınızda bulunan kötü amaçlı yazılımlarla uğraşmaktır. Sistem dosyalarınızda soruna neden olan birkaç zararlı veri gizlenmiş olabilir. Bunda güçlü bir güvenlik aracıyla bilgisayarınızı taramak harika bir çözüm olacaktır. Cihazınızı taramak için üçüncü taraf bir araç kullanabilir, ancak bilinmeyen herhangi bir yazılıma güvenmek yerine aşağıdaki gibi dahili bir güvenlik paketi kullanarak bilgisayarınızı tarayabilirsiniz.
1. Ayarlar'ı başlatmak için Windows + I tuşlarına aynı anda basın.
2. Burada, gösterildiği gibi Güncelleme ve Güvenlik ayarlarına tıklayın.

3. Sol bölmede Windows Güvenliği'ne gidin.
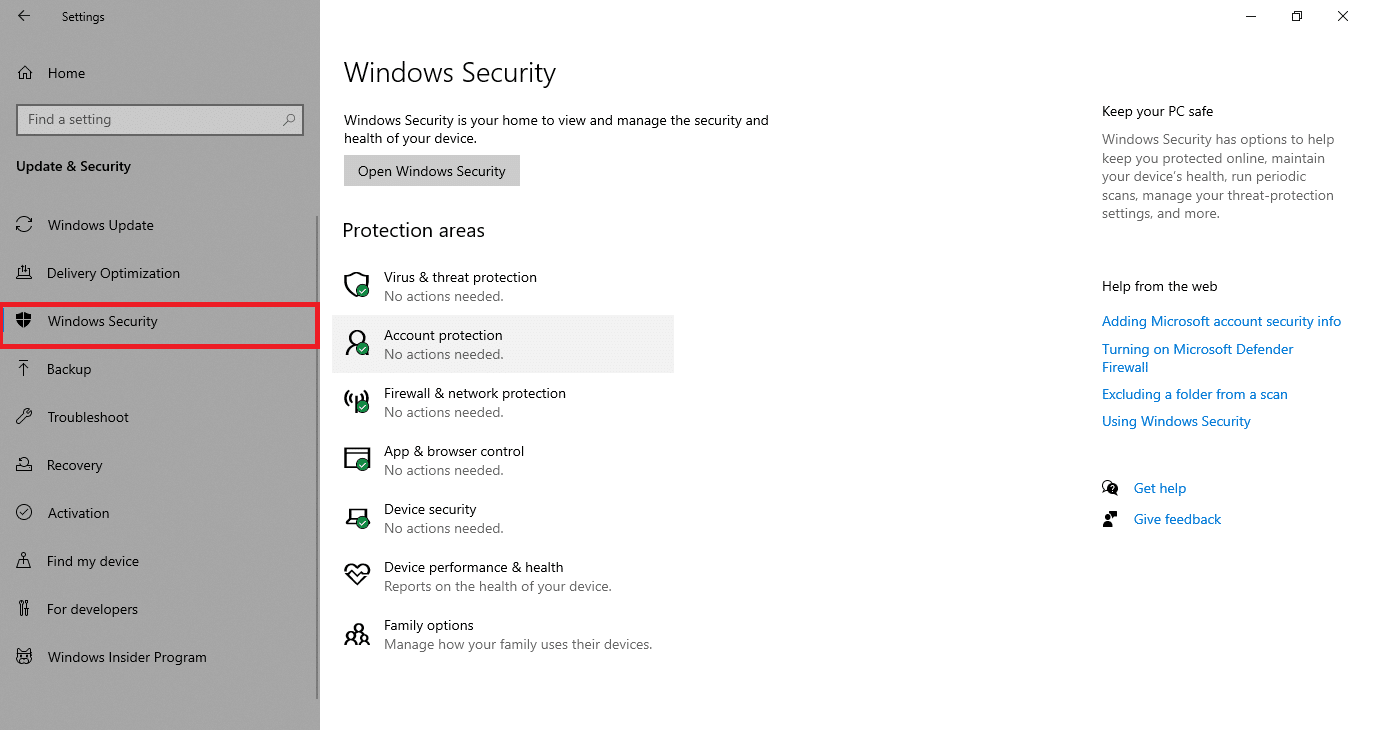
4. Sağ bölmedeki Virüs ve tehdit koruması seçeneğine tıklayın.
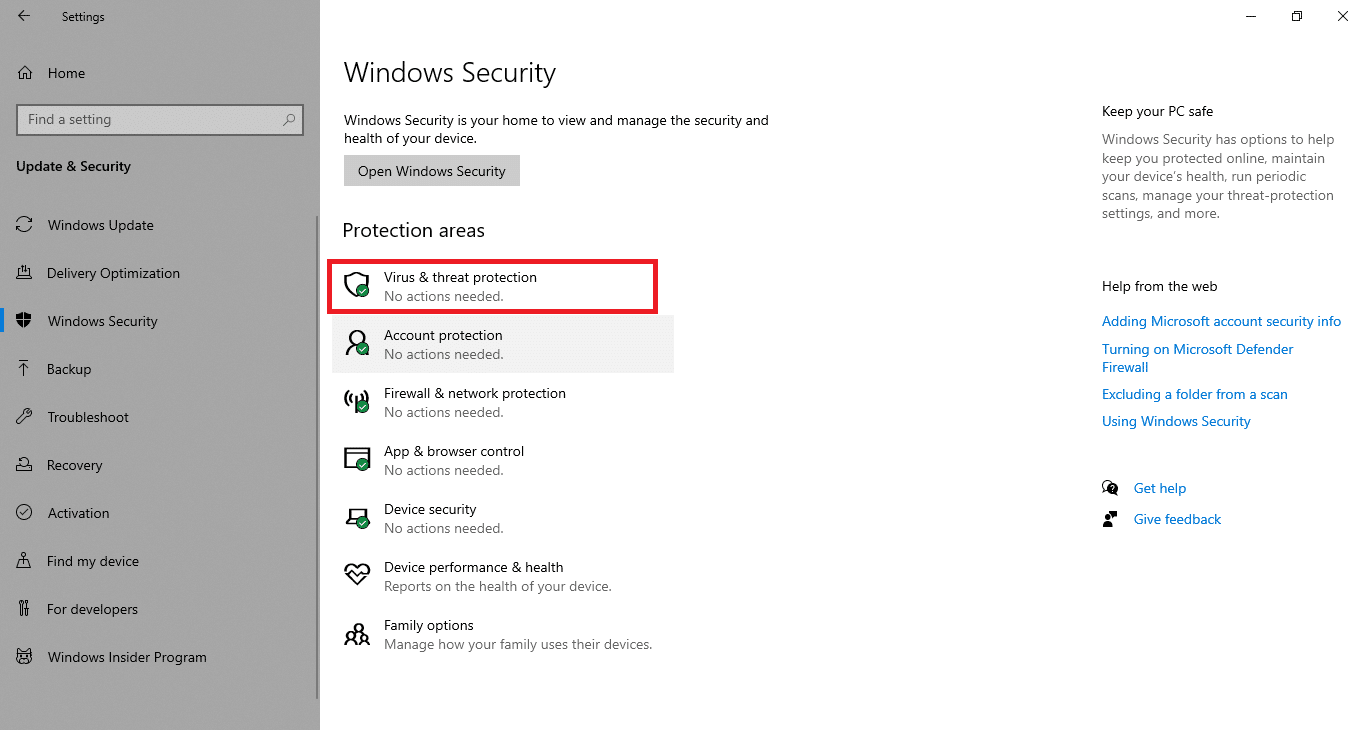
5. Kötü amaçlı yazılım aramak için Hızlı Tarama düğmesine tıklayın.
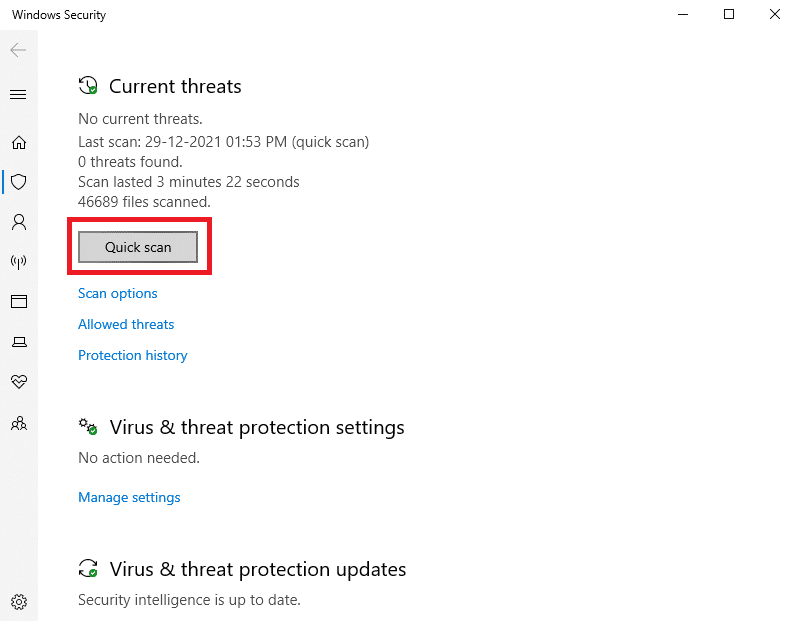
6A. Tarama tamamlandığında, tüm tehditler görüntülenecektir. Mevcut tehditler altındaki Eylemleri Başlat'a tıklayın.
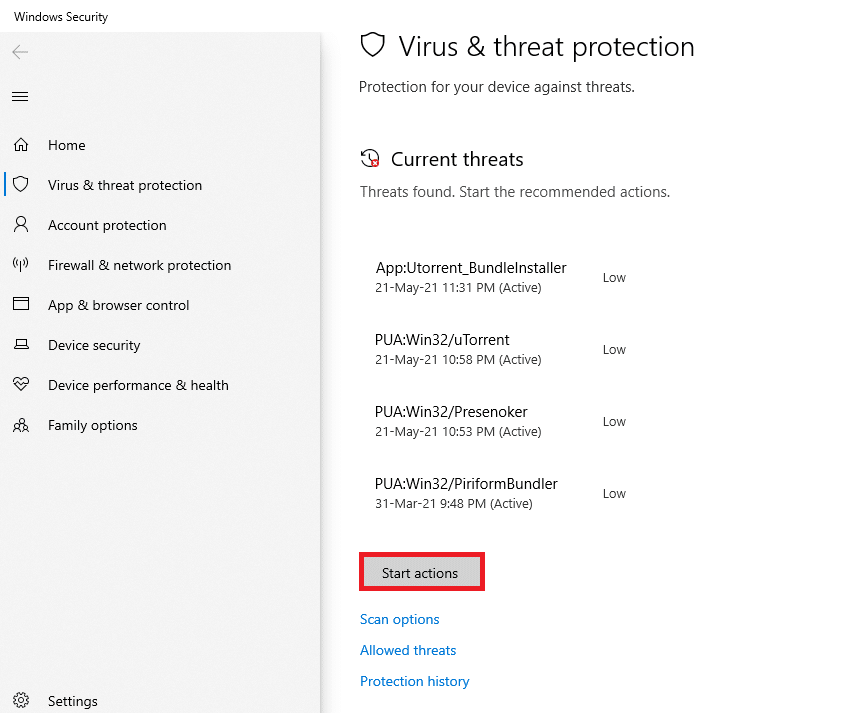
6B. Cihazınızda herhangi bir tehdit yoksa, cihaz Mevcut tehdit yok uyarısını gösterecektir.
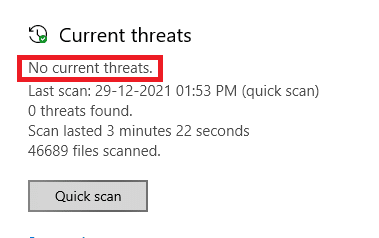
Ayrıca Okuyun: Windows 10'da Win Kurulum Dosyaları Nasıl Silinir
Yöntem 8: CCleaner'ı kullanın
Yeni kullanıcı profilinde bile hala 0x80004002 hatasıyla karşılaşıyorsanız, sorunu tetikleyen karışıklığı gidermek için CCleaner'ı deneyebilirsiniz. Piyasada çok çeşitli bilgisayar temizleyicileri bulunsa da, birçok kullanıcı CCleaner kullanmanın sorunu çözeceğini onayladı. CCleaner, soruna neden olan zararlı uyumsuz dosyaları PC'den temizlemenize yardımcı olacak güçlü bir araçtır. CCleaner'ı kullanmak için aşağıda belirtilen adımları izleyin.
1. CCleaner'ı resmi siteden indirin.
Not: Cihazınızda zaten CCleaner varsa 4. Adıma geçin.
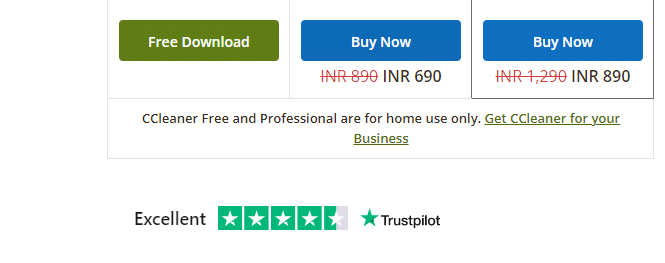
2. Ardından İndirdiklerim'e gidin ve kurulum dosyasına çift tıklayın. Bir sonraki pencerede, Yükle düğmesine tıklayın.
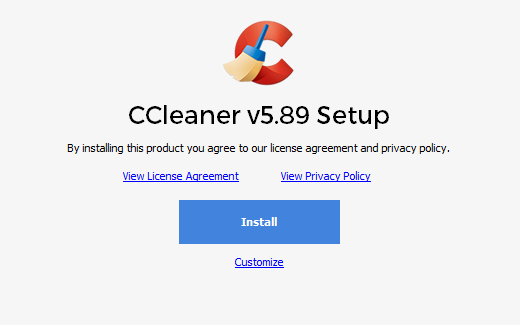
3. Ardından, CCleaner'ı Çalıştır'a tıklayın ve uygulama şimdi başlatılacaktır.
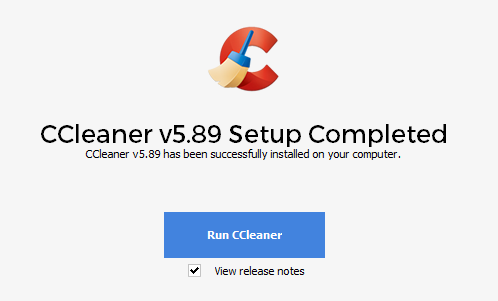
4. Şimdi, sol bölmede Sağlık Kontrolü'ne tıklayın ve ana pencerede aşağıda vurgulandığı gibi Başlat'a tıklayın.
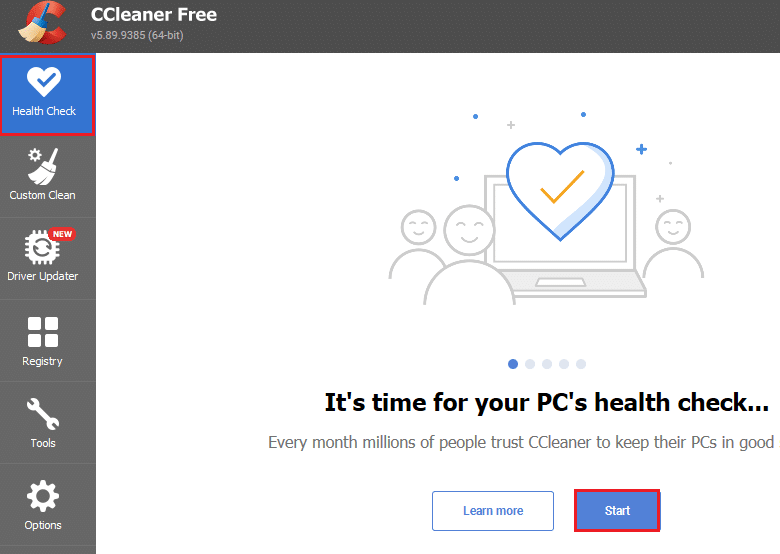
5. Şimdi Gizlilik, Boşluk bağlantılarına tıklayın ve önerilen listeden neyi silmeniz gerektiğini seçin. Bundan sonra, gösterildiği gibi ana pencerede Daha iyi yap'a tıklayın.
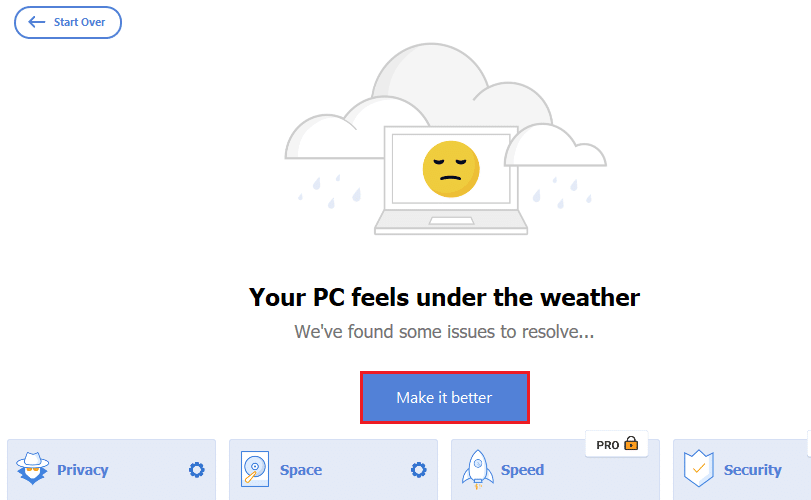
6. CCleaner görevini tamamlayana kadar bekleyin.
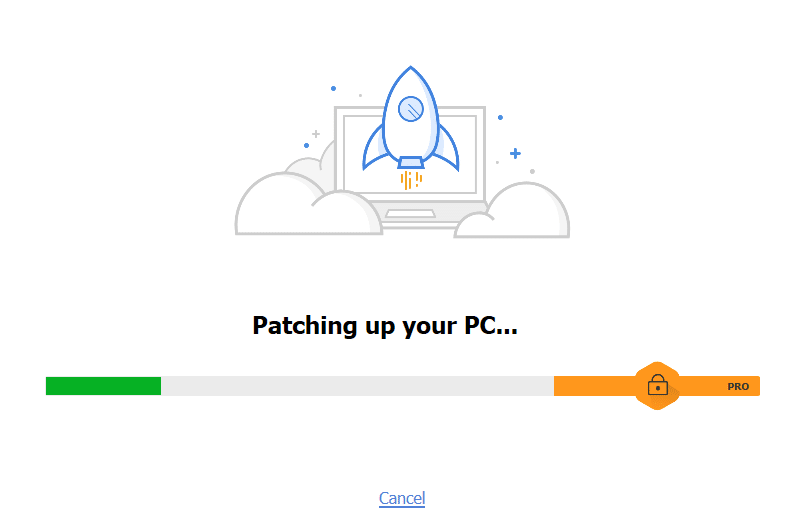
7. Şimdi, sol bölmede, gösterildiği gibi Kayıt Defteri'ne tıklayın.
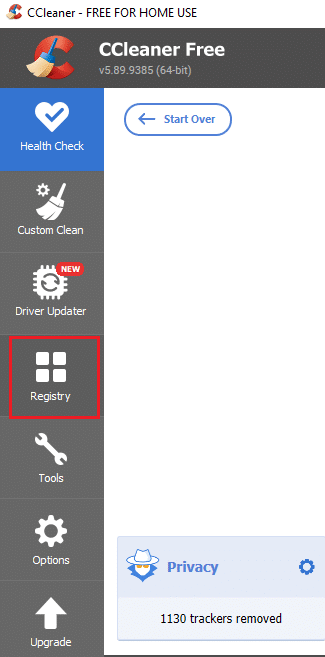
8. Ardından, gösterildiği gibi Sorunları Tara'ya tıklayın.
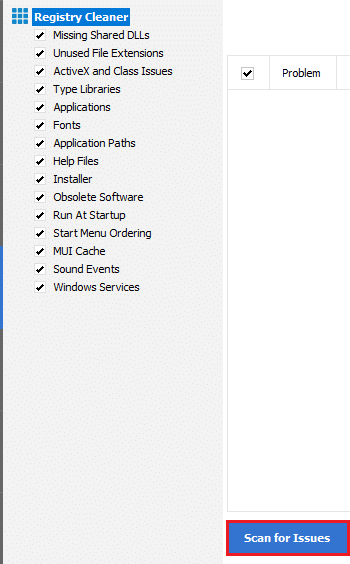
9. Ardından, tarama işlemi tamamlanana kadar bekleyin.
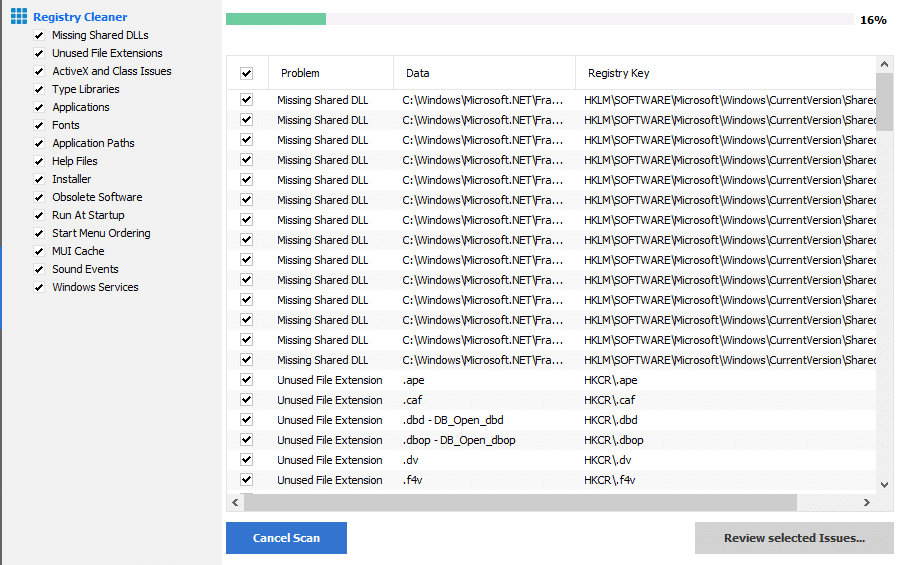
10. Şimdi, aşağıda gösterildiği gibi Seçilen Sorunları İncele… seçeneğine tıklayın.
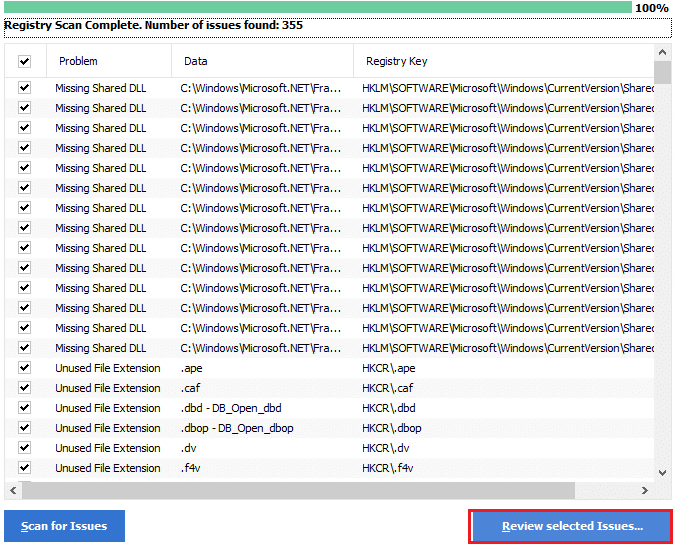
11. Sonraki istemde, kayıt defterini yedeklemek için Evet'e tıklayın.
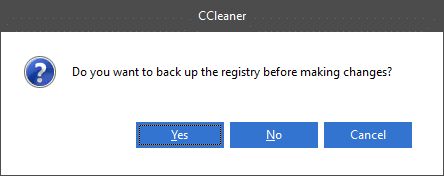
12. Ekrandaki talimatları izleyin ve tüm bozuk kayıt defteri dosyalarını temizlemek için Tüm Seçilen Sorunları Onar'a tıklayın.
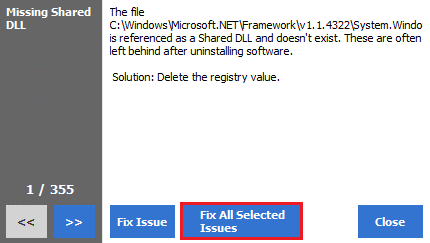
Şimdi, bilgisayarınızı yeniden başlatın ve bir daha 0x80004002 hatasıyla karşılaşmayacaksınız.
Yöntem 9: Windows'u Güncelleyin
0x80004002 hatası PC'nizdeki herhangi bir hatadan kaynaklanıyorsa, İşletim Sistemini güncelleyerek bunları düzeltebilirsiniz. Microsoft, yamalarda meydana gelen komplikasyonları ve aksaklıkları gidermek için sık sık güncellemeler yayınlar. İşletim Sisteminizi aşağıda belirtildiği gibi güncelleyin ve sorunla tekrar karşılaşıp karşılaşmadığınızı kontrol edin.
1. Ayarlar'ı başlatmak için Windows + I tuşlarına aynı anda basın.
2. Gösterildiği gibi Güncelleme ve Güvenlik kutucuğuna tıklayın.

3. Windows Update sekmesinde, Güncellemeleri kontrol et düğmesine tıklayın.
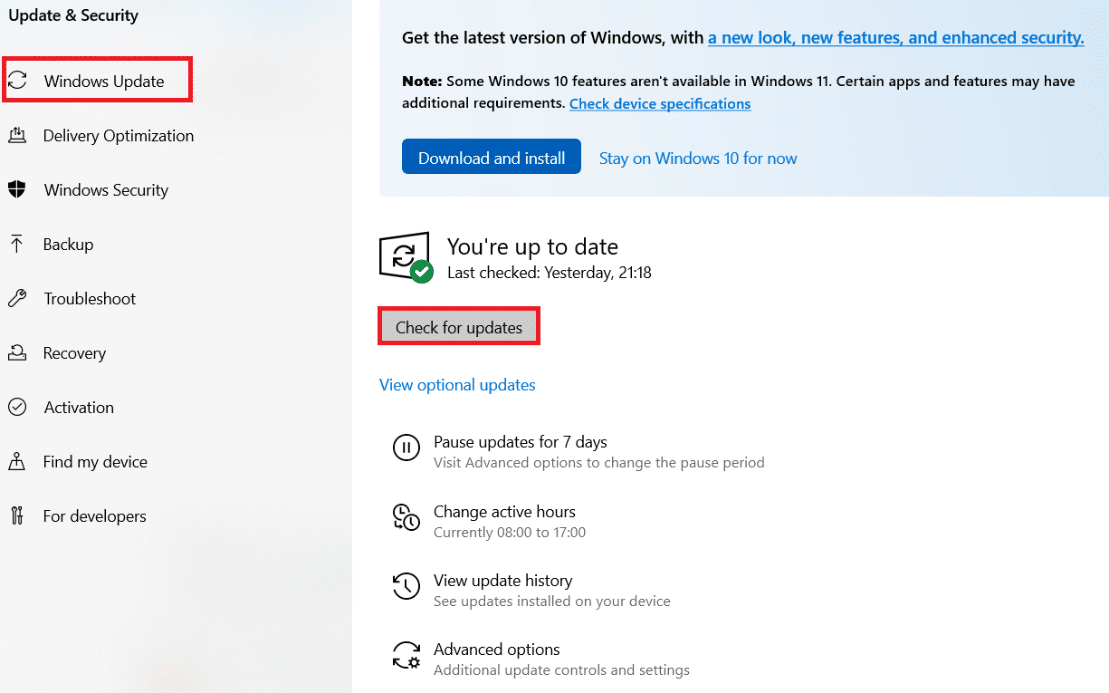
4A. Yeni bir güncelleme varsa, Şimdi Kur'a tıklayın ve güncellemek için talimatları izleyin.
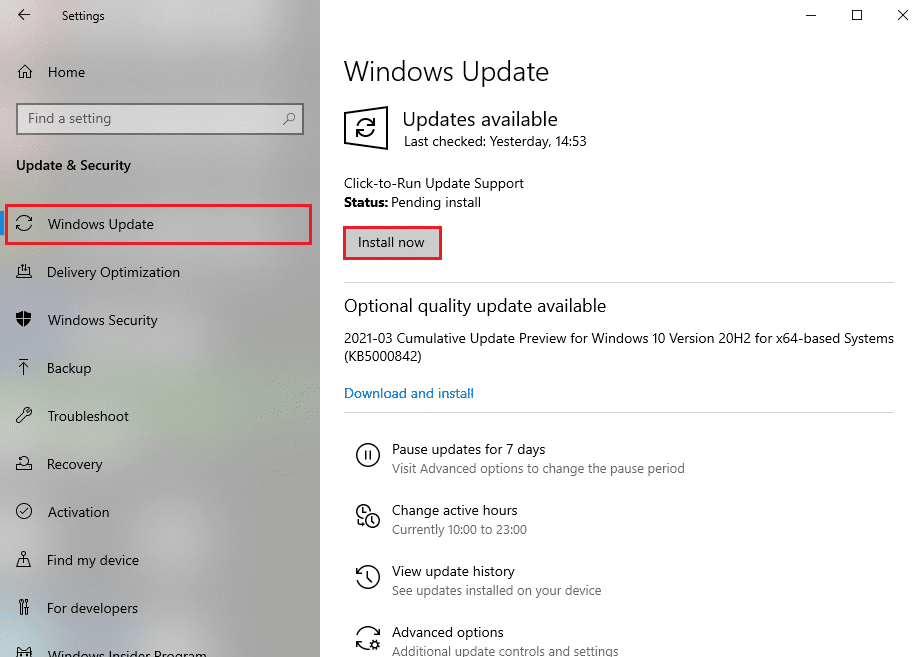
4B. Aksi takdirde, Windows güncelse, Güncelsiniz mesajını gösterecektir.
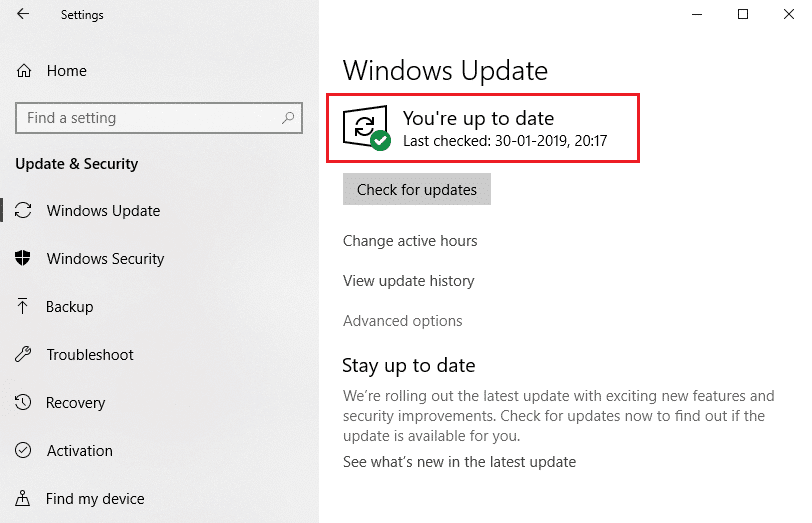
Ayrıca Okuyun: Windows 10'da iaStorA.sys BSOD Hatasını Düzeltmenin 7 Yolu
Yöntem 10: Bilgisayarı Sıfırla
0x80004002 için herhangi bir düzeltme almadıysanız: Yukarıdaki yöntemlerden herhangi birinde böyle bir arabirim desteklenmiyor Windows 10 hatası, bilgisayarınızın temiz önyüklemesiyle devam etmeniz en iyisi olacaktır.
Not : Bu yöntemle ilerlemek dosyalarınızın silinmesine yol açacaktır. Bu yöntemle devam etmeden önce bir yedek oluşturmanız önerilir.
1. Windows tuşuna basın, Bu bilgisayarı sıfırla yazın ve Aç'a tıklayın.
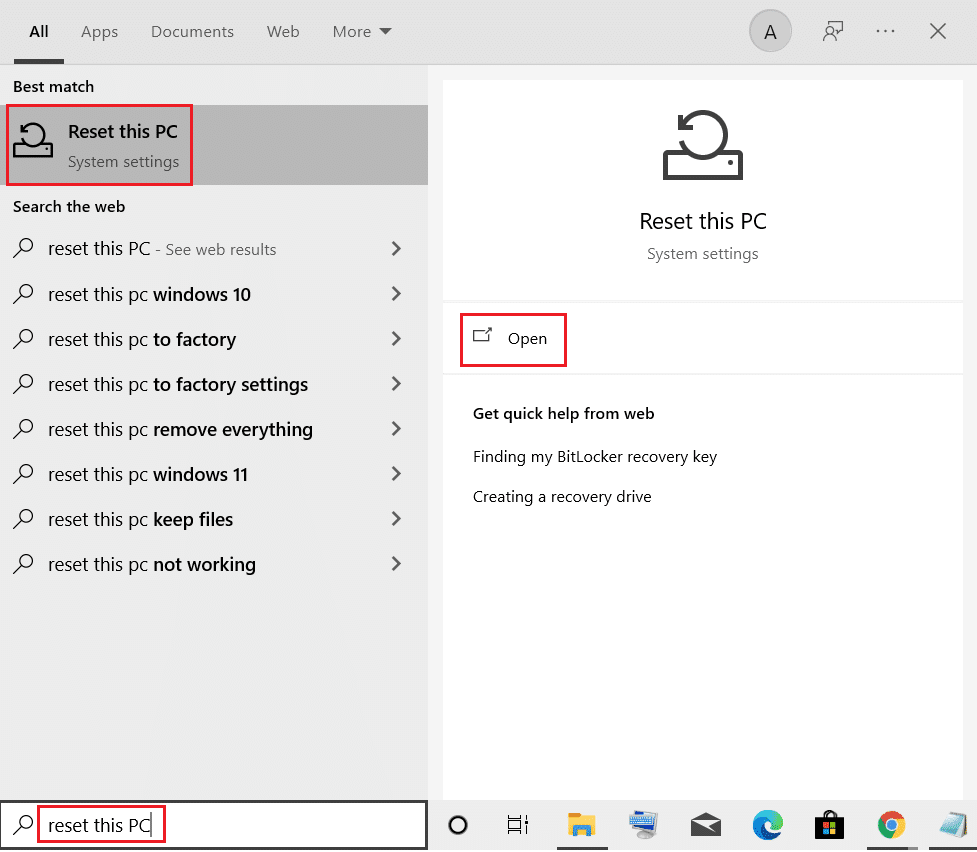
2. Ayarlar penceresinde Başlayın'a tıklayın.
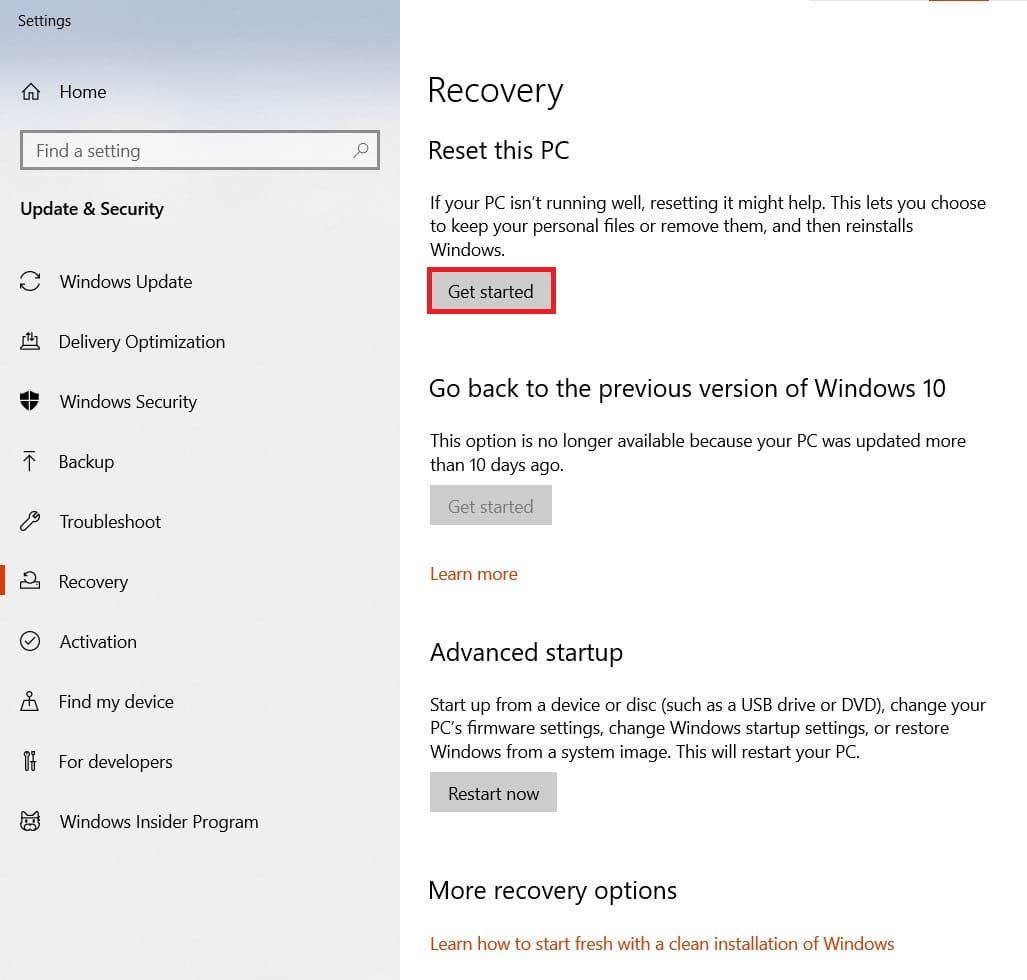
3. Sizden iki seçenek arasından seçim yapmanızı isteyecektir: Dosyalarımı sakla ve Her şeyi kaldır . Her Şeyi Kaldır'ı seçin.
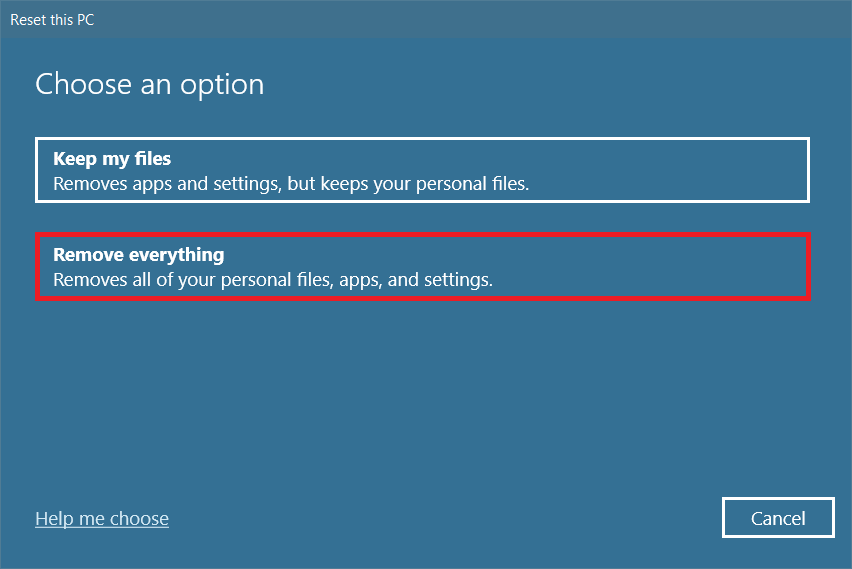
4. Bir sonraki ekranda, iki seçenek arasından Windows'u nasıl yeniden yükleyeceğinizi seçin: Bulut İndirme ve Yerel yeniden yükleme .
- Bulut İndirme : Windows, sıfırlama işleminden sonra kurulacak en son sürümü indirecektir. Bunun için aktif bir internet bağlantısı gerekir,
- Yerel yeniden yükleme : Önceden indirilmiş Windows yükleme dosyalarını kullanır.
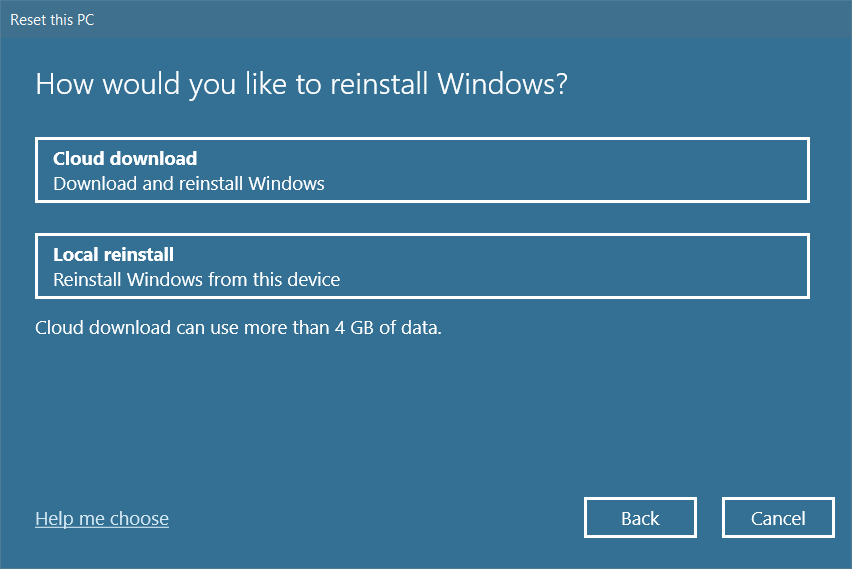
5. Ayarlarınızı gözden geçirin ve işlemi başlatmak için İleri'ye tıklayın.
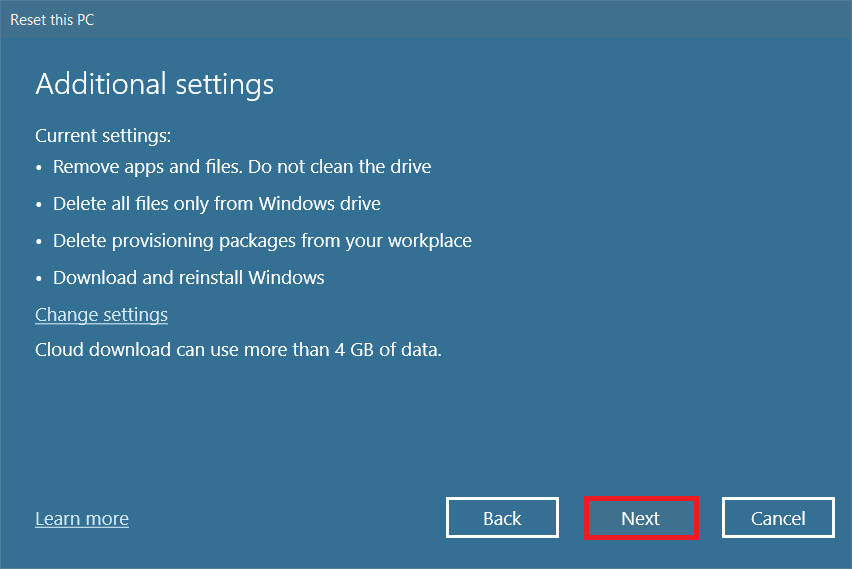
6. İşlem sırasında bilgisayarınız birkaç kez yeniden başlayabilir. Windows'u sıfırlamasına ve hazır olduğunda bir kez daha yapılandırmasına izin verin.
Yine de, sorun için herhangi bir düzeltme bulamadıysanız, Sistem Geri Yükleme işlemini gerçekleştirin. Cihazınız herhangi bir sorundan etkilenmediyse, PC'nizi geri yüklemek sorunu çözecektir. Bir Sistem Geri Yükleme noktası oluşturduğunuzdan emin olun ve PC'niz arızalandığında veya herhangi bir hata verdiğinde, bir Sistem Geri Yükleme gerçekleştirin.
Önerilen:
- 29 Çevrimiçi En İyi Yapay Zeka Sohbet Robotları
- Google Chrome'da ERR_EMPTY_RESPONSE'u düzeltin
- Windows 10'da Uyku Düğmesi Nasıl Bulunur?
- Ntoskrnl.exe Yüksek Disk Kullanımını Düzeltin
Bu kılavuzun yardımcı olduğunu ve 0x80004002'yi düzeltebileceğinizi umuyoruz: Windows 10'da böyle bir arabirim desteklenmez . Bu makaleyle ilgili önerilerinizi ve görüşlerinizi aşağıdaki yorum bölümüne bırakın ve hangi yöntemin sizin için en iyi olduğunu bize bildirin.
