Kullanmanız Gereken 12 Finder Özelliği
Yayınlanan: 2023-01-22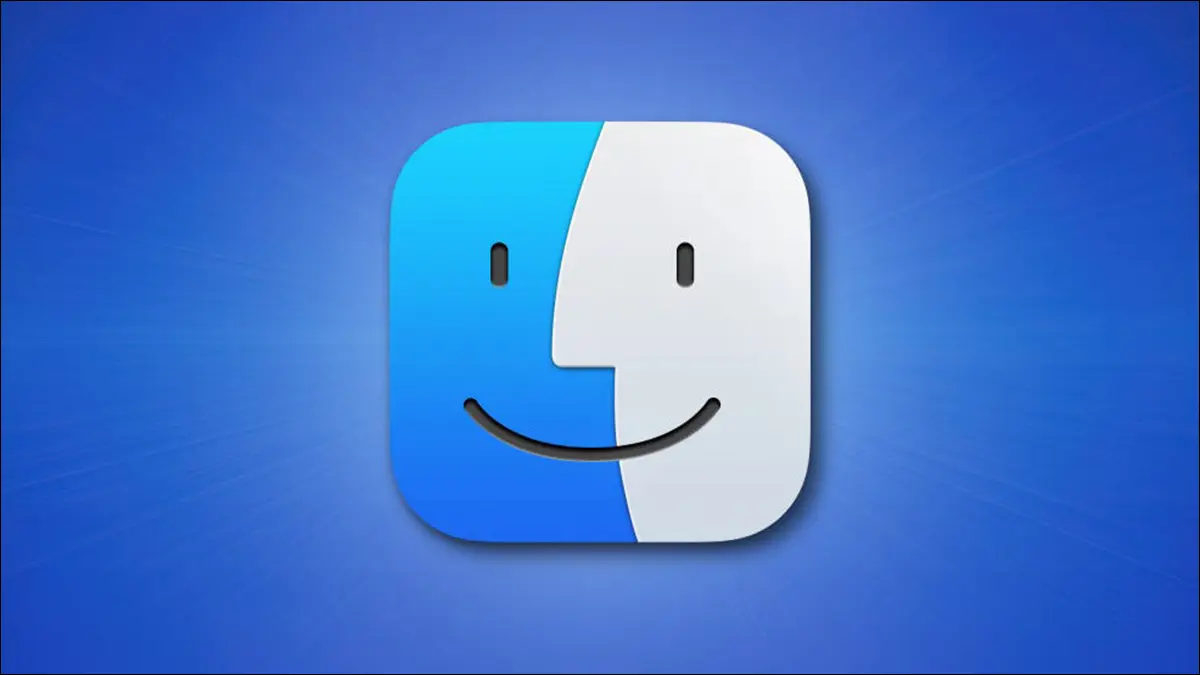
Finder, Mac'inizin temel dosya tarayıcısıdır, ancak günlük eylemlerinizi gerçekleştirme şeklinizi değiştirebilecek kullanışlı özelliklerle doludur. İşte kullanmanız gerektiğini düşündüğümüz favori özelliklerimizden birkaçı.
İLGİLİ: Kullanmanız Gereken 10 Gizli Mac Özelliği
Kenar Çubuğunu Yararlı Konumlarla Özelleştirin
Finder'ın kenar çubuğu, kullandığınız faydalı konumlarla doluysa en iyi şekilde çalışır. Özelleştirmek için bir Finder penceresi açın, ardından (ekranın üst kısmındaki menü çubuğunda) Finder > Ayarlar'ı ve ardından "Kenar Çubuğu" sekmesini tıklayın. Buradan AirDrop, iCloud ve İndirilenler gibi yaygın kısayolları etkinleştirebilir veya devre dışı bırakabilirsiniz.
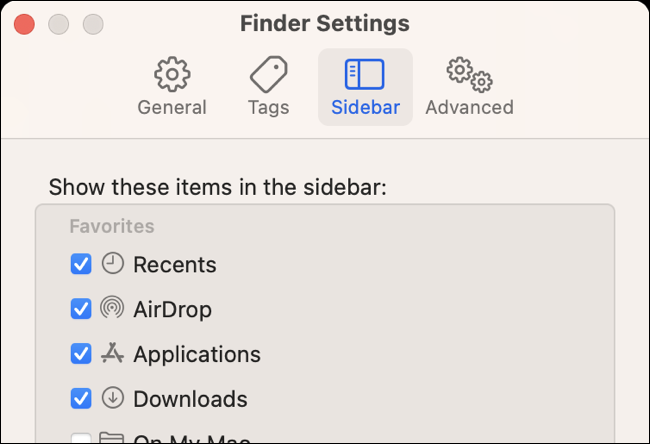
Alternatif olarak, herhangi bir Finder penceresini tıklayıp kenar çubuğuna sürükleyin. Bunu yapmak için kenar çubuğunuza eklemek istediğiniz klasöre gidin. Şimdi pencerenin üst kısmındaki klasörün adına tıklayın ve sürükleyin. Kenar çubuğuna yerleştirebileceğiniz bir klasör simgesini sürüklemeye başlayacaksınız.
Artık bu konumları yeniden düzenlemek için tıklayıp sürükleyebilir veya sağ tıklayıp "Kenar Çubuğundan Kaldır"ı seçerek onlardan kurtulabilirsiniz. Kenar çubuğunuzu bir şekilde gizlediyseniz, Görünüm > Kenar Çubuğunu Göster'i kullanarak geri alın.
AirDrop, Mesajlar ve Daha Fazlasıyla Hızla Paylaşın
Yerleşik Paylaş menüsüne erişmek için Finder araç çubuğundaki "Paylaş" düğmesini kullanın veya paylaşmak istediğiniz herhangi bir şeye sağ tıklayın. AirDrop, Mail, Mesajlar ve sık kullanılan kişiler için paylaşım seçeneklerine hızla erişebilirsiniz. Notlar'a dosya eklemek, Fotoğraflar'a resim eklemek, iCloud Drive'da depolanan öğelere bağlantı kopyalamak ve daha fazlası için başka kısayollar da göreceksiniz.
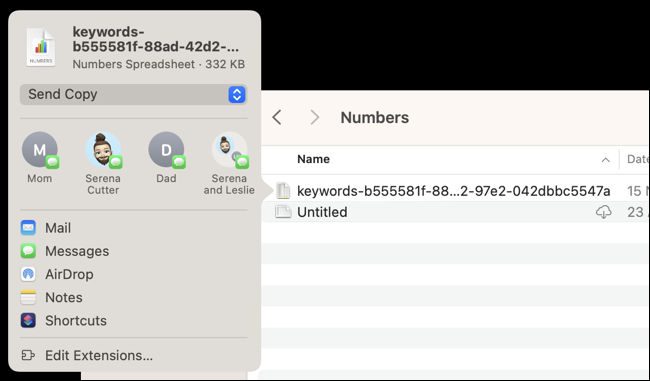
Diğer Paylaşım menüsü hizmetlerini (varsa) etkinleştirmek için “Uzantıları Düzenle” düğmesine basın.
İLİŞKİLİ: Bir Ağda Windows, Mac ve Linux PC'ler Arasında Dosyalar Nasıl Paylaşılır?
Dosyaları Toplamak için Etiketleri Kullanın
Etiketler en az takdir edilen Finder özelliği olabilir, ancak kullanmayı hatırlarsanız hayatı çok daha kolaylaştırabilirler. Finder kenar çubuğunuzda son etiketlerin bir listesini bulacaksınız (Finder > Ayarlar > Kenar Çubuğu'na gidin ve "Son Etiketler"i etkinleştirmediyseniz etkinleştirin).
Buradan, Finder > Ayarlar'daki "Etiketler" sekmesini kullanarak etiketleri özelleştirebilirsiniz. Yeni etiketler ekleyebilir, mevcut olanları yeniden adlandırabilir ve beğeninize göre renkleri değiştirebilirsiniz. Sağ tıklama (Kontrol+Tıklama) bağlam menüsünü veya Finder araç çubuğundaki "Etiketler" düğmesini kullanarak bir dosyaya veya klasöre etiketler uygulayın.
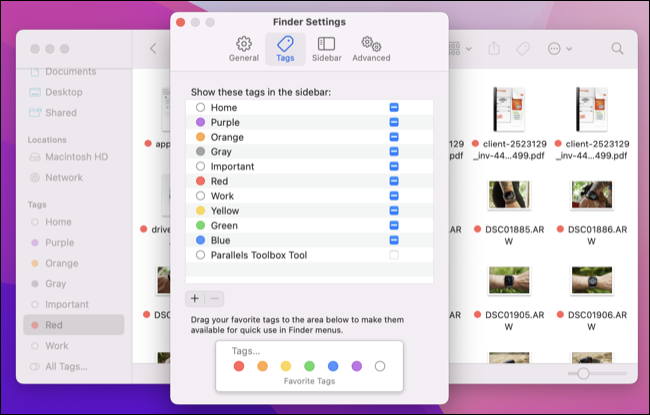
Sürücünüzde nerede olduklarından bağımsız olarak, etiketin uygulanmış olduğu dosya veya klasörlerin bir listesini ortaya çıkarmak için bir etikete tıklayın. Finder etiketlerinin sizin için çalışmasını sağlayın ve konumları ne olursa olsun çok sayıda faydalı dosyayı takip edebileceksiniz.
Öğeleri Otomatik Olarak Gruplandırmak için Akıllı Klasörleri Kullanın
Etiketler gibi, Akıllı Klasörler de uzun süredir devam eden ve güçlü bir Finder özelliğidir. Kullanışlı hale gelmeden önce dosya ve klasörlere uygulanması gereken etiketlerin aksine, Akıllı Klasörler dosyaları mevcut ölçütlere göre gruplandırır. Bu nedenle, tüm dosyaları gruplandırmak istiyorsanız
Bir Finder penceresi açıkken, başlamak için Dosya > Yeni Akıllı Klasör'e tıklayın. İlk kriterinizi eklemek için artı “+” düğmesine tıklayın ve ardından aramanızı daha da daraltmak için daha fazla kriter ekleyerek Akıllı Klasörünüzü geliştirmeye devam edin. "Kaydet"e basın ve Akıllı Klasörünüzü nereye yerleştireceğinizi seçin. Ardından, belirlediğiniz ölçütleri karşılayan dosyaları göstermek için ona erişebilirsiniz.

Çok çeşitli kriterlere erişmek için “Diğer” seçeneğini kullanmayı unutmayın.
İLİŞKİLİ: Klasörleri Mac'te iCloud Sync'ten Hariç Tutabilir misiniz?
Durum Çubuğundaki Boş Alana Bakın
macOS Ventura'da yapılan değişiklikler, Apple "Bu Mac Hakkında" penceresi altındaki kullanışlı genel bakışı kaldırdığından, boş alanınızı bir bakışta görmeyi zorlaştırıyor. Neyse ki, Görünüm > Durum Çubuğunu Göster altındaki durum çubuğunu etkinleştirerek Finder ile bunu kolayca yapabilirsiniz.

Artık Finder penceresinin alt kısmında geçerli birim için kullanılabilir boş alan göreceksiniz. Bir harici sürücü kullanıyorsanız, o birim için toplam kullanılabilir alanı göreceğinizi ve ne kadar yerel alan kullandığınızı görmek için yerel “Macintosh HD” bölümünüzdeki bir klasörü görüntülemeniz gerekeceğini unutmayın. ayrıldı Bu aynı zamanda iCloud için de çalışır.
iPhone Yedekleme, Geri Yükleme ve Dosya Aktarımlarına Erişin
Yedeklemeler oluşturmak, yazılımı geri yüklemek veya dosya aktarımları gerçekleştirmek için iPhone veya iPad'inizi prize takın ve ardından Finder kenar çubuğunuzdaki aygıt kısayoluna tıklayın. Bu işlevsellik bir zamanlar iTunes ile sınırlıydı, ancak Apple uygulamayı durdurduğundan (en azından macOS'ta) sorumluluk Finder'a verildi.

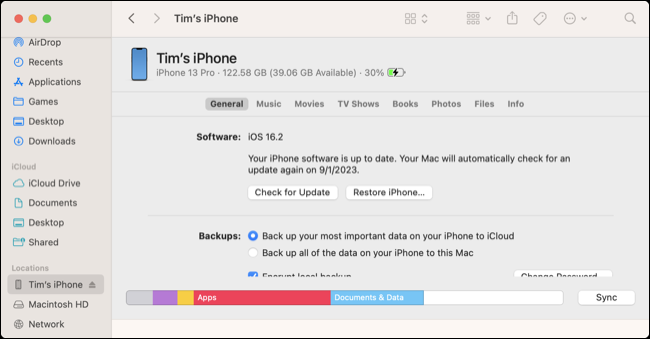
Fotoğrafları (iCloud Fotoğraf Kitaplığı kullanmıyorsanız), müzikleri, filmleri, TV şovlarını ve daha fazlasını manuel olarak eşzamanlayabileceksiniz. Sürükle ve bırak yöntemini kullanarak dosyaları uygulama verilerine ve uygulama verilerinden aktarmak için “Dosyalar” sekmesini kullanın.
İLGİLİ: Kullanmanız Gereken 12 Apple Watch Özelliği
İşleri Düzenli Tutmak için Bulucu Sekmelerini Kullanın
Finder'da sekmeleri tıpkı Safari'de olduğu gibi kullanabilirsiniz. Yeni bir Bulucu sekmesi açmak için bir Bulucu penceresinde Command+T tuşlarına basmanız yeterlidir (bu seçeneği Dosya > Yeni Sekme altında da bulabilirsiniz). Ayrıca bir kenar çubuğu kısayolunda Command+Tıklama veya bir sekme açmak için bir klasörde Command+Çift Tıklama da yapabilirsiniz. Bu, benzer Finder işlemlerini tek bir pencerede toplayarak dağınıklığı azaltmanın harika bir yoludur.

Görünüm > Sekme Çubuğunu Göster'i kullanmak istiyorsanız, sekme çubuğunu kalıcı olarak görüntülemeyi seçebilirsiniz. İki veya daha fazla sekme açıkken, dosyaları tıklayıp sekmeler arasında sürükleyebilir, yeniden düzenlemek için sürükleyebilir, sekmeleri bir Finder penceresinden diğerine taşıyabilir veya sekmeleri Finder penceresinden dışarı sürükleyerek ayırabilirsiniz.
Finder'ı Başlattığınızda Hangi Klasörün Görüneceğini Değiştirin
Finder > Ayarlar > Genel altında yeni bir Finder penceresi açtığınızda başlangıç klasörünüzü ayarlayın. Bir konumu veya son dosyalarınızı seçmek için "Yeni Bulucu Pencereleri" açılır kutusunu kullanın veya bunun yerine "Diğer" seçeneğini kullanarak özel bir konum belirtin. Bu hem yeni pencereleri hem de yeni sekmeleri etkiler, bu nedenle yararlı bir şey seçin.
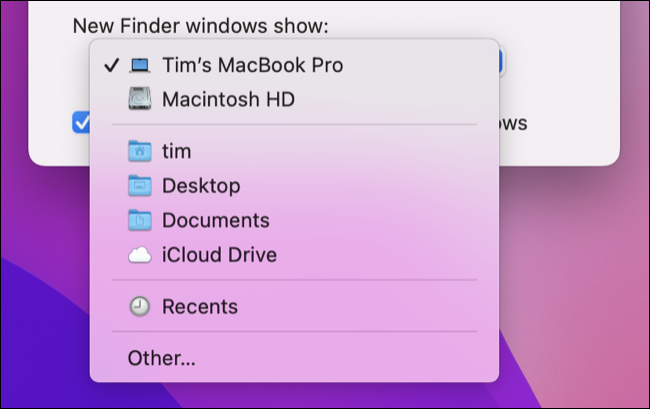
İLGİLİ: Kullanmanız Gereken 12 Apple TV Özelliği
Farklı Klasörler İçin Farklı Görünümler Kullanın
Finder'da dosyaları simgeler, liste görünümü, sütunlar ve galeri olarak görüntüleyebilirsiniz. Finder araç çubuğundaki "Görünüm" düğmesini veya Görünüm menüsünü kullanarak bunlar arasında geçiş yapabilirsiniz. Finder, kullanmakta olduğunuz klasöre bağlı olarak hangi görünümü seçtiğinizi hatırlayacaktır.
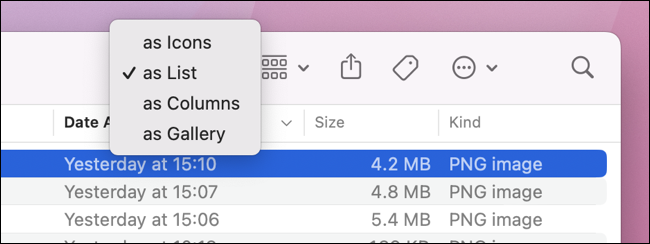
Bu, çok sayıda dosya içeren klasörler için Liste görünümünü kullanabileceğiniz ve bunlar arasında sıralamayı kolaylaştırabileceğiniz anlamına gelir. Sıralamak üzere farklı ölçütler eklemek için klasörün üst kısmındaki liste ölçütlerine sağ tıklayabilirsiniz (Kontrol+Tıklama). Ardından, azalan ve artan sıralama arasında geçiş yapmak için her bir kritere tıklayın.
Medya için galeri görünümünü tercih edebilirsiniz. Sütun görünümü, klasör yapısını bir dizi sütun olarak gösterdiğinden, çok sayıda klasör arasında geçiş yapmak istiyorsanız kullanışlıdır. Bir klasöre çift tıkladığınızda, Finder varsayılan olarak söz konusu klasör için daha önce seçtiğiniz görünüme döner, aksi takdirde istediğinizi bulana kadar kaydırma ve tıklama özgürlüğüne sahip olursunuz.
İLGİLİ: Mac'inizdeki Büyük Dosyaları Bulma ve Silme
Dosyaları Boşluk Çubuğuyla Önizlemek için Hızlı Bakış'ı Kullanın
Dosyaları hızlı bir şekilde önizlemek yerine neden açarak zaman kaybedesiniz? Bir dosyayı vurgulayın ve ardından Hızlı Bakış'ta bir önizleme açmak için Ara Çubuğu'na basın. Bu, resimler, videolar, ses ve belgeler için harika çalışıyor. Bir PDF belgesini önizlerken bile işaretleme araçlarına erişebilirsiniz.
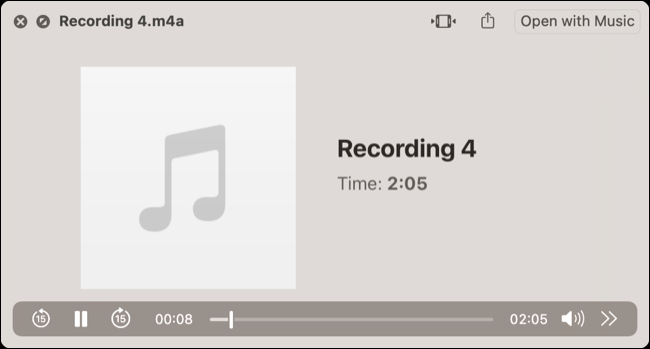
Hızlı Gezinmek için “Klasöre Git” seçeneğini kullanın
Finder'ın "Klasöre Git" kısayolu, klavyenizi kullanarak hızla gezinmek için kullanışlıdır. Shift+Command+G klavye kısayoluyla erişin (veya Git > Klasöre Git altında bulun). Açtıktan sonra, istediğiniz klasörün adını yazmaya başlayabilir ve ok tuşlarınızla (veya farenizle) seçebileceğiniz bazı akıllı önerilerin göründüğünü görebilirsiniz.
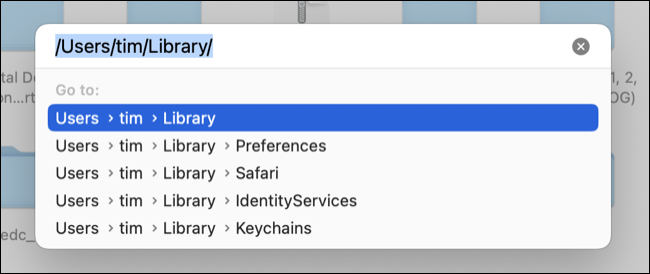
Yol adını Finder'ın önerisiyle otomatik olarak tamamlamak için sağ ok tuşunu kullanın, ardından o konumdaki kullanılabilir klasörlerin listesini görmek için bir "/" kullanın.
Bonus: Hızlı İşlemlere Sağ Tıklama Menüsünden Erişin
Bağlama bağlı Otomatikleştirici ve Kısayollar iş akışlarını çalıştırmanıza izin veren Hızlı Eylemler menüsüne erişmek için Finder'da bir dosyaya sağ tıklayabilir (veya Control+Tıklatabilirsiniz). Bu menü ile resimleri ve PDF belgelerini yeniden boyutlandırma ve dönüştürme gibi işlemleri iki tıklamayla yapabilirsiniz.
"Kısayol Ayrıntıları" panelindeki "Hızlı İşlem Olarak Kullan" kutusunu işaretleyerek Hızlı İşlemler menünüze yararlı macOS Kısayolları ekleyebilirsiniz.
İLGİLİ: Kullanmanız Gereken 10 Harika iPhone Özelliği
