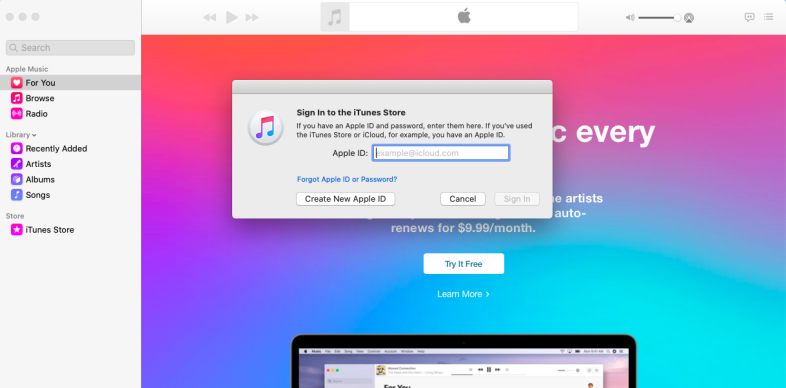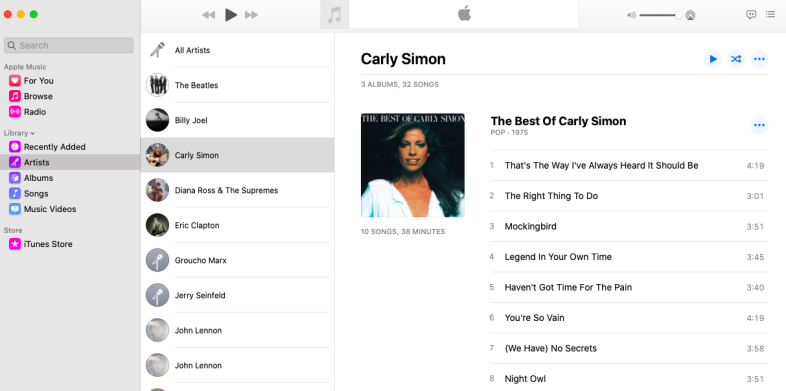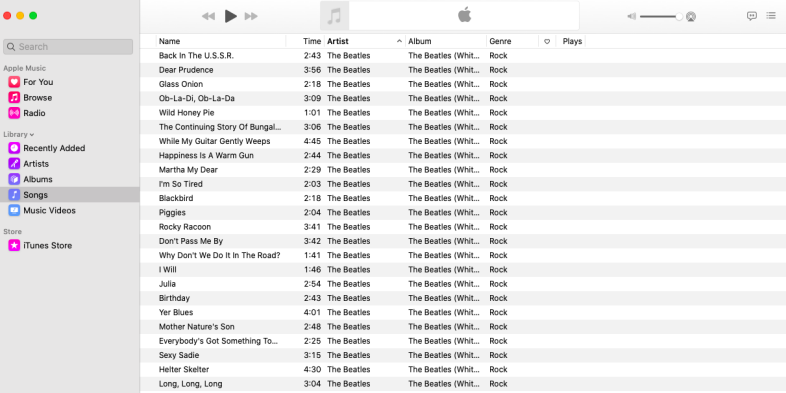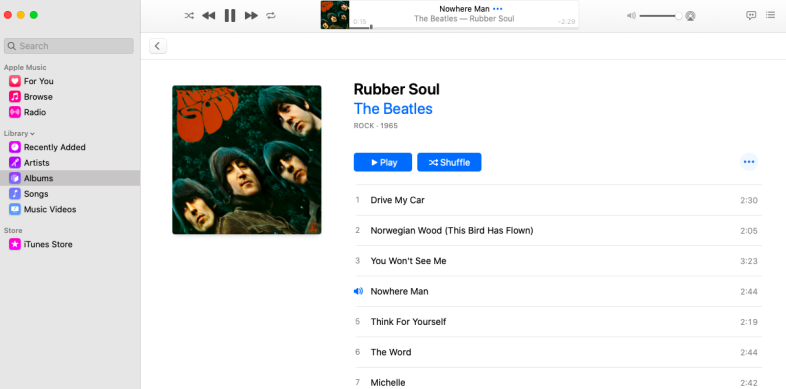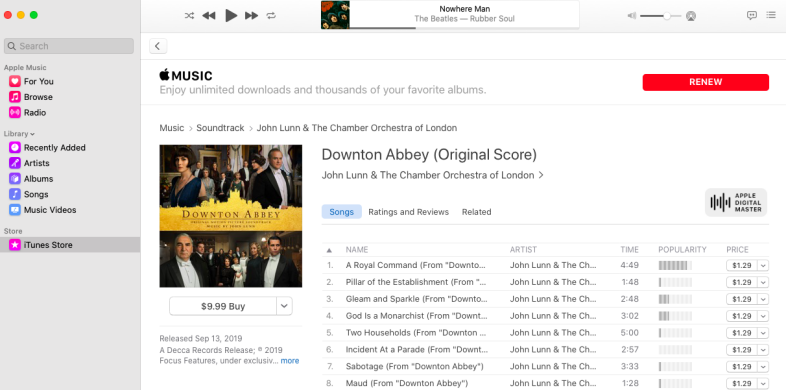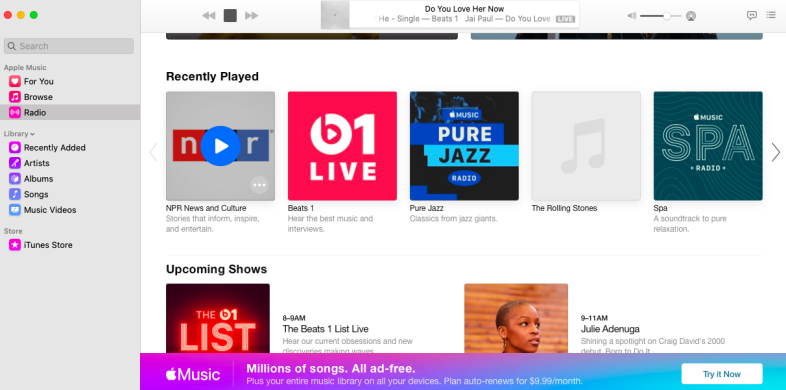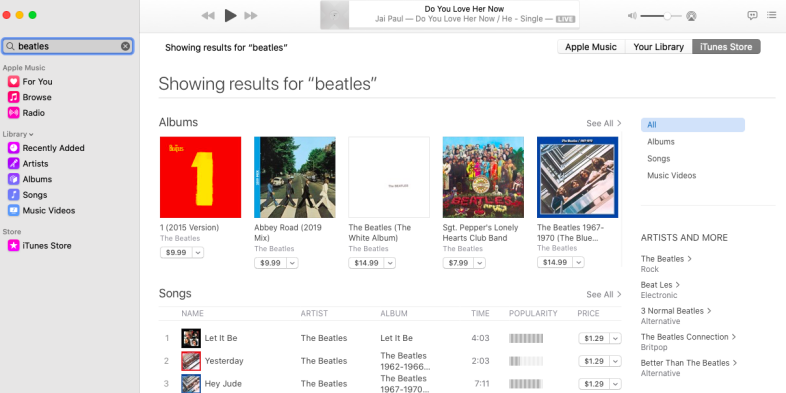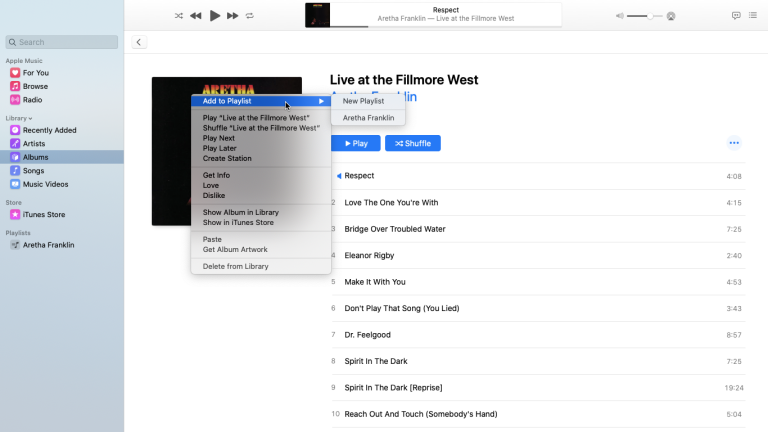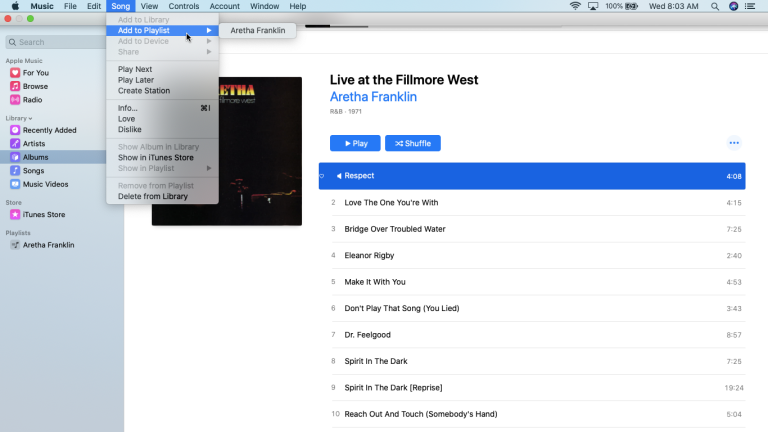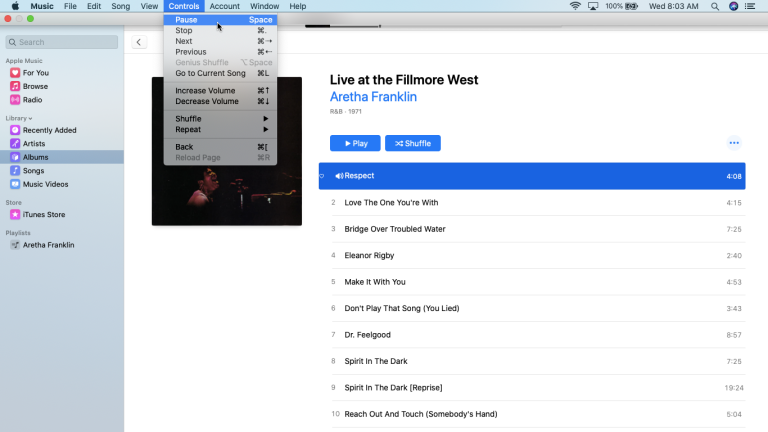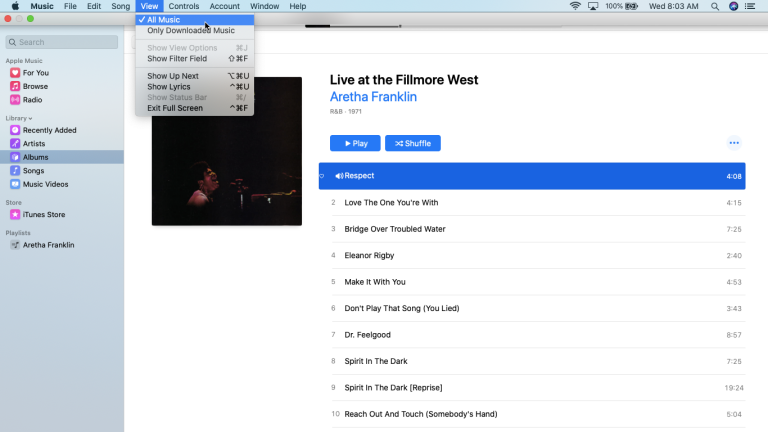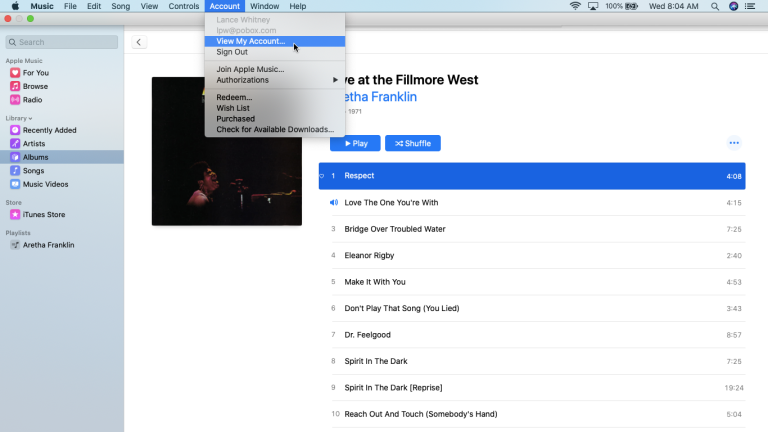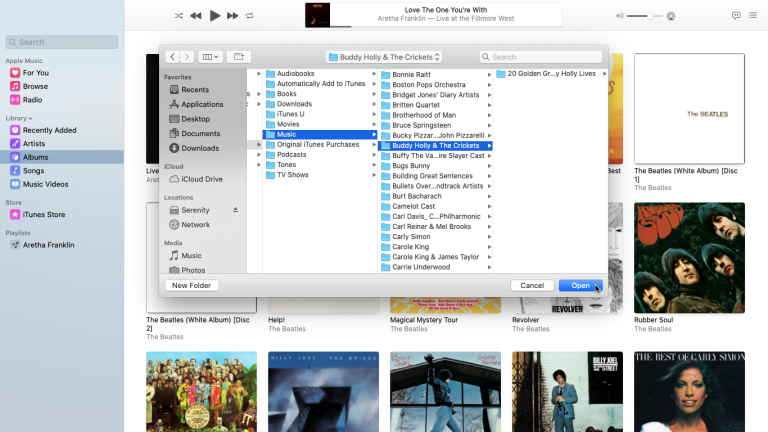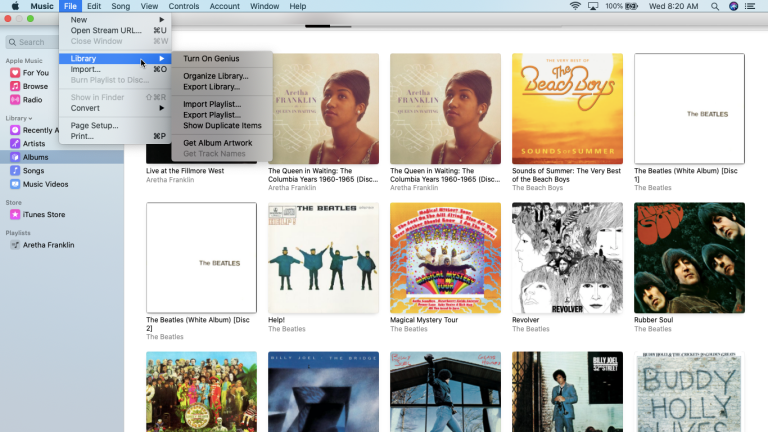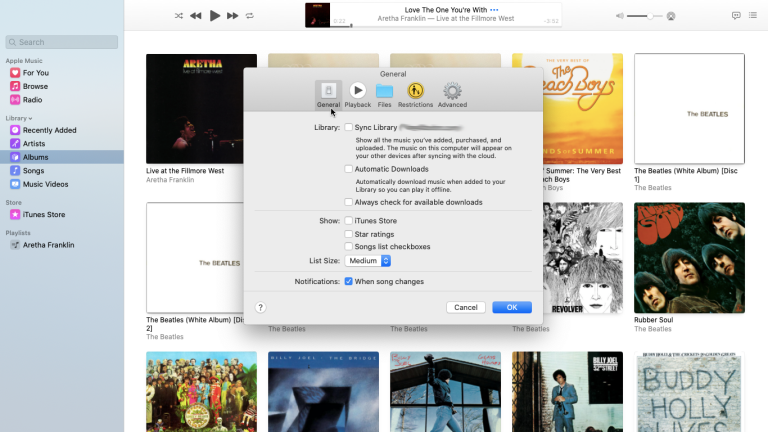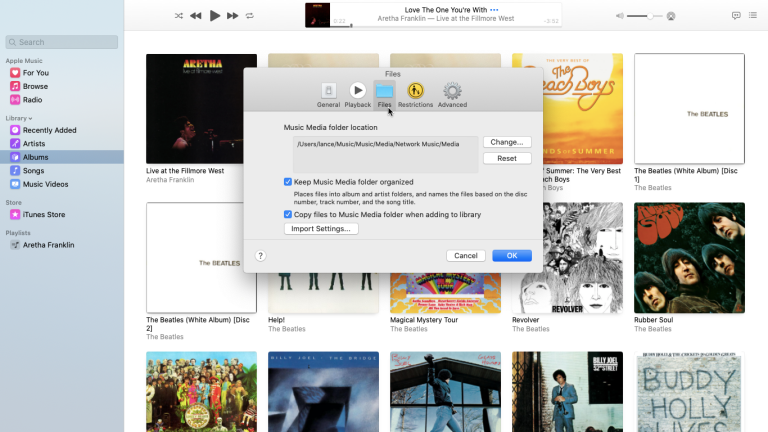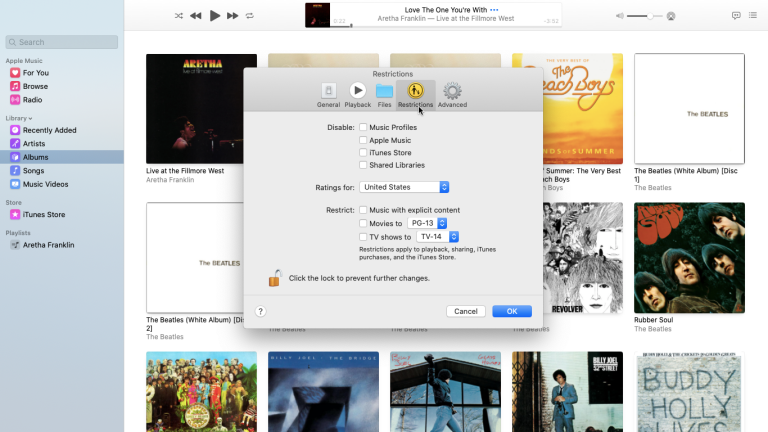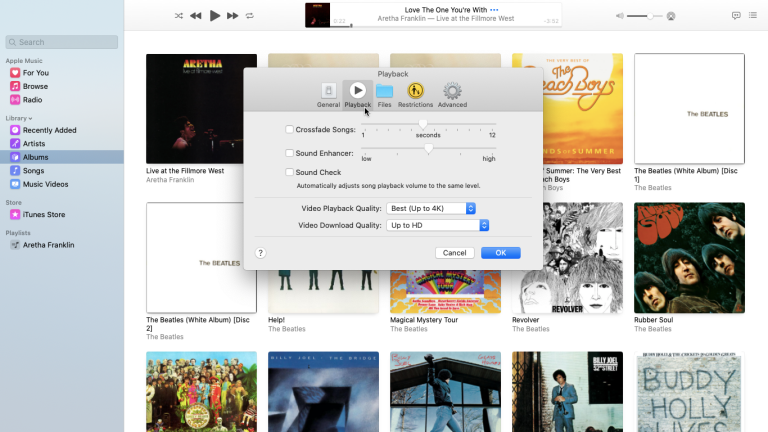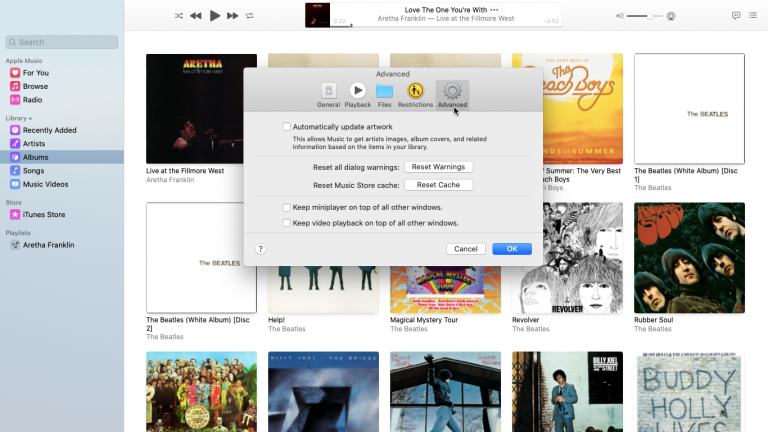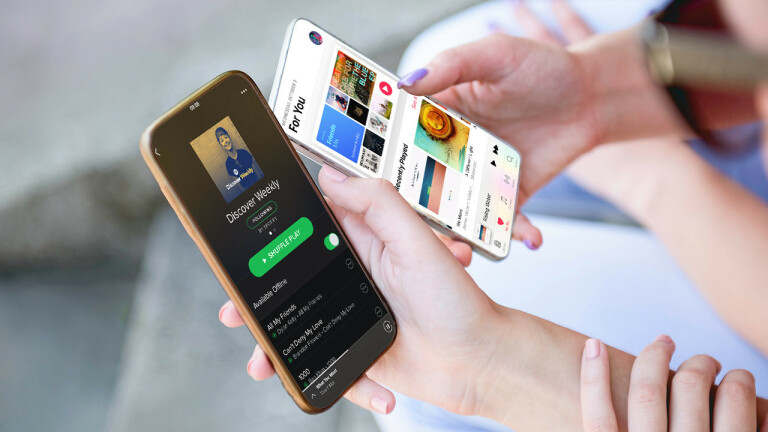iTunes, bilgisayarınız ve iOS cihazlarınız arasında müzik ve diğer içerikleri eşzamanlamak ve yönetmek için uzun süredir gerekliydi. Ancak hayata basit bir yazılım parçası olarak başlayan şey, yavaş yavaş kendi iyiliği için çok fazla özellikle yüklenmiş büyük, şişirilmiş, hatalı bir uygulamaya dönüştü.
MacOS Catalina için Apple sonunda mesajı aldı ve iTunes'u müzik, podcast'ler, TV şovları, filmler ve sesli kitaplarınız için daha küçük özel uygulamalar lehine attı. (Windows'ta kalır.)
İyi haber şu ki, Müzik uygulamasını mevcut albümler, şarkılar ve çalma listeleriyle birlikte kullanabilirsiniz ve iTunes'dan eklediğiniz veya satın aldığınız müziklerin yanı sıra kopyaladığınız tüm CD'ler de bir sıçrama yapacaktır.
Menü komutlarının tümü olmasa da çoğu iTunes ve Müzik uygulaması arasında benzerdir. Temel fark, müzik senkronizasyonunda yatmaktadır. Müziğinizi ve diğer içeriği manuel olarak eşzamanlamak için artık iTunes yerine Finder'dan geçiyorsunuz. İşte bilmeniz gereken başka şeyler.
Müzik Uygulamasını Kurun
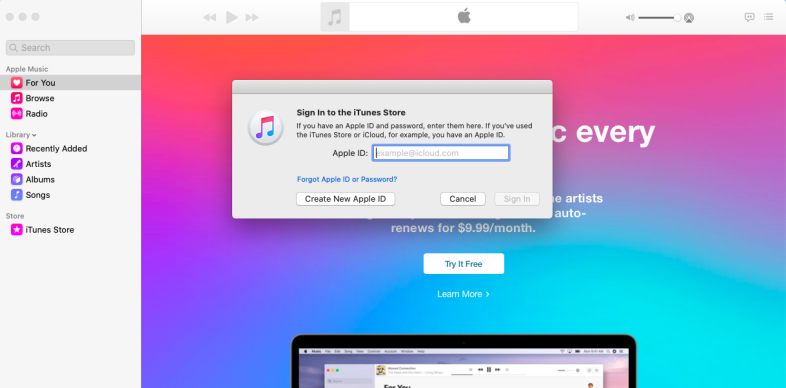
Müzik uygulaması, tanıdık iTunes simgesine sahip olduğu için bulmak kolaydır. İlk açtığınızda, Apple Music'e Hoş Geldiniz mesajı görürsünüz. Daha fazla bilgi edinmek için "Hızlı Tura Katılın" bağlantısını tıklayın. Aksi takdirde, Dinlemeye Başlamak için düğmeye tıklayın. Henüz giriş yapmadıysanız, Hesap menüsünü tıklayın ve Giriş yap'ı seçin. Ardından Apple Kimliğiniz ve parolanızla giriş yapın.
Albümleri ve Sanatçıları Görüntüle
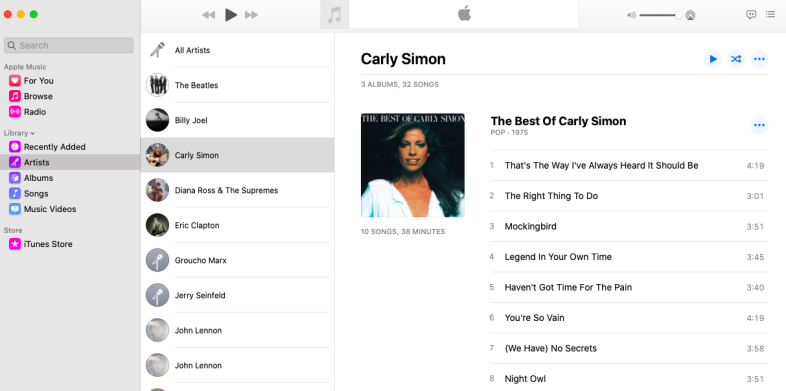
Mevcut müzik kitaplığınız daha sonra görünmelidir. Sanatçılar, albümler, şarkılar ve müzik videoları dahil olmak üzere müziğiniz için farklı kategoriler arasında geçiş yapabilirsiniz. Farklı sanatçıların albümlerini tek tek görüntülemek için Albümler'e tıklayın. Orta bölmede sanatçıların listesini görmek için Sanatçılar'ı seçin. Belirli bir sanatçıyı seçmek, her albümü sağda görüntüler.
Şarkıları ve Müzik Videolarını Görüntüle
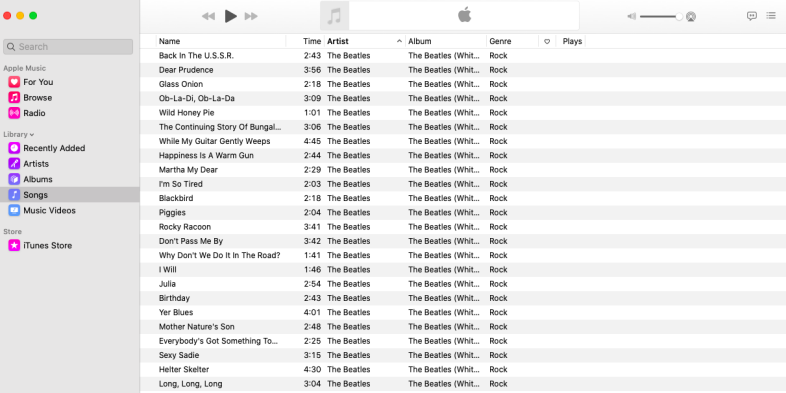
Şarkılar görünümü, her şarkıyı sanatçıya göre görüntüler, ancak listeyi farklı şekilde sıralamak için Ad, Zaman veya Tür gibi farklı bir başlığa tıklayabilirsiniz. Albümlerinizden herhangi birine videolar eklendiyse, bunları görmek için Müzik Videoları kategorisini tıklayın. Yeni eklediğiniz albümleri görüntülemek için Son Eklenenler kategorisini tıklayın.
Müzik çal
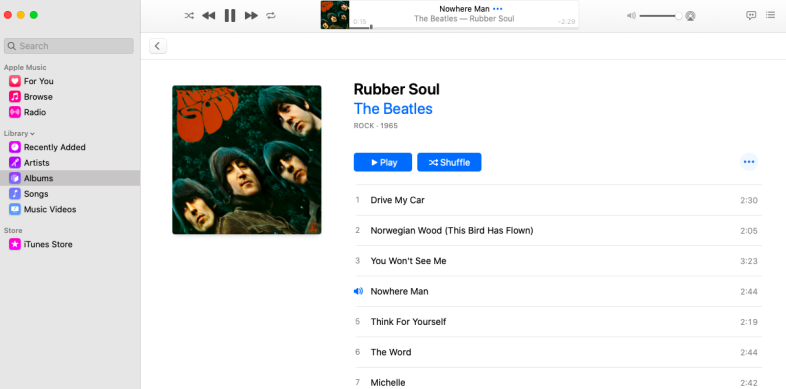
iTunes'da olduğu gibi, ilk parçadan başlayarak çalmak için Albümdeki Oynat düğmesini tıklayın. Aksi takdirde, açmak için albümü tıklayın ve ardından çalmak için belirli bir şarkıyı tıklayın. Ardından AirPlay kullanarak duraklatabilir, devam ettirebilir, sonraki parçaya geçebilir, önceki parçaya geri dönebilir, parçaları karıştırabilir, parçaları tekrarlayabilir, ses seviyesini ayarlayabilir ve müziği farklı bir cihaza aktarabilirsiniz.
iTunes Mağazası
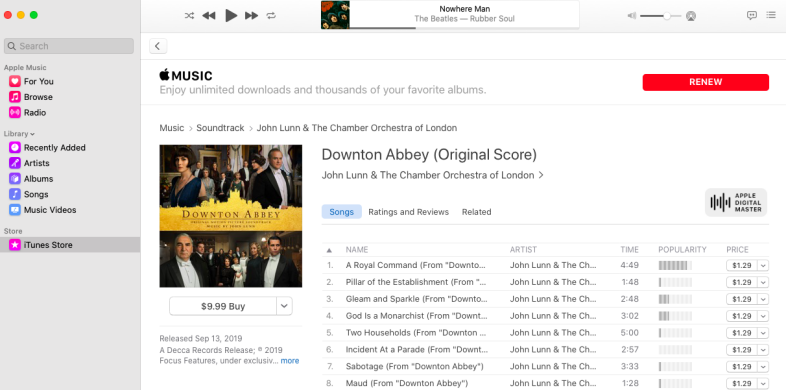
Yeni müzik bulmak, satın almak ve indirmek için iTunes Store girişini tıklayın. Daha sonra seçimler arasında gezinebilirsiniz. Satın almak istediğiniz bir albüm için fiyat düğmesine dokunun.
Apple Müzik Entegrasyonu
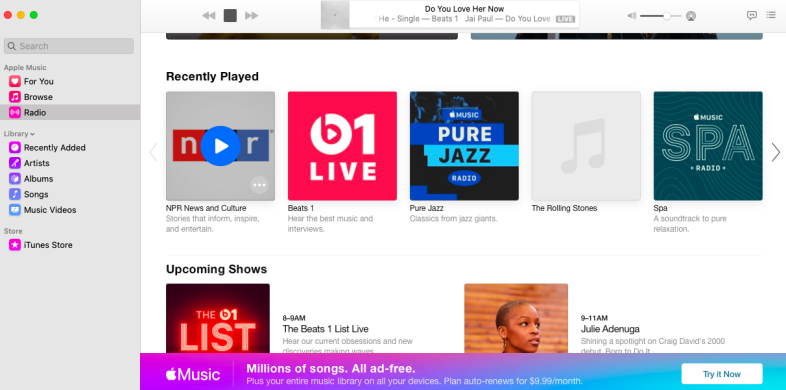
Apple Music abonesiyseniz Apple Music: Sizin İçin, Gözat ve Radyo altındaki girişlerden herhangi birini seçerek müzik çalabilirsiniz. Abone değilseniz, yine de Apple'ın Beats 1 ve diğer radyo istasyonlarını dinleyebilirsiniz.
Uygulamayı Ara
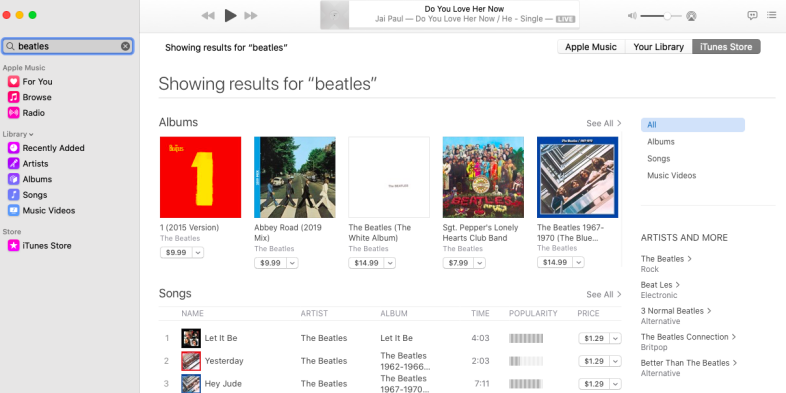
Kitaplığınızda, iTunes mağazasında veya Apple Music'te müzik arayın. Sol bölmedeki arama alanına bir sanatçının, şarkının, türün veya başka bir adın adını yazın. Ardından, filtrelenmiş sonuçları görmek için sağ üstteki Apple Music, Your Library veya iTunes Store'a dokunun.
Müzik Uygulaması Menü Komutları
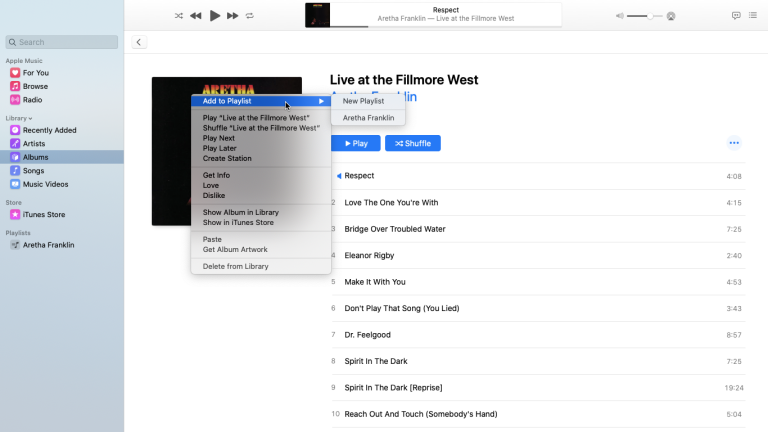
Müzik uygulamasındaki menü komutlarının çoğu iTunes'dakilere benzer. Albümü veya şarkıyı bir çalma listesine ekleyebileceğiniz, albümü çalabileceğiniz ve karıştırabileceğiniz, ayrıntılarını görmek için albüm hakkında bilgi alabileceğiniz ve albüm resmini ekleyebileceğiniz veya değiştirebileceğiniz açılır menüyü görüntülemek için bir albüm veya şarkıya sağ tıklayın, albümü beğenin veya beğenmeyin, iTunes Store'da gösterin, albüm resmini alın veya albümü silin.
Şarkı Menüsü
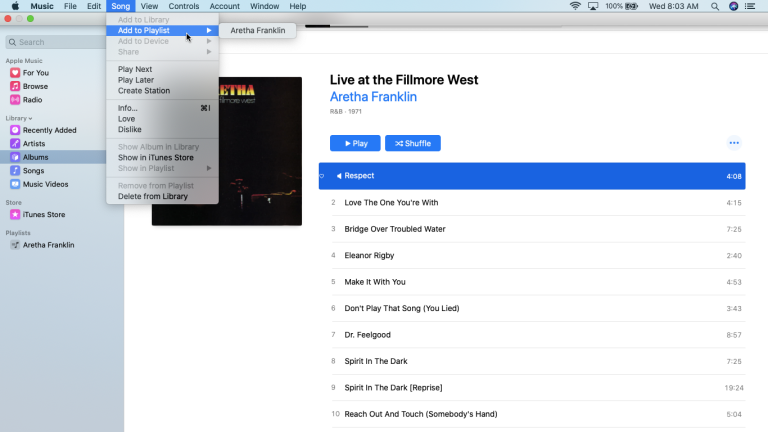
Geçerli albümünüzü veya şarkınızı bir çalma listesine eklemek, bir sonraki çalmak veya daha sonra çalmak üzere bir şarkıyı sıraya koymak, albüm veya şarkı hakkında bilgi almak veya silmek için komutları bulmak için en üstteki Şarkı menüsünü tıklayın.
Kontroller Menüsü
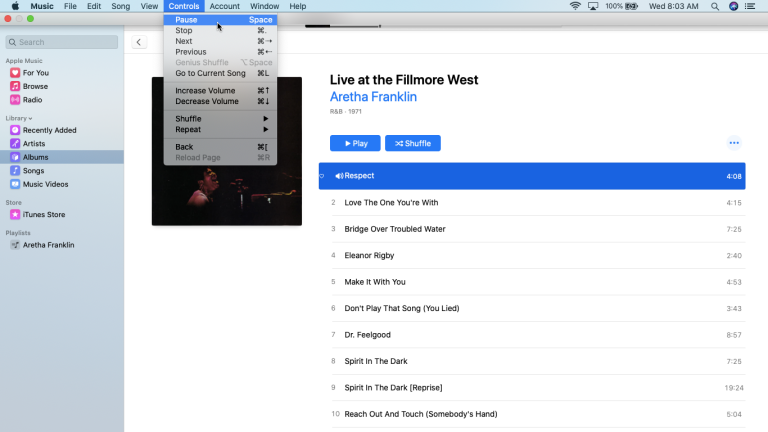
Geçerli albümünüzü veya şarkı dizinizi çalma, durdurma, ses düzeyini değiştirme, karıştırma ve yineleme komutları için Kontroller menüsünü tıklayın.
Menüyü Görüntüle
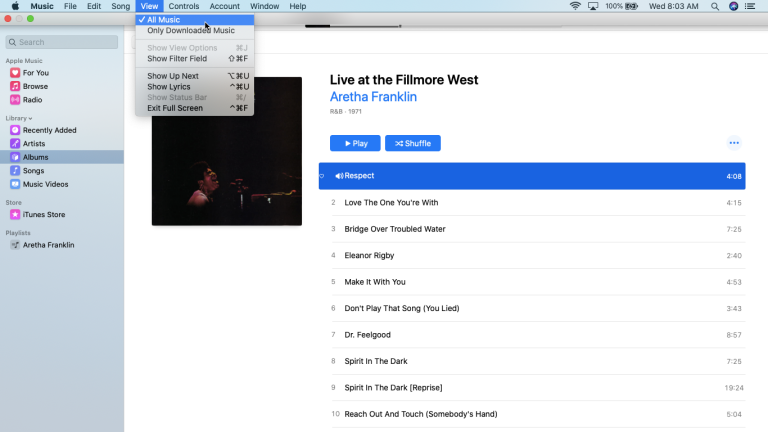
Görünüm menüsünden müziğinizin görünümünü ve Müzik uygulaması penceresinin boyutunu ayarlayabilirsiniz.
Hesap Menüsü
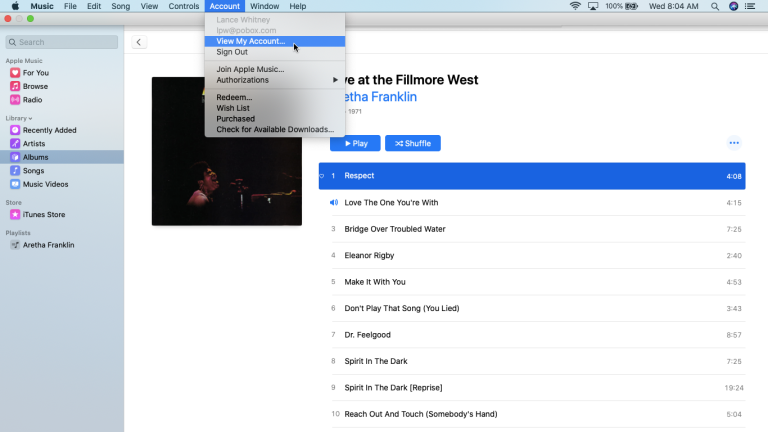
Hesap menüsü aracılığıyla Apple hesabınızda oturum açabilir veya oturumu kapatabilir, bilgisayarınızı müziğinizi çalması için yetkilendirebilir veya yetkisini kaldırabilir, bir hediye kartı veya kodu kullanabilir ve satın aldığınız müziği görüntüleyebilirsiniz.
Müziği İçe Aktar
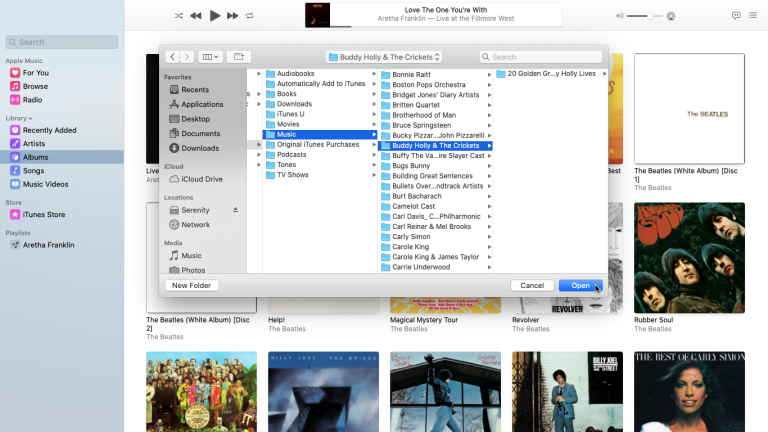
iTunes'da olduğu gibi, Müzik uygulaması size bir parçayı veya albümü mevcut kitaplığınıza aktarma olanağı verir. Dosya > İçe Aktar'ı tıklayın, ardından içe aktarmak istediğiniz müziği içeren klasöre gidin. Hepsini aynı anda içe aktarmak için birden fazla şarkı ve albüm seçebilir, ardından Aç düğmesini tıklayabilirsiniz. Müzik uygulamasına döndüğünüzde bu albümler ve şarkılar kitaplığınızda görünür.

Dosya menüsü
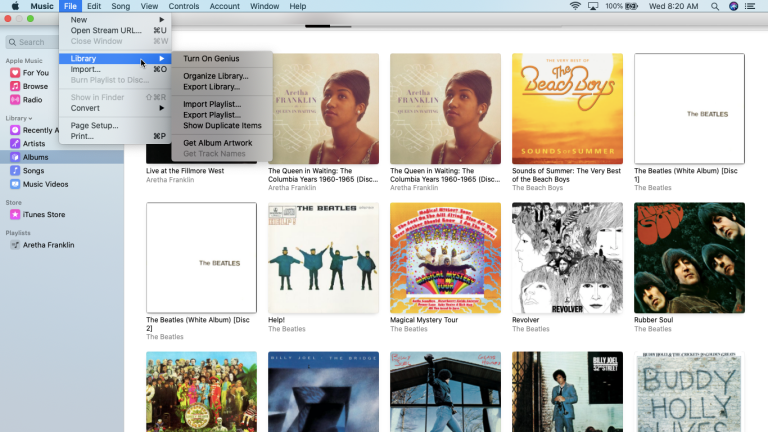
Dosya menüsünden ayrıca kitaplığınızı düzenleyebilir ve dışa aktarabilir, bir çalma listesini içe veya dışa aktarabilir, kitaplığınızdaki yinelenen öğeleri gösterebilir ve mevcut albümünüz için resimler alabilirsiniz.
Müzik Uygulaması Ayarlarını Değiştir
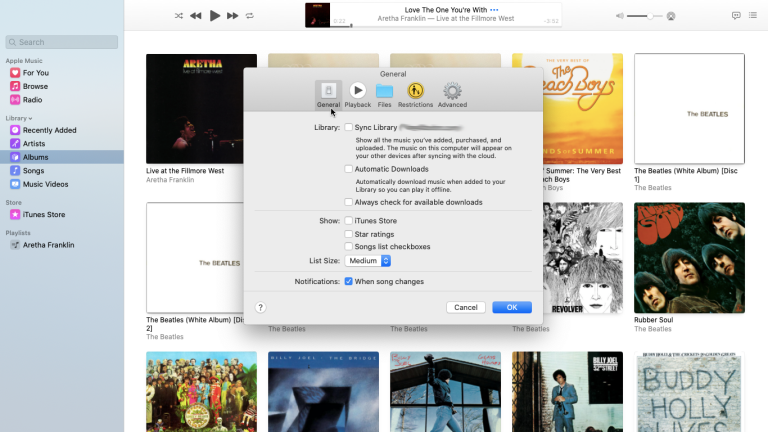
Son olarak, Müzik uygulaması için belirli ayarları ve tercihleri tıpkı iTunes'da olduğu gibi görüntüleyebilir ve değiştirebilirsiniz. Müzik menüsünü tıklayın ve Tercihler'i seçin. Genel sekmesinde kitaplığınızı eşitleyebilir, otomatik indirmeleri açabilir ve belirli öğeleri gösterebilirsiniz. Kitaplığı Senkronize Et seçeneği yalnızca Apple Music'e abone olursanız görünür ve tüm cihazlarınızda tüm iCloud müzik kitaplığınıza erişmenize izin verir.
Geri çalma
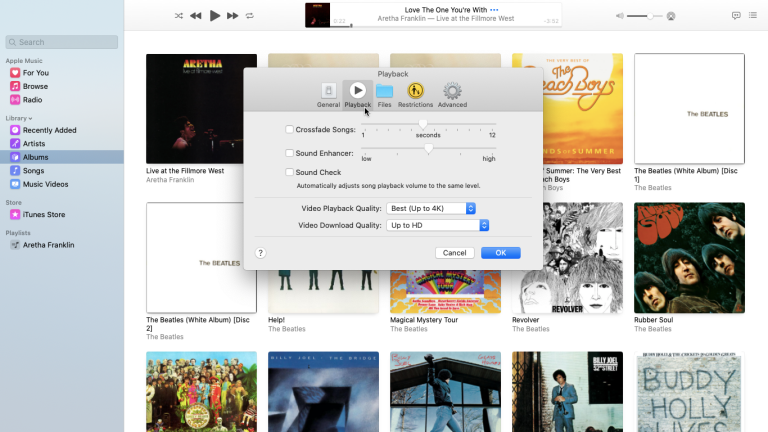
Oynatma bölümünde, müzik ve müzik videolarının kalitesini ve sesini ayarlayabilirsiniz.
Dosyalar
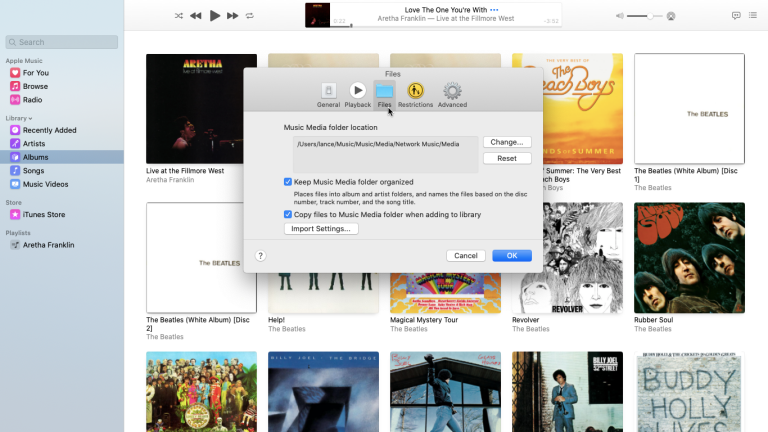
Dosyalar bölümünde farklı bir müzik kitaplığına geçebilirsiniz, birden fazla kitaplığınız varsa veya kitaplığınızı farklı bir konuma taşımanız gerekiyorsa kullanışlı bir seçenek.
Kısıtlamalar
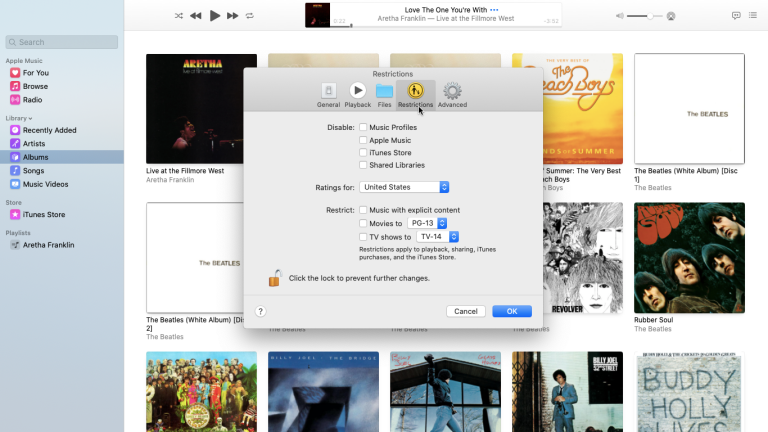
Kısıtlamalar bölümünde, belirli içerikleri devre dışı bırakabilir veya kısıtlayabilirsiniz.
ileri
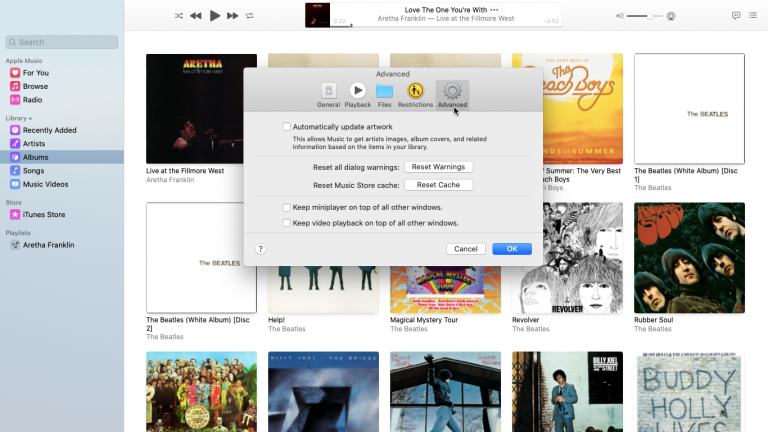
Gelişmiş bölümünde, albüm resmini otomatik olarak güncellemeyi, mini oynatıcıyı diğer pencerelerin üstünde tutmayı ve video oynatmayı diğer pencerelerin üstünde tutmayı seçebilirsiniz.
Spotify ve Apple Music'te Yeni Müzik Nasıl Keşfedilir?
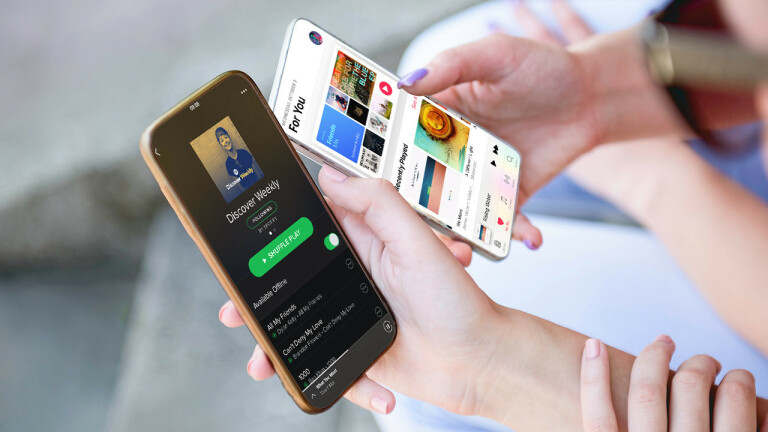
Yeni şarkılar bulmak zaman alır, ancak en iyi müzik akışı hizmetleri, günlük rutininize yeni sanatçılar ve şarkılar eklemek için çeşitli yollar sunar.