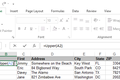Metinle Çalışmak için 9 Kullanışlı Microsoft Excel İşlevi
Yayınlanan: 2022-06-16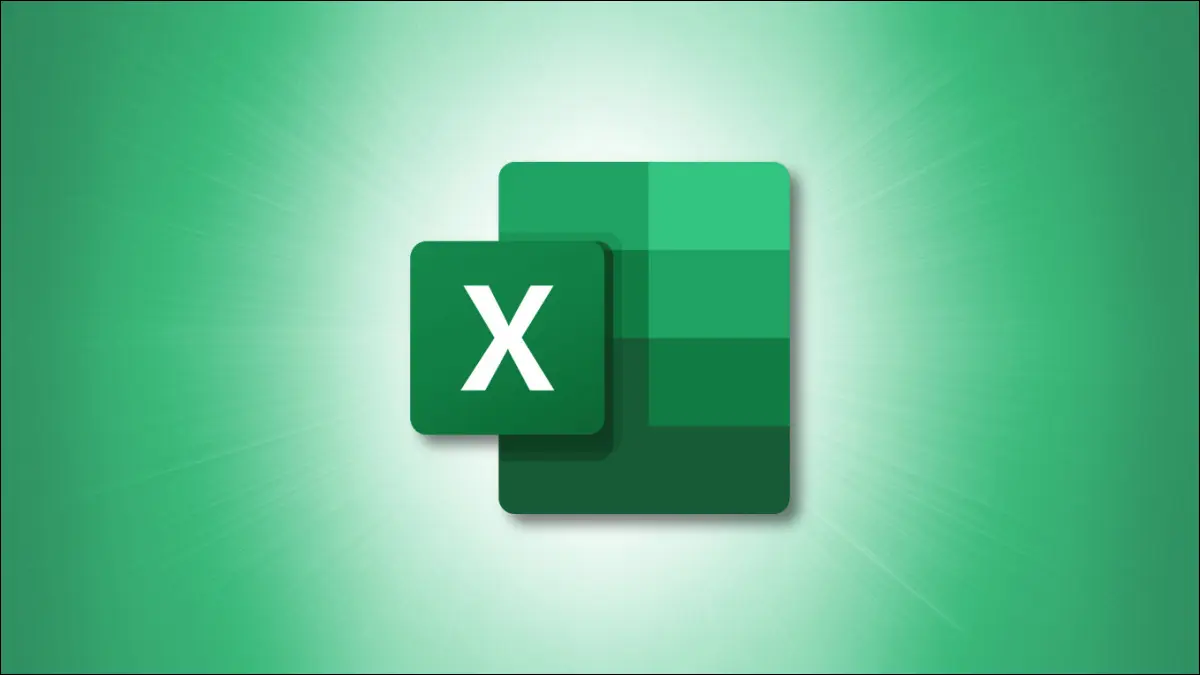
Excel'deki işlevler yalnızca sayılar ve hesaplamalar için değildir. Metinle çalışırken de işlevleri kullanabilirsiniz. İşte birkaç yardımcı Microsoft Excel metin işlevi.
Harf büyüklüğünü değiştirmek, başka bir dize içindeki metni bulmak, eski metni yeni bir metinle değiştirmek veya birden çok hücreden gelen metni birleştirmek istediğinizde, burada sizin için bir işlev var.
Harf Büyüklüğünü Dönüştür: UPPER, LOWER ve UYGUN
Boşlukları Kaldır: TRIM
Metin Dizelerini Karşılaştırın: TAM
Bir Dize İçinde Metni Bulun: BUL
Bir Konum Kullanarak Mevcut Metni Değiştir: DEĞİŞTİR
Akımı Yeni Metinle Değiştir: SUBSTITUTE
Metni Birleştir: CONCAT
İLGİLİ: Herkesin Bilmesi Gereken 12 Temel Excel İşlevi
Harf Büyüklüğünü Dönüştür: UPPER, LOWER ve UYGUN
Metninizin tamamı büyük veya tamamı küçük harfleri içermesini isteyebilirsiniz. Ya da belki her kelimenin ilk harfinin büyük yazılmasını istiyorsunuz. Bu, ÜST, ALT ve UYGUN işlevlerin kullanışlı olduğu zamandır.
Her birinin sözdizimi, yalnızca bir gerekli bağımsız değişkenle aynıdır:
-
UPPER(cell_reference) -
LOWER(cell_reference) -
PROPER(cell_reference)
B4 hücresindeki metni tamamı büyük harflerle değiştirmek için aşağıdaki formülü kullanın:
=ÜST(B4)
Aynı hücredeki metni tüm küçük harflerle değiştirmek için bunun yerine şu formülü kullanın:
=DÜŞÜK(B4)
B4 hücresindeki metni her kelimenin ilk harfini büyük olacak şekilde değiştirmek için şu formülü kullanın:
=UYGUN(B4)
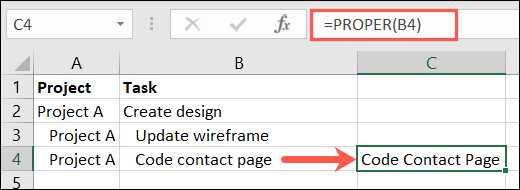
Boşlukları Kaldır: TRIM
Metinde kaldırmak istediğiniz fazladan boşluk olabilir. TRIM işlevi, manuel çalışma olmadan boşlukları ortadan kaldırmaya özen gösterir.
İşlevin sözdizimi, metni tırnak içine alabileceğiniz veya formülde bir hücre başvurusu kullanabileceğiniz TRIM(text) şeklindedir.
"Boşlukları kırp" ifadesindeki boşlukları kaldırmak için aşağıdaki formülü kullanırsınız:
=KIŞTIR(" boşlukları kırp ") 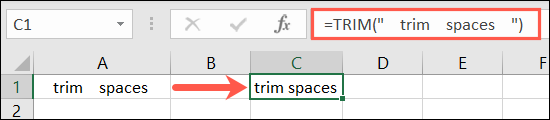
A1 hücresindeki metindeki boşlukları kaldırmak için şu formüldeki gibi hücre başvurusunu kullanırsınız:
=KES(A1)
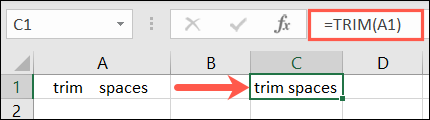
Metin Dizelerini Karşılaştırın: TAM
Belki karşılaştırmak ve tam olarak eşleşip eşleşmediklerini görmek istediğiniz metin içeren iki hücreniz vardır. Uygun şekilde adlandırılan EXACT işlevi kurtarmaya gelir.
İLGİLİ: Microsoft Excel'de XLOOKUP İşlevi Nasıl Kullanılır
İşlevin sözdizimi, her iki hücre başvurusunun da gerekli olduğu EXACT(cell_reference1, cell_reference2) şeklindedir. Sonuç, tam eşleşme için Doğru veya eşleşme olmadığında Yanlış olur.
A1 ve B1 hücrelerindeki metni karşılaştırmak için aşağıdaki formülü girersiniz:
=TAM(A1,B1)
Bu ilk örnekte, sonuç True'dur. Her iki metin dizesi de aynıdır.
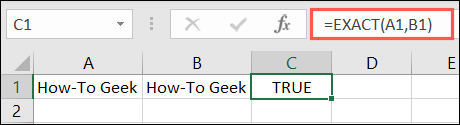
İkinci örnekte, sonuç Yanlış'tır. A1 hücresindeki metinde büyük harfler bulunurken B1 hücresindeki metinde yoktur.
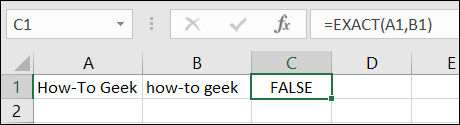
Son örneğimizde, sonuç bir kez daha Yanlış'tır. B1 hücresindeki metin, A1 hücresindeki metinde olmayan boşluklara sahiptir.
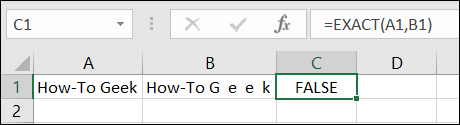
İLGİLİ: Microsoft Excel'de Fonksiyonlar ve Formüller: Fark Nedir?
Bir Dize İçinde Metni Bulun: BUL
Başka bir metin dizisi içinde belirli bir metni bulmak istiyorsanız, BUL işlevini kullanabilirsiniz. İşlevin büyük/küçük harfe duyarlı olduğunu ve joker karakterler kullanmadığını unutmayın.
İşlevin sözdizimi, ilk iki bağımsız değişkenin gerekli olduğu FIND(find, within, start_number) şeklindedir. start_number bağımsız değişkeni isteğe bağlıdır ve aramayı hangi karakter konumuyla başlatacağınızı belirlemenize olanak tanır.

A1 hücresindeki metinde “QR1”i bulmak için şu formülü kullanırsınız:
=BUL("QR1",A1)Aşağıda gösterilen sonuç, bulunan metnin başlangıcı olarak dizedeki sekizinci karakteri temsil eden 8'dir.
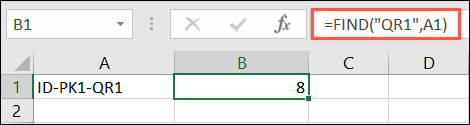
A1 hücresinde dördüncü karakterle başlayan F harfini bulmak için şu formülü kullanırsınız:
=BUL("F",A1,4)Buradaki sonuç 6'dır çünkü bu, dördüncü karakterden sonraki ilk büyük harf F için karakter konumudur.
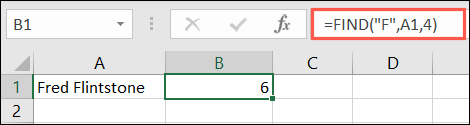
Bir Konum Kullanarak Mevcut Metni Değiştir: DEĞİŞTİR
Metni bir metin dizesinde bulunduğu yere göre değiştirmek zorunda kaldıysanız, DEĞİŞTİR işlevini takdir edeceksiniz.
İLGİLİ: Excel'de Metin ve Sayılar Nasıl Bulunur ve Değiştirilir
İşlevin sözdizimi REPLACE(current_text, start_number, number_characters, new_text) burada her bağımsız değişken gereklidir. Argümanların detaylarına bakalım.
-
Current_text: Geçerli metin için hücre referansları. -
Start_number: Geçerli metindeki ilk karakterin sayısal konumu. -
Number_characters: Değiştirmek istediğiniz karakter sayısı. -
New_text: Mevcut metnin yerini alacak yeni metin.
Bu örnekte, A1 ile A5 arasındaki hücrelerdeki ürün kimliklerimizin ilk iki karakteri "ID"den "PR"ye değişmektedir. Bu formül, bu değişikliği bir çırpıda yapacaktır:
=DEĞİŞTİR(A1:A5,1,2;"PR")
Bunu yıkmak için, A1:A5 hücre aralığımızdır, 1 değiştirilecek ilk karakterin konumudur, 2 değiştirilecek karakter sayısıdır ve "PR" yeni metindir.
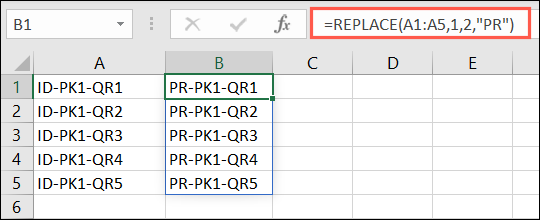
İşte bu ürün kimliği için başka bir örnek. Bu formülü kullanarak “QR” dizesindeki sekizinci ve dokuzuncu karakterleri “VV” ile değiştirebiliriz.
=DEĞİŞTİR(A1:A5,8,2;"VV")
Bunu parçalamak için, A1:A5 hücre aralığımızdır, 8 değiştirilecek ilk karakterin konumudur, 2 değiştirilecek karakter sayısıdır ve VV yeni metindir.
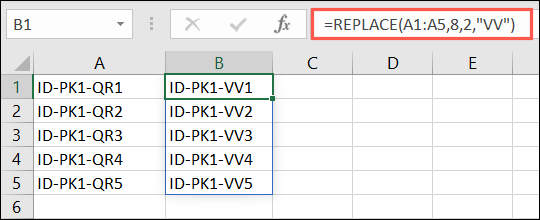
Akımı Yeni Metinle Değiştir: SUBSTITUTE
DEĞİŞTİR'e benzer şekilde, bir karakterin konumunu kullanmak yerine asıl metni değiştirmek için DEĞİŞTİR işlevini kullanabilirsiniz.
Sözdizimi SUBSTITUTE(cell_reference, current_text, new_text, instances) ; burada instances dışında tüm bağımsız değişkenler gereklidir. Metin dizesinde hangi oluşumun değiştirileceğini belirtmek için instances kullanabilirsiniz.
A1 hücresindeki Smith soyadını Jones olarak değiştirmek için aşağıdaki formülü kullanın:
=İKAME(A1,"Smith","Jones")
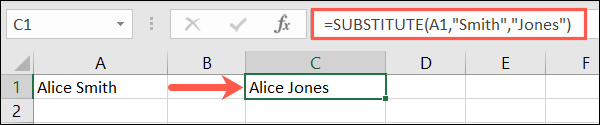
A1 hücresindeki "Konum 1, Çeyrek 1"i "Konum 1, Çeyrek 2" olarak değiştirmek için şu formülü kullanırsınız:
=İKAME(A1,"1","2",2)
Bu formülü bozarsak, A1 hücre başvurusudur, 1 geçerli metindir, 2 yeni metindir ve son sayı 2, dizedeki ikinci örnektir. Bu, 1 sayısının yalnızca ikinci oluşumunun değiştirilmesini sağlar.
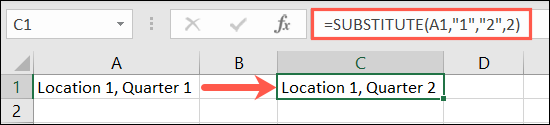
Metni Birleştir: CONCAT
Metinle çalışırken yararlı bulabileceğiniz son bir işlev CONCAT. Bu işlev, birden çok dizeden veya konumdan gelen metni tek bir dizede birleştirmenize yardımcı olur.
İLGİLİ: Excel'de Birden Çok Hücreden Metin Bir Hücrede Nasıl Birleştirilir
İşlevin sözdizimi CONCAT(text1, text2) şeklindedir, burada yalnızca ilk bağımsız değişken gereklidir, ancak muhtemelen her zaman ikinci bağımsız değişkeni kullanacaksınız.
A1 ve B1 hücrelerindeki metni kelimeler arasında boşluk bırakarak birleştirmek için şu formülü kullanın:
=BİRİŞTİR(A1," ",B1)
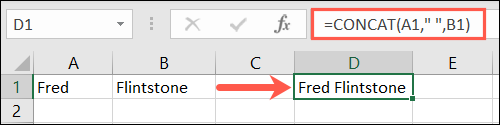
Tırnakların eklenecek alanı içerdiğine dikkat edin.
Aynı metni birleştirmek, ancak Bay önekini ve önüne bir boşluk eklemek için şu formülü kullanırsınız:
=BİRİŞTİR("Bay ",A1," ",B1) 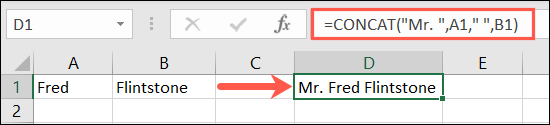
Burada, ilk tırnak kümesinde bir boşluk, ilk hücre başvurusu, tırnak içinde başka bir boşluk ve ikinci hücre başvurusu olan Bay var.
Umarım bu Excel metin işlevleri, metninizi daha kısa sürede ve daha az çabayla değiştirmenize yardımcı olur.