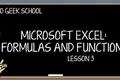Microsoft Excel'de Formülleri Yapılandırmanın Temelleri
Yayınlanan: 2022-06-25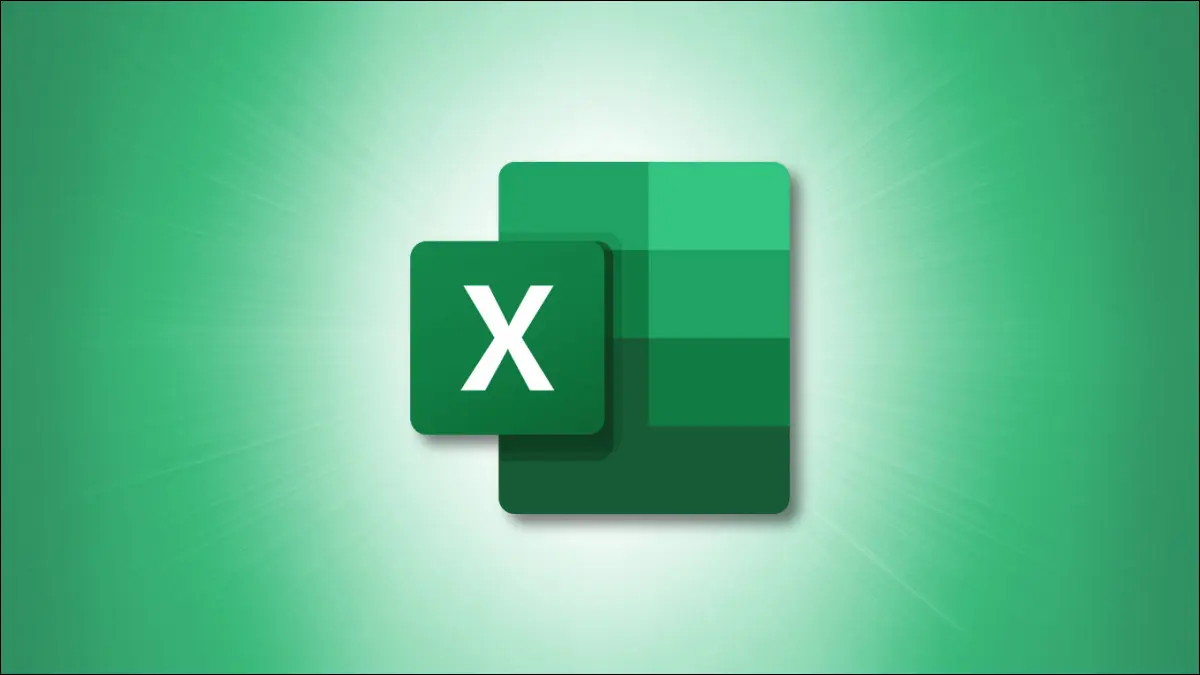
Hepimiz matematikçi değiliz, ancak Microsoft Excel'deki bazı görevler en iyi şekilde formüller kullanılarak yapılır. Belki formül yazmakta yenisiniz veya deniyorsunuz ama kafa karıştırıcı hatalar almaya devam ediyorsunuz. Burada, Excel'de formülleri yapılandırmanın temellerini ele alacağız.
Formülün Parçaları
Formül Örnekleri
Excel'den Yardım Alın
Formülünüzü Başlatın
İşlev Kitaplığını Görüntüle
Formülün Parçaları
Tam öğeler değişebilirken, bir formül aşağıdaki parçaları kullanabilir.
Eşittir İşareti : Excel'deki ve Google E-Tablolar'daki tüm formüller eşittir işaretiyle (=) başlar. Bir hücreye yazdığınızda, hemen işlevler veya formüller için öneriler görebilirsiniz.
Hücre Referansı : Değerleri doğrudan formüllere (sabit olarak) yazabilirsiniz, ancak değerleri diğer hücrelerden almak mümkündür ve genellikle daha kullanışlıdır. Örnek hücre başvurusu A1'dir ve bu, A sütununun 1. satırındaki değerdir. Referanslar göreli, mutlak veya karışık olabilir.
- Göreli Referans : Bu, hücrenin göreli konumunu ifade eder. Formülünüzde A1 referansını kullanırsanız ve referansın konumunu değiştirirseniz (örneğin, verileri başka bir yere kopyalayıp yapıştırırsanız), formül otomatik olarak güncellenir.
- Mutlak Referans : Bu, hücrenin belirli bir konumunu ifade eder. Formülünüzde $A$1 referansını kullanır ve referansın konumunu değiştirirseniz formül otomatik olarak güncellenmez.
- Karışık Referans : Bu, göreli bir sütuna ve mutlak bir satıra atıfta bulunur veya bunun tersi de geçerlidir. Örneğin, formülünüzde A$1 veya $A1 kullanır ve referansın konumunu değiştirirseniz, formül yalnızca ilgili sütun veya satır için otomatik olarak güncellenir.
Sabit : Sabiti eklenen bir değer olarak düşünebilirsiniz. Bu, hücre başvurusu yerine veya hücre başvurusuna ek olarak doğrudan formüle girdiğiniz bir değerdir. Örneğin, formülde A1'i kullanmak yerine değerini - 15'i kullanabilirsiniz.
Operatör : Bu, bir görevi yerine getiren özel bir karakterdir. Örneğin, ve işareti, metin dizelerini birleştirmek için metin birleştirme operatörüdür. İşte birkaç tane daha:
- Aritmetik Operatörler : Bunlar çarpma için bir yıldız işareti ve toplama için bir artı işareti içerir.
- Karşılaştırma Operatörleri : Bunlar büyüktür, küçüktür ve eşittir işaretlerini içerir.
- Referans İşleçler : Bunlar, A1:A5'teki gibi bir hücre aralığını belirtmek için iki nokta üst üste ve A1:A5, B1:5'teki gibi birden çok hücre aralığını birleştirmek için bir virgül içerir.
Parantezler : Cebir denkleminde olduğu gibi, formülün ilk gerçekleştirilecek kısmını belirtmek için parantez kullanabilirsiniz. Örneğin, formül =2+2*3 ise, cevap 8'dir çünkü çarpma kısmını önce Excel gerçekleştirir. Ancak =(2+2)*3 kullanırsanız, cevap 12'dir çünkü parantez içindeki kısım çarpma işleminden önce yapılır.
Ek olarak, işlevler bir açılış parantezi ile başlar, ardından argümanlar (başvurular, değerler, metin, diziler vb.) gelir ve kapanış parantezi ile biter. Size geçerli tarihi veren =TODAY() 'deki gibi parantez içinde hiçbir şey görünmese bile, yine de parantezleri eklemelisiniz.
İşlev : Bir formülün yaygın ancak zorunlu olmayan bir parçası bir işlevdir. Yukarıdaki örneğimizde olduğu gibi, BUGÜN işlevi bugünün tarihini sağlar. Excel sayılar, metin, aramalar, bilgiler ve çok daha fazlasıyla çalışmak için pek çok işlevi destekler.
Formül Örnekleri
Artık bir formülün temel kısımlarını bildiğinize göre, bazı örnekler için sözdizimlerine bakalım.

İki hücredeki değerleri eklemek için bir formül. Eşittir işaretine, ilk hücre başvurusuna (göreceli başvuru), artı işaretine (işleç) ve ikinci başvuruya (göreceli başvuruya) sahipsiniz.
=A1+B1
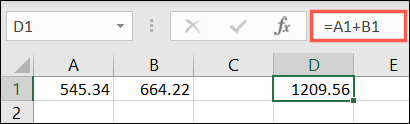
Bu formül, bunun yerine farklı değerler ekler. Eşittir işaretine, birinci değere (sabit), artı işaretine (işleç) ve ikinci değere (sabit) sahipsiniz.
=15+20
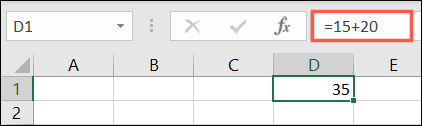
Bir fonksiyon örneği için, bir hücre aralığındaki değerleri ekleyebilirsiniz. Eşittir işaretiyle başlayın, ardından bir açma parantezinin izlediği işlevi girin, aralıktaki ilk hücreyi, iki nokta üst üste (başvuru operatörü), aralıktaki son hücreyi ekleyin ve kapanış parantezi ile bitirin.
=TOPLA(A1:A5)
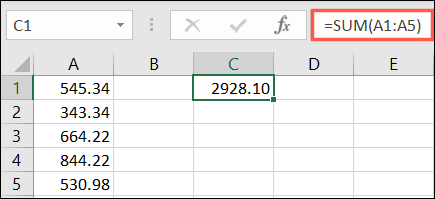
Formülde görebileceğiniz diğer bir sembol ise tırnak işaretidir. Bu, alıntılar metne özel olmasa da, metinle çalışmak için formüller oluştururken yaygın olarak kullanılır. İşte bir örnek.
İLGİLİ: Metinle Çalışmak için 9 Kullanışlı Microsoft Excel İşlevi
Belirli bir metni yeni metinle değiştirmek için Excel'deki YERİNE GEÇİŞ işlevini kullanabilirsiniz. Bu formülü kullanarak, A1 hücresindeki Jones'un yerine Smith'i koyabilirsiniz:
=İKAME(A1,"Jones","Smith")
Gördüğünüz gibi, hem mevcut (Jones) hem de yeni (Smith) metin tırnak işaretleri içinde yer alıyor.
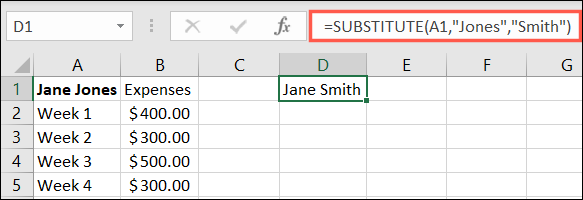
Excel'den Yardım Alın
Formül yazmaya alışmak zaman ve pratik gerektirebilir. Neyse ki, formüllerinizdeki işlevleri kullanırken Excel biraz yardım sunar.
İLGİLİ: Microsoft Excel'de İhtiyacınız Olan İşlevi Nasıl Bulunur?
Formülünüzü Başlatın
Bir işlevi kullanmayı planlıyorsanız, formül üzerinde hızlı bir başlangıç yapabilirsiniz.
Formülü istediğiniz hücreyi seçin, eşittir işaretini yazın ve kullanmak istediğiniz işlevin ilk veya iki harfini girin. Uygulanan işlevlerin bir açılır listesini göreceksiniz.
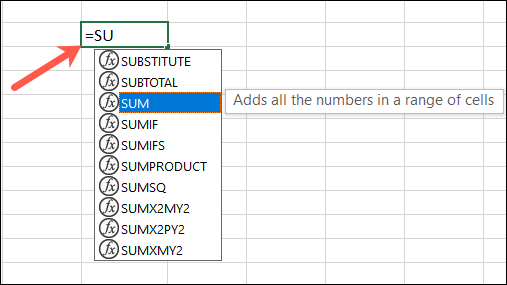
İstediğiniz fonksiyona çift tıklayın ve oluşturmanız gereken formülün söz dizimini göreceksiniz.
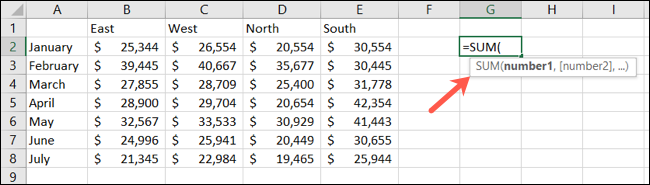
Daha sonra formüldeki bir bağımsız değişkeni tıklayıp kullanmak istediğinizi girebilir veya seçebilirsiniz. Formülü tamamlayana kadar virgül veya diğer beklenen operatörleri girerek gördüğünüz formülü izleyin.
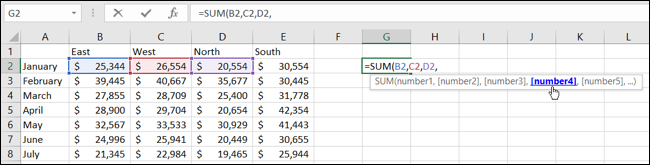
İşlev Kitaplığını Görüntüle
İstediğiniz işlevi bilseniz bile, formülün sözdizimine önceden göz atabilirsiniz. Bu, hazır değilse verileri hazırlamanıza yardımcı olur.
Formüller sekmesine gidin ve şeridin sol tarafındaki "İşlev Ekle" ye tıklayın.
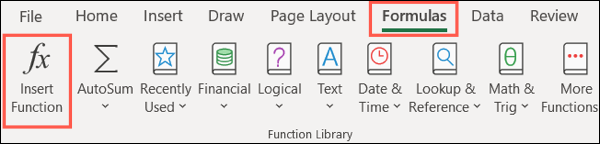
Üstteki Arama kutusuna işlevi girin, "Git"e basın ve ardından sonuçlardan seçin.
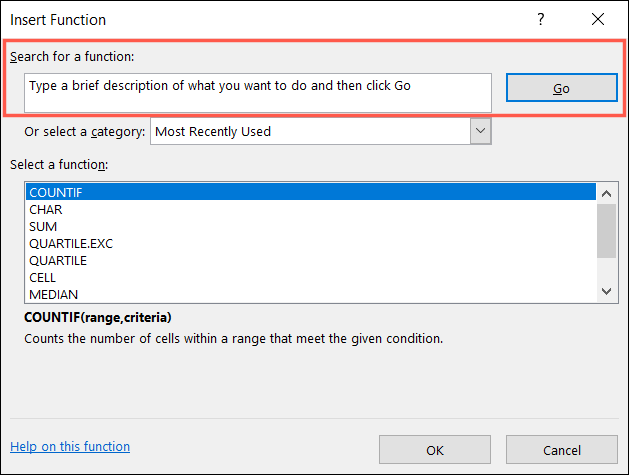
Ardından, pencerenin alt kısmına yakın bir yerde işlev için beklenen sözdizimini göreceksiniz. Ayrıca, ek yardım için işlevin bir açıklamasını alırsınız. Aşağıda, COUNT işlevi için neye ihtiyacınız olduğunu görebilirsiniz.
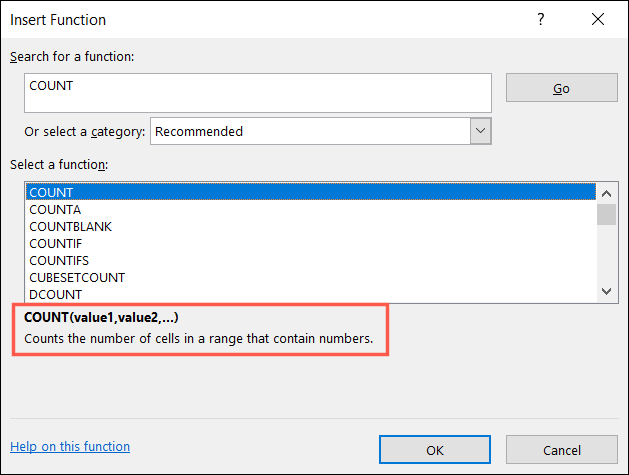
Umarım bu açıklamalar ve ipuçları, Microsoft Excel'de ihtiyacınız olan formülleri oluşturmanıza yardımcı olur!
İLGİLİ: Herkesin Bilmesi Gereken 12 Temel Excel İşlevi