Yeni Başlayanlar İçin Excel: Bilmeniz Gereken En Önemli 6 Görev
Yayınlanan: 2023-01-13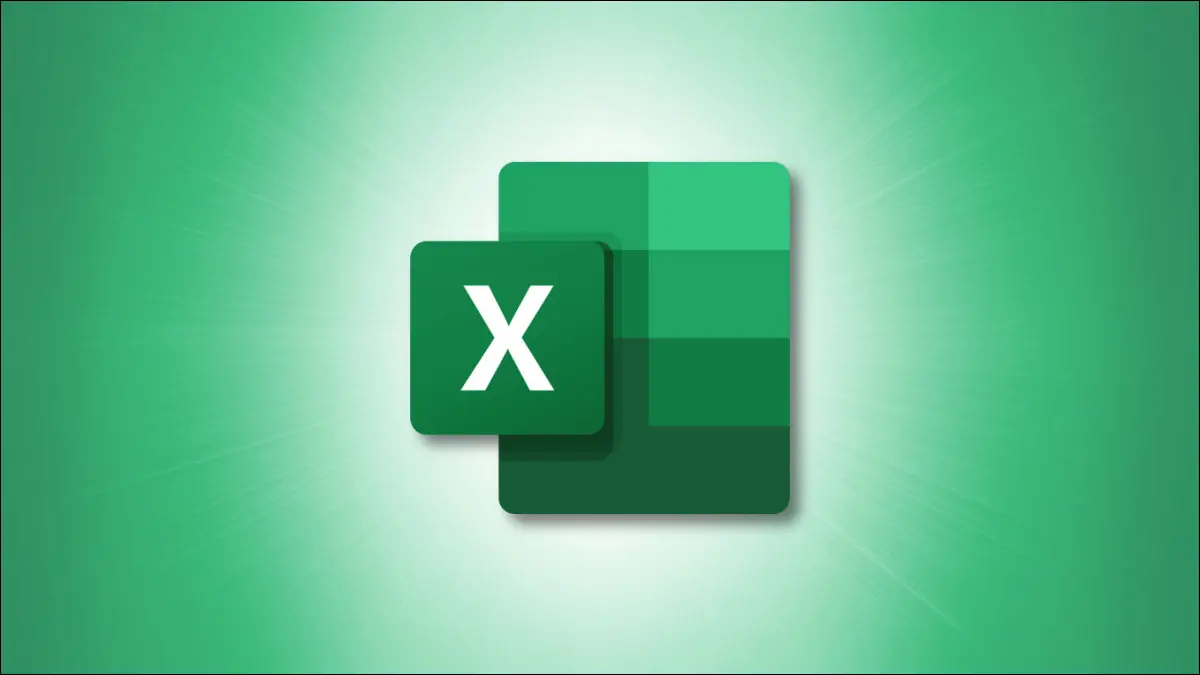
Microsoft Excel kullanarak hiç vakit geçirmediyseniz, ilk başta biraz bunaltıcı gelebilir. Bu popüler elektronik tablo uygulamasını kullanmak için bilmeniz gereken temel görevleri size öğreteceğiz.
Veri girmekten ve sayıları biçimlendirmekten hücre sınırları eklemeye ve gölgelemeye kadar, bu temel bilgileri bilmek Excel kullanmayı öğrenmenin stresini azaltacaktır.
Excel'de Veri Girme
Elektronik Tabloları Yönetme
Sütun ve Satır Ekleme ve Kaldırma
Sütun veya Satır Ekle
Sütun veya Satır Kaldırma
Numaraları Biçimlendirme
Yazı Tiplerini ve Hücreleri Biçimlendirme
Hızlı Hesaplamalar Yapma
Excel'de Veri Girme
Bir Excel sayfasının hücrelerine veri girmenin iki kolay yolu vardır.
İLİŞKİLİ: En İyi Microsoft Excel Klavye Kısayollarının Tümü
İlk olarak, hücreye tıklayıp verilerinizi içine yazabilirsiniz. İkinci olarak, hücreyi tıklayabilir ve verileri sayfanın üst kısmındaki Formül Çubuğuna yazabilirsiniz.
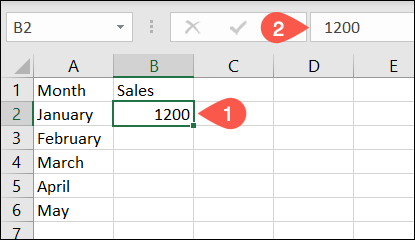
Ayrıca verileri başka bir konumdan kopyalayabilir ve sayfanıza yapıştırabilirsiniz. Kopyaladıktan sonra, sayfanızdaki hücreyi seçin ve aşağıdakilerden birini yaparak yapıştırın:
- Windows'ta Ctrl+V veya Mac'te Command+V klavye kısayolunu kullanın.
- Giriş sekmesindeki Pano bölümünde "Yapıştır" ı tıklayın.
- Hücreye sağ tıklayın ve kısayol menüsünden "Yapıştır"ı seçin.
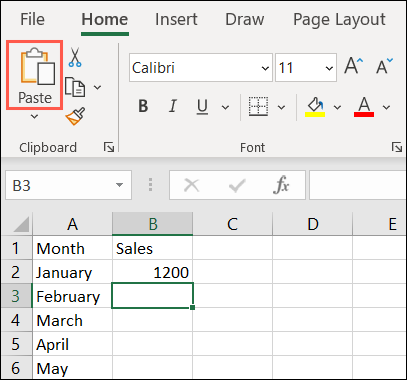
Sizin yaptığınız gibi sayıları çarpma gibi yapıştırmanın daha fazla yolu için, Excel'de Özel Yapıştır'ı kullanma konusundaki nasıl yapılacağına bakın.
Elektronik Tabloları Yönetme
Excel çalışma kitabınıza birçok sayfa ekleyebilirsiniz. Bu, ayrı elektronik tablolar gerektiren projeleri yürütmek için kullanışlıdır.
İLGİLİ: Excel'de Çalışma Sayfası Sekmelerinin Rengi Nasıl Değiştirilir
Sayfa eklemek için, sayfa sekmesi satırının en sağındaki artı işaretine tıklayın. Bu, etkin olanın sağına bir elektronik tablo ekler.
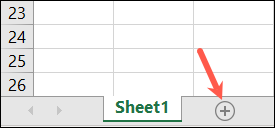
Alternatif olarak, Giriş sekmesine gidin, şeridin Hücreler bölümündeki Ekle açılır kutusunu seçin ve "Sayfa Ekle"yi seçin. Bu, etkin olanın soluna bir elektronik tablo ekler.
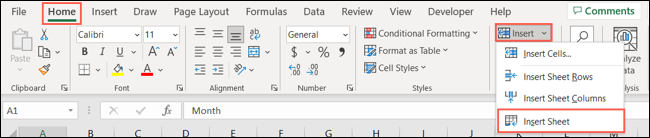
Bir sayfa eklediğinizde, bunun varsayılan adı Numaralı Sayfa'dır. Böylece Sayfa1, Sayfa2 vb.'yi göreceksiniz. Bir sayfayı yeniden adlandırmak için mevcut adı çift tıklayın veya sağ tıklayın ve "Yeniden Adlandır"ı seçin. Ardından, yeni adı yazın ve Enter veya Return tuşuna basın.
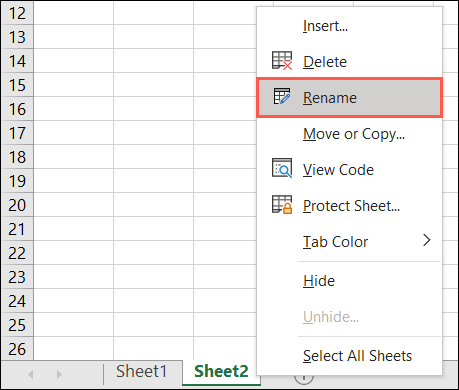
Sayfaları yeniden düzenlemek için birini seçin ve istediğiniz yere sola veya sağa sürükleyin. Sonra serbest bırakın.
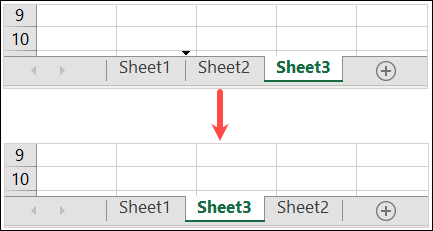
Bir sayfanın sekmesini renklendirmek için sekmeye sağ tıklayın, Sekme Rengi'ne gidin ve açılır menüden bir renk seçin. Bu, belirli sayfaları bir bakışta görmenin veya belirli görevler için renklerle kodlamanın harika bir yoludur.
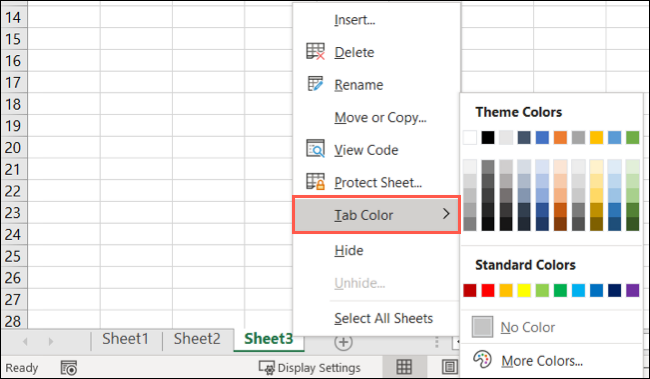
Bir sayfayı kaldırmak için sağ tıklayın ve "Sil"i seçin. Sayfa veri içeriyorsa, sayfayı ve verileri silmek istediğinizi onaylamanız istenecektir. Devam etmek için "Sil"i veya sayfayı tutmak için "İptal"i seçin.
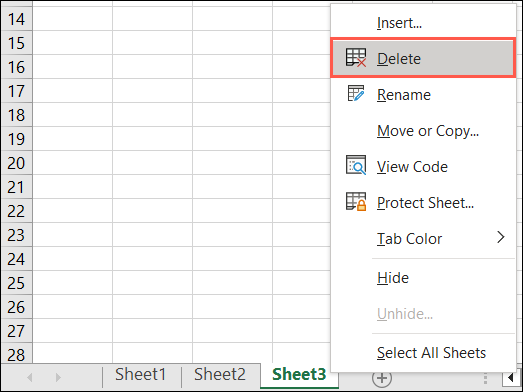
Sütun ve Satır Ekleme ve Kaldırma
Veri kümenizde ek bir sütuna veya satıra ihtiyacınız olduğunu keşfedebilirsiniz. Veya artık ihtiyacınız olmayan bir sütunu veya satırı kaldırmaya karar verebilirsiniz.
İLGİLİ: Microsoft Excel'de Sütun ve Satır Ekleme ve Kaldırma
Sütun veya Satır Ekle
Birkaç farklı yolla bir sütun veya satır ekleyebilirsiniz.
- Bir sütunu veya satırı sağ tıklayın ve kısayol menüsünden “Ekle”yi seçin.
- Bir sütun veya satır seçin ve Giriş sekmesine gidin. Hücreler bölümündeki Ekle açılır kutusunu açın ve "Sayfa Satırları Ekle" veya "Sayfa Sütunları Ekle"yi seçin.
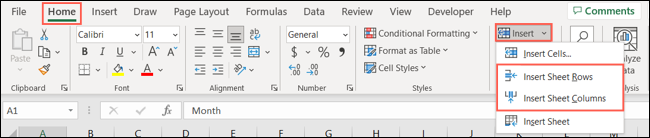
Yukarıdaki işlemlerin her ikisi de seçilen sütunun soluna veya seçilen satırın üstüne bir satır ekler.
Sütun veya Satır Kaldırma
Bir sütunu veya satırı kaldırmak için benzer işlemleri kullanabilirsiniz. Bir sütun seçmek için, üstteki harf olan sütun başlığına tıklayın. Bir satır seçmek için soldaki sayı olan satır başlığına tıklayın.
- Sütunu veya satırı sağ tıklayın ve kısayol menüsünden “Sil” seçeneğini seçin.
- Sütunu veya satırı seçin ve Giriş sekmesine gidin. Hücreler bölümündeki Sil açılır kutusunu açın ve "Sayfa Satırlarını Sil" veya "Sayfa Sütunlarını Sil"i seçin.
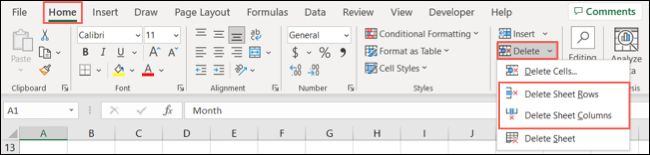

Daha fazla bilgi için, Excel'de birden çok satır eklemeye yönelik eğitimimize bakın.
Numaraları Biçimlendirme
Excel'de sayıları girdiğinizde, bunları normal sayılar, para birimleri, ondalık sayılar, yüzdeler, tarihler, saatler ve kesirler olarak biçimlendirebilirsiniz.
İLGİLİ: Microsoft Excel'de Muhasebe Numarası Biçimi Nasıl Kullanılır
Bir hücre seçin, Giriş sekmesine gidin ve biçimi seçmek için şeridin Sayı bölümündeki açılır kutuyu kullanın. Seçenekler listesini incelerken, verilerin nasıl görüneceğine ilişkin örnekler göreceksiniz.
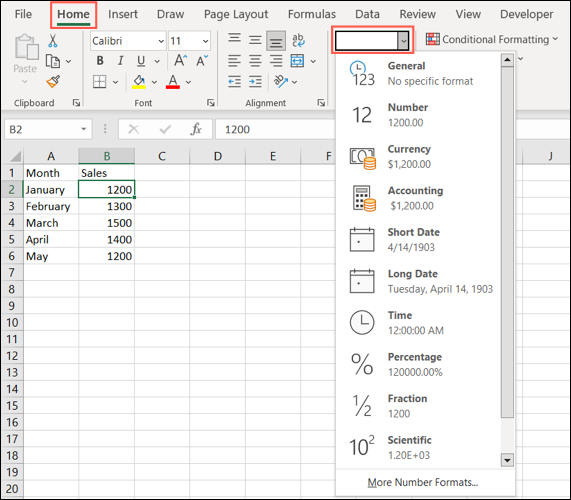
İstediğiniz formatı seçin ve verilerinizin güncellendiğini göreceksiniz.
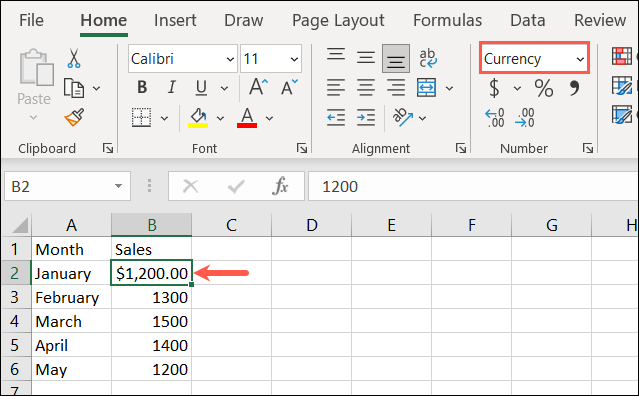
Ayrıca kullandığınız sayı formatının stilini de seçebilirsiniz. Şeritteki Sayı bölümünün sağ alt kısmındaki küçük oku tıklayın.
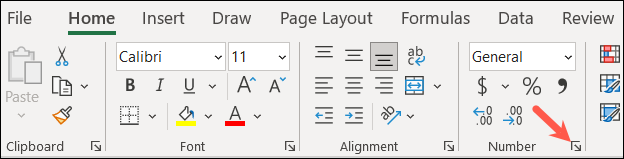
Hücreleri Biçimlendir kutusu göründüğünde, Sayı sekmesine gidin ve soldaki bir seçeneği belirleyin.
Sağda, aşağıda ayarlayabileceğiniz seçeneklerle biçimin bir önizlemesini göreceksiniz. Örneğin, ondalık basamak sayısını ve negatif sayıları nasıl görüntülemek istediğinizi seçebilirsiniz.
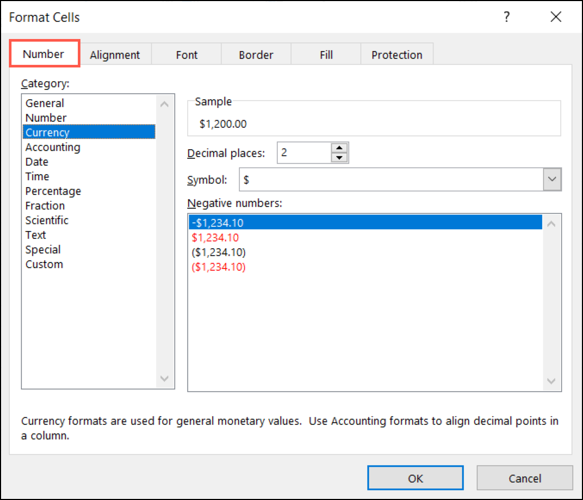
Seçimlerinizi yaptıktan sonra, bunları değere uygulamak için “Tamam”a tıklayın.
Yazı Tiplerini ve Hücreleri Biçimlendirme
Hücre içindeki verileri biçimlendirmenin yanı sıra, hücrenin kendisini de biçimlendirebilirsiniz. Belirli bir yazı tipi stili kullanmak, hücre kenarlığı uygulamak veya hücreye gölgelendirme eklemek isteyebilirsiniz.
İLGİLİ: Excel'de Hücre Kenarlıkları Nasıl Eklenir ve Değiştirilir
Değiştirmek istediğiniz hücreyi seçin ve Giriş sekmesine gidin. Şeridin Yazı Tipi bölümünde birkaç seçenek göreceksiniz.
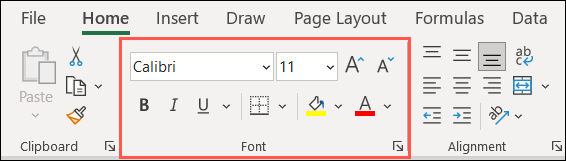
Yazı tipi stili ve boyutu : Yazı tipi stilini veya boyutunu değiştirmek için üstteki açılır kutuları kullanın. Yazı tipi boyutunu artırmak veya azaltmak için sağdaki düğmeleri de kullanabilirsiniz.
Kalın, italik ve altı çizili : Bir hücredeki yazı tipine kalın, italik veya altı çizili uygulamak için bu düğmelerden birini seçmeniz yeterlidir.
Kenarlık : Hücre kenarlığının tipini ve stilini seçmek için Kenarlık açılır kutusunu kullanın.
Dolgu ve yazı tipi renkleri : Hücre için bir renk seçmek üzere Dolgu Rengi açılır kutusunu veya yazı tipi için bir renk seçmek için Yazı Tipi Rengi kutusunu seçin.
Hızlı Hesaplamalar Yapma
Tablonuzdaki sayılarla çalışırken, hesaplama yapmak yaygın bir durumdur. Biraz daha gelişmiş olan Excel'de formüller oluşturmaya dalmak yerine, bir veri kümesindeki minimum veya maksimum sayıyı hızlı bir şekilde ekleyebilir, ortalamasını alabilir veya alabilirsiniz.
İLGİLİ: Herkesin Bilmesi Gereken 12 Temel Excel İşlevi
Hesaplamayı eklemek istediğiniz hücreye gidin. Örnek olarak, B2'den B6'ya kadar olan hücreleri toplayacağız, bu nedenle B7 hücresini seçeceğiz.
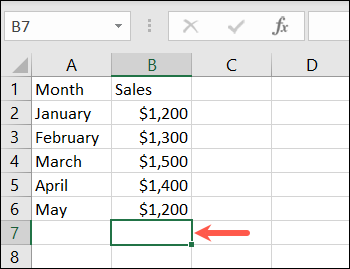
Giriş sekmesine gidin ve şeridin Düzenleme bölümünde Toplam açılır kutusunu seçin. Gerçekleştirebileceğiniz temel hesaplamaları göreceksiniz. Örneğimiz için "Toplam"ı seçiyoruz.
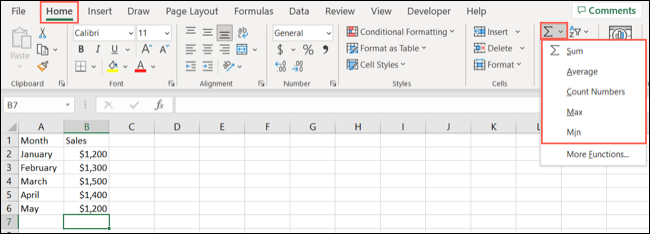
Ardından, Excel'in hesaplamak istediğinize inandığı hücreleri vurguladığını göreceksiniz. Ayrıca kullanacağı işlevi ve formülü de gösterir. Öneriyi kabul etmek ve sonucu almak için Enter veya Return tuşuna basmanız yeterlidir.
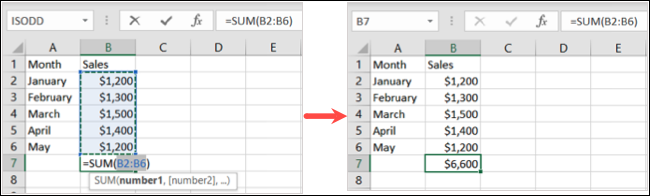
Alternatif olarak, hesaplamak istediğiniz hücreleri seçerek başlayabilirsiniz. Ardından, Toplam açılır kutusundan hesaplamayı seçin.
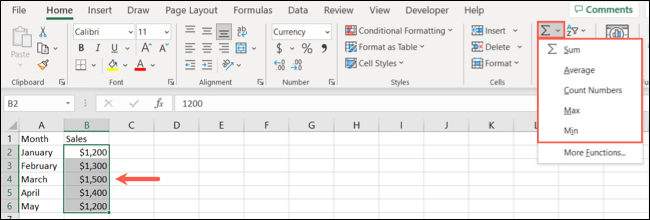
Hesaplamanın sonucunu bir sütundaki hücrelerin altında veya bir satırdaki hücrelerin sağında görürsünüz.
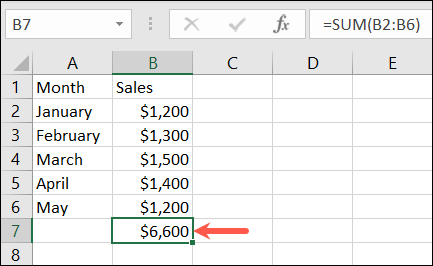
Excel'e yeni başlayan biri olarak, bu temel görevler, uygulamayı kullanarak harika bir başlangıç yapmanızı sağlayacaktır. Bu işlemlerde ustalaştıktan sonra, grafik oluşturma, tablo kullanma ve verileri sıralama veya filtreleme gibi şeyler için ek Excel makalelerimize göz atmayı unutmayın.
