13 Microsoft Excel Bilmeniz Gereken Tarih ve Saat İşlevleri
Yayınlanan: 2022-06-25
Aylık faturaları yönetmek veya iş için zamanı izlemek için Microsoft Excel kullanıyor olsanız da, büyük olasılıkla tarihleri veya saatleri kullanırsınız. Bu fonksiyonlar ile ihtiyacınız olan tarih ve saatleri girebilir veya alabilirsiniz.
Excel'deki bazı tarih ve saat işlevlerine zaten aşina olabilirsiniz. Öyleyse, ortak görevler için temel işlevlerin yanı sıra var olduğunu bilmediğiniz daha gelişmiş işlevlere bakalım.
Geçerli Tarih veya Saati Görüntüle: BUGÜN ve ŞİMDİ
Tam Tarih Oluşturun: DATE
Bir Tarihin Parçalarını Alın: GÜN, AY, YIL
Günün Bir Kısmına Bakın: TIME
Bir Zamanın Bölümlerini Alın: SAAT, DAKİKA, SANİYE
Tarihler Arasındaki Günleri, Ayları veya Yılları Hesaplayın: DATEDIF
İş Günü Sayısını Bulun: TAMİŞGÜNÜ
Hafta Numarasına Bakın: WEEKNUM
Geçerli Tarih veya Saati Görüntüle: BUGÜN ve ŞİMDİ
Muhtemelen Excel'deki tüm tarih ve saat işlevlerinin en kullanışlısı BUGÜN ve ŞİMDİ'dir. BUGÜN geçerli tarihi ve ŞİMDİ geçerli tarih ve saati sağlar.
İLGİLİ: Microsoft Excel'de Bugünün Tarihi Nasıl Eklenir
Her birinin sözdizimi, işlevin adıyla ve bağımsız değişken olmadan aynıdır. Tarihi veya saatle birlikte tarihi almak için aşağıdakilerden birini girin.
=BUGÜN()
=ŞİMDİ()
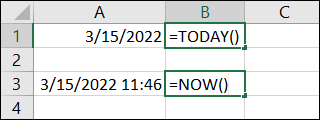
Tam Tarih Oluşturun: DATE
Sayfanızdaki tüm tarihler tek bir hücrede olmayabilir. Belki ayrı sütunlarda gün, ay ve yıl var ve bunları tam bir tarih için birleştirmek istiyorsunuz. Excel'de TARİH işlevini kullanabilirsiniz.
İşlevin sözdizimi DATE(year, month, day) şeklindedir ve üç bağımsız değişken de gereklidir. Yılı dört haneli, ayı 1'den 12'ye kadar bir sayı olarak ve günü 1'den 31'e kadar bir sayı olarak girin.
Sırasıyla A2, B2 ve C2 hücrelerimizdeki yılı, ayı ve günü birleştirmek için aşağıdaki formülü kullanırsınız:
=TARİH(A2,B2,C2)
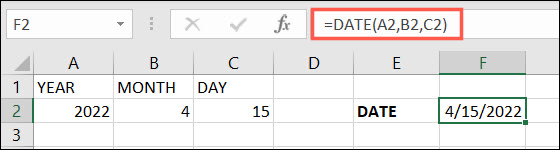
Bir Tarihin Parçalarını Alın: GÜN, AY, YIL
Tarihleri diğer formüllerde kullanırken gün, ay veya yılın seri numarasını almanız gerekebilir. Excel'deki GÜN, AY ve YIL işlevlerinin yaptığı tam olarak budur. TARİH işlevinin bir tarihin bölümlerini birleştirdiği durumlarda, bu işlevler bir tarihin bölümlerini sağlar.
İLGİLİ: Microsoft Excel'de YIL İşlevi Nasıl Kullanılır
Her işlevin sözdizimi, işlevin adının ardından parantez içinde bir hücre başvurusu veya seri numarası ile aynıdır. Örneğin, DAY(cell_reference) .
F2 hücresindeki gün numarasını elde etmek için aşağıdaki formülü kullanın. Sonuç 1'den 31'e kadar bir sayı olacaktır.
=GÜN(F2)
F2 hücresindeki ay numarasını almak için aşağıdakini kullanın. Sonuç 1'den 12'ye kadar bir sayı olacaktır.
=AY(F2)
F2 hücresindeki yıl numarasını elde etmek için aşağıdakini kullanın. Sonuç dört basamaklı bir sayı olacaktır.
=YIL(F2)
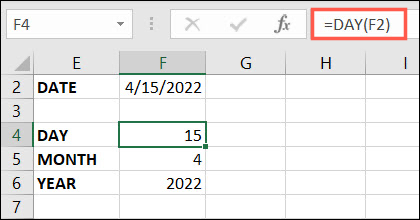
Günün Bir Kısmına Bakın: TIME
Excel'deki ZAMAN işlevi, sayfanızdaki saat, dakika ve saniye bazında bir günün ondalık bölümünü sağlar.
Sözdizimi, üç bağımsız değişkenin hepsinin gerekli olduğu TIME(hour, minute, second) şeklindedir ve giriş, her birini temsil eden 0 ile 32767 arasında bir sayıdır.
Nokta üzerinde 12 saat boyunca dakika veya saniye olmadan ondalık sayıyı bulmak için aşağıdaki formülü kullanır ve hücre referanslarını kendinizinkiyle değiştirirsiniz.
=ZAMAN(A2,B2,C2)
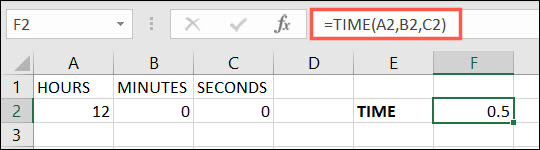
Not: Sonuç ondalık sayı yerine bir saat gösteriyorsa, Giriş sekmesindeki Sayı açılır kutusundan "Sayı"yı seçerek hücreyi sayı olarak biçimlendirin.
Bir Zamanın Bölümlerini Alın: SAAT, DAKİKA, SANİYE
GÜN, AY ve YIL'a benzer şekilde, SAAT, DAKİKA ve İKİNCİ işlevleri size bir zaman girişinin bölümlerini verir.

Her işlevin sözdizimi, işlevin adının ardından parantez içinde bir hücre başvurusu veya seri numarası ile aynıdır. Örneğin, HOUR(cell_reference) .
F2 hücresindeki saati elde etmek için aşağıdaki formülü kullanın:
=SAAT(F2)
F2 hücresindeki dakikaları elde etmek için aşağıdakileri kullanın:
=DAKİKA(F2)
F2 hücresindeki saniyeleri elde etmek için aşağıdakileri kullanın:
=İKİNCİ(F2)
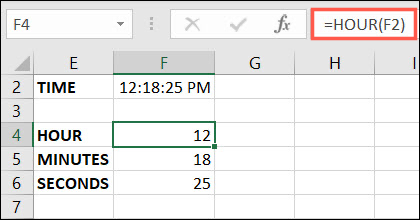
Tarihler Arasındaki Günleri, Ayları veya Yılları Hesaplayın: DATEDIF
İki tarih arasındaki gün sayısını bulmak için GÜN işlevini kullanabilirsiniz. Ancak DATEDIF işlevi, gün, ay veya yıl sayısını bulmanızı sağlayarak bir adım daha ileri gider.
İLGİLİ: Microsoft Excel'de İki Tarih Arasındaki Gün Sayısı Nasıl Bulunur?
Sözdizimi, üç bağımsız değişkenin hepsinin gerekli olduğu DATEDIF(start_date, end_date, type) şeklindedir. type , almak istediğiniz değere bağlıdır:
- Yıllar: Y girin.
- Aylar: M girin.
- Günler: D girin.
- Yıl ve gün olmadan ay farkı: YM girin.
- Yılların olmadığı günlerdeki farklılıklar: YD girin.
H2 ve I2 hücrelerinde 1/1/2021 ile 12/31/2022 arasındaki ay sayısını bulmak için şu formülü kullanırsınız:
=TARİHLİ(H2,I2;"M")
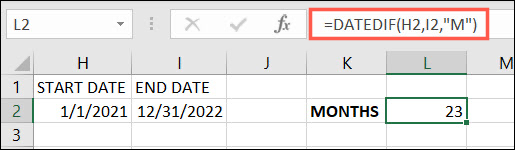
Aynı hücrelerde aynı başlangıç ve bitiş tarihleri arasındaki gün sayısını bulmak için şu formülü kullanırsınız:
=TARİHLİ(H2,I2;"D")
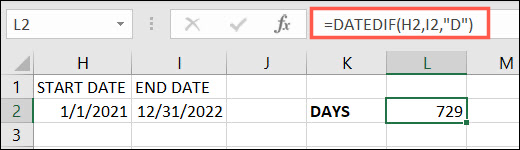
İş Günü Sayısını Bulun: TAMİŞGÜNÜ
Belki iki tarih arasındaki iş günü sayısını bulmak istersiniz. TAMİŞGÜNÜ ile bu sayıyı alabilir ve isteğe bağlı olarak farklı bir hücre aralığındaki tatillere referans verebilirsiniz.
Sözdizimi NETWORKDAYS(start_date, end_date, holidays) şeklindedir ve yalnızca ilk iki bağımsız değişken gereklidir.
H2 ve I2 hücrelerinde 1/1/2022 ile 12/31/2022 arasındaki iş günü sayısını bulmak için şu formülü kullanın:
=TAMİŞGÜNÜ(H2,I2)
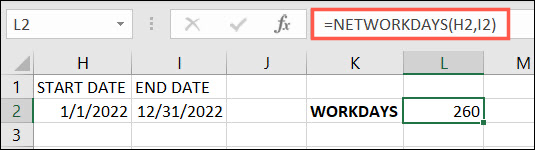
Aynı tarihler için ancak tatil günleri H5 ile H7 arasında listelenen iş günü sayısını bulmak için şu formülü kullanın:
=TAMİŞGÜNÜ(H2,I2,H5:H7)
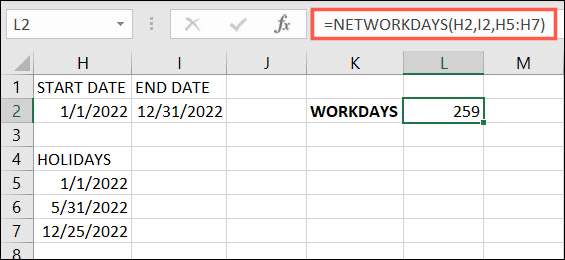
Not: Listelenen üç tatilimiz olmasına rağmen, hepsi iş günlerine denk gelmiyor. Yani yukarıdakiler arasındaki fark sadece bir gün.
Hafta Numarasına Bakın: WEEKNUM
WEEKNUM işlevini kullanırsanız, haftaları manuel olarak saymanız gerekmez. Bununla, herhangi bir tarih için bir yıldaki hafta numarasını bulabilirsiniz.
Sözdizimi, gerekli ilk bağımsız değişkenle WEEKNUM(cell_reference, type) şeklindedir. type bağımsız değişkeni, belirli bir tarihte başlayan haftalar için kullanılabilir. Bağımsız değişken atlanırsa, işlev varsayılan olarak Pazar gününü varsayar.
F2 hücresindeki 4/15/2022 hafta numarasını bulmak için aşağıdaki formülü kullanın:
=HAFTA SAYISI(A2)
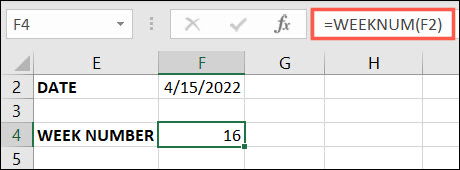
Pazartesiden başlayarak haftalar için aynı hafta numarasını bulmak için, type bağımsız değişkeni olarak 2 ile aşağıdaki formülü kullanırsınız:
=HAFTA SAYISI(A2,2)
Kullanılabilir 10 türün tam listesi için WEEKNUM işlevi için Microsoft Destek sayfasını ziyaret edin.
Umarım bu tarih ve saat işlevleri ve formülleri, Excel sayfanızda doğru yolda kalmanıza yardımcı olur.
İLGİLİ: Microsoft Excel'de Fonksiyonlar ve Formüller: Fark Nedir?
