Denemeniz Gereken 7 Excel Veri Analizi Özelliği
Yayınlanan: 2022-11-16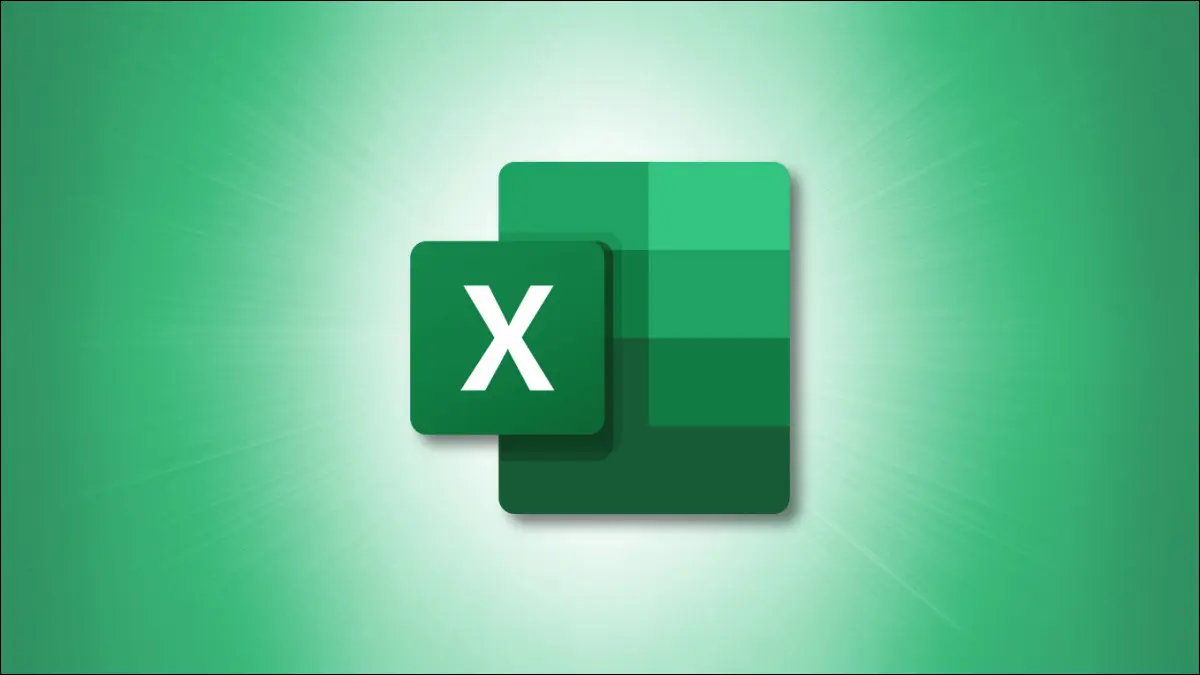
Excel'i ne için kullanırsanız kullanın, ister iş finansalları ister kişisel bütçe, aracın veri analizi özellikleri verilerinizi anlamanıza yardımcı olabilir. Veri analizi için birkaç Excel özelliği ve bunların nasıl yardımcı olabileceği aşağıda açıklanmıştır.
Yararlı Araçlar için Hızlı Analiz
Soru Sormak İçin Verileri Analiz Edin
Görsel Analiz için Çizelgeler ve Grafikler
Daha Kolay Görüntüleme için Sırala ve Filtrele
Formül Oluşturma İşlevleri
IF ve IFS
EĞERSAY ve EĞERSAY
SUMIF ve SUMIF'ler
XLOOKUP, DÜŞEYARA ve YATAYARA
BENZERSİZ
Verileri Hızlı Belirlemek için Koşullu Biçimlendirme
Karmaşık Veriler için Pivot Tablolar
Yararlı Araçlar için Hızlı Analiz
Verilerinizi görüntülemenin en iyi yolundan tam olarak emin değilseniz veya yeni bir Excel kullanıcısıysanız, Hızlı Analiz özelliği çok önemlidir. Bununla, verilerinizi seçmeniz ve Excel tarafından sağlanan çeşitli analiz araçlarını görüntülemeniz yeterlidir.
İLGİLİ: Verileri Görselleştirmek için Excel'in "Hızlı Analizi" Nasıl Kullanılır?
Analiz etmek istediğiniz verileri seçin. Seçilen hücrelerin alt köşesinde küçük bir düğme göreceksiniz. Bu Hızlı Analiz düğmesini tıkladığınızda gözden geçirilecek birkaç seçenek göreceksiniz.
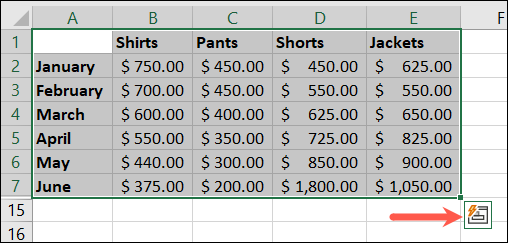
Koşullu biçimlendirmeyi kullanma yollarına bakmak için "Biçimlendirme"yi seçin. Excel'in veriler için önerdiği grafikleri görmek için "Grafikler"i, işlevler ve formüller kullanılarak yapılan hesaplamalar için "Toplamlar"ı, bir tablo veya pivot tablo oluşturmak için "Tablolar"ı ve verileriniz için küçük grafikler eklemek için "Sparklines"ı da seçebilirsiniz.
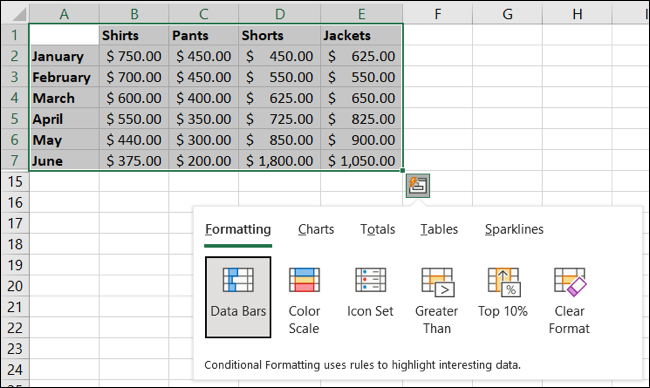
Bir araç seçtikten sonra, önizlemeleri görmek için imlecinizi seçeneklerin üzerine getirin. Örneğin, Biçimlendirme'yi seçerseniz, verilerinizin nasıl görüneceğini görmek için imlecinizi Veri Çubukları, Renk Ölçeği, Simge Seti veya başka bir seçeneğin üzerine getirin.
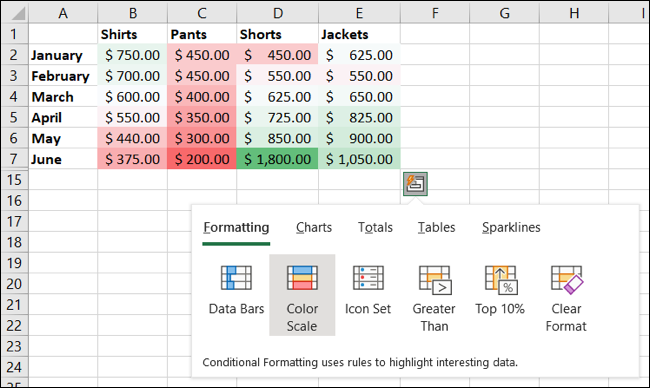
Sadece istediğiniz aracı seçin ve işe koyulun.
Soru Sormak İçin Verileri Analiz Edin
Excel'deki diğer bir yararlı yerleşik özellik, Verileri Analiz Et aracıdır. Bununla, verilerinizle ilgili sorular sorabilir ve önerilen soru ve cevapları görebilirsiniz. Grafikler ve tablolar gibi öğeleri de hızla ekleyebilirsiniz.
Verilerinizi seçin, Ana Sayfa sekmesine gidin ve şeridin Analiz bölümünde "Verileri Analiz Et" seçeneğine tıklayın.
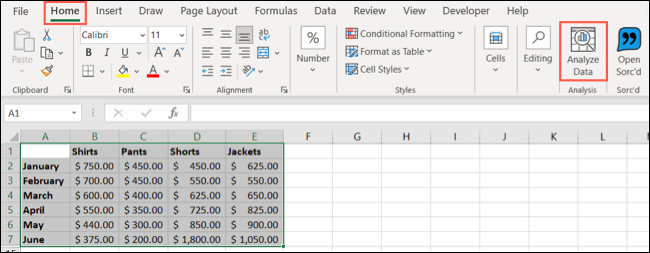
Sağda açık bir kenar çubuğu göreceksiniz. En üstte, arama kutusuna bir soru yazın. Alternatif olarak, Ne Soracağınızdan Emin Değilsiniz bölümünde bir soru seçebilir veya öneriler için kenar çubuğunda gezinebilirsiniz.
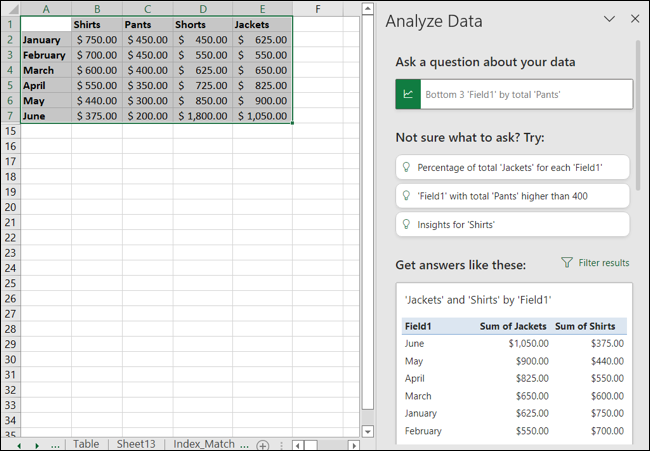
Listede kullanmak istediğiniz bir tablo veya grafik görürseniz, bir tıklamayla sayfanıza eklemek için "Grafik Ekle" veya "PivotTable Ekle"yi seçin.
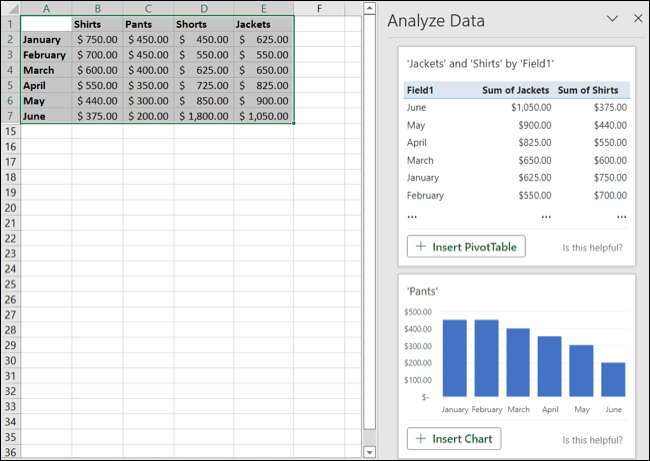
Görsel Analiz için Çizelgeler ve Grafikler
Yukarıda bahsedildiği gibi, çizelgeler harika görsel analiz araçlarıdır. Neyse ki Excel, her biri güçlü özelleştirme seçeneklerine sahip birçok türde grafik ve tablo sunar.
İLGİLİ: Microsoft Excel'de Verilerinize Sığacak Bir Grafik Nasıl Seçilir
Verilerinizi seçin ve Ekle sekmesine gidin. Excel'in verilerinize en uygun olduğuna inandığı grafiği görmek için şeridin Grafikler bölümünde "Önerilen Grafikler"i seçebilirsiniz.
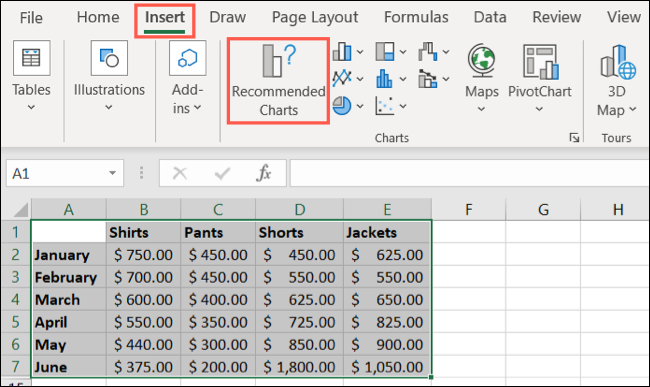
Ayrıca, ne tür bir görsel istediğinizi biliyorsanız, Önerilen Grafikler penceresinde "Tüm Grafikler"i seçebilir veya şeridin aynı bölümünde belirli bir grafik türü seçebilirsiniz.
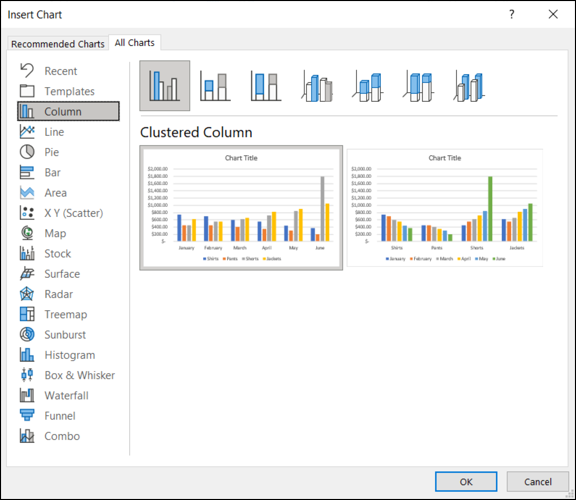
Bir grafik türü seçtiğinizde, tablonuzda verileriniz zaten eklenmiş olarak göründüğünü göreceksiniz. Oradan grafiği seçebilir ve grafiği ve içindeki verileri özelleştirmek için Grafik Tasarımı sekmesini, Grafik Alanını Biçimlendir kenar çubuğunu ve grafik düğmelerini (yalnızca Windows) kullanabilirsiniz.
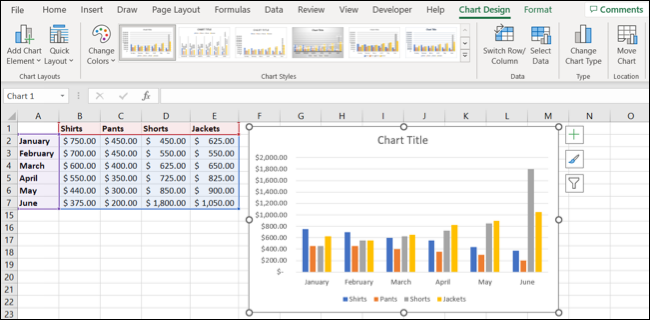
Daha fazla bilgi için, Excel'de grafik oluşturmaya ilişkin nasıl yapılır konularımıza göz atın. Pasta grafiği, şelale grafiği, huni grafiği, birleşik grafik ve daha fazlasını oluşturmanıza yardımcı olabiliriz.
Daha Kolay Görüntüleme için Sırala ve Filtrele
Excel sayfanızdaki belirli verileri analiz etmek istediğinizde, sıralama ve filtreleme seçenekleri bunu gerçekleştirmenize yardımcı olur.

Alfabetik, sayısal, renge göre veya belirli bir değer kullanarak sıralamak istediğiniz veri sütunlarınız olabilir.
Verileri seçin, Giriş sekmesine gidin ve Sırala ve Filtrele açılır menüsünü açın. Belirli bir değeri seçmek için hızlı bir sıralama seçeneği veya "Özel Sıralama" seçebilirsiniz.
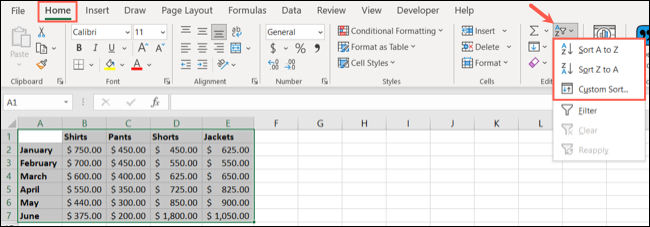
Verileri sıralamanın yanı sıra, yalnızca o sırada ihtiyacınız olan verileri görmek için filtreleri kullanabilirsiniz. Verileri seçin, aynı Sırala ve Filtrele menüsünü açın ve "Filtrele"yi seçin.
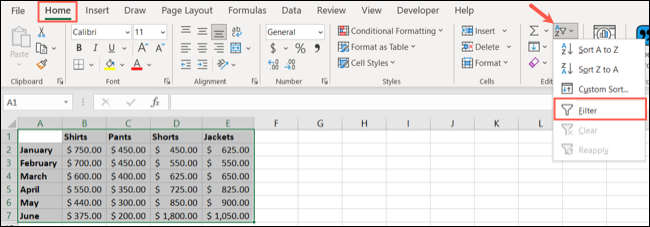
Her sütunun üstünde filtre düğmeleri göreceksiniz. Bu sütunu renge veya sayıya göre filtrelemek için bir düğme seçin. Açılır pencerenin altındaki onay kutularını da kullanabilirsiniz.
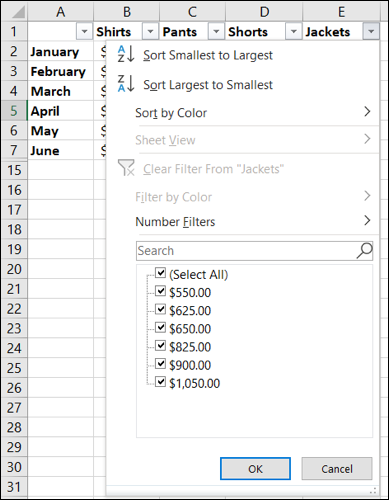
Bitirdiğinizde bir filtreyi temizlemek için filtre düğmesini seçin ve "Filtreyi Temizle"yi seçin. Filtrelemeyi tamamen kapatmak için Ana Sayfa sekmesindeki Sırala ve Filtrele menüsüne dönün ve "Filtrele" seçimini kaldırın.
Formül Oluşturma İşlevleri
Excel'in işlevleri, verilerinizle işlemek, değiştirmek, dönüştürmek, birleştirmek, bölmek ve daha birçok eylemi gerçekleştirmek için formüller oluşturmak için harika araçlardır. Veri analizi söz konusu olduğunda, kullanışlı olabilecek bir avuç işlev aşağıda verilmiştir.
IF ve IFS
IF ve IFS işlevleri Excel'de çok değerlidir. Bir test gerçekleştirebilir ve kriterlere göre doğru veya yanlış bir sonuç döndürebilirsiniz. IFS, birden fazla koşul kullanmanıza izin verir. IF ve IFS, diğer işlevlerle birleştirdiğinizde de kullanışlıdır.
EĞERSAY ve EĞERSAY
EĞERSAY ve EĞERSAY işlevleri, belirli ölçütleri karşılayan verileri içeren hücrelerin sayısını sayar. COUNTIFS, birden çok koşul kullanmanıza izin verir.
SUMIF ve SUMIF'ler
TOPLA ve ÇOKETOPLA matematik işlevleri, ölçüte göre hücrelere değer ekler. ÇOKETOPLA, birden çok koşul kullanmanıza izin verir.
XLOOKUP, DÜŞEYARA ve YATAYARA
XLOOKUP, DÜŞEYARA ve YATAYARA işlevleri sayfanızdaki belirli verileri bulmanıza yardımcı olur. Verileri herhangi bir yönde bulmak için XLOOKUP'ı, verileri dikey olarak bulmak için DÜŞEYARA'yı veya verileri yatay olarak bulmak için YATAYARA'yı kullanın. XLOOKUP, üçü arasında en çok yönlü olanıdır ve son derece yararlı bir işlevdir.
BENZERSİZ
BENZERSİZ arama işleviyle, veri kümenizden yalnızca benzersiz değerlerin bir listesini elde edebilirsiniz.
Verileri Hızlı Belirlemek için Koşullu Biçimlendirme
Koşullu biçimlendirme kesinlikle favori bir özelliktir. Bir kez kurduktan sonra, belirli verileri hızlı bir şekilde tespit edebilir ve veri analizinin daha hızlı ilerlemesini sağlayabilirsiniz.
Verilerinizi seçin, Giriş sekmesine gidin ve Koşullu Biçimlendirme açılır menüsünü tıklayın. Belirli bir değerden büyük veya küçük hücreleri vurgulamak veya en üstteki veya en alttaki 10 öğeyi göstermek gibi, verilerinizi biçimlendirmenin çeşitli yollarını göreceksiniz.
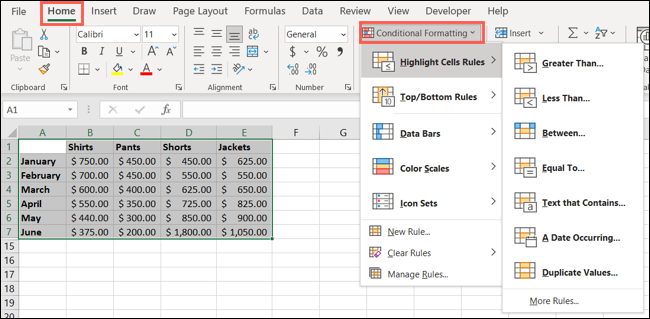
Yinelenen verileri bulmak, ısı haritaları gibi şeyler için renk ölçekleri eklemek, renk göstergeleri için veri çubukları oluşturmak ve şekiller ve oklar gibi kullanışlı görseller için simge setleri kullanmak için koşullu biçimlendirmeyi de kullanabilirsiniz.
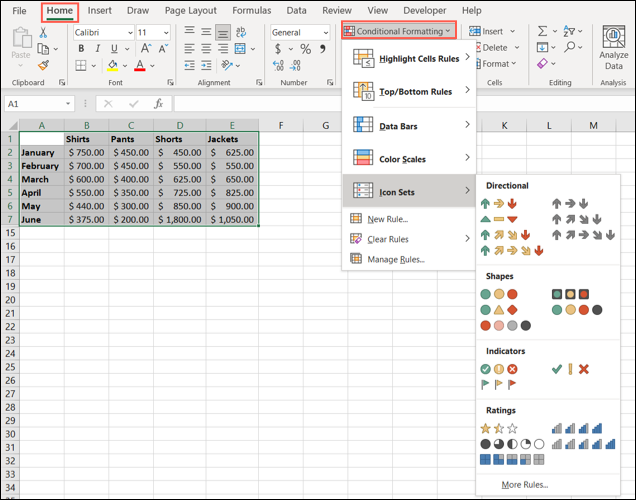
Ek olarak, özel bir kural oluşturabilir, aynı anda birden fazla kural uygulayabilir ve artık istemediğiniz kuralları temizleyebilirsiniz.
Karmaşık Veriler için Pivot Tablolar
Veri analizi için en güçlü Excel araçlarından biri pivot tablodur. Bununla, etkileşimli bir tablo kullanarak verileri düzenleyebilir, gruplandırabilir, özetleyebilir ve hesaplayabilirsiniz.
İLGİLİ: Excel Verilerini Analiz Etmek İçin Pivot Tabloları Kullanma
Bir pivot tabloya eklemek istediğiniz verileri seçin ve Ekle sekmesine gidin. Grafiklere benzer şekilde, şeridin Tablolar bölümünde "Önerilen PivotTable'lar"ı seçerek Excel'in önerilerini inceleyebilirsiniz. Alternatif olarak, aynı bölümdeki PivotTable düğmesini tıklatarak sıfırdan bir tane oluşturabilirsiniz.
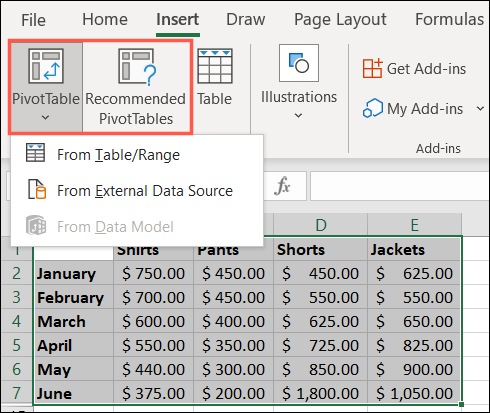
Ardından, pivot tablo için çalışma kitabınıza eklenmiş bir yer tutucu göreceksiniz. Sağda, tablonun içeriğini özelleştirmek için PivotTable Alanları kenar çubuğunu kullanın.
Hangi verilerin dahil edileceğini seçmek için onay kutularını ve ardından filtreleri uygulamak ve satırları ve sütunları belirlemek için aşağıdaki alanları kullanın. PivotTable Analizi sekmesini de kullanabilirsiniz.
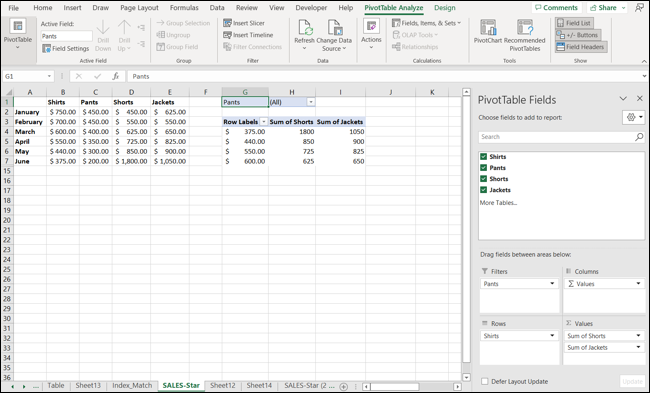
Başladığınızda pivot tablolar biraz göz korkutucu olabileceğinden, Excel'de bir pivot tablo oluşturmaya yönelik eksiksiz eğitimimize göz atın.
Umarım, bu Excel veri analizi özelliklerinden biri veya daha fazlası, bir sonraki gözden geçirme veya değerlendirme görevinizde size yardımcı olur.
