Raspberry Pi Projeleriniz İçin Öğrenmeniz Gereken Temel Komutlar
Yayınlanan: 2022-01-29Raspberry Pi'nizi kurmak ve çalıştırmak oldukça kolaydır ve yaptığınız proje ne olursa olsun, muhtemelen bu süreçte size yol gösterecek bir rehber vardır. Ancak hemen hemen her Pi çalışmasında kullanacağınız birkaç araç ve terminal komutu.
Çoğu Pi projesi Linux üzerinde çalıştığından, bazı komut satırı pirzolalarına sahip olmak Pi ile çalışmayı çok daha kolay hale getirir. Ancak bir Linux emektarı olmasanız bile, bu komutlar siz uğraşırken size çok şey öğretebilir, bu yüzden şimdi onlara aşina olmak iyi bir fikirdir.
Pi'nizi SSH ile Başka Bir Bilgisayardan Kontrol Edin
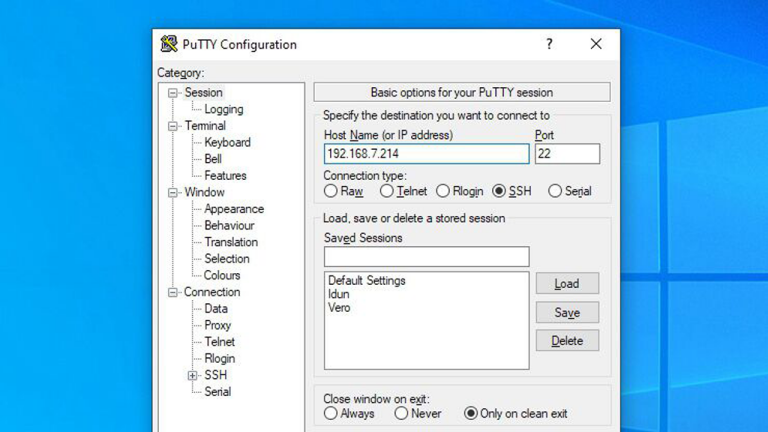
Secure Shell veya SSH, dizüstü bilgisayarınızdan veya masaüstünüzden uzaktan erişmenize ve Pi'nin Linux terminalini tam önünüzde oturuyormuş gibi kullanmanıza olanak tanır. Bu, her zaman bir ekrana bağlı olmadığından Pi için özellikle yararlıdır. (Örneğin, Pi'yi bir dosya sunucusu olarak kullanıyorsanız, ona bağlı bir USB sürücüsüyle dolaba koyabilirsiniz.)
Çoğu Pi dağıtımı varsayılan olarak SSH devre dışı olarak gelir, bu nedenle önce ayarlardan etkinleştirmeniz gerekir. Raspbian'da bu seçeneği Preferences > Raspberry Pi Configuration > Interfaces altında bulabilirsiniz.
Ardından, bir Windows makinesinden Pi'nize SSH göndermek için PuTTY adlı üçüncü taraf bir araç öneririm. Tam olarak bu amaç için oluşturulmuş ücretsiz, açık kaynaklı bir programdır. PuTTY'yi başlattığınızda, Ana Bilgisayar Adı kutusuna Pi'nizin IP adresini girin (IP adresini bilmiyorsanız, bu araçlar onu bulmanıza yardımcı olabilir), ardından Aç düğmesini tıklayın.
Bir terminal görünecek ve Pi'nizin kimlik bilgilerini kullanarak oturum açabilirsiniz; varsayılan olarak "pi" kullanıcı adı ve "ahududu" paroladır, ancak bu, indirdiğiniz görüntüye ve onu nasıl kurduğunuza bağlı olarak değişebilir. Güvenlik nedeniyle muhtemelen varsayılandan başka bir şeyle değiştirmek isteyeceksiniz. Bu terminalden, Pi'nizde çalıştırmak için herhangi bir komutu çalıştırabilirsiniz.
Bir Mac veya Linux sistemi kullanıyorsanız, SSH-ing biraz farklıdır; sadece bir Terminal açmanız ve aşağıdaki komutu çalıştırmanız yeterlidir:
ssh [email protected]
192.168.xx , Pi'nizin IP adresidir. Oradan, bir parola girmeniz istenecek ve ardından bilgisayarınızdaki o Terminal penceresinden Pi'nizde herhangi bir komutu çalıştırabilirsiniz.
Pi'nize sık sık SSH göndermeyi planlıyorsanız, Pi'niz için statik bir IP ayarlamak yardımcı olabilir, böylece adresin hatırlanması kolaydır.
Apt ile Paketleri Kur ve Güncelle
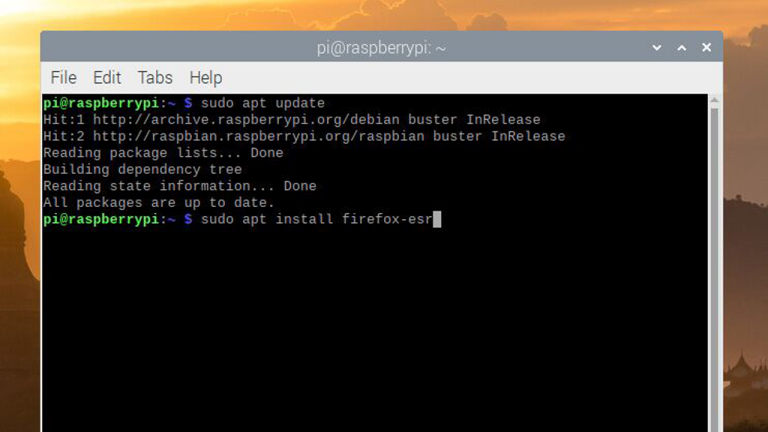
Programları yüklemek, Linux'ta Windows veya macOS'ta olduğundan biraz farklıdır. Bir web sitesine gidebilir ve birçok uygulama için bir yükleyici indirebilirken, çoğu kullanıcı paketleri komut satırı üzerinden yüklemeyi tercih eder. Hızlı ve kolaydır ve Linux dağıtımınız muhtemelen deposunda geniş bir kullanılabilir yazılım veritabanına sahip olduğundan, ihtiyacınız olabilecek her şey için tek noktadan bir mağaza, metin tabanlı bir uygulama mağazası sağlar.
Yazılım yüklemek için öncelikle aşağıdaki komutu çalıştırarak Raspbian'ın yazılım kaynakları listesinin güncel olduğundan emin olmak isteyeceksiniz:
sudo apt update
Komutun sudo kısmı, bunu bir kök kullanıcı olarak çalıştırdığınız anlamına gelir, bu nedenle bir parola girmeniz istenir. Sonraki sözcük, apt , paket yöneticisinin adıdır ve update , paket yöneticisine ne yapması gerektiğini söyler; bu durumda, yazılım listesini güncelleyin.
Bunu yaptıktan sonra, aşağıdakileri içeren bir program yükleyebilirsiniz:
sudo apt install firefox-esr
Bu komutta firefox-esr , kurmak istediğiniz paketin adıdır. Adından emin değilseniz, apt-cache search firefox çalıştırarak ve firefox arama terimlerinizle değiştirerek depoda arama yapabilirsiniz.
Mevcut yazılımınızı güncellemek için sudo apt update komutunu çalıştırın, ardından sudo apt upgrade komutunu çalıştırın. Bir uygulamayı sudo apt remove firefox-esr komutuyla kaldırabilirsiniz. Raspberry Pi'nin belgelerinde apt hakkında daha fazla bilgi edinin.
Nano ile Yapılandırma Dosyalarını Düzenle
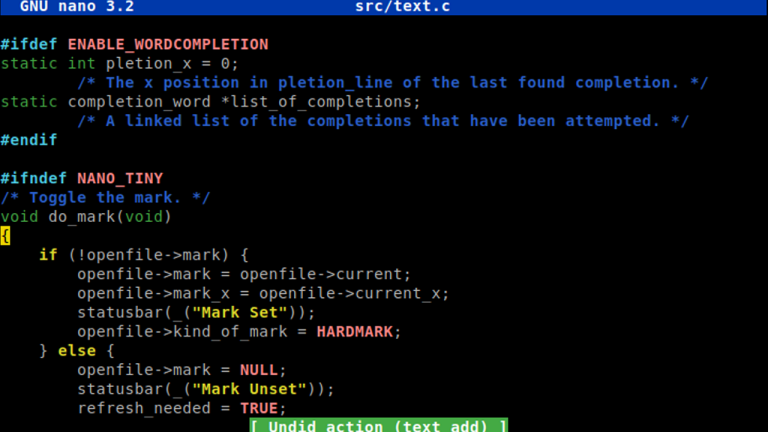
Pek çok Pi projesi, metin tabanlı yapılandırma dosyalarını düzenlemenizi gerektirir ve bunu yapmanın en kolay yolu - özellikle başka bir bilgisayardan SSH'ye girerken - GNU Nano gibi bir komut satırı metin düzenleyicisidir. Diyelim ki Samba dosya paylaşım aracının yapılandırma dosyası olan /etc/samba/smb.conf dosyasını düzenlemek istiyorsunuz. Bunu yapmak için bir terminal açar ve şu komutu çalıştırırsınız:
sudo nano /etc/samba/smb.conf
Bazı dosyalar başlangıçta sudo ihtiyaç duymayabilir, ancak bir komutu çalıştırdıktan sonra bir izin hatası alırsanız, sudo eklemek genellikle onu geçmek için iyi bir yoldur.
Nano'ya girdikten sonra, belgede gezinmek için ok tuşlarını kullanabilir, istediğiniz gibi düzenleyebilir ve işiniz bittiğinde Ctrl+X tuşlarına basabilirsiniz. Dosyanın üzerine yazmak isteyip istemediğiniz sorulacak, bu noktada dosyayı kaydedip terminale geri dönmek için Y'ye basıp Enter'a basabilirsiniz.
Dosya ilk etapta mevcut değilse, nano komutunu bu şekilde çalıştırmak dosyayı belirttiğiniz klasörde (bu klasör var olduğu sürece) oluşturacağını unutmayın.
Raspi-Config ile Pi'nizi Değiştirin
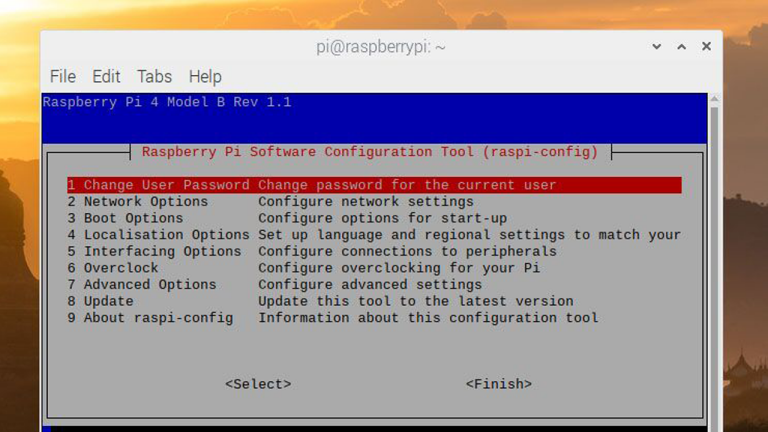
Önyükleme ayarları veya hız aşırtma profilleri gibi gerçekten düşük seviyeli seçeneklerde ince ayar yapmanız gerekiyorsa, Raspberry Pi'nin config.txt dosyasını düzenlemeniz gerekir. Bunu geleneksel PC'lerde bulacağınız BIOS ile aynı şekilde düşünün, ancak yeniden başlatmak yerine sadece bir dosyayı düzenlersiniz. Bu dosyayı Nano ile manuel olarak düzenleyebilirken, bazı seçeneklerini Raspi-Config olarak bilinen bir sihirbaz aracılığıyla da değiştirebilirsiniz.

Başlatmak için bunu komut satırından çalıştırmanız yeterlidir:
sudo raspi-config
Kullanıcı şifrenizi değiştirebileceğiniz, ağ ve önyükleme seçeneklerinde ince ayar yapabileceğiniz ve hatta biraz hız artışı elde etmek için Pi'nizi hız aşırtabileceğiniz bir menüye yönlendirileceksiniz.
Burada tüm bu seçenekleri incelemeyeceğiz, ancak Pi'nizi belirli cihazlar takılıyken önyükleme yapmakta sorun yaşıyorsanız veya diğer düşük seviyeli ayarları değiştirmeniz gerekiyorsa bu aracın yararlı olabileceğini bilin.
Cd, ls ve Daha Fazlasıyla Klasörlerde Gezinme

Kendinizi Pi'nize SSH ile bağlı bulursanız ve dosya sistemine göz atmanız gerekiyorsa, birkaç temel komut size yardımcı olabilir.
Yeni başlayanlar için belirli bir klasöre gitmek için "dizini değiştir" komutunu kullanın:
cd ~/Documents/Screenshots
Windows'tan farklı olarak, Linux dizinleri yalnızca bir eğik çizgi ile başlar; örneğin, /home/pi/Documents . Tilde (~) ana klasörünüzü temsil eden bir kısayoldur, bu nedenle kullanıcı dosyaları arasında geziniyorsanız kullanışlı olabilir.
Belirli bir dizini girdikten sonra, bir sonraki terminal isteminde listelendiğini göreceksiniz ve o klasördeki dosyaları görmek için ls komutunu kullanabilirsiniz:
ls
Veya bu dosyalar hakkında daha fazla ayrıntı istiyorsanız ve gizli dosyaları görüntülemek istiyorsanız, ls komutunu şu bayraklar eklenmiş olarak çalıştırabilirsiniz:
ls -l -a
Geçerli dizinde yeni bir klasör oluşturmak için mkdir'i aşağıdaki şekilde kullanabilirsiniz:
mkdir MyNewFolder
Dosyaları taşımak veya kopyalamak için mv ve cp'yi şu şekilde kullanabilirsiniz:
mv ~/Documents/mydoc.txt ~/Desktop/mydoc.txt
Bu örnekte, ilk yol dosyanın mevcut konumudur, ikinci dosya yolu ise onu taşımak istediğiniz yerdir. Bir dosyayı kopyalamak için mv cp ile değiştirmeniz yeterlidir.
Son olarak, bir dosyayı silmek için rm komutunu kullanın:
rm ~/Documents/Important/mydoc.txt
-r bayrağını ekleyerek bir klasörün tamamını ve dosyalarını şu şekilde silebilirsiniz:
rm -r ~/Documents/Important/
Geri alınamayacağı için özellikle rm komutuna dikkat edin! Bu komutlar ilk başta biraz kafa karıştırıcı ve ezoterik görünebilir, ancak onları daha fazla kullandıkça ikinci doğa haline gelecektir.
Htop ve Ping ile Donanımınızın Sorunlarını Giderin
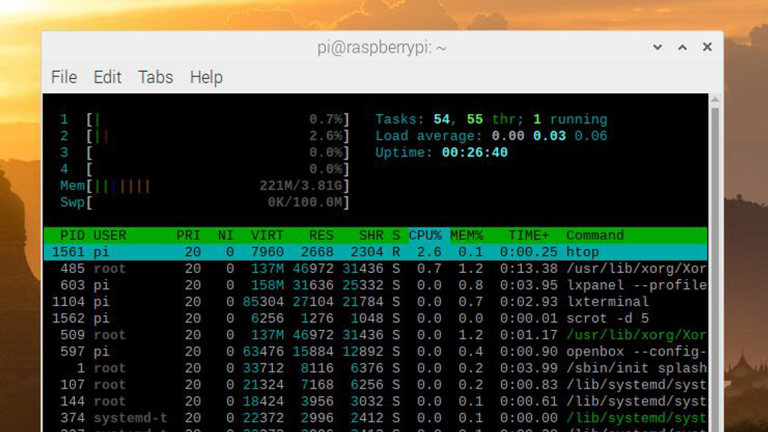
CPU, RAM ve ağınızın nasıl çalıştığına dair bir rapor ister misiniz? Bu komutları arka cebinizde tutmanızı öneririm.
Şu anda çalışan işlemler tarafından CPU ve RAM'inizin ne kadarının kullanıldığını görmek ve bu işlemlerin bir listesini görmek istiyorsanız, bir terminal açın ve aşağıdakileri çalıştırın:
htop
Windows'ta Ctrl+Alt+Delete tuşlarına bastığınızda gördüğünüz Görev Yöneticisi'nden farklı değildir ve belirli bir uygulamanın çalışıp çalışmadığını veya donanımınızın geçerli bir işlem tarafından çok fazla tıkanıp tıkanmadığını anlamanıza yardımcı olabilir. Ctrl+C tuşlarına basarak htop penceresinden çıkabilirsiniz.
Benzer şekilde, ağ sorununuz varsa şunu çalıştırın:
ifconfig
Bu araç, şu anda ağa bağlı olup olmadığınızı anlamanıza yardımcı olabilir; Ethernet ve Wi-Fi arayüzleriniz için çıktının sırasıyla eth0 veya wlan0 bölümlerine bakın. IP adresinizi ifconfig'den de görebilirsiniz.
Ağa bağlıysanız ancak internete bağlanamıyorsanız, ping komutu bazen yardımcı olabilir. Örneğin, ping www.google.com ping atmak işe yaramazsa ancak ping 8.8.8.8 işe yararsa, DNS ayarlarınızda bir sorun olabileceğini bilirsiniz.
Komut Satırından Pi'yi Kapatın ve Yeniden Başlatın

Raspbian ile bir fare ve klavye kullanıyorsanız, kapatmak kolaydır; sadece köşedeki Raspberry simgesine tıklayın ve Kapat seçeneğini seçin. Ancak SSH kullanıyorsanız, ilgili komutları doğru şekilde nasıl kullanacağınızı bilmeniz gerekir.
Yeniden başlatmak için şunu çalıştırın:
sudo reboot
Kapatmak için şunu çalıştırın:
sudo shutdown -h now
Kolay değil mi?
Bu, muhtemelen kendinizi kullanırken bulacağınız çok basit bir komut listesidir, ancak belirli projelerde daha derine indikçe, araç kutunuzda bu başlangıç kılavuzunun sağlayabileceğinden daha fazla komuta ihtiyacınız olacak.
Unutmayın: Çoğu Pi projesi, kaputun altında bir Debian Linux çeşidi çalıştırıyor. Sıkışırsanız ve Pi forumları yardımcı olmazsa, Google aramanızı Linux'u içerecek şekilde genişletmekten korkmayın.
Yeni başlayanlar için, kafanız karıştıysa Ubuntu forumları gibi web sitelerini deneyin; bu şeylerin çoğu tercüme edilecek. Ne kadar çok kurcalarsanız, temel sistem hakkında o kadar çok şey öğrenirsiniz ve inşa edebileceğiniz projeler o kadar güçlü olur.
