Microsoft PowerToys: Windows 10 ve Windows 11'i Geliştirmenin 11 Yolu
Yayınlanan: 2022-01-29Microsoft, ileri düzey kullanıcılara gelişmiş üretkenlik ve özelleştirme özellikleri sağlamak için Windows 95 için PowerToys'un ilk sürümünü başlattı. Windows XP için geri döndü, ancak PowerToys'un en yeni lezzetinin Windows 10 için kullanıma sunulduğu 2019 yılına kadar bir daha görülmedi. Daha yakın zamanlarda, Windows 11'e indi.
Bir dizi yardımcı programla dolu olan PowerToys, Windows 10'da mevcut özellikleri geliştirmek veya yenilerini eklemek için tasarlanmıştır. Awake, bilgisayarınızın uyku moduna geçmesini engeller. Fancy Zones, daha iyi çoklu görev için pencere düzenleri oluşturur. Klavye Yöneticisi belirli tuşları yeniden eşleyebilir. PowerRename, tek seferde birden çok dosyayı yeniden adlandırmanıza yardımcı olur.
Bu özellikleri kullanmaya başlamadan önce PowerToys'u Microsoft'tan indirmelisiniz. Ardından, Windows örneğinize hangi yeni özelliklerin eklenmesini istediğinizi seçebilirsiniz.
PowerToys'u yükleyin
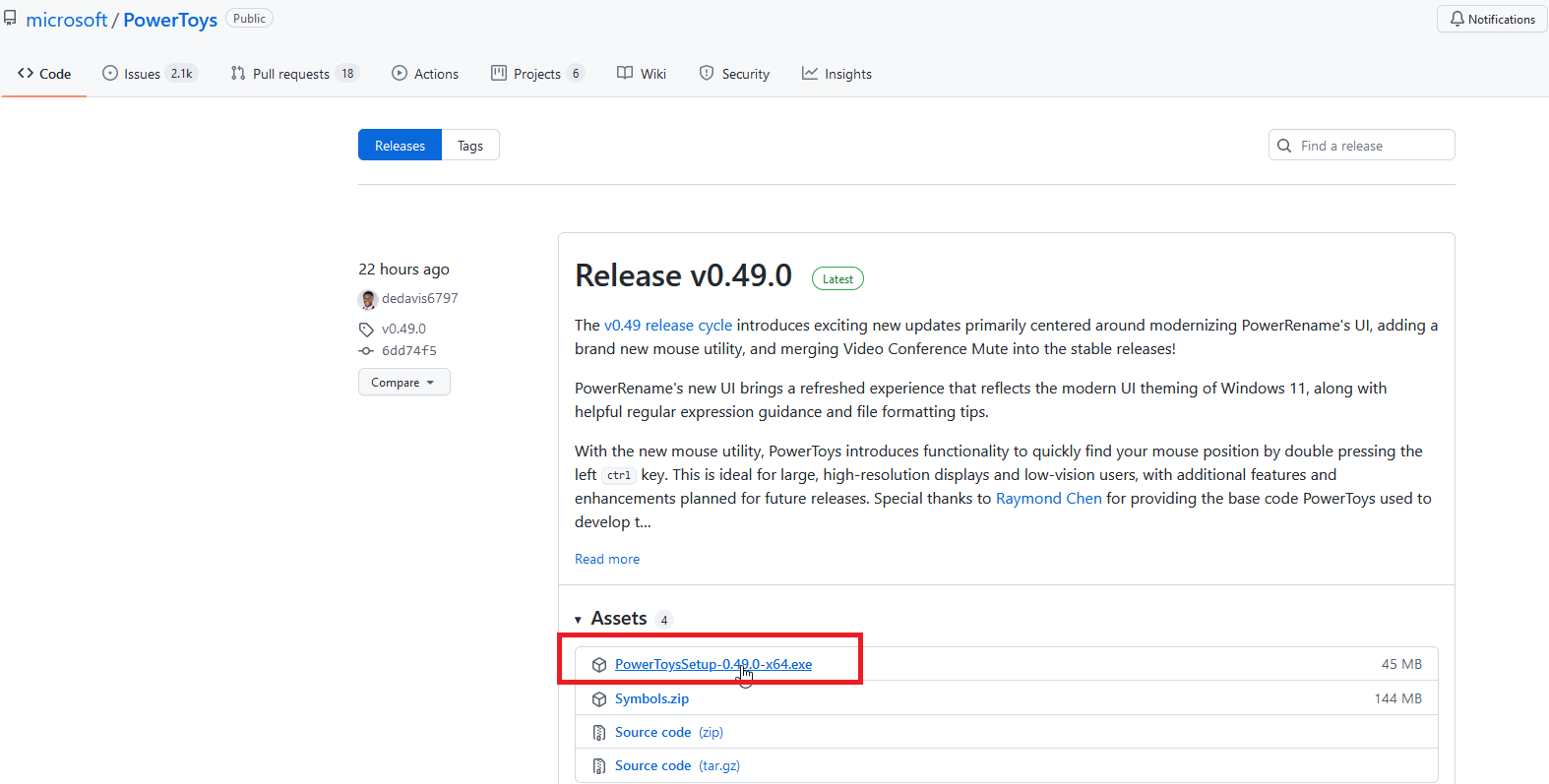
PowerToys GitHub sayfasından indirilebilir. En son sürümü arayın ve indirmek için PowerToysSetup exe dosyasına tıklayın. Yüklemek için exe dosyasına çift tıklayın ve Windows Sistem Tepsisinde PowerToys simgesi görünmelidir.
PowerToys Ayarları ekranını açmak için bu simgeye tıklayın. Simge görünmezse, Sistem Tepsisi simgesinin gösterilmesini sağlamak için Başlat menüsünden PowerToys (Önizleme) kısayolunu açın.
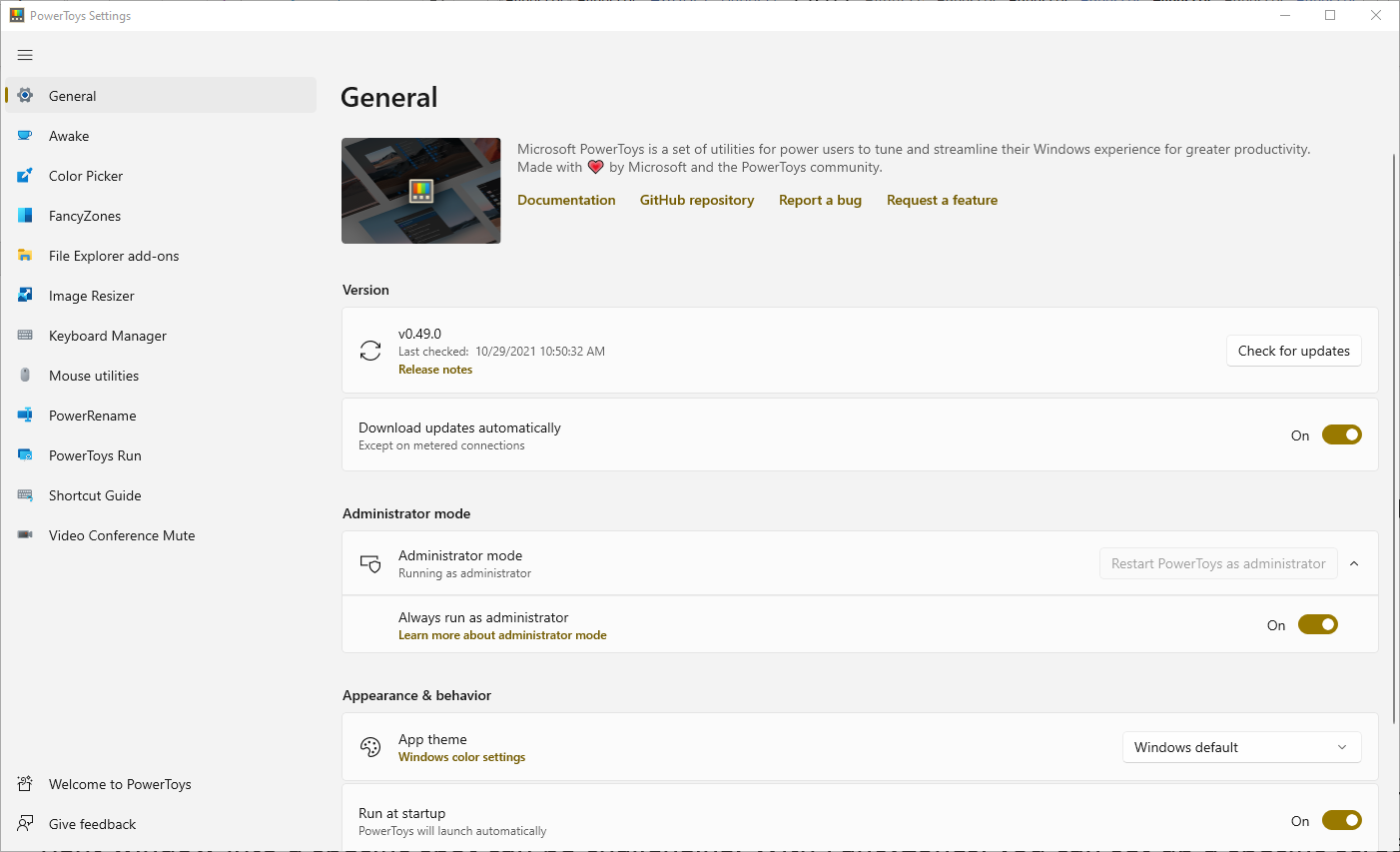
PowerToys Ayarlarındaki Genel ekranının altında, PowerToys'u yönetici olarak çalıştırmaya (belirli araçlar için gereklidir), pencerenin temasını değiştirmeye ve başlangıçta PowerToys'u çalıştırmaya karar verebilirsiniz. Ayrıca güncellemeleri manuel olarak kontrol edebilir veya güncellemeleri otomatik olarak indirmeyi seçebilirsiniz. Microsoft, PowerToys'u oldukça sık günceller, bu nedenle otomatik güncellemeleri etkinleştirmek isteyebilirsiniz.
PowerToys'daki tüm yardımcı programlar otomatik olarak açılmalıdır, ancak ne yaptıklarını ve hangi ayarları değiştirebileceğinizi öğrenmek için her birine tıklamak isteyebilirsiniz. Her bir aracı ayrı ayrı kontrol edelim.
Windows 11'e yükleyin
Windows 11'de PowerToys uygulaması, indirebileceğiniz ve aşağıdaki tüm ayarlara göz atabileceğiniz yeni Microsoft Mağazasında mevcuttur. Şu anda "önizleme"de listeleniyor; Bu rotayı tercih ederseniz GitHub, Windows 11'de bir seçenek olarak kalır.
Uyanık: Bilgisayarınızın Uykuya Dalmasını Önleyin
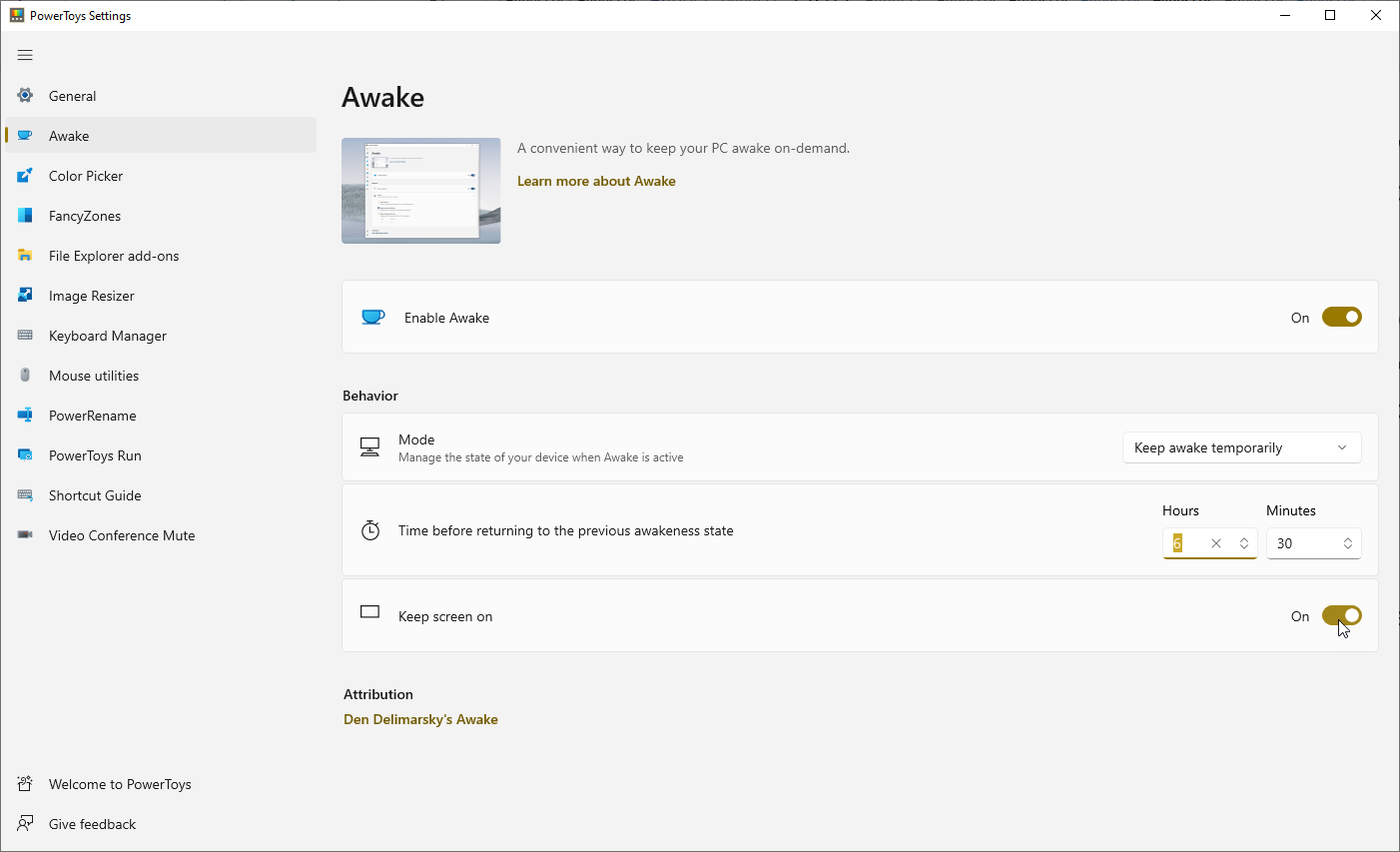
Windows içindeki Güç ve uyku ayarlarıyla uğraşmak zorunda kalmadan bilgisayarınızı daha kolay uyanık tutmak için Uyanış aracını kullanın. Bu, bir tür otomatik görev çalıştırırken ve bilgisayarınızın uyku moduna geçmediğinden emin olmak istediğinizde yardımcı olabilir.
Uyanış sekmesine tıklayın ve Uyanışı Etkinleştir'in açık olduğundan emin olun. Üç seçenekten birini seçmek için Mod açılır menüsünü tıklayın: Seçilen güç planını kullanmaya devam et, Süresiz olarak uyanık tut veya Geçici olarak uyanık tut.
Bilgisayarınızı süresiz olarak uyanık tutmayı seçerseniz, ne kadar süre uyanık kalacağını belirlemek için saat ve/veya dakika sayısını ayarlamanız istenir. Ekranı açık tutmayı da seçebilirsiniz.
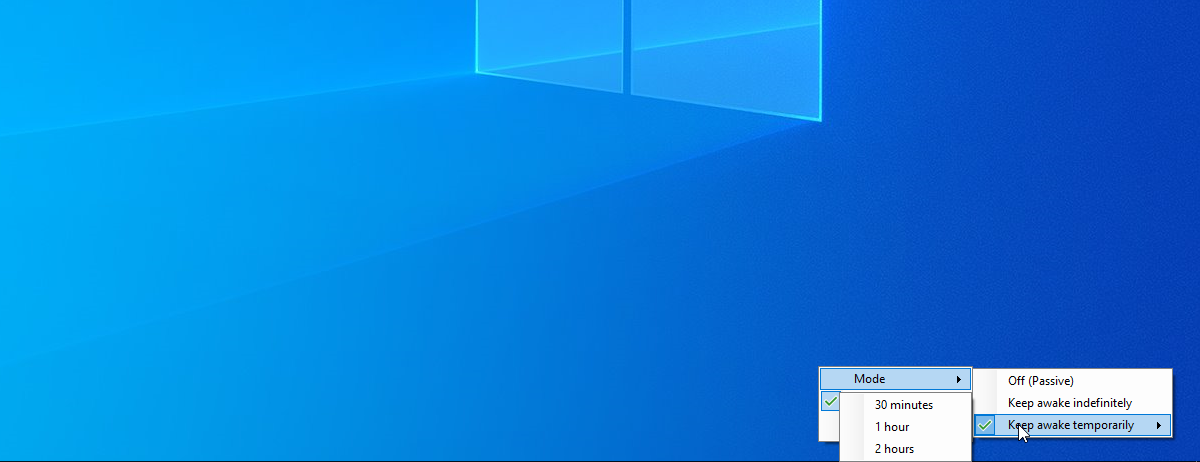
Uyanış etkinleştirildiğinde, Windows sistem tepsisinde bir simge olacaktır. Üç mod arasında geçiş yapmak için bu simgeye sağ tıklayın. Seçtiğiniz moda bağlı olarak, bilgisayarınız uyanık kalmaya devam edecektir.
Renk Seçici: Ekrandaki Renkleri Yakalayın
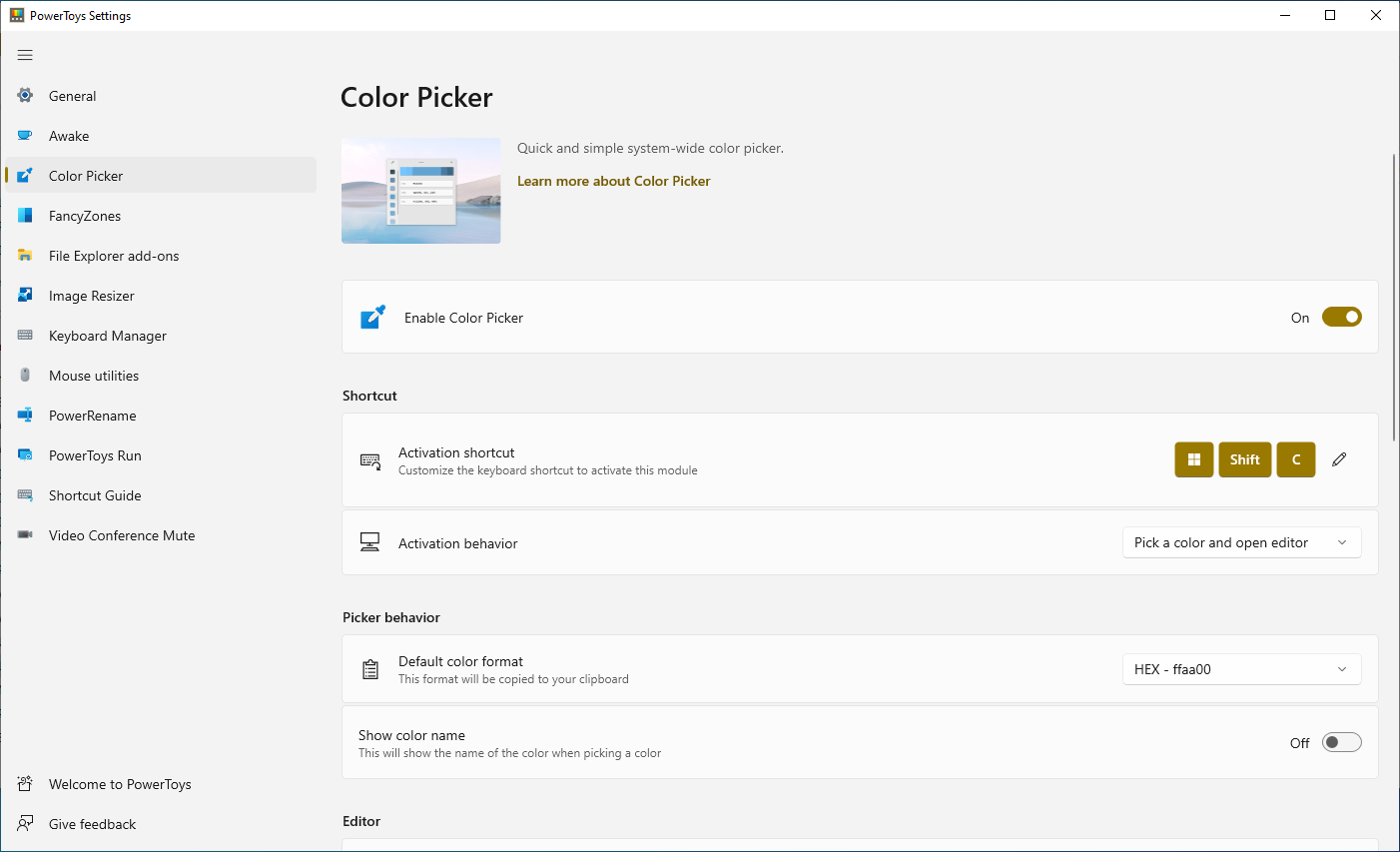
Herhangi bir türde grafik çalışması veya web tasarımı yapanlarınız, zaman zaman belirli bir rengi yaratmaya veya yeniden yaratmaya ihtiyaç duyabilir. Bazı durumlarda, ekranınızda tam olarak doğru rengi görebilir ve başka bir yerde kullanmak üzere yakalamayı dilersiniz. Renk Seçici sayesinde yapabilirsiniz.
PowerToys Ayarları ekranında, Renk Seçici'yi etkinleştirmek için Win + Shift + C varsayılan klavye kısayolu verilir, ancak bunu başka bir şeyle değiştirebilirsiniz. Etkinleştirildiğinde aracın davranışını seçmek için Etkinleştirme davranışı açılır menüsünü kullanın.
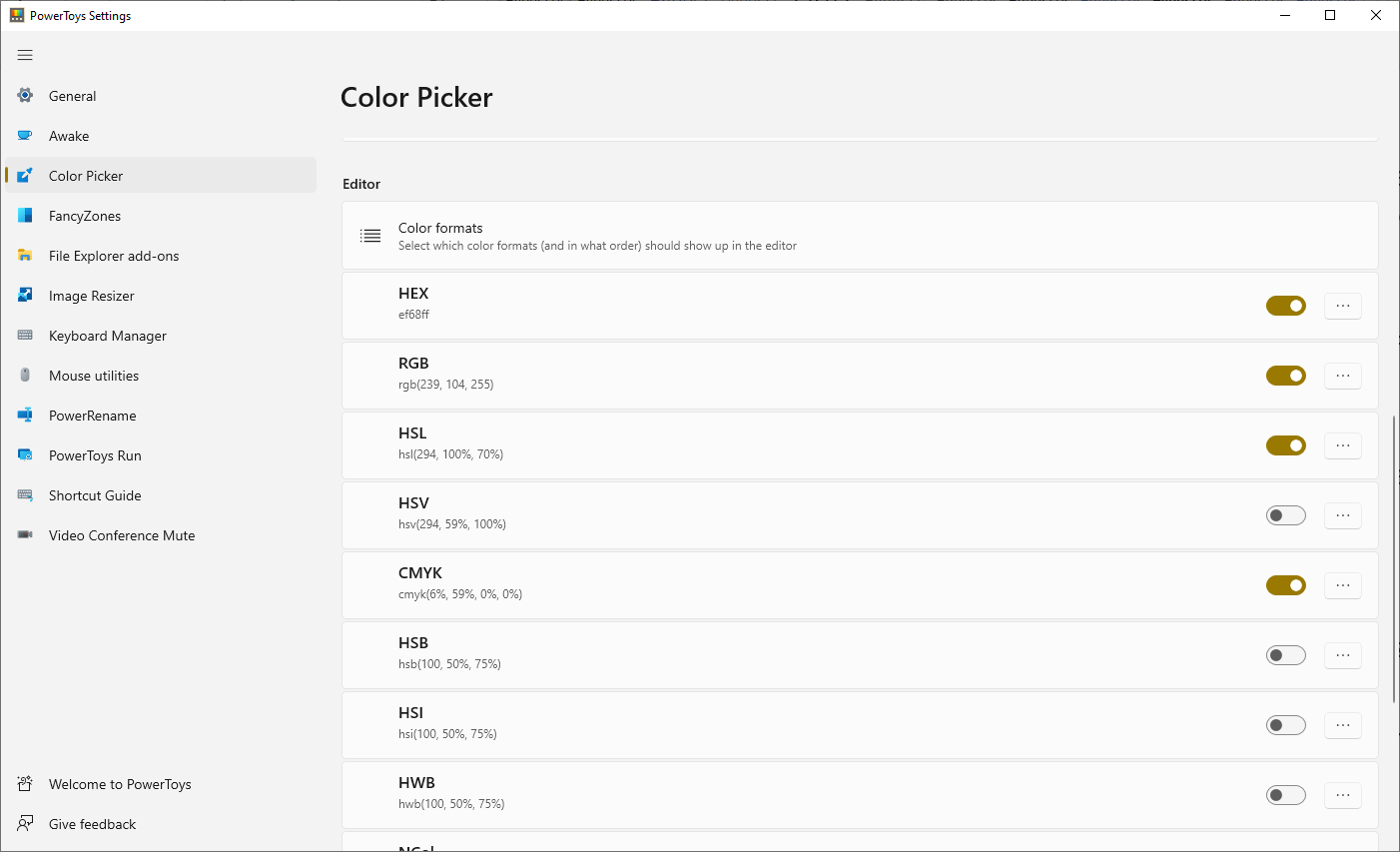
Ayrıca varsayılan renk biçimini seçebilir ve rengin adını göstermeyi seçebilirsiniz. Renk Seçici'nin görüntülemesini istediğiniz renk biçimlerini seçmek için daha fazla aşağı kaydırın, örneğin, HEX, RGB, CMYK, vb.
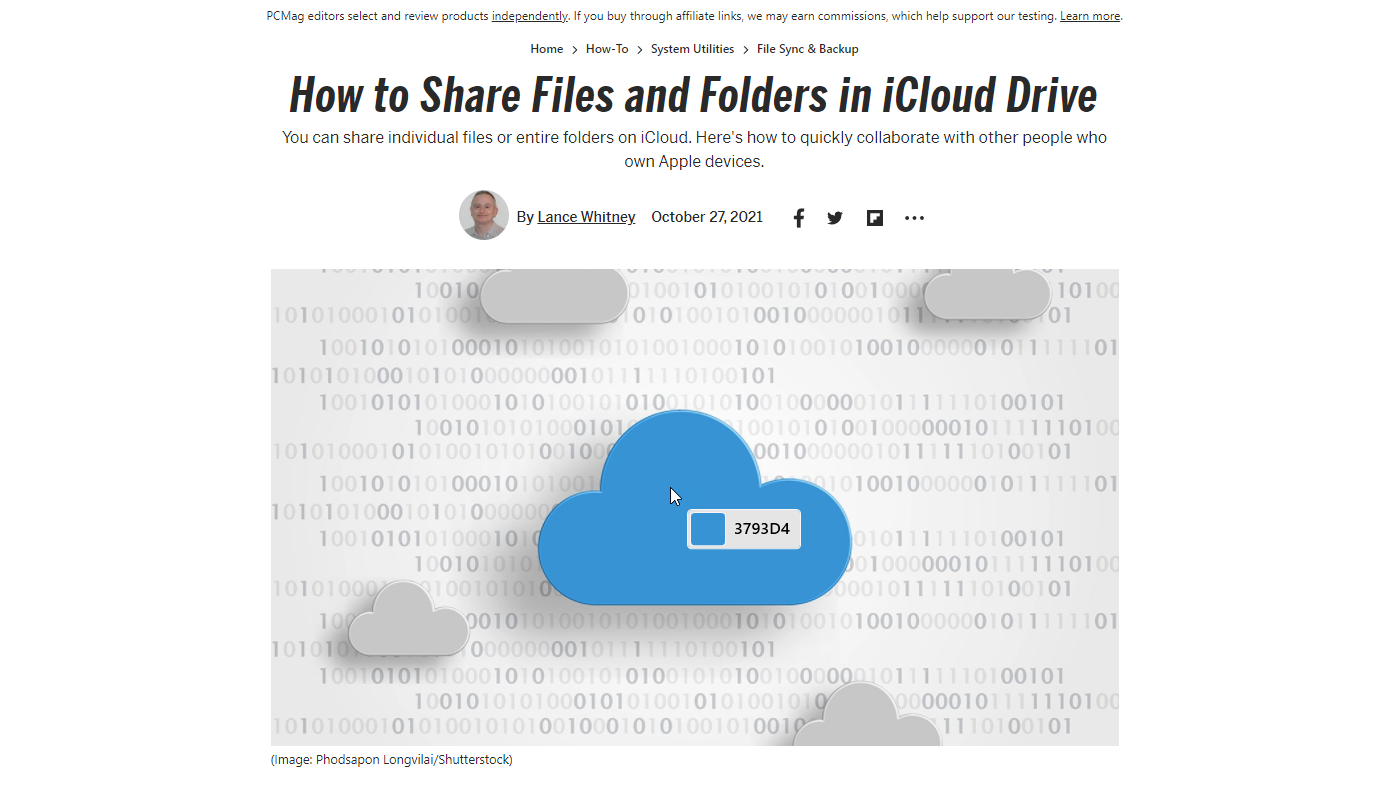
Renk Seçici'yi kullanmak için bir web sitesinde, görselde, uygulamada veya yeniden oluşturmak istediğiniz başka bir yerde bir renk bulun. Renk Seçici'yi etkinleştirmek için belirtilen kısayola basın, ardından değerini görene kadar farenizi rengin üzerine getirin. Renge tıklayın, tam araç o rengin değerlerini seçtiğiniz tüm formatlarda görüntülemek için açılacaktır.
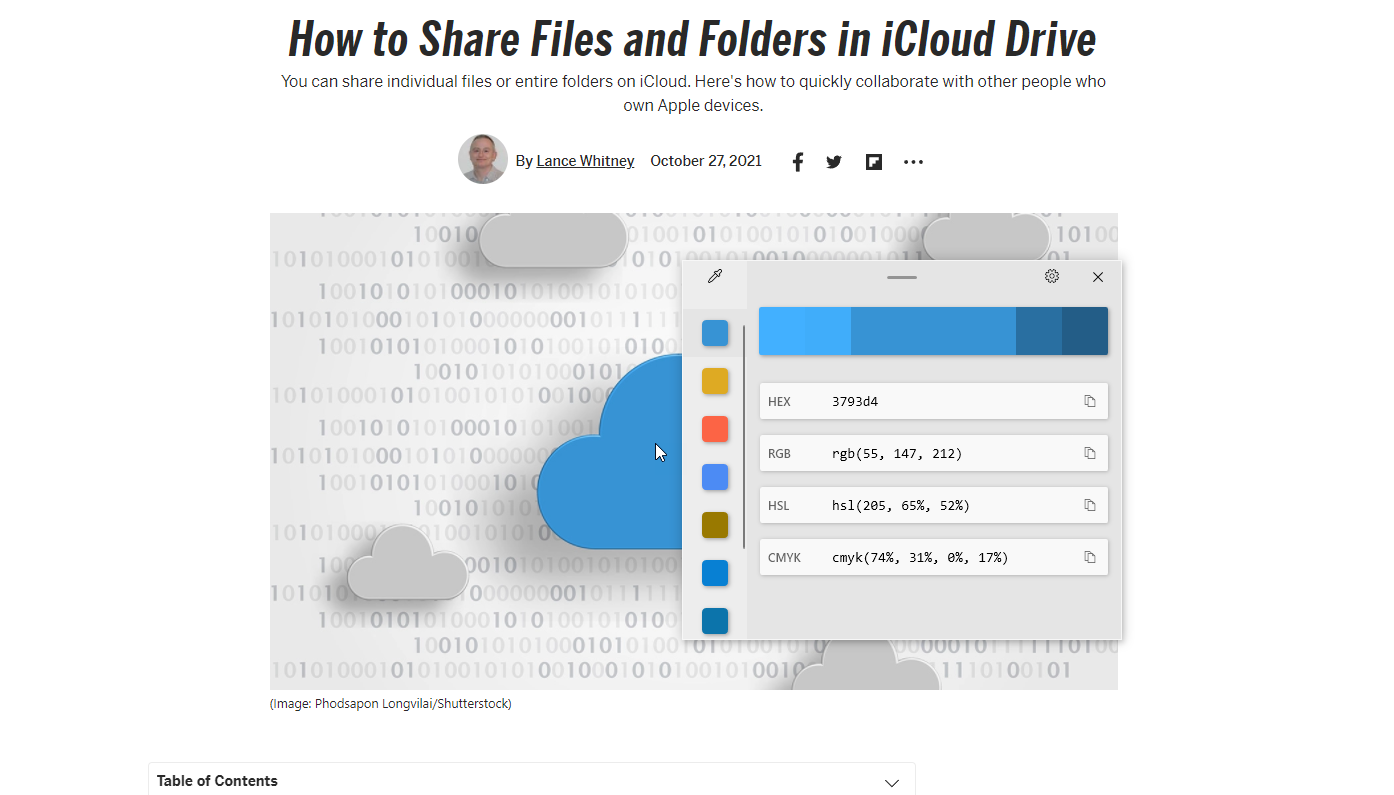
FancyZones: Özel Masaüstü Düzenleri Oluşturun
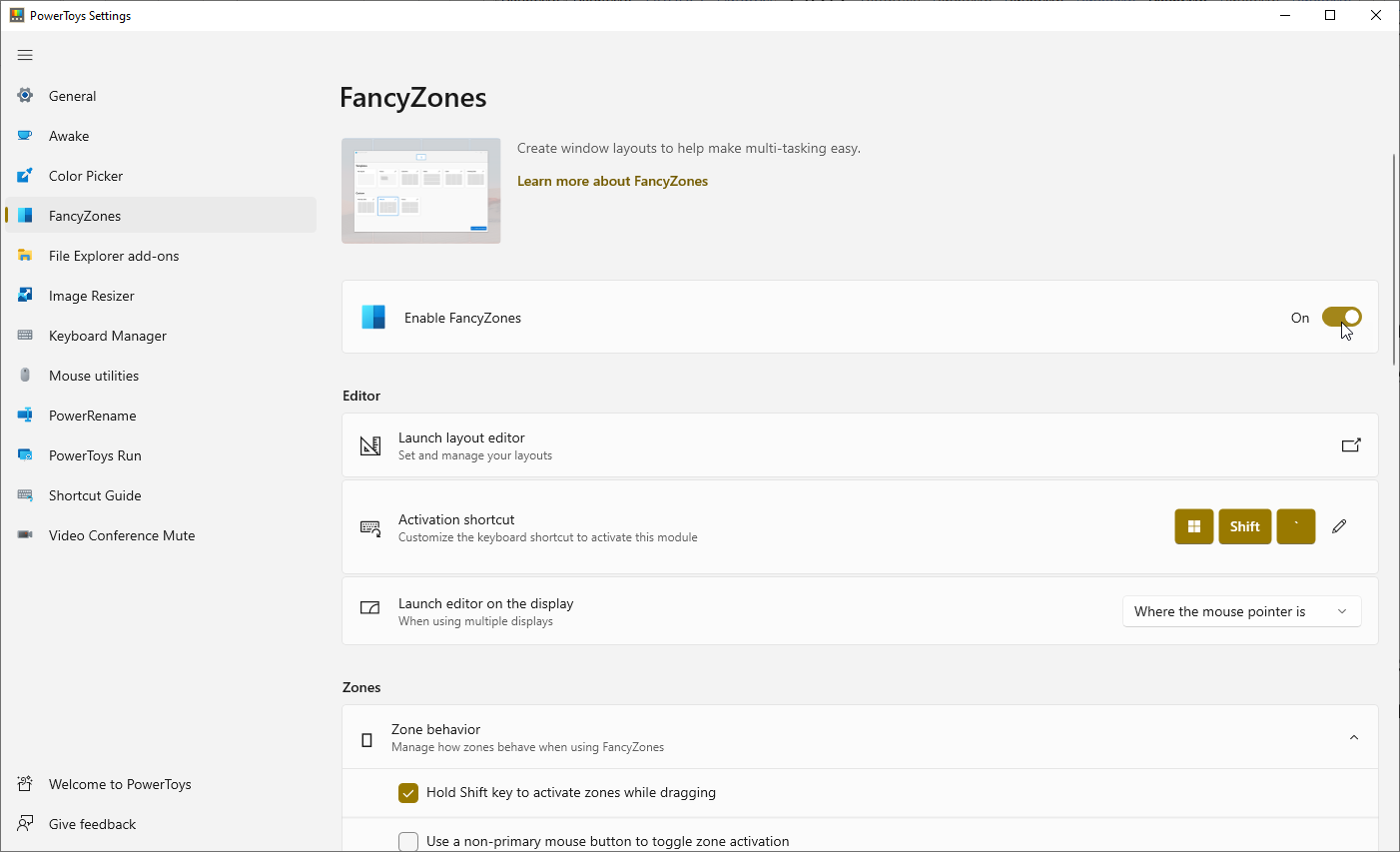
Çoklu görev yapmak için zaten pencereleri ekranın farklı alanlarına yeniden konumlandırabilirsiniz, ancak Windows 10'u doğru şekilde değiştirmek yine de zor olabilir. PowerToys Ayarları ekranında FancyZones'u etkinleştirin ve önceden belirli bir ekran düzeni ayarlamanıza yardımcı olabilir. O zaman tek yapmanız gereken, pencereleri önceden tanımlanmış bölgelere açmaktır.
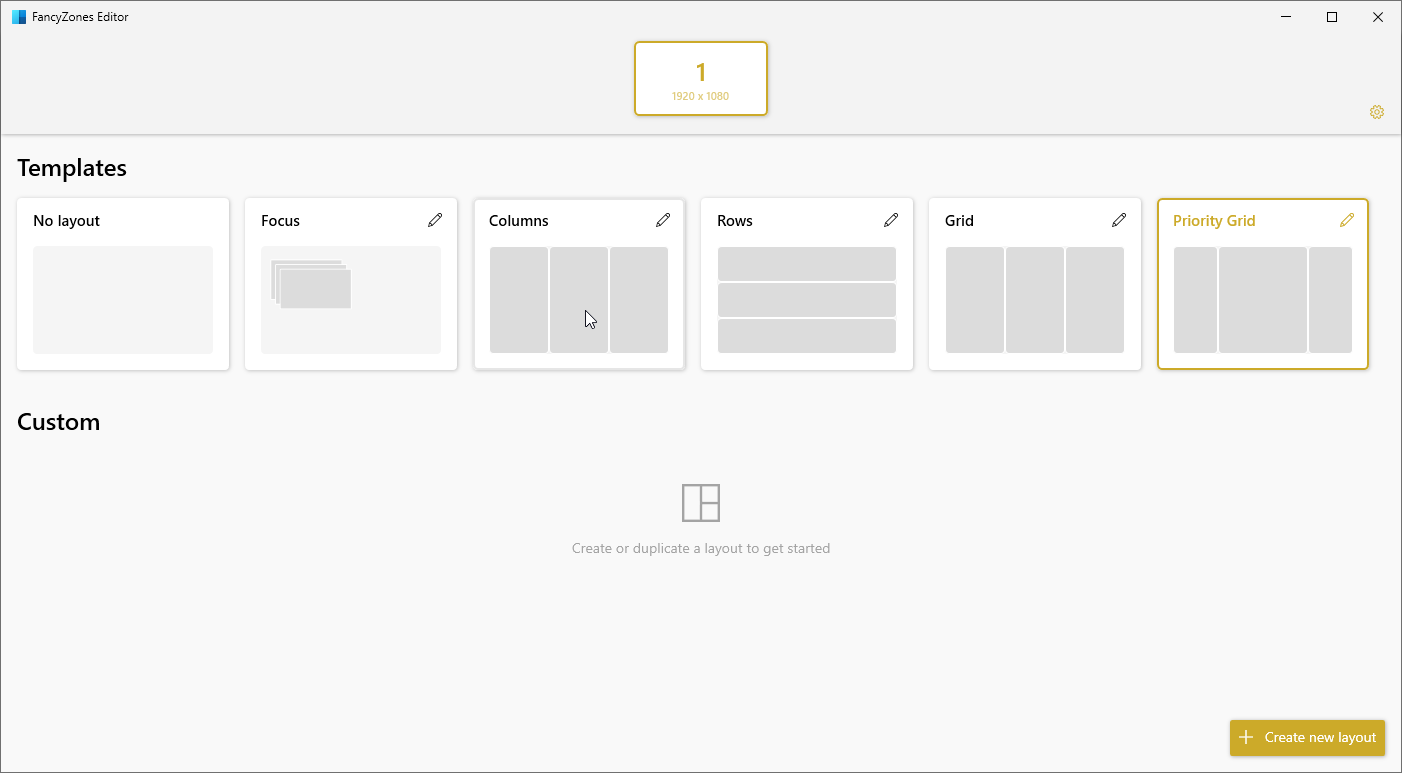
Düzen düzenleyiciyi başlat'a tıklayın ve sütunlar, satırlar veya ızgara gibi varsayılan şablonlardan birini seçin. Ardından, uygun gördüğünüz gibi bölgeler ekleyin veya kaldırın. Alternatif olarak, sıfırdan bir düzen oluşturmak için Özel'e tıklayın. Bittiğinde, Uygula'yı tıklayın. Ardından FancyZones'u belirlenmiş bir kısayolla tetikleyebilirsiniz.
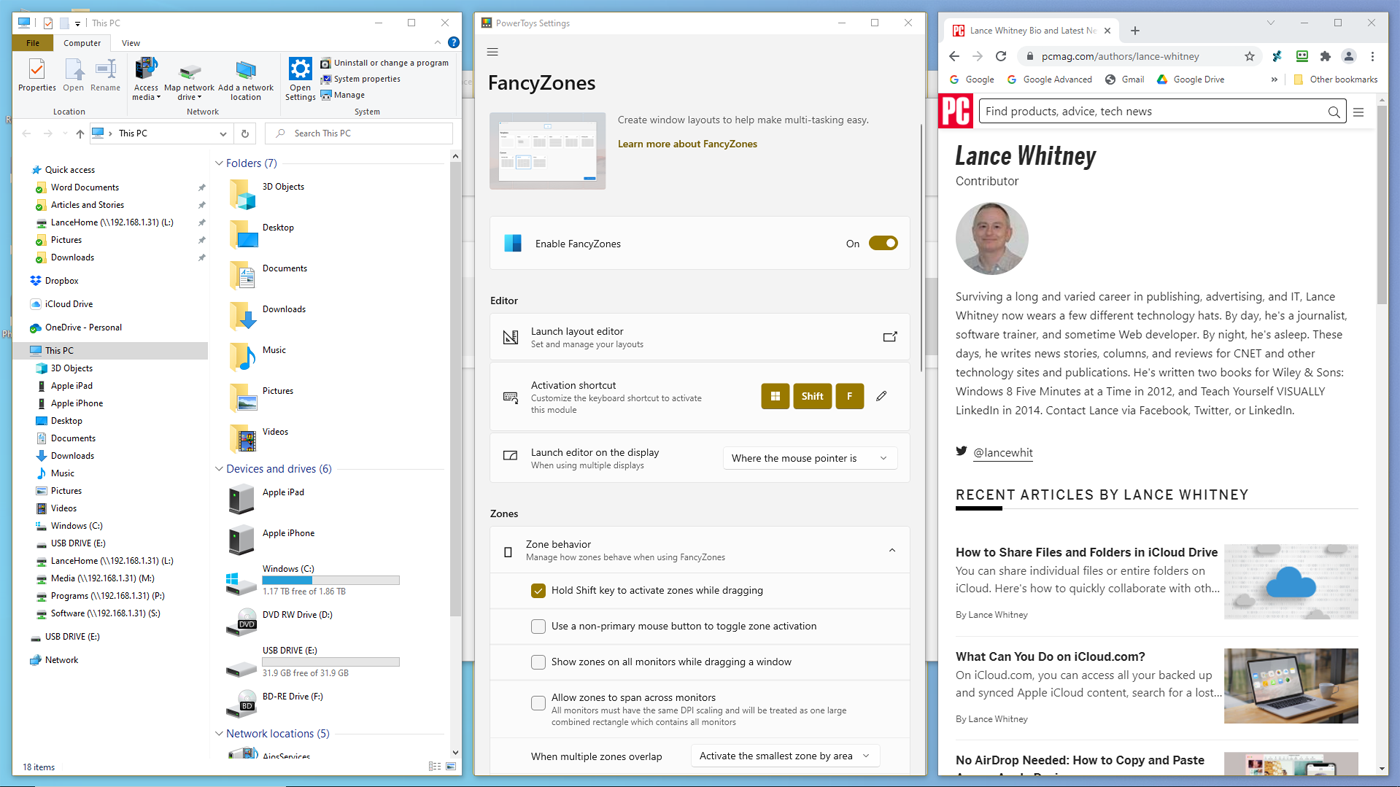
Shift tuşunu basılı tutup numaralı bir noktaya sürükleyerek pencereyi belirli bir bölgeye taşıyın. Bunu, mevcut tüm alanlar dolana kadar her açık pencerede yapın. Ayrıca, PowerToys Ayarları ekranında gözden geçirerek ve değiştirerek FancyZones'ta bulunan seçeneklerin birçoğunda ince ayar yapabilirsiniz.
Dosya Gezgini Önizlemesi: Daha Fazla Dosya Biçimi Görüntüle
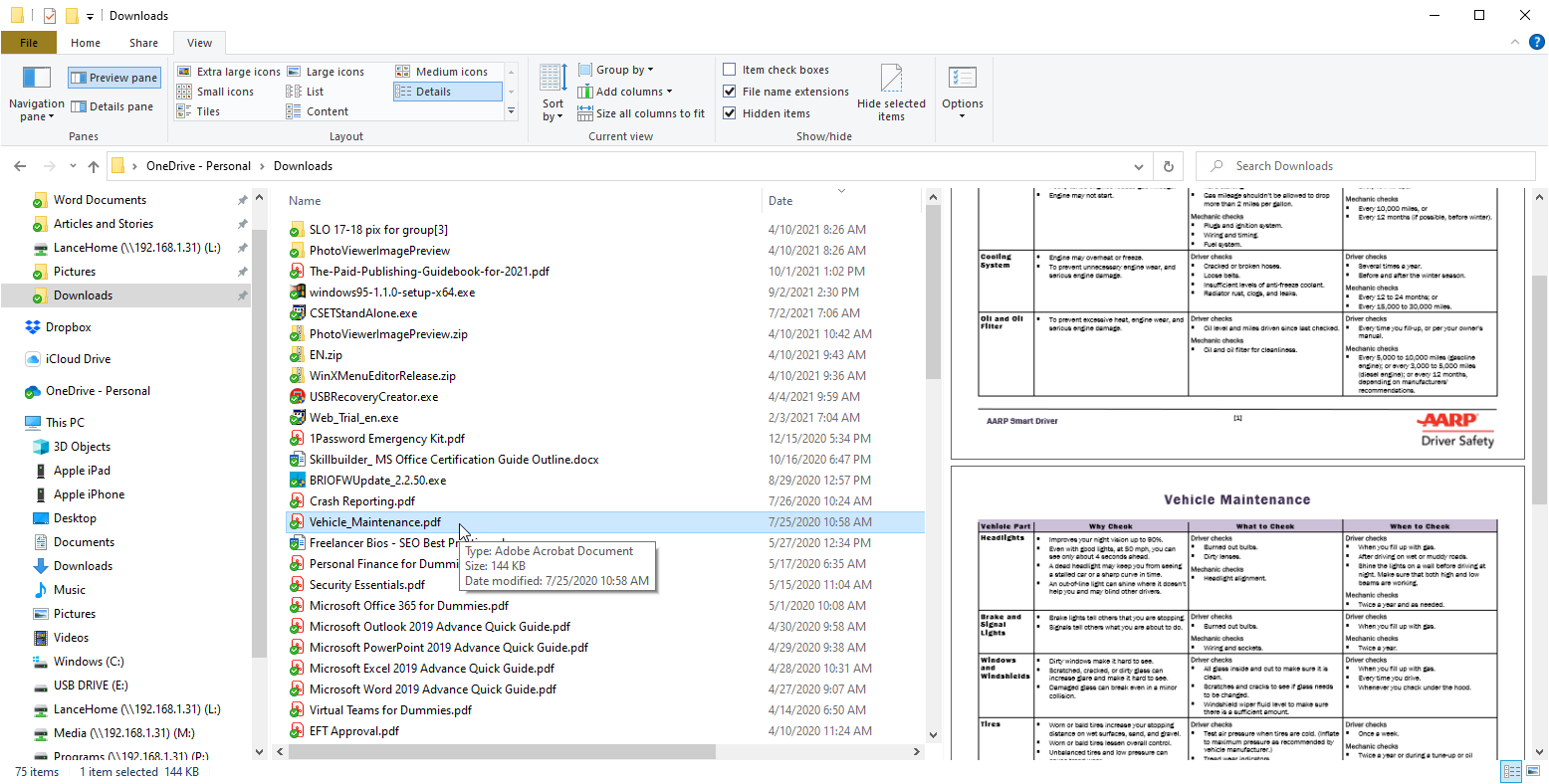
Windows 10'daki Dosya Gezgini, görüntü, ses, video ve Microsoft Office dosyalarının önizlemelerini zaten görüntüleyebilir. PowerToys'daki Dosya Gezgini Önizlemesi, Ölçeklenebilir Vektör Grafikleri (.SVG) görüntü dosyalarını ve Markdown (.MD) dosyalarını da önizlemenize olanak tanır. Ayrıca, yalnızca ilk sayfa yerine ilk 10 sayfaya kadar görüntüleme olanağı vererek PDF dosyalarını görüntüleme yeteneğinizi geliştirir.

Bu araç etkinleştirildiğinde, Dosya Gezgini'ni açabilir ve Görünüm başlığına tıklayabilir, ardından Önizleme bölmesini seçebilirsiniz. Şimdi önizleme bölmesinde görmek için .SVG veya .MD dosyanızı seçin veya ilk 10 sayfasını görmek için bir PDF seçin.
Görüntü Boyutlandırıcı: Fotoğrafları Kolayca Yeniden Boyutlandırın
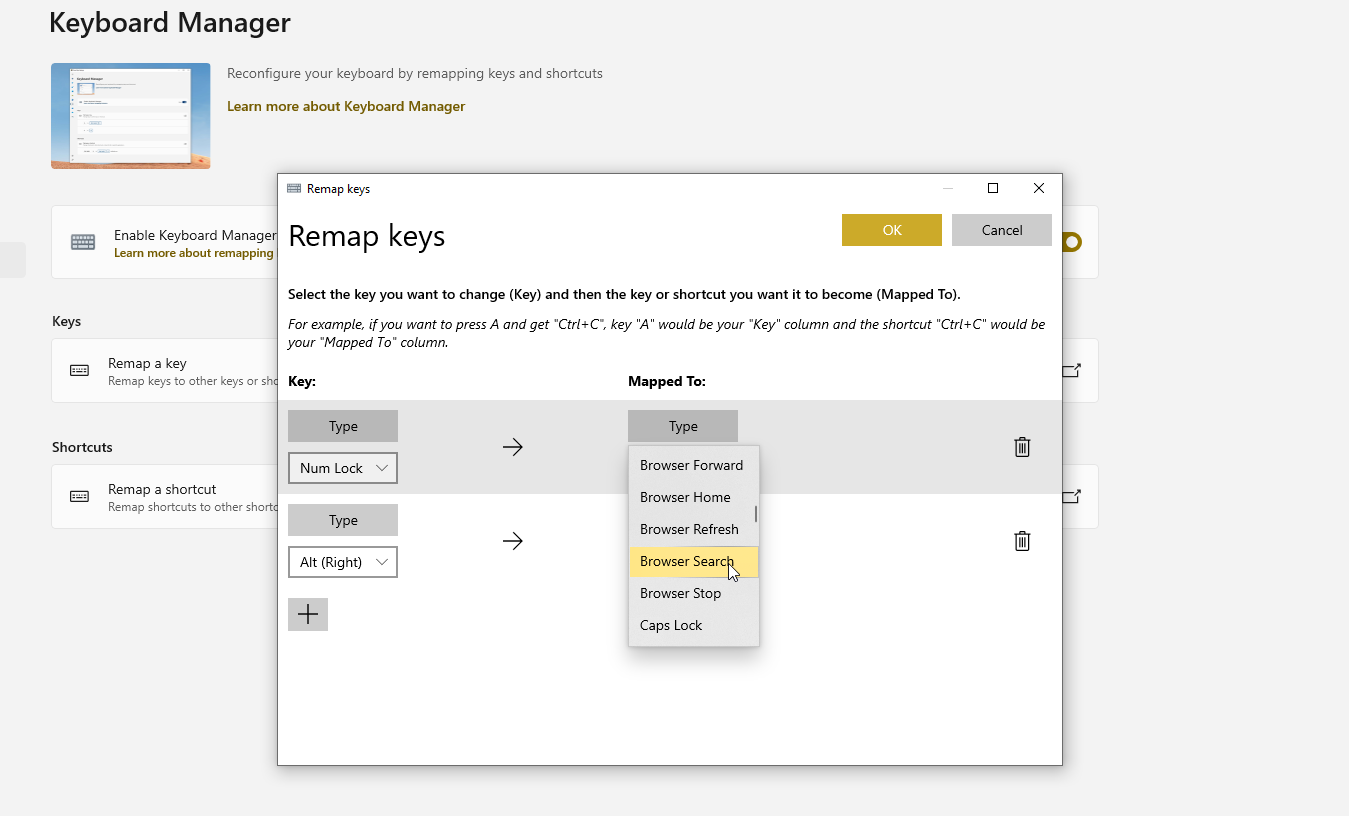
Bazen bir fotoğraf veya grafik e-postayla paylaşılamayacak kadar büyük olabilir. Boyutu özel bir görüntü düzenleyici aracılığıyla değiştirebilirsiniz, ancak PowerToys Image Resizer aracı daha kullanışlıdır.
Dosya Gezgini'ni açın, yeniden boyutlandırmak istediğiniz resme sağ tıklayın ve ardından Resmi yeniden boyutlandır komutunu seçin. Küçük, Orta, Büyük veya Telefon gibi kullanmak istediğiniz boyutu seçin veya kendi özel uyumunuzu tasarlayın ve yeni, daha küçük bir görüntü oluşturmak için Yeniden Boyutlandır düğmesini tıklayın.
Klavye Yöneticisi: Tuşları ve Kısayolları Yeniden Eşle
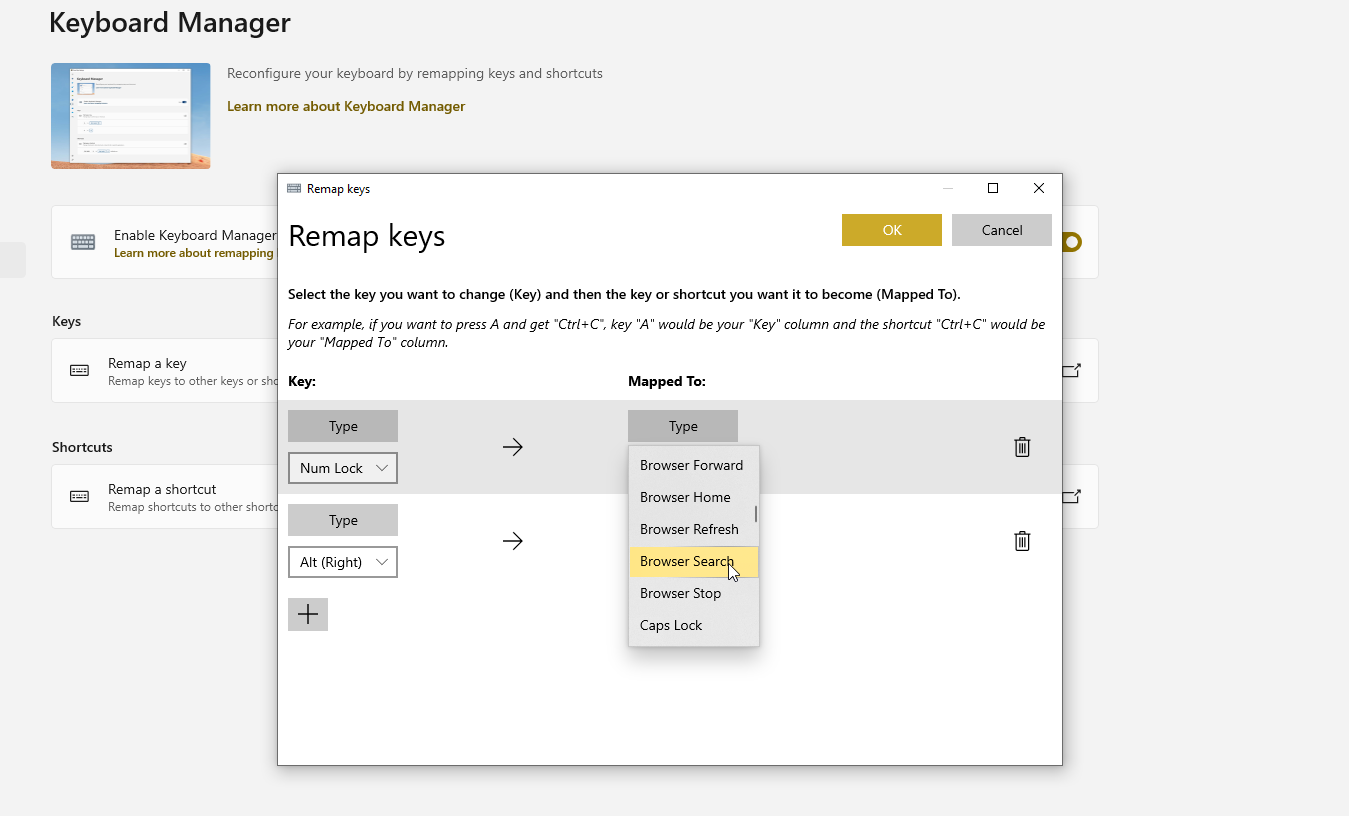
Klavyenizdeki her tuş belirli bir işlevi yerine getirir, ancak ya bir tuşun başka bir şey yapmasını istiyorsanız? Klavyenizi yeniden eşlemek için üçüncü bir tarafa ait özel bir program kullanabilir veya belirli tuşlara farklı işlevler atamak için PowerToys Ayarları penceresindeki PowerToys Klavye Yöneticisini kullanabilirsiniz.
Tek bir anahtarı değiştirmek için Bir anahtarı yeniden eşle'yi tıklayın. Anahtar bölümünde + işaretini tıklayın, ardından değiştirmek istediğiniz tuşa basın veya açılır menüden seçin. Eşlenenler bölümünde, ilk tuşa bastığınızda etkinleştirilmesini istediğiniz tuşu yazın veya seçin.
Tamam 'ı tıkladığınızda anahtarınız yeni işleviyle yeniden eşleştirilecektir. Windows'ta veya uygulamalarında önemli işlevlere sahip olabileceğinden, tek tek tuşları atarken dikkatli olun.
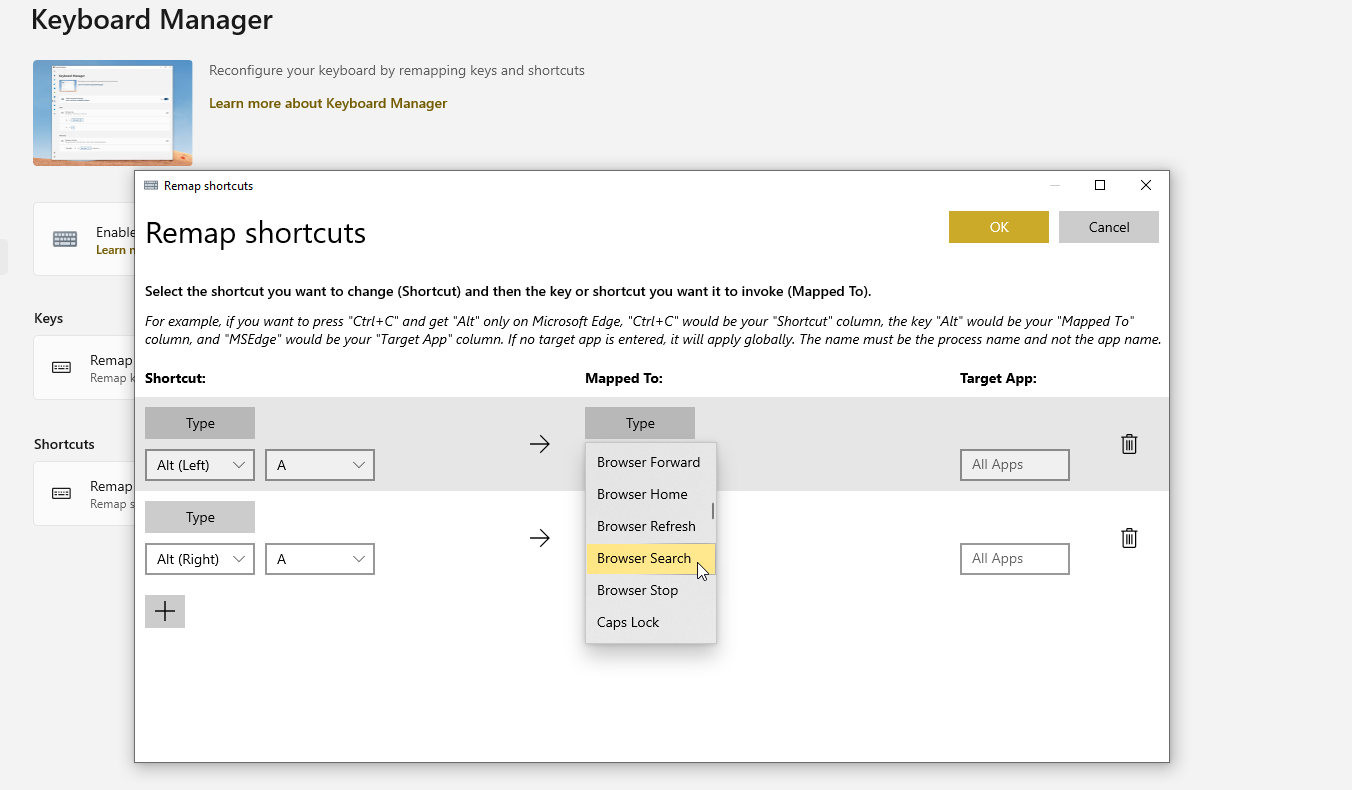
Klavye Yöneticisi, bir kısayolu yeniden eşle'yi tıklatırsanız klavye kısayollarını atamanıza ve yeniden atamanıza da olanak tanır. + işaretini tıklayın, ardından kullanmak istediğiniz kısayola basın (bir seferde en fazla iki tuş). Eşlenenler bölümünde, klavye kısayolunun etkinleştirmesini istediğiniz eylemi yazın veya seçin. Tamam 'ı tıklayın, ardından yeniden eşlediğiniz kısayola basın.
Klavye Yöneticisi ayarları penceresini açıp kaldırmak istediğiniz öğenin yanındaki çöp kutusu simgesine tıklayarak istediğiniz zaman bir tuşu veya kısayolu silebilirsiniz.
Fare Yardımcı Programları: Fare İmlecinizi Daha Hızlı Bulun
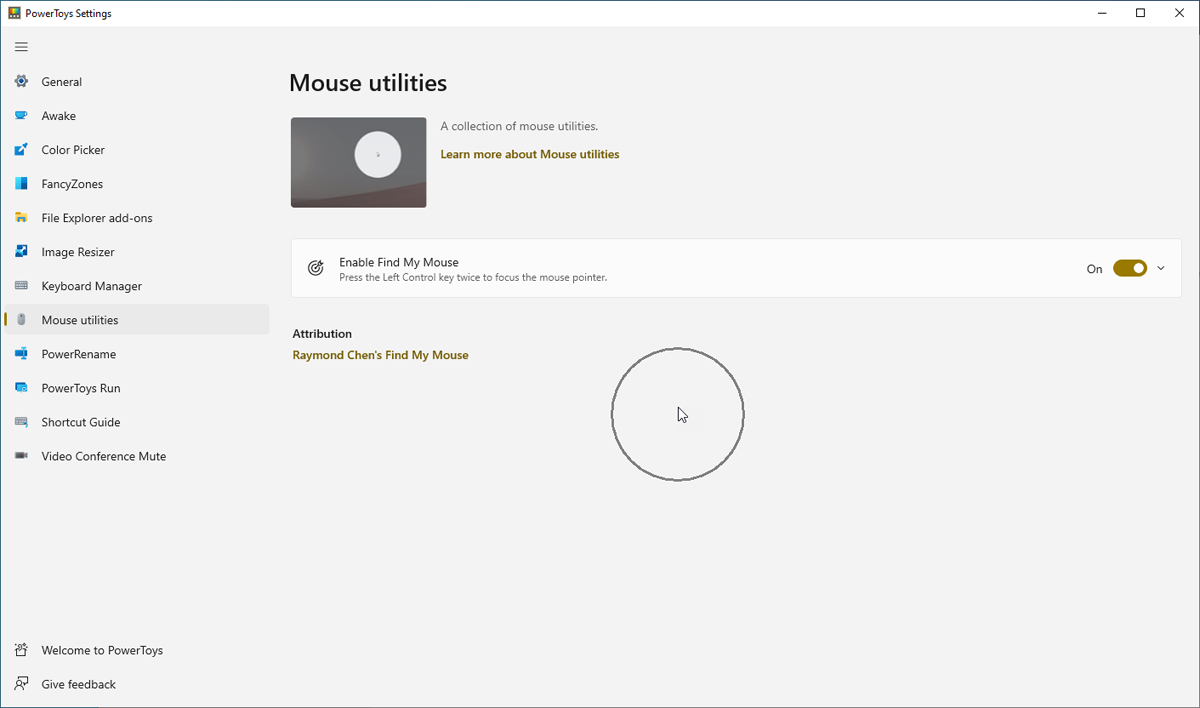
Hiç ekranda fare imlecinizin izini kaybettiniz mi? Bu, imleç küçükse veya arka planla çok kolay karışıyorsa kolayca gerçekleşebilir. Fare Yardımcı Programları aracı, eksik bir imleci bulmanıza yardımcı olabilir. PowerToys ekranında Fare Yardımcı Programlarını etkinleştirdikten sonra klavyenizdeki Ctrl tuşuna basmanız yeterlidir. Radar benzeri bir daire, sizi imlece yönlendirir, böylece onu hızlı bir şekilde bulabilirsiniz.
PowerRename: Aynı Anda Birden Çok Dosyayı Yeniden Adlandırın
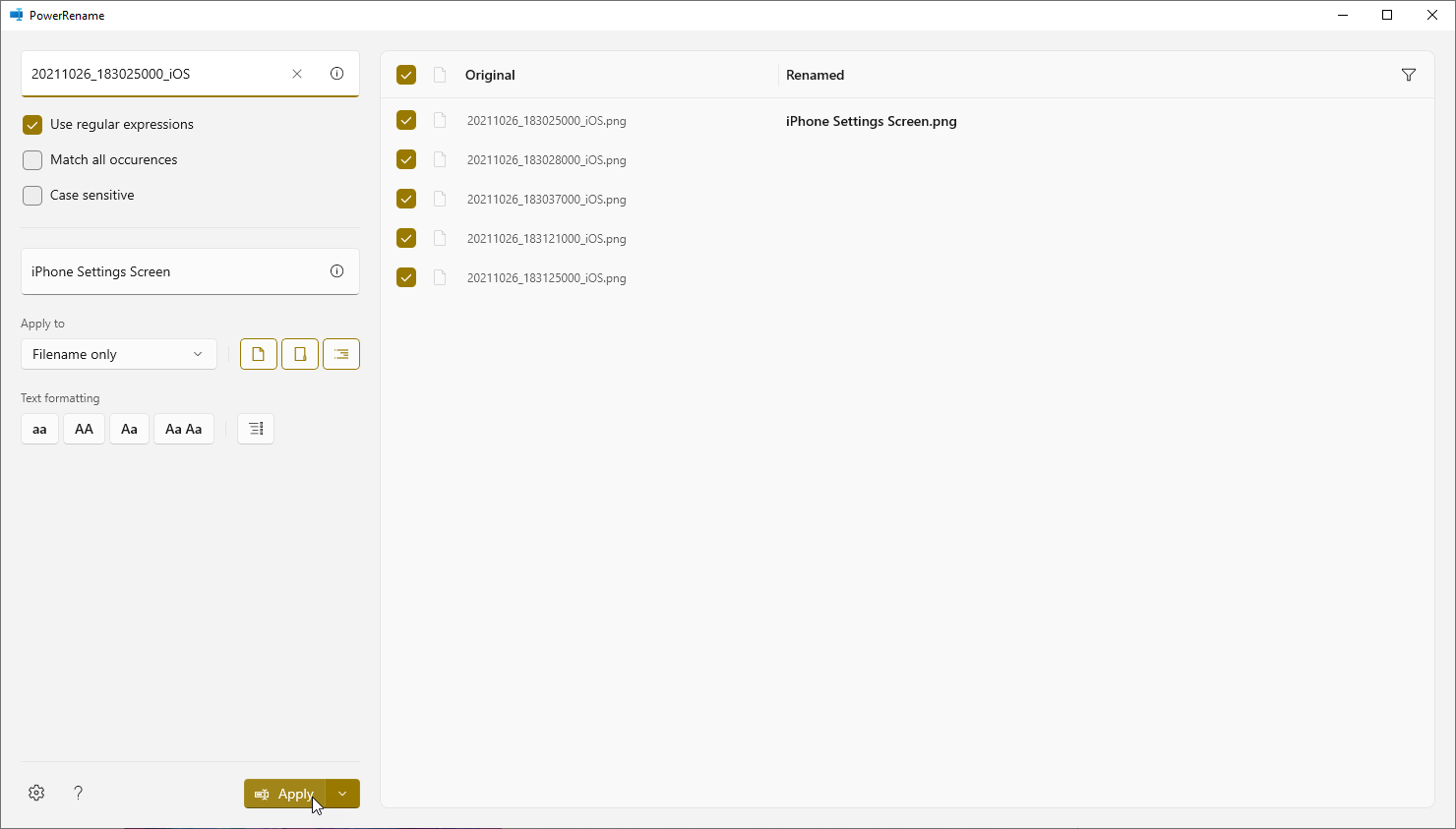
Windows, özellikle her dosyaya benzersiz bir tanımlayıcı vermek istiyorsanız, dosyaları toplu olarak yeniden adlandırmayı kolaylaştırmaz. PowerRename ile birden çok dosyayı belirli bir desene göre yeniden adlandırabilirsiniz. Dosya Gezgini'ni açın ve yeniden adlandırmak istediğiniz dosyaları seçin.
Dosyalardan birine sağ tıklayın ve açılır menüden PowerRename öğesini seçin. Dosyalardaki metni arayabilir ve değiştirebilir, her dosyayı bir sonraki numarayla numaralandırabilir ve diğer işlemleri gerçekleştirebilirsiniz. Yeniden Adlandırılmış sütunu yeni dosya adını gösterir. Hazır olduğunuzda, dosyaları yeniden adlandırmak için Uygula'yı tıklayın.
PowerToys Run: Windows'a Evrensel Arama Ekleyin
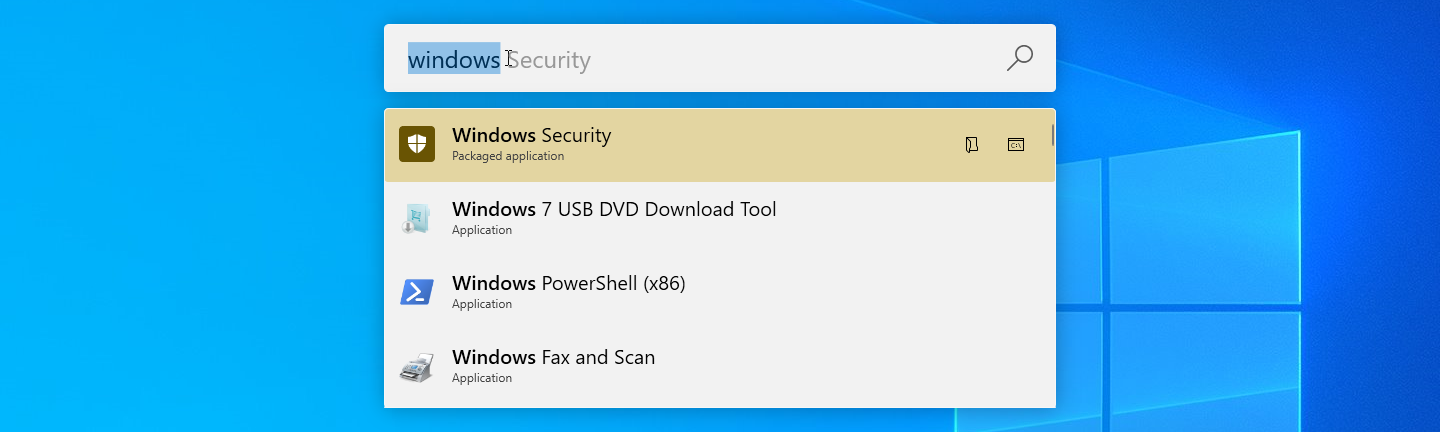
Açılacak belirli bir uygulamayı veya dosyayı bulmak, özellikle öğe Başlat menünüzde veya başka bir uygun noktada görünmüyorsa zor olabilir. PowerToys Run'ı etkinleştirdiyseniz, Alt + Space tuşlarına basabilir ve istediğiniz öğenin adını yazmaya başlayabilirsiniz. Sonuçlar siz yazdıkça dolmaya başlayacak; açmak istediğiniz sonuca tıklayın.
Kısayol Kılavuzu: Kısayollarınızı Daha Kolay Hatırlayın
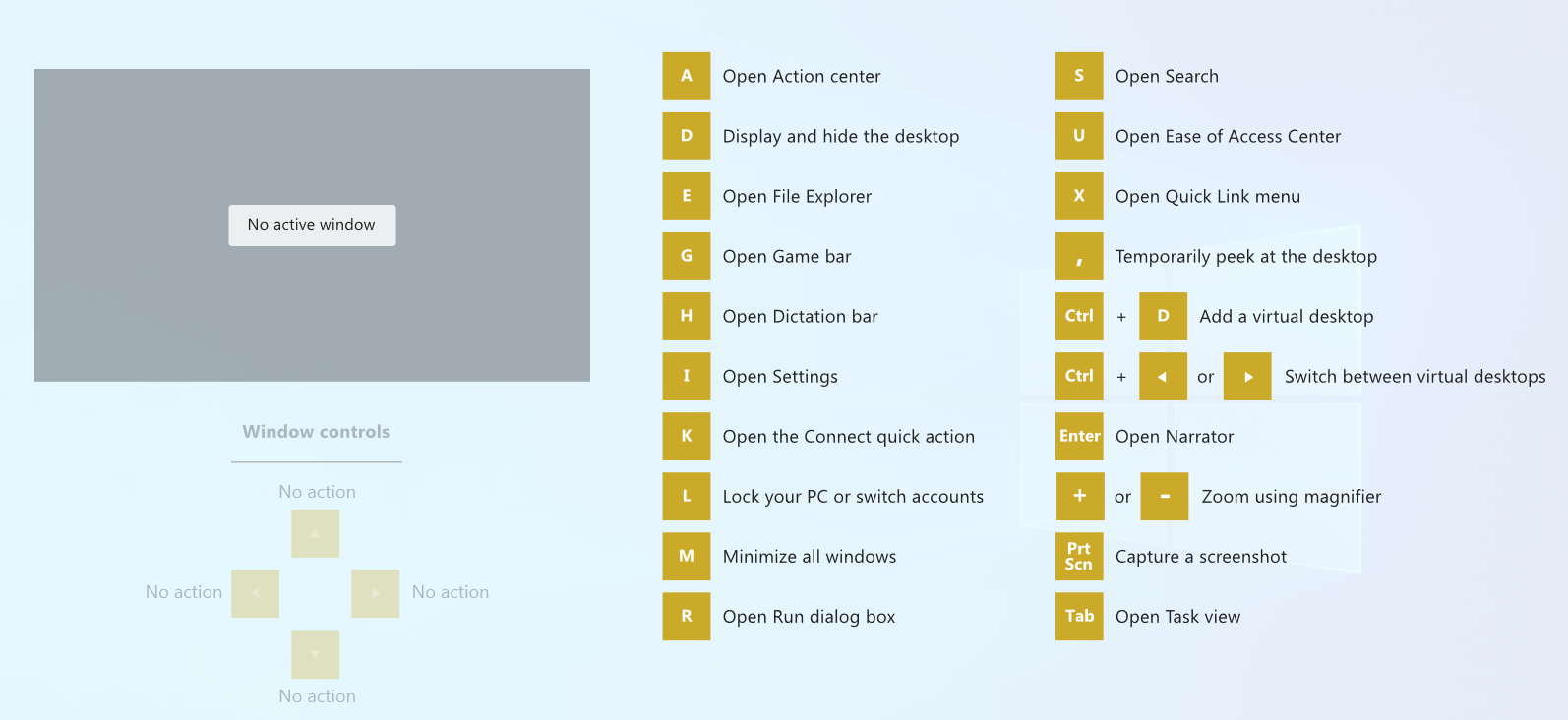
Windows 10, Win tuşuyla birlikte kullanabileceğiniz çeşitli klavye kısayolları sunar. Örneğin, Win + E Dosya Gezgini'ni açar, Win + I Ayarlar'ı açar ve Win + M tüm açık pencereleri simge durumuna küçültür. Ancak tüm bu kısayolları nasıl hatırlıyorsunuz?
PowerToys Kısayol Kılavuzunu etkinleştirdiyseniz, yapmanız gerekmez. Kısayol Kılavuzu görünene ve mevcut her kısayolun bir listesini görüntüleyene kadar Win tuşuna veya belirlenmiş bir kısayola basmanız yeterlidir.
Video Konferansı Sessize Alma: Arttırılmış Ses ve Video Kontrolü
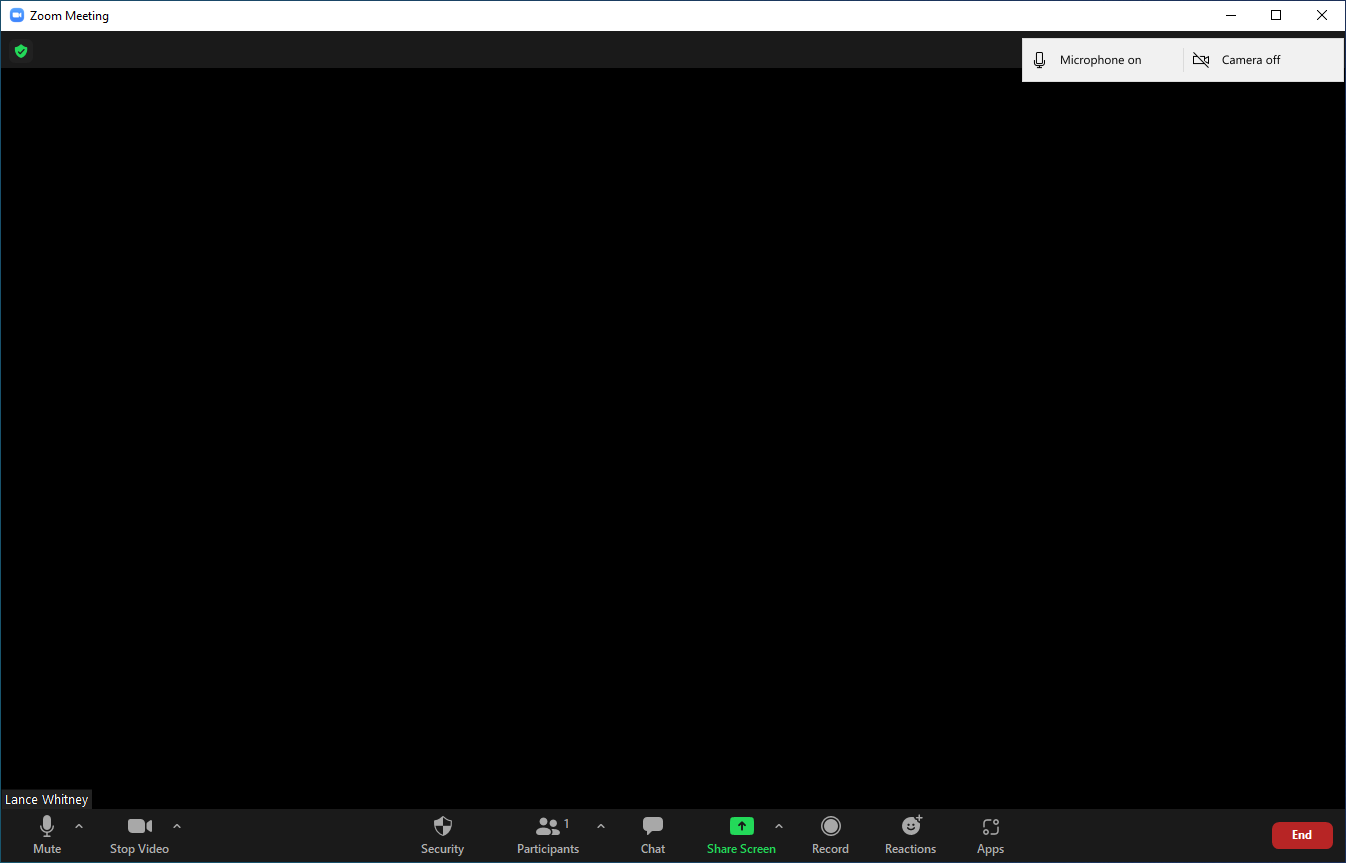
Hiç sanal bir toplantı sırasında videonuzu veya sesinizi hızlıca kapatmak istediniz mi? İşte Video Konferans Sesi Kapatma aracı imdadınıza yetişiyor. PowerToys'da Sesi Kapatma aracının açık olduğundan emin olun ve ardından sesi, videoyu veya her ikisini birden kapatmak için kısayolları not edin.
Zoom, Microsoft Teams veya benzer bir araç kullanan bir toplantı sırasında sesi kapatmak için kısayola basın; kimse sizi duyamaz. Videonun sesini kapatmak için kısayola basın ve ekranınız kararır. Sesi ve videoyu iptal etmek için her ikisi için kısayola basın. Sesi ve videoyu geri getirmek için aynı kısayollara tekrar basın.
