PowerPoint'e Video Nasıl Yerleştirilir
Yayınlanan: 2024-10-01PowerPoint'te videoya giriş
PowerPoint sunumlarınızın dinleyicilerinizi sıkacağından mı endişeleniyorsunuz?
Yakın zamanda yayınlanan bir trend raporuna göre çalışanların %50'si düz metin yerine görsel veya video içeren içerikleri tercih ediyor. İster e-posta, ister mesajlaşma veya sunum olsun, içeriğinizi daha dinamik hale getirmek için videoları kullanın.
Videoların PowerPoint'e nasıl yerleştirileceğine ilişkin bu adım adım kılavuz, bilmeniz gereken her şeyi size öğretecektir.
Yerleştirilebilir videolar oluşturmak için Camtasia'yı kullanmanızı öneririz. PowerPoint için en popüler video editörlerinden biridir.
Rev ile daha hızlı video oluşturma
Videoları tıklamak, tıklamak kadar kolay hale getirin, tamam! Camtasia Rev o kadar hızlı ki sihir gibi!
Camtasia'yı edinin
Neden PowerPoint'e video katıştırmalısınız?
Metin ağırlıklı sunumlar ilham vermekte ve ilgi uyandırmakta başarısız oluyor. Sunumunuza bir video eklemek, mesajınızın genel etkisini ve etkinliğini önemli ölçüde artırabilir:
- Katılım : Videolar dikkat çeker ve metin ağırlıklı slaytların monotonluğunu ortadan kaldırabilir. Dinleyicilerinizi duygusal olarak meşgul ederek sunumunuzu daha akılda kalıcı hale getirirler.
- Kavramların Açıklanması : Görsel hikaye anlatımı, karmaşık fikirlerin veya süreçlerin daha kolay anlaşılmasını sağlayabilir. Bir video, anlatmak istediğiniz noktaları kelimelerin tek başına ifade edemeyeceği şekilde açıklayabilir.
- İçerik Çeşitliliği : Video, sunumunuza çeşitlilik katarak farklı öğrenme tarzlarına (görsel, işitsel ve dokunsal) hitap ederek daha geniş bir kitleye ulaşır.
- Profesyonellik : İyi hazırlanmış bir video, güvenilirliğinizi artırabilir ve kapsamlı bir hazırlık sergileyerek size ve mesajınıza olumlu yansıyabilir.
PowerPoint'te video nasıl eklenir
1. Adım: Videoyu seçin
- Medya dosyalarını anlama
- Ses ve görsel verilerin sıkıştırılıp saklanması gerekir. Farklı video formatları, içeriği kodlamak ve paketlemek için farklı yaklaşımlar seçer. Yaygın video formatları şunları içerir:
- MP4: Kalite ve dosya boyutu dengesiyle bilinen, çoğu cihaz ve platformla uyumlu, yaygın olarak kullanılan bir format.
- AVI: Yüksek kalite sunan ancak daha büyük dosya boyutlarına sahip eski bir format
- MOV: Apple tarafından geliştirilen ve Apple dışındaki cihazlarda uyumluluk sorunları yaşayabilecek yüksek kaliteli bir format.
- WMV: Daha küçük dosya boyutlarında iyi kalite sağlayan bir Windows Media formatı, ancak Windows dışındaki platformlarda iyi çalışmayabilir.
- MKV: Birden fazla ses ve altyazı parçasını destekleyen esnek bir format. Mükemmel kalite sunmasına rağmen uyumluluk sınırlı olabilir.
- Ses ve görsel verilerin sıkıştırılıp saklanması gerekir. Farklı video formatları, içeriği kodlamak ve paketlemek için farklı yaklaşımlar seçer. Yaygın video formatları şunları içerir:
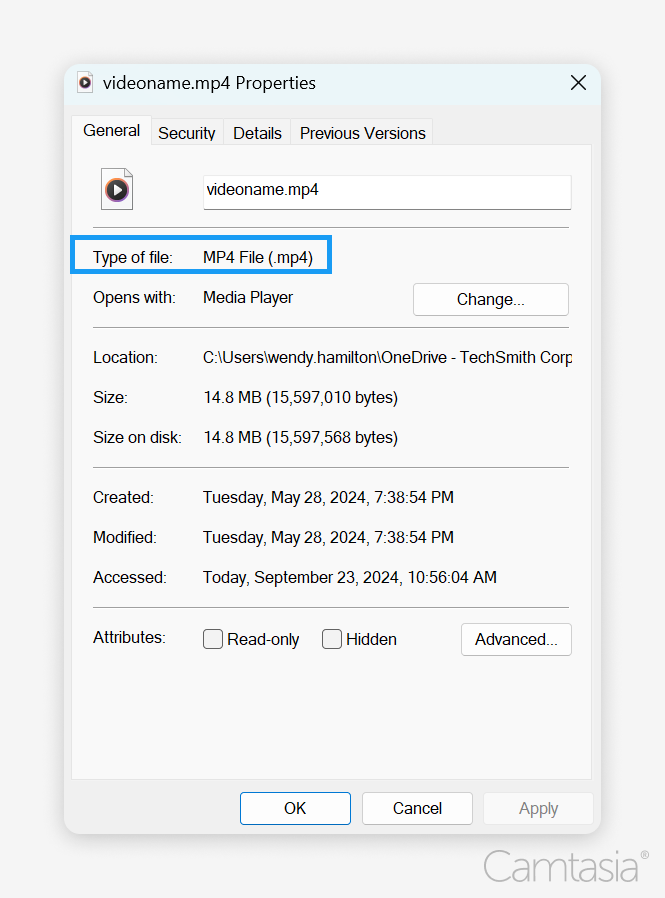
- Video formatını kontrol edin
- Dosya Uzantısı:
- Formatı bulmanın en kolay yolu, dosya adındaki noktadan sonraki dosya uzantısına bakmaktır (örneğin, .mp4, .avi, .mov, .wmv ve .mkv).
- Dosya Özellikleri:
- Windows'ta: 1) Video dosyasına sağ tıklayın ve 2) "Özellikler"i seçin. Formatı video formatı sekmesindeki “Dosya türü” bölümünün altında göreceksiniz.
- Mac'te: 1) Dosyayı sağ tıklayın (veya Control tuşuna basarak tıklayın), 2) "Bilgi Al"ı seçin ve 3) "Ad ve Uzantı" bölümünü kontrol edin.
- Medya Oynatıcıları:
- Videoyu bir medya oynatıcısında açın (VLC veya Windows Media Player gibi). Çoğu oynatıcı format bilgisini “Dosya” veya “Özellikler” menüsünde görüntüler.
- Dosya Uzantısı:
- Doğru formatı seçin
- Farklı video formatlarının, PowerPoint sunumunuzu çeşitli şekillerde etkileyen kendi artıları ve eksileri vardır:
- Uyumluluk : MP4, Windows ve Mac sistemlerinde iyi çalışan evrensel bir formattır. Videonuzun herhangi bir cihazda sorunsuz bir şekilde oynatıldığından emin olmak için MP4'ü seçin.
- Dosya boyutu : Daha büyük dosya boyutları depolama alanını tüketir ve yükleme sınırlarına ulaşabilir. AVI gibi formatlar bu kategoriye girer ancak daha yüksek kalite de sağlayabilirler.
- Kalite : MOV ve MKV formatları üstün kalite sağlayabilir ancak oynatma sorunlarıyla karşılaşabilir.
- Özellikler : MKV gibi bazı formatlar birden fazla ses parçasını ve altyazıyı destekler. Amacınız basitlik ise MP4 veya WMV formatları tercih edilebilir.
- Microsoft, H.264 video ve AAC ses ile kodlanmış MP4 dosyalarının kullanılmasını önerir. .asf, .avi, .mp4, .m4v, .mov, .mpg veya mpeg ve .wmv dahil desteklenen diğer video formatları da çalışır.
- İpucu : Videonuzun kullandığınız PowerPoint sürümüyle uyumlu olduğundan emin olun.
- Farklı video formatlarının, PowerPoint sunumunuzu çeşitli şekillerde etkileyen kendi artıları ve eksileri vardır:
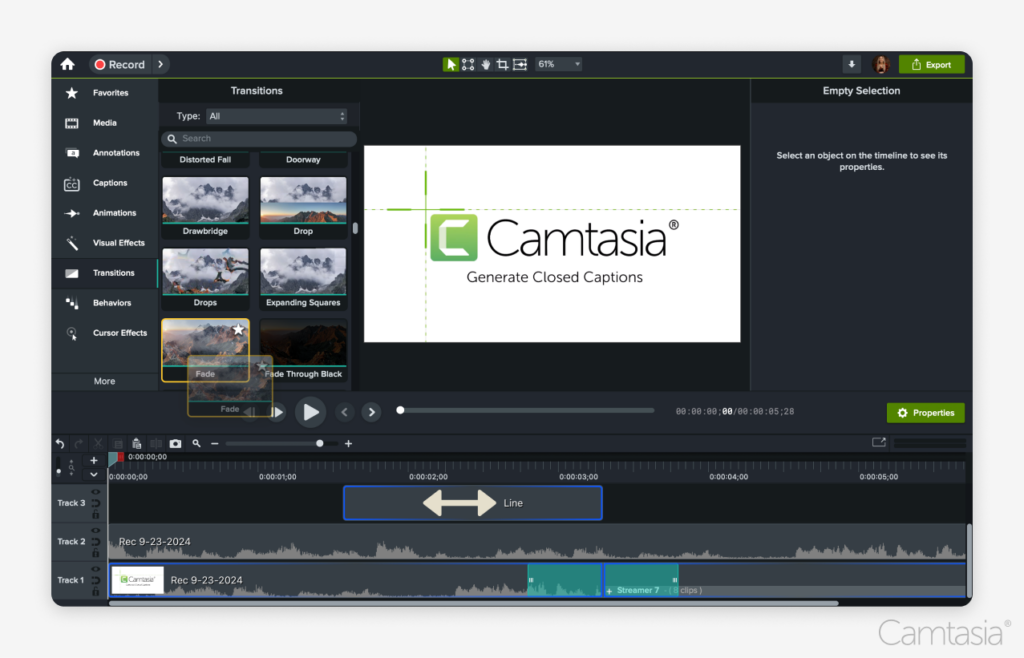
- Videonuzu Camtasia ile düzenleyin
- Videonuzu içe aktarın : Video dosyanızı Camtasia'ya aktararak başlayın. Dosyayı medya kutusuna sürükleyip bırakmanız veya içe aktarma seçeneğini kullanmanız yeterlidir.
- Kırp ve kes : İstenmeyen bölümleri kırpmak için zaman çizelgesini kullanın. İhtiyacınız olmayan parçaları çıkarmak için kenarları dışarı doğru sürüklemek, son ürünün parlak olmasını sağlar.
- Ek açıklamalar ekleyin : Önemli noktaları vurgulamak için videonuzu metin, şekiller veya oklarla geliştirin. Hedef kitlenize rehberlik edecek ilgi çekici görseller oluşturmak için ek açıklama araçlarını kullanın.
- Geçiş ekle : Geçişler ekleyerek klipler arasındaki akışı yumuşatın. Camtasia, izleyici etkileşiminin korunmasına yardımcı olabilecek çeşitli geçiş efektleri sunar.
- Sesi ayarlayın : Ses düzeylerini ayarlayarak, arka plan gürültüsünü kaldırarak veya müzik ve ses efektleri ekleyerek ses kalitesini artırın. Netliği sağlamak için ses düzenleme özelliklerini kullanın.
- Altyazı ekleyin : Camtasia, altyazıları kolayca oluşturmanıza ve düzenlemenize olanak tanıyarak daha geniş bir kitleye ulaşmanıza yardımcı olur.
- Uyumlu formatları seçin : PowerPoint'e sorunsuz bir şekilde eklemek için tamamladığınız videonuzu uyumlu bir formatta (MP4 gibi) dışa aktarın.
Videoları düzenlemenin en kolay yolu
Zaman kaybetmeyi bırakın ve Camtasia'nın inanılmaz videolar oluşturmayı nasıl her zamankinden daha kolay hale getirdiğini keşfedin.
 Camtasia'yı edinin
Camtasia'yı edinin 
2. Adım: Videoyu ekleyin
- Bilgisayarınızdan PowerPoint dosyanıza video ekleme
- Sunuyu açıp istediğiniz slayta gittikten sonra Ekle sekmesini bulun. 1) “Ekle” > 2) “Video” > 3) “Bilgisayarımdaki Video”ya (veya Mac'te “Bu Cihaz”a veya “Dosyadan Film”) tıklayın ve ardından video dosyanızı seçin.
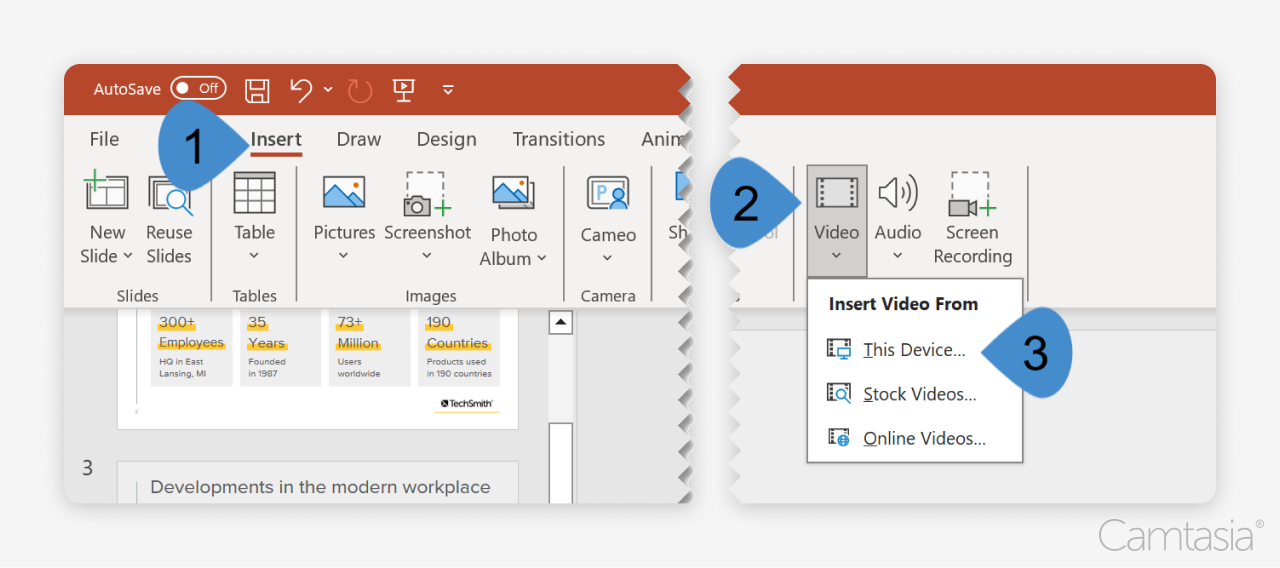
- Sunuyu açıp istediğiniz slayta gittikten sonra Ekle sekmesini bulun. 1) “Ekle” > 2) “Video” > 3) “Bilgisayarımdaki Video”ya (veya Mac'te “Bu Cihaz”a veya “Dosyadan Film”) tıklayın ve ardından video dosyanızı seçin.
- YouTube videoları: Çevrimiçi kaynaklardan video yerleştirme
- Slaydı seçtikten sonra, 1) “Ekle” > 2) “Video” > 3) “Çevrimiçi Video”ya tıklayın ve ardından video URL'sini yapıştırın.
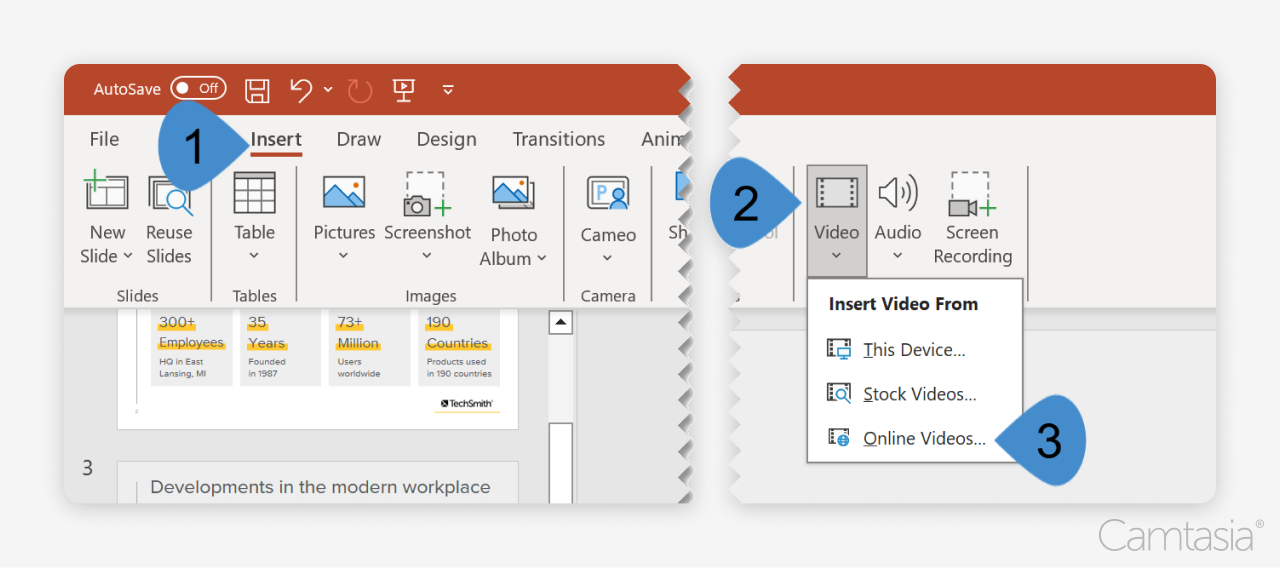
- Dikkat Edilmesi Gerekenler : Sunum sırasında istikrarlı bir internet bağlantısı sağlayın.
- Slaydı seçtikten sonra, 1) “Ekle” > 2) “Video” > 3) “Çevrimiçi Video”ya tıklayın ve ardından video URL'sini yapıştırın.
3. Adım: Videoyu oynatmak için video ayarlarını yapın
- Video oynatma seçenekleri
- Videoları PowerPoint'e yerleştirirken, doğru oynatma sekmesi ayarlarının seçilmesi izleyici etkileşimini sürdürmek için çok önemlidir. Göz önünde bulundurulması gereken bazı önemli seçenekler şunlardır:
- Otomatik Olarak: Açılır menüden bu seçeneğin seçilmesi, slayt göründüğü anda videoyu oynatır. Bu, sunumunuzda ivmeyi korur.
- Tıklama Sırasında veya Tıklandığında: Bu, videonun ne zaman başlayacağını kontrol etmenizi sağlar. Video oynatılmadan önce bağlamı ayarlamak veya soru sormak amacıyla duraklatmak için bunu kullanın.
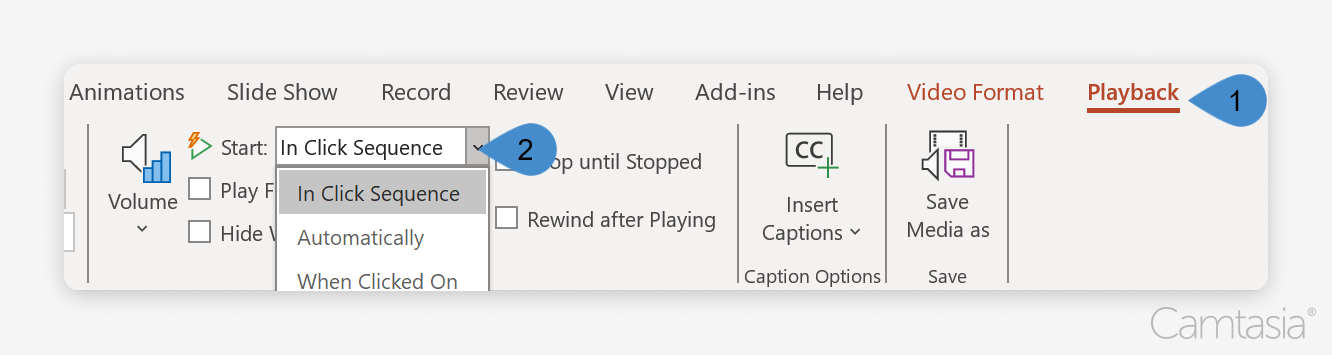
- Özelleştir: Slayttaki videoyu yeniden boyutlandırın ve yeniden konumlandırın.
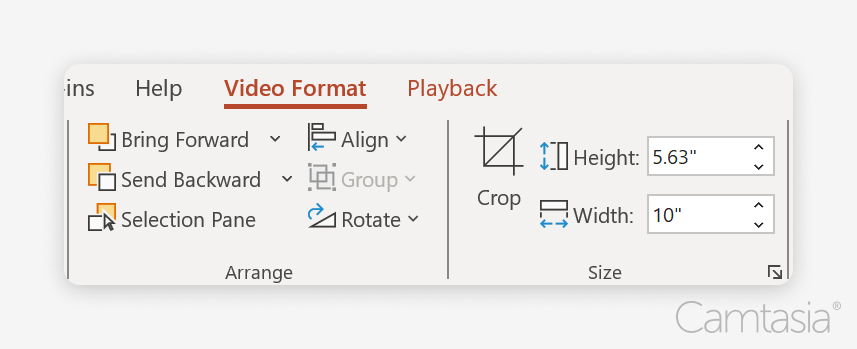
- Videoları PowerPoint'e yerleştirirken, doğru oynatma sekmesi ayarlarının seçilmesi izleyici etkileşimini sürdürmek için çok önemlidir. Göz önünde bulundurulması gereken bazı önemli seçenekler şunlardır:
- Oynatma kontrolleri ekleme
- Seçenekler: Bu ayar, oynatma sırasında video kontrollerini göstermenizi veya gizlemenizi sağlar.
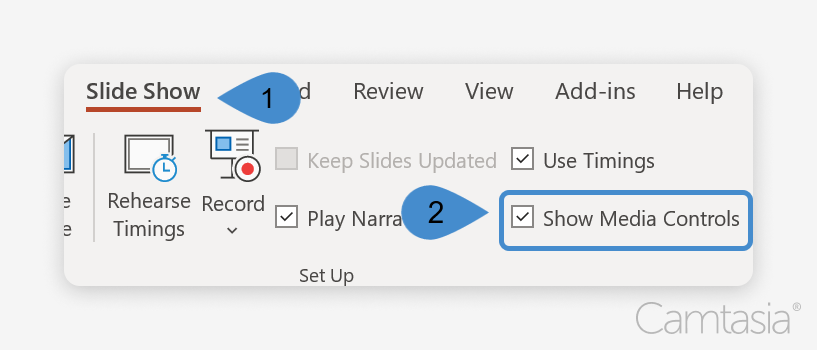
- Seçenekler: Bu ayar, oynatma sırasında video kontrollerini göstermenizi veya gizlemenizi sağlar.
Camtasia: PowerPoint sunumları için en iyi video düzenleyici
Camtasia lider video düzenleyici ve üst ekran kaydedicidir. Bu kullanım durumu için iyi yapılandırılmıştır. Bir masaüstü uygulaması olarak, PowerPoint entegrasyonunun gerektirdiği gibi cihazdaki medyanıza erişim kolaydır.
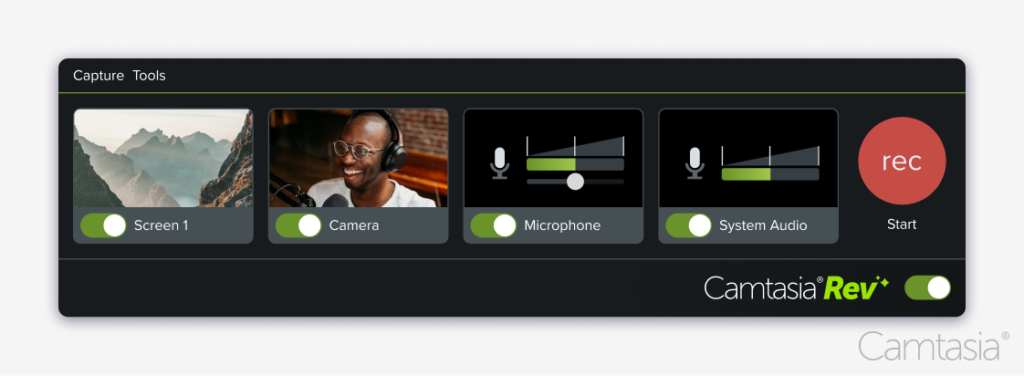
Rev ile daha hızlı video oluşturma
Videoları tıklamak, tıklamak kadar kolay hale getirin, tamam! Camtasia Rev o kadar hızlı ki sihir gibi!
Camtasia'yı edinin
Fortune 500 şirketleri ve en iyi yüksek öğrenim kuruluşları aşağıdaki nedenlerden dolayı sürekli olarak Camtasia'yı seçmektedir:
- Profesyonel düzenleme araçları
- Sezgisel arayüz : Kullanıcı dostu sürükle ve bırak arayüzüyle Camtasia, video düzenlemeyi yeni başlayanlar için bile erişilebilir hale getirir. Gösterişli içerik oluşturmak için kapsamlı teknik becerilere ihtiyacınız yok.
- Ek açıklamalar ve belirtme çizgileri : Videonuzun önemli noktalarını veya önemli ayrıntılarını vurgulamak için kolayca ek açıklamalar, oklar ve belirtme çizgileri ekleyin. Bu görsel yardımlar, karmaşık kavramları netleştirmenize ve hedef kitlenizin odaklanmış halde kalmasına yardımcı olabilir.
- Geçişler ve efektler : Klipler arasında yumuşak ve ilgi çekici geçişler oluşturmak için çeşitli geçişler ve görsel efektler arasından seçim yapın. Bu geliştirmeler videonuzun daha şık görünmesini sağlar ve sunumunuz boyunca izleyicinin ilgisini korumanıza yardımcı olur.
- Animasyonlar : Camtasia, metin ve grafikleri canlandırarak videolarınıza dinamizm katmanıza olanak tanır. Öğelerin ekranda hareket etmesini sağlayarak, ilgi çekici bir şekilde kritik bilgilere dikkat çekebilirsiniz.
- Ses düzenleme : Ses düzenleyici, ses seviyelerini değiştirmenize, arka plan gürültüsünü kaldırmanıza ve ses ve müzik eklemenize olanak tanır. Yüksek kaliteli ses, sürükleyici bir deneyim yaratır ve izleyicinin dikkatini çekmek için gereklidir.
- Kusursuz entegrasyon
- Uyumlu dışa aktarma formatları: Videolarınızı .mp4 gibi PowerPoint ile mükemmel uyumlu formatlarda dışa aktarın. Bu, sunumunuz sırasında sorunsuz oynatma sağlar.
- Kalite: Camtasia'dan dışa aktarılan videolar yüksek çözünürlük ve kare hızını korur. Bu, sunum için kullanılan cihaz veya platformdan bağımsız olarak net görseller ve net ses sağlar.
- Esneklik: Camtasia, canlı sunum yaparken, çevrimiçi kurs oluştururken veya web semineri paylaşırken videoları kendinize göre uyarlamanıza olanak tanır.
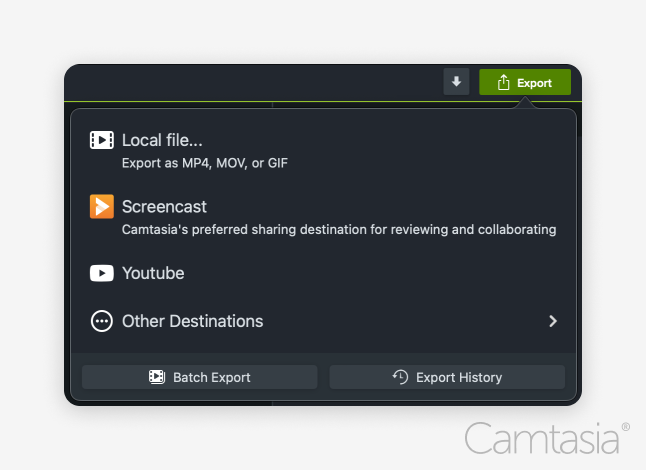
Çözüm
- İletişiminizin etkisini ve etkinliğini artıracağından video ve görsellere yatırım yapın.
- Artık videoları nasıl yerleştireceğinizi biliyorsunuz: videoyu seçin, videoyu ekleyin ve video ayarlarını yapın.
- PowerPoint'e kolayca yerleştirilebilen, profesyonel kalitede videolar oluşturmak için Camtasia'yı kullanın.
Videoları düzenlemenin en kolay yolu
Zaman kaybetmeyi bırakın ve Camtasia'nın inanılmaz videolar oluşturmayı nasıl her zamankinden daha kolay hale getirdiğini keşfedin.
Camtasia'yı edinin
