YouTube Videolarınızı Nasıl Düzenlersiniz?
Yayınlanan: 2022-01-29Az önce YouTube'da yayınlamak istediğiniz bir video çektiniz. Aileniz ve arkadaşlarınızla paylaşmayı veya YouTube kanalınız için içerik oluşturmayı planlıyor olsanız da, daha fazla cila ve profesyonel bir dokunuş eklemek için bu videoyu düzenlemek isteyeceksiniz. Bu görev için çeşitli seçenekleriniz var.
YouTube, videonuzu kırpıp kesebileceğiniz, müzikle geliştirebileceğiniz ve yüzleri ve diğer alanları bulanıklaştırabileceğiniz kendi yerleşik video düzenleyicisini sunar. Basit bir video için ihtiyacınız olan tek şey bu olabilir, ancak çalışmanızı başlıklar, efektler ve diğer öğelerle gerçekten canlandırmak istiyorsanız, daha gelişmiş bir düzenleyiciye ihtiyacınız olacak.
Doğal olarak, bilgisayarınız için gelişmiş video düzenleme yazılımı satın alabilirsiniz. Ancak, önce denemek isteyebileceğiniz bir dizi ücretsiz seçenek vardır. Windows 10, videoları düzenleyebilen yerleşik Fotoğraflar uygulamasını sunar ve macOS kullanıcıları Apple'ın iMovie'sini indirebilir. Aksi takdirde, hem Windows hem de Mac için denenecek başka birçok seçenek vardır.
Amaçlarımız için, videonuzu zaten çektiğinizi ve şimdi onu düzenlemek için bir yola ihtiyacınız olduğunu varsayacağız. Videonuzu düzenlemek için YouTube Studio'yu, Microsoft'un Fotoğraflar uygulamasını ve Apple'ın iMovie'sini nasıl kullanacağınız aşağıda açıklanmıştır.
YouTube Stüdyosu
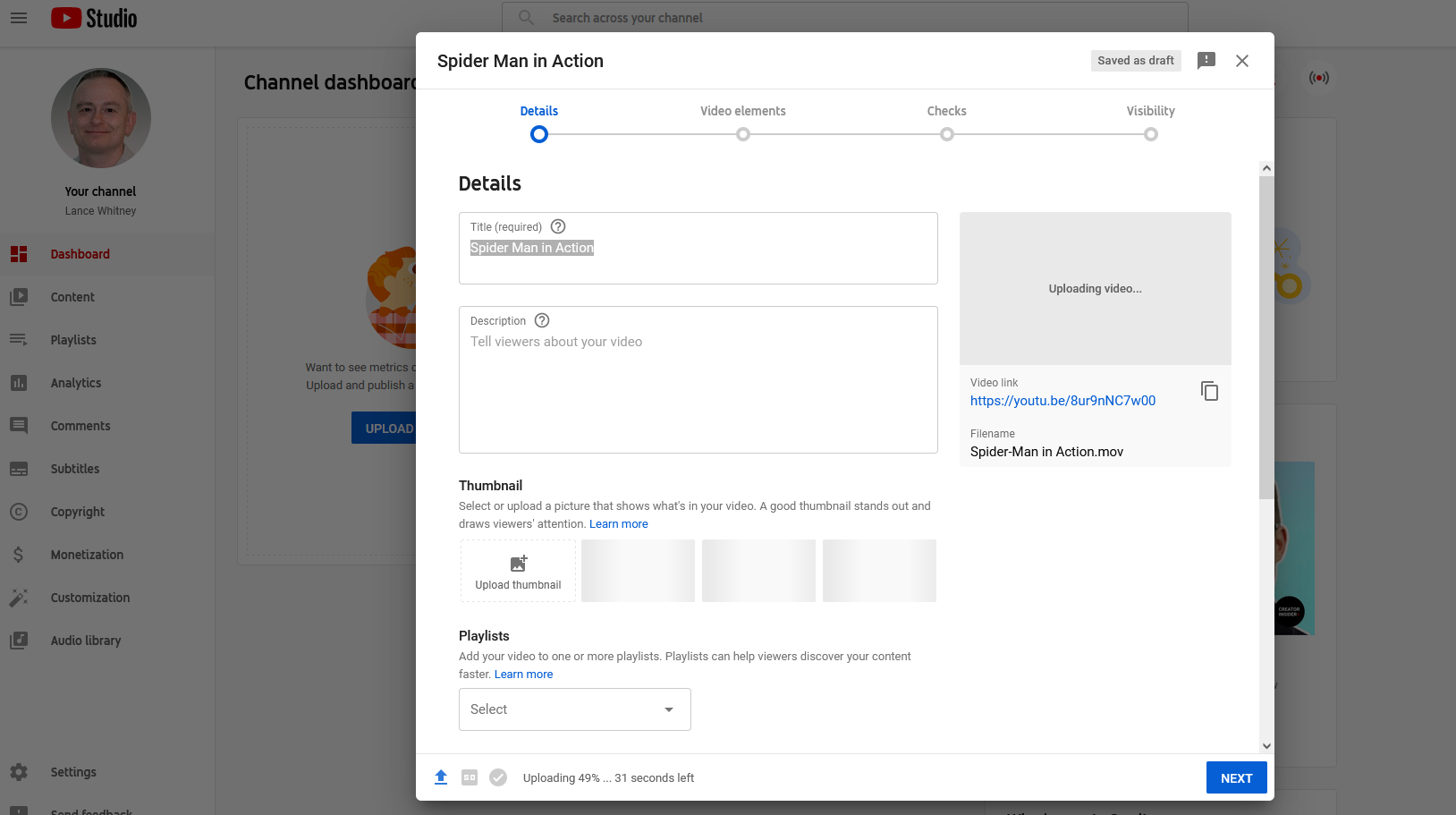
Videonuzu YouTube'un yerleşik düzenleyicisiyle değiştirmek için YouTube Studio'ya yüklemeniz gerekir. Kanal kontrol panelinizde oturum açın ve Video Yükle 'yi tıklayın. Video yükle penceresinde videonuzu seçin, ardından Ayrıntılar penceresinde ve sonraki ekranlarda gerekli bilgileri doldurun.
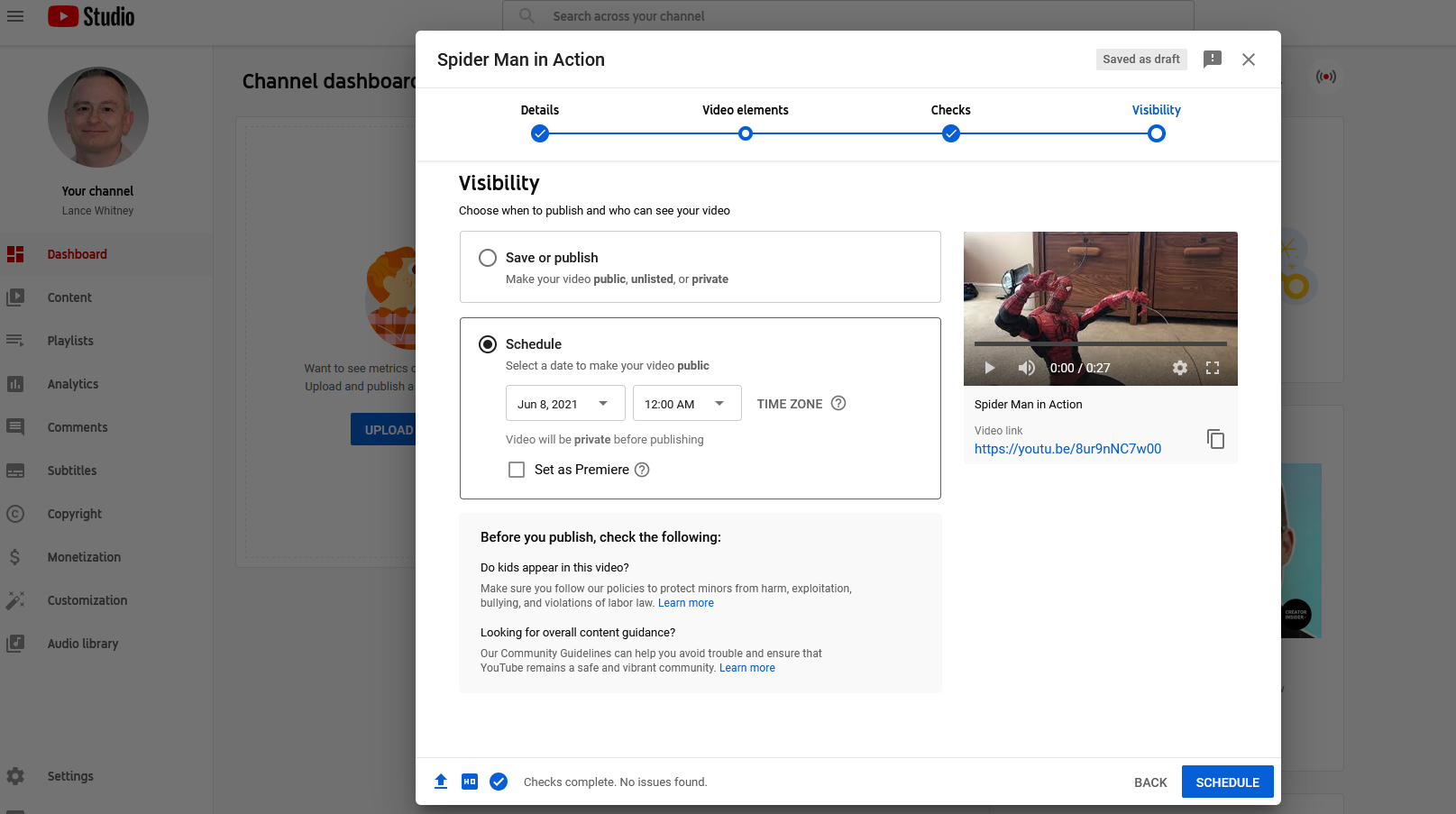
Görünürlük ekranında, videonuzun özel mi, liste dışı mı yoksa herkese açık mı olmasını istediğinizi belirleyin. Ayrıca, düzenlemeniz için size zaman tanımak için videonuzu herkese açık hale getirmek için bir tarih planlayabilirsiniz. Kaydet veya Planla'yı tıklayın.
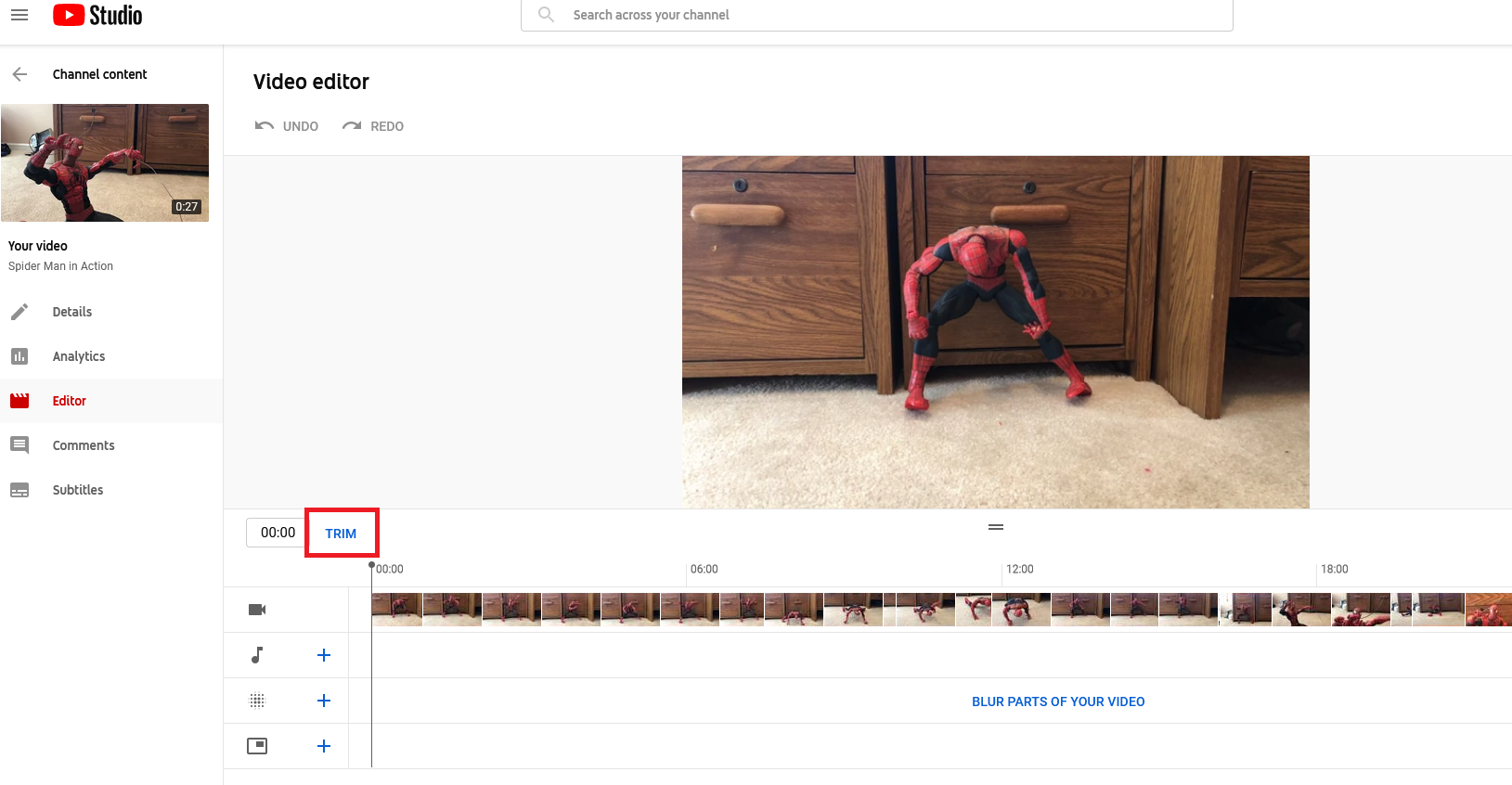
Gösterge Tablosu kenar çubuğundaki İçerik girişini tıklayın ve düzenlemek istediğiniz videonun küçük resmini seçin. Ayrıntılar penceresinde Düzenleyici girişine tıklayın. İlk iş sıranız videonuzu kırpmak olabilir, bu nedenle Kırp komutunu tıklayın.
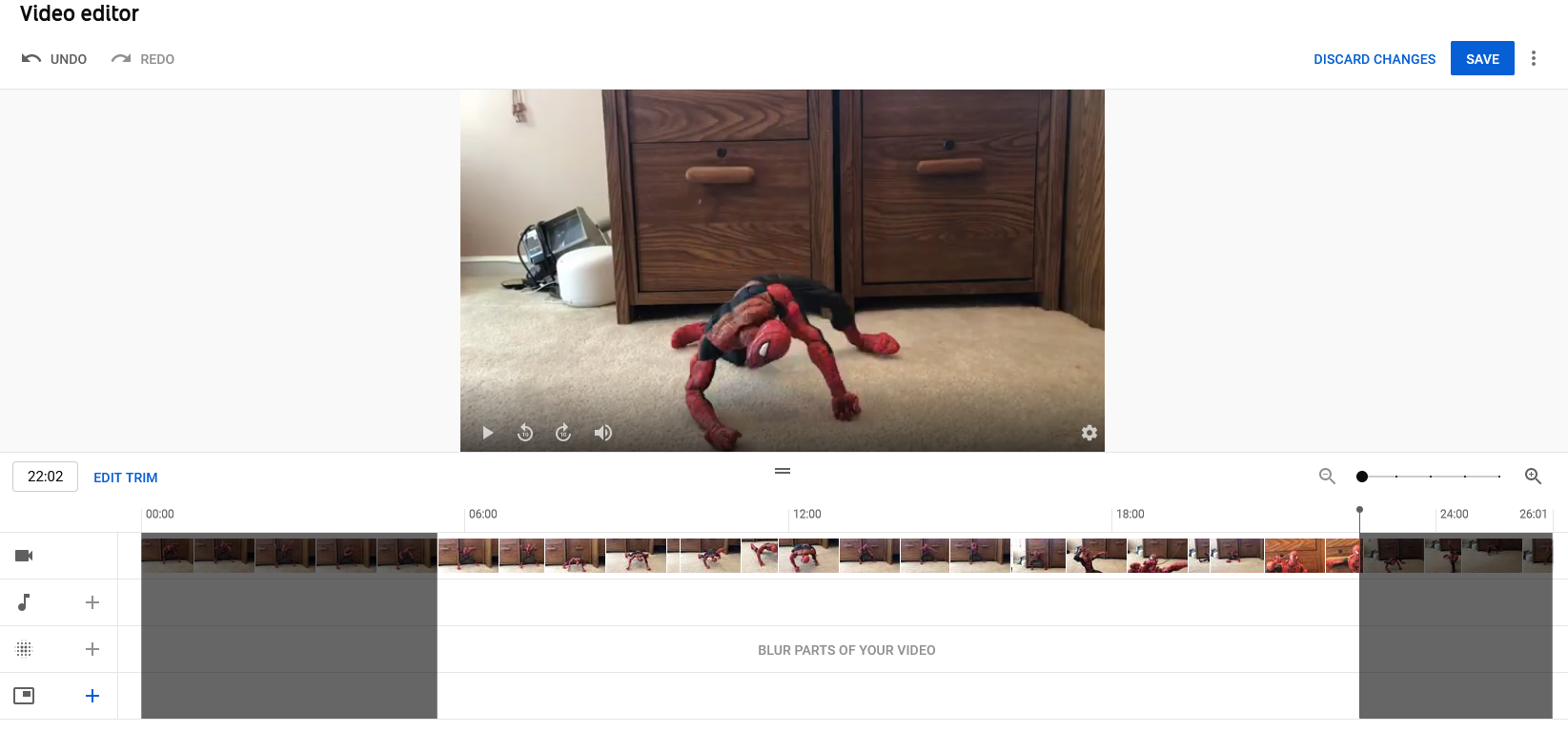
Video zaman çizelgesindeki sol kenarlığı, videonuzun başlamasını istediğiniz noktaya taşıyın. Sağ kenarlığı videonun bitmesini istediğiniz noktaya getirin. Videonun kırpmadan sonra nasıl görüneceğini görmek için Önizleme komutunu ve ardından video penceresinde Oynat'ı tıklayın. Değişikliklerinizi uygulamak için Kaydet düğmesini tıklayın.
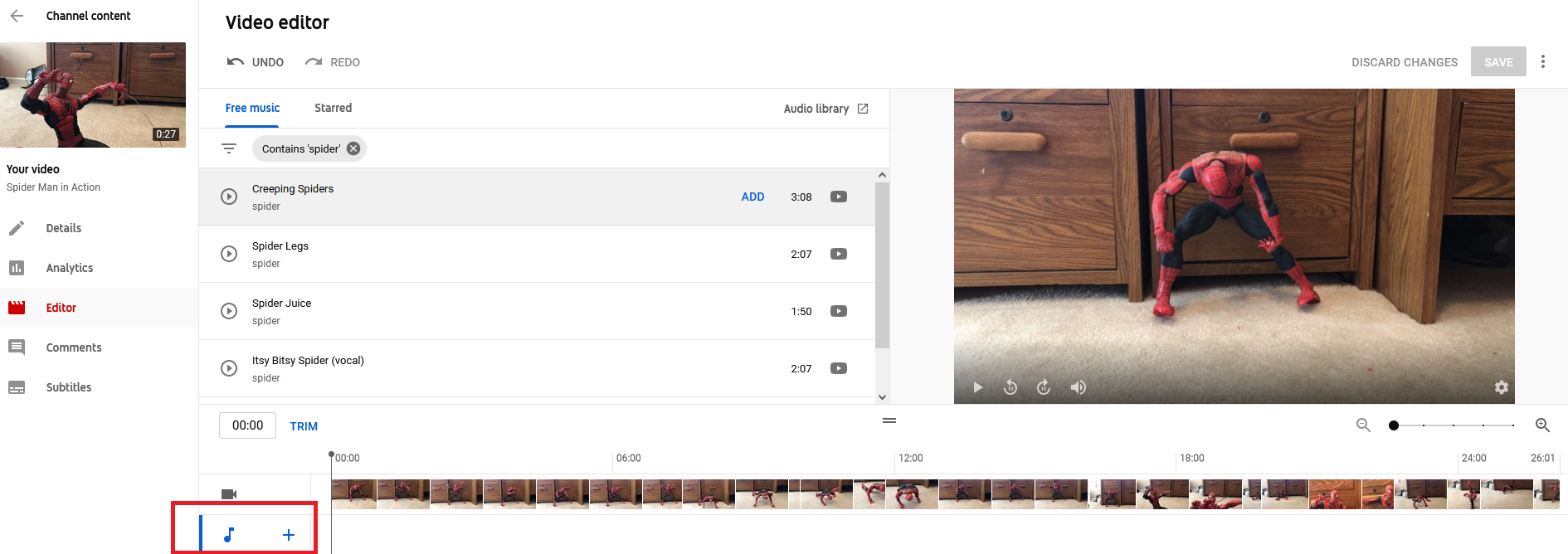
Videonuza müzik eklemek ister misiniz? Parça eklemek için sol alttaki müzik notasının yanındaki artı işaretine tıklayın. Telif hakkı olmayan şarkıları bulmak için ücretsiz müzik altındaki parça listesini aşağı kaydırın.
Daha fazla ücretsiz müzik ve ses efekti bulmak için Ses Kitaplığı bağlantısını tıklayın. Müziği başlığa, türe, sanatçı adına ve diğer faktörlere göre de arayabilirsiniz. Dinlemek için herhangi bir parçanın yanındaki Oynat düğmesini tıklayın. Eklemek istediğiniz parçanın yanındaki Ekle'ye tıklayın.
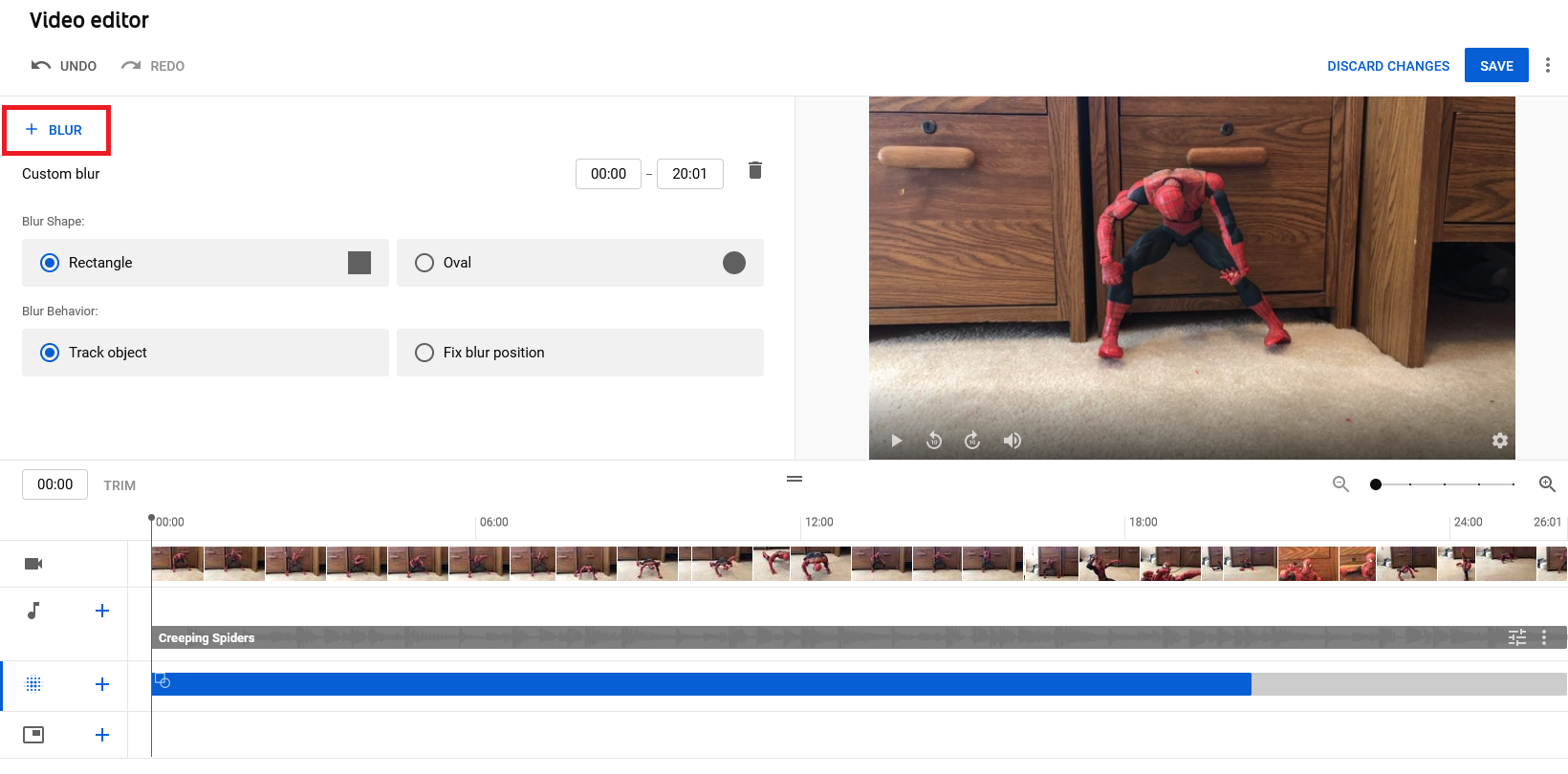
YouTube'un düzenleyicisi, kitlenizin görmemesini tercih edebileceğiniz yüzleri, nesneleri ve arka planları bulanıklaştırmanıza olanak tanır. Zaman çizelgesinde Bulanıklaştırma ekle simgesini tıklayın, ardından Yüz bulanıklaştırma veya Özel bulanıklaştırma öğesini seçin. Yüz bulanıklaştırma, tüm yüzleri otomatik olarak tarar. Özel bulanıklaştırma, bulanıklığın türünü ve videoda bulanıklığın görünmesi gereken alanı seçmenize olanak tanır. Bitirdiğinizde Kaydet'e tıklayın.
Microsoft Fotoğrafları
Windows 10'da bulunan Fotoğraflar uygulaması, videoları düzenlemek için basit ama etkili bir programdır, özellikle de YouTube'un düzenleyicisine göre çeşitli özellikler sunduğundan. Fotoğraflar'ı açın ve üst kısımdaki Video Düzenleyici sekmesine tıklayın. Yeni video projesi düğmesini tıklayın, video projenizi adlandırın ve başlamak için Tamam'ı tıklayın.
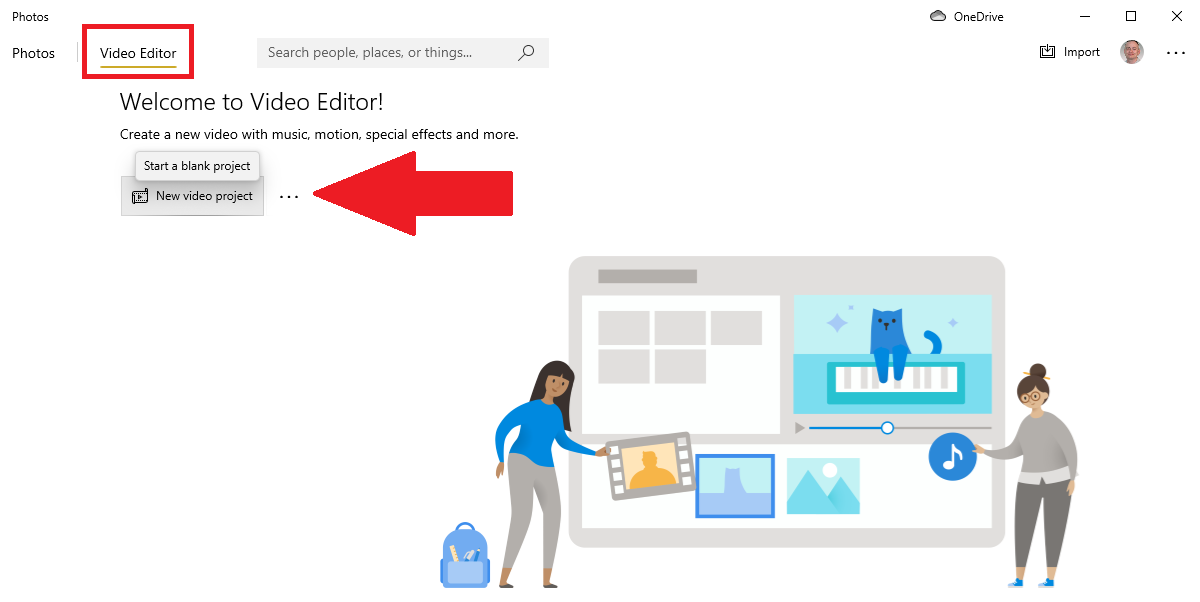
Yeni video projenizin ekranında, Ekle düğmesine tıklayın ve videonuzu eklemek için Bu Bilgisayardan seçeneğini seçin. Ardından içe aktarılan klibi Storyboard'a sürükleyebilirsiniz.

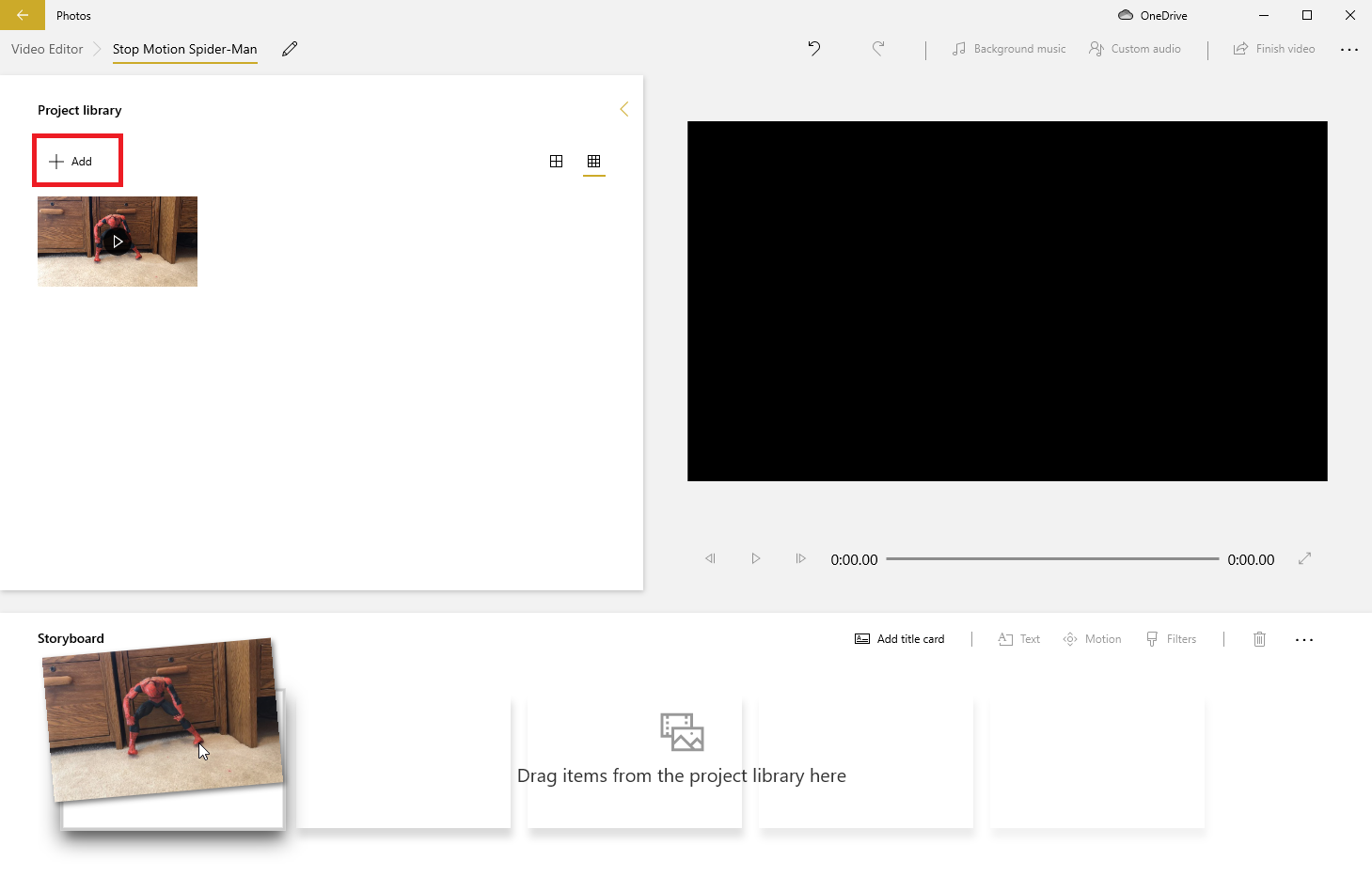
Storyboard'dan birkaç görevi gerçekleştirebilirsiniz. Başlık kartı ekle komutunu tıklayın, ardından başlık kartı metnini yazın, stili seçin ve süreyi ayarlayın. Bitirdiğinizde Bitti'yi tıklayın.
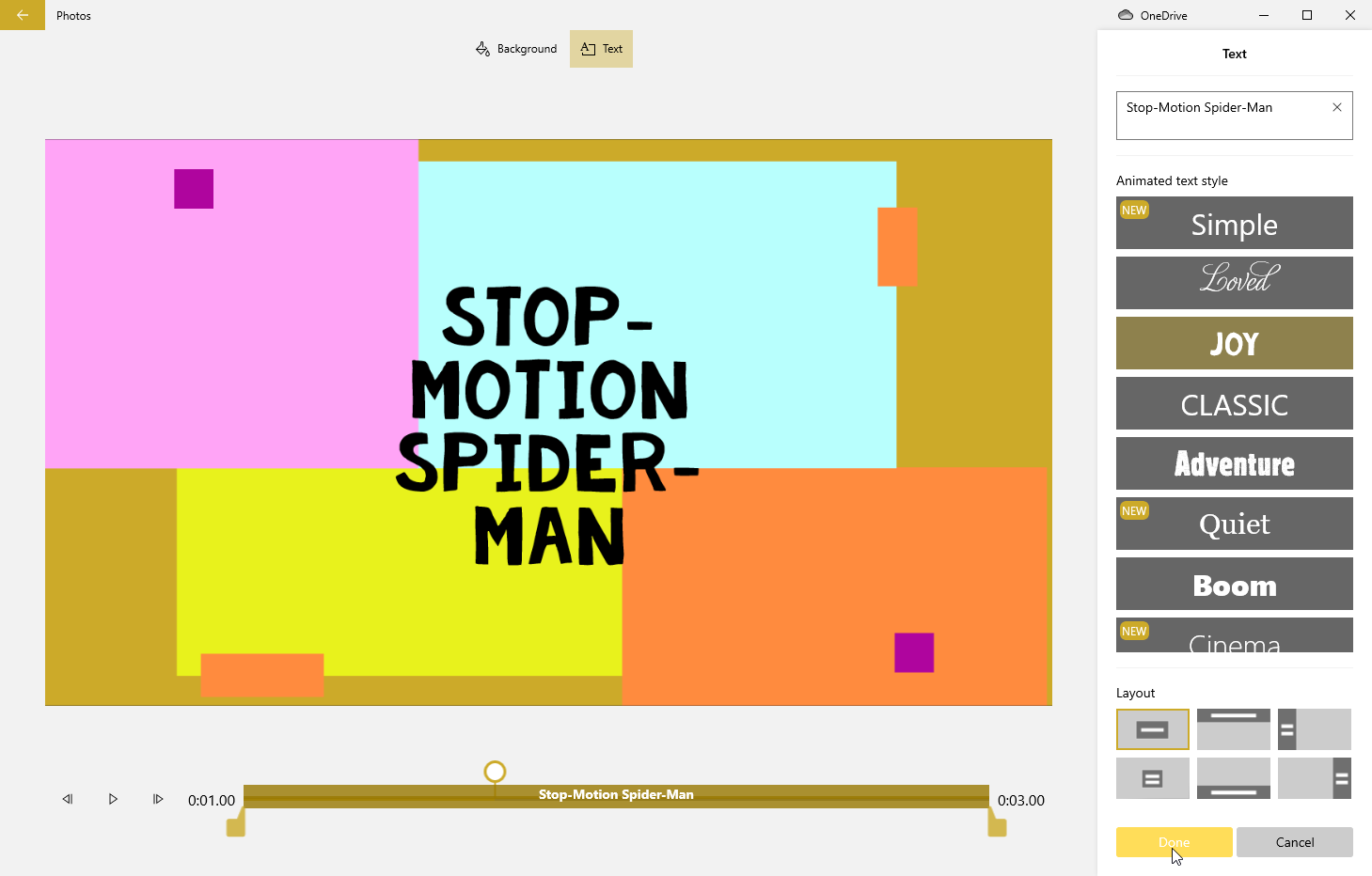
Videoyu düzenlemek için üst menüden Kırp düğmesini tıklayın. Videonuzun başlangıç ve bitiş noktalarını ayarlamak için iki kaydırıcının her birini hareket ettirin ve ardından Bitti'yi tıklayın. Videoyu iki veya daha fazla klibe kesmek için Böl seçeneğini seçin. Ardından kaydırıcıyı videoyu ayırmak istediğiniz yere ayarlayabilirsiniz. Bitirdiğinizde Bitti'yi tıklayın.
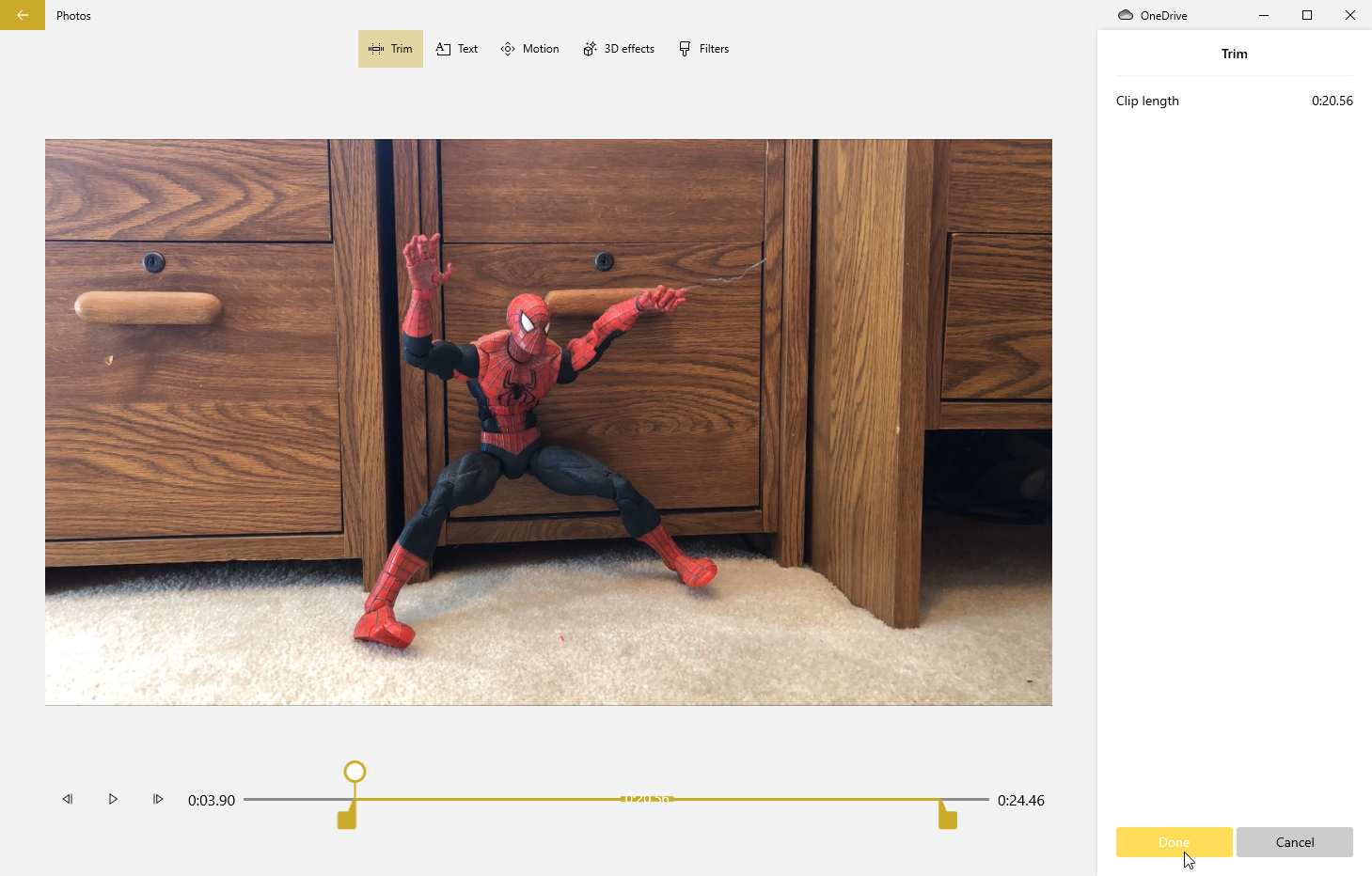
Seçili bir klibe metin eklemek için üst menüdeki Metin komutunu seçin. Metni yazın, düzeni seçin, süreyi seçin ve ardından Bitti'yi tıklayın. 3D Efektler 'i tıklarsanız, videonuzun üstüne hareket stilleri, filtreler ve hatta 3D görüntüler de uygulayabilirsiniz. Videonuza müzik, anlatım ve ses efektleri de ekleyebilirsiniz.
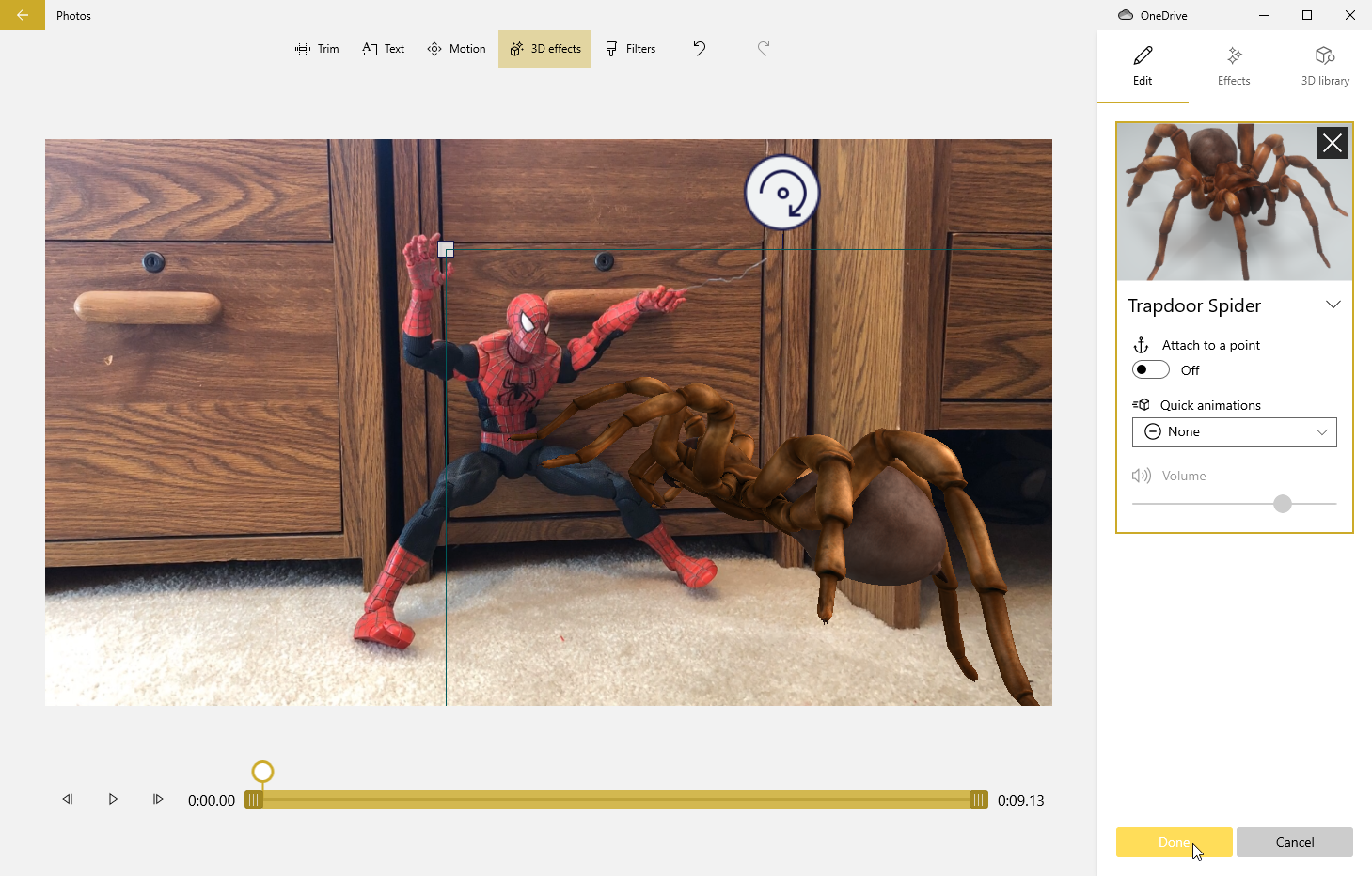
Videonuzu düzenlemeyi tamamladığınızda, Videoyu bitir simgesini tıklayın. Videonuzun kalitesini (1080p, 720p veya 540p) seçin, ardından Dışa Aktar düğmesini tıklayın ve video dosyasını bilgisayarınıza kaydedin.
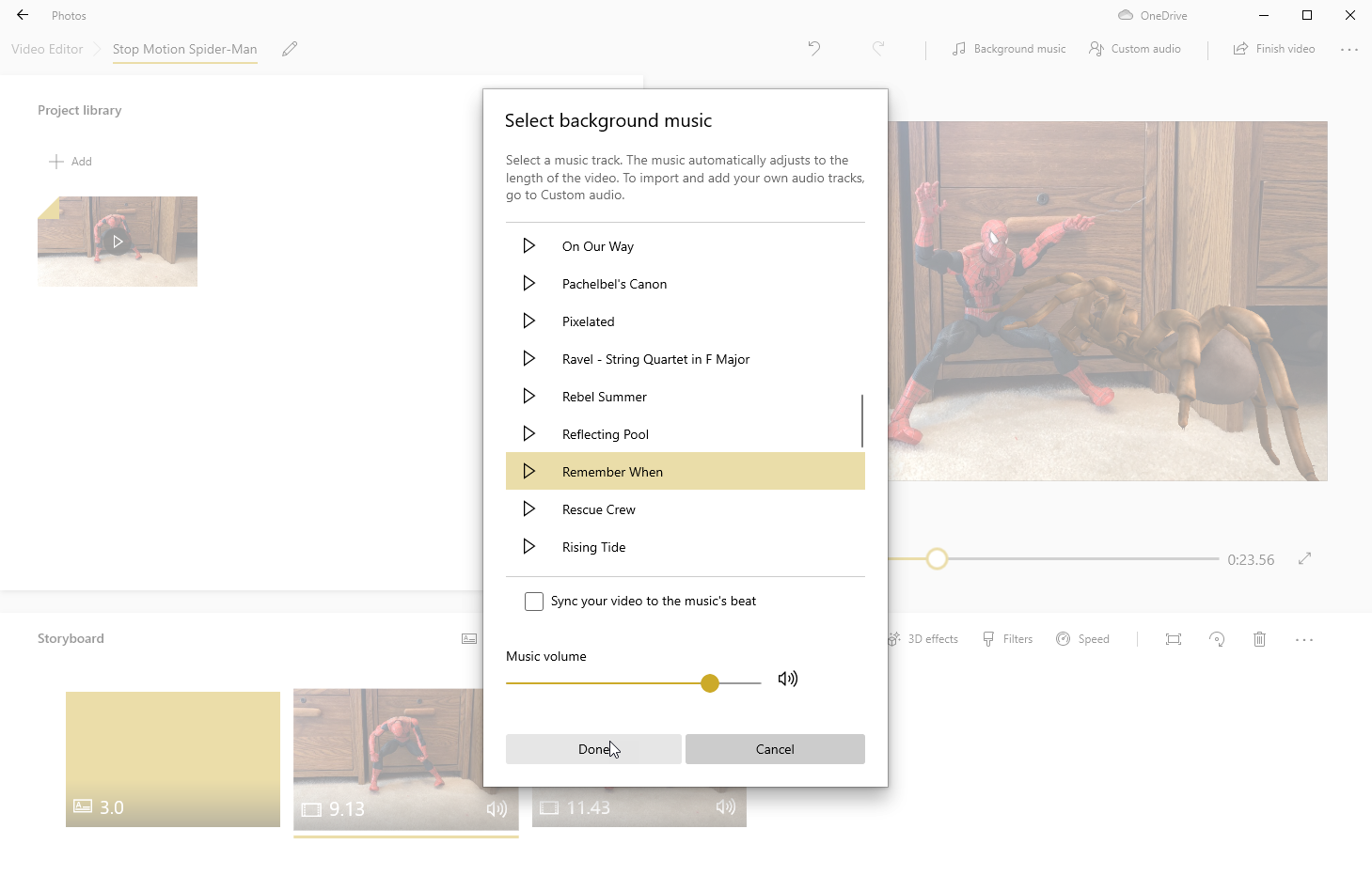
Ne yazık ki, Fotoğraflar uygulaması bir dosyayı doğrudan YouTube'da paylaşmanın veya kaydetmenin bir yolunu sunmaz. Tek seçeneğiniz Kanal kontrol paneline geri dönmek, yükleme simgesine tıklamak ve videonuzu seçmek.
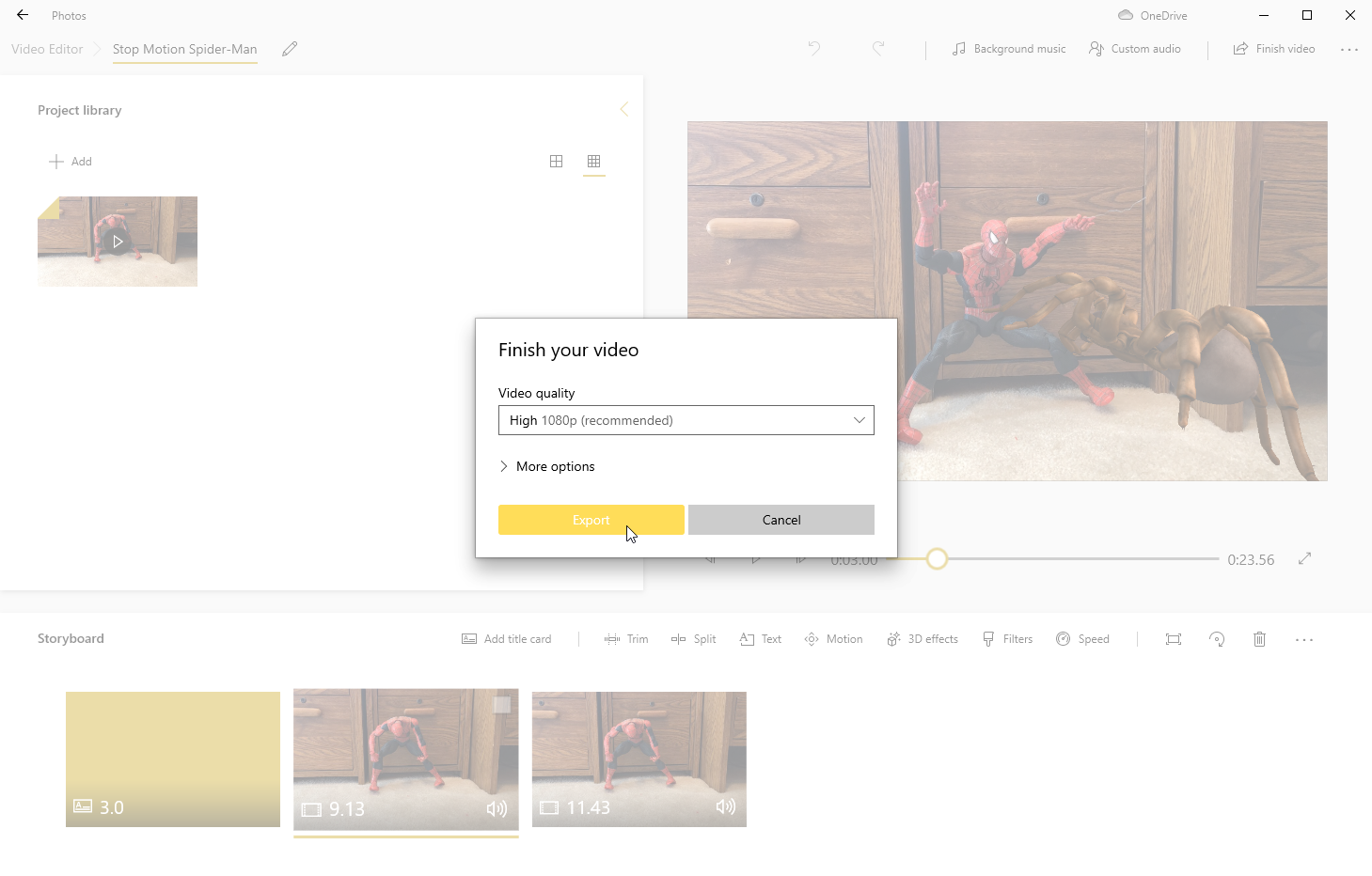
Fotoğraflar, Windows 10 için bir video düzenleyicide istediğiniz gücü ve becerileri sağlamıyorsa, CyberLink PowerDirector 365 Essential, Movie Maker 10, NeoFilm Express gibi bir dizi başka düzenleyici bulabileceğiniz Microsoft Store'a gidin. , FilmForth ve Video Editor Studio.
iMovie
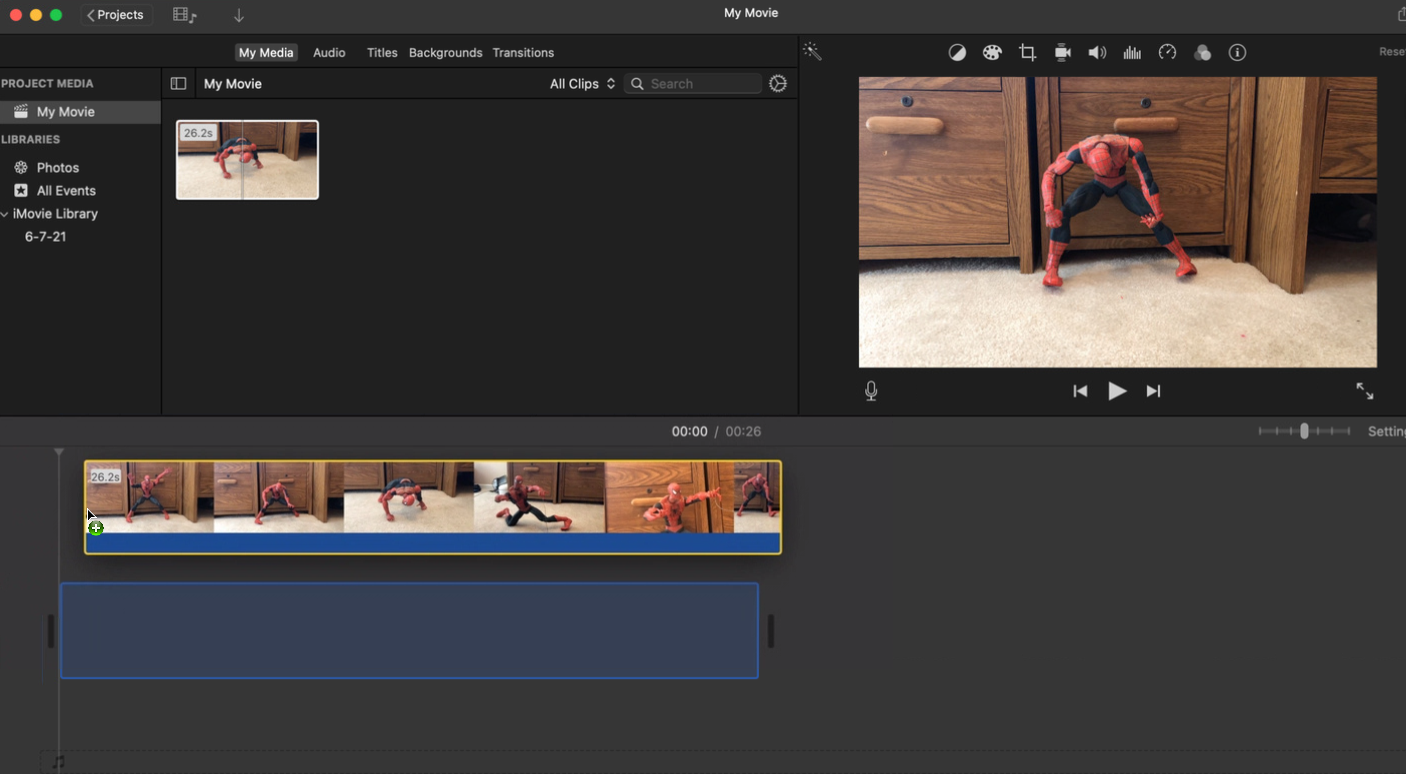
Yüksek kaliteli (ama pahalı) Final Cut Pro ve Adobe Premiere Pro'ya yatırım yapmak istemiyorsanız, Apple'ın ücretsiz editörü iMovie iyi bir seçimdir. Programı App Store'dan indirdikten sonra ana ekranda Filmim bölümüne açın. Düzenlemek istediğiniz videoyu eklemek için Medya İçe Aktar düğmesini tıklayın, ardından klibi en alttaki zaman çizelgesine sürükleyin.
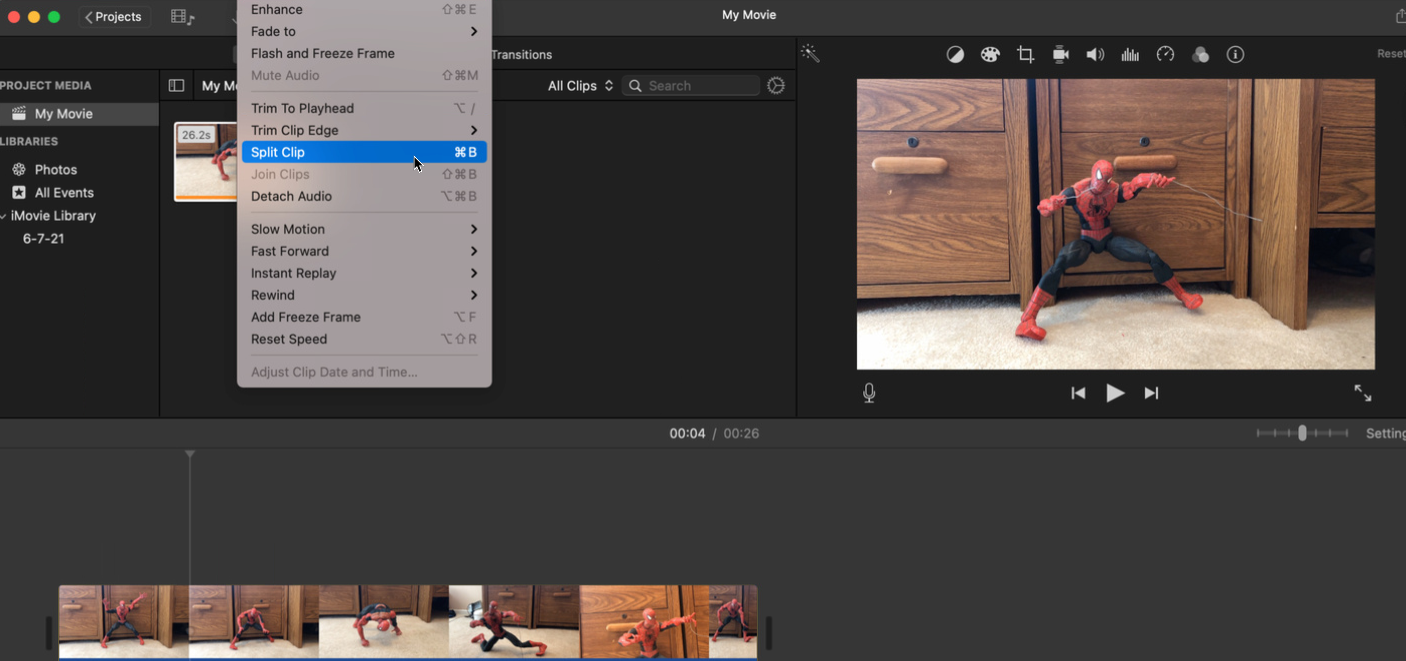
Artık videonuzda kırpma veya bölme gibi bir dizi işlem gerçekleştirebilirsiniz. Klibi kırpmak veya bölmek istediğiniz videodaki noktayı tıklayın. Değiştir menüsünü tıklayın ve ardından ne elde etmek istediğinize bağlı olarak Oynatma Kafasına Göre Kırp , Klip Kenarına Göre Kırp veya Klibi Böl öğesini seçin.
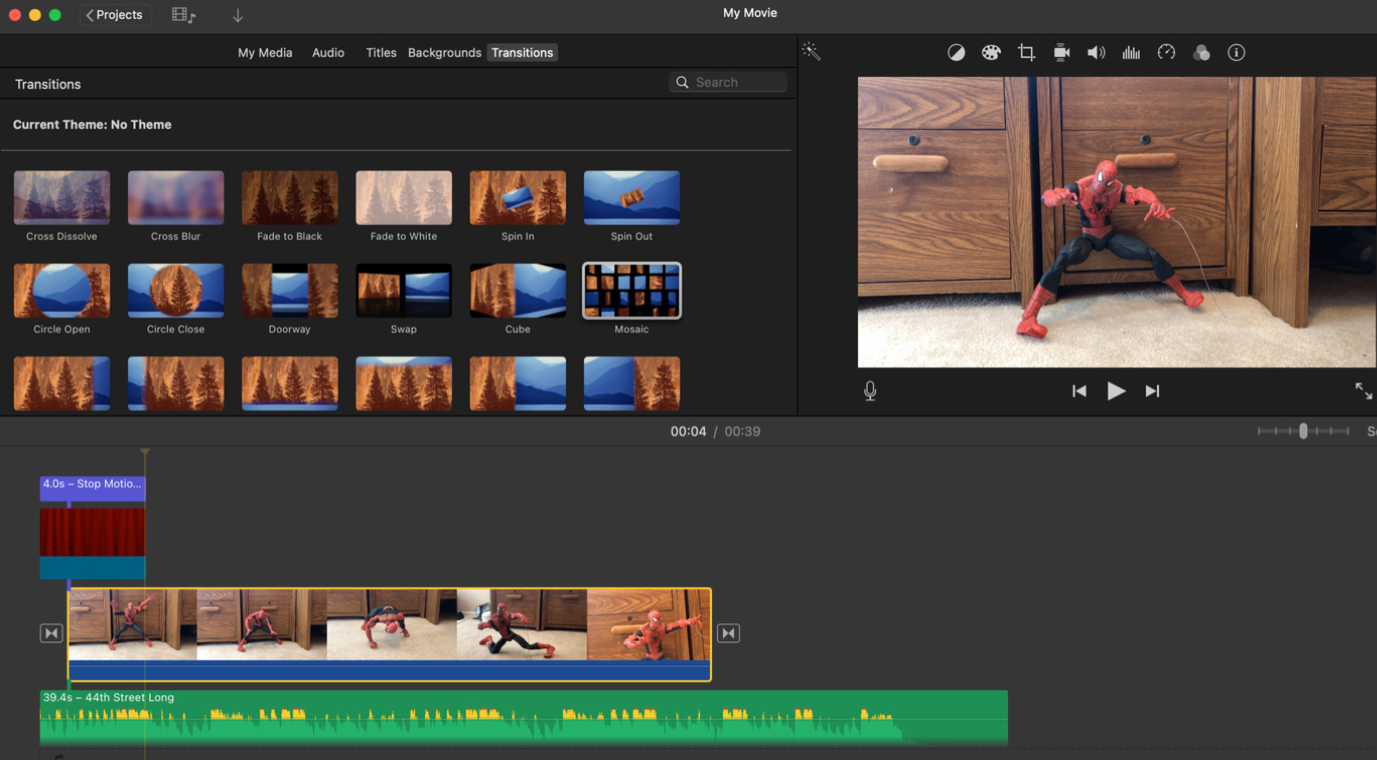
Menülerin altındaki üst araç çubuğundan müzik veya ses efektleri, temalı başlıklar, arka planlar ve geçişler ekleyebilirsiniz. Ve video klibin üzerindeki simgelerden renk dengesini ayarlayabilir, renk düzeltmeleri uygulayabilir, klibi kırpabilir, videoyu sabitleyebilir, ses seviyesini değiştirebilir, video gürültüsünü azaltabilir ve hızı değiştirebilirsiniz.
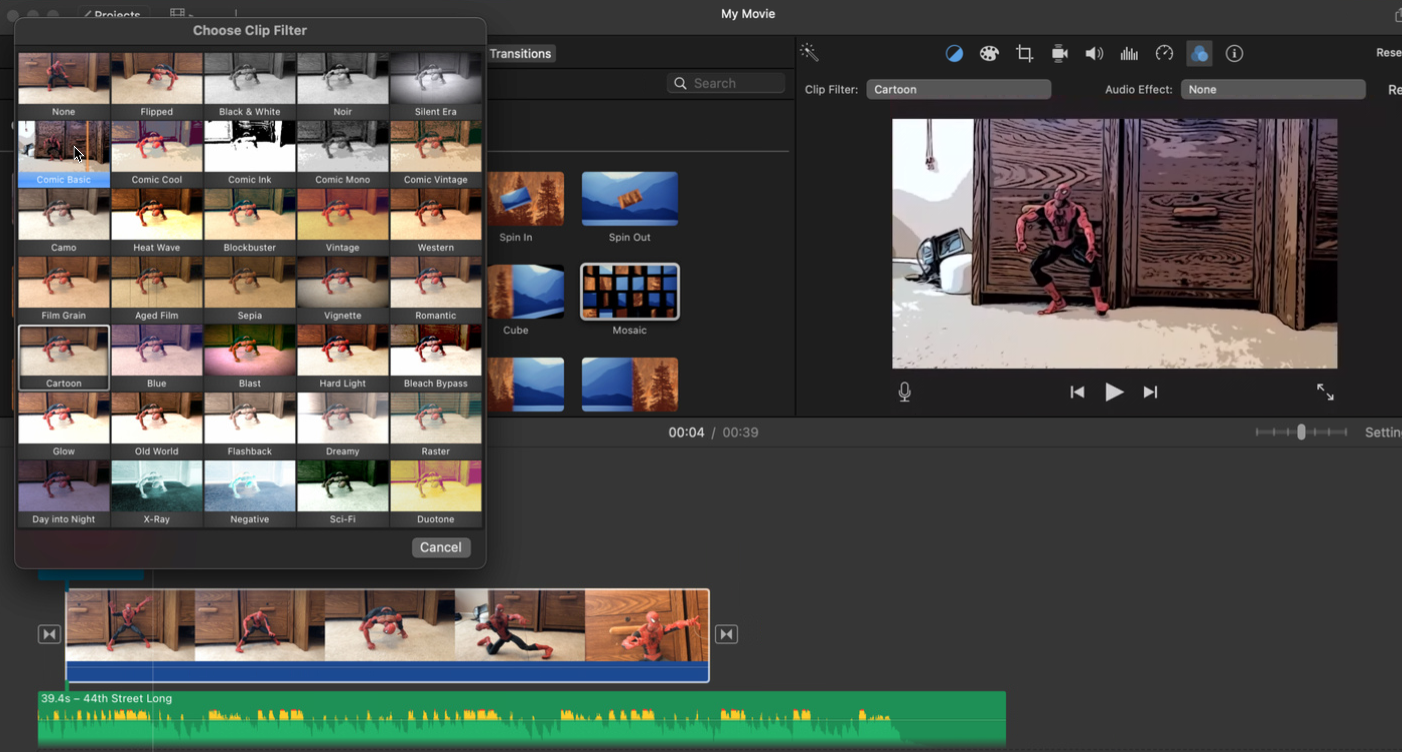
İşiniz bittiğinde, sağ üstteki Paylaş simgesine tıklayın ve YouTube ve Facebook simgesini seçin. Ardından videoyu Mac'inize kaydetmeniz gerekecek. Dosya kaydedildikten sonra YouTube Studio'ya dönün, Video yükle düğmesini tıklayın ve videonuzu seçin.
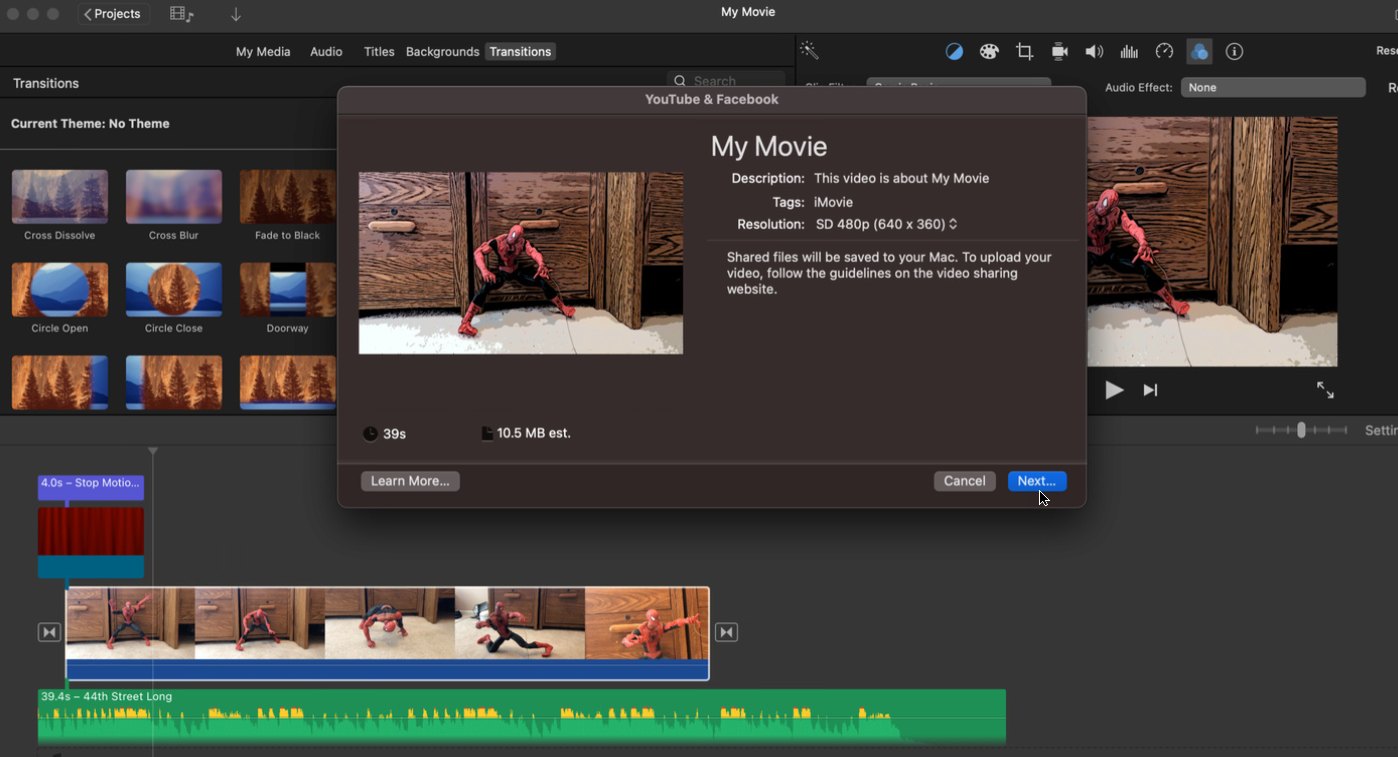
Ücretsiz bir video düzenleyici arayan Apple macOS kullanıcıları, DaVinci Resolve, VN – Video Editor, OpenShot ve Movavi Video Editor'ün ücretsiz sürümünü de deneyebilir.
