Twitch Gecikme Sorunları için 12 Kolay Düzeltme
Yayınlanan: 2022-10-06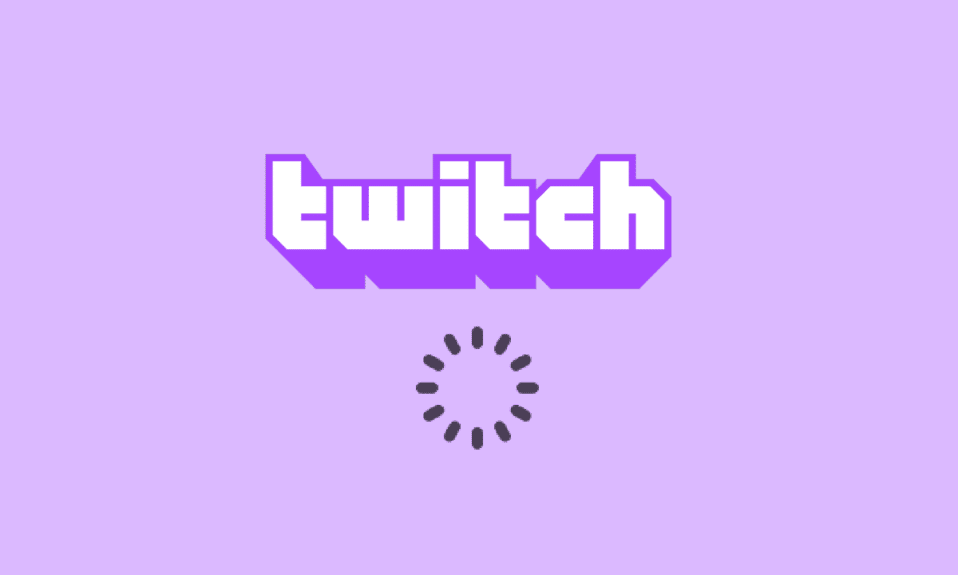
Oyun oynamanıza, arkadaşlarınızla sohbet etmenize ve başkalarının medya içeriğini yayınlamanıza izin veren bir uygulama düşünelim. Tüm kriterlere uyan ve optimal bir deneyim sunan uygulamalardan biri de Twitch uygulaması. Şimdi, arabelleğe alma, donma ve gecikme gibi zıt deneyimleri veya sorunları düşünelim. Twitch akışı arabelleğe almaya devam ettiği için bu sayfaya gelmiş olabilirsiniz. Twitch'in arabelleğe alma işleminin neden devam ettiği ve Twitch'in arabelleğe alma sorununun nasıl düzeltileceği ile ilgili temel sorular soruda cevaplanmıştır. Sorun, ayarlar yanlış veya yanlış yapılandırılmışsa ortaya çıkabilir ve makaledeki yöntemleri kullanarak Twitch gecikme sorunlarını kolayca düzeltebilirsiniz.
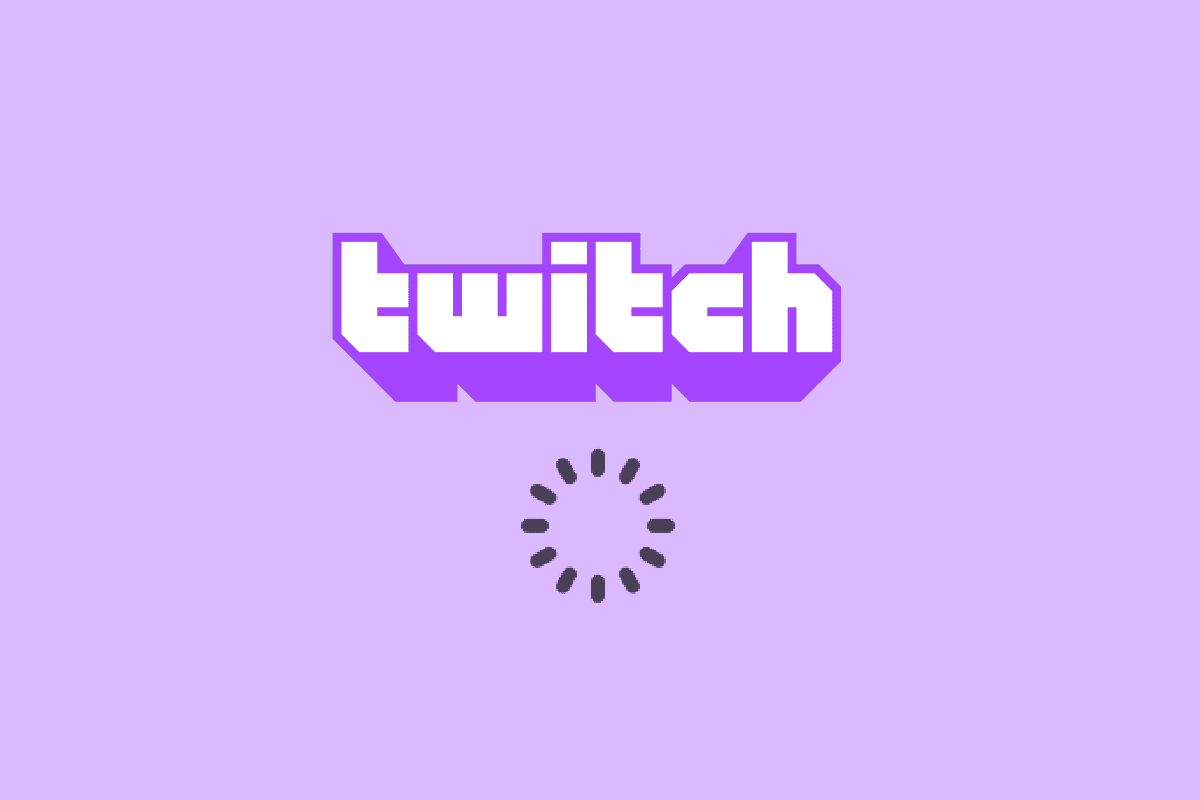
İçindekiler
- Twitch Gecikme Sorunları Nasıl Onarılır
- Yöntem 1: Temel Sorun Giderme Yöntemleri
- Yöntem 2: Web Tarayıcısında Sorun Giderme
- Yöntem 3: Twitch Uygulamasını Yönetici Olarak Çalıştırın
- Yöntem 4: Twitch Ayarlarını Değiştirin
- Yöntem 5: İstenmeyen Uygulamaları Kaldırma
- Yöntem 6: Ağ Ayarlarını Sıfırla
- Yöntem 7: Depolamayı Geliştirin
- Yöntem 8: Adobe Flash Player'ı Yükselt
- Yöntem 9: Twitch Uygulamasının Alt VOD'ları
- Yöntem 10: Twitch Uygulamasını Yeniden Yükleyin
- Yöntem 11: Alternatifleri Kullanın (Önerilmez)
- Yöntem 12: Destek Ekibiyle İletişime Geçin
Twitch Gecikme Sorunları Nasıl Onarılır
İçerik akışı sırasında Twitch platformunun ara belleğe alma veya donma nedenleri bu bölümde listelenmiştir.
- Uyumsuzluk - Twitch uygulamasındaki ve PC'deki uyumsuzluk sorunları, sorunun ana nedeni olabilir. PC gereksinimlere uymayabilir veya Twitch uygulaması eski olabilir.
- Kararsız İnternet Bağlantısı- PC'nin bağlı olduğu internet bağlantısı, yetersiz bant genişliği veya düşük yükleme hızı nedeniyle Twitch platformunu desteklemiyor olabilir.
- Arka Plan İşlemleri - Arka planda çalışan Steam gibi çok sayıda uygulama Twitch platformunu etkileyebilir ve sorunla karşılaşabilirsiniz.
- Donanım Sorunları - Bilgisayardaki donanım, Twitch uygulamasının akışını desteklemiyor olabilir. Bu sorun, esas olarak PC'deki RAM veya GPU kartıyla ilgili herhangi bir sorun olduğunda ortaya çıkabilir.
- Tarayıcı Sorunları- Twitch uygulamasını yayınladığınız web tarayıcısı yanlış yapılandırılmış olabilir veya bazı ek ayarlar normal çalışmayı engelleyebilir. Bu genellikle bazı önbelleğe alınmış veriler varsa veya hatalı eklentiler nedeniyle ortaya çıkabilir. Bu, web tarayıcısı güncel değilse de oluşabilir.
- Yazılımdan Gelen Müdahale - Bilgisayarınızdaki yazılım, Twitch uygulamasıyla çakışabilir ve Twitch gecikme sorunlarını gidermek için bunları devre dışı bırakmanız gerekir. Girişime genellikle anti-virüs yazılımı veya güvenlik nedeniyle Windows Güvenlik Duvarı neden olur. Ayrıca, istenmeyen ve gereksiz üçüncü taraf uygulamalar uygulamayla çakışabilir.
- Twitch Platformunda Sorunlar - Twitch platformunda, tanımlanamayan bir hata gibi bazı sorunlar olabilir veya sunucu sorunları nedeniyle bakımda olabilir. Ayrıca, birçok kullanıcı aynı anda çeşitli kanalları yayınlıyorsa, yayın ayarlarında bazı sorunlar olabilir.
Yöntem 1: Temel Sorun Giderme Yöntemleri
Sorun herhangi bir aksaklık veya küçük yazılım sorunlarından kaynaklanıyorsa, bu bölümde verilen temel sorun giderme yöntemlerini izlemeyi deneyebilirsiniz.
1 A. Twitch Uygulamasının Bilgisayar Özelliklerini Kontrol Edin
Twitch akışının PC'de arabelleğe almaya devam etmesinin ana nedenlerinden biri uyumsuz özelliklerdir. Kılavuzdaki PC'nizin özelliklerini kontrol etmek için burada verilen bağlantıyı kullanabilirsiniz.
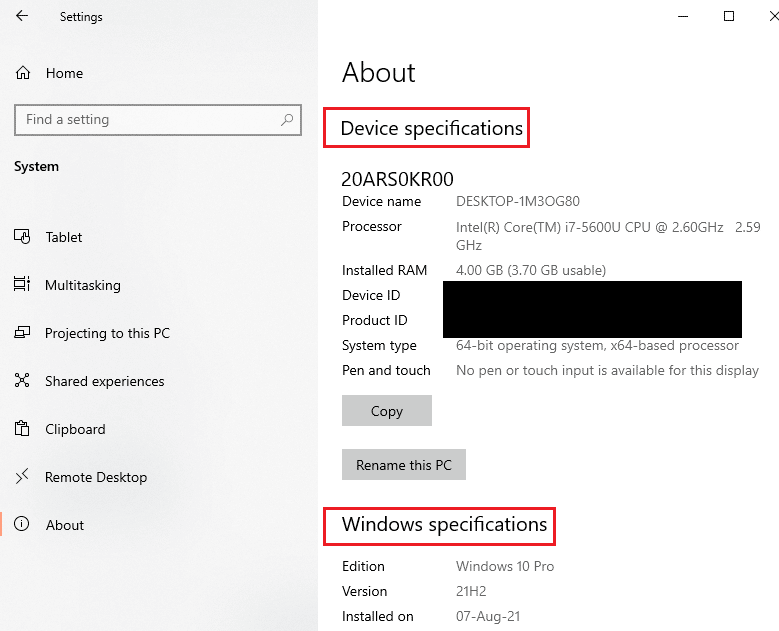
Twitch arabelleğe alma nasıl düzeltilir sorusunun cevabı, PC özelliklerinin gereksinimlere uygun olmasını sağlamaktır.
- İşletim Sistemi - Windows 8.1 veya üzeri; Windows 10 (önerilir).
- Windows Mimarisi- 64-bit işletim sistemi.
- GPU- DirectX 11 uyumludur; NVIDIA GTX 10 serisi veya daha yenisi veya AMD RX400 serisi veya daha yenisi önerilir.
- RAM Bellek - 4 GB ve üzeri; 8 GB önerilir.
- CPU -4 çekirdekli Intel veya AMD; 8 iş parçacığı Intel veya AMD önerilir.
1B. Tüm Arka Plan Uygulamalarını kapatın
Bilgisayarınızın arka planında çok sayıda uygulama çalışıyorsa, bunların karışması nedeniyle sorunlarla karşılaşabilirsiniz. Twitch gecikme sorunlarını gidermek için, tüm arka plan işlemlerini ve uygulamalarını kapatmak için kılavuzda verilen talimatları izleyin.
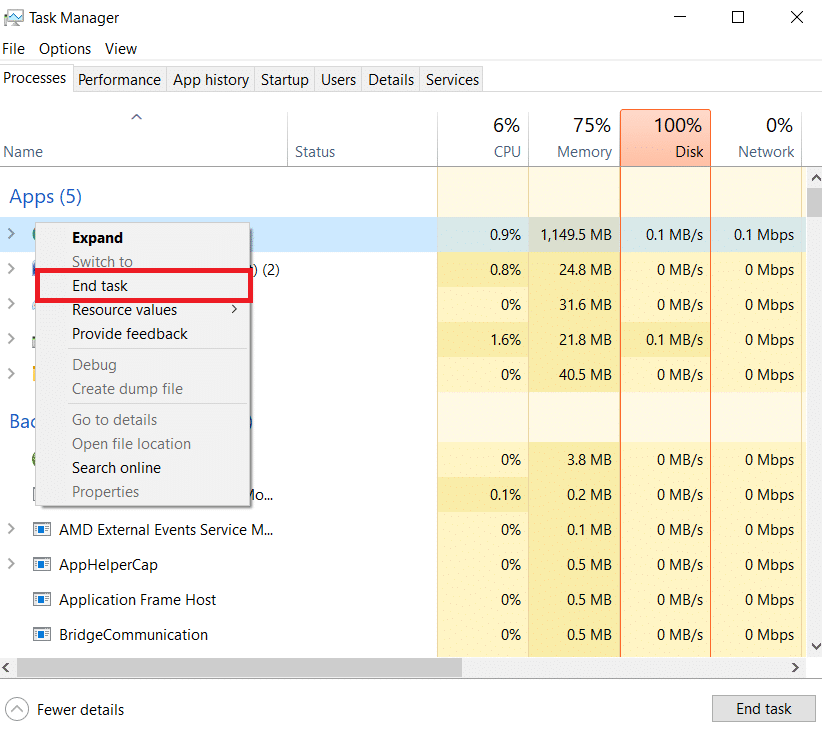
1C. İnternet Bağlantı Hızını Kontrol Edin
Kayda değer bir yükleme hızına sahip istikrarlı bir İnternet bağlantısı, Twitch akışı için en önemli koşuldur. Twitch neden arabelleğe alıyor sorusunun cevabını bulmak için burada verilen talimatları takip ederek İnternet Bağlantısının hızını kontrol edebilirsiniz.
1. Windows tuşuna basın, arama çubuğunu kullanarak Google Chrome uygulamasını arayın ve Enter tuşuna basın.
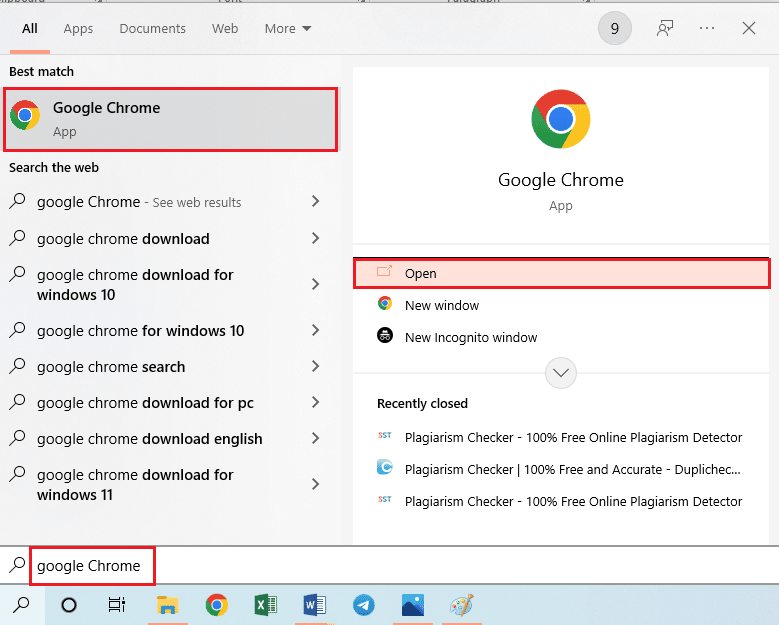
2. İnternet Bağlantısının hızını kontrol etmek için Speedtest web sitesini ziyaret edin ve DEVAM düğmesine tıklayın.
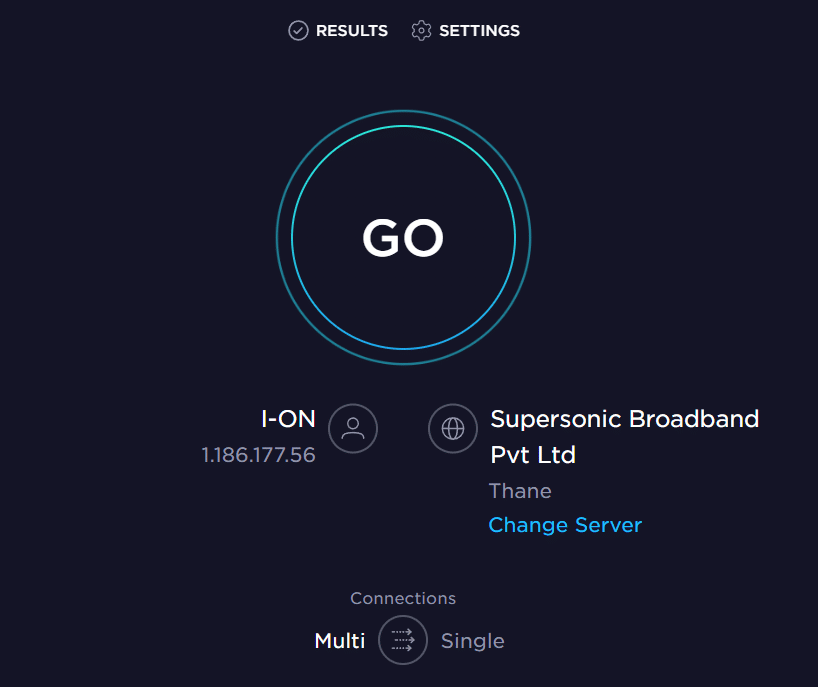
İnternet bağlantısının yükleme hızının minimum 25 Mbps olup olmadığını kontrol edin, aksi takdirde aşağıdakilerden birini yapın.
- Veri planını daha iyi bir yükleme hızıyla değiştirin veya
- Bilgisayarınızı daha iyi bir Wi-Fi ağına bağlayın.
1D. Twitch Sunucusunu Kontrol Edin
Sabit ve istikrarlı bir akış deneyimi sağlamak için Twitch sunucusu rutin bakım altında olabilir. Varsayılan web tarayıcınızda burada verilen bağlantıyı kullanarak Twitch sunucu durumunun kapalı olup olmadığını kontrol edebilirsiniz.
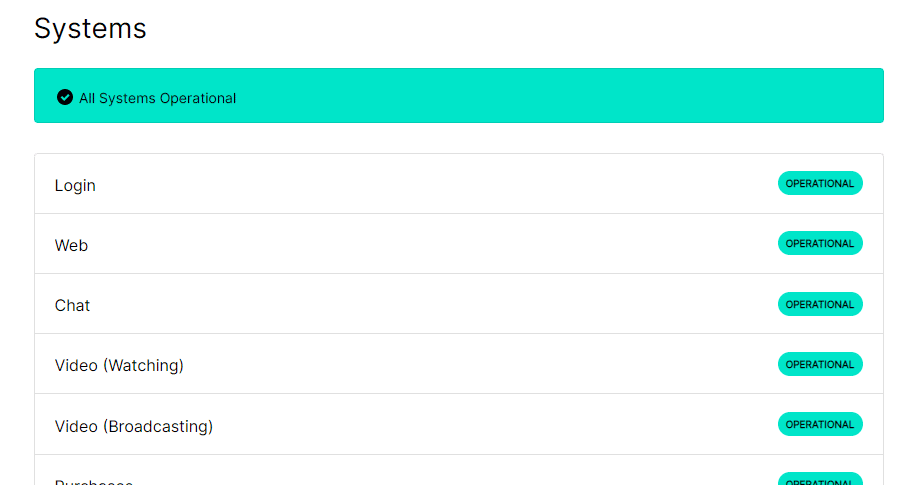
1E. Temp Dosyalarını Temizle
Önbellek dosyaları ve geçici dosyalar, Twitch uygulamasının herhangi bir gecikme olmadan hızlı bir şekilde başlatılmasına yardımcı olur. Ancak, aşırı yüklenirse, gecikmenin ana nedeni bu olabilir. Twitch gecikme sorunlarını gidermek için PC'nizdeki geçici dizini temizlemek için burada verilen kılavuzdaki talimatları takip edebilirsiniz.
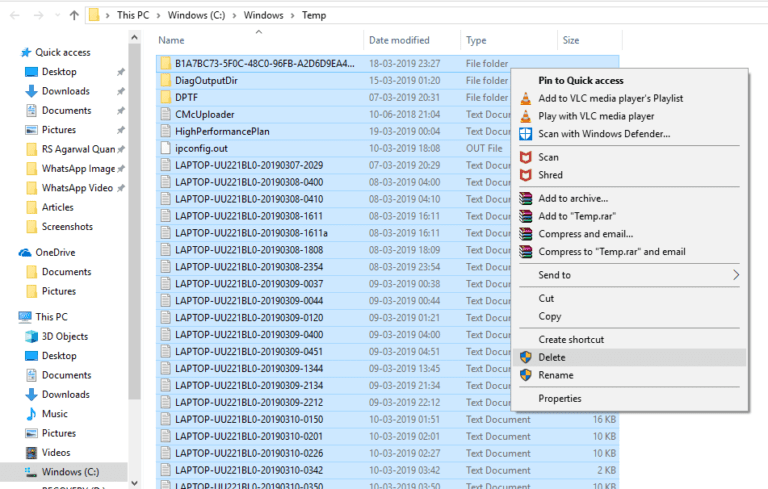
1F. Ağ Sorunlarını Giderin
Gecikmeyi düzeltmenin başka bir seçeneği de Ağ bağlantısındaki sorunları gidermektir. İnternet bağlantınızın ağ sorunlarını giderme yöntemlerini öğrenmek için buradaki bağlantıda verilen talimatları izleyin.
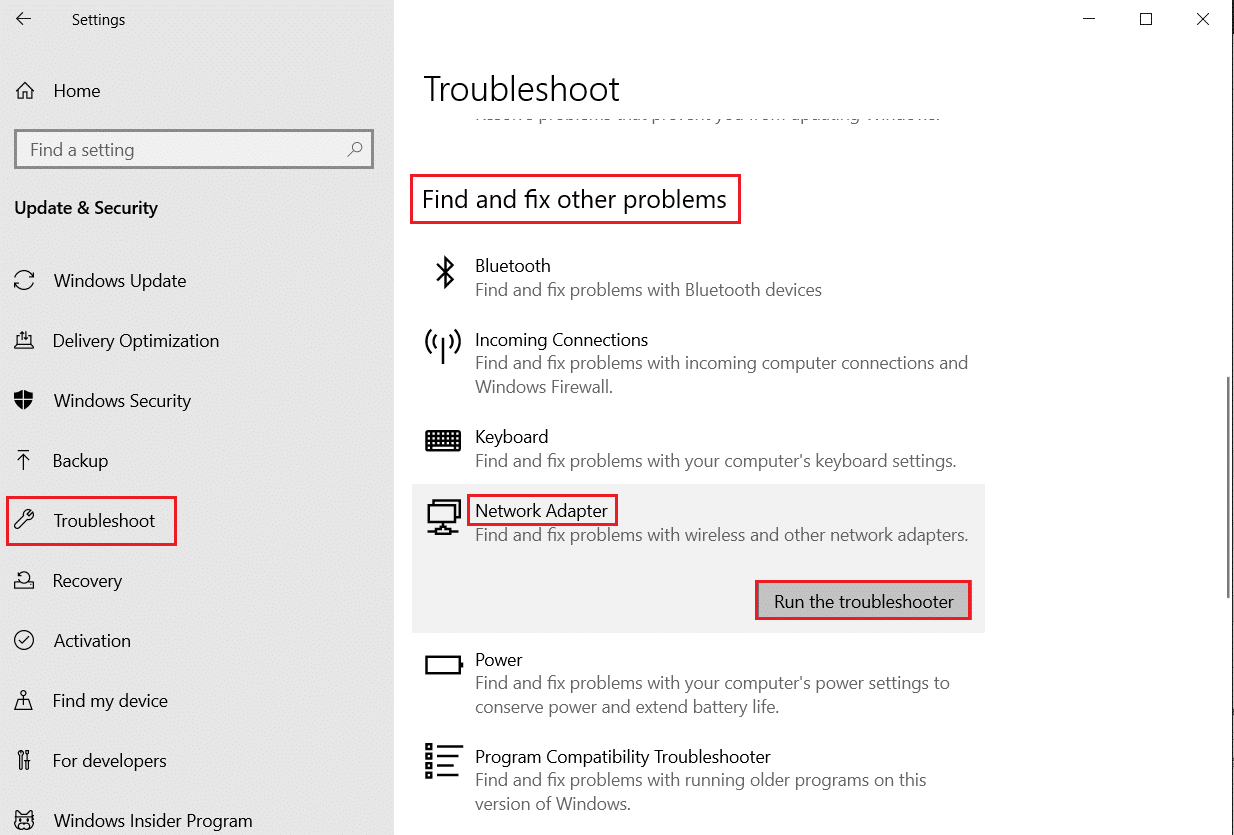
1G. PC'yi yeniden başlatın
Bilgisayarınızda çözülmemiş birkaç sorun varsa, Twitch platformundaki gecikmeyi düzeltmek için bilgisayarı yeniden başlatmayı deneyebilirsiniz. Windows simgesine tıklayın, güç simgesine tıklayın ve ardından Twitch akışının arabelleğe alınmaya devam etmesini düzeltmek için menüdeki Yeniden Başlat seçeneğine tıklayın.
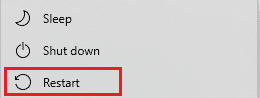
1H. Sistem Dosyalarını Onar
Bilgisayarınızdaki dosyalar bozuk veya bilgisayarınızda eksikse, Twitch uygulamasını kullanırken gecikme sorunlarıyla karşılaşabilirsiniz. Twitch arabelleğe alma nasıl düzeltilir sorusuna cevap olarak burada verilen taramaları kullanarak dosyaları onarmak için verilen kılavuzu kullanabilirsiniz.
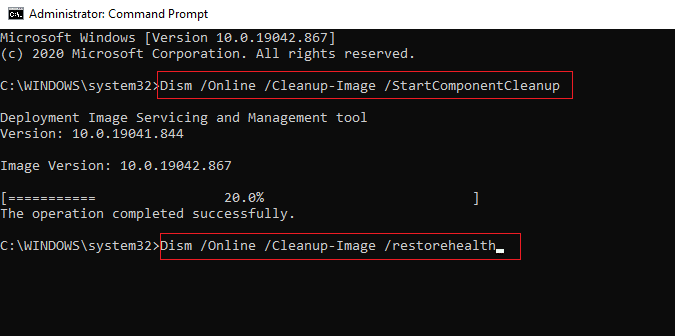
1I. DNS Ayarlarını Değiştir
PC'nizdeki DNS veya Alan Adı Sunucusu ayarları yanlış yapılandırılmış veya yanlış değerlere ayarlanmış olabilir. Gecikme sorununu gidermek için ağınızın DNS ayarlarını değiştirmek için burada verilen yöntemleri takip edebilirsiniz.
Seçenek I: DNS Önbelleğini Temizle
Sorunu çözmenin ilk yöntemi, PC'nizdeki DNS'nin önbelleğe alınmış verilerini temizlemektir. Windows 10'da DNS önbelleğini temizleme yöntemini öğrenmek için burada verilen kılavuzdaki talimatları takip edebilirsiniz.
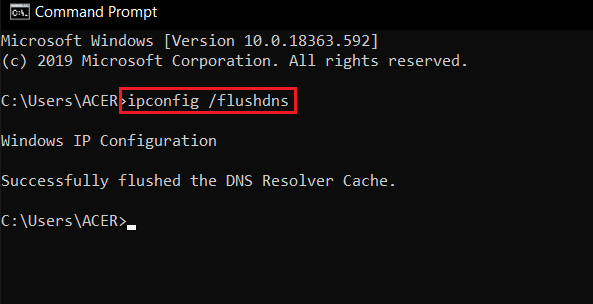
Seçenek II: DNS Sunucularını Değiştirin
Bir sonraki yöntem, PC'nizdeki DNS sunucularını Google DNS gibi alternatif bir sunucuya değiştirmektir. Bunu yapmak için, burada verilen bağlantıdaki talimatları izleyin.
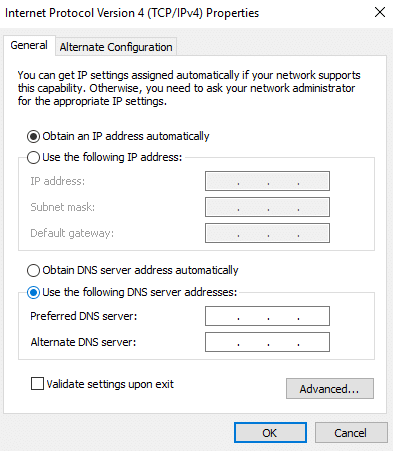
1J. Üçüncü Taraf Antivirüs Yazılımını Devre Dışı Bırak (Varsa)
Bilgisayarınızdaki üçüncü taraf anti-virüs yazılımı, Twitch uygulamasını PC'niz için bir tehdit olarak görebilir ve işlevselliğini durdurabilir. Sorunu çözmek için virüsten koruma yazılımını geçici olarak devre dışı bırakmayla ilgili kılavuzu okuyabilirsiniz.
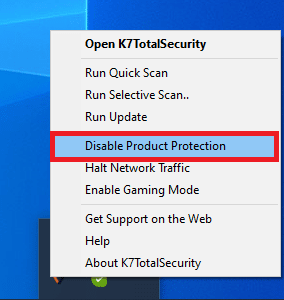
1K. Windows Güvenlik Duvarı Ayarlarını Değiştirin
Windows Güvenlik Duvarı ayarları, Twitch uygulamasını engelliyor olabileceği ve gecikme sorunlarıyla karşılaşabileceğiniz için Twitch'in neden arabelleğe almaya devam ettiği sorusuna bir cevap olabilir. Sorunu çözmek için burada verilen yöntemleri uygulayarak ayarları değiştirebilirsiniz.
Seçenek I: Windows Güvenlik Duvarını Devre Dışı Bırak (Önerilmez)
İlk seçenek, kılavuzda verilen talimatları kullanarak PC'nizde Windows Güvenlik Duvarını geçici olarak devre dışı bırakmaktır. Bu, bilgisayarınızdaki güvenlik duvarından kaynaklanan çakışmaları çözmenize yardımcı olur.
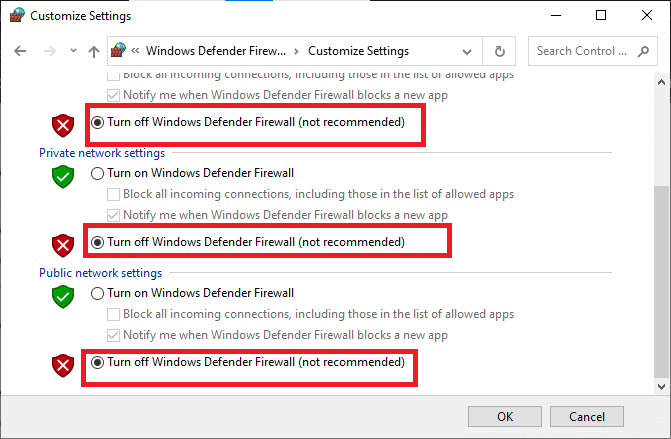
Seçenek II: Twitch Uygulamasına Güvenlik Duvarı Üzerinden İzin Ver
Twitch gecikme sorunlarını düzeltmenin başka bir yöntemi de Twitch ve Google Chrome uygulamalarının Windows Güvenlik Duvarı üzerinden geçmesine izin vermektir. Bu, akış sırasında uygulamayı engellemez ve gecikme sorunlarını kolayca düzeltebilirsiniz. Bu yöntem hakkında daha fazla bilgi edinmek için burada verilen bağlantıda verilen talimatları izleyin.
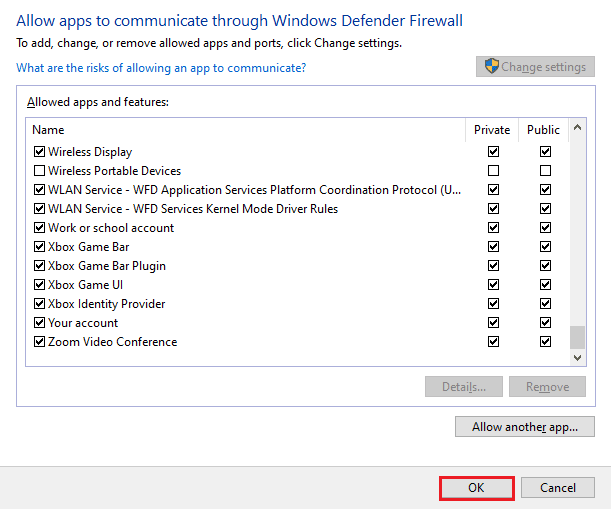
Seçenek III: İstisna Kuralı Ekle
Twitch uygulamasının Windows Güvenlik Duvarı üzerinden geçmesine izin vermek için Twitch arabelleğe almanın nasıl düzeltileceği sorusuna alternatif bir yanıt olarak, bu uygulamayı yazılıma bir istisna olarak ekleyebilirsiniz. Burada verilen bağlantıdaki talimatları izleyin ve Twitch akışının arabelleğe alınmasını düzeltmek için IP adresi aralığını aşağıda belirtilen değerlerden herhangi birine ayarlayın.
- 206.111.0.0 ila 206.111.255.255
- 173.194.55.1 ila 173.194.55.255
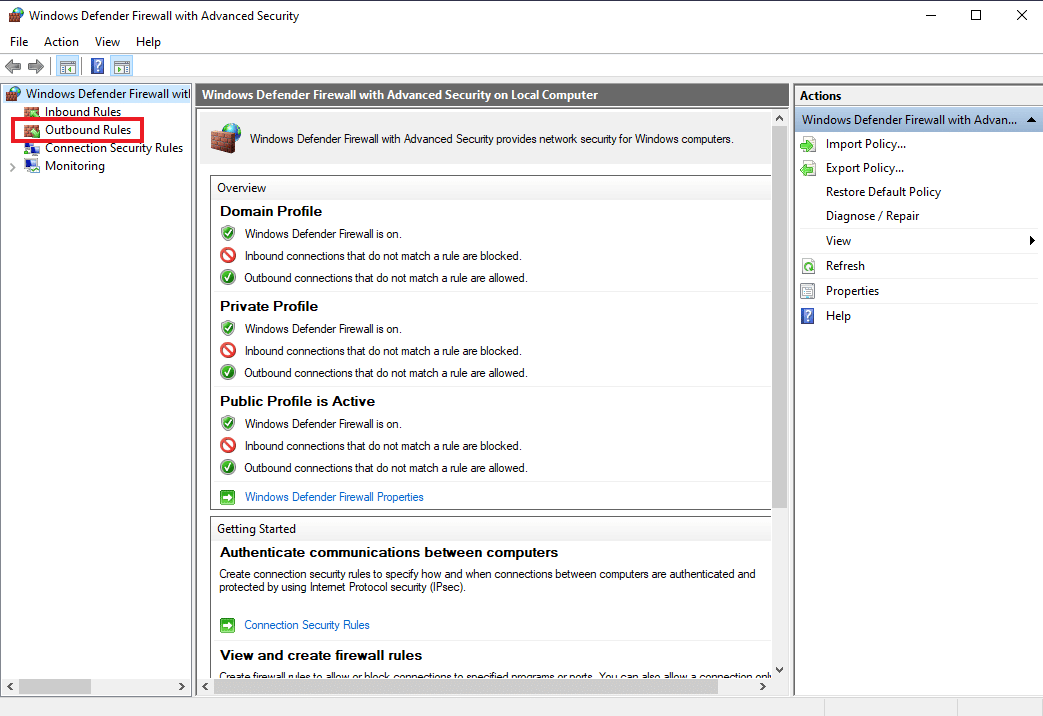
1L. Aygıt Sürücülerini Güncelleyin
Twitch platformu medya içeriği akışı için her türlü çıktıya ihtiyaç duyduğundan, PC'nizdeki aygıt sürücülerinin en son sürüme güncellendiğinden emin olmanız gerekir. Twitch gecikme sorunlarını gidermek için aygıt sürücülerini güncelleme yöntemini öğrenmek için burada verilen bağlantıyı kullanarak makaleyi okuyun.
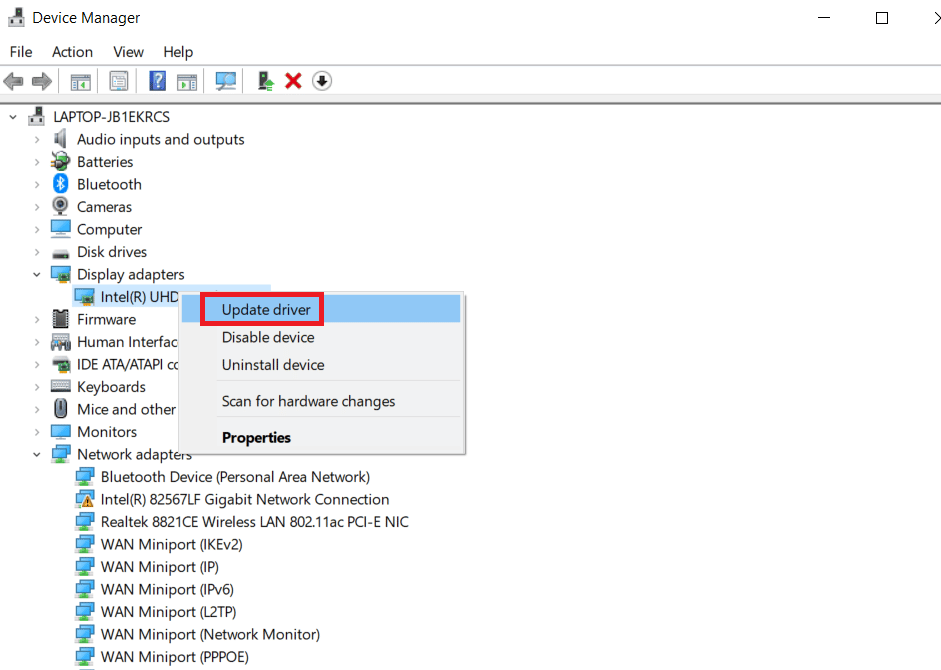
1M. VPN ve Proxy Sunucusunu Devre Dışı Bırakın
Eğer bir VPN yazılımı ve proxy kullanıyorsanız bu servisler tarafından internet bağlantısı kesilebilir ve bu da Twitch'in neden arabelleğe almayı sürdürdüğü sorusunun cevabıdır. Windows 10'da VPN ve proxy sunucusunun nasıl devre dışı bırakılacağına ilişkin kılavuzda verilen talimatları kullanarak bunları devre dışı bırakmayı deneyebilirsiniz.
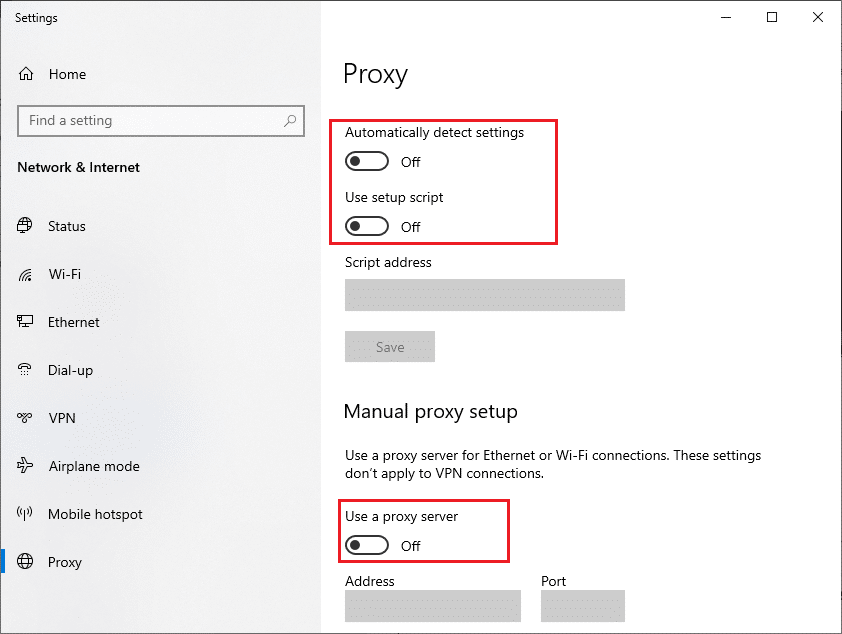
1N. NVIDIA Grafik Kartı Kullanın (Destekleniyorsa)
Twitch uygulaması birçok görsel yayınladığı için daha iyi bir GPU Kodlayıcı kullanılması önerilir. Sorunların çözüldüğünden emin olmak için bir NVIDIA Grafik kartı kullanabilirsiniz.
1O. Twitch Uygulamasını Kullan
Twitch platformunu kullanmaya alternatif olarak web versiyonu yerine uygulama versiyonunu kullanabilirsiniz. Uygulamayı, varsayılan web tarayıcınızdaki bağlantıyı kullanarak resmi web sitesinden indirebilirsiniz.
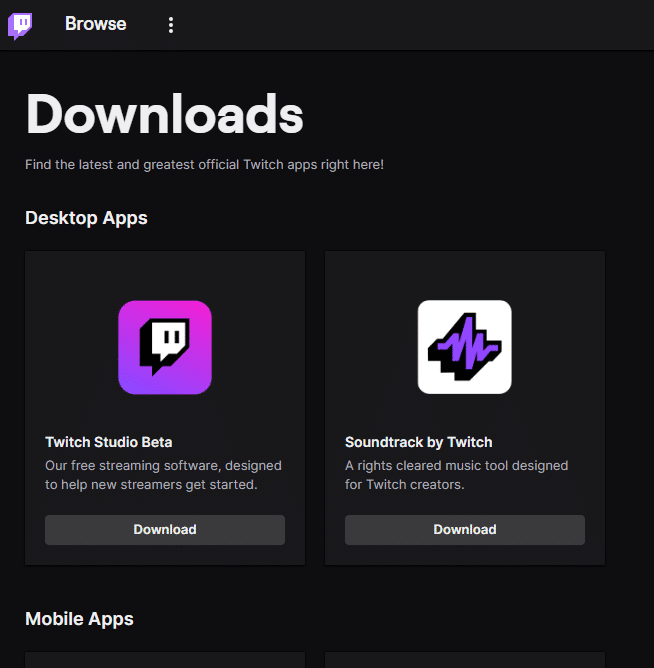
1P. VPN Yazılımını Kullanın
Sorun, PC'nizde kanal bağlama teknolojisi yoksa ortaya çıkabilir. Sorunu çözmek için NordVPN gibi herhangi bir VPN'i kullanabilirsiniz. Ancak, ağ bağlantısını engelleyebileceğinden bu yöntem önerilmez.
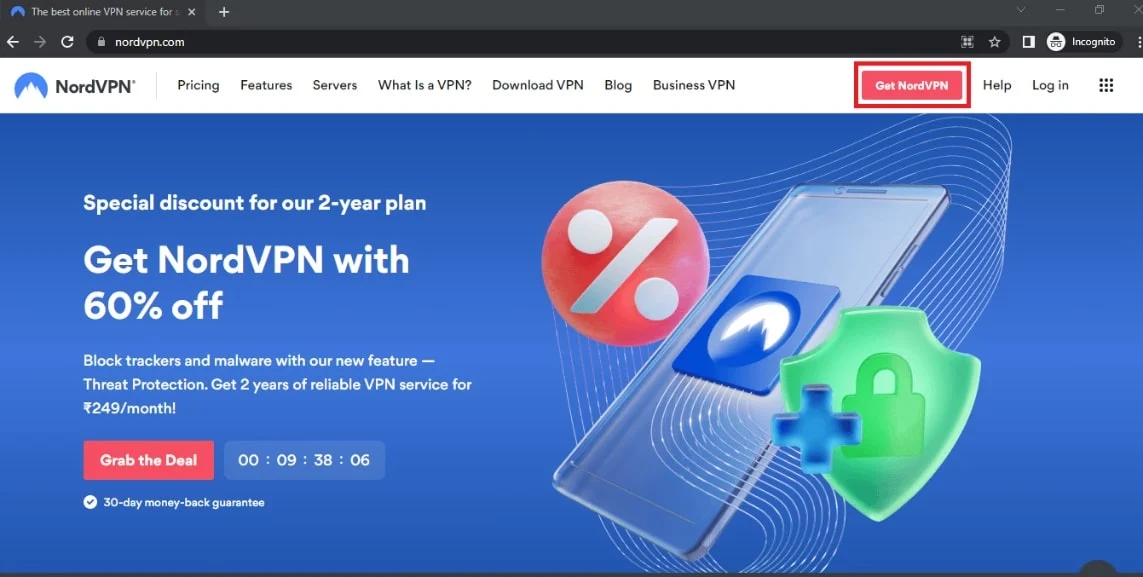
Ayrıca Okuyun: Desteklenmeyen Twitch Kaynak Formatını Düzeltin
Yöntem 2: Web Tarayıcısında Sorun Giderme
Web tarayıcısında Twitch platformunu yayınlarken sorunlarla karşılaşıyorsanız, sorunu web tarayıcısında düzeltmek için aşağıdaki sorun giderme yöntemlerini deneyebilirsiniz.
Not: Örnek olarak Google Chrome tarayıcısını gösterdik.
Seçenek I: Web Sayfasını Yeniden Yükle
Web sayfasındaki Twitch gecikme sorunlarını düzeltmek için ilk seçenek, Ctrl + R tuşlarını birlikte kullanarak veya yeniden yükle simgesine tıklayarak web sayfasını yeniden yüklemektir . Web sayfası, sunucudaki küçük bir sorun veya herhangi bir aksaklık nedeniyle takılı kaldıysa, Twitch akışının arabelleğe alınmaya devam etmesini düzeltmek için sayfayı yeniden yükleyebilirsiniz.
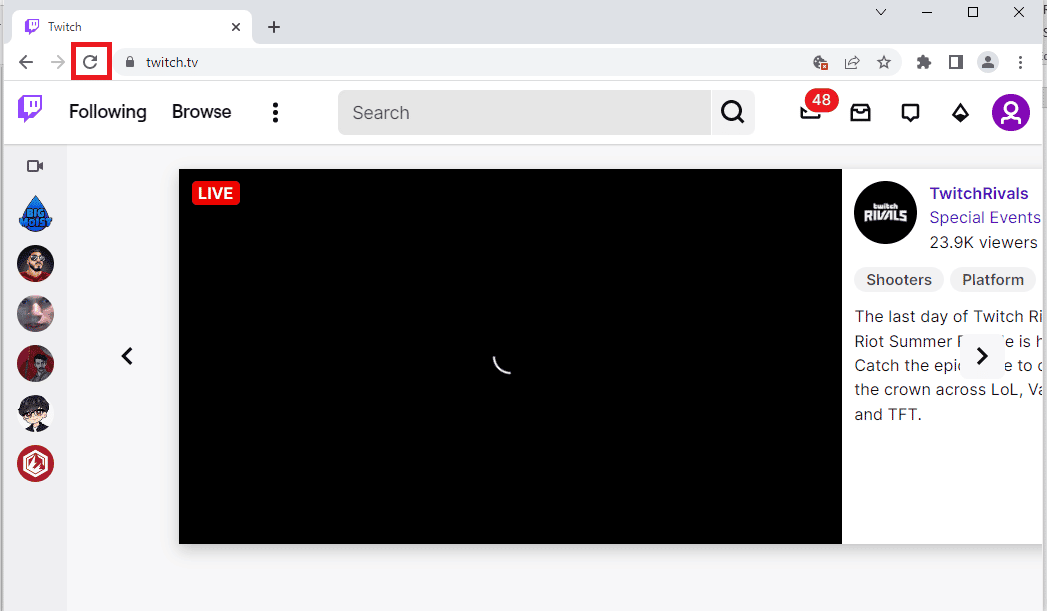
Seçenek II: Donanım Hızlandırmasını Devre Dışı Bırak (Varsa)
Twitch arabelleğe alma nasıl düzeltilir sorusuna cevap olarak tarayıcıda Donanım hızlandırma ayarını devre dışı bırakmayı deneyebilirsiniz. Bu ek ayar, tarayıcı içeriğinin diğer uygulamalara akışını sağlar.
1. Windows tuşuna basın, Google Chrome yazın ve Aç'a tıklayın.
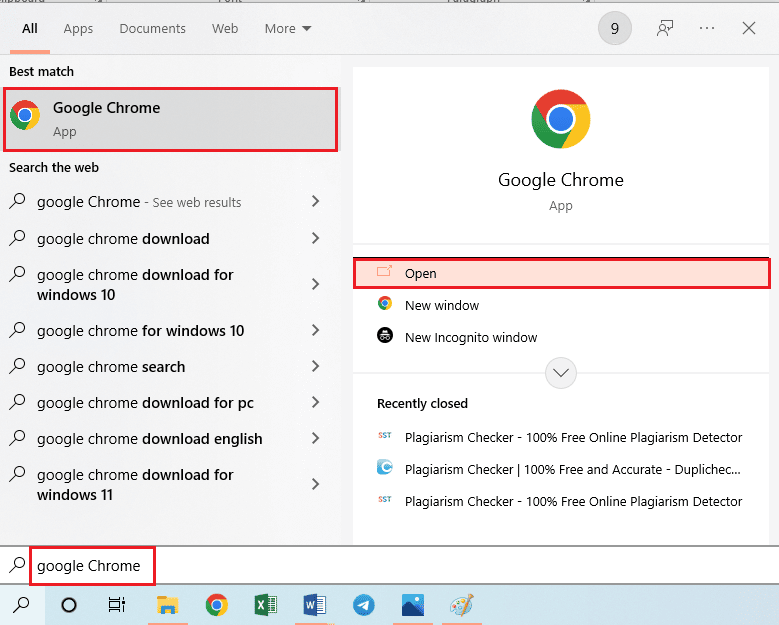
2. Ana sayfanın sağ üst köşesindeki üç dikey noktaya tıklayın ve listeden Ayarlar seçeneğine tıklayın.
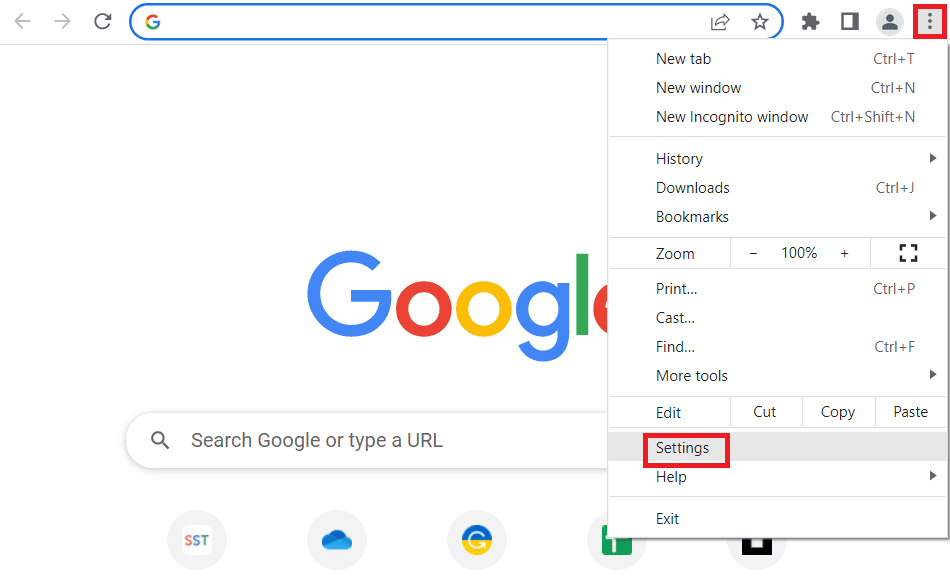
3. Sol bölmedeki Gelişmiş sekmesini genişletin ve Sistem sekmesine gidin.
4. Kullanılabilir olduğunda donanım hızlandırmayı kullan seçeneğini kapatın ve ardından Yeniden Başlat düğmesine tıklayın.
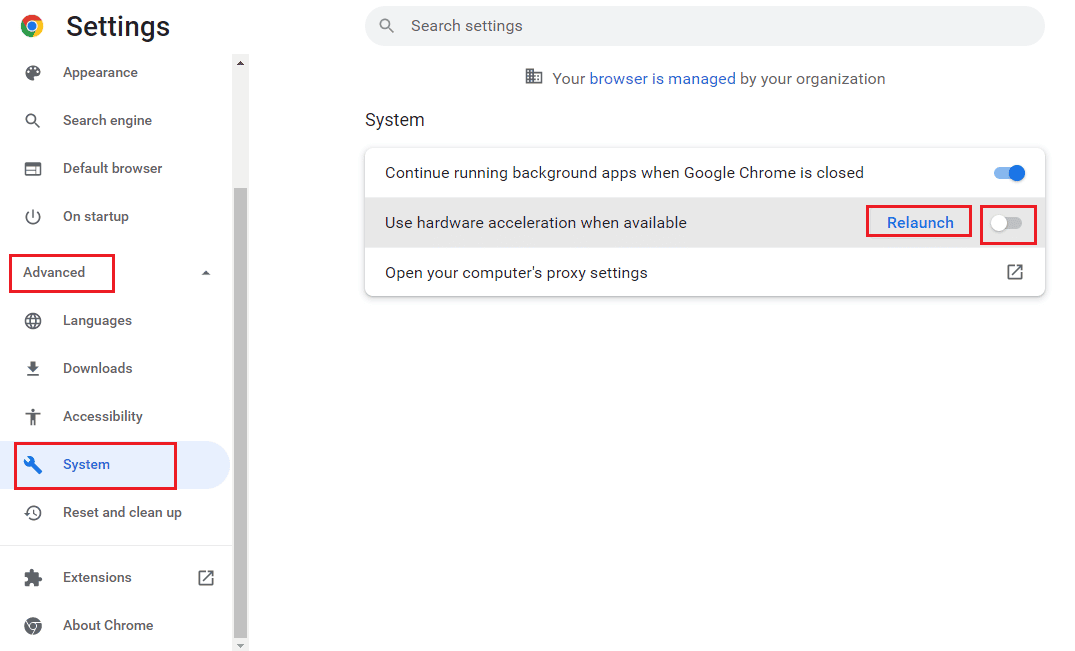
Seçenek II: Web Uzantılarını Devre Dışı Bırak
Tarayıcıdaki çok sayıda web uzantısı aktifse, Twitch platformunun akışını engelleyebilir. Bu nedenle, Twitch gecikme sorunlarını gidermek için bu uzantıları devre dışı bırakmayı deneyebilirsiniz.
1. Windows arama çubuğunu kullanarak Google Chrome uygulamasını daha önce gösterildiği gibi başlatın.
2. Üç dikey nokta simgesine tıklayın, Diğer araçlar seçeneğine tıklayın ve ardından Uzantılar seçeneğine tıklayın.
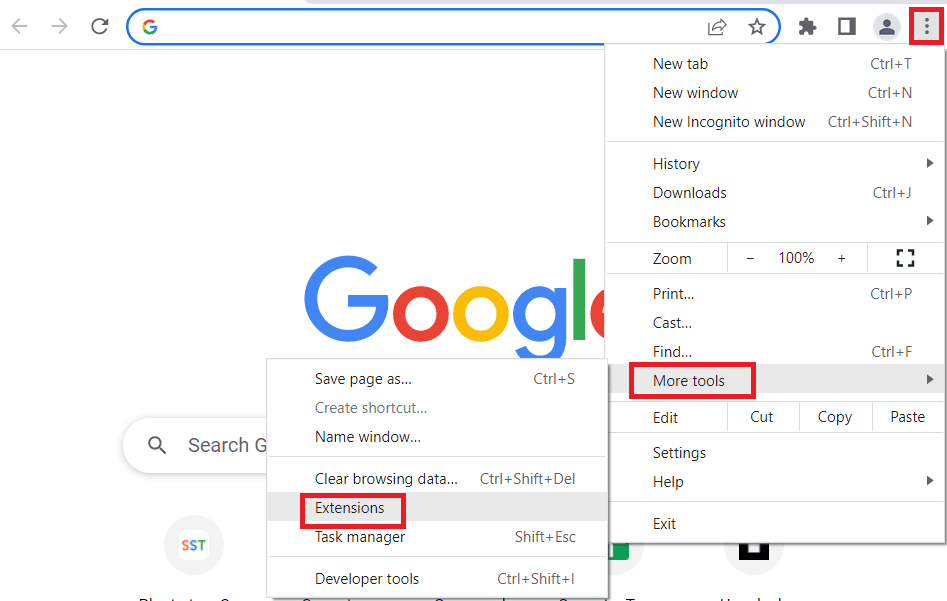
3. Tüm etkin uzantıları tek tek kapatın .
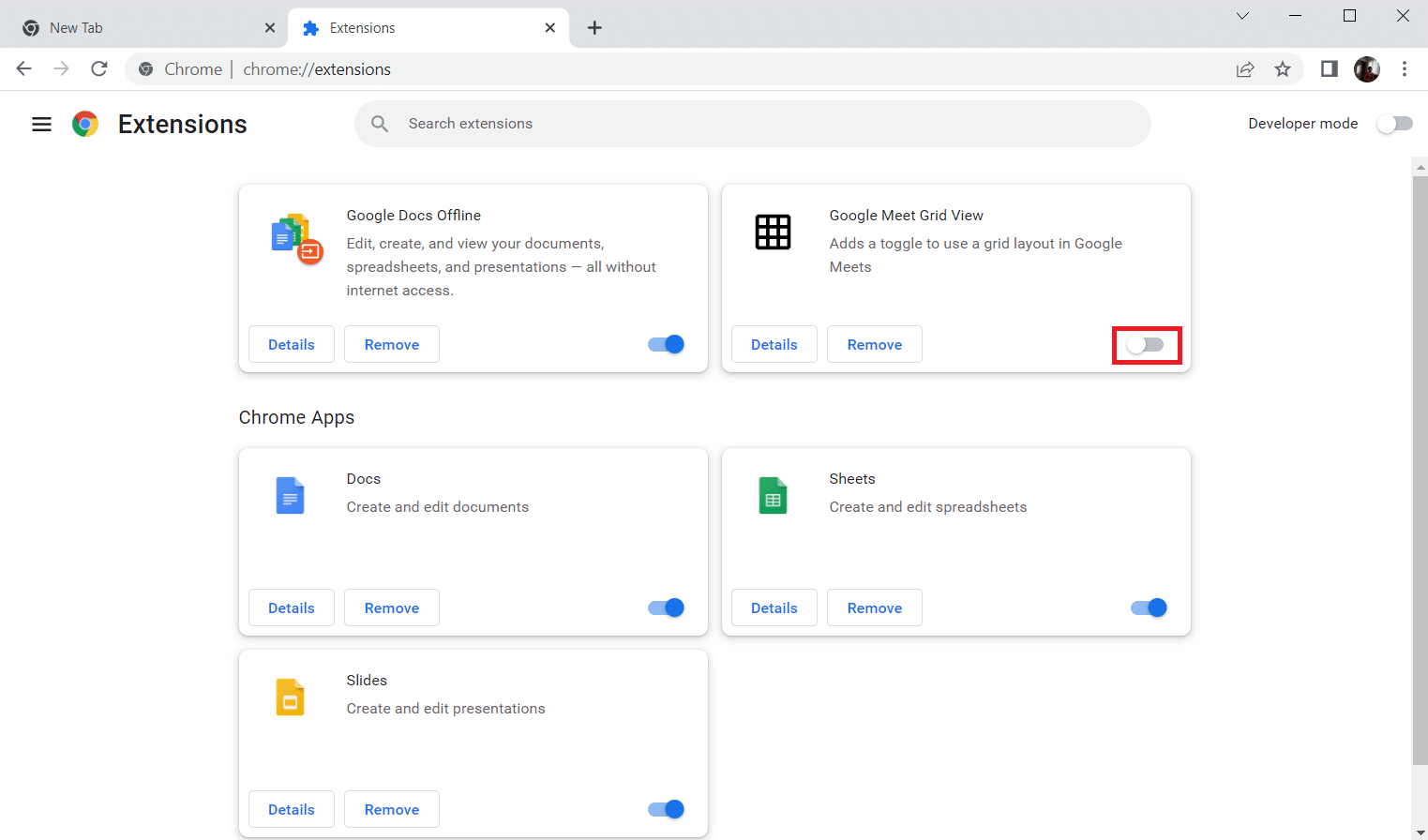
Ayrıca Okuyun: AdBlock'un Twitch'te Çalışmamasını Düzeltin
Seçenek III: Önbelleğe Alınmış Verileri ve Çerezleri Temizle
Tarayıcıda kullandığınız web sitelerinin her birinde bulunan önbelleğe alınan veriler ve çerezler, Twitch'in neden arabelleğe almayı sürdürdüğü sorusunun yanıtıdır ve tarayıcının etkin çalışmasını durdurabilir. Bu sorunu çözmek için Google Chrome'da önbelleği ve çerezleri nasıl temizleyeceğinize ilişkin kılavuzumuzu izleyerek bu önbellekleri temizlemeyi deneyebilirsiniz.
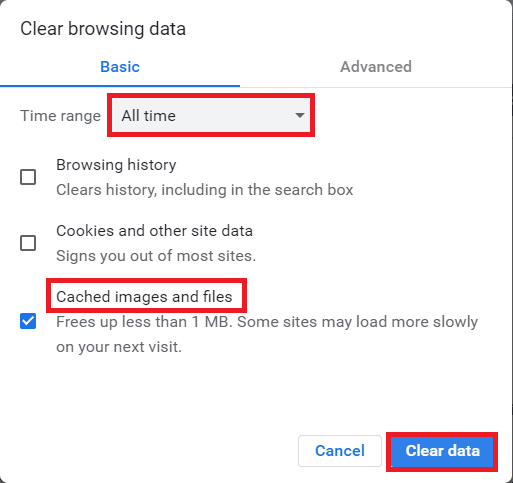
Seçenek V: Gizli Modu Kullan
Ayarlar ve uzantılar nedeniyle oluşabilecek paraziti önlemek ve gecikme sorununu gidermek için daha basit bir yöntem gizli modu kullanmaktır. Burada verilen mürekkebi kullanarak, web tarayıcısında Gizli modu kullanma yöntemini öğrenebilirsiniz.
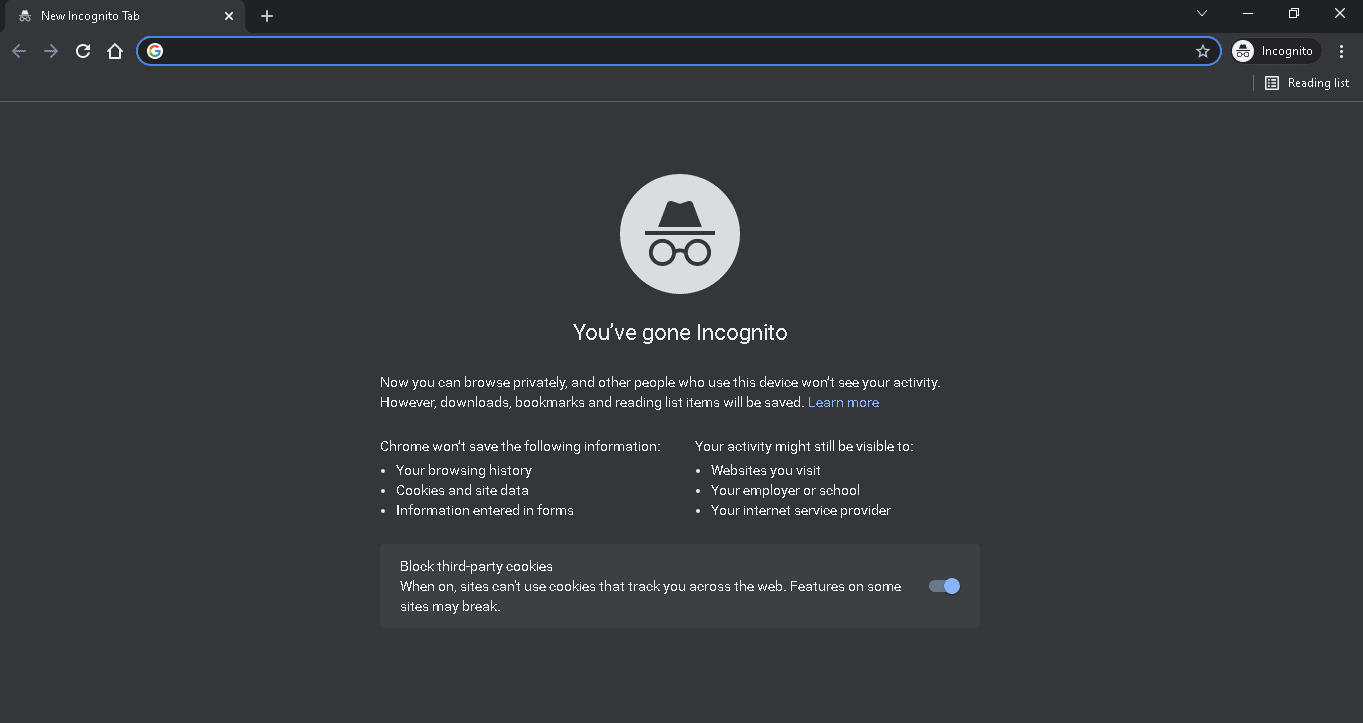
Seçenek VI: Tarayıcıyı Güncelle
Eski bir tarayıcı, Twitch web platformunun ek özelliklerini desteklemeyebilir. Web tarayıcısını en son sürüme güncelleyerek Twitch gecikme sorunlarını düzeltebilirsiniz.
1. Daha önce açıklanan talimatı kullanarak Google Chrome uygulamasını başlatın.
2. Daha önce açıklanan talimatları izleyerek Ayarlar sayfasına gidin.
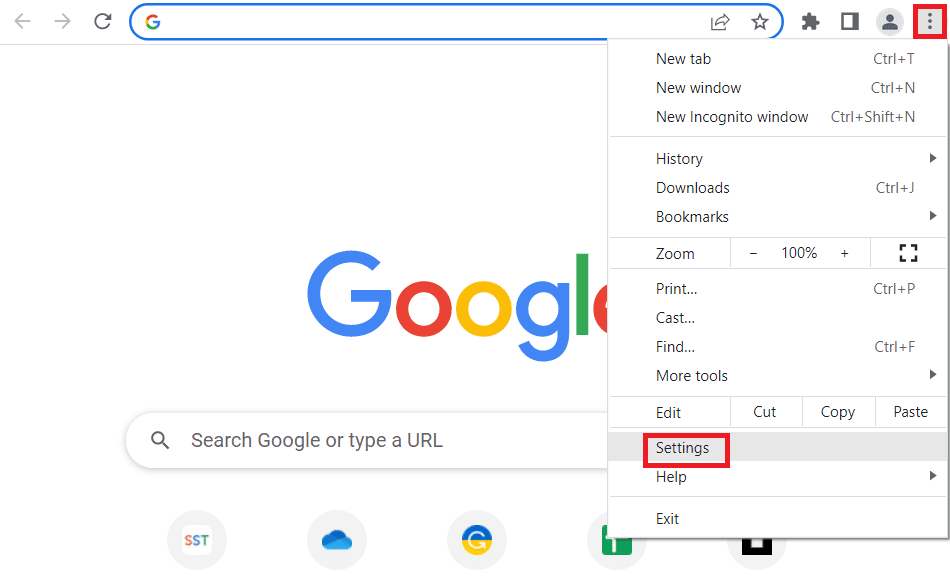
3. Sol bölmedeki Gelişmiş sekmesinde, Chrome Hakkında sekmesine gidin.

4A. Güncelleme mevcutsa, indirilir. İndirme işlemi tamamlandıktan sonra Yeniden Başlat düğmesine tıklayın.
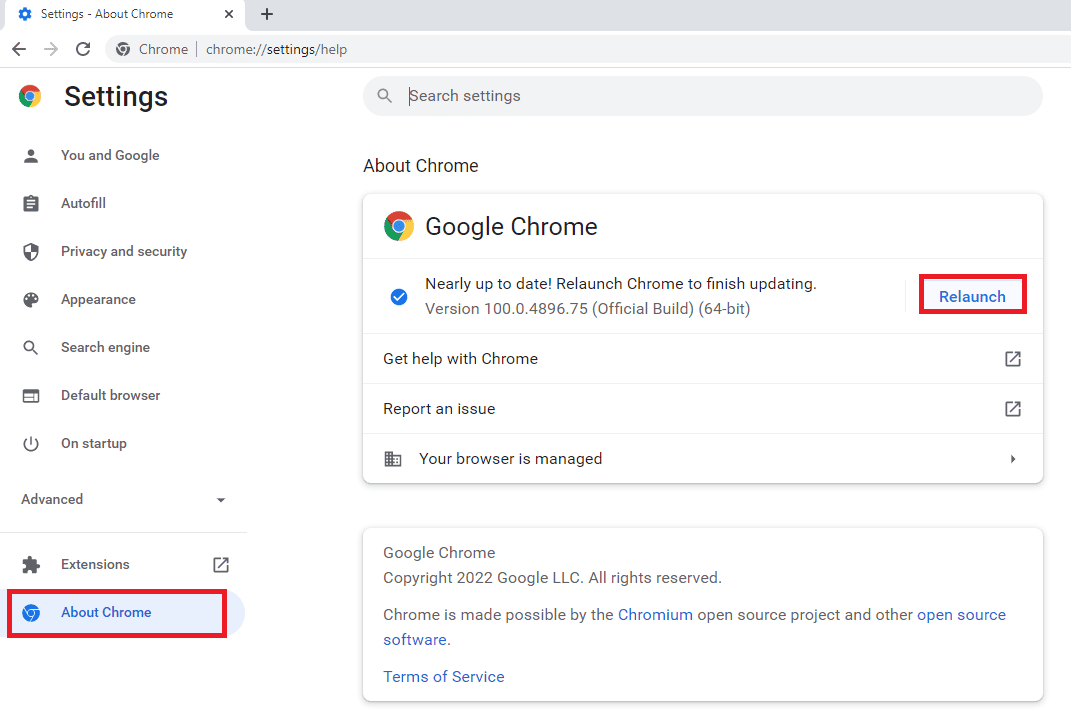
4B. Krom güncellenirse, onay mesajını görürsünüz.
Seçenek VII: Tarayıcı Ayarlarını Sıfırla
Tarayıcıdaki ayarlar yanlış yapılandırılmışsa, Twitch platformunda Twitch akışı arabelleğe alma sorunuyla karşılaşabilirsiniz. Twitch arabelleğe alma nasıl düzeltilir sorusuna yanıt olarak tarayıcı ayarlarını varsayılana sıfırlamayı deneyin.
1. Daha önce verilen talimatları izleyerek Google Chrome uygulamasını başlatın.
2. URL adres çubuğuna aşağıdakini yazın ve Sıfırlama sayfasını açmak için Enter tuşuna basın.
krom:\\ayarlar\sıfırla
3. Sıfırla ve temizle bölümünde Ayarları orijinal varsayılanlarına geri yükle seçeneğine tıklayın.
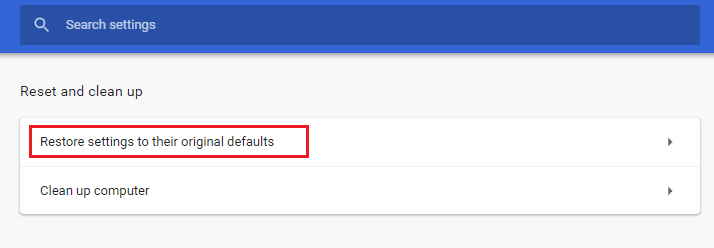
4. Onay penceresindeki Ayarları sıfırla düğmesine tıklayın ve tarayıcı tamamen sıfırlanana kadar bekleyin.
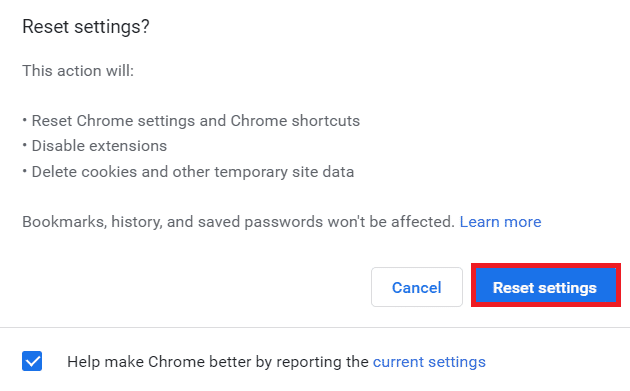
Ayrıca Okuyun: Chrome Bellek Yetersiz Nasıl Onarılır
Seçenek VIII: Web Tarayıcısını Değiştirin
Son yaklaşım olarak, Twitch platformunu yayınlamak için başka bir web tarayıcısını kullanmayı deneyebilirsiniz. İçerik akışı sırasında Twitch gecikme sorunlarını gidermek için Windows arama çubuğunu kullanarak önerilen tarayıcı olan Microsoft Edge'i kullanmayı deneyin.
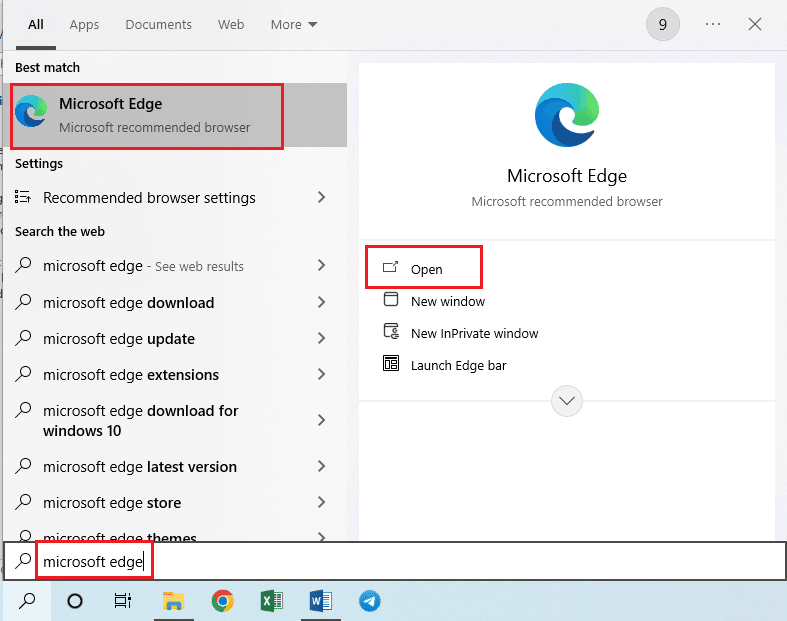
Yöntem 3: Twitch Uygulamasını Yönetici Olarak Çalıştırın
Uygulama Yönetici hesabı kullanılarak başlatılmazsa, bazen Twitch uygulamasında anlık hatalar meydana gelebilir. Twitch uygulamasını Yönetici olarak çalıştırmak için burada verilen talimatları takip edebilirsiniz.
1. Windows + D tuşlarına aynı anda basarak Masaüstünü açın.
2. Twitch uygulaması kısayoluna sağ tıklayın ve Özellikler seçeneğine tıklayın.
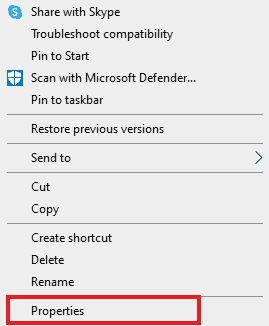
3. Uyumluluk sekmesine gidin, Ayarlar bölümünde Bu programı yönetici olarak çalıştır seçeneğini işaretleyin.
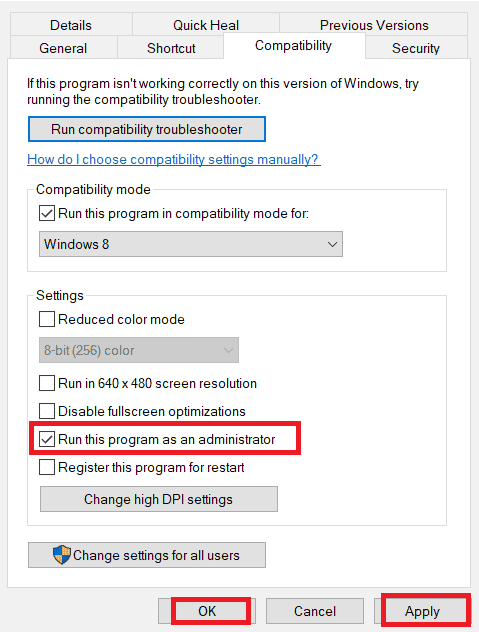
4. Uygula düğmesini ve ardından Tamam düğmesini tıklayın.
Yöntem 4: Twitch Ayarlarını Değiştirin
Sorunu çözmenin başka bir yöntemi de Twitch platformundaki ayarları değiştirmek. Akışla ilgili sorunu çözmek için aşağıdaki seçenekleri gerçekleştirebilirsiniz.
Seçenek I: Düşük Çözünürlüğü Ayarla
Twitch'in neden arabelleğe almayı sürdürdüğü sorusunun cevabı, akışın yüksek çözünürlüklü görüntüsüdür. İlk seçenek, Twitch platformundaki akışın çözünürlüğünü düşürmektir.
1. Twitch yayın platformunu açın, herhangi bir kanalı açın, alttaki Ayarlar simgesine tıklayın ve menüden Kalite seçeneğine tıklayın.
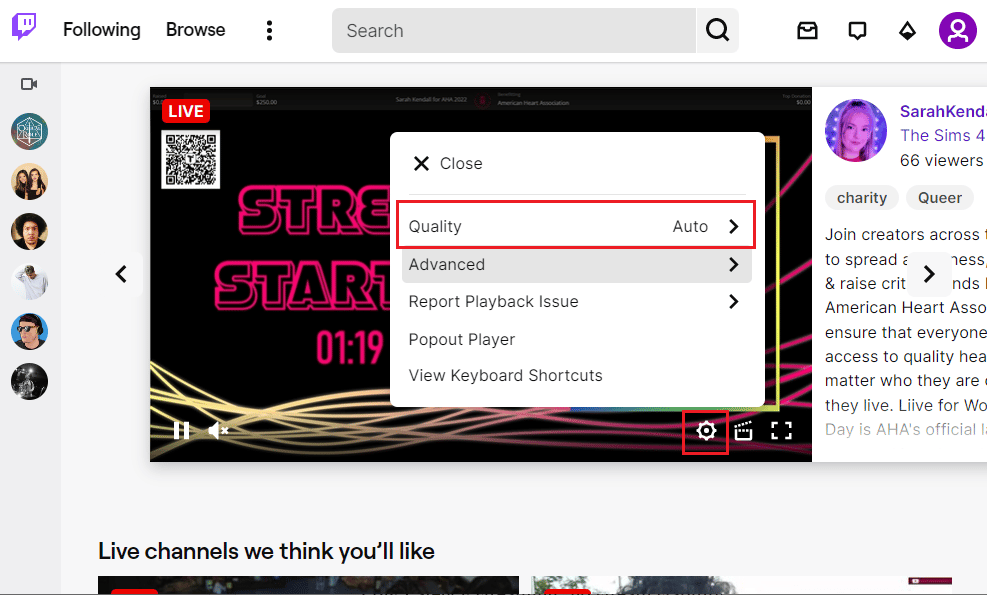
2. Listeden daha düşük bir çözünürlük seçin ve akışı oynatmayı deneyin.
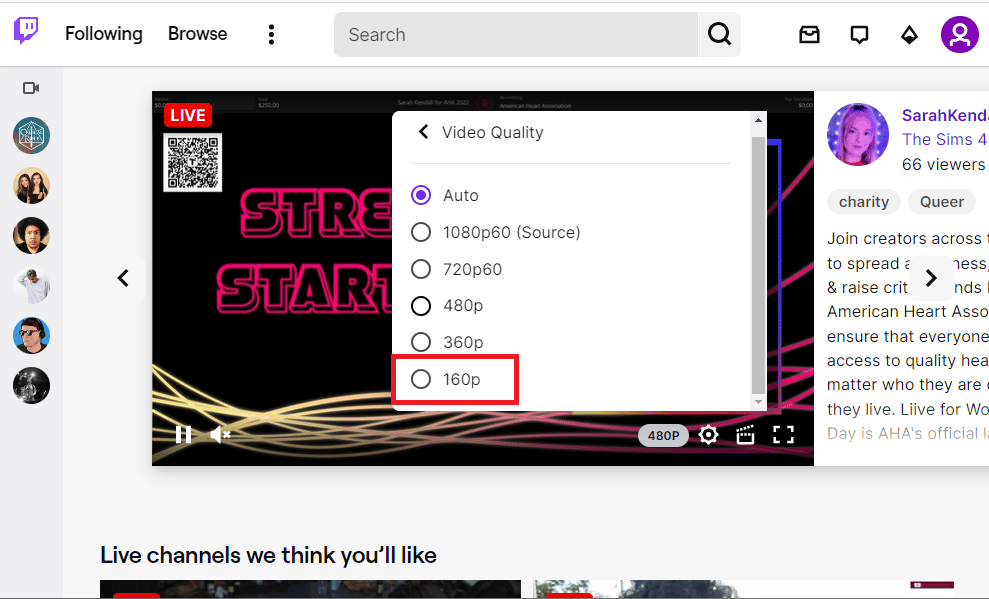
Seçenek II: Düşük Gecikmeli Akışı Devre Dışı Bırak
Twitch gecikme sorunlarını düzeltmenin bir başka seçeneği de Twitch platformundaki akışta düşük gecikmeli akış seçeneğini devre dışı bırakmaktır.
1. Twitch uygulamasını açın ve daha önce verilen talimatları izleyerek akışın Ayarlarını açın.
2. Menüdeki Gelişmiş seçeneğine tıklayın.
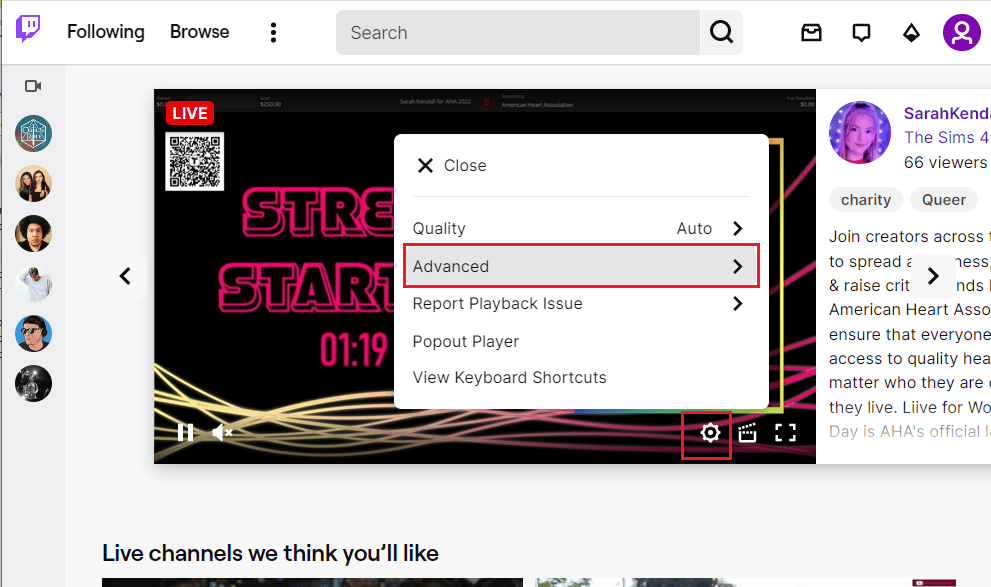
3. Düşük Gecikme seçeneğini kapatın ve kanalı platformda yayınlamayı deneyin.
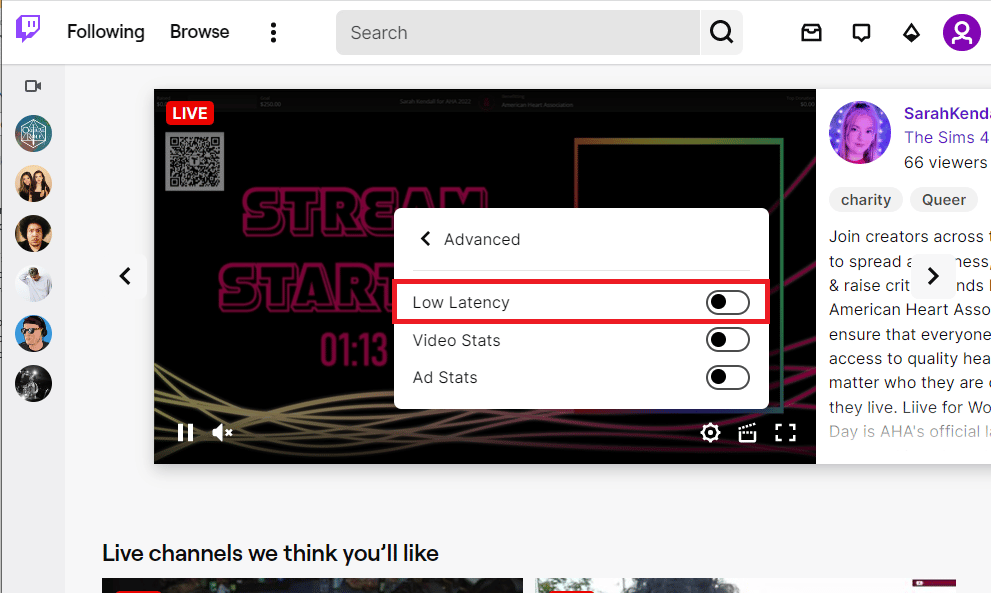
Seçenek III: Yazılım Oluşturma Modunu Devre Dışı Bırak (Varsa)
Twitch arabelleğe alma nasıl düzeltilir sorusunun cevabı, Twitch uygulamanızda yazılım oluşturma modunu devre dışı bırakmaktır. Ancak bu yöntem, uygulamanın en son sürümlerinde Twitch akışının arabelleğe alınmaya devam etmesini düzeltmek için geçerli değildir.
1. Twitch uygulamasını başlatmak için alttaki Windows arama çubuğunu kullanın.
2. Ayarlar sayfasını açın ve Genel sekmesi altındaki Tercihler bölümünde Yazılım İşleme seçeneğini devre dışı bırakın.
Ayrıca Okuyun: Twitch Leecher İndirme Hatasını Düzeltin
Yöntem 5: İstenmeyen Uygulamaları Kaldırma
Twitch uygulamasını kullanırken PC'nizdeki çok sayıda istenmeyen uygulama gecikme sorununa neden oluyorsa, uygulamaları kaldırmaya zorlamak için kılavuzumuzdaki talimatları kullanarak bunları kaldırmayı deneyebilirsiniz. Bu, diğer uygulamalardan kaynaklanan paraziti en aza indirir ve Twitch uygulamasında herhangi bir sorun yaşamadan yayın yapabilirsiniz.
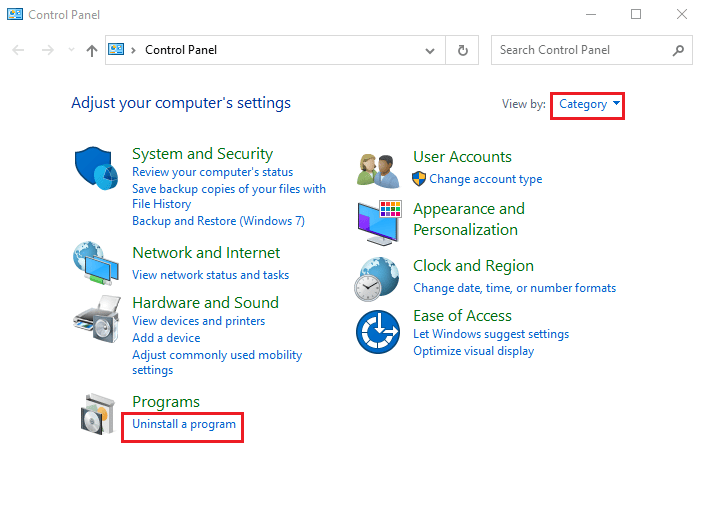
Yöntem 6: Ağ Ayarlarını Sıfırla
Ağ bağlantısındaki sorunları çözmek ve Twitch uygulamasındaki gecikme sorununu gidermek için Ağ ayarlarını orijinal ayarlarına sıfırlamayı deneyebilirsiniz. Twitch gecikme sorunlarını düzeltmek için Windows 10'da ağ ayarlarını sıfırlama yöntemini öğrenmek için kılavuzdaki talimatları izleyin.
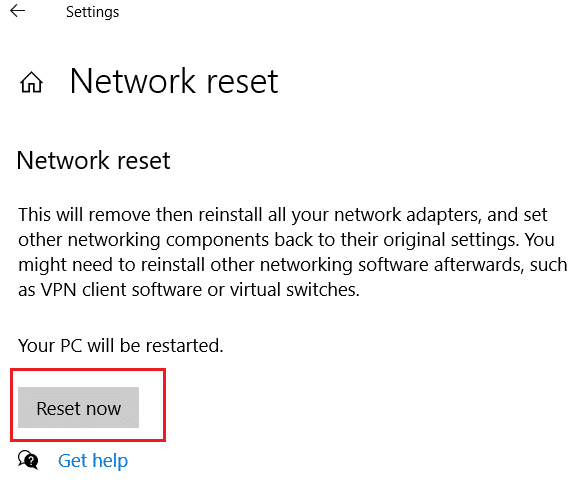
Ayrıca Okuyun: Twitch Uygulamasının Android'de Çalışmamasını Düzeltin
Yöntem 7: Depolamayı Geliştirin
Twitch uygulamasındaki gecikme sorununu çözmenin bir yolu olarak, aşağıda verilen yöntemleri kullanarak PC'nizdeki depolamayı optimize etmeyi deneyebilirsiniz.
Seçenek I: Sanal RAM Depolamasını Yükselt
İlk seçenek, PC'nizdeki sanal RAM depolama alanını geliştirmektir.
1. Arama çubuğuna tıklayın, Sistem Yapılandırması yazın ve Aç seçeneğine tıklayın.
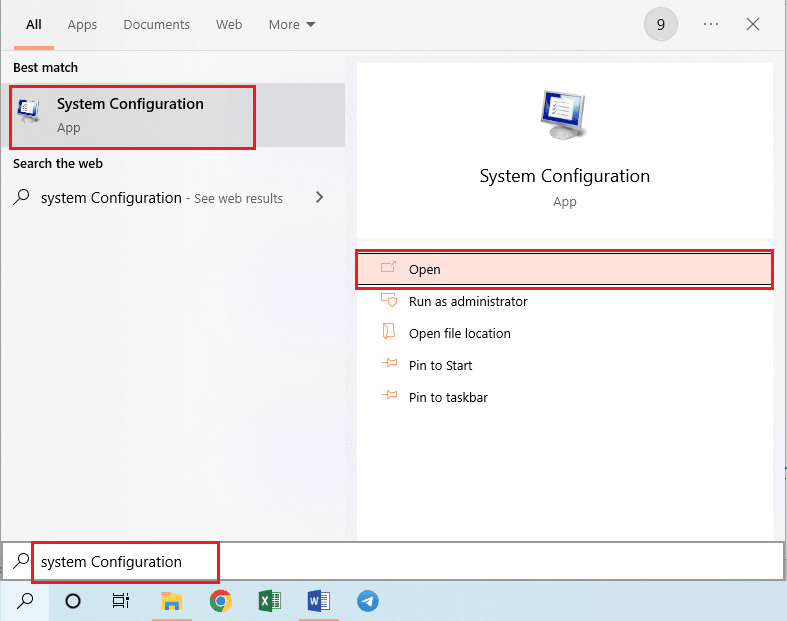
2. Önyükleme sekmesine gidin ve Gelişmiş seçenekler… düğmesine tıklayın.
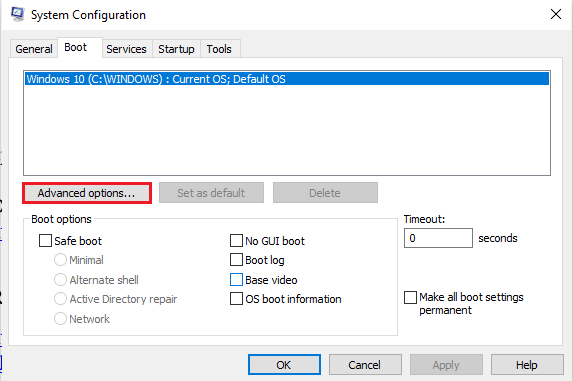
3. İşlemci sayısı seçeneğini işaretleyin, açılır menüden 3 değerini seçin ve Tamam düğmesine tıklayın.
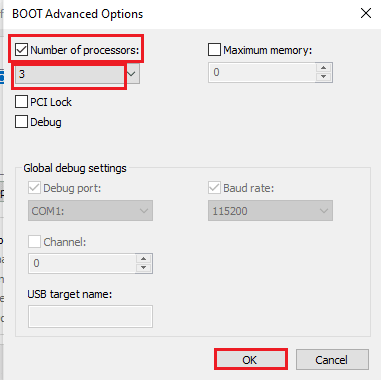
4. Uygula ve ardından Tamam düğmelerine tıklayın ve bilgisayarı yeniden başlatın .
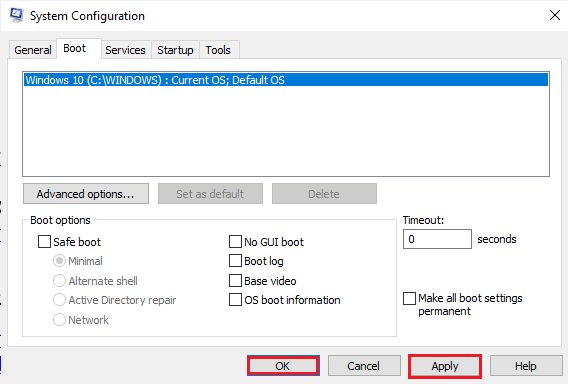
Seçenek II: Daha İyi Depolama Aygıtı Satın Alın
Twitch gecikme sorunlarını düzeltmenin ikinci seçeneği, daha iyi depolama kapasitesine sahip bir depolama cihazı kullanmaktır. Buradaki linkte verilen listedeki herhangi bir cihazı satın alabilir ve bilgisayarınıza ekleyebilirsiniz.
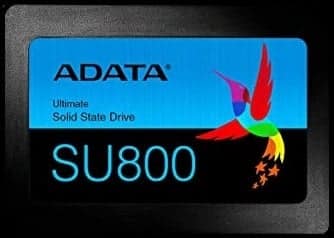
Yöntem 8: Adobe Flash Player'ı Yükselt
Twitch akışındaki gecikmeyle ilgili sorunları önlemek için Adobe Flash Player'ın en son sürüme yükseltilmesi gerekir.
Seçenek I: Adobe Flash Player'ı Güncelleyin
Twitch'in neden arabelleğe almayı sürdürdüğü sorusunun cevabı, eski Adobe Flash Player'dır. İlk yöntem, Adobe Flash Player'ı web tarayıcısında bulunan en son sürüme güncellemektir.
1. Daha önce önerilen talimatı kullanarak Google Chrome uygulamasını başlatın.
2. URL adres çubuğuna aşağıdakini yazın ve Bileşenler sayfasını açmak için Enter tuşuna basın.
krom:\\bileşenler
3 A. Adobe Flash Player'daki Durum Güncel ise, güncellenir .
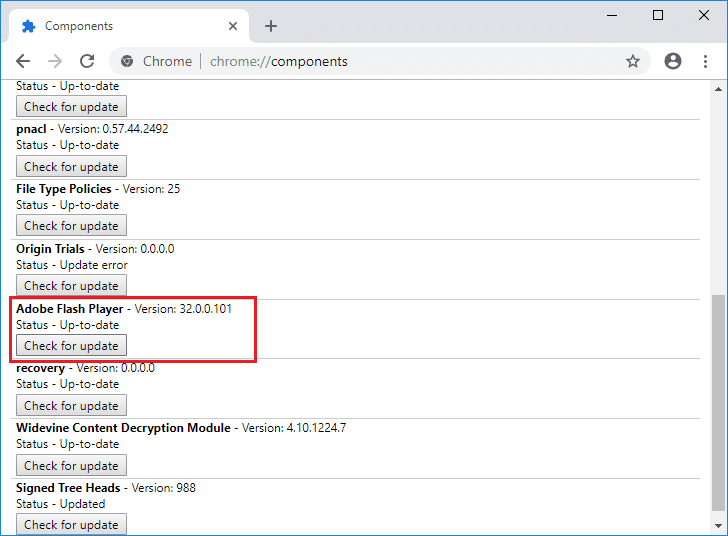
3B. Güncellemeleri kontrol etmek ve tarayıcıya yüklenmesini beklemek için Güncellemeyi kontrol et düğmesine tıklayın.
Seçenek II: Adobe Flash Player'ı Yeniden Yükleyin
Twitch gecikme sorunlarını gidermek için alternatif bir yaklaşım, Adobe Flash Player'ı PC'nize yeniden yüklemektir.
1. Uygulamaları kaldırmaya zorlamak için kılavuzumuzu takip ederek Adobe Flash Player uygulamasını kaldırın.
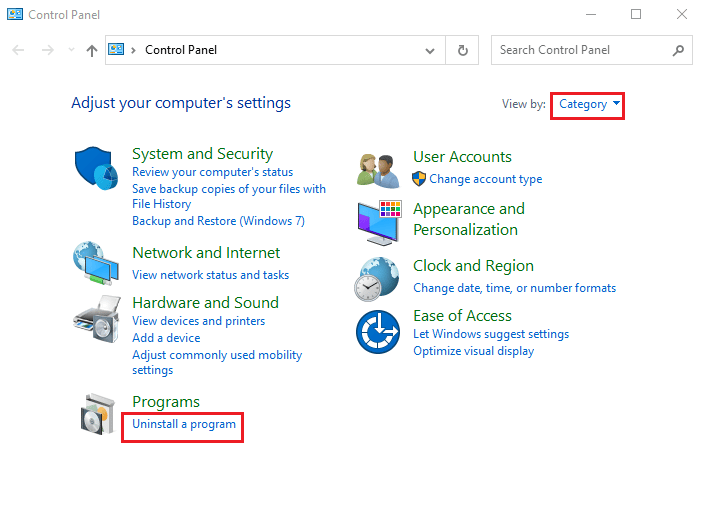
2. Windows + E tuşlarına basarak Windows Gezgini'ni açın ve belirtilen konumdaki klasörü seçip Sil tuşuna basarak Flash klasörünü silin.
C:\Windows\SysWOW64\Macromed\Flash
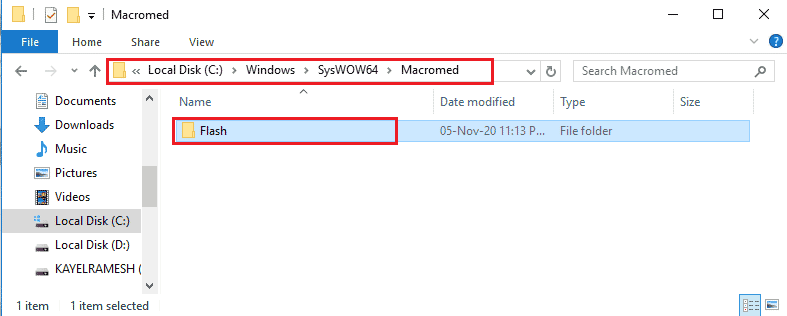
3. Alttaki arama çubuğunu kullanarak AppData'yı açın.
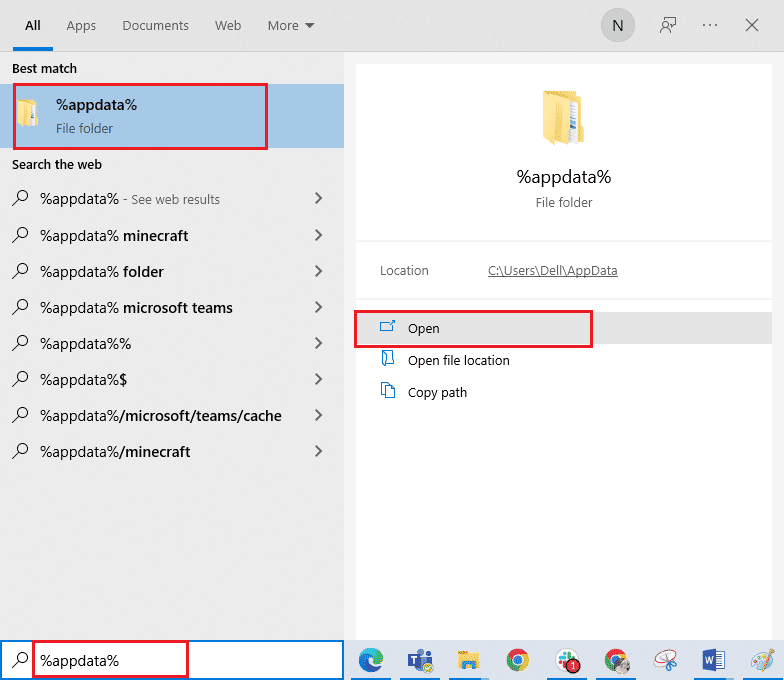
4. Aşağıdaki konumlardaki Flash klasörünü silin.
- C:\Kullanıcılar\Kullanıcı_adı\AppData\Roaming\Adobe\Flash Player
- C:\Kullanıcılar\kullanıcıadınız\AppData\Roaming\Macromedia\Flash Player
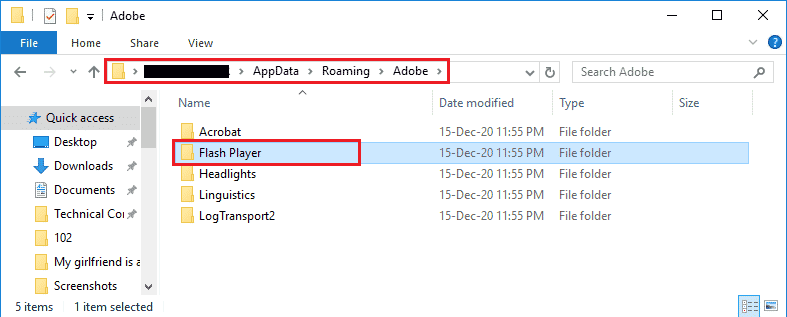
5. Adobe Flash Player'ın indirme web sitesini açın ve işletim sistemi sürümünüze ve varsayılan web tarayıcınıza göre seçeneğe tıklayın.
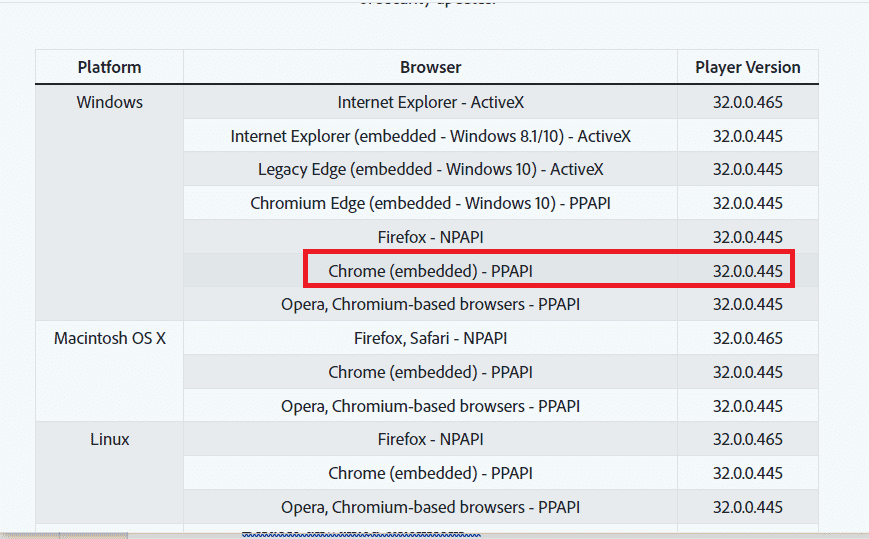
6. İndirilen dosyayı çalıştırın ve yüklemek için ekrandaki talimatları izleyin ve Twitch akışının arabelleğe almaya devam edip etmediğini kontrol edin.
Ayrıca Okuyun: Windows 10'da Twitch'in Tam Ekrana Geçmemesini Düzeltin
Yöntem 9: Twitch Uygulamasının Alt VOD'ları
Twitch uygulamasının VOD'ları veya İsteğe Bağlı Videosu, PC depolama alanında çok fazla yer kaplayabilir. Twitch gecikme sorunlarını gidermek için Twitch uygulamasında indirilen VOD sayısını azaltabilirsiniz.
Twitch arabelleğe alma nasıl düzeltilir sorusuna alternatif bir cevap olarak, sorunu çözmek için VOD'ların boyutunu sıkıştırmak için buradaki bağlantıda verilen kompresör yazılımlarından herhangi birini kullanmayı deneyebilirsiniz. Bu, x264 kodlama hızını düşürür ve sorunu daha düşük bir RAM hızı kullanarak çözebilirsiniz.
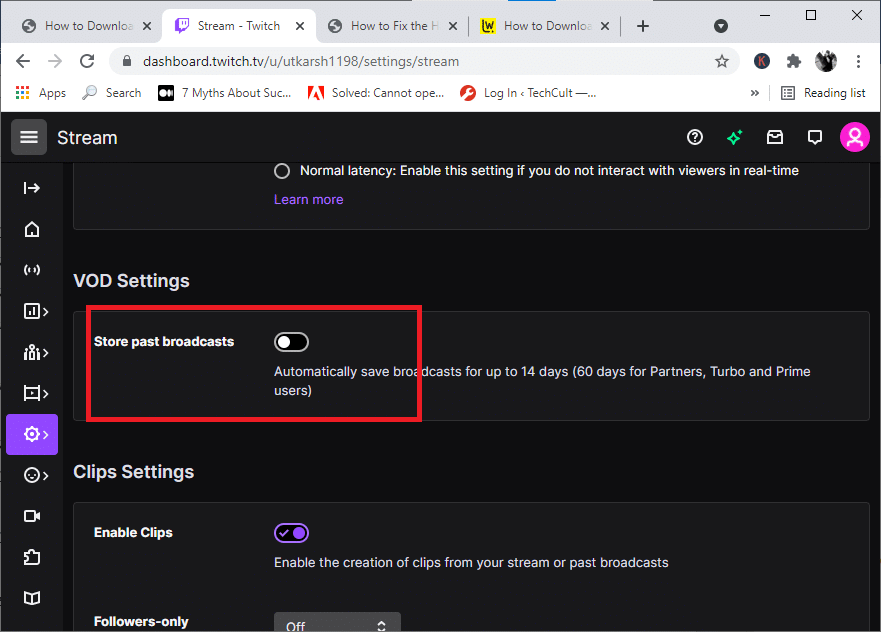
Yöntem 10: Twitch Uygulamasını Yeniden Yükleyin
Twitch uygulamasındaki sorun hala çözülmediyse uygulamayı PC'nize yeniden yüklemeyi deneyebilirsiniz. Bu, uygulamadaki tüm aksaklıkları ve hataları temizler.
Adım I: Twitch Uygulamasını Kaldırın
İlk adım, Twitch uygulamasını bilgisayarınızdan kaldırmaktır. Twitch uygulamasını kaldırmak için aşağıdaki adımları izleyin.
1. Windows tuşuna basın, Uygulama ve özellikler yazın ve Aç'a tıklayın.
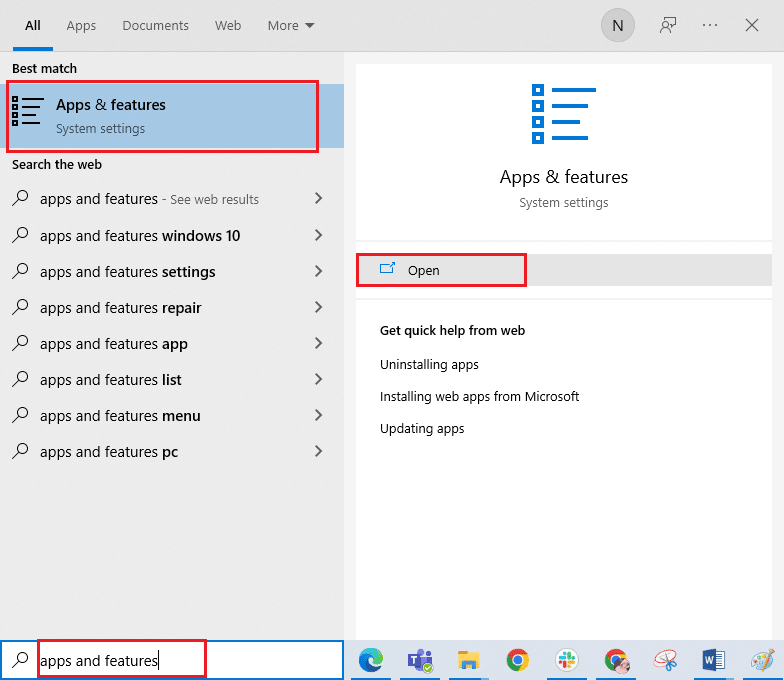
2. Twitch'i arayın ve seçin.
3. Ardından, Kaldır'a tıklayın ve istemi onaylayın.
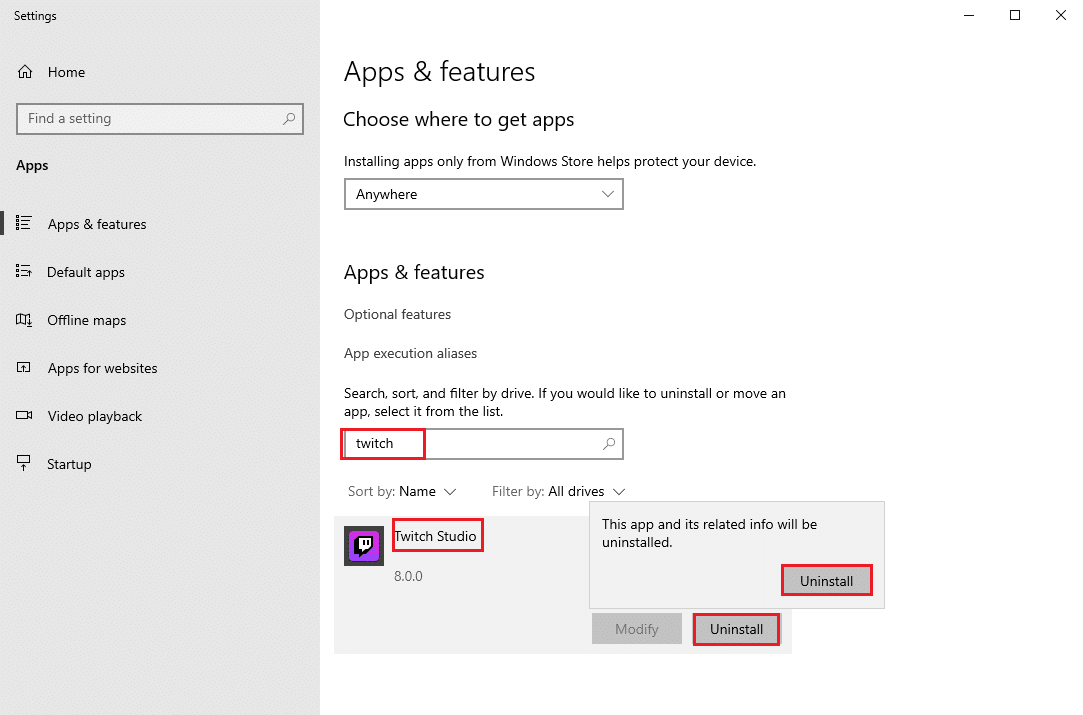
Adım II: Twitch Klasörlerini Sil
Twitch'in neden arabelleğe almayı sürdürdüğü sorusunun cevabı, PC'nizdeki aşırı depolamadır. Bir sonraki adım, PC'de depolanan Twitch klasörlerini silmektir.
1. AppData'yı aramak için Windows arama çubuğunu kullanın.
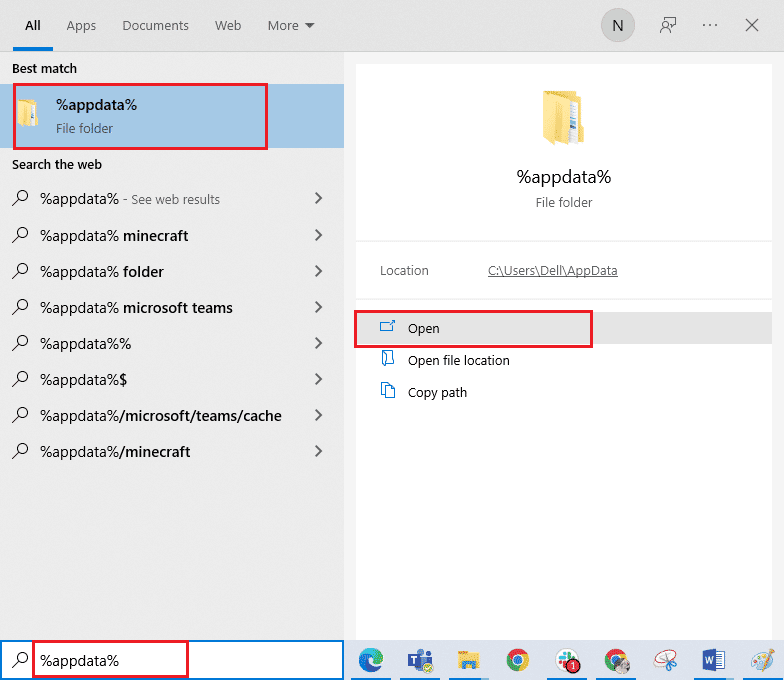
2. Dolaşım klasörünü açın, Twitch klasörüne sağ tıklayın ve Sil seçeneğine tıklayın.
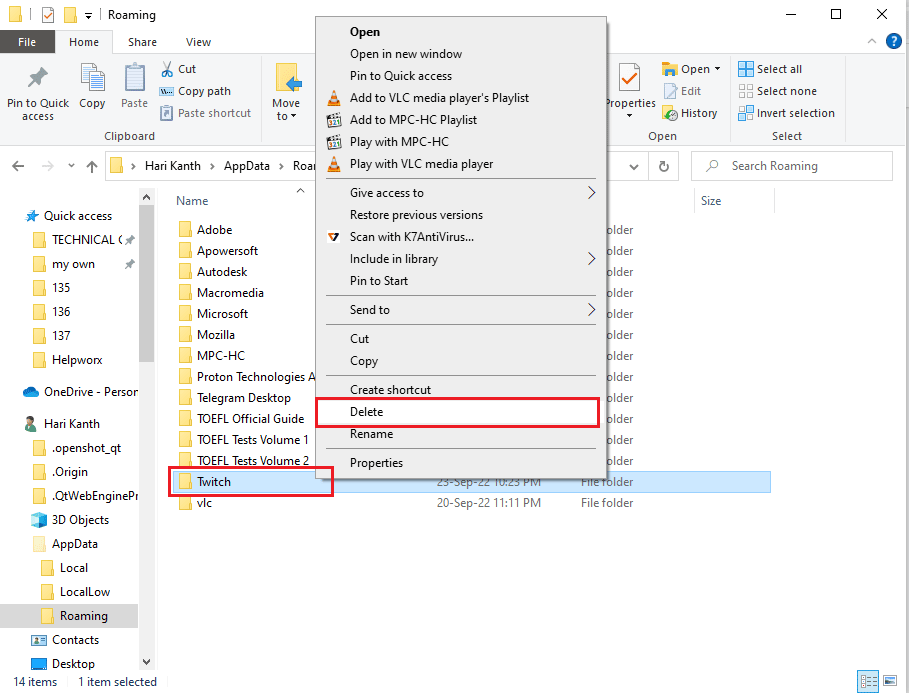
3. Benzer şekilde, Windows Gezgini sayfasında aşağıdaki konum yolundaki Twitch klasörünü silin .
C:\ProgramData\Twitch
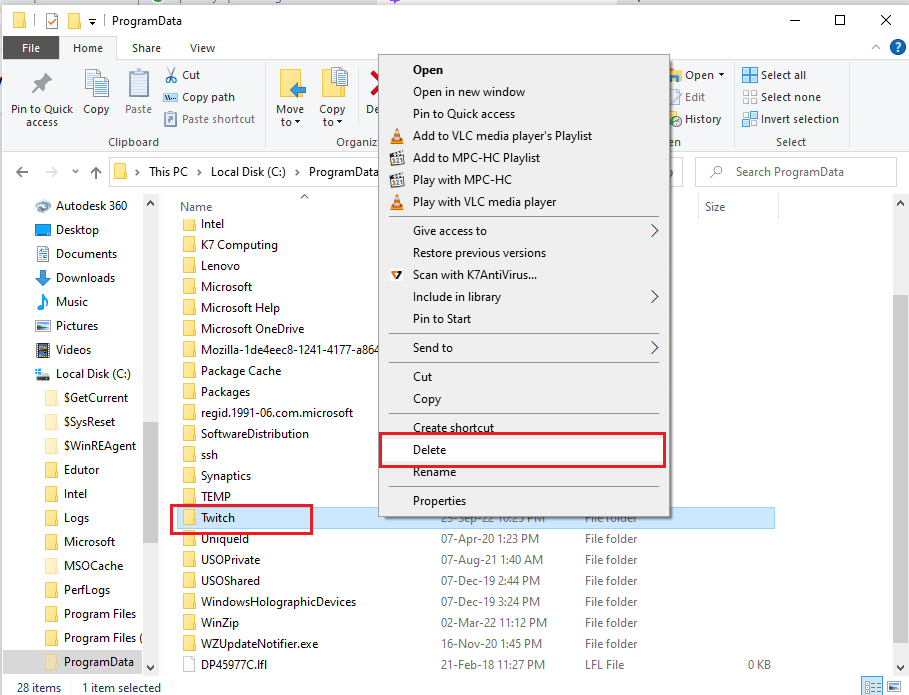
Adım III: Twitch Uygulamasını Yeniden Yükleyin
Twitch gecikme sorunlarını düzeltmenin son adımı, resmi web sitesini kullanarak Twitch uygulamasını yeniden yüklemektir.
1. Twitch web sitesini ziyaret edin ve Masaüstü Uygulamaları bölümündeki Twitch Studio Beta uygulamasında İndir düğmesine tıklayın.
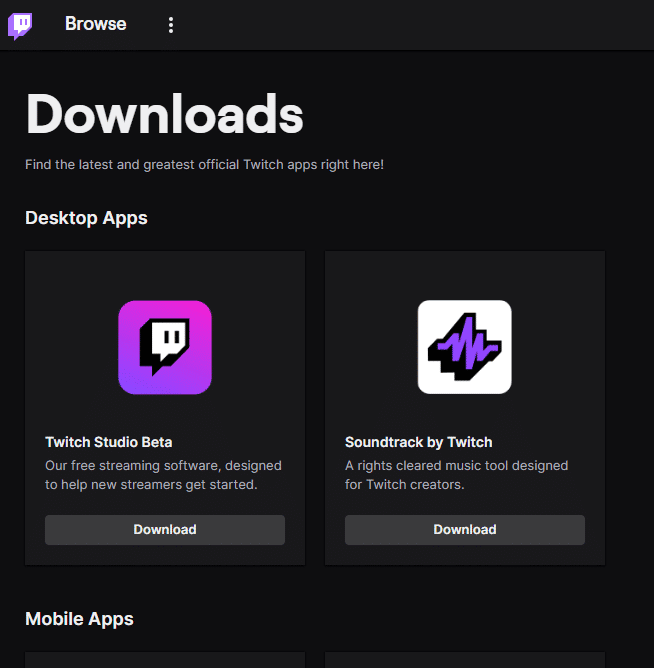
3. Uygulama indirildikten sonra kurulum dosyasını çalıştırmak için üzerine çift tıklayın.
4. Kurulumu tamamlamak için sihirbazdaki Yükle düğmesine tıklayın ve penceredeki talimatları izleyin.
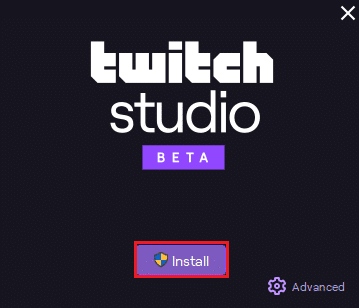
Ayrıca Okuyun: Twitch Minecraft Kurulum Süreci Nedir?
Yöntem 11: Alternatifleri Kullanın (Önerilmez)
Twitch platformundaki normal akış, oyunu desteklemiyorsa, aşağıdaki alternatiflerden herhangi birini kullanmayı deneyebilirsiniz. Ancak bu yöntem PC'ye zarar verebileceği ve işlevselliğini azaltabileceği için önerilmez.
Seçenek I: 5K Akış için Canlı Twitch
Twitch uygulamasını kullanmaya alternatif bir uygulama olarak, 5K akış için Twitch Live uygulamasını kullanabilirsiniz. Twitch uygulaması Beta sürümünde olduğu için, uygulamada akış sırasında Twitch akışının arabelleğe alınması sorunuyla karşılaşabilirsiniz. Bu nedenle, Twitch gecikme sorunlarını gidermek için bu uygulamayı kullanabilirsiniz.
1. 5K akış için Twitch Live indirme sayfasına gidin ve işletim sistemi sürümüne göre Ücretsiz İndir düğmesine tıklayın.
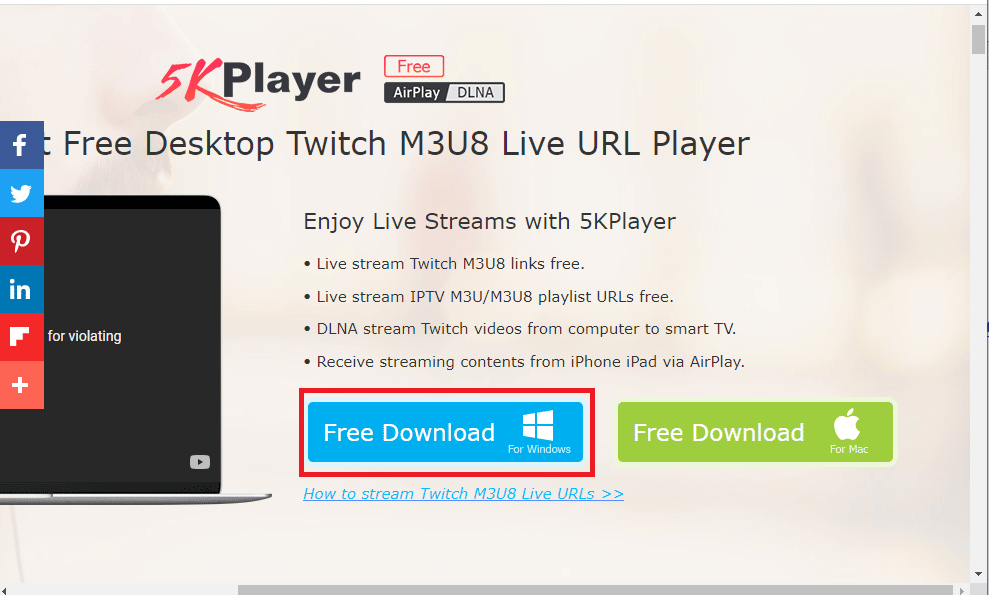
2. Onay sayfasındaki Ücretsiz İndir düğmesine tıklayın ve uygulamayı yüklemek için ekrandaki talimatları izleyin.
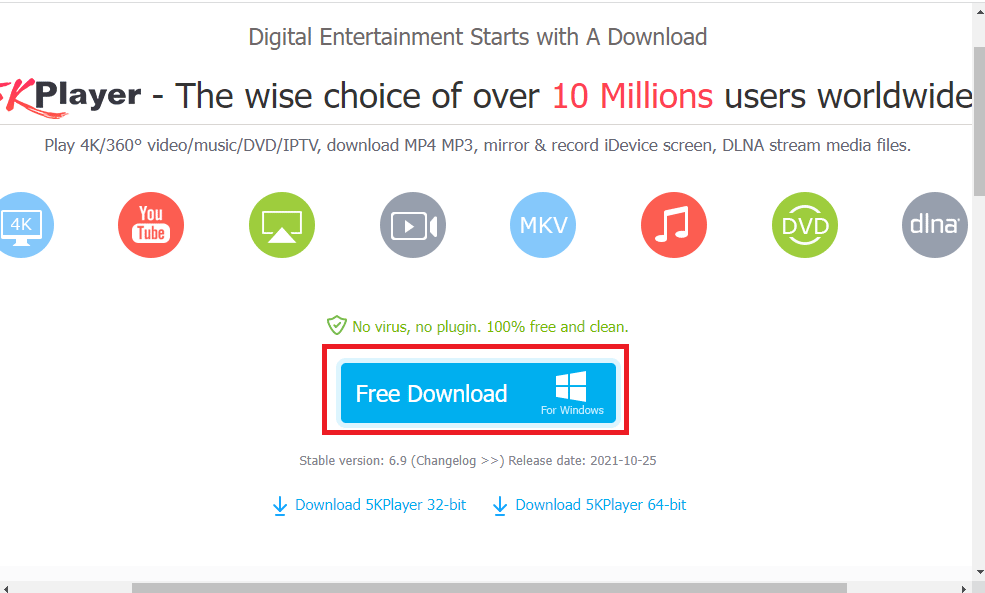
Seçenek II: Ping'i Öldür
Twitch arabelleğe almanın nasıl düzeltileceği ve yayın ve oyundaki gecikmenin nasıl azaltılacağı sorusuna yanıt olarak Kill Ping yazılımını kullanmayı deneyebilirsiniz. Daha basit bir oyun rotası sağlar ve paket kaybını azaltmaya yardımcı olur. Ancak yazılım, yazılıma erişmek için ücretli bir aboneliğe sahip olmanızı gerektirir. Kill Ping indirme sayfasını açın ve Şimdi İndir düğmesine tıklayın.
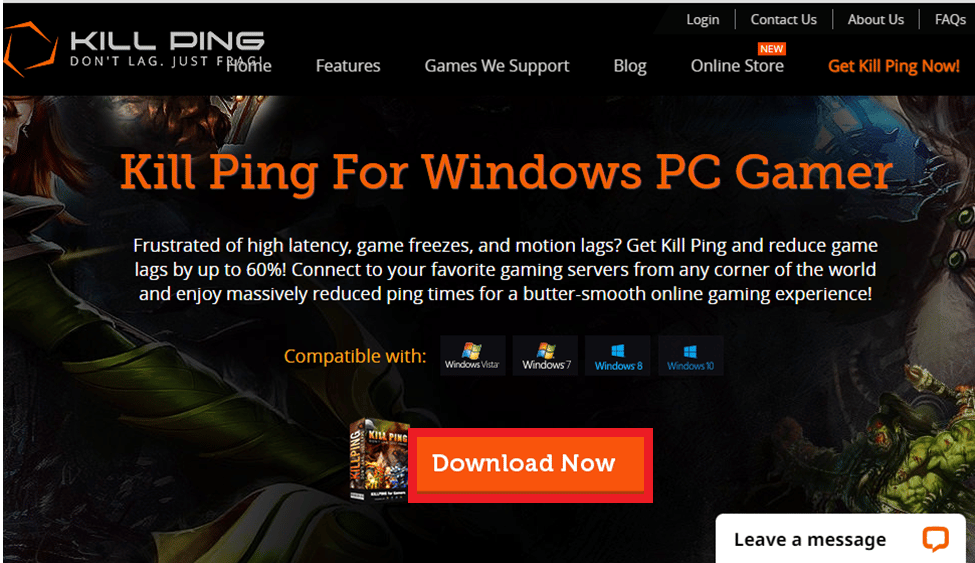
Ayrıca Okuyun: Twitch'te 2000 Ağ Hatası Nasıl Onarılır
Yöntem 12: Destek Ekibiyle İletişime Geçin
Twitch gecikme sorunlarını düzeltmenin son çaresi, yardım için destek ekibiyle iletişime geçmektir. Sorunu ekibe iletebilir ve sorunun çözümünde size rehberlik etmelerini isteyebilirsiniz.
Seçenek I: ISP'niz ile iletişime geçin
ISS'nize veya İnternet Servis Sağlayıcınıza başvurun ve ISS'nin bağlantınızı engelleyip engellemediğini sorun. Bağlantı engellenirse, ağ bağlantısını değiştirmeniz gerekir.
Seçenek II: Twitch ile İletişime Geçin
Twitch'in neden arabelleğe almaya devam ettiği sorusunun cevabı, Twitch akışında tanımlanamayan bir hata veya aksaklık olabilir. Varsayılan web tarayıcınızda verilen bağlantıyı kullanarak Twitch platformunun destek ekibiyle iletişime geçmeyi deneyebilirsiniz. Gerekli alanları doldurun ve bir hafta içinde tekrarı alabilirsiniz.
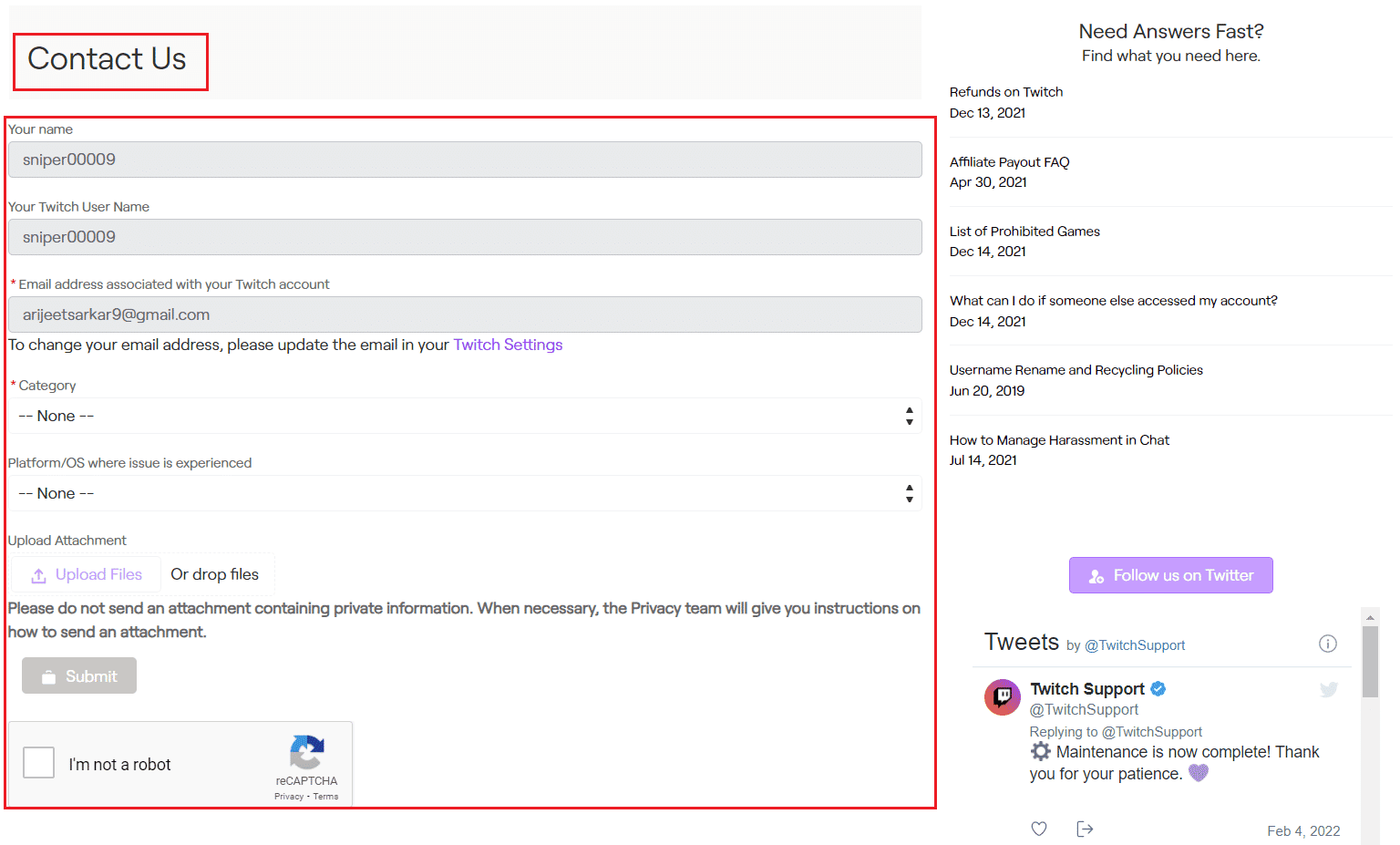
Önerilen:
- Android'de Kaybolan Tinder Eşleşmelerini Düzeltin
- Seğirme Hatası #4000 Düzeltmenin 9 Yolu
- Twitch'in Sohbete Bağlanamaması Düzeltildi
- Twitch Uygulamasının WOW Oyununu ve Eklentileri Algılamamasını Düzeltin
Twitch gecikme sorunlarını giderme yöntemleri makalede açıklanmıştır. Lütfen bu yöntemlerden hangisinin Twitch akışının arabelleğe alınması sorununu düzeltmede etkili olduğunu paylaşın. Ayrıca, sorularınızı bize bildirmek ve önerilerinizi önermek için lütfen yorumlar bölümünü kullanın.
