[DÜZELTİLDİ] 'Bekleyen İşlemleri İptal Etmeden Sürücünün Yükü Kaldırıldı'
Yayınlanan: 2021-06-14Windows 10'da meydana gelebilecek milyonlarca olası hata vardır ve mavi ekranlar özellikle korkunç bir türdür. Tam hepsini gördüğünüzü düşündüğünüzde, daha önce görmediğiniz bir hata mesajı veya durdurma kodu ile başka bir tane belirir.
Durma kodu 0X000000CE aynı zamanda “Bekleyen İşlemleri İptal Etmeden Önce Sürücü Yükü Kaldırıldı” hatası olarak da bilinir ve birden fazla kullanıcının şikayetleri dikkate alındığında son zamanlarda giderek yaygınlaşmıştır.
Tüm göstergelerden, sorun çoğunlukla başlatma sırasında ortaya çıkıyor; makineyi açmak için güç düğmesine basıldığında, Windows yüklenemiyor ve bunun yerine mavi bir ekran beliriyor. Nadiren, bir programı çalıştırmanın ortasında bir çökme olur ve kullanıcılar hatayla birlikte mavi bir ekran alır.
Tecrübeniz varsa, mavi ekran hatalarının, sistemin aniden normal şekilde çalışmasının durmasına neden olabilecek sayısız sorundan en can sıkıcı olduğunu kabul edeceksiniz. Bu korkunç BSOD hatalarından biri meydana geldiğinde, hala Windows'u çalıştırabiliyor olmanız 50-50'dir. Bazen sistem takılıyor ve bazı aşırı adımlar atılana kadar masaüstüne erişemeyeceksiniz.
Windows 10'da 0X000000CE durdurma kodunu nasıl düzelteceğinizi arıyorsanız, doğru yere geldiniz. Bu kılavuz, bilgisayarınızın normal kullanımına devam edebilmeniz için sorunu çözmenize yardımcı olabilecek bir dizi ince ayar ve düzeltme içerir.
Windows 10'da “Bekleyen İşlemleri İptal Etmeden Önce Kaldırılan Sürücü” BSOD Nedir?
“Bekleyen İşlemleri İptal Etmeden Önce Sürücü Yükü Kaldırıldı”, sistemin çökmesine ve yeniden başlatılmasına neden olan bir mavi ekran hatasıdır. Bu hata, en yaygın olanı aşağıda tekrarlanan çeşitli mesajlarla gelebilir:
Bir sorun algılandı ve bilgisayarınızın zarar görmesini önlemek için Windows kapatıldı.
Sorun şu dosyadan kaynaklanıyor gibi görünüyor: Intelppm.sys.
DRIVER_UNLOADED_WITHOUT_CANCELLING_PENDING_OPERATIONS
Bu Dur hata ekranını ilk kez görüyorsanız, bilgisayarınızı yeniden başlatın. Bu ekran tekrar görünürse şu adımları izleyin:
Herhangi bir yeni donanım veya yazılımın doğru şekilde kurulduğundan emin olmak için kontrol edin. Bu yeni bir kurulumsa, ihtiyacınız olabilecek yeni güncellemeleri donanım veya yazılım üreticinizden isteyin.
Sorunlar devam ederse, yeni yüklenen donanım veya yazılımları devre dışı bırakın veya kaldırın. Önbelleğe alma veya gölgeleme gibi BIOS bellek seçeneklerini devre dışı bırakın. Bileşenleri devre dışı bırakmak veya kaldırmak için Güvenli Mod'u kullanmanız gerekiyorsa, bilgisayarınızı yeniden başlatın, Gelişmiş Başlangıç Seçenekleri'ni seçmek için F8'e basın ve ardından Güvenli Mod'u seçin.
Bu mavi ekran hatası, makinedeki sürücülerle, özellikle Intel grafik sürücüsüyle ilgili görünüyor. Bu, entegre video kartı sürücüsüyle ilgili bir sorunun sistemin çökmesine neden olabileceği anlamına gelir.
Özünde, hata, söz konusu sürücünün boşaltıldığını ve başka bir işlemin henüz iptal edilmediğini gösterir. Bu, işlem kuyruğunda bir işlem takılı kaldığında ve tamamlanamadığında olabilir.
Çoğu durumda, bu hata, en son Windows güncellemelerini uygulamamanın bir sonucudur. Bilgisayarınızın en son yamaları ve hata düzeltmelerini alabilmesi için genellikle sistem güncellemelerinin yüklenmesi önerilir.
Sistemdeki çeşitli küçük sorunlar zamanla birikebilir ve sonunda “Bekleyen İşlemleri İptal Etmeden Önce Sürücü Yüklenmedi” mavi ekranıyla sistem çökmesine neden olabilir. Bozuk veya bozuk bir sürücü, sistemin geri kalanının arızalanmasına ve daha fazla hasarı önlemek için sistemin kapanmasına neden olan kritik parça olabilir.
Hata oluştuğunda, çok fazla bilgisayar bilgisi olmayan kullanıcıların bir veya iki düzeltme uygulamalarına ve hatta yeniden başlatmanın bile gerekli olan tek şey olmasına rağmen paniklemeye başlaması normaldir. Sürekli mavi ekranlardan eski bir sürücünün sorumlu olması durumunda, manuel veya otomatik güncelleme sorunları çözecektir.
“Bekleyen İşlemleri İptal Etmeden Önce Yüklenmemiş Sürücü” BSOD Nasıl Onarılır
“Bekleyen İşlemleri İptal Etmeden Önce Sürücü Yükü Kaldırıldı” mavi ekran hatası, birçok kullanıcı için sıkıntı ve hayal kırıklığına neden olur. Bu BSOD sizi de rahatsız ediyorsa, bu makalede sunulan çeşitli çözümler sorunu çözmenize yardımcı olacaktır.
Bilgisayarınız bir BSOD nedeniyle çöktüğünde, Windows'a yeniden önyükleme yapıp yapamayacağınızın bir şans olduğunu bilmelisiniz. Bu nedenle, bu çözümler ikiye ayrılır. İlk bölüm, hala Windows çalıştırabiliyorsanız deneyebileceğiniz düzeltmeler hakkındadır ve ikinci bölüm, mavi ekrandan sisteme önyükleme yapamıyorsanız, sizin için kullanılabilecek olası çözümleri vurgulamaktadır.
Windows'u Çalıştırabiliyorsanız “Bekleyen İşlemleri İptal Etmeden Önce Yüklenmemiş Sürücü” BSOD Nasıl Onarılır
Buradaki beş çözümün her biri masaüstünden uygulanabilir. Sorununuzu çözen birini bulana kadar listede ilerleyin. Sistem tekrar çökmeden önce sorun giderme sürecini tamamlayabilmeniz için bu konuda hızlı olmanız gerekebileceğini unutmayın.
İşletim Sistemini Güncelle
Windows 10, bazı belirli parametrelere göre en iyi işletim sistemi olmayabilir, ancak kesinlikle en kapsamlı olanıdır. Temel olarak, her PC uygulaması Windows ile uyumludur.
İşletim sistemi ayrıca iyileştirilmesi gereken alanlara da sahiptir. Evrensel doğası aynı zamanda belki de en büyük kusurudur. Çeşitli donanım ve yazılım konfigürasyonlarının kullanımına izin verdiği için ara sıra çakışmalar bir şekilde kaçınılmazdır.
Bazı yazılımlar veya donanımlar işletim sistemi ile iyi çalışmayabilir veya bazı programlar veya cihazlar birbiriyle çalışmayabilir. Bu sonuçta BSOD çökmelerine yol açabilir.
Sistemi Windows Update aracılığıyla güncelleyerek bu tür hataların sıklığını en aza indirebilir veya oluştuğunda çözebilirsiniz.
Resmi güncelleme aracı, donanım ve yazılımla ilgili en son özellikleri, hata düzeltmelerini ve güvenlik yamalarını uygulayabilir ve böylece sisteminizin sağlıklı işleyişini geri yükleyebilir.
Resmi güncelleme işlemini kendiniz başlatmak için Win tuşunu basılı tutun ve Ayarlar uygulamasını hızlı bir şekilde başlatmak için I tuşuna basın. Ardından Ayarlar ana sayfasında Güncelleme ve Güvenlik seçeneğini seçin.
Güncelleme ve Güvenlik ekranı göründüğünde, sol bölmedeki Windows Update sekmesini seçin, ardından sağa gidin ve “Güncellemeleri kontrol et” düğmesini tıklayın.
Araç, yeni güncellemeler için Microsoft sunucularını kontrol edecektir. Varsa, bunları indirmek ve kurmak için ekrandaki talimatları izleyin.
Bu yapıldı, bilgisayarı yeniden başlatın ve masaüstüne giriş yapın. Sorun eksik bir güncelleme veya yamadan kaynaklanıyorsa, bu sorunu çözmüş olmalıdır.
Sürücüleri Yeniden Yükleyin veya Güncelleyin
On seferden yedisi, "Bekleyen İşlemleri İptal Etmeden Önce Sürücü Yükü Kaldırıldı" BSOD'si hatalı veya güncel olmayan bir sürücüyle bağlantılı. Özellikle, sisteminizdeki Intel grafik sürücüsü çoğu zaman bu hatanın nedenidir.
Bu sürücü, işletim sistemi ile entegre Intel grafik kartı arasında talimatların iletilmesinden sorumludur. Herhangi bir nedenle çalışmayı durdurursa, özellikle grafik kartını yoğun şekilde kullanan bir işlem başlatıldığında, sık ve rastgele mavi ekranlar da dahil olmak üzere sonuçlar her şey olabilir.
Eski veya uyumsuz bir sürücü için, onu güncellemenin yolu budur. Bu, kötü sürücüyü yenisiyle değiştirecektir. Potansiyel olarak yeni özellikler eklemenin ve donanım performansını iyileştirmenin yanı sıra, tomurcuktaki hatayı da ortadan kaldırabilir.
Sürücünüzü birkaç yöntemle güncelleyebilirsiniz. Her biri farklı zorluk ve kolaylık seviyeleri sunar. Windows 10'daki yerleşik Aygıt Yöneticisi aracı aracılığıyla sürücünüzü güncellemeye başlayalım.
Aygıt Yöneticisi ile Sürücünüzü Güncelleyin
Tüm sistem donanımını Aygıt Yöneticisi'nde bulabilirsiniz. Şu anda kullanımda olsun ya da olmasın, makinedeki her donanım bileşeni ve sisteme bağlanmış olan her şey burada listelenir.
Aygıt Yöneticisi'ni açmak için Windows tuşunu basılı tutun ve ardından X düğmesine basın ve açılan menüden Aygıt Yöneticisi'ni seçin.
Aygıt Yöneticisi açıldığında, bir dizi aygıt grubu göreceksiniz. Her biri, bir bilgisayara yerleştirilebilen veya bilgisayara bağlanabilen bir aygıt sınıfını temsil eder. Güncellemek istediğiniz cihazın sınıfını bulmanız ve ardından oradan cihazı seçmeniz gerekiyor.
Buradaki ana şüpheli Intel grafik sürücüsü olduğundan, önce onu güncellemelisiniz. “Ekran bağdaştırıcıları” grubuna gidin ve grubu genişletmek için çift tıklayın. Intel aygıtı orada listeleniyor mu? Değilse, “Ses, video ve oyun denetleyicileri” grubunu bulun ve çift tıklayın.
Intel aygıtını bulduktan sonra, aygıta sağ tıklayın ve Sürücüyü Güncelle'yi seçin. Bunu yapmak yeni bir pencere açacaktır. Buradan, sürücü güncelleme işlemini başlatmak için "Sürücüleri otomatik olarak ara" veya "Güncellenmiş sürücü yazılımını otomatik olarak ara" seçeneğini seçin.
Araç, çevrimiçi olarak sürücünün daha yeni bir sürümünü algılarsa, onu sizin için otomatik olarak yükleyecek ve sonuçları size bildirecektir.
Windows'un yeni sürücüyü kullanmaya başlayabilmesi için bir sürücü güncellemesinden sonra sistemi yeniden başlatın. Windows daha yeni bir sürüm bulamadıysa, bunun yerine sürücüyü yeniden yüklemeyi deneyin. Yukarıdaki adımları tekrarlayın, ancak grafik cihazına sağ tıkladığınızda “Cihazı kaldır”ı seçin ve ardından sistemi yeniden başlatmak için ekrandaki talimatları izleyin.
Windows, başlatma sırasında sürücüyü yeniden yükleyecektir ve ardından, prosedürün hatayı çözmede etkili olup olmadığını kontrol edebilirsiniz.
Sürücünüzü Manuel Olarak Güncelleyin
Aygıt Yöneticisi, sürücünün en son sürümünü zaten kullandığınızı söylüyorsa ancak buna inanmıyorsanız, donanım üreticisinin destek sayfasını ziyaret edebilir ve en yeni sürücüleri arayabilirsiniz. Varsa, kendiniz indirip yükleyebilirsiniz.
Bu yöntem popüler Intel, AMD ve Nvidia cihazları için yeterince basit olsa da, daha az bilinen bir donanım ürünüyle aynı sonuçları alacağınızın garantisi yoktur. Ayrıca, indirdiğiniz sürücünün sistem ve donanım özelliklerinizle eşleştiğinden emin olun, böylece yanlış şeyi yüklemezsiniz.
Sürücünüzü Otomatik Olarak Güncelleyin
Sabrınız ve zamanınız kısıtlıysa veya sürücüler hakkında çok az bilginiz varsa, yukarıdaki yöntemleri kullanmak bazı zorluklara neden olabilir.
Sürücüleri kendi başınıza aramak veya Aygıt Yöneticisi'ndeki düzinelerce sürücüden hangisini güncellemeniz gerektiğini bulmak hoşunuza giden bir şey değilse, muhtemelen tüm bunları otomatik olarak yapan bir aracı seveceksiniz.
Auslogics Driver Updater gibi otomatik sürücü güncelleme yazılımını kullanmak size zaman ve emek kazandıracak ve ayrıca düzenli güncellemeler sunarak sisteminizde eski sürücülerin uzun süre kalmamasını sağlayacaktır.
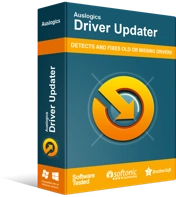
Sürücü Güncelleyici ile Bilgisayar Sorunlarını Çözün
Kararsız bilgisayar performansına genellikle güncel olmayan veya bozuk sürücüler neden olur. Auslogics Driver Updater, sürücü sorunlarını tanılar ve bilgisayarınızın daha sorunsuz çalışmasını sağlamak için eski sürücülerin tümünü bir kerede veya birer birer güncellemenize olanak tanır
Driver Updater'ı indirip kurduğunuzda, bilgisayarınızı taramanız yeterlidir ve araç sizin için tüm eksik, eski ve hatalı sürücüleri bulacaktır. Daha sonra istediğinizi güncelleyebilir veya tek bir tıklama ile her şeyi güncelleyebilirsiniz. Sana kalmış.
Driver Updater, yalnızca bilgisayarınızla uyumlu gerekli sürümleri kullanır. Her güncellemeden önce mevcut sürücünüzün bir yedeğini alır, böylece ihtiyaç duyulduğunda kolay bir geri alma işlemi gerçekleştirebilirsiniz.

Sürücülerinizi güncellemek mavi ekran hatasını ortadan kaldırdı mı? Sorun devam ederse, sonraki çözümü deneyin.
Mavi Ekran Sorun Gidericisini çalıştırın
Windows'un mavi ekranlar için özel bir sorun giderme aracı olduğunu biliyor muydunuz? Bu doğru, sorun ciddi ve yeterince yaygın, bu nedenle Microsoft, özellikle BSOD'ye neden olan sorunları kontrol edebilen bir araç eklemenin daha iyi olduğuna karar verdi.
Bu noktaya kadar denediğiniz şey hatayı çözmediyse, Windows 10'daki BSOD sorun gidericisi hile yapabilir. Aracı nasıl kullanacağınız aşağıda açıklanmıştır:
- Windows logo tuşuna basın ve ardından Ayarlar'ı seçin.
- Güncelleme ve Güvenlik > Sorun Gider'e gidin.
- "Ek sorun gidericiler"e tıklayın ve Mavi Ekran'ı seçin.
- "Sorun gidericiyi çalıştır" ı tıklayın.
"Bekleyen İşlemleri İptal Etmeden Önce Sürücü Yükü Kaldırıldı" BSOD'sini düzeltmek için sorun giderme aracı tarafından verilen talimatları izleyin.
DISM ve SFC ile Taramaları Çalıştırın
Birçok kullanıcı, DISM ve SFC araçlarıyla bir tarama çalıştırmanın, kendileri için “Bekleyen İşlemleri İptal Etmeden Önce Yüklenmemiş Sürücü” hatasını düzeltmeye yardımcı olduğunu bildirdi. Windows'a önyükleme yapabiliyorsanız, Microsoft, bozuk veya eksik sistem bileşenleriyle ilgili bilgisayar sorunlarını gidermek için bir DISM taraması ve ardından bir SFC taraması çalıştırmanızı önerir.
DISM Taraması çalıştırın
DISM taraması, yükseltilmiş bir Komut İstemi penceresi aracılığıyla çalıştırılmalıdır. Pencereyi başlatmak için Windows logo tuşuna basın ve "cmd" (tırnak işaretleri olmadan) yazın. Arama sonuçlarında Komut İstemi'ni bulacaksınız. Sağ tıklayın ve "Yönetici olarak çalıştır" ı seçin.
Pencere şimdi açıkken, DISM aracıyla bir tarama başlatmak için aşağıdaki komutu çalıştırın:
DISM /Çevrimiçi /Temizleme-Görüntü /RestoreSağlık
DISM ile taramayı denemeden önce PC'nizin internete bağlı olduğundan emin olun. Bunun nedeni, sistemin dosya değişimlerini Windows Update aracılığıyla Windows sunucusundan sağlamasıdır.
Tarama biraz zaman alabilir, bu nedenle araç sistem görüntüsünü olası bozulma ve bozuk sektörler için kontrol ederken beklemeye hazır olun. Tarama bittiğinde, bilgisayarı yeniden başlatabilir veya hemen bir SFC taraması çalıştırabilirsiniz.
Bir SFC Taraması çalıştırın
Sistem Dosyası Denetleyicisi tam olarak adından da anlaşılacağı gibi yapar: sistem dosyalarınızı kontrol eder. Araç, düzeltmeye çalıştığınız mavi ekran hatasına neden olabilecek bozuk veya eksik sistem dosyalarını bulmak ve düzeltmek için kullanılır.
DISM aracının aksine, bu taramayı çalıştırmak için internete ihtiyacınız yoktur. SFC, yerel Windows önbelleğinden yedek dosyalar sağlar; bu nedenle, önbelleğe erişilebilir olduğu sürece sorun olmaz.
SFC taramasını çalıştırmak için aşağıdaki komutu yükseltilmiş bir CMD penceresine yazın veya yapıştırın ve Enter tuşuna basın:
sfc/scannow
Bir SFC taraması genellikle bir DISM taramasından daha uzun sürer, bu nedenle muhtemelen yapacak daha çok şeyiniz vardır. Tarama işlemi yavaş yavaş 100'e kadar ilerlerken sabırlı olun. Araç, algıladığı herhangi bir hatalı veya eksik sistem dosyasını düzeltmeye çalışacaktır.
Tarama bittikten sonra, tarama sonuçlarından bağımsız olarak makineyi yeniden başlatın ve ardından “Bekleyen İşlemleri İptal Etmeden Önce Sürücü Yükü Kaldırıldı” mavi ekran hatasının hala görünüp görünmediğini kontrol edin.
BIOS'u güncelleyin
Bilgisayarınızın BIOS'u çok eskiyse, "Bekleyen İşlemleri İptal Etmeden Önce Sürücü Yüklenmedi" gibi mavi ekran hatalarının görüntülenmesine neden olabilecek donanım ve yazılım sorunlarına yol açabilir. Bir BIOS güncellemesi varsa, yeni özellikler almak ve temel bilgisayar sorunlarını çözmek için bunu uygulayabilirsiniz.
BIOS'unuzu güncellemek için mevcut BIOS sürümünüzü bilmeniz gerekir. Bu şekilde, sürümünüzü üreticinin destek sayfasındaki en son sürümle karşılaştırarak bir güncelleme olup olmadığını bileceksiniz.
BIOS sürümünüzü hızlı bir şekilde kontrol etmek için yükseltilmiş ayrıcalıklara sahip bir Komut İstemi penceresi açın ve aşağıdaki komutu çalıştırın:
wmic bios smbiosbiosversion olsun
SMBIOSBIOSVersion altındaki sayı, BIOS sürümünüzü temsil eder. Bir yere yazın veya ekran görüntüsü alın.
Ardından, anakartınızın modelini kontrol etmelisiniz. Zaten açık olan cmd penceresinde, komutu buraya yapıştırın ve Enter'a basın:
wmic süpürgelik ürün, Üretici, sürüm, seri numarası olsun
Anakartınızın üreticisi, ürün sürümü, seri numarası ve sürümü görüntülenecektir.
Artık bilgisayar üreticisinin indirme sayfasını ziyaret edebilir ve doğru BIOS güncellemesini indirebilirsiniz.
Destek sayfasında anakart modelinizi seçin. Yanlış BIOS güncellemesini yüklemek PC'nize geri dönüşü olmayan bir şekilde zarar verebileceğinden tam modeli seçtiğinizden emin olun.
Ardından, BIOS güncellemesini indirin. İndirdiğiniz güncellemenin sürüm numarasının mevcut BIOS sürüm numaranızdan daha yüksek olduğundan emin olun, çünkü daha yüksek daha yeni anlamına gelir.
Bir sürüm veya güncelleme notu varsa, hangi sorunları çözdüğü ve nasıl yükleneceği gibi güncelleme hakkında ek bilgiler öğrenmek için bu notu okuyun.
Güncelleme dosyasını arşivden çıkarın ve varsa benioku notunu inceleyin. Ayrıca anakart kılavuzunuza da başvurabilirsiniz. Herhangi bir çakışma varsa, anakartınızın kullanım kılavuzunda belirtilen yöntemi izleyin.
Güncelleme tamamlandıktan ve makineyi başarıyla başlattıktan sonra, sisteminizde oturum açın ve “Sürücü Yüklenmemiş” BSOD'nin tekrar olmasından endişe etmeden favori programlarınızı çalıştırın.
Windows'u Çalıştıramıyorsanız “Bekleyen İşlemleri İptal Etmeden Önce Yüklenmemiş Sürücü” BSOD Nasıl Onarılır
Buradaki çözümler, “Driver Unloaded” mavi ekranı nedeniyle işletim sistemini çalıştıramayan kullanıcılar tarafından denenebilir. Her yöntem, Windows Kurtarma veya Gelişmiş Seçenekler ekranına gitmenizi gerektirir.
Güvenli Modda Önyükleme
Bu hata nedeniyle Windows'ta kilitlenirseniz denenecek ilk şey, Güvenli Modda önyüklemeyi denemektir. Güvenli Mod, Windows'u çalışması için gereken minimum sayıda sürücü ve hizmetle yükler. Tüm gereksiz başlangıç öğeleri ve sürücüler devre dışı bırakılır.
Bu nedenle, Güvenli Mod, sorunları gidermek için iyi bir ortamdır. Çakışan uygulamalar ve sürücüler devre dışı bırakıldığında, neler olup bittiğini daha kolay belirleyebilirsiniz.
Güvenli Modda önyükleme yapabiliyorsanız, bu ortamda çalışma olasılıkları daha yüksek olduğundan bu bölümde verilen düzeltmeleri deneyebilirsiniz. Ancak, Güvenli Mod sizin için işe yaramazsa, yine de bu bölümdeki çözümleri deneyin.
Güvenli Modda önyükleme yapmak için önce kurtarma moduna girmeniz gerekir. Gelişmiş Kurtarma ortamını başlatmak için bilgisayarınızı 3-4 kez hızla açıp kapatın. Bunu yapmak için PC'nizi açın ve ekranda Windows logosu göründüğünde kapatın. Ekranın altında Windows'un kurtarma ortamını hazırladığına dair küçük bir bildirim görene kadar bunu 2 veya 3 kez daha tekrarlayın.
“Bir seçenek belirleyin” ekranında, Sorun Gider'i seçin. Sorun Giderme ekranında, "Gelişmiş seçenekler"i seçin. "Gelişmiş seçenekler" ekranında Başlangıç Ayarları'nı seçin. Başlangıç Ayarları ekranında Yeniden Başlat'a tıklayın.
Windows, Windows başlatma davranışını seçebileceğiniz Başlangıç Ayarları seçim ekranına yeniden başlayacaktır. Buradaki seçenekleriniz, Güvenli Mod'u seçmek için F4/4'e basmak ve Ağ ile Güvenli Mod'u seçmek için F5/5'e basmak arasındadır. İnternet erişimi gerektiren sorun giderme adımlarını gerçekleştirebilmeniz için ikinci seçeneği seçmenizi öneririz.
Masaüstüne giriş yapmayı başarırsanız bu ortamda mavi ekran hatası oluşup oluşmadığını kontrol edebilirsiniz. Olmazsa, sorun muhtemelen devre dışı bırakılmış sürücülerden veya hizmetlerden biridir. BSOD sorun gidericisini çalıştırabilir, sürücülerinizi veya Windows'u güncelleyebilir veya sistemi SFC veya DISM ile tarayabilirsiniz.
Sistem Geri Yüklemeyi Çalıştır
Bir sürücüyü önceki sürümüne geri alabileceğiniz gibi, aynısını Sistem Geri Yükleme olarak bilinen bir araç aracılığıyla işletim sistemi için de yapabilirsiniz. Bununla, bu can sıkıcı hata ortaya çıkmadan önce sistemi gayet iyi çalıştığı bir duruma geri yüklemek için bir anlık görüntü veya geri yükleme noktası kullanabilirsiniz.
Bu nedenle, bir sistem geri yükleme noktası oluşturduysanız, şanslısınız çünkü Windows'a erişiminiz kilitliyken bile sistem geri yüklemesi gerçekleştirebilirsiniz. İşte nasıl:
- Windows Kurtarma'ya girin ve Sorun Giderme > Gelişmiş Seçenekler > Sistem Geri Yükleme'ye gidin.
- Sistem Geri Yükleme penceresi görüntülenecektir. Sonrakine tıkla.
- Kullanmak istediğiniz geri yükleme noktasını seçin ve İleri'ye tıklayın. Geri yükleme noktası listelenmemişse, daha eski sistem anlık görüntülerini görüntülemek için "Daha fazla geri yükleme noktası göster" onay kutusunu işaretleyin, istediğinizi seçin ve ardından İleri'ye tıklayın.
- Sistemi önceki durumuna geri yüklemeyi tamamlamak için ekrandaki talimatları izleyin.
Çoğu zaman, bu işlemi kullanmak mavi ekran hatasını sizin için düzeltecektir.
Bir Başlangıç Onarımı gerçekleştirin
Başlangıçta “Bekleyen İşlemleri İptal Etmeden Önce Sürücü Yükü Kaldırıldı” hatası oluştuğunda, Windows'u başlatma işlemi başarısız olur ve bunun yerine mavi bir ekran alırsınız.
Windows önyükleme yapamıyorsa, kendinizi bu durumdan kurtarmanın bir yolu, başlatma işlemini onarmaktır. Güvenli Mod çalışmıyorsa ve kullanabileceğiniz bir geri yükleme noktanız yoksa, başlangıç onarımı yapmak işe yarayabilir:
- Windows Kurtarma'ya girin.
- “Bir seçenek belirleyin” ekranında, Sorun Gider'i seçin.
- Sorun Giderme ekranında Gelişmiş Seçenekler'i seçin.
- Gelişmiş Seçenekler'de Başlangıç Onarma'yı seçin.
İşlemi tamamlamak için başlangıç onarım sihirbazı tarafından verilen talimatları izleyin. Onarım bittiğinde, sistemi yeniden başlatın. Şimdi Windows'ta başarılı bir şekilde oturum açabiliyorsanız, muhtemelen “Bekleyen İşlemleri İptal Etmeden Önce Sürücü Yükü Kaldırıldı” sorununu çözmüşsünüzdür.
İşletim Sistemini Sıfırla
“Bekleyen İşlemleri İptal Etmeden Önce Sürücü Yükü Kaldırıldı” hatası üçüncü taraf bir uygulama nedeniyle oluşursa, hangi uygulamanın suçlu olduğunu bulmak oldukça zahmetli olabilir.
Windows'ta önyükleme yapamıyorsanız, tüm bu sorunlara hangisinin neden olduğunu bulmak için uygulamalarınızın sorunlarını gideremezsiniz. Yapabilseniz bile, uygulamaları tek tek kaldırarak zaman harcamak istemeyebilirsiniz.
Windows 10 sıfırlaması tüm uygulamalarınızı ve ayarlarınızı siler, ancak kişisel dosyalarınızı saklamayı seçebilirsiniz.
İşte yapmanız gerekenler:
- Windows Kurtarma'ya girin.
- “Bir seçenek belirleyin” ekranında, Sorun Gider'i seçin.
- Sorun Giderme ekranında, "Bu Bilgisayarı Sıfırla"yı seçin.
- Bir sonraki ekranda, sıfırlamadan sonra kişisel dosyalarınızı saklamak için “Dosyalarımı sakla”yı veya tamamen baştan başlamak için “Her şeyi kaldır”ı seçin.
Sıfırlama tamamlanana kadar işleme devam edin.
Donanımı Kontrol Edin
Şimdiye kadar her düzeltmeyi denedikten sonra bile hala 0X000000CE durdurma hatasıyla boğuşuyorsanız, en olası şüpheli hatalı donanımdır.
Yakın zamanda bir donanım bileşenini değiştirdiyseniz, doğru takıldığından ve yazılımınızla uyumlu olduğundan emin olun. Donanımınızda hasar olup olmadığını dikkatlice inceleyin ve gerekirse yenisini almaya hazır olun.
Toplama
“Bekleyen İşlemleri İptal Etmeden Önce Yüklenmemiş Sürücü”, oradaki en can sıkıcı Windows 10 mavi ekran hatalarından biridir. Özellikle kullanıcı masaüstüne erişemiyorsa, oldukça sinir bozucu olabilir.
Buradaki kılavuz, Windows'a önyükleme yapabiliyorsanız ve ayrıca mavi ekranda takılı kaldığınızda sorunu çözmeye yönelik yöntemler sağladı.
Kılavuzumuzu kullanarak hatayı çözmeyi başardığınızı umuyoruz.
