Dolu Sürücü: Her Aygıtta Depolama Alanının Bitmesi Nasıl Önlenir
Yayınlanan: 2022-01-29Bu günlerde depolama alanı maliyeti çok düşük olduğundan, telefonunuzun, bilgisayarınızın veya bulut depolama hesabınızın dolmak üzere olduğuna dair bir uyarı alana kadar bunu unutmak çok kolay. Yine de depolama kullanımınıza dikkat etmek iyi bir fikirdir. Aksi takdirde, hesaplarımız her zaman en uygunsuz zamanlarda depolama alanı tükeniyor gibi görünüyor. Yılda yalnızca bir veya iki kez kontrol etmek bile, sınıra yakın olmadığınızdan emin olmanıza yardımcı olabilir. Eğer öyleyseniz, en çok yer kaplayan dosyaları kontrol etmek için birkaç dakika ayırabilir ve bunları taşımak mı yoksa silmek mi istediğinize karar verebilirsiniz.
İşte ne kadar alanınız olduğunu ve bu alanı mobil cihazınız, bilgisayarınız, Apple Watch ve en popüler birkaç bulut depolama hizmeti için nasıl kullandığınızı öğrenmek için hızlı bir kılavuz. Gerçekten alanınız tükeniyorsa, daha fazlasını eklemek için ağa bağlı bir depolama sürücüsü satın almayı düşünün.
Mac'inizdeki Depolamayı Kontrol Etme
Sol üst köşedeki Apple logosuna tıklayın.
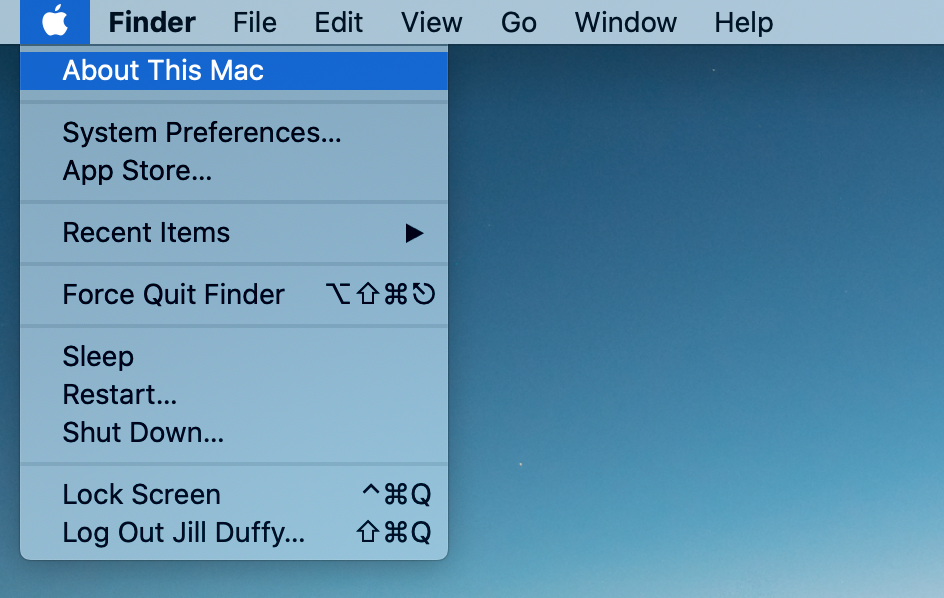
Bu Mac Hakkında'yı seçin.
Depolama'yı seçin. Bilgisayarınız ne kadar alanınız olduğunu ve ne kadar kullandığınızı hesaplarken biraz bekleyin. Renk kodlu bir grafikte ne kadar alan kullandığınızı ve ne kadar boş alan olduğunu görürsünüz. Ne anlama geldiği hakkında daha fazla bilgi görmek için herhangi bir rengin üzerine gelin. Beyaz bölüm sizin boş alanınızdır. Depolama kullanımınızın daha ayrıntılı bir dökümünü ve bunu nasıl en aza indireceğinize ilişkin bazı önerileri görmek için Yönet'i tıklayın. Bu pencereden, yer kaplayan bireysel dosyaları görmek ve silmek için herhangi bir bölüme kolayca dalabilirsiniz.
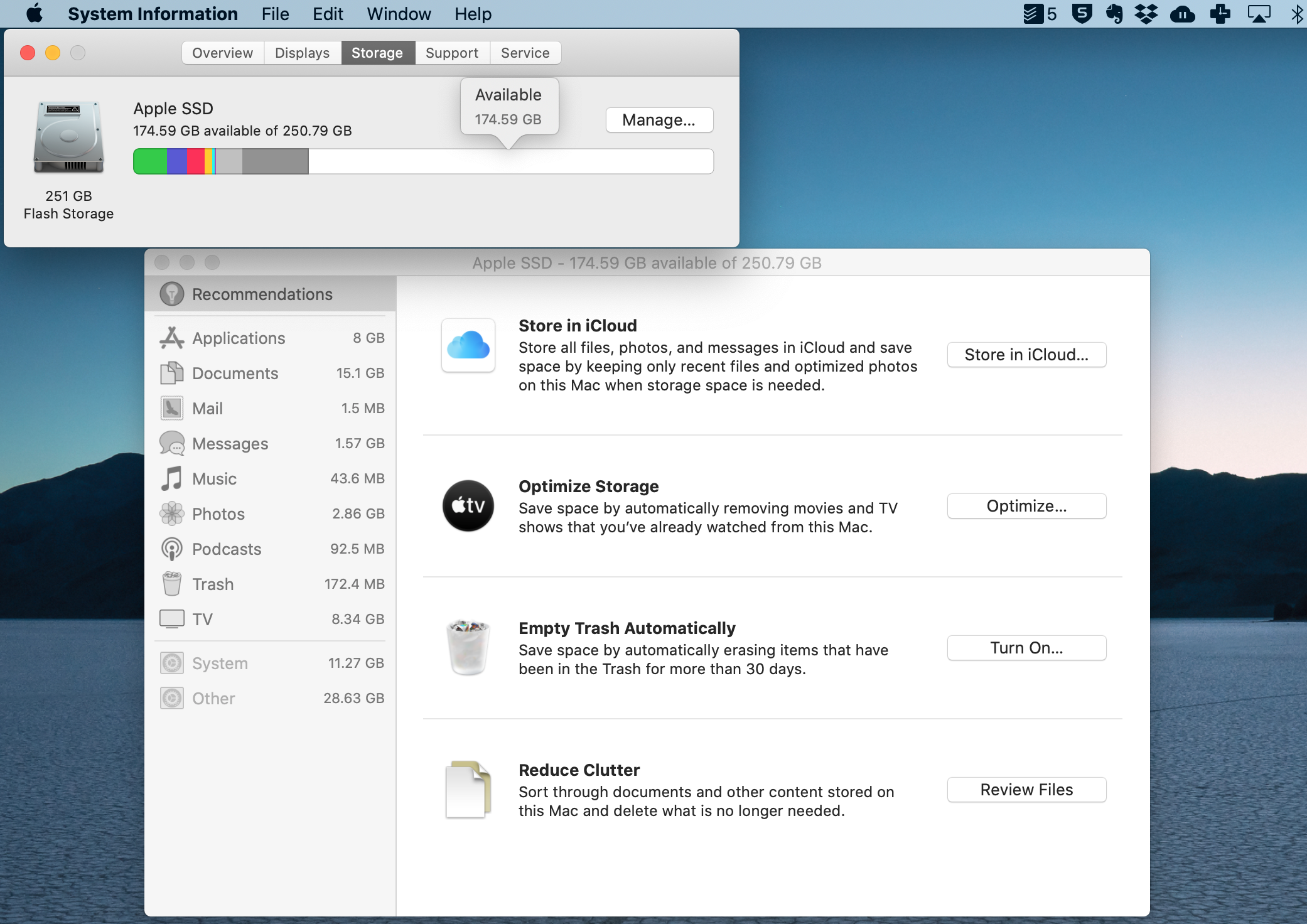
Windows PC'nizdeki Depolamayı Kontrol Etme
Ayarlar > Sistem > Depolama'ya gidin. Veya Windows arama çubuğuna Depolama yazın.
Ardından, çeşitli dosya türleri hakkında ek bilgilerle birlikte, yerel diskinizdeki boş alana karşı kullanılan alanın dökümünü görebilirsiniz. Daha fazla bilgi almak ve bunları yönetmek için herhangi birine tıklayın.
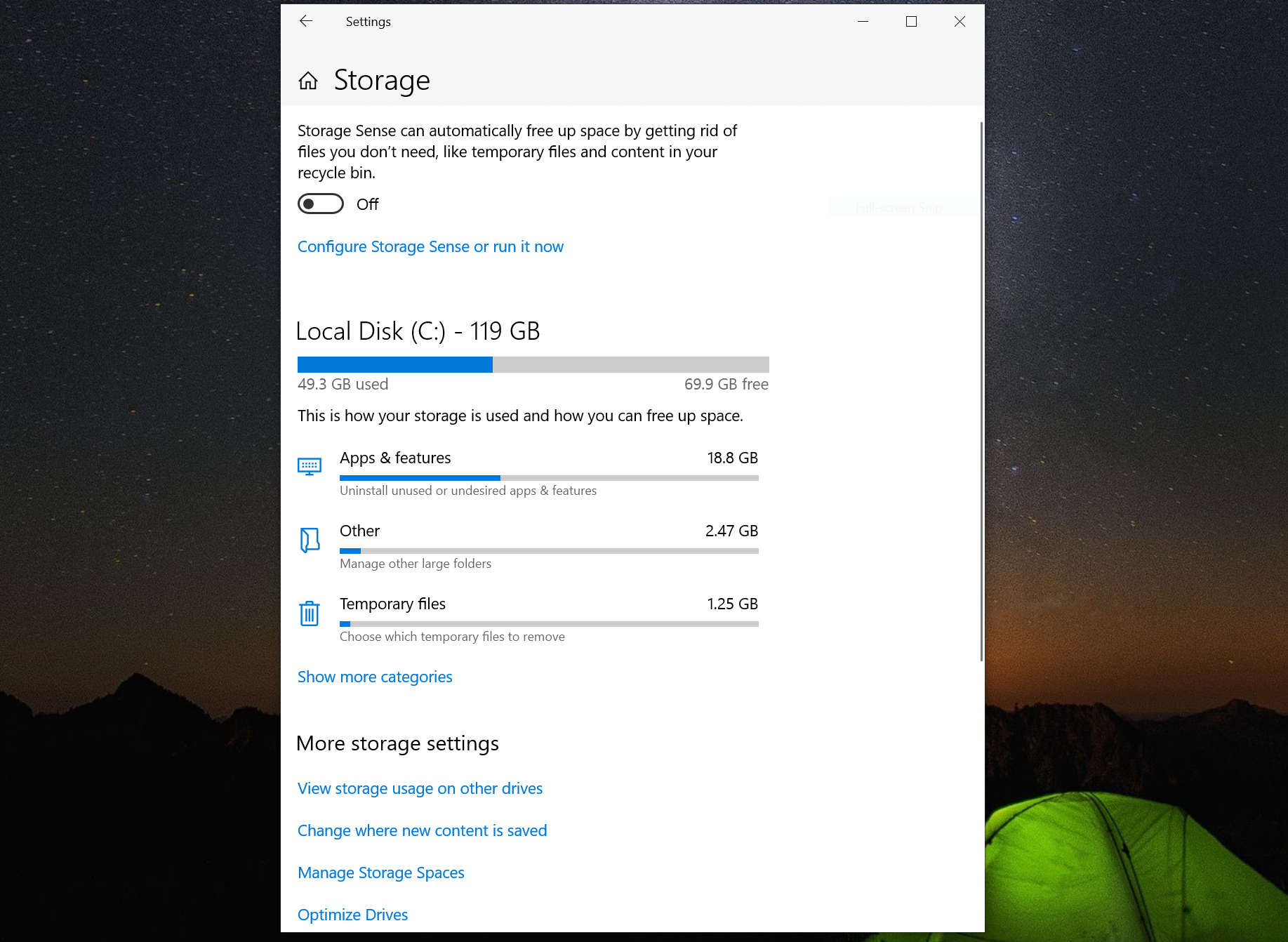
Ayrıca Windows, Storage Sense adlı küçük bir alanı geri kazanmak için hızlı bir seçeneğe sahiptir. Bu özellik, alan azaldığında depolama alanınızı otomatik olarak temizlemenize yardımcı olur. Bu ekrandan manuel olarak da çalıştırabilirsiniz. Belirlediğiniz bir süre sonra çöp kutusundaki dosyaları otomatik olarak silme seçeneklerinin yanı sıra, Windows'un asılı kalabilecek önceki sürümlerini silme yeteneği vardır. Daha fazla ipucu için Windows 10'da sabit disk alanını nasıl boşaltacağınızı öğrenin.
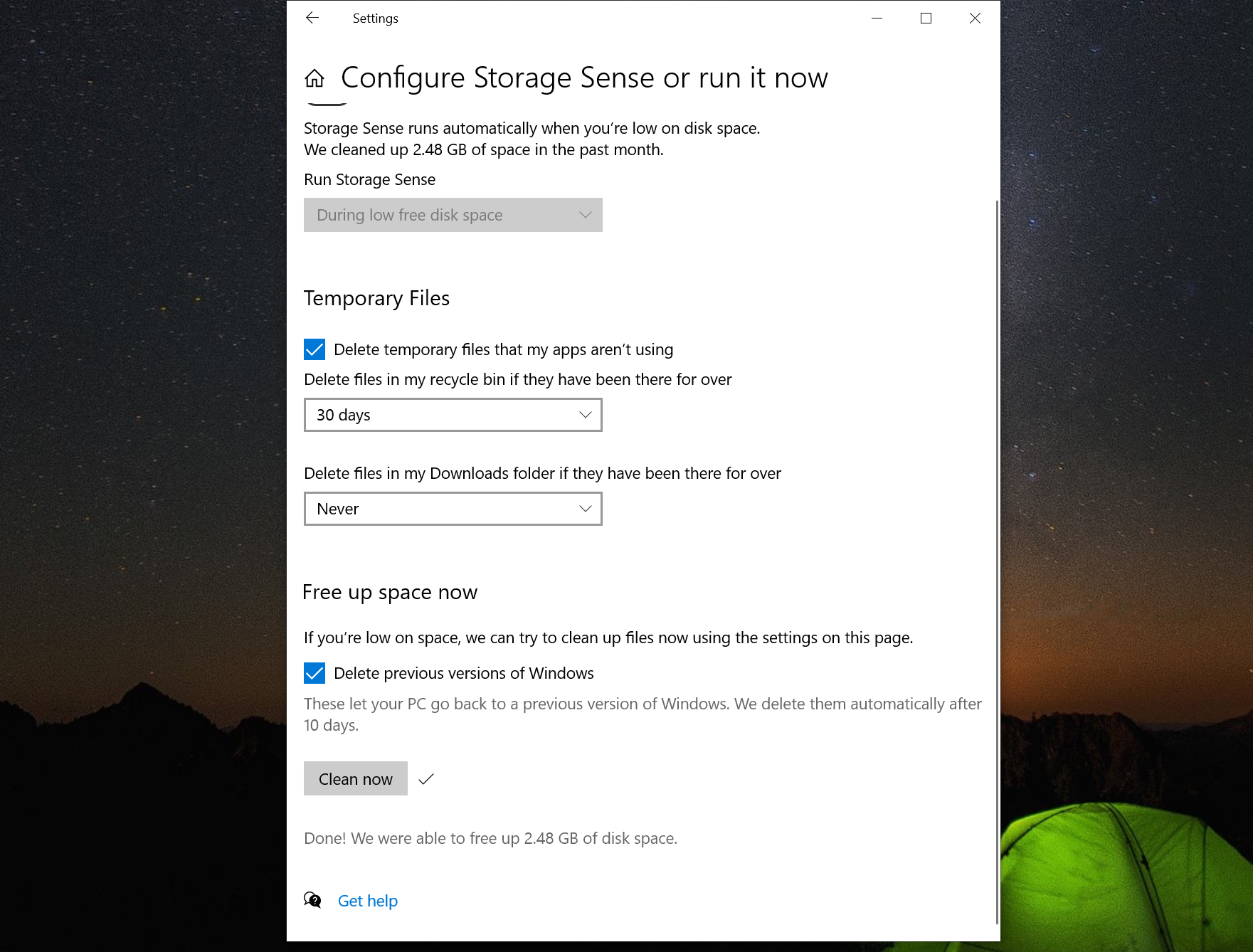
iPhone veya iPad'inizdeki Depolamayı Kontrol Etme
Ayarlar > Genel > iPhone/iPad Depolama'ya gidin. Ardından, cihazınızın depolama kullanımınızın dökümünü hesaplaması için biraz bekleyin.
MacOS'un depolama alanınızı nasıl gösterdiğine benzer şekilde, bunu iPhone ve iPad'de renk kodlu bir çubuk olarak görürsünüz.
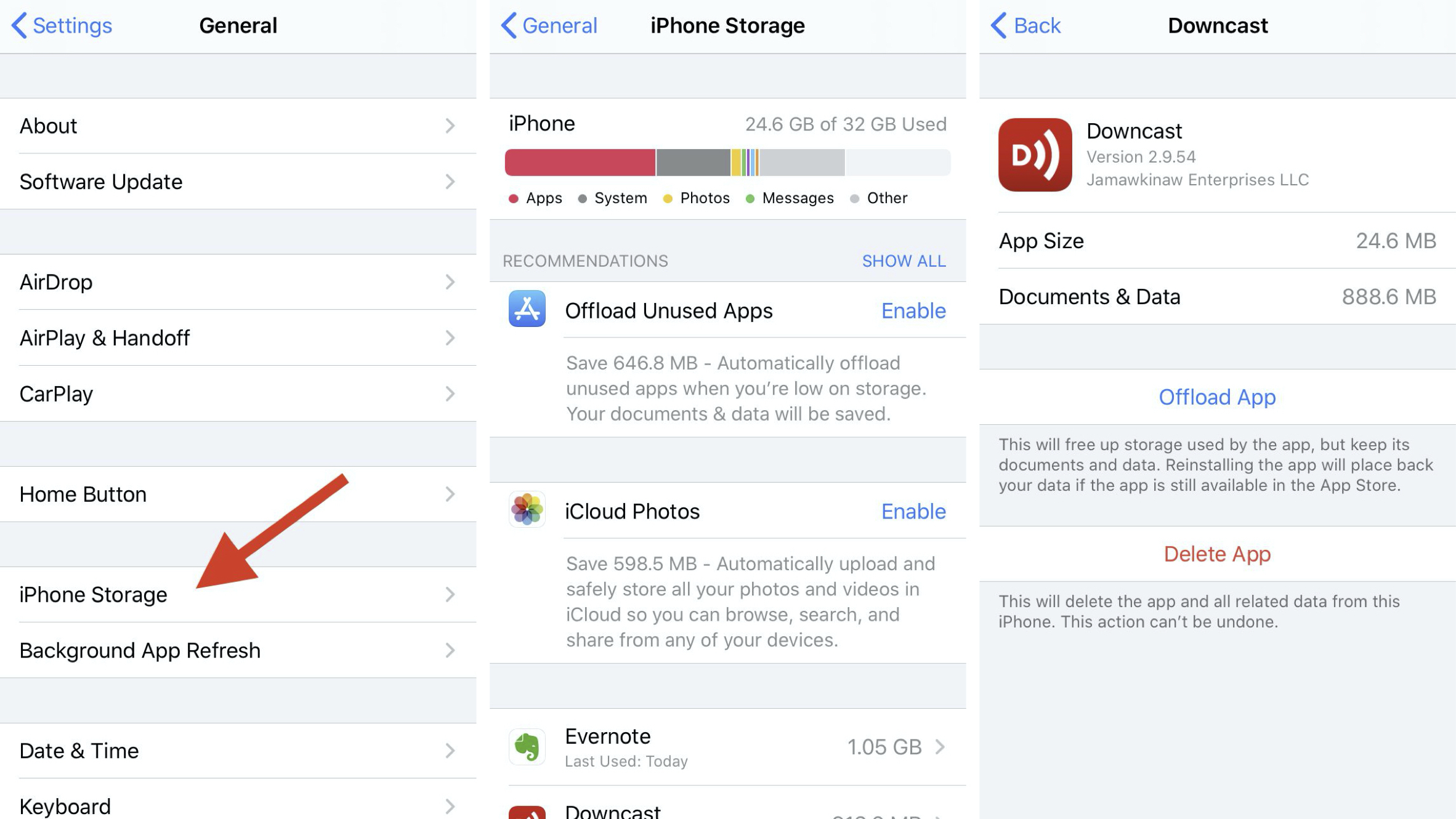
iPhone veya iPad'inizde hızla yer açmanın birçok yolu vardır. Tam bu ekranda örneğin Apple size Kullanılmayan Uygulamaları Boşalt gibi birkaç seçenek sunar. Bununla birlikte, daha iyi kontrol sahibi olmak istiyorsanız, yüklü uygulamalarınızın bir listesini ve her birinin ne kadar yer kapladığını görmek için kaydırın. Uygulamanın kendisi için gereken alanın ve üzerindeki verilerin dökümünü almak için birine dokunun. Örneğin, podcast uygulamanızın az miktarda alandan sorumlu olduğunu ancak içindeki ses dosyalarının çok daha fazla yer kapladığını görebilirsiniz. Mesajlaşma uygulamalarını da kontrol ettiğinizden emin olun. Genellikle büyük videoları ve fotoğrafları siz farkında olmadan depolayabilirler.
Apple Watch'ınızdaki Depolamayı Kontrol Etme
Apple Watch'unuzdaki depolama alanını nasıl kontrol edeceğiniz ve bu alanın bir kısmını boşaltmak için uygulamaları ve verileri nasıl temizleyeceğiniz konusunda eksiksiz bir eğitimimiz var. Özetlemek gerekirse, iki seçeneğiniz var:
Apple Watch'ın Kendisinde
Ayarlar > Genel > Kullanım'a gidin. Burada, kullanılabilir alana karşı kullanılan alan miktarını görürsünüz.
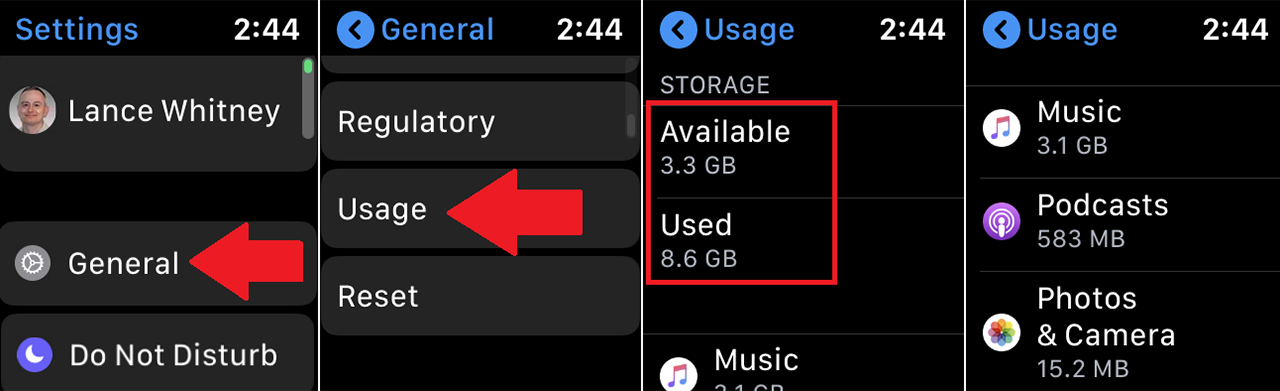
Müzik, Podcast'ler ve Fotoğraflar dahil olmak üzere her uygulamanın ve içerik türünün ne kadar yer kapladığını görmek için ekranı aşağı kaydırın.
iPhone veya iPad'inizdeki Watch Uygulamasında
iPhone veya iPad'inizde Watch uygulamasını açın. Saatim'e gidin.
Genel > Hakkında'ya gidin. Uygulamanın cihazdaki toplam şarkı, fotoğraf ve harici uygulama sayısını görüntülemesini bekleyin. Kullanılabilir alana karşı kullanılan alanı da görebilirsiniz.
Android Cihazınızdaki Depolamayı Kontrol Etme
Android cihazlar değişiklik gösterir ve cihazınıza ilişkin talimatlar biraz farklı olabilir. Bu makaleyi test ederken ve doğrularken bir OnePlus 6 kullandık.
Ayarlar > Depolama'ya gidin.
Burada kategorilerin bir listesini ve her biri için kullanılan depolama alanını görürsünüz. O depolamayı oluşturan tüm dosya ve verileri görmek için herhangi bir kategoriye dokunun.
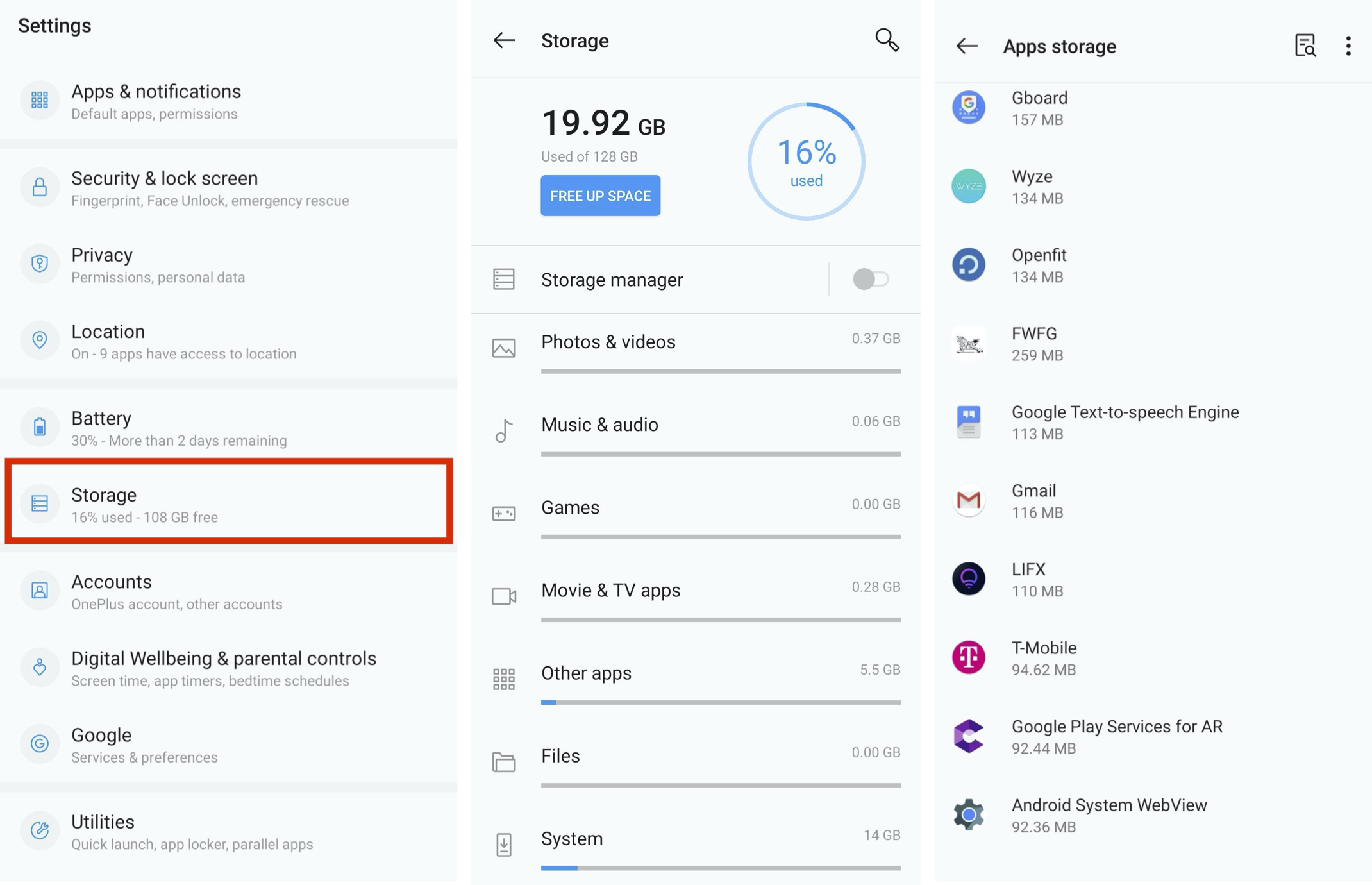
Bir seviye daha derine inerek, uygulamanın kullandığı depolama alanı, o uygulamadaki veriler için depolama ve önbellek için depolama dahil olmak üzere daha fazla bilgi görmek için herhangi bir uygulamaya veya dosya türüne dokunabilirsiniz. Bazı uygulamalarda önbelleği temizlemek bazen alanı hızlı ve kolay bir şekilde boşaltabilir.
iCloud Hesabınızdaki Depolamayı Kontrol Etme
iCloud saklama alanınızı kontrol edebileceğiniz birkaç yer vardır: Mac'te, Apple mobil aygıtında ve iCloud.com'da.

Editörlerimiz Tarafından Önerilen
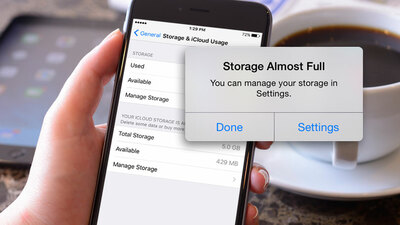
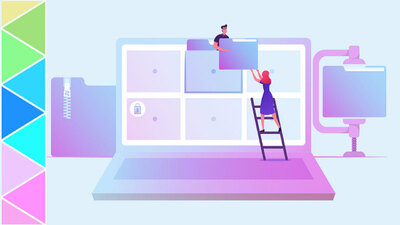
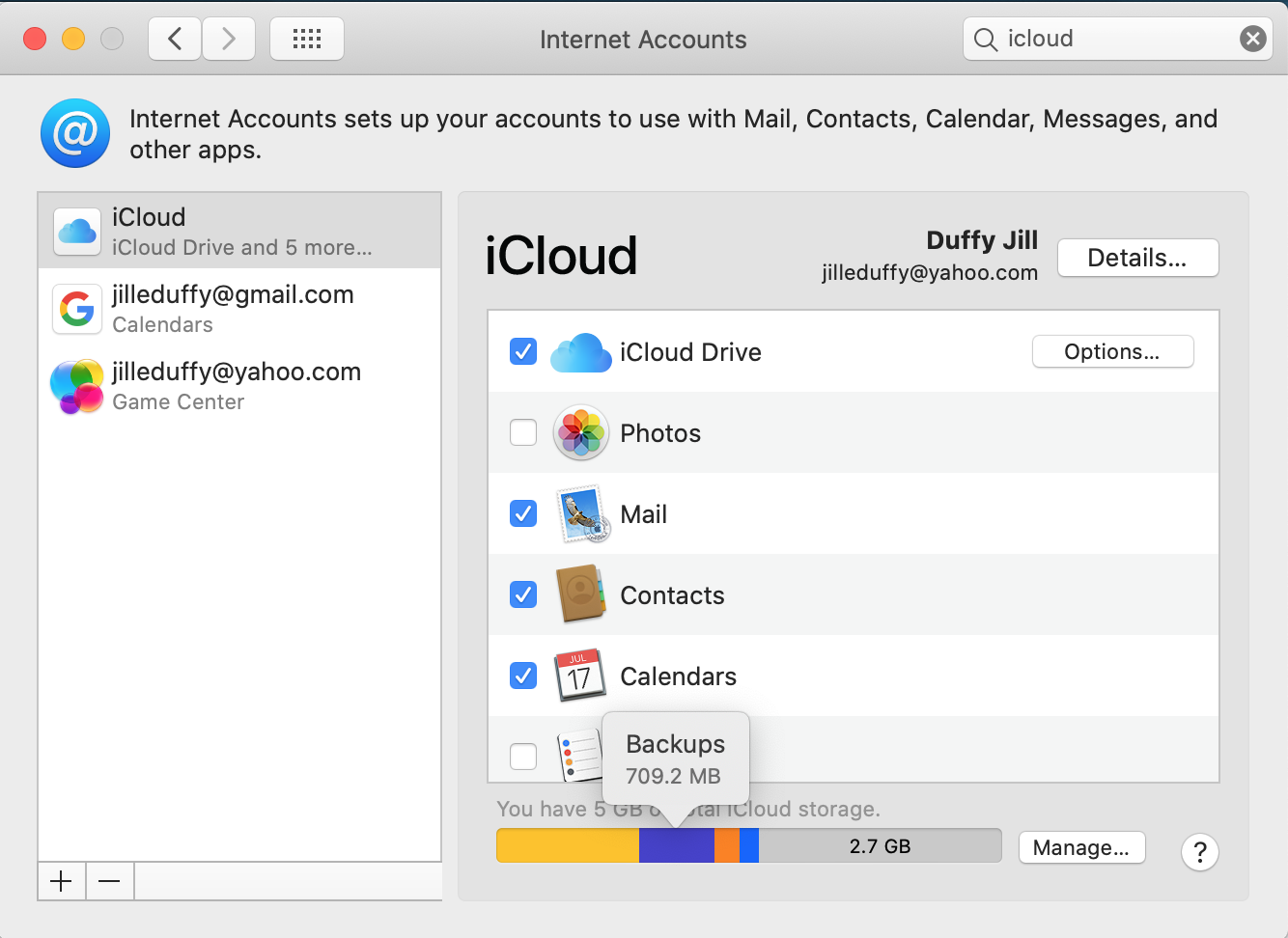
Mac'inizde
Sistem Tercihleri > İnternet Hesapları'na gidin ve sol taraftan iCloud'u seçin.
Sağ alt tarafta, depolama kullanımınızın renk kodlu bir grafiğini görebilirsiniz. Kategorisi ve kullandığı depolama miktarı hakkında daha fazla ayrıntı görmek için herhangi bir renk çubuğunun üzerine gelin.
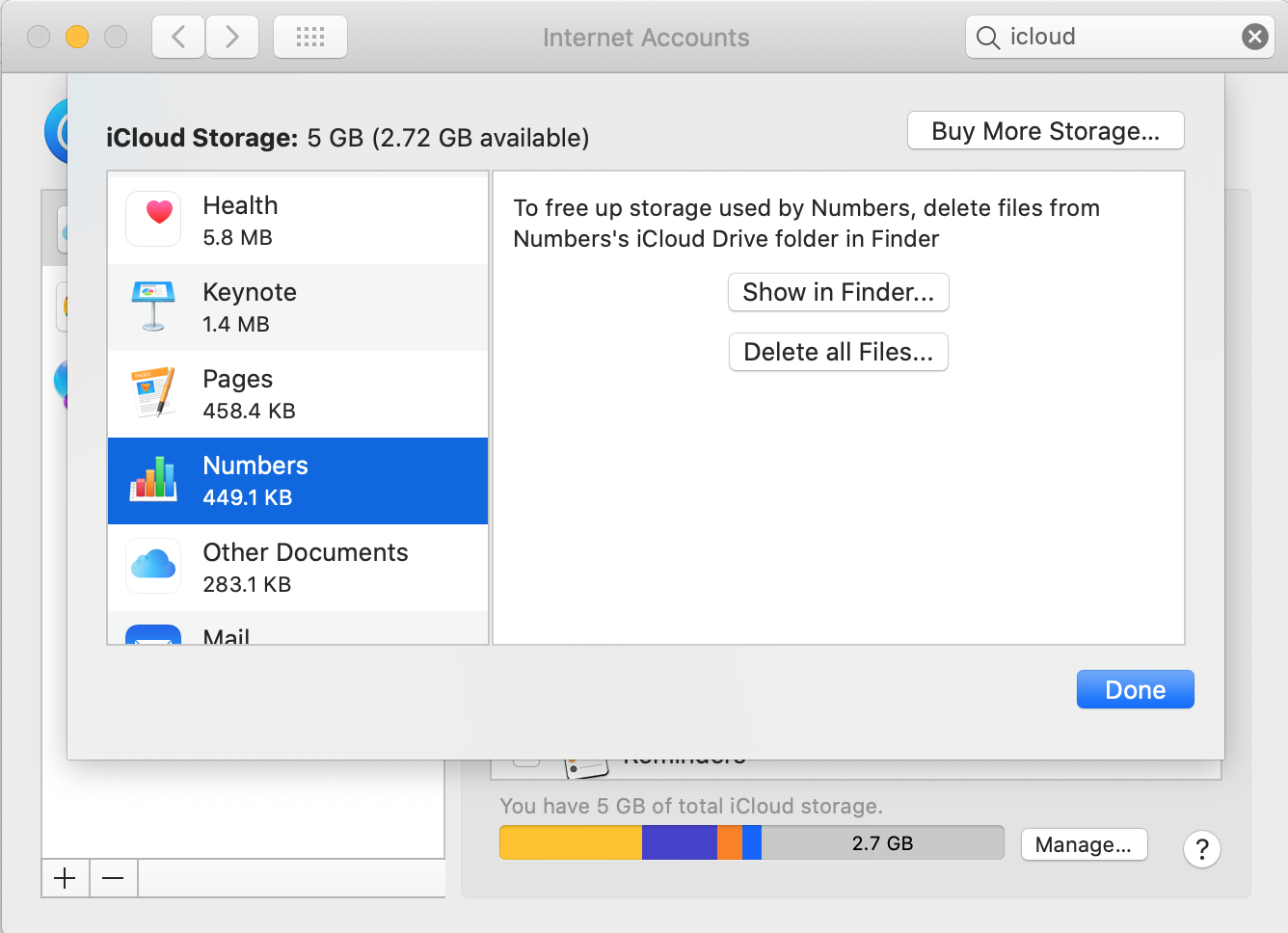
Başka bir döküm görmek için sağ alttaki Yönet'e tıklayın, her kategorideki dosyaları ve verileri silin ve bazı durumlarda, depolamayı hesaba katan dosyaların listesini görmek için yeni bir pencere açın.
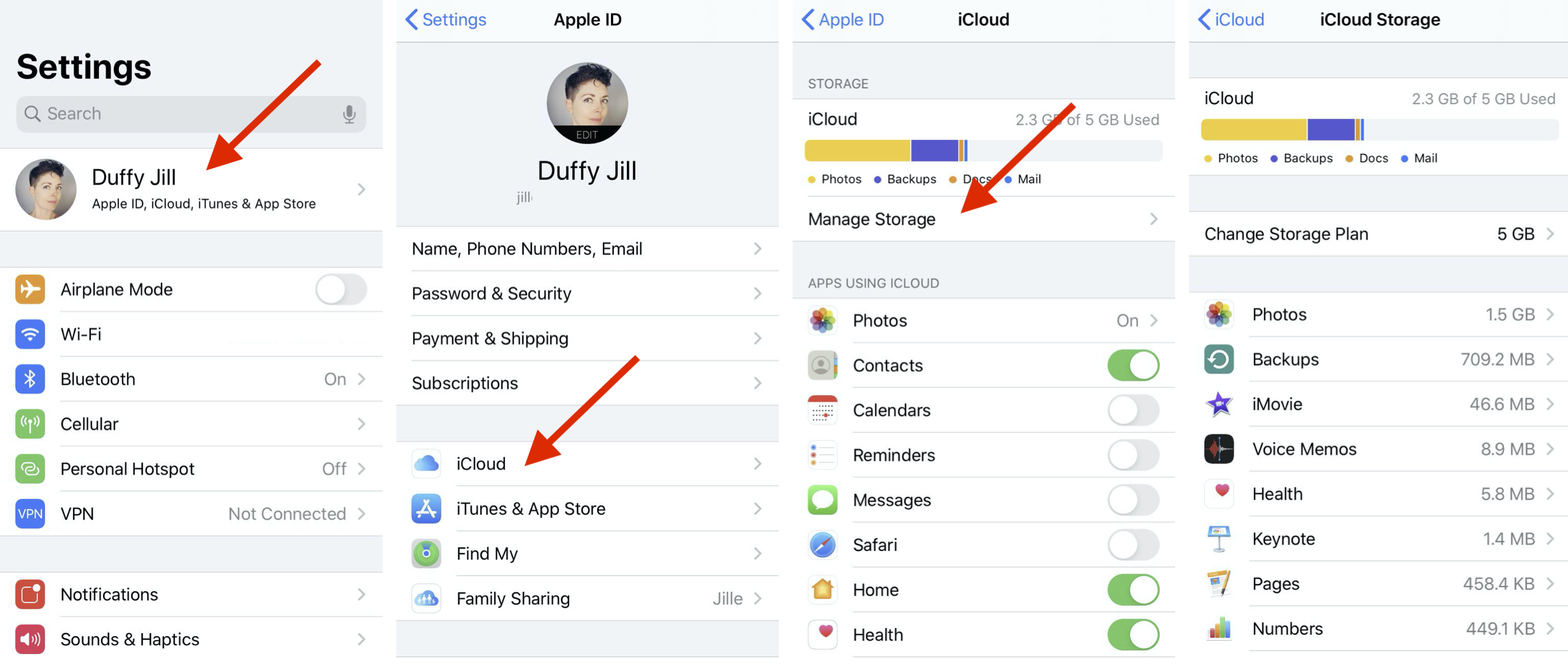
iPhone veya iPad'inizde
Ayarlar'a gidin ve en üstte adınızın ve profil resminizin bulunduğu alana dokunun.
iCloud'u seçin. Altında Depolamayı Yönet adlı bir seçenekle birlikte renk kodlu bir grafik görünür.
Yeni ekran, uygulamaya göre depolama kullanımının dökümünü verir. Ne içerdiğini görmek için herhangi bir uygulamaya tıklayın ve belgeleri ve verileri toplu olarak silmenizi sağlayan seçeneği görüntüleyin.
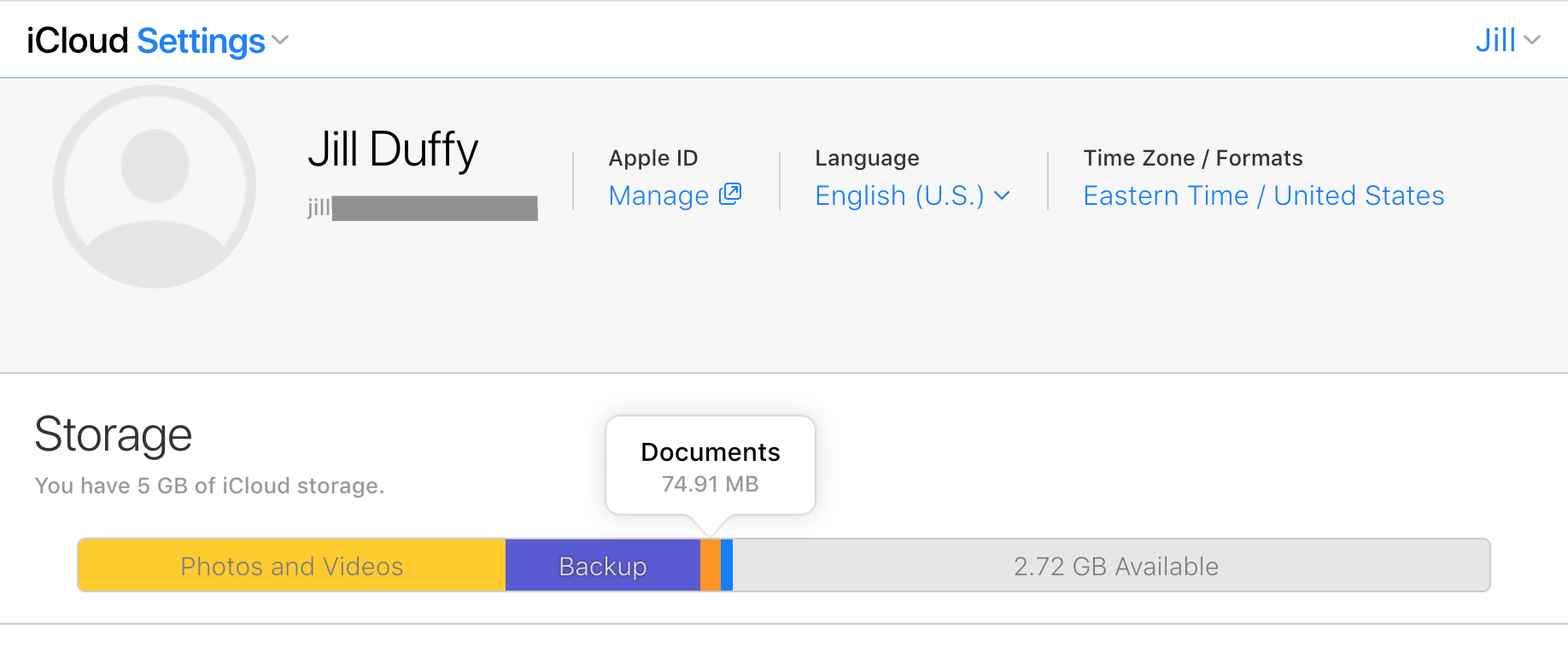
iCloud.com'da
Herhangi bir web tarayıcısından iCloud.com'a gidin ve oturum açın.
Hesap Ayarları'na tıklayın. Bir sonraki ekranda, depolama kullanımınızın dökümünü gösteren renk kodlu bir grafik göreceksiniz. Burada depolama alanınızı yönetmek için hiçbir şey yapamazsınız, yani depolama alanını boşaltmak için dosyaları veya uygulamaları silemezsiniz. Yine de, depolama alanınızı bir çırpıda kontrol etmeniz gerekirse yardımcı olabilir.
Google Drive'ınızdaki Depolamayı Kontrol Etme
Google hesabınıza giriş yapın ve Google Drive sayfasına gidin. Veya Google Drive mobil uygulamasında oturum açın.
Web sitesinde, kullanılabilir toplam depolama alanından ne kadar kullandığınızı görmek için sol alt kısma bakın. Mobil uygulamada Ayarlar'a gidin ve aynı bilgiler ekranın üst kısmındadır.
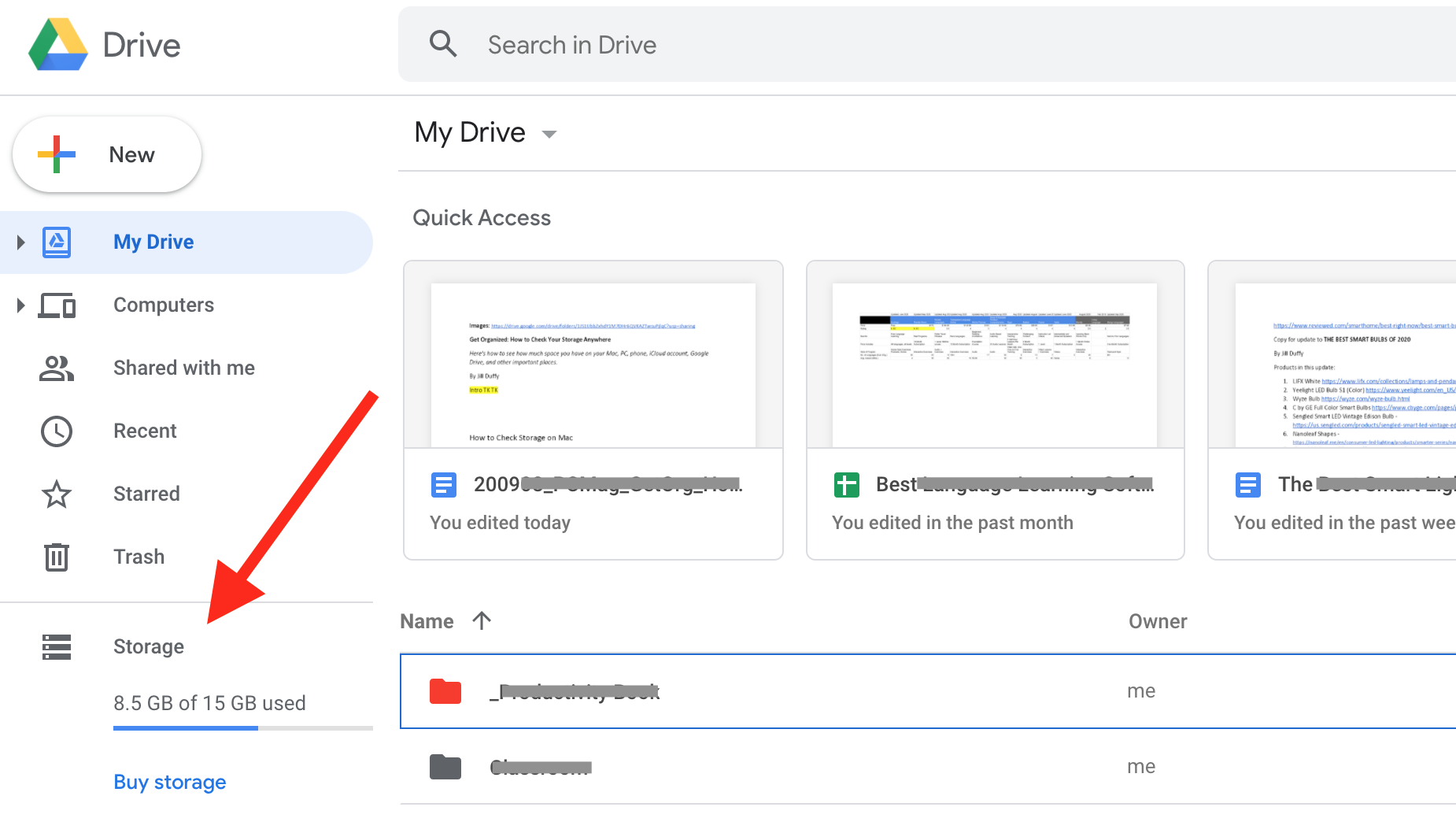
Web tarayıcısında depolama alanı kullanımınızın daha iyi bir dökümünü görmek için Depolama alanı satın al'a tıklayın. Gmail, Google Fotoğraflar ve Google Drive gibi çeşitli Google uygulamalarında kullandığınız depolama miktarını gösteren yeni bir sayfa açılır.
Microsoft OneDrive'ınızdaki Depolamayı Kontrol Etme
Bir web tarayıcısında Microsoft hesabınızda oturum açın ve OneDrive'a (onedrive.live.com) gidin. Sol alt köşede, toplam depolama yerine kullanılan depolamayı gösteren bir çubuk grafik var.
Mevcut Microsoft planınızı ve ödediğiniz ek depolama alanını gösteren yeni bir sayfa açmak için kullanılan depolama alanı miktarına tıklayın. Depolama alanınızdaki dosyalar ve veriler hakkında daha fazla ayrıntı almak için Ne yer kaplıyor? seçenek .
Sonraki ekran size en büyük dosyalarınızın bir listesini göstererek, gerekirse biraz yer açmanızı kolaylaştırır.
Dropbox'ınızdaki Depolamayı Kontrol Etme
Dropbox depolama alanınızı bir web tarayıcısında, Dropbox masaüstü uygulamasını kullanan bir bilgisayarda ve mobil uygulamada kontrol edebilirsiniz.
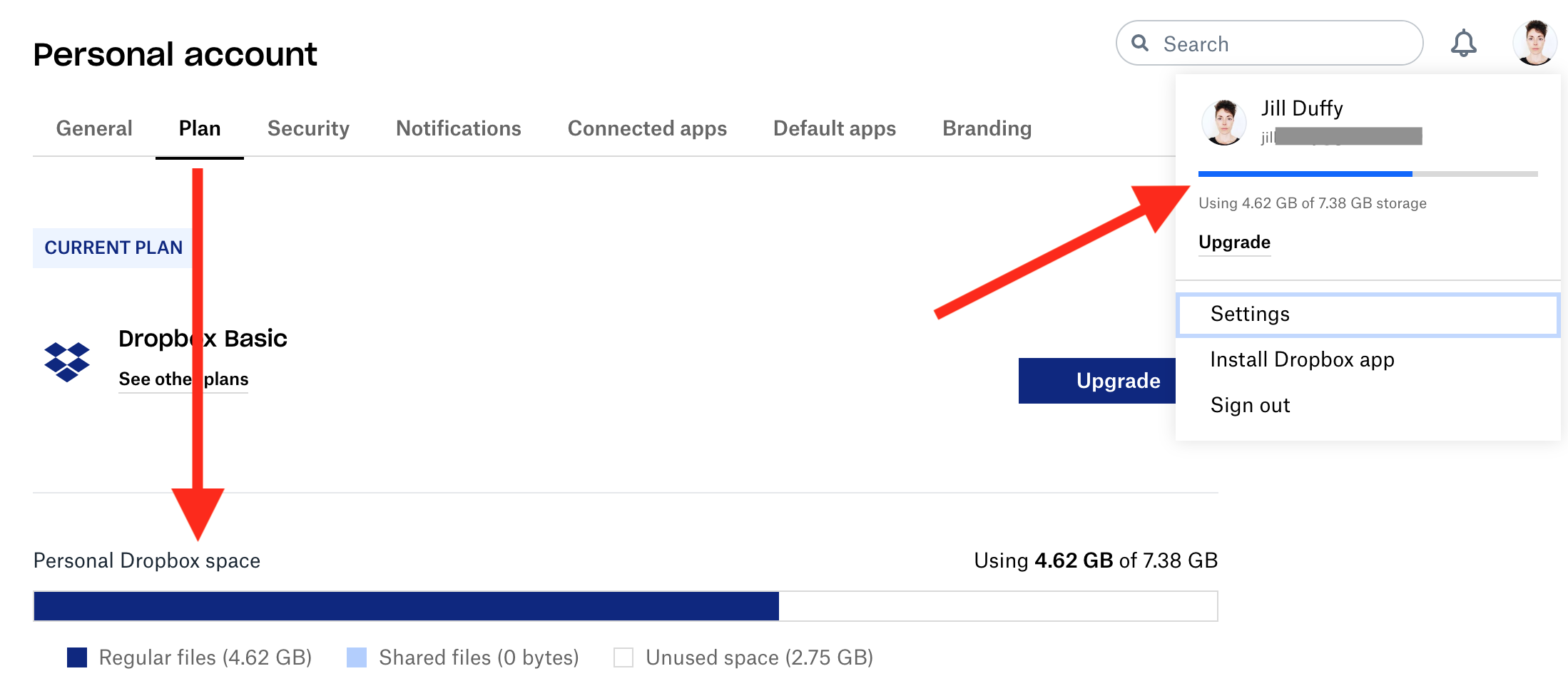
Bir Web Tarayıcısında
Dropbox.com'a gidin ve hesabınıza giriş yapın.
Sağ üstte, profil resminize tıklayın. Depolama kullanımınızın küçük bir çubuk grafiği görüntülenir.
Daha fazla ayrıntı için Ayarlar'ı ve ardından Plan'ı seçin. Artık dosyalarınız ve paylaşılan dosyalarınız için kullanımın yanı sıra toplam depolama alanını da görebilirsiniz. Aynı girişe bağlı hem iş hem de kişisel hesabınız varsa, sol alt köşeden istediğiniz hesabı seçin.
Dropbox Masaüstü Uygulamasından
Açmak için Dropbox uygulamasını tıklayın, ardından profil resminizi tıklayın.
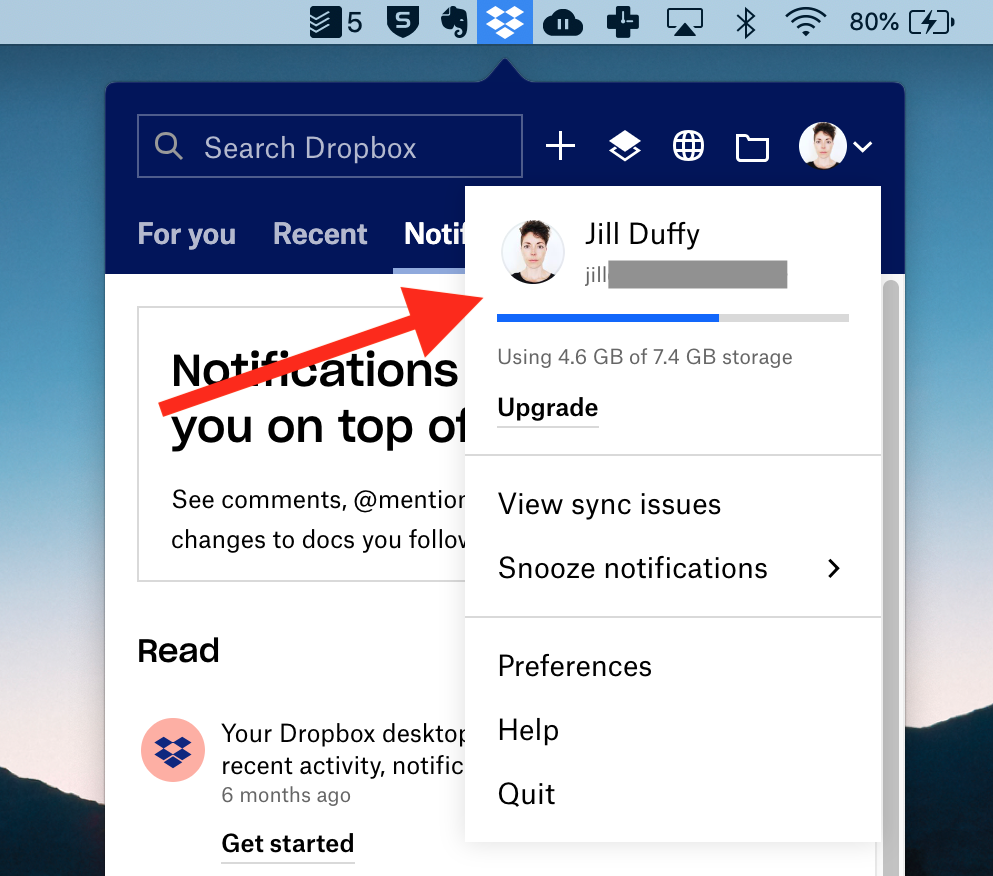
Kullanılabilir toplam alana karşı kullanılan alanı gösteren küçük bir çubuk grafik görüntülenir.
Dropbox Mobil Uygulamasında
Dropbox Mobil uygulamasını açın. Hesap'ı seçin.
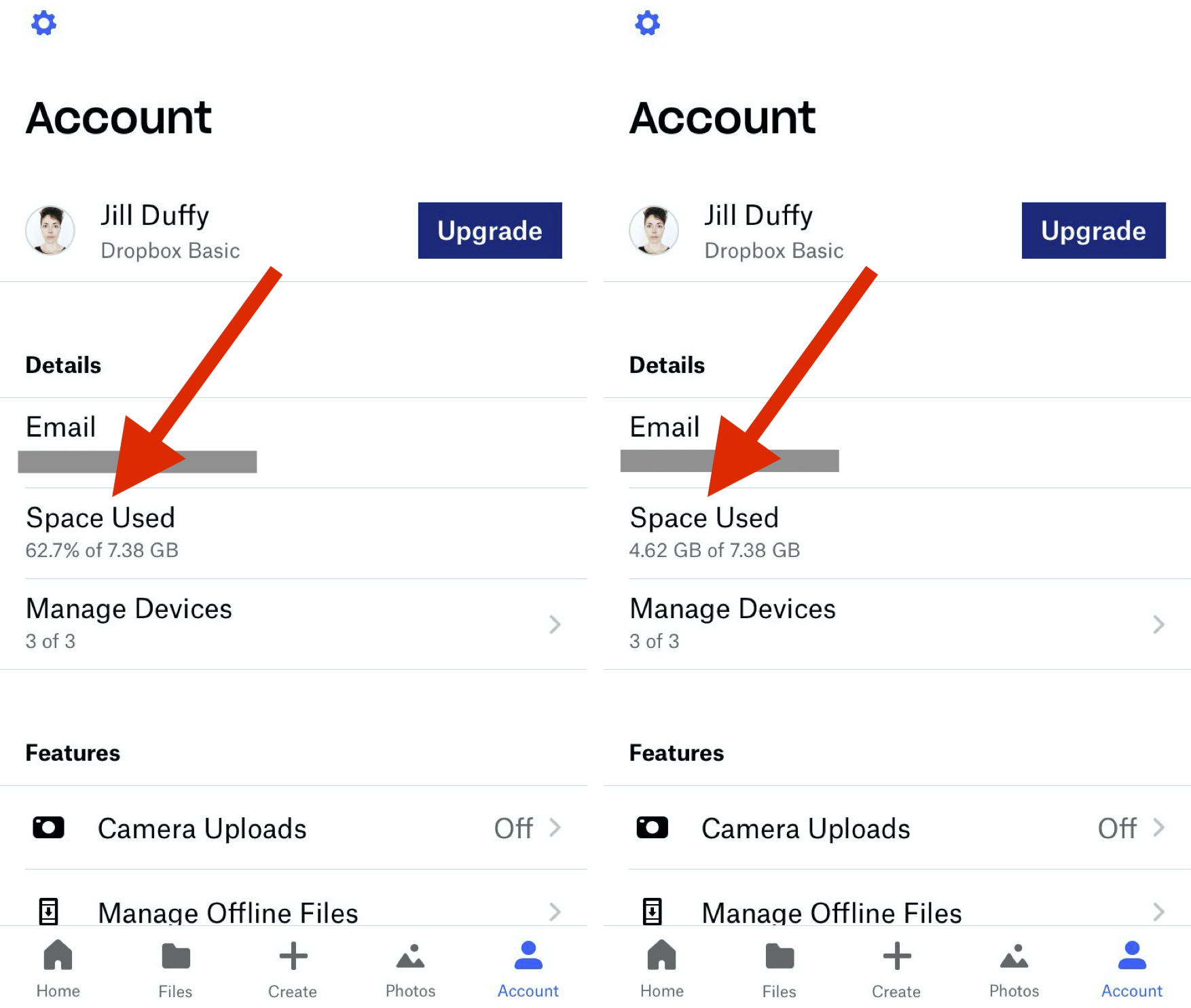
Kullanılan Alan altında, toplam tahsisatınızın kullandığınız alan yüzdesinin sayısal bir okuması vardır. Bu alana dokunduğunuzda sayılar aynı bilgiyi GB olarak gösterecek şekilde değişir.
Dosyaları cihazınızda çevrimdışı depolamak için ne kadar alan kullanıldığını görmek için Ayarlar çarkına dokunun.
