DNS PROBU BİTTİ İNTERNET YOK
Yayınlanan: 2022-02-04Tarayıcınıza bir web sayfası yüklemeye çalıştığınızda DNS_PROBE_FINISHED_NO_INTERNET hatasını görmeye devam ederseniz, makaledeki çözümler sorunu çözmenize yardımcı olacaktır.
Tarayıcı Önbelleğinizi Temizleyin
DNS Araştırması Tamamlandı İnternet Yok hata mesajı, sorunlu önbellek, tanımlama bilgileri ve diğer tarayıcı dosyalarından kaynaklanabilir. Bunları temizlemek sorunu çözebilir.
Google Chrome'u açın ve sağ üst köşedeki üç noktayı tıklayın. Diğer Araçlar >> Tarama Verilerini Temizle'yi seçin.
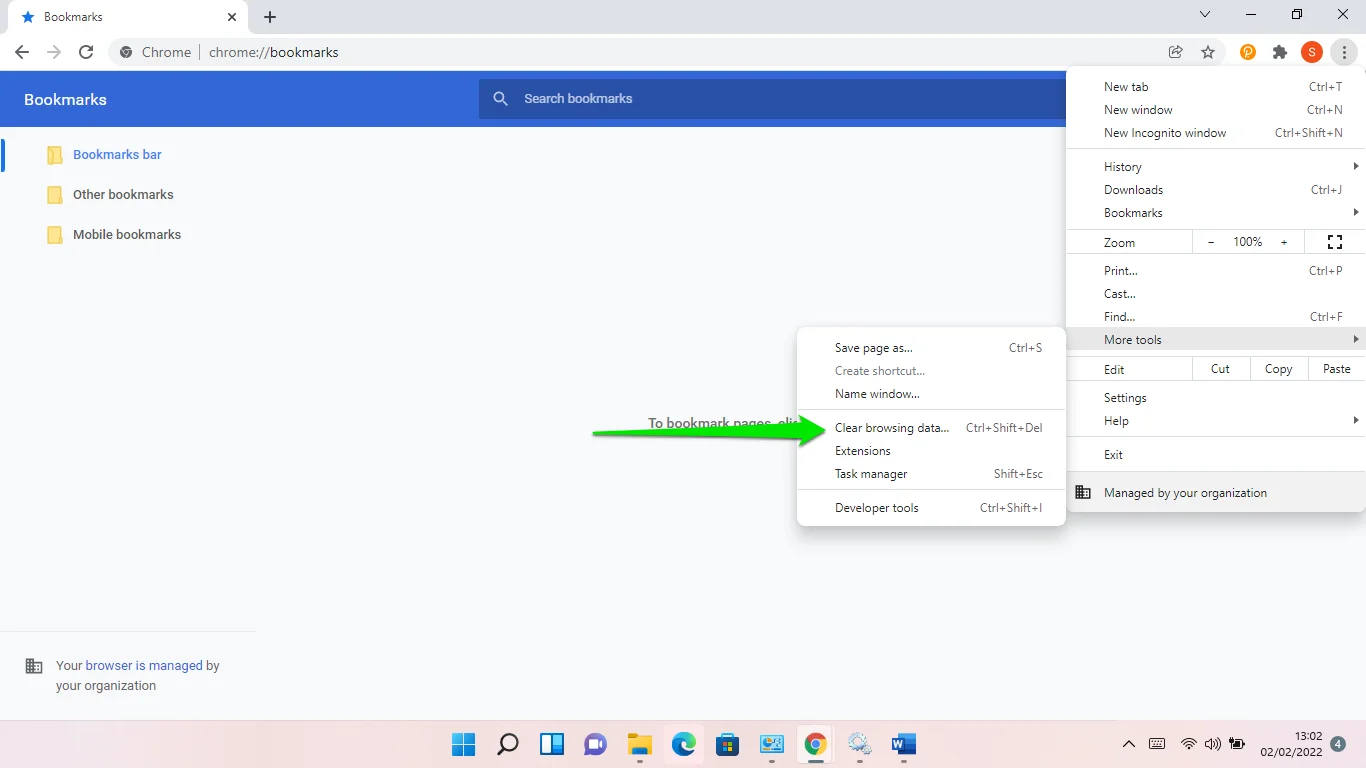
Tarama Verilerini Temizle iletişim kutusu göründüğünde bir zaman aralığı seçin, ardından temizlemek istediğiniz verileri seçin. Daha fazla seçenek için Gelişmiş sekmesine gidebilirsiniz. Kaldırılacak verileri seçtikten sonra Verileri Temizle düğmesine tıklayın.
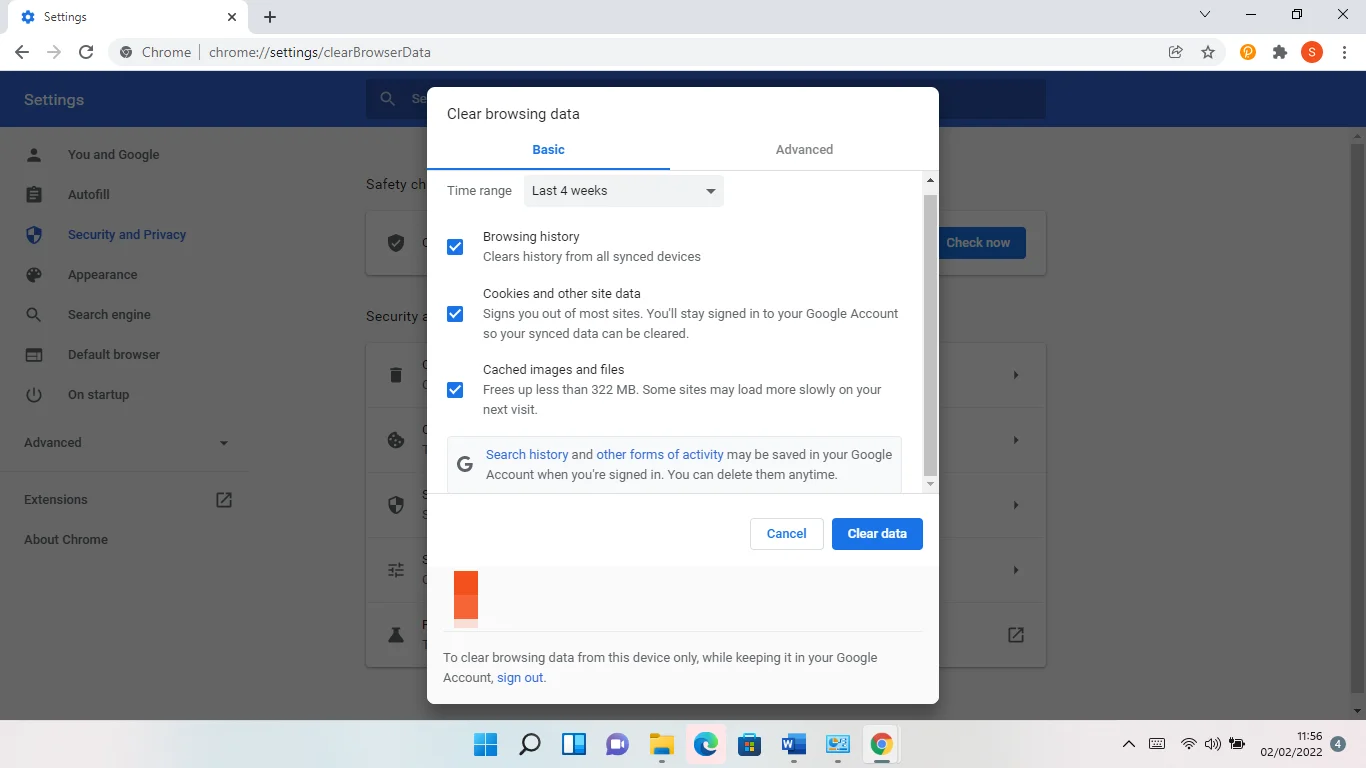
IP Adresinizi Serbest Bırakın ve Yenileyin
Bir internet servis sağlayıcısına veya modeme her bağlandığınızda, bilgisayarınıza benzersiz bir IP adresi atanır. Adres, verilerin doğru bir şekilde aktarılabilmesi için yerel ağdaki her aygıtın tanımlanmasına yardımcı olur.
IP adresleri bir DHCP (Dinamik Ana Bilgisayar Yapılandırma Protokolü) sunucusu tarafından atanır. IP adresini bir süreliğine bilgisayarınıza kiralar. Makineniz bir süre kullanmayacaksa, IP adresini yeniden atamayı seçebilir. IP adresi, kiralama süresi sona erdiğinde geri çekilecektir. Ancak, bu internet bağlantınızı kesmemelidir. Her şey doğru yapılandırılmışsa, bilgisayarınız kiralamayı otomatik olarak yenilemeli veya yeni bir IP adresi almalıdır.
Ancak bazen kiralama otomatik olarak yenilenmez ve DNS_PROBE_FINISHED_NO_INTERNET hatası gibi internet bağlantısı sorunlarına neden olur.
Bu durumda, mevcut IP adresinizi serbest bırakmanız ve yenilemeniz gerekecektir.
Bunu yapmak için Komut İstemi penceresinde birkaç komut kullanmanız gerekecek. Bu adımları takip et:
- Başlat menüsünü başlatmak için klavyenizdeki Windows logosu düğmesine dokunun.
- Başlat menüsü göründükten sonra, CMD yazın ve Komut İstemi altında Yönetici Olarak Çalıştır'a tıklayın.
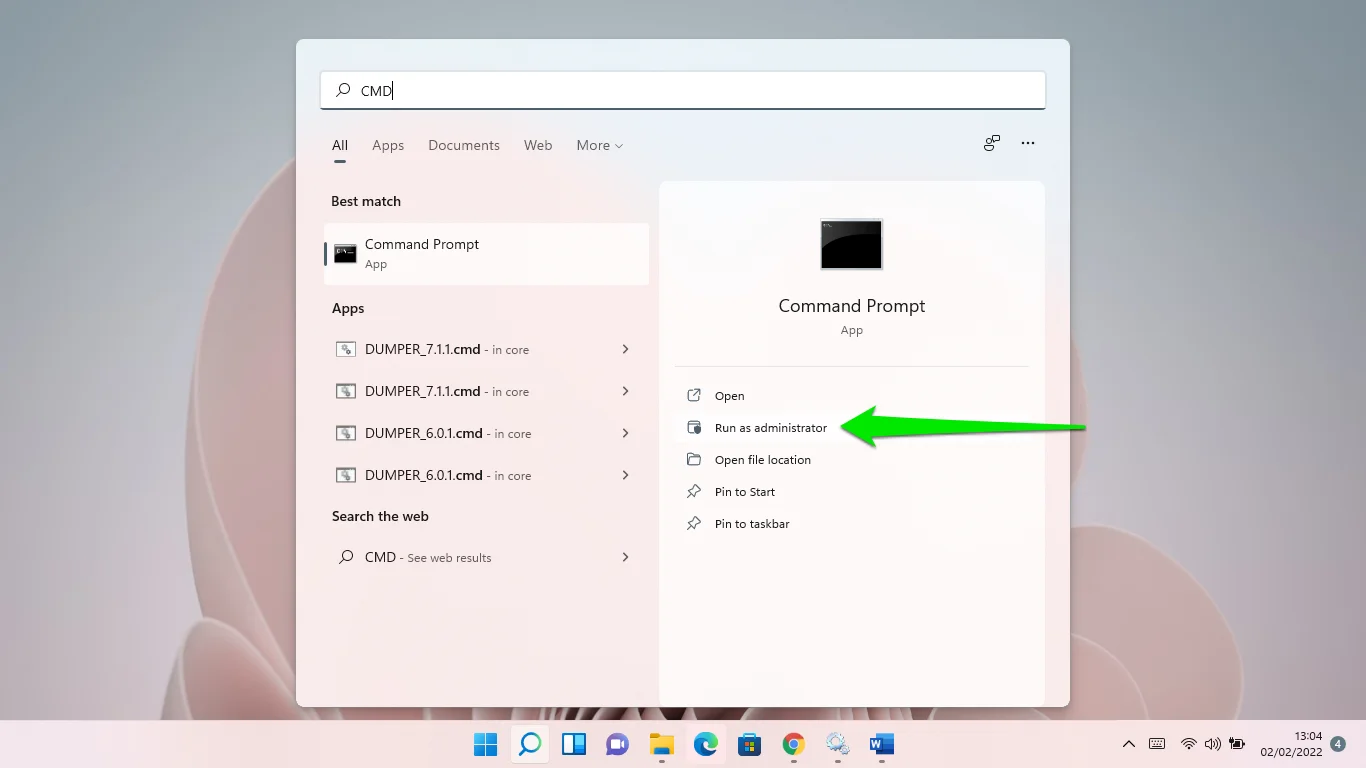
- Onay açılır penceresinde Evet'e tıklayın.
- Yönetici: Komut İstemi penceresi göründükten sonra, aşağıdaki satırları yazın ve her satırı girdikten sonra Enter tuşuna basın:
ipconfig / yayın
ipconfig / yenileme
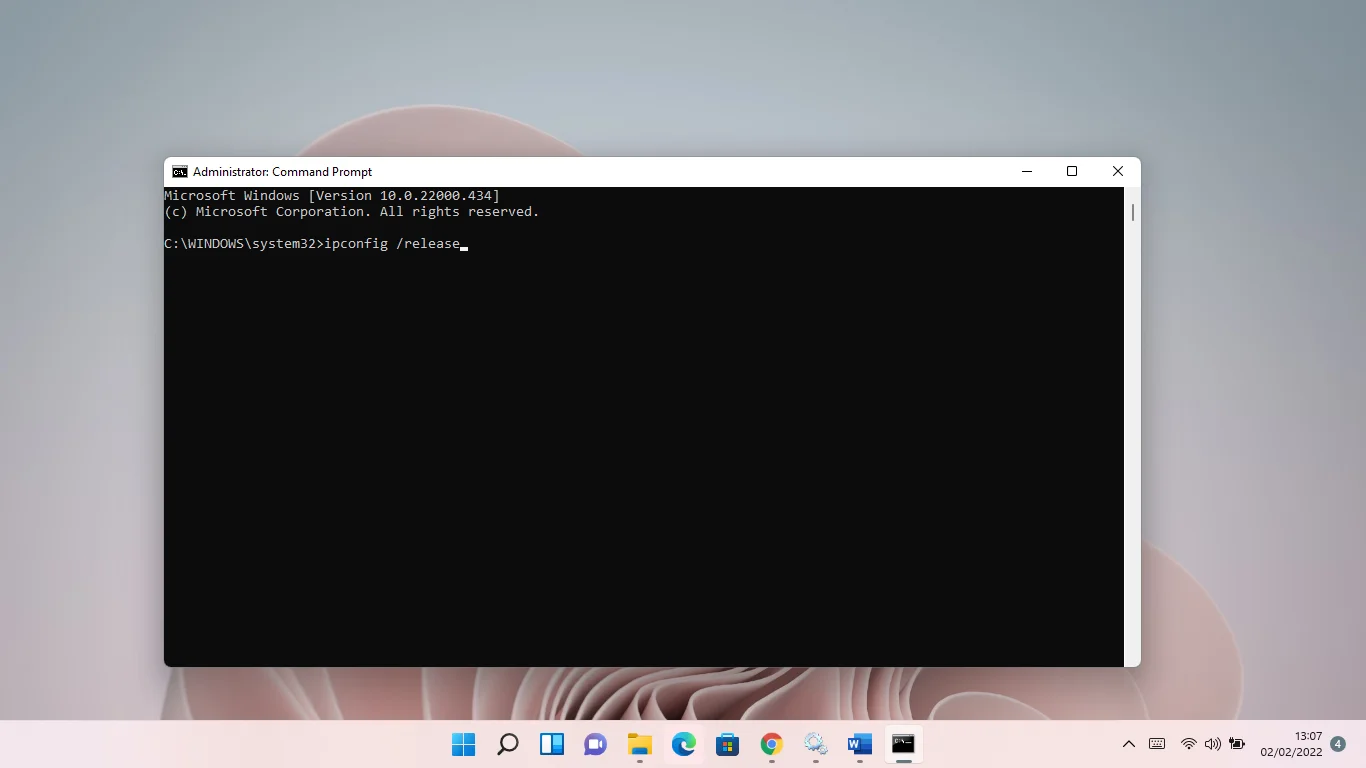
- Bilgisayarınızı yeniden başlatın ve sorunu kontrol edin.
DNS Önbelleğinizi Temizleyin
Alan adı sistemi (DNS) sunucusu, sayısal IP adreslerini alfasayısal, insan dostu alan adlarıyla eşleştirmekten sorumludur. Bilgisayarınız bağlantı kurmadan önce, DNS sunucusunun adres çubuğuna yazdığınız URL'yi araması gerekir.
İşletim sisteminiz, internet hızını artırmak için ziyaret ettiğiniz sitelerin DNS bilgilerini yerel bir önbellek dosyasında saklar. Bu şekilde, sisteminizin daha önce açmış olduğunuz web siteleri için sürekli olarak DNS verilerini araması gerekmeyecektir.
Bununla birlikte, önbellek zamanla bozulabilir veya yanlış bilgiler içerebilir. Bu, nihayetinde ağınızı yavaşlatacak veya bağlantı hatalarına neden olacaktır. İşletim sistemi bozulma tespit ettiğinde, web sitenizi yüklemeden önce bir DNS sunucusuna yeni bir istek göndermesi gerekir. Bazı durumlarda, istek başarısız olur ve bir hata üretir.
Önbelleği temizleyerek buradaki sorundan kurtulabilirsiniz. Ancak, bunu yaptığınızda Windows yeni DNS bilgilerini toplamaya başlar.
DNS'yi nasıl temizleyeceğiniz aşağıda açıklanmıştır:
- Başlat menüsünü başlatmak için klavyenizdeki Windows logosu düğmesine dokunun.
- Başlat menüsü göründükten sonra, CMD yazın ve Komut İstemi altında Yönetici Olarak Çalıştır'a tıklayın.
- Onay açılır penceresinde Evet'e tıklayın.
- Yönetici: Komut İstemi penceresi göründükten sonra ipconfig /flushdns yazın ve Enter tuşuna basın.
Windows PowerShell'i kullanarak da önbelleği temizleyebilirsiniz. Win + X tuşlarına basın, Windows Terminal (Yönetici) veya Windows PowerShell'e (Yönetici) tıklayın ve Evet'e tıklayın. Ardından, Yönetici: Windows PowerShell penceresine ipconfig /flushdns yazın ve Enter tuşuna basın.
Ağ Bağdaştırıcısı Sürücünüzü Güncelleyin
Güncel olmayan bir ağ kartı sürücüsü, söz konusu tarayıcı hatasına neden olabilir. Sürücü, ağ kartının internet bağlantısı isteklerini işlemek için işletim sisteminizle iletişim kurmasını sağlar. Yakın zamanda Windows 11 gibi yeni bir işletim sistemine yükselttiyseniz, ağ sürücüsünü güncellemeniz gerekebilir.
Sürücüyü güncellemenin farklı yolları vardır. Yeni başlayanlar için Windows Update yardımcı programını inceleyebilirsiniz. İkinci olarak, güncellenmiş sürücüyü kart üreticisinin web sitesinden veya bilgisayarınızın OEM'inin destek sayfasından indirip yükleyebilirsiniz. Son olarak, güncel olmayan aygıt sürücülerini otomatik olarak güncellemek için üçüncü taraf bir sürücü indiricisi de kullanabilirsiniz.
Windows Update'i Kullanma
Ağ bağdaştırıcınızın en son sürücüsünü yüklemek için Windows Update'i kullanmak, bir süredir ortalıkta dolaşan bir numaradır. Aygıt üreticileri, güncelleştirilmiş sürücüleri Microsoft'a gönderir. Sürücüler daha sonra Windows Update platformu aracılığıyla dağıtılır. Bazı durumlarda, istemcide isteğe bağlı indirmeler olarak bulunurlar.
Bu adımları takip et:
- Başlat menüsünü başlatın ve Windows Update yazın.
- Windows Update sayfasını gördüğünüzde, istemcinin mevcut güncellemeleri indirmesine izin verin, ardından izin isterse bilgisayarınızı yeniden başlatın.
- Windows Update sayfasına dönün ve İsteğe Bağlı Güncellemeler'e tıklayın. Windows 11 kullanıyorsanız, Windows Update altında Gelişmiş Seçenekler'i seçin ve İsteğe Bağlı Güncellemeler'e tıklayın.
- İsteğe Bağlı Güncellemeler sayfası göründüğünde, Sürücü Güncellemeleri bölümünü genişletin, yüklemek istediğiniz sürücüyü seçin ve İndir ve Yükle düğmesine tıklayın.
Üreticinin Web Sitesinden Geçmek
En son sürücüyü edinmenin en iyi yollarından biri, ağ kartı üreticisinin web sitesine gitmektir. Bunun nedeni, Microsoft'un Windows Update aracılığıyla dağıtımı geciktirmesidir. Sonuçta, gönderilen sürücünün hala doğrulama çemberlerinden geçmesi gerekiyor.

Bu süreçten geçmek, kartınızın markasını ve modelini bilmeniz gerektiği anlamına gelir. Bunun nedeni, sürücüyü aramak için bilgiye ihtiyacınız olmasıdır. Ayrıca işletim sisteminizin mimarisini de seçmeniz gerekecektir.
Üçüncü Taraf Bir Program Kullanma
Eski sürücüleri güncellemek sıkıcı bir iş olabilir. Beklenmedik bir hataya düşmediğinizden emin olmak için zaman zaman farklı aygıt sürücülerini kontrol etmeyi unutmamalısınız.
Bununla birlikte, Auslogics Driver Updater gibi bir program kullanırsanız işler daha kolay olabilir. Araç, güncel olmayan aygıt sürücülerini bulmak ve güncellemek için tasarlanmıştır. Bu nedenle, ağ bağdaştırıcınızın sürücüsü hatalı veya güncel değilse, program bunu algılar ve otomatik olarak en son sürücü sürümünü yükler.
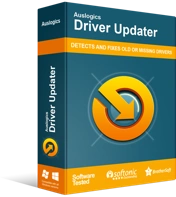
Sürücü Güncelleyici ile Bilgisayar Sorunlarını Çözün
Kararsız bilgisayar performansına genellikle güncel olmayan veya bozuk sürücüler neden olur. Auslogics Driver Updater, sürücü sorunlarını tanılar ve bilgisayarınızın daha sorunsuz çalışmasını sağlamak için eski sürücülerin tümünü bir kerede veya birer birer güncellemenize olanak tanır
Winsock Bileşenini Sıfırla
Windows Socket'in kısaltması olan Winsock bileşeni, web uygulamalarının bilgisayarınızın ağını nasıl kullanacağını belirleyen bir dinamik bağlantı kitaplığı kaynağı veya API'sidir. Bozulursa, sisteminiz internet erişimini kaybeder.
Sıfırlamak herhangi bir sorunu çözmelidir. Bu adımları takip et:
- Başlat menüsünü başlatmak için klavyenizdeki Windows logosu düğmesine dokunun.
- Göründükten sonra, CMD yazın ve Komut İstemi altında Yönetici Olarak Çalıştır'a tıklayın.
- Onay açılır penceresinde Evet'e tıklayın.
- Yönetici: Komut İstemi penceresi göründükten sonra netsh Winsock reset yazın ve Enter tuşuna basın.
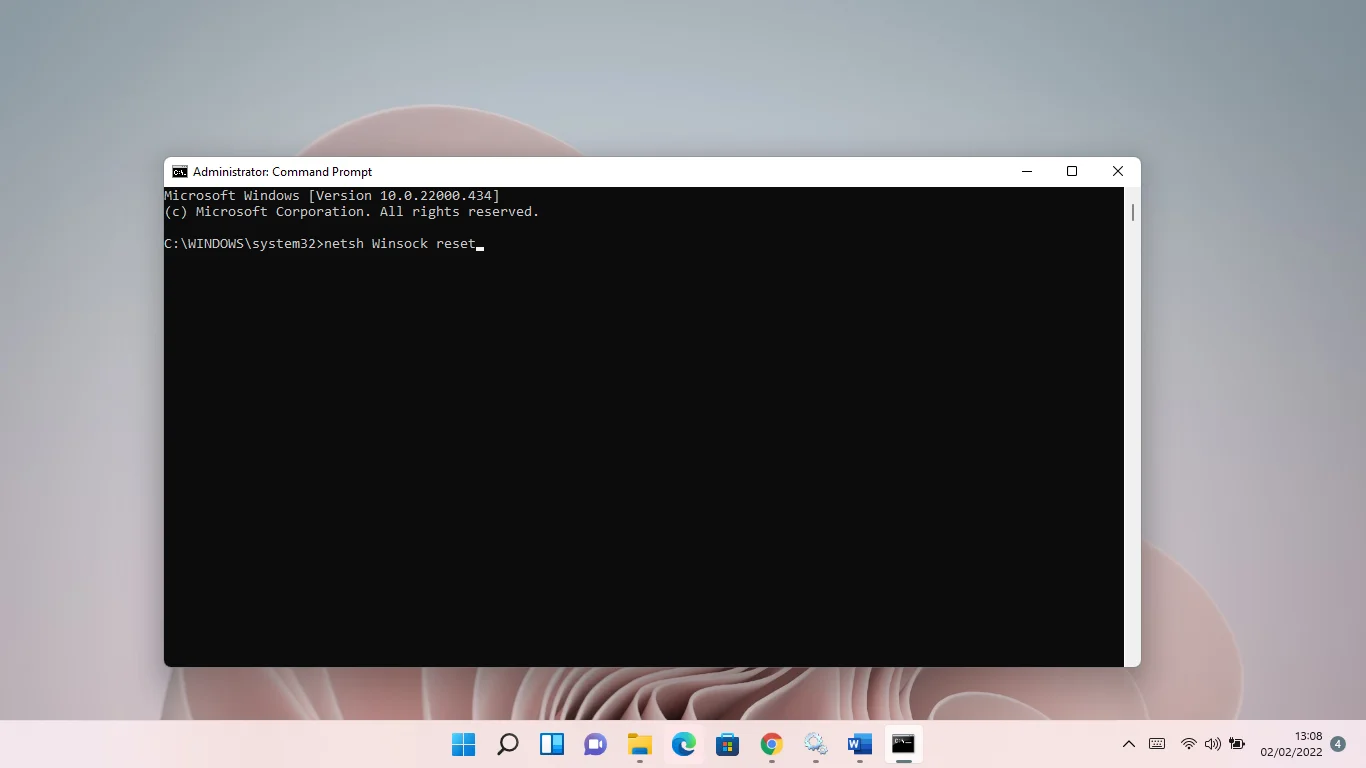
DNS Sunucunuzu Değiştirin
Varsayılan olarak, internet servis sağlayıcınız, DNS çözümleme isteklerini işlemek için bir DNS sunucusu sağlar. Ancak, bu sunucular her zaman iyi bir iş çıkarmaz ve bazen hatalara neden olur. Google'ınki gibi herkese açık bir DNS sunucusuyla daha iyi durumdasınız.
DNS sunucunuzu nasıl değiştireceğiniz aşağıda açıklanmıştır:
- Başlat menüsünü başlatın ve “ağ durumu” yazın.
- Sonuçlardan Ağ Bağlantılarını Görüntüle'ye tıklayın.
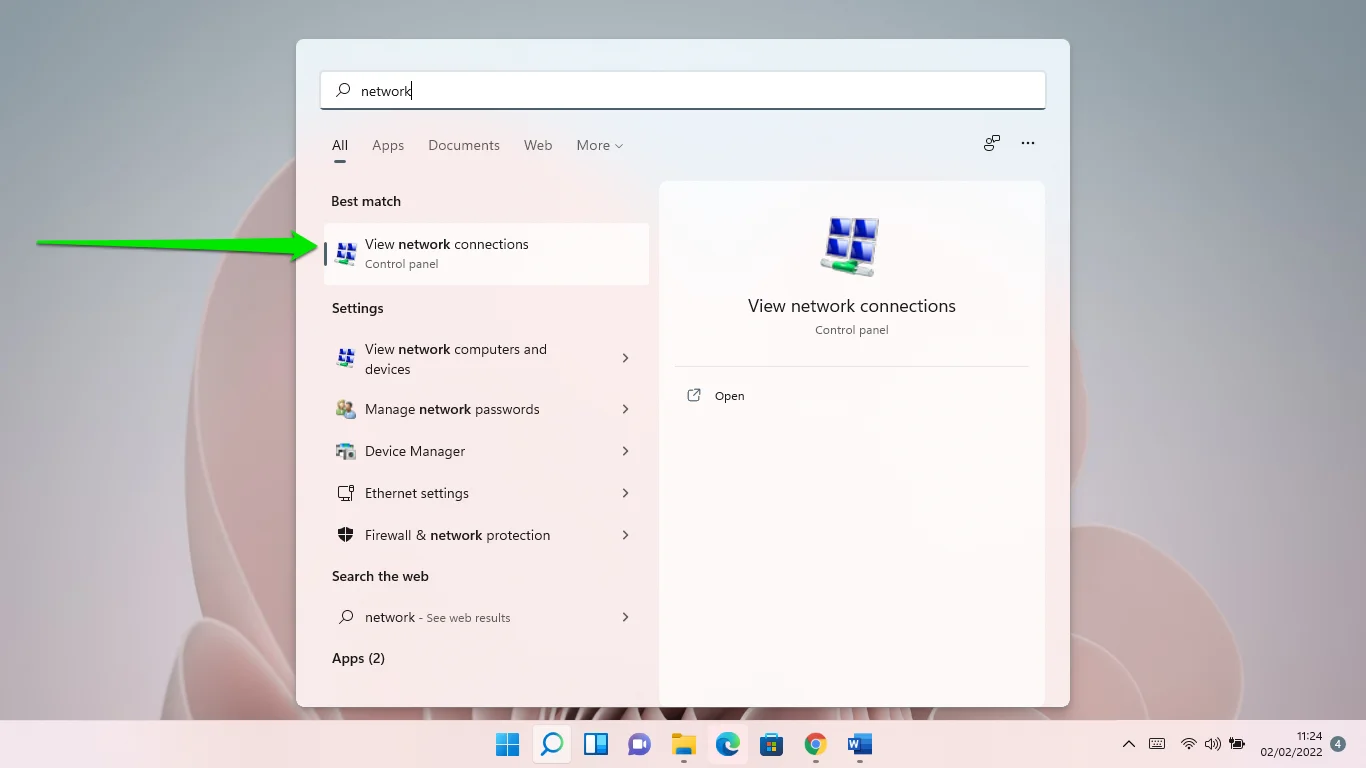
- Ağ Bağlantıları sayfası göründükten sonra, internet cihazınıza sağ tıklayın ve Özellikler'i seçin.
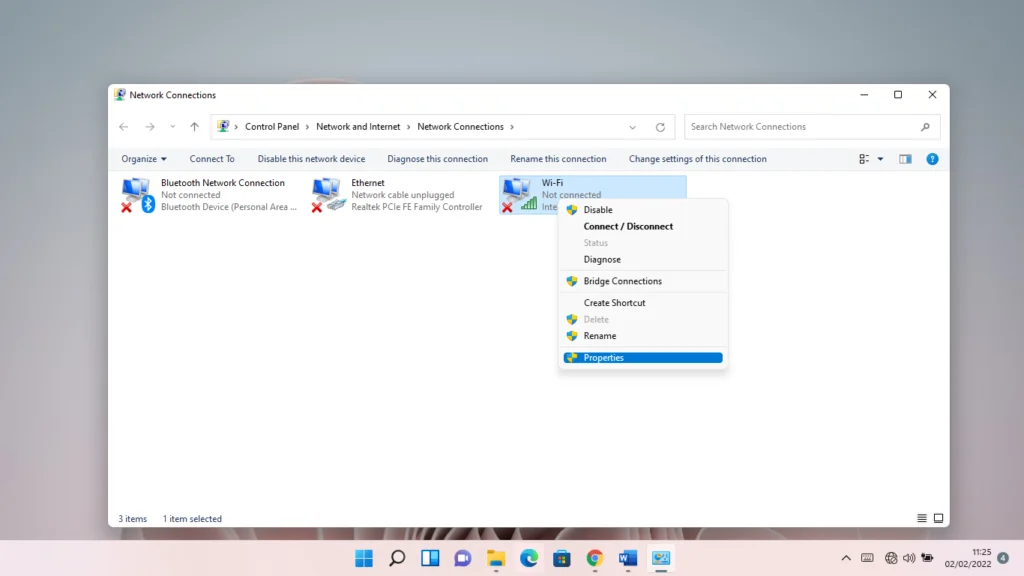
- Ardından, İnternet Protokolü Sürüm 4'e (TCP/IPv4) tıklayın ve Özellikler düğmesine tıklayın.
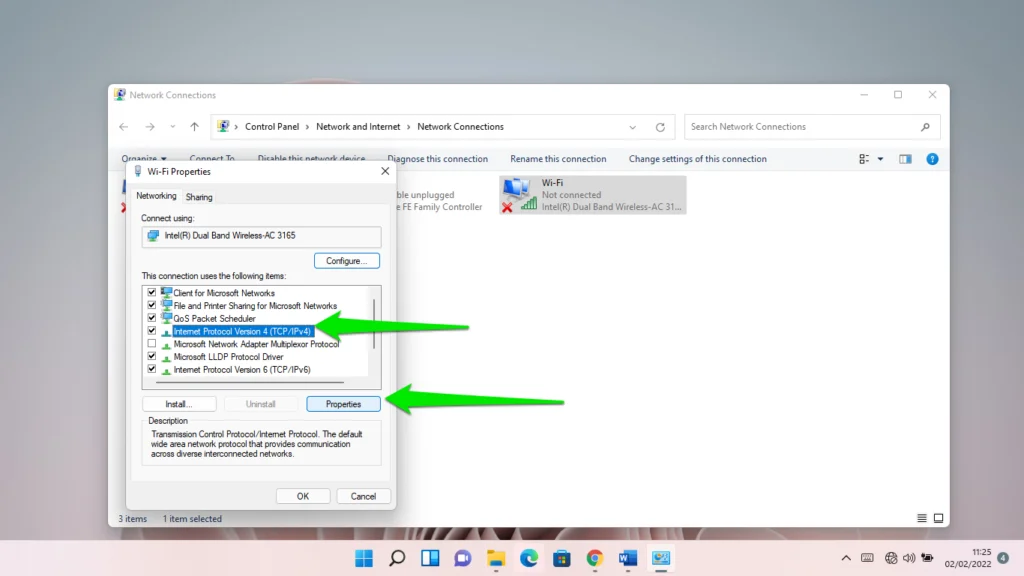
- Şimdi, “Aşağıdaki DNS sunucu adreslerini kullan” seçeneğini seçin ve aşağıdakileri girin:
Tercih Edilen DNS Sunucusu için: 8.8.8.8
Alternatif DNS Sunucusu için: 8.8.4.4
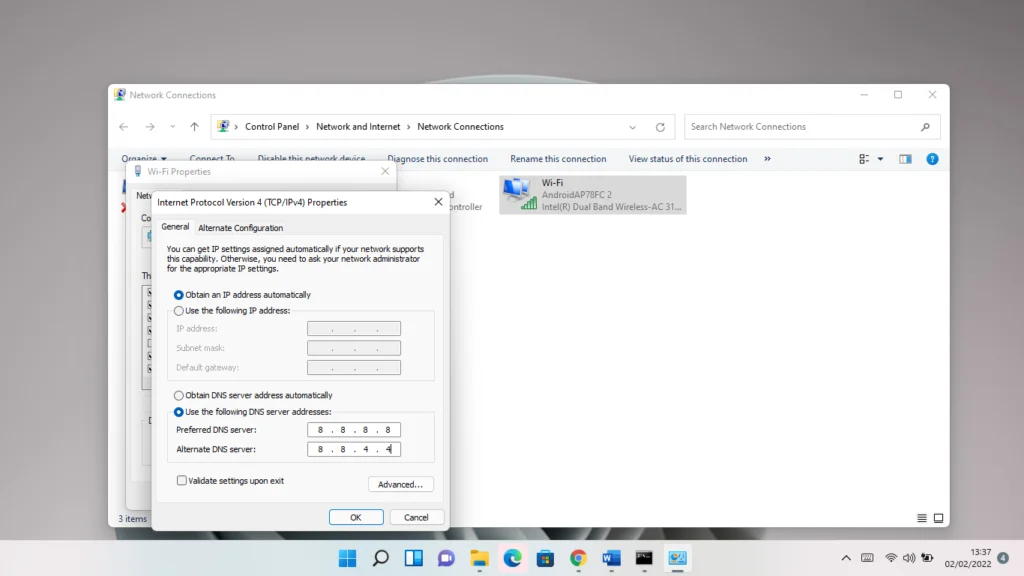
Her sayıyı yazdıktan sonra boşluk düğmesine basmayı unutmayın.
- Tamam'a tıklayın.
Çözüm
“Bu web sayfası mevcut değil dns_probe_finished_no_internet” hatasını bu şekilde düzeltebilirsiniz.

Auslogics BoostSpeed ile PC Sorunlarını Çözün
BoostSpeed, PC'nizi temizlemenin ve optimize etmenin yanı sıra gizliliği korur, donanım sorunlarını teşhis eder, hızı artırmak için ipuçları sunar ve çoğu PC bakım ve servis ihtiyacını karşılamak için 20'den fazla araç sağlar.
Sorunsuz çalışmaya devam etmesini sağlamak için gereksiz dosyaları ve sorunlu kayıt defteri anahtarlarını sisteminizden uzak tutabilirsiniz. Bunu yapmanın en iyi yolu Auslogics BoostSpeed kullanmaktır. Program, bu sorunlu bileşenleri bulmak ve onlardan kurtulmak için düzenli taramalar yapar. Ayrıca sabit sürücünüzü kötü amaçlı yazılımlardan korur ve bilgisayarınızı daha da optimize etmenize yardımcı olabilecek başka araçlarla birlikte gelir.
