Herhangi bir Windows bilgisayarda Windows anahtarı nasıl devre dışı bırakılır?
Yayınlanan: 2020-08-03Siz - birçok kullanıcı gibi - klavyenizdeki Windows düğmesine bastığınızda ve Windows Başlat ekranı geldiğinde bunu can sıkıcı bulabilirsiniz. Bazı senaryolarda, bu eylem tam ekranda oyundan atılmanıza neden olur. Bu durumda, Windows 10'da Windows anahtarını devre dışı bırakmanın tüm yollarını ve iyi nedenlerle öğrenmek istiyor olabilirsiniz.
Windows anahtarını devre dışı bırakmanın bir yolu var mı?
Evet, bir yol var. Aslında, makinenizdeki Windows anahtarını devre dışı bırakmanın birkaç yolu veya prosedürü vardır. En kolay yöntem, Microsoft'un ücretsiz PowerToys yardımcı programını kullanmanızı gerektirir. Bu uygulama, herhangi bir tuşu belirli bir işleve yeniden atamanıza olanak tanır.
İlk olarak, bilgisayarınızdaki Windows tuşunu devre dışı bırakmak için PowerToys uygulamasını nasıl kullanacağınızı göstereceğiz. Ayrıca, Windows 10 makinesi için herhangi bir klavyede Windows tuşunun çalışmasını durdurmak için kullanılan diğer prosedürleri açıklamayı amaçlıyoruz.
Bir bilgisayarda Windows anahtarı nasıl devre dışı bırakılır
Windows düğmesini devre dışı bırakmanın ilk yöntemini şiddetle öneririz - çünkü bu, en kolayıdır. Başarısız olursa veya sizin durumunuzda geçerli değilse, diğer prosedürlere geçmekte özgürsünüz.
PowerToys aracılığıyla Windows düğmesini devre dışı bırakın:
PowerToys yardımcı programı size belirli işlevlere tuş atama yeteneği verir. Bu nedenle, klavyenizdeki Windows tuşunu devre dışı bırakmak için tek yapmanız gereken Windows tuşunu Tanımsız ile eşlemektir. Bu şekilde, yeni ayar yerindeyken, Windows tuşuna bastığınızda hiçbir şey olmayacak.
Bu talimatlar her şeyi kapsar:
- İlk olarak, Microsoft'un PowerToys'unu edinmelisiniz – eğer bilgisayarınızda yardımcı program kurulu değilse.
PowerToys, Windows işletim sistemine birçok güçlü özellik ve kullanışlı işlevler ekleyen ücretsiz, açık kaynaklı bir projeden elde edilen uygulamadır. Özellikle uzman bir kullanıcı olarak Windows'tan en iyi şekilde yararlanmak istiyorsanız, bilgisayarınızda PowerToys'a ihtiyacınız vardır. Uygulamayı GitHub'dan edinebilirsiniz.
- Şimdi, PowerToys yardımcı programını açmanız gerekiyor.
- Yandaki seçeneklerden (PowerToys penceresinin solunda) Klavye Yöneticisine tıklamalısınız.
- Bu parametre şu anda Kapalı olarak ayarlanmışsa, Açık olarak ayarlamak için Klavye Yöneticisini Etkinleştir geçiş düğmesine tıklayın.
- Bir tuşu yeniden eşle'ye tıklayın (klavyeyi yeniden eşle bölümünün altında).
Klavyeleri Yeniden Eşle ekranına yönlendirileceksiniz.
- Şimdi, ekle simgesine (+ işareti) tıklamanız gerekiyor.
PowerToys şimdi sizden bir eşleme tanımı eklemenizi isteyecektir. Normalde, bir anahtar eşlemesini değiştirmek için, anahtarı (bir şeyleri değiştirmek istediğiniz) seçmeniz ve ardından sağ sütunda anahtarın şimdi ne yapmasını istediğinizi tanımlamanız yeterlidir.
- Şimdi, Anahtar altındaki açılır menüyü tıklayın (PowerToys penceresinin solunda).
Kullanılabilir anahtarların listesi şimdi açılacaktır.
- Kazan'ı seçin.
Az önce Windows tuşunu (Win) seçtiniz. Şimdi, bunun için yeni bir işlev tanımlamaya devam etmelisiniz.
- Burada Mapped to (PowerToys penceresinin sağında) altındaki açılır menüyü tıklayın.
Kullanılabilir işlevlerin listesi şimdi açılacaktır.
- Tanımsız'ı seçin.
Artık Win (Windows tuşu) işlevi olarak Tanımsız'ı belirlediniz.
- Son olarak, Tamam düğmesine tıklamanız gerekir.
Bilgisayarınız, artık atanmamış olduğu için Win'i (Windows anahtarı) artık kullanamayacağınız konusunda sizi uyaran bir uyarı penceresi açacaktır.
- Yine de Devam Et düğmesine tıklayın.
Her şeyi doğru yaptıysanız, Windows anahtarınız şimdi devre dışı bırakılmalıdır. PowerToys'ta (yeni bir konfigürasyon tanımlamak için) yaptığınız değişiklikler kaydedildiği için endişelenmenize gerek kalmayacak ve işler bu şekilde kalacak.
- Artık PowerToys uygulamasını kapatmakta özgürsünüz. Bilgisayarınızı her zamanki gibi kullanabilirsiniz.
Daha sonra Windows anahtarını devre dışı bırakma kararınız konusunda fikrinizi değiştirirseniz, kapatmak için yaptığınız değişiklikleri kolayca tersine çevirebilirsiniz. İlgili adımlar şunlardır:
- İlk olarak, PowerToys yardımcı programını açmanız gerekir.
- Klavye Yöneticisi menüsüne gidin.
- Bir anahtarı yeniden eşle'ye tıklayın.
- Şimdi, Win a Undefined eşlemesini bulmalısınız (ilk etapta Windows anahtarını devre dışı bırakmak için kullandığınız).
- Eşlemeyi silin (çöp kutusu simgesine tıklayarak).
- Bir pencere açılırsa, kapatmak için Tamam'a tıklamanız gerekir.
Bilgisayarınızın klavyesindeki Windows düğmesi artık normal şekilde çalışmalıdır.
Kayıt defteri aracılığıyla Windows düğmesini devre dışı bırakın:
Burada, Windows düğmesini devre dışı bırakmak için, kayıt defterinde bu yönde değişiklik yapmanıza yönelik bir prosedürde size yol göstereceğiz. Ancak, kayıt defterinde gerçekleştirilen düzenleme görevlerinin riskli olabileceği konusunda sizi uyarmalıyız.
Kayıt defteri üzerinde çalışırken hatalar yaparsanız – bu, bilgisayarınızın kayıt defterinin bozulmasına neden olabilir – bilgisayarınız önyüklemeyi reddedebilir veya başlatamayabilir – ve Windows 10'u yeniden yüklemeniz ve bazı verileri kaybetmeniz gerekebilir. Bu nedenle, makinenizin kayıt defterinin mevcut durumunda bir yedeğini oluşturmak isteyebilirsiniz. Kayıt defteri üzerinde çalıştıktan sonra, bir şeylerin ters gittiğini fark ederseniz, kayıt defteri yedekleme dosyasını kullanarak işleri kolayca düzeltebileceksiniz.
Her durumda, Windows anahtarını devre dışı bırakmak üzere kayıt defterinde çalışmak için izlemeniz gereken talimatlar şunlardır:
- İlk olarak, Windows ekranına gitmelisiniz. Bilgisayarınızın klavyesindeki Windows düğmesine basın veya ekranınızdaki Windows simgesine tıklayabilirsiniz.
- Bir şey yazmaya başladığınız anda görünen arama kutusuna Regedit yazın .
- Kayıt Defteri Düzenleyicisi (Uygulama), sonuçlar listesinde birincil giriş olarak göründüğünde, uygulamayı açmak için üzerine tıklamanız gerekir.
- Sisteminiz onay almak için bir UAC (Kullanıcı Hesabı Denetimi) istemi açarsa, onaylamak için Evet düğmesine tıklamanız gerekir.
- Şimdi Kayıt Defteri Düzenleyicisi penceresinde olduğunuzu varsayarsak, sol üst köşeye bakmanız ve ardından Bilgisayar'a (içeriği genişletmek için) tıklamanız gerekir.
- Şimdi bu yoldaki dizinler arasında gezinmelisiniz: HKEY_CURRENT_USER \ Software \ Microsoft \ Windows \ CurrentVersion \ Policies \ Explorer
- Burada, vurgulanması için Explorer tuşuna tıklamanız gerekir. Seçenekler menüsünü görmek için üzerine sağ tıklayın.
- Listeyi görmek için Yeni'ye tıklayın. DWORD (32-bit) Değerini seçin.
- Ad kutusunu NoWinKeys ile doldurun ve ardından yeni değeri kaydetmek için Tamam düğmesine tıklayın.
- Şimdi, NoWinKeys girişine (az önce oluşturduğunuz değer) çift tıklamalısınız.
Bilgisayarınız, seçilen NoWinKey'ler için DWORD (32-bit) Değerini Düzenle penceresini açacaktır.

- Burada, Değer verisi kutusunda ne bulursanız silmeli ve ardından 1 koymalısınız.
- Şimdi, değişiklikleri kaydetmek ve pencereyi kapatmak için Tamam düğmesine tıklamanız gerekir.
- Kayıt Defteri Düzenleyicisi uygulamasını kapatın.
- Şimdi, diğer programları (açıklarsa) kapatmanız ve ardından bilgisayarınızı yeniden başlatmanız gerekir.
Yeniden başlatma, Windows'un kayıt defterinde yapılan değişiklikleri hesaba katmasını sağlayan son adımdır.
Kayıt defterinde doğru değişiklikleri yaptıysanız (sağladığımız talimatlara göre), önerilen yeniden başlatmanın ardından Windows anahtarınız artık çalışmayacaktır.
Daha sonra Windows anahtarıyla ilgili fikrinizi değiştirirseniz – Windows anahtarının yeniden çalışmaya başlamasını istiyorsanız – o zaman kayıt defterinde yaptığınız değişikliklerin etkisini geri almanız yeterlidir. Windows anahtarını tekrar etkinleştirmek için şunu yapmanız gerekir:
Yukarıdaki adımları izleyin, Kayıt Defteri Düzenleyicisini açın, hedefinize ulaşmak için uygun dizinlerde gezinin, NoWinKeys öğesini bulun, Özellikler penceresini görmek için üzerine çift tıklayın, Değer verisi kutusunda ne bulursanız silin ve ardından oraya 0 koyun veya NoWinkeys'i silebilirsiniz (aynı sonucu elde etmek için). Burada da işleri bitirmek için bilgisayarınızı yeniden başlatmanız gerekir.
Grup İlkesi aracılığıyla Windows anahtarını devre dışı bırakın:
Grup İlkesi, Windows 10'un Pro, Enterprise veya Education sürümünü çalıştıran makinelere sahip kullanıcılar tarafından erişilebilir ve birazdan anlatacağımız yöntem yalnızca bu kişiler için geçerlidir.
Cihazınızda Windows 10 Home kuruluysa, buradaki prosedür aracılığıyla Windows düğmesini devre dışı bırakamazsınız - çünkü bilgisayarınızda Grup İlkesi ilk etapta eksiktir.
Grup İlkesi aracılığıyla Windows anahtarını devre dışı bırakmak için izlemeniz gereken yönergeler şunlardır:
- İlk olarak, Windows Başlat ekranına gitmeniz gerekir. Buradaki Windows düğmesini kullanabilirsiniz (şimdilik).
- Şimdi, bir şeyler yazmaya başladığınız anda açılan metin kutusuna Grup İlkesi yazmalısınız.
- Grup İlkesini Düzenle (Denetim Masası) sonuçlar listesinde birincil giriş olarak geldiğinde, gerekli uygulamayı başlatmak için üzerine tıklamanız gerekir.
- Yerel Grup İlkesi Düzenleyicisi penceresinin şimdi ekranınızda olduğunu varsayarsak, sol üst köşesine bakmanız ve ardından Yerel Bilgisayar İlkesi'ne (içeriği görmek için) tıklamanız gerekir.
- Bu noktada, bu listedeki dizinler arasında gezinmeniz gerekir:
Kullanıcı Yapılandırması \ Yönetim Şablonları \ Windows Bileşenleri \ Dosya Gezgini
- Burada, Dosya Gezgini'nin içinde olduğunuzu varsayarak, uygulama penceresinin sağına bakmalısınız (Dosya Gezgini'nin içeriğini görmek için).
- Şimdi, yapılandırma ayarları listesinden geçmelisiniz. Aşağı kaydır. Windows Tuşlarını Kapat kısayol tuşlarını bulun ve üzerine çift tıklayın.
Sisteminiz şimdi Windows Anahtar kısayol tuşlarını kapat penceresini açacaktır.
- Bu parametreyi seçmek için Etkin'e (radyo düğmesi) tıklayın.
- Şimdi, Windows Key kısayol tuşlarını kapat için yeni yapılandırmayı kaydetmek için Tamam'a tıklamalısınız.
- Yerel Grup İlkesi Düzenleyicisi uygulamasını kapatın.
- Şimdi, bilgisayarınızı yeniden başlatmanız gerekiyor.
Windows'un Grup İlkesi'nde yapılan değişiklikleri yalnızca yeniden başlatmanın ardından not alması garanti edilir.
Her şeyi doğru yaptıysanız - Grup İlkesi'nde doğru ilke için yeni bir yapılandırma tanımlamak üzere - Windows anahtarı şimdi devre dışı bırakılmalıdır.
Windows düğmesini geri getirmeye karar verirseniz (tekrar kullanılabilir hale getirmek için), Grup ilkesinde Windows Anahtar kısayol tuşlarını kapat ilkesi için yapılandırmada yaptığınız değişiklikleri şu şekilde geri almanız gerekir:
Yukarıdaki adımların aynısını uygulayın, Yerel Grup İlkesi Düzenleyicisini açın, doğru dizinler arasında gezinin, Windows Tuşlarını Kapat kısayol tuşları ilkesini bulun, yapılandırma penceresini açın, Devre Dışı veya Yapılandırılmadı öğesini seçin ve ardından kaydetmek için Tamam düğmesini tıklayın. işin. Ardından, Grup İlkesi uygulamasını kapatmanız ve (son olarak) Windows'un değişiklikleri not almasına izin vermek için bilgisayarınızı yeniden başlatmanız gerekir.
İPUCU:
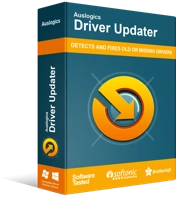
Sürücü Güncelleyici ile Bilgisayar Sorunlarını Çözün
Kararsız bilgisayar performansına genellikle güncel olmayan veya bozuk sürücüler neden olur. Auslogics Driver Updater, sürücü sorunlarını tanılar ve bilgisayarınızın daha sorunsuz çalışmasını sağlamak için eski sürücülerin tümünü bir kerede veya birer birer güncellemenize olanak tanır
Çok fazla oyun oynuyorsanız - bu, Windows anahtarını devre dışı bırakma kararınızı açıklayabilir - o zaman Auslogics Driver Updater gibi bir uygulama ilginizi çekebilir. Bir oyuncu olarak, makinenizin bileşenlerinin en üst düzeyde çalışmasına ihtiyacınız vardır, bu nedenle bilgisayarınızın onlar için mükemmel sürücüler kullanması gerekir. Tavsiye edilen yardımcı program, PC'nizdeki tüm aygıtlar için en yeni kararlı sürücüleri almanıza yardımcı olacaktır.
