Windows 10'da fareyle üzerine gelme otomatik seçimi nasıl devre dışı bırakılır?
Yayınlanan: 2020-08-05Douglas Engelbart, 1950'lerin başında fareyi icat ettiğinde teknolojide bir devrim başlattı. Bu şık cihaz, bir bilgisayara komut vermek için kullanışlıdır. Birkaç on yıl boyunca, fare milyonlarca insan için vazgeçilmez bir yardımcı program olmuştur. Birçoğu, bir bilgisayar olmadan bir bilgisayar çalıştırma olasılığını hayal bile edemez. Bu giriş cihazının hayatımızdaki faydası yadsınamaz. Ancak, şaşırtıcı işlevlerine ve yeteneklerine rağmen, farenizi kullanmayı rahatsız edici bir deneyim haline getirebilecek öngörülemeyen sorunlarla karşılaşabilir. Bu tür sorunlara örnek olarak, farenizin otomatik olarak seçilmesi veya üzerine gelindiğinde seçilmesi yer alır.
Otomatik seçimin ne anlama geldiğini bilmiyorsanız, açıklayalım. Fareniz otomatik olarak seçer veya üzerine gelerek seçerse, bu, fare işaretçiniz bir dosyanın veya belgenin üzerine geldiğinde, farenizin dosyayı siz tıklamadan veya dosyanın açılmasını istemeden otomatik olarak açacağı anlamına gelir. Bu, en azından söylemek gerekirse, son derece sinir bozucu olabilir. Bir fare, kullanıcının komutu olmadan bir sistemdeki öğeleri açtığında, hemen düzeltilmezse birçok başka soruna yol açabilir. Elbette, istemeden bir resmi veya kelime belgesini açarsanız o kadar da kötü olmayabilir, ancak yanlışlıkla farenizi üzerine getirerek internette kötü amaçlı bir bağlantı açtığınızı hayal edin. Bu ciddi sonuçlara yol açabilir. Bunu yapmak istemeden cihazınızı kilitleyebilirsiniz.
Fare Neden Otomatik Olarak Seçiyor?
Tüm Windows cihazları, otomatik seçim özelliği ile önceden tasarlanmış olarak gelir. Konumu, kullandığınız Windows sürümüne göre değişse de, temelde aynı şeyi yaparlar. Bu özellik, çeşitli nedenlerle izniniz olmadan açılabilir. Sebep ne olursa olsun, özellikle işlevselliği kendiniz açmadıysanız, kapatmanız önemlidir. Bu otomatik seçim işlevi açıldığında, kullanıcılar kendilerini fareyle üzerine gelme seçme sorununu yaşarken bulacaklardır.
Bu yazıda, Windows 10'da bir fare işaretçisinin nasıl kapatılacağına ve otomatik/vurgulu seçiminden nasıl durdurulacağına bakacağız.
Faremi Otomatik Seçimden Nasıl Durdururum
Windows cihazınızda otomatik seçme işlevini devre dışı bırakmak için kullanabileceğiniz birkaç yöntem veya çözüm vardır. Ancak bu, kullandığınız Windows sürümüne, cihazınızın yapılandırma ayarlarına ve dizüstü veya masaüstü olmasına bağlı olarak değişebilir. Bu makalede, Windows 10 kullanıcısıysanız fareyle üzerine gelme seçme sorununu çözmenize yardımcı olabilecek çözümleri tartışacağız.
Aşağıdaki çözümleri denemeden önce sürücülerinizi güncellemenizi öneririz. Eski veya hasarlı sürücüler, bazıları fare otomatik seçme özelliğinin kasıtsız olarak etkinleştirilmesini içeren birçok soruna yol açabilir. Hasarlı sürücüleri otomatik olarak güncellemek veya onarmak için benzersiz Auslogics Driver Updater aracını deneyebilirsiniz. Bu çözüm yardımcı olmazsa, farenin üzerine gelirken seçim yapmasını nasıl durduracağınızla ilgili aşağıdaki diğer yöntemleri kontrol edebilirsiniz. Her yöntemi dikkatlice uyguladığınızdan emin olun.
1. Çözüm: Sisteminizde Kötü Amaçlı Yazılım olup olmadığını Kontrol Edin
Kötü amaçlı yazılım, sisteminize bulaşırken birçok soruna neden olabilir. Bu sorunlar, Windows İşletim Sisteminizin davranışını değiştirmeyi ve bilgisayar işlevlerini yeniden programlamayı içerebilir. Bazen kötü amaçlı yazılım, sizin başlatmadığınız tıklamaları bile yapabilir ve izniniz olmadan komutları çalıştırabilir. Bunlar olduğunda, PC'niz, fareyle üzerine gelme/otomatik seçme özelliği de dahil olmak üzere, kafanızı karıştırabilecek birçok değişikliğe uğrayacaktır. Bu nedenle, güçlü bir kötü amaçlı yazılımdan koruma motoru kullanarak tam sistem taraması yapmanızı öneririz.
Piyasada çok sayıda üçüncü taraf güvenlik yazılımı olsa da, Windows cihazınızla birlikte gelen yerleşik bir güvenlik aracı olan Windows Defender'ı (Microsoft Defender olarak da bilinir) kolayca kullanabilirsiniz. Microsoft, yıllar içinde bu aracı geliştirmek için harika bir iş çıkardı. Bu araç, cihazınızı kötü amaçlı yazılımlardan korumak için ihtiyacınız olan her şeyi size vermeyecek olsa da, güçlü bir temel koruma sağlar ve kötü amaçlı yazılımları hızla tespit etmenize ve bilgisayarınızı korumanıza yardımcı olabilir. Aslında Microsoft Defender, kullanılabilirlik, algılama oranları ve kararlılık açısından piyasadaki birçok Anti-virüs motoruyla rekabet edebilir.
Windows Defender'ınıza erişmek ve kötü amaçlı yazılım taraması yapmak için:
- Windows arama kutusuna gidin ve “Güvenlik” yazın (tırnak işaretleri olmadan). Windows Güvenliği'ni seçin.
- Sol bölme menüsünde, Virüs ve Tehdit Koruması'na tıklayın.
- Sağ bölmeye gidin, ardından Tarama Seçenekleri öğesini seçin .
- Bu açıldığında, Tam Tarama'ya gidin , onu seçin ve ardından Şimdi Tara'ya tıklayın.
Bu işe yaramazsa ve otomatik seçme özelliği hala etkinse, Auslogics Anti-Malware'i kullanabilirsiniz. Bu son teknoloji kötü amaçlı yazılım algılama aracı, sisteminizi herhangi bir tehdit veya şüpheli programdan kurtaracaktır. Sertifikalı bir Microsoft Silver Uygulama Geliştiricisi tarafından tasarlandığından, bilgisayarınızdaki mevcut anti-virüs motoruna müdahale etmeyeceğinden emin olabilirsiniz.
2. Çözüm: Fare Otomatik Seçim Özelliğini Düzeltmek için Erişim Kolaylığı Bölümüne gidin
Bu sorunu Erişim Kolaylığı'ndan geçerek de çözebilirsiniz. Bunu yapmak için:
- Windows Arama kutusuna gidin ve “Denetim Masası” yazın (tırnak işaretleri olmadan). Enter tuşuna basın.
- Denetim Masası penceresi açıldığında, Erişim Kolaylığı'na gidin ve tıklayın.
- Buradan Erişim Kolaylığı Merkezine gidin. Bu, bir seçenekler listesi gösterecektir.
- Aşağı kaydırın ve ardından 'Fareyi kullanmayı kolaylaştırın' bölümüne gidin.
- 'Pencereleri yönetmeyi kolaylaştırın' seçeneğini arayın
- 'Fareyle üzerine gelerek bir pencereyi etkinleştir' seçeneğinin yanındaki kutunun işaretini kaldırın.
- Seçiminizi onaylamak için Uygula düğmesini ve ardından Tamam düğmesini tıklayın.
Çözüm 3: Dokunmatik Yüzeye Dokunmayı Kapatın (Yalnızca Dizüstü Bilgisayarlar İçin)
Otomatik fare seçme sorunuyla karşılaşmanızın nedenlerinden biri dokunmatik alanınızdır. Touchpad'iniz arızalanıyorsa, izniniz olmadan seçimler yapabilir ve komutları çalıştırabilir, Bu, bir dosya veya klasörün üzerine gelmeyi denediğinizde olabilir. Dokunmatik yüzeye dokunmayı devre dışı bırakarak veya kapatarak dokunmatik yüzeyinizin dizüstü bilgisayarınızda eylemler gerçekleştirmesini önleyebilirsiniz. Bunu başarmak için:

- Başlat'a gidin ve sağ tıklayın. Bu, bir seçenekler listesi gösterecektir.
- Buradan Ayarlar'a gidin ve tıklayın.
- Açılan bir sonraki pencereden Cihazlar'ı seçin ve ardından
- Görüntülenen seçenekler arasında gezinin ve Ek Fare Seçenekleri'ni seçin.
Bu sonraki adım, dizüstü bilgisayar modelinize bağlı olarak değişebilir:
- Ek Fare Seçenekleri penceresi açıldığında, Fare Özellikleri'ne gidin ve
- Bu noktada, Dokunma işlevini arayın ve devre dışı bırakın.
Bu çözüm, fareyle üzerine gelme seçme sorununu çözmezse, aşağıdaki bir sonraki çözüme geçin.
4. Çözüm: Fare ve Dokunmatik Yüzey Sürücülerini Yeniden Yükleyin
Sürücüler, cihazınızın sorunsuz çalışmasına yardımcı olan araçlardır. Sürücüler güncel olmadığında, bozulduğunda veya kasıtsız olarak kaldırıldığında veya yüklendiğinde bu, bir dizi soruna yol açabilir. Bu sorunlardan bazıları, farenizin veya dokunmatik yüzeyinizin hatalı çalışmasına ve anormal çalışmasına neden olabilir. Karşılaştığınız fareyle üzerine gelme seçme sorunu, bozuk veya bozuk Windows fare sürücülerinin bir sonucu olabilir. Bu nedenle, fare sürücülerinizi yeniden yüklemenizi öneririz.
Bilgisayarınızdaki hasarlı veya eksik sürücüleri yeniden yüklemek için aşağıda listelenen adımları izleyin. Bir dizüstü bilgisayar kullanıyorsanız, dokunmatik yüzey sürücülerinizi de yeniden yüklemeniz gerekir.
- Başlat düğmesine gidin ve sağ tıklayın. Aygıt Yöneticisi'ne gidin ve açın.
- Bu bölümü genişletmek için 'Fareler ve diğer işaretleme aygıtları' seçeneğini tıklayın.
- Görüntülenen seçeneklerden Fare Sürücüsü'ne gidin ve daha fazla seçenek için sağ tıklayın.
- Kaldırma Aygıtını Seçin
- Bir onay penceresi görünecektir. İşlemi onaylamak için Kaldır'a tıklayın.
Not : Yukarıdaki adımları takip etmek sürücüleri yeniden yüklemeyecektir. Bunu başarmak ve Windows'un kaldırılan sürücüleri otomatik olarak yeniden yüklemesine izin vermek için Windows'u manuel olarak yeniden başlatmanız gerekir. Ayrıca, dizüstü bilgisayar kullanıcısıysanız dokunmatik yüzey sürücüleri için yukarıdaki adımları tekrarlamayı unutmayın.
Çözüm 5: Hatayı Otomatik Olarak Düzeltin
Bu hatayı otomatik olarak düzeltebilecekken neden tüm bu stresi yaşayasın? Bu nedenle Auslogics ekibi, sadece birkaç tıklamayla bunu başarmanıza yardımcı olacak bir araç geliştirdi. Kullanımı kolay ve son derece verimli Auslogics Driver Updater, bozuk veya eksik sürücüleri otomatik olarak düzeltebilir. Manuel onarımlar yapmak zorunda değilsiniz ve gereksiz strese gerek yok.
Bir profesyonel ekip tarafından test edilip onaylanan Driver Updater, sisteminizi güncel olmayan, eksik veya bozuk sürücülere karşı tarayan güvenli, sezgisel ve hızlı çalışan bir araçtır. PC'nizde arızaya neden olan şey hakkında size bir rapor verecek ve ardından sürücülerinizi güncel, üretici tarafından önerilen sürümlere onaracaktır. Üstelik bu aracı ücretsiz deneyebilirsiniz!
Bu aracı kullanmanın birçok avantajından biri, tüm sürücülerin cihazınız ve işletim sisteminizle uyumlu olacak resmi sürümlere güncellenmesini sağlamasıdır. Sürücü onarımlarını gerçekleştirmeden veya güncellemeleri gerçekleştirmeden önce sürücülerinizin bir yedeğini bile oluşturur. Bu şekilde, isterseniz (veya güncellemeyi beğenmezseniz) her zaman önceki sürücü sürümünüze dönebilirsiniz.
Çözüm
Bu makalenin yardımcı olduğunu ve bu sorunu çözmenize yardımcı olduğunu umuyoruz. Fareyle üzerine gelme/otomatik sorun seçimi, PC'nizi kullanmayı ve keyfini çıkarmayı zorlaştırabileceğinden çok sinir bozucu olabilir. Fareniz veya dokunmatik yüzeyinizle otomatik seçme sorunları yaşıyorsanız, bu makaledeki çözümleri dikkatlice izleyerek bu sorunu kolayca çözebilirsiniz.
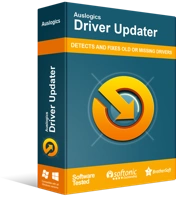
Sürücü Güncelleyici ile Bilgisayar Sorunlarını Çözün
Kararsız bilgisayar performansına genellikle güncel olmayan veya bozuk sürücüler neden olur. Auslogics Driver Updater, sürücü sorunlarını tanılar ve bilgisayarınızın daha sorunsuz çalışmasını sağlamak için eski sürücülerin tümünü bir kerede veya birer birer güncellemenize olanak tanır
Güncel olmayan, bozuk veya eksik sürücülerin bu arızanın ortaya çıkmasının yaygın nedenlerinden bazıları olduğunu unutmayın. Bu nedenle, Auslogics Driver Updater'ı kullanarak sadece bir düğmeye tıklayarak sürücülerinizi düzeltin. Dünya çapında test edilmiş ve onaylanmış otomatik bir araç kullanarak, bu sorunu çözmeye çalışırken yanlış anlama veya bilgisayarınızda başka bir şeye zarar verme konusunda endişelenmenize gerek yoktur. Bu araç her şeyi halledecek ve PC'nizin yeniden yeni gibi çalışmasını sağlayacak.
Bilmemizi isteyeceğiniz herhangi bir ekstra geri bildiriminiz veya öneriniz varsa, aşağıdaki yorum bölümünü kullanmaktan çekinmeyin. Sizden haber almayı seveceğiz.
