'Kısmi veya belirsiz eşleşme nedeniyle cihaz taşınmadı' sorunu nasıl düzeltilir?
Yayınlanan: 2021-06-212015 yılında piyasaya sürülmesinden bu yana, Windows 10 popüler hale geldi ve bugün bir milyardan fazla kullanıcıya ulaştı. Microsoft, sık sık güncelleyerek onu en iyi işletim sistemi yapmaya çalışır. Ancak, bu güncellemeler bazen bazı işlevlerin yerine getirilmesini zorlaştıran hatalara sahiptir. Windows 10 kullanıcılarının günümüzde karşılaştığı en son hatalardan biri, “Kısmi veya belirsiz eşleşme nedeniyle cihaz taşınmadı” hatasıdır. Bunu cihazınızda gördüyseniz, stres yapmayın. Kesin kılavuzumuz, tamamen nasıl düzeltileceği de dahil olmak üzere, bu hata hakkında bilmeniz gereken her şeyi tartışacaktır. Hemen dalalım.
Windows 10'da "Aygıt taşınmadı" hata bildirimi ne anlama geliyor?
Windows işletim sisteminiz güncellendiğinde, bilgisayarın sorunsuz çalışmaya devam etmesini sağlamak için tüm sürücüleriniz sistematik olarak taşınır. Ancak, dosya bozulması ve uyumsuzluk bazen bir veya birkaç sürücünün düzgün şekilde taşınmamasına ve hataya neden olur.
"Kısmi veya belirsiz eşleşme nedeniyle cihaz taşınmadı" hatasının oluşmasının bazı yaygın nedenleri şunlardır:
- Aynı bilgisayara iki işletim sistemi kurdunuz.
- Windows 10'a yükseltmeden önce daha eski bir Windows sürümünüz vardı.
- Önemli işletim sistemi dosyaları zarar görmüş ve onarılması gerekiyor.
- Uyumsuz bir sürücü yüklediniz.
- Desteklenmeyen bir çevre birimi aygıtınız var.
Bu Hatanın Olup Olmadığı Nasıl Kontrol Edilir
Daha önce karşılaşmış olabileceğiniz diğer hataların aksine bu, ekranınızda görünmez. Bu nedenle, aşağıdaki adımları izleyerek varlığını manuel olarak doğrulamanız gerekir:
- Başlat menüsünün arama çubuğunu açın ve "Aygıt yöneticisi" yazın.
- Sorunlu aygıtı içeren bölüme çift tıklayın (örneğin, “Disk sürücüleri”), ardından özelliklerine erişmek için çalışmayan aygıta (bu durumda disk sürücüsü) sağ tıklayın.
- Etkinlikler seçeneğine tıkladığınızda “Cihaz taşınmadı” hata mesajını göreceksiniz.
Bu noktada, bilgisayarınızda bu sorunun olduğundan ve düzeltilmesi gerektiğinden eminsiniz.
Windows 10'da "Aygıt taşınmadı" Hata Mesajı Nasıl Kaldırılır
Cihazınızın tüm sürücüleri başarılı bir şekilde taşımadığını öğrendikten sonra, bunu düzeltmenin etkili yollarına ihtiyacınız var. Denemenizi önerebileceğimiz en iyi taktikler aşağıdadır:
Cihazı Farklı Bir Bağlantı Noktasına Takın
Bu, "USB aygıtı taşınamadı" hatasını düzeltmenin kolay bir yoludur, çünkü bunun nedeni USB bağlantı noktası olabilir. Bu nedenle, cihazınızı bağlamak için başka bir USB bağlantı noktası kullanmayı deneyin ve çalışıp çalışmadığını görün.
Bu yardımcı olmazsa, bu makaledeki diğer yöntemleri deneyin.
Yonga Seti Sürücüsünü Güncelleyin
Yonga seti sürücüsü, işletim sisteminizin anakartla verimli çalışmasına yardımcı olan kritik bir sürücü türüdür. Optimize edilmemiş bir sürücü yüklemek, işletim sisteminin donanımınızı algılamasını engelleyerek sorunlara neden olabilir. Neyse ki, güncellenmiş bir yonga seti satın almak, "Aygıt taşınmadı" hatasını düzeltmenizi sağlayabilir.
Bu sürücüyü, aşağıdaki basit adımları izleyerek Aygıt Yöneticisi aracılığıyla da güncelleyebilirsiniz:
- Aygıt Yöneticisi'ni başlatın.
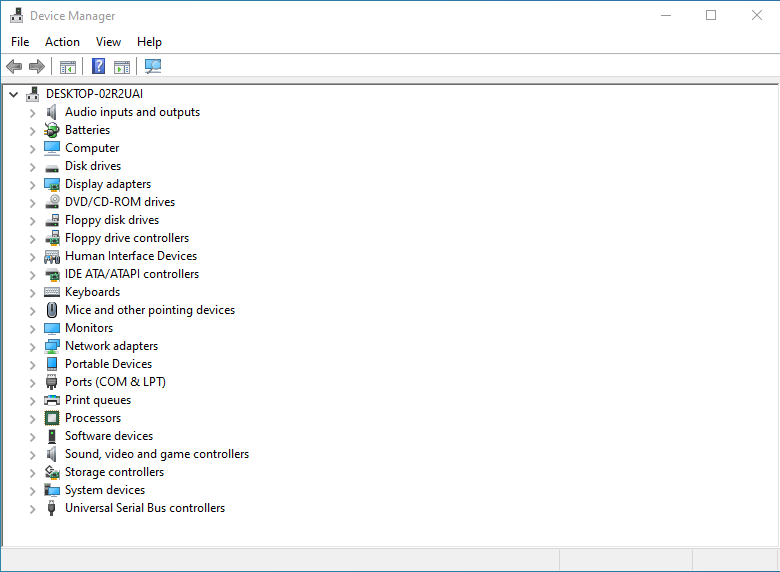
- "Sistem aygıtları"na ilerleyin, yonga seti aygıtınıza sağ tıklayın, ardından "Sürücüyü güncelle"yi seçin.
- İki seçenek görünecektir. Sürücünüzün yürütme dosyasını kaydettiğiniz yere göz atmak için ikincisine tıklayın.
- Şimdi "Gözat" düğmesine tıklayın ve .exe dosyasının tam konumunu seçebilmek için "Alt klasörleri dahil et" onay kutusunu işaretleyin. Cihazınız dosyayı otomatik olarak arayacaktır.
- “İleri”ye tıklayın, yonga seti sürücüsü hemen güncellenecektir.
- Değişiklikleri uygulamak için şimdi bilgisayarınızı yeniden başlatabilirsiniz ve “Cihaz taşınmadı” sorununuz muhtemelen ortadan kalkacaktır.
İlgili Sürücüyü Yeniden Yükleyin/Güncelleyin
Bir işletim sisteminden diğerine geçiş yaptıktan sonra, bazı sürücüler yeni ev ile uyumlu olmayabilir. Bu nedenle, uyumlu olduklarından emin olmak için bunları yeniden yüklemeniz gerekir. Sorunlu sürücüyü yeniden yüklemek için şu adımları izleyin:
- Aygıt Yöneticisini açın.
- Sürücüsünde sorun olan aygıta gidin, sağ tıklayın ve ardından “Aygıtı kaldır”ı seçin.
Aygıtı kaldırdıktan sonra, yeniden yüklemek için bilgisayarınızı ve sürücüsünü yeniden başlatın. “Aygıt taşınmadı” hatası şimdiye kadar çözülmüş olmalıdır.
Bu sürücüyü Auslogics Driver Updater'ı kullanarak da güncelleyebilirsiniz.
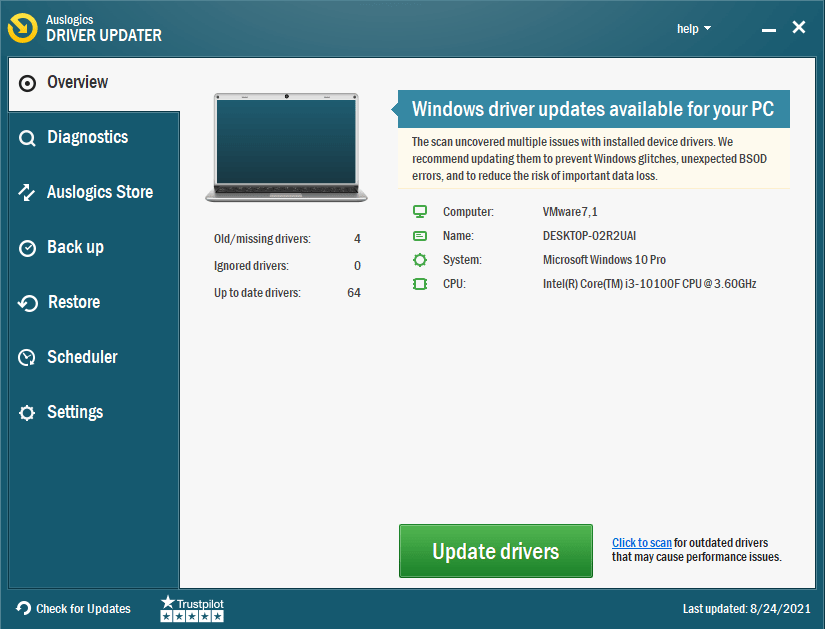
Bu araç, bilgisayarınızı tarama, sizi rahatsız eden sürücü sorunlarını tam olarak tespit etme ve sürücülerinizi en son sürümlerine güncelleme konusunda mükemmellik sağlar. Bu araçla ilgili en iyi şey, hızlı olması ve uyumluluğu sağlamak için önerilen sürücü sürümlerini yüklemesidir.
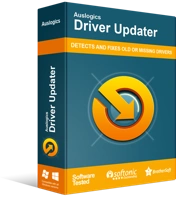
Sürücü Güncelleyici ile Bilgisayar Sorunlarını Çözün
Kararsız bilgisayar performansına genellikle güncel olmayan veya bozuk sürücüler neden olur. Auslogics Driver Updater, sürücü sorunlarını tanılar ve bilgisayarınızın daha sorunsuz çalışmasını sağlamak için eski sürücülerin tümünü bir kerede veya birer birer güncellemenize olanak tanır
Sistem Dosyalarını Kontrol Edin
Cihazınızdaki hasarlı sistem dosyaları da "Cihaz taşınmadı" sorununa neden olabilir. Neyse ki, bunu Sistem Dosyası Denetleyicisi ile düzeltebilirsiniz. Bu araç, işletim sisteminizle birlikte gelir ve bilgisayarınızdaki tüm bozuk sistem dosyalarını tarar ve geri yükler.

SFC, kayıt defteri anahtarlarını, klasörleri ve önemli sistem dosyalarını korumak için Windows Kaynak Koruması (WRP) özelliğiyle işbirliği yapar.
Komut İstemi (CMD) özelliğini kullanarak bozuk dosyaları tespit edip kaldırabilir ve “Cihaz kısmi veya belirsiz eşleşme nedeniyle taşınmadı” hatasını ortadan kaldırabilirsiniz. CMD kullanarak bozuk dosyaları kontrol etmek için şu adımları izleyin:
- Arama çubuğunda Komut İstemi'ni arayın, ardından “Yönetici olarak çalıştır” seçeneğini seçin.
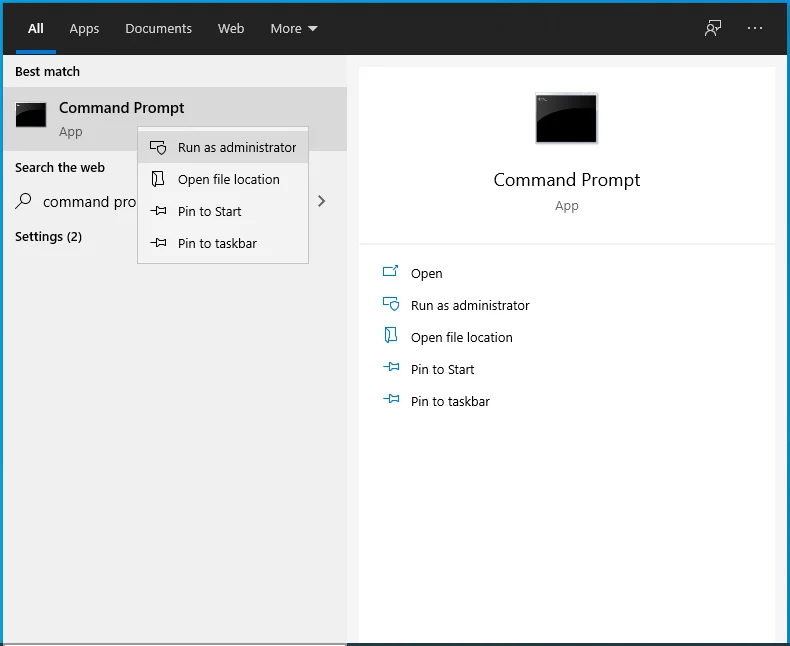
- Açılan pencereye şu komutu yazın: sfc /scannow. Ardından taramayı başlatmak için “Enter” tuşuna basın. “sfc”den sonraki boşluğa dikkat edin.
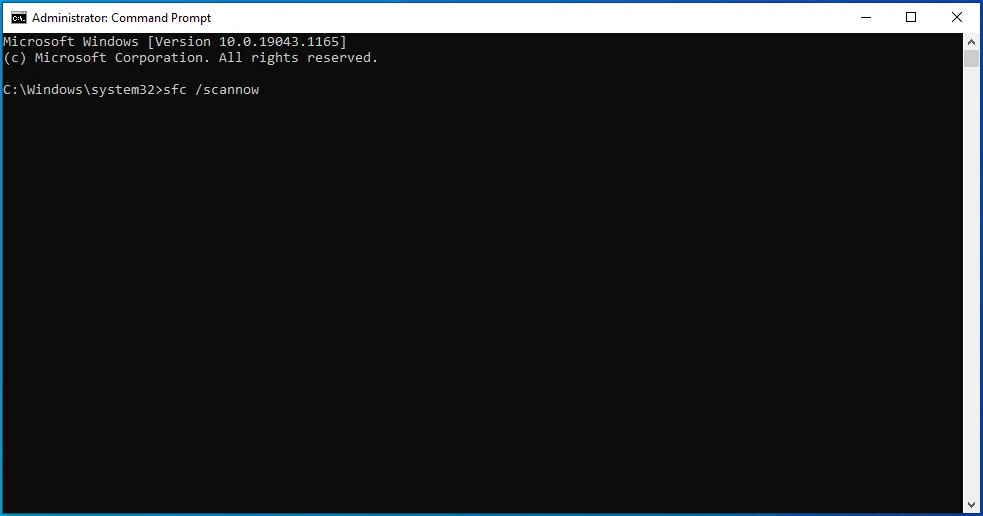
- Birkaç dakika bekleyin.
Yukarıda özetlenen adımları uygulamak sorununuzu çözmelidir, ancak çözülmezse bir sonraki çözümü deneyin.
Windows'u güncelleyin
Tüm girişimleriniz başarısız olduğu için “Aygıt taşınmadı” hatasını nasıl düzelteceğinizi hala merak ediyor musunuz? Windows 10'unuzu güncellemeyi düşünün. Her sürücüyü güncellediğinizi düşünebilirsiniz, ancak bilgisayarınızın işlemi tamamlamadığını ve güncellemelerin beklemede kaldığını keşfedebilirsiniz.
Windows'u güncellemek bu hatayı çözmeye yardımcı olur çünkü güncellemeler genellikle bilgisayarınızın ihtiyacı olabilecek yeni özelliklerle birlikte gelir. Windows güncellemelerini nasıl kontrol edeceğiniz aşağıda açıklanmıştır:
- "Ayarlar"ı açın, ardından "Güncelleme ve Güvenlik"i tıklayın.
- “Windows Update” altında, “Güncellemeleri kontrol et”i seçin.
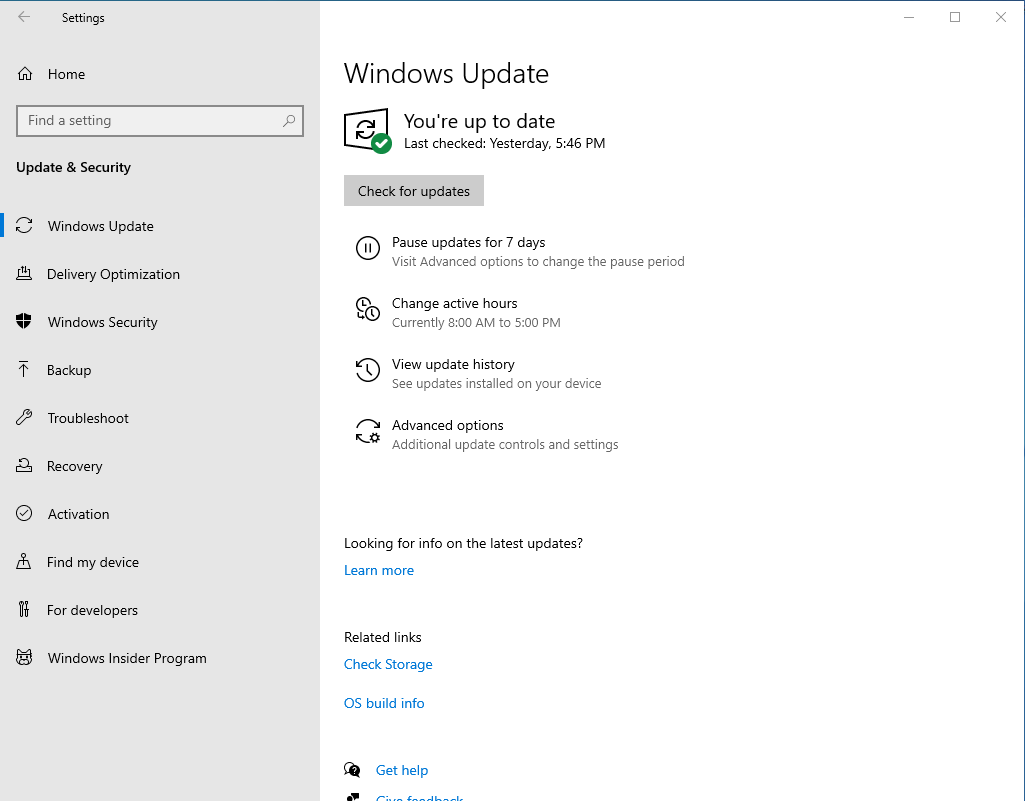
- Windows, yükleyebileceğiniz mevcut güncellemeleri kontrol edecektir.
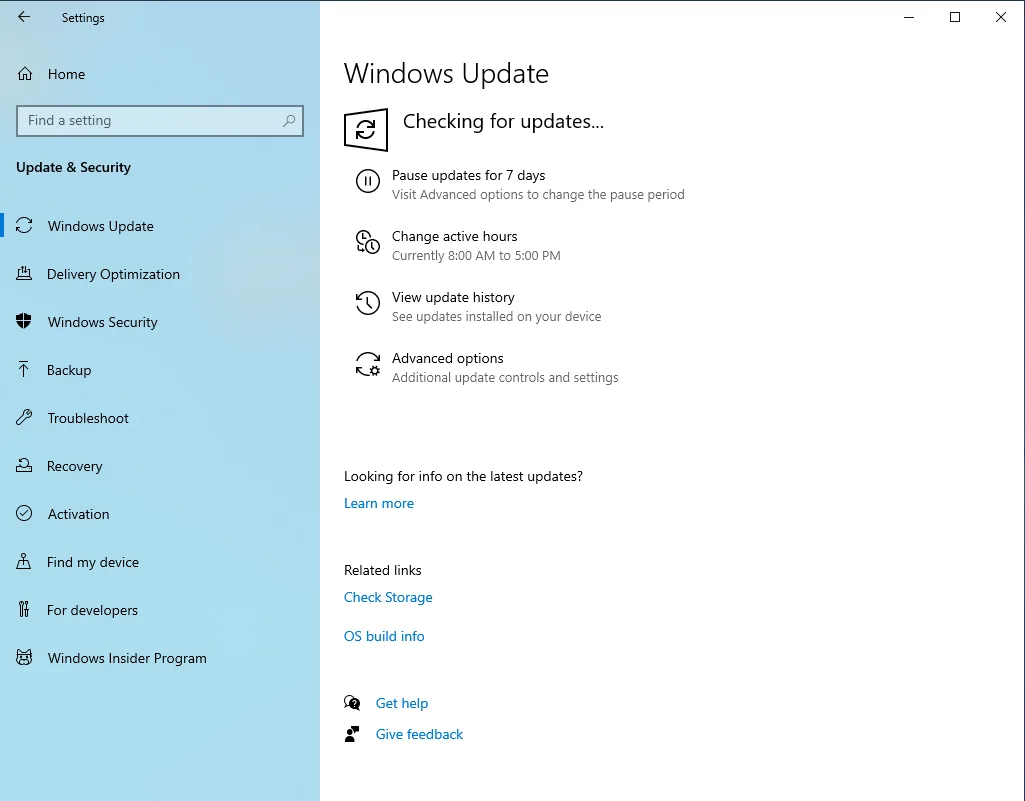
Windows 10 ayrıca güncellemeleri duraklatmanıza da olanak tanır. Yani, bunu yapıp her şeyi unuttuğunuz, kendinizi güncel olmayan sürücülerle takılıp bırakarak hataya neden olma ihtimaliniz var.
BIOS'u sıfırlayın
BIOS ayarlarınız doğru şekilde yapılandırılmamışsa, PnP sürücüsü bilgisayarınızı doğru bir şekilde tanımlayamaz ve “Aygıt kısmi veya belirsiz eşleşme nedeniyle taşınmadı” hatasına neden olur.
PnP (Tak ve Çalıştır) özelliği çok önemlidir çünkü Windows'un sürücülerle sorunsuz çalışmasına olanak tanır. Bu nedenle, bilgisayarınızın BIOS'unu fabrika ayarlarına sıfırlayarak elde edebileceğiniz PnP'nin donanımınızla bağlantısının mükemmel olduğundan emin olmalısınız. Aşağıdaki adımlara bakın:
- Daha önce ziyaret ettiğiniz "Güncelleme ve Güvenlik" sekmesine dönün ve "Kurtarma"yı tıklayın.
- "Gelişmiş Kurulum" altında, "Şimdi yeniden başlat"ı tıklayın.
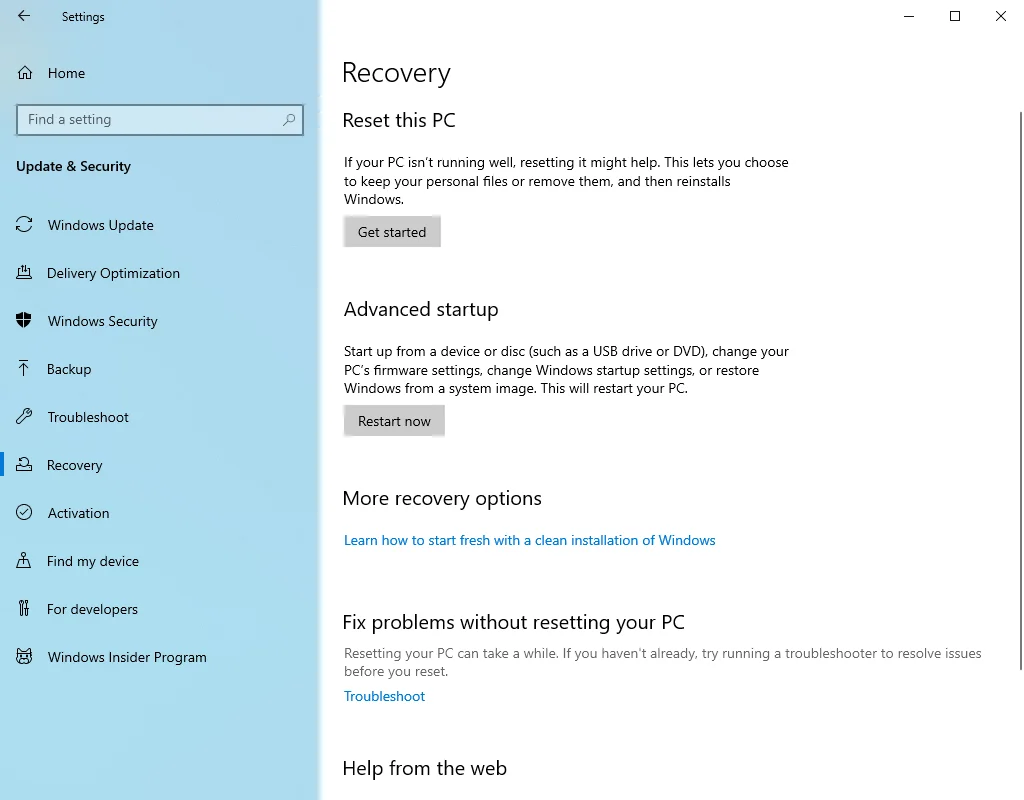
- Bilgisayarınız, gelişmiş sorun giderme seçeneklerini içeren bir mavi ekran gösterecektir.
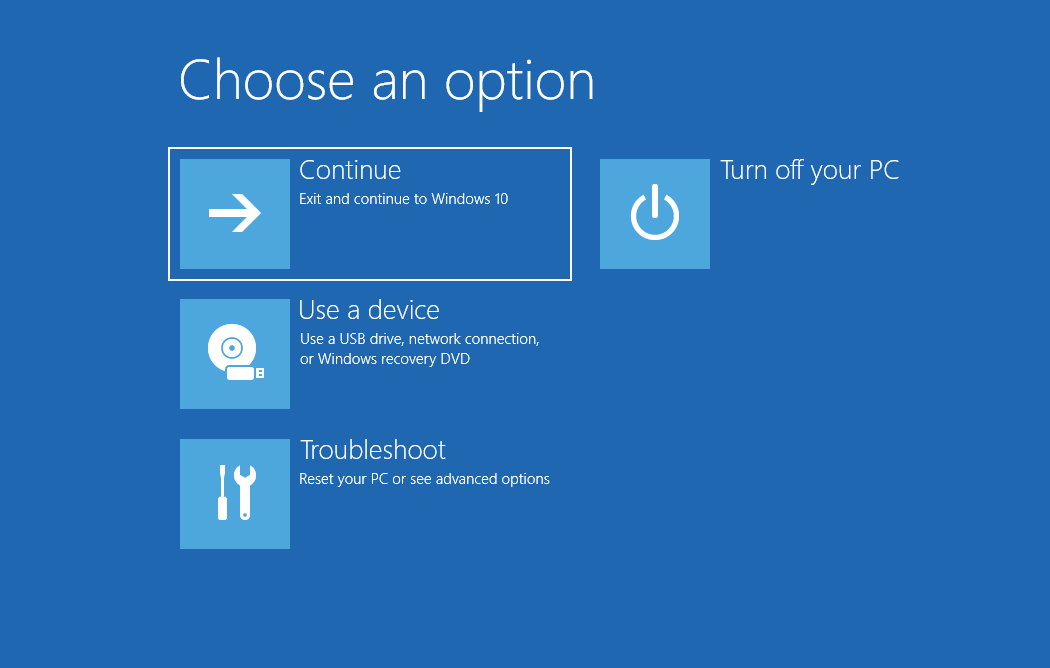
- “Sorun Gider”e tıklayın ve ardından “Gelişmiş seçenekler”e tıklayın.
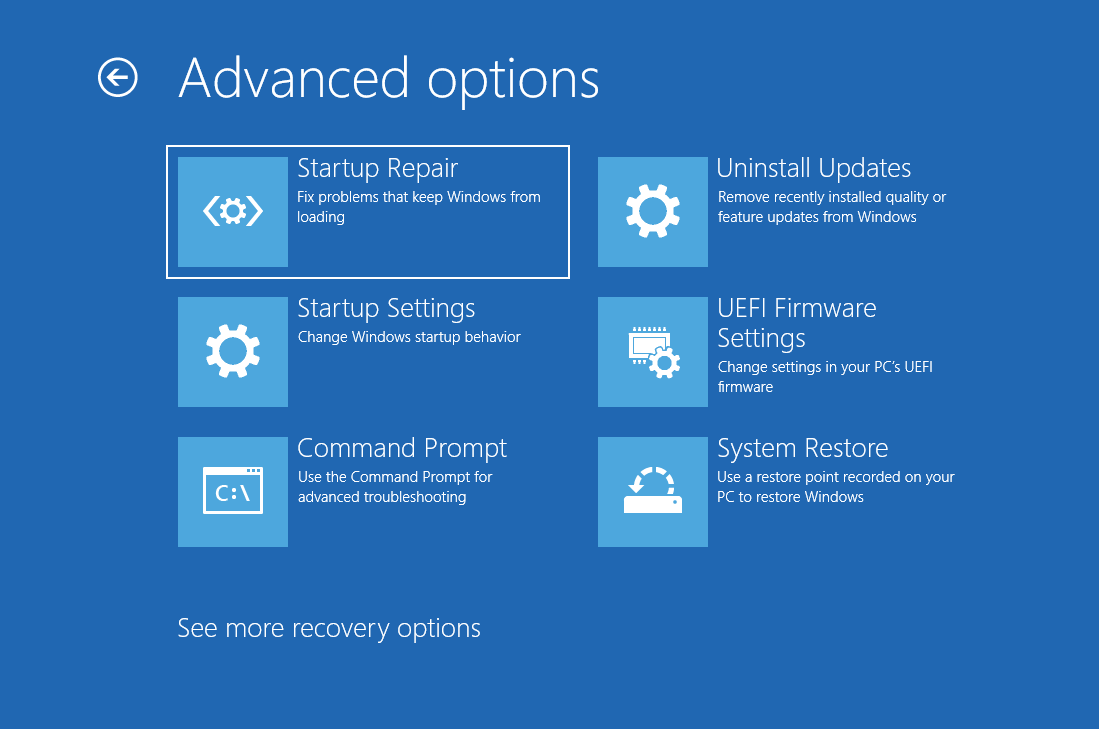 “UEFI Ürün Yazılımı Ayarları”nı seçin ve “Yeniden Başlat”a tıklayın.
“UEFI Ürün Yazılımı Ayarları”nı seçin ve “Yeniden Başlat”a tıklayın. 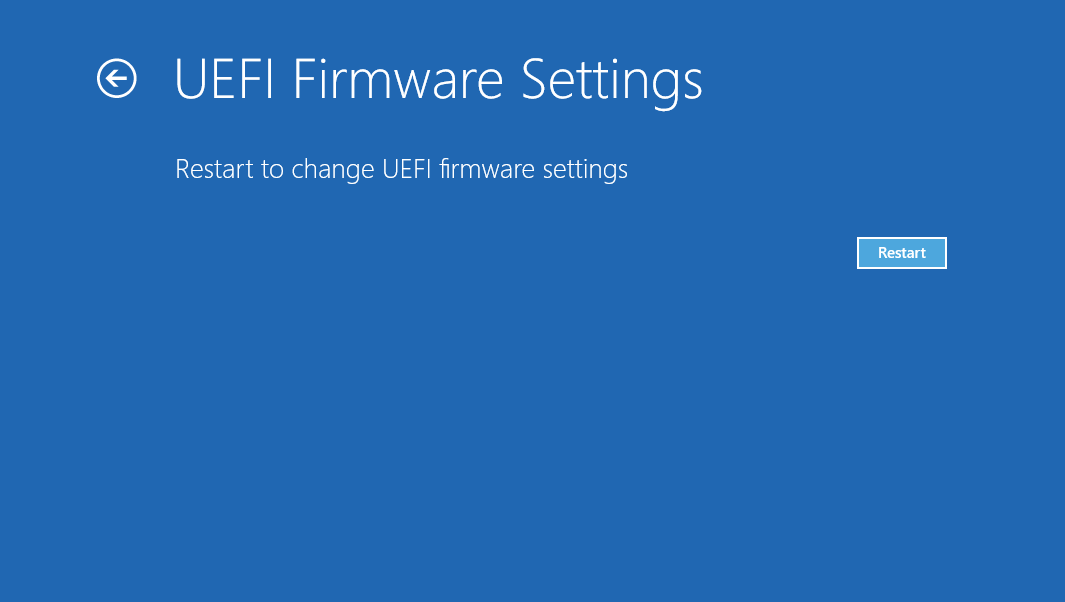
BIOS'u sıfırlamaya çalışırken gördüğünüz arayüz diğer bilgisayarlardan farklı olabilir, ancak yine de “Sıfırla” düğmesini görmelisiniz. Bu nedenle, Sıfırlama seçeneğini bulamadığınızda, Varsayılan Seçenekleri Yükle ve Kurulum Varsayılanlarını Yükle gibi ifadeler için Güvenlik, Yapılandırma veya Çıkış gibi farklı sekmeleri her zaman kontrol edin. Varsayılan BIOS ayarlarını geri yüklemek için sıfırlamayı onaylayın. Umarım artık bilgisayarınızı “Kısmi veya belirsiz eşleşme nedeniyle cihaz taşınmadı” konusunda endişelenmeden kullanabilirsiniz.
Bir Geri Yükleme Noktası Kullanın
Son olarak, hatayı çözmek için Sistem Geri Yükleme'yi kullanmayı deneyin. Aşağıdakileri yapın:
- Arama çubuğunu açın ve “Geri Yükleme Noktası” yazın.
- "Bir Geri Yükleme Noktası Oluştur"u seçin.
- “Sistem Geri Yükleme” üzerine tıklayın.
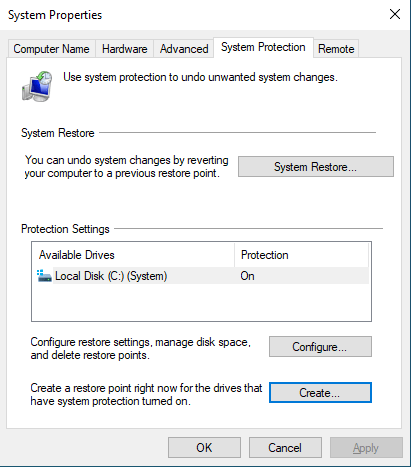
- “İleri” düğmesine tıklayın.
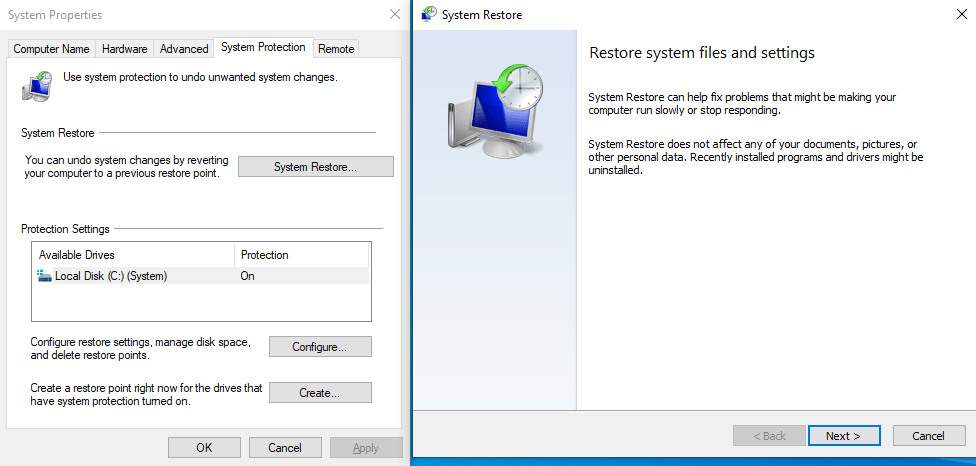
- Son güncellemeden önceki bir tarihten bir Geri Yükleme Noktası seçin.
- “Bitir” düğmesine tıklayın.
- İşlemin tamamlanmasını bekleyin, sorun çözülecektir.
Bilgisayar sürücülerinizi Windows 10'a geçirirken sorun yaşıyorsanız, bu kılavuz bir cankurtaran olacaktır. Ayrıntılı makalemiz, Windows 10'daki "Aygıt taşınmadı" hatasından nasıl kurtulacağınızı, bilgisayarınızda bu sorunun olup olmadığını nasıl kontrol edeceğinizi ve ayrıca bunu düzeltmenin en iyi yollarını tartışıyor. Bu nedenle, bu ipuçlarını gözden geçirin ve ardından deneyin; şüphesiz sorununuzu tamamen çözecek bir tane bulacaksınız.
