Windows 10 Nasıl Özelleştirilir? — 2019 İçin En İyi Kılavuz
Yayınlanan: 2019-09-24Windows 10 özelleştirme dünyasına girmek, deneyebileceğiniz çok sayıda olasılığı size tanıtacaktır. Yıllar geçtikçe, Microsoft'un işletim sistemi eskisinden daha verimli hale geldi.
Yine de, yapabileceğiniz bazı ince ayarlar için her zaman bir yer vardır. Peki, Windows 10'u nasıl özelleştirebilir ve bilgisayarınızı daha kişisel hale getirebilirsiniz?
Yerel şeyler hakkında konuşurken Microsoft, Windows 10 Masaüstü, Başlat Menüsü, Görev Çubuğu ve diğer yerleri özelleştirmek için kullanabileceğiniz birkaç aracı önceden yükler.
Bu yazıda, Windows tweaking için tüm bu tür yerleşik araçları ve bazı iyi üçüncü taraf masaüstü özelleştirme yazılımlarını vurgulamaya çalışacağım.
Windows 10 nasıl özelleştirilir?
- Windows 10 özel temaları oluşturun; Karanlık Modu etkinleştir
- Windows 10 önyükleme ekranını değiştirin
- Özel klavye kısayolları ayarlayın
- Windows 10'da tuş takımı hareketlerini özelleştirme
- Windows 10 Başlat Menüsünü Özelleştirin
- Windows 10 Görev Çubuğunu Özelleştirin
- Eylem Merkezi özelleştirmesi
- Üçüncü taraf masaüstü özelleştirme yazılımı
1. Windows 10 özel temaları oluşturun; özel karanlık modu etkinleştir
En temel özelleştirme seçenekleriyle başlarsam, Ayarlar uygulaması, bilgisayarınıza kişisel bir dokunuş eklemek için özel Windows 10 temaları (bir tür) oluşturmanıza olanak tanır.
Ayarlar > Kişiselleştirme > Temalar'a gidin.
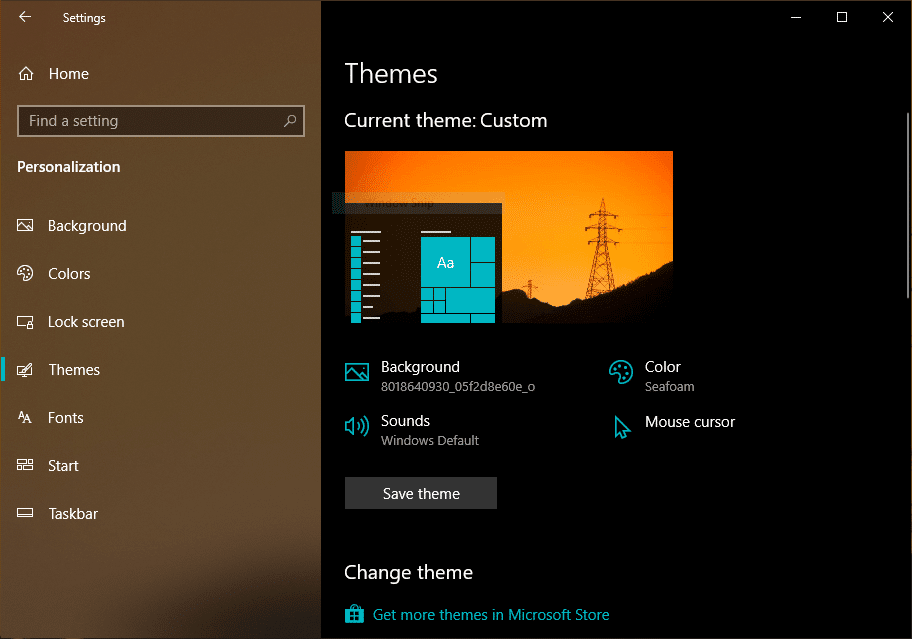
Burada arka plan, vurgu rengi, fare imleci türü ve ses seçenekleri gibi çeşitli özellikleri değiştirerek Windows 10 için yeni bir özel tema oluşturabilirsiniz.
Bitirdikten sonra, tüm ayarlarınızı içeren bir Windows 10 temasını kaydedebilirsiniz. Aynı Microsoft hesabı başka bilgisayarlarda da oturum açmışsa, bu bilgisayar onlarla da eşitlenecektir.
4K çözünürlükte daha fazla tema ve harika Windows 10 arka planları indirmek için “Microsoft Store'da daha fazla tema al” seçeneğini tıklayabilirsiniz.
Özel karanlık modu ayarla
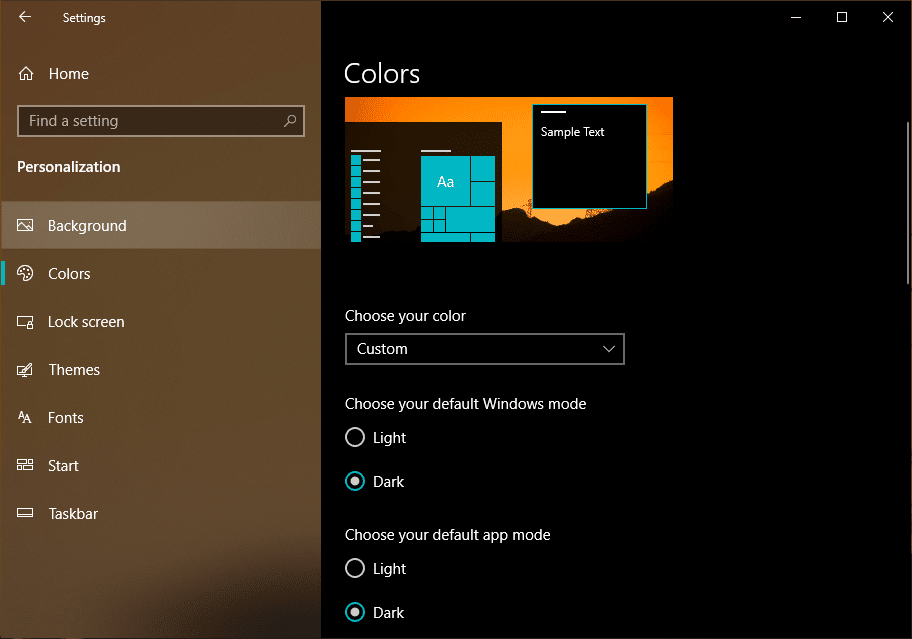
Burada yapabileceğiniz başka bir şey, Windows 10'da özel karanlık modu etkinleştirmektir. Bu, ayrıntılı yazımızda belirtildiği gibi, Windows kullanıcı arayüzü için karanlık modu açmayı ve geri kalan uygulamalar için Işık temasını korumayı seçebileceğiniz anlamına gelir. ya da tam tersi.
2. Windows 10 Önyükleme Ekranı nasıl değiştirilir
Tüm masaüstü özelleştirme girişiminin bir diğer önemli yönü, Windows'ta özel bir önyükleme ekranı ayarlamaktır. Geçmişte, Microsoft resmi olarak kabul etmedi. Ancak şimdi, Windows 10 Pro veya Enterprise kullanıyorsanız, Windows önyükleme logosunu beğeninize göre değiştirebilirsiniz - bu özellik Markasız Önyükleme olarak bilinir.
Windows 10 Home çalıştıran diğer kullanıcılar için üçüncü taraf uygulamalara başvurabilirler. Ve böyle bir uygulama, birçok kişinin açılış ekranını değiştirmek için kullandığı HackBGRT olarak adlandırılır.
HackBGRT kullanarak Windows açılış logosu nasıl değiştirilir?
- Bu bağlantıyı kullanarak HackBGRT'yi indirin.
- Bilgisayarınızda Güvenli Önyüklemeyi devre dışı bırakın.
- Dosyaları bir klasöre çıkarın > 'Setup.exe' dosyasını çalıştırın
- Komut istemi penceresi açıldığında > önyükleme logosunu değiştirmek için 'I' yazın > EFI ayarlarıyla ilgili bazı ayrıntıları görüntüleyen bir metin dosyası görünecektir.
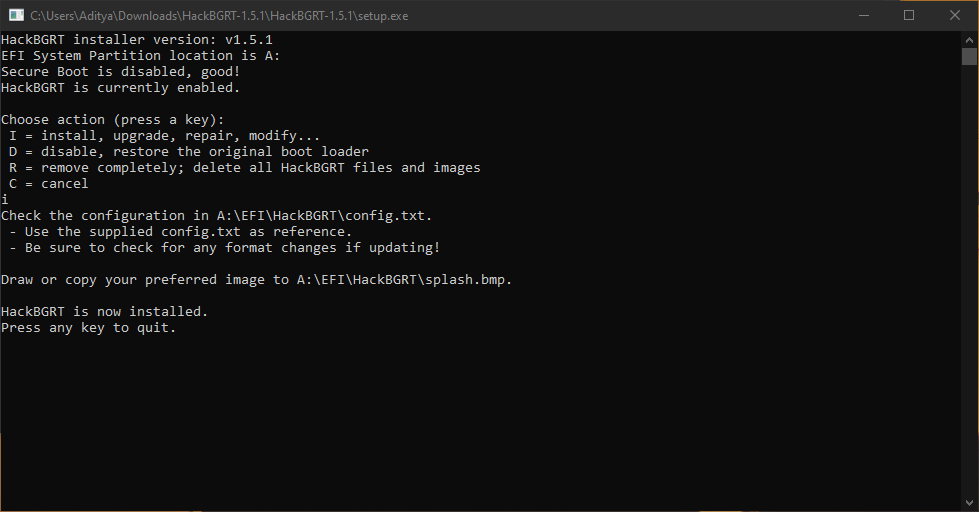
- Bu metin dosyasını kapatın > HackBGRT açılış ekranını içeren bir Paint penceresi açılacaktır.
- Resimde istediğiniz değişiklikleri yapabilirsiniz. Kendi resminizi eklemek için sol üst köşedeki “Yapıştır” seçeneğine tıklayın ve istediğinizi seçin.
- Bitirdikten sonra, sol üst köşedeki Kaydet simgesine tıklayın.
- Paint penceresini kapatın, yeni Windows açılış logonuz otomatik olarak uygulanacaktır.
Yaptığınız değişiklikleri sıfırlamak için HackBGRT'yi tekrar açın ve R tuşuna basın.
3. Windows 10'da Özel Klavye Kısayolları nasıl ayarlanır
Windows 10 özelleştirmesi yalnızca görünümü değiştirmekle ilgili değildir. Bilgisayarınızdan en iyi şekilde yararlanmanın daha fazla yolu vardır. Örneğin, belirli bir uygulamayı bir düğmeye basarak açabilmeniz için Windows 10'da (ve daha eski sürümlerde) özel klavye kısayolları ayarlayabilirsiniz.
Windows 10'da özel klavye kısayolları ayarlamak için özel yazımızı okuyabilirsiniz.
4. Windows 10'da Dokunmatik Yüzey Hareketleri Nasıl Özelleştirilir?
Yıllar geçtikçe, fare kullanmanın işi dokunmatik yüzey kullanmaktan çok daha hızlı hale getirdiğini fark ettim. Ancak MacBook'ta dokunmatik yüzeyi denediğimde bu inancım çok değişti.
Windows 10'daki dokunmatik yüzey hareketleri geçmişte emildi. Ancak dizüstü bilgisayarınızın içine yerleştirilmiş bir Hassas Dokunmatik Yüzey varsa, dokunmatik yüzey hareketlerinizi hayal gücünüzün ötesinde yapılandırabilir ve Windows 10'da çoklu görev yeteneklerinizi geliştirebilirsiniz.
Ayarlar > Cihazlar > Dokunmatik Yüzey'e gidin.
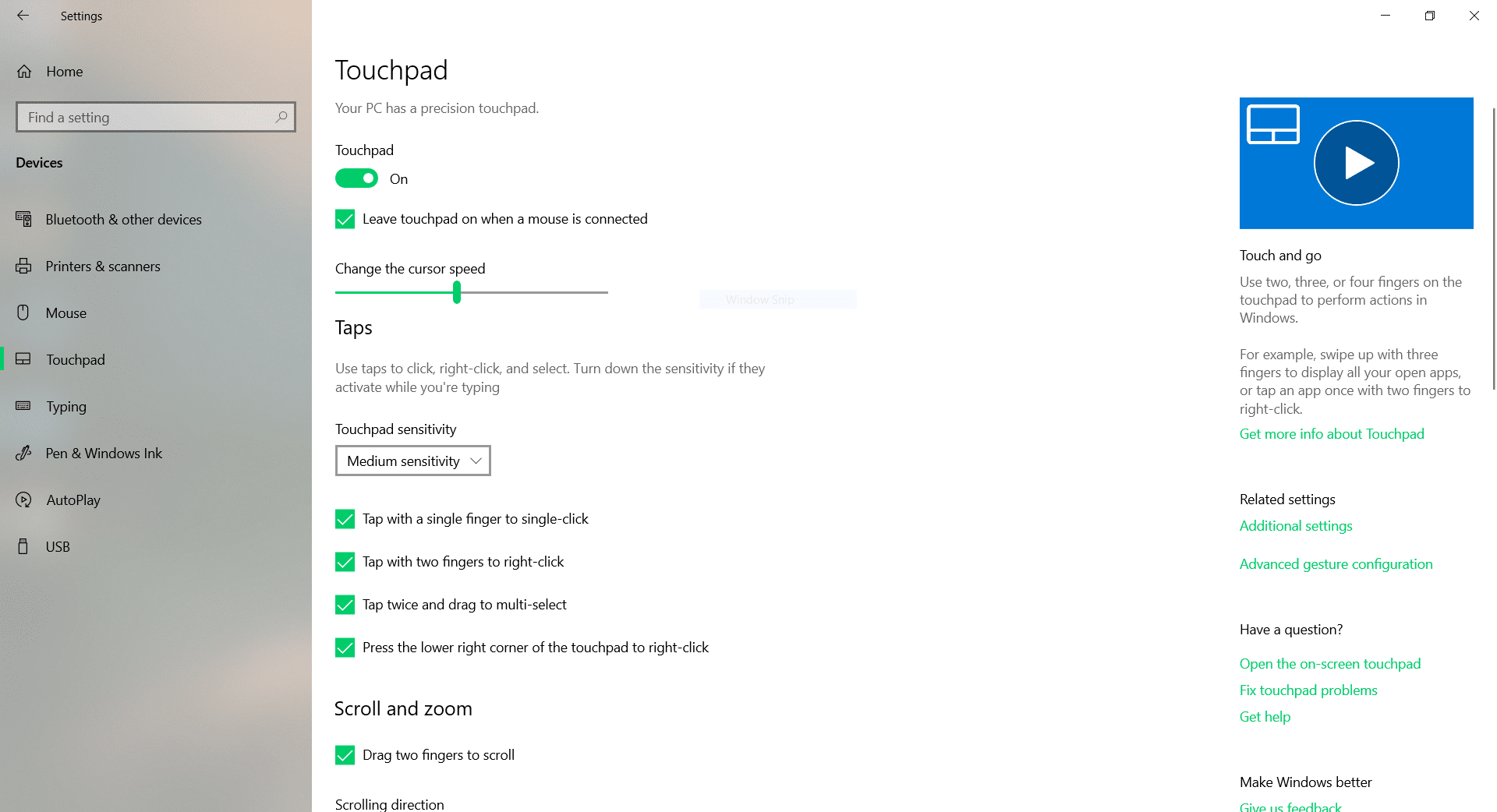
Burada, Windows 10 PC'nizdeki dokunmatik yüzeye uygulayabileceğiniz tüm hareketleri ve özelleştirmeleri bulacaksınız.
Örneğin, dokunmatik yüzeyin hassasiyetini değiştirebilirsiniz. Pil gücünden biraz tasarruf etmek için bir fare bağlandığında bireysel hareketleri kapatabilir veya dokunmatik yüzeyi tamamen devre dışı bırakabilirsiniz.
Ayrıca, fare kaydırma tekerleği veya oynat/duraklat düğmesi olarak işlev görecek üç parmak veya dört parmak hareketini yapılandırabilirsiniz. Bu ne kadar faydalı!
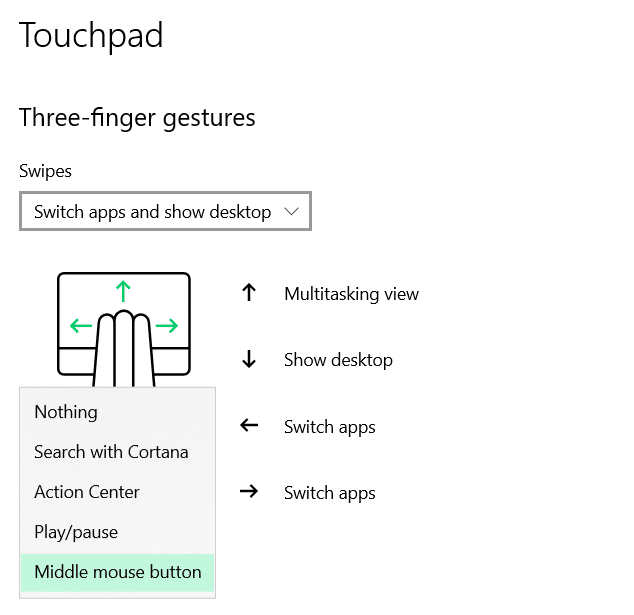
5. Windows 10'da Başlat Menüsü Nasıl Özelleştirilir
Windows 10'da eski güzel Başlat Menüsünü özelleştirmek için yapabileceğiniz birkaç şey var.
Ayarlar uygulamasında
Ayarlar > Kişiselleştirme > Başlat'a gidin.
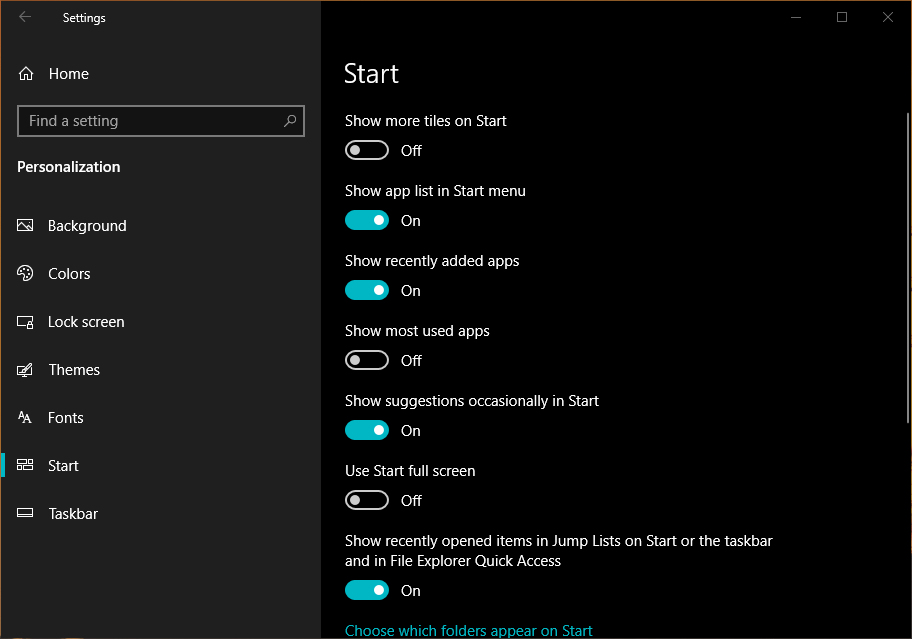
Her şeyden önce, genel görünümünü değiştirmenin büyük bir yolu, "Tam ekranı başlat" yazan geçiş düğmesini etkinleştirmektir.
Adından da anlaşılacağı gibi, Başlat Menüsü, kötü şöhretli Windows 8'de olduğu gibi tüm ekranı alır.
Ayrıca, daha fazla kutucuk göstermek, uygulama listesini gizlemek, en son ve en çok kullanılan uygulamaları göstermek vb. için geçiş düğmeleri bulabilirsiniz.
Başlat Menüsünün en sol tarafında görünen klasörleri/seçenekleri değiştirebilirsiniz. Örneğin, Başlat Menüsü aracılığıyla kolay erişim için Dosya Gezgini, Ayarlar, İndirilenler, Müzik, Videolar vb. ekleyebilirsiniz.
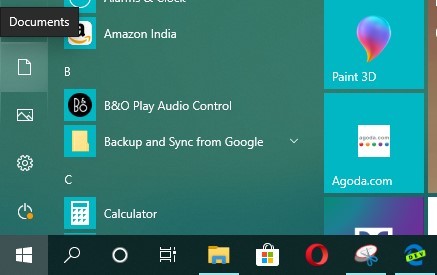
Windows 10 Başlat Menüsü Kutucuklarını Değiştirin
Ayrıca Başlat Menüsü kutucuklarının boyutunu değiştirebilir ve ihtiyaçlarınıza göre düzenleyebilirsiniz. Döşemelerden herhangi birine sağ tıklayın > Yeniden Boyutlandır > İstediğiniz boyutu seçin.
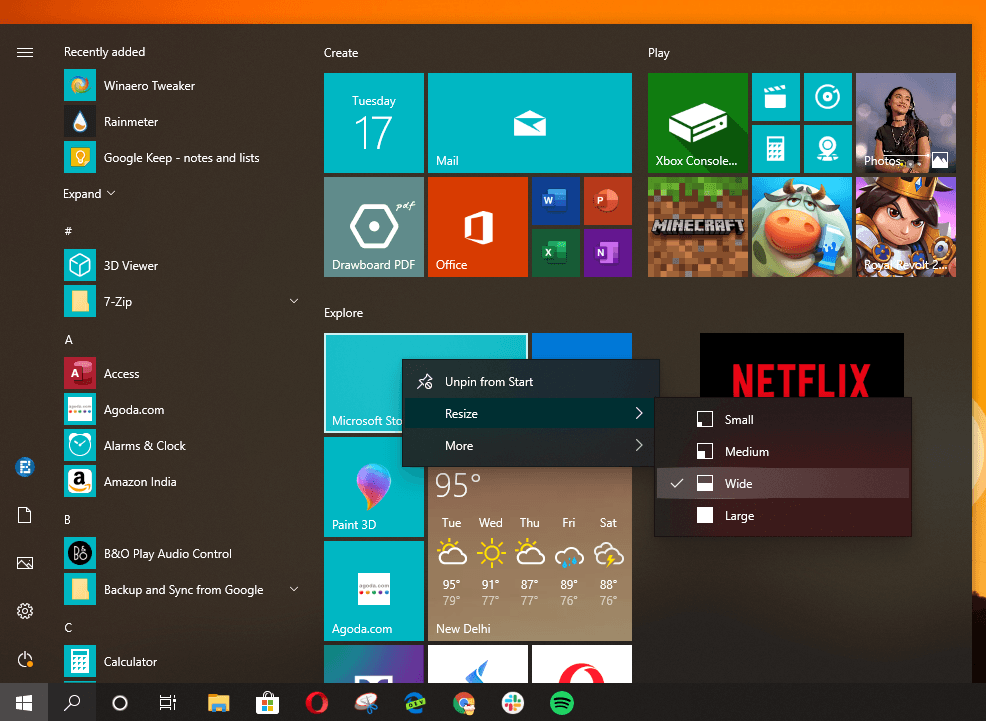
Bunu yapmak, Başlat Menünüzün düzenli ve temiz görünmesini sağlayacak ve sabitlenmiş uygulamalarınızı daha hızlı bulabileceksiniz.

Kutucuk grupları oluşturun
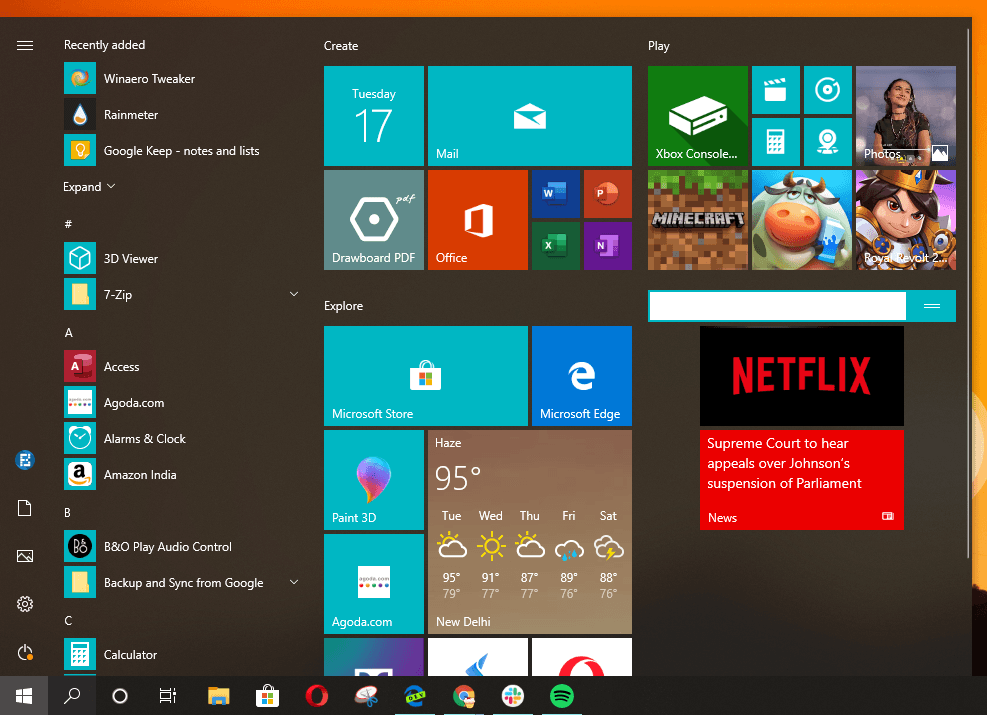
Windows 10 Başlat Menüsünden en iyi şekilde yararlanmanın bir başka yolu da kutucuk grupları oluşturmaktır. Boş bir alana bir grup döşemeyi bir araya getirin ve farenizi hemen üstlerindeki boşluğa getirin. Söz konusu grup için bir ad belirleme seçeneği göreceksiniz.
Ayrıca yandaki iki çizgiyi tıklayıp basılı tutabilir ve tüm döşeme grubunu bir kerede taşıyabilirsiniz.
6. Windows 10'da Görev Çubuğu Nasıl Özelleştirilir
Görev çubuğu, uygulamalar arasında geçiş yapmanıza ve Eylem Merkezi ve Bildirim alanı da dahil olmak üzere diğer önemli özelliklere erişmenize olanak tanıyan Windows 10 işletim sistemindeki tanıdık bir şerittir. Bu nedenle, Windows PC'nizi özelleştirmeye çalışırken görev çubuğunu görmezden gelemezsiniz.
Görev Çubuğu rengini değiştir
Yalnızca siyah veya beyaz değil, görev çubuğunun rengini de tercih ettiğiniz şekilde ayarlayabilirsiniz. Ayarlar > Kişiselleştirme > Renkler > Paletten bir renk seçin'e gidin.
Ardından, "Aşağıdaki yüzeylerde vurgu rengini göster"in altında "Başlat, görev çubuğu ve işlem merkezi" yazan onay kutusunu işaretleyin.

Görev çubuğu boyutunu değiştir
Görev çubuğunun yüksekliğini ayarlayabilirsiniz. Bunun için görev çubuğuna sağ tıklayın ve Tüm görev çubuklarını kilitle'ye tıklayın (Onay işaretini kaldırın). Ardından, çift başlı bir ok görünene kadar farenizi üst kenarın üzerine getirin ve yüksekliği değiştirin.
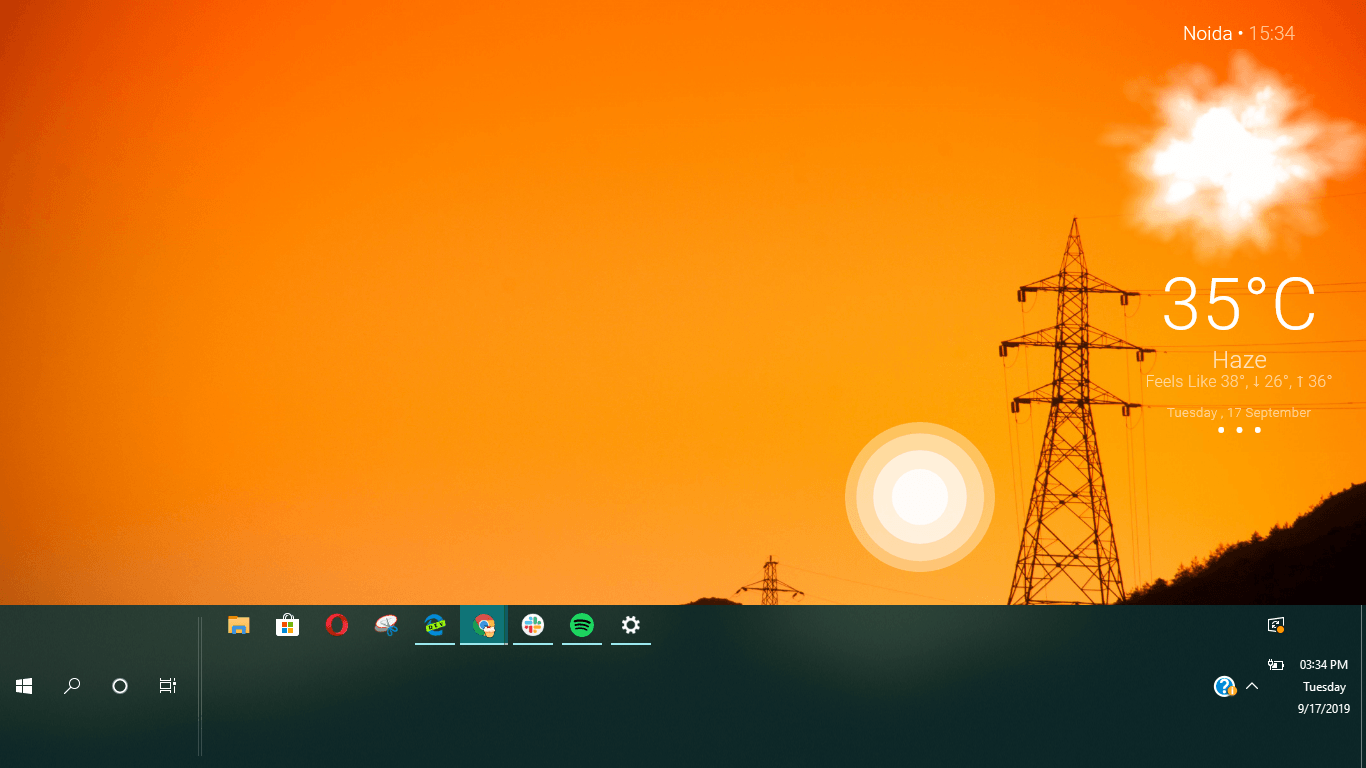
Görev çubuğu simgelerini küçültün
Şimdi, örneğin bilgisayarınızın ekranı daha küçükse, Windows'u 13 inçlik bir dizüstü bilgisayarda kullanıyorsunuz. Bu durumda, ekrandaki uygulamalara fazladan yer açmak için görev çubuğu simgelerinin boyutunu küçültmeyi düşünebilirsiniz. Çok fazla değilse, bunu yapmak ekranınızın gerçekte olduğundan daha büyük görünmesini sağlayacaktır.
Ayarlar > Kişiselleştirme > Görev Çubuğu > "Küçük görev çubuğu simgelerini kullan" geçiş düğmesini etkinleştir seçeneğine gidin.
Burada, biraz daha fazla gayrimenkul elde etmek için görev çubuğunu tamamen gizleyebilirsiniz.
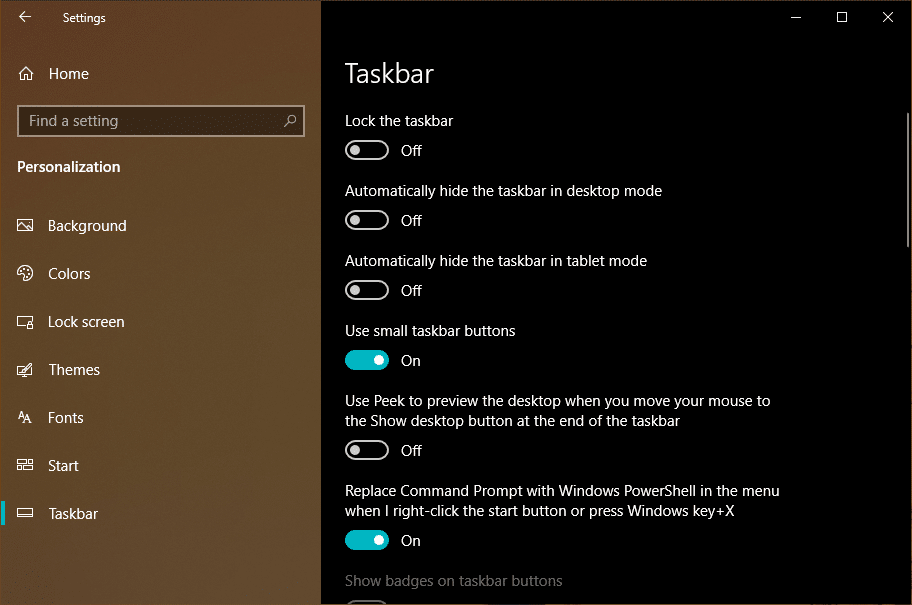
Görev çubuğundan Ses, WiFi, Pil, Eylem Merkezi simgelerini gizle
Ayrıca görev çubuğundan ses, WiFi ve pil simgelerini gizlemeyi de seçebilirsiniz. Aynı Görev Çubuğu ayarları sayfasında, “Sistem simgelerini aç veya kapat” seçeneğine tıklayın ve görmek istemediğiniz simgelerin seçimini kaldırın.
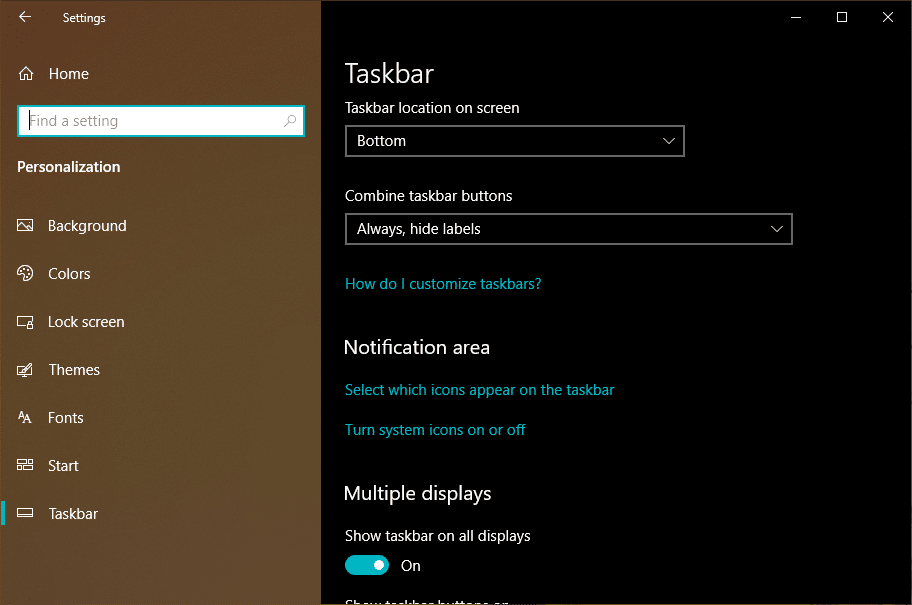
Bu seçeneklerin çoğu Eylem Merkezi'nde mevcut olduğundan, görev çubuğunuzun daha temiz görünmesini sağlamak için bunu yapabilirsiniz.


Çoklu monitör kurulumunuz için masaüstünü özelleştirin
Bilgisayarınızda harici bir ekran kullanıyorsanız, Windows 10 görev çubuğunun her iki ekranda da görünümünde değişiklikler yapabilirsiniz.
Ayarlar > Kişiselleştirme > Görev Çubuğu'na gidin. Burada, Çoklu ekranlar altında, tüm ekranlarda görev çubuğunu etkinleştirebilir veya devre dışı bırakabilirsiniz.
Burada ayrıca görev çubuğunu biraz düzenleyebilirsiniz. “Pencerenin açık olduğu görev çubuğu” seçeneğini seçerseniz, belirli bir uygulamanın görev çubuğu simgesi yalnızca açık olduğu ekranda görünecektir.
7. Windows 10'da Eylem Merkezi nasıl özelleştirilir
Windows 10'daki Eylem Merkezi, çeşitli hızlı eylem düğmelerini ve yeni parlaklık kaydırıcısını bulabileceğiniz alandır. Eylem Merkezi, Windows 10 uygulamalarından gelen tüm bildirimleri listeler, ancak aynı zamanda size Android akıllı telefonunuzdan gelen bildirimleri de gösterebilir.
Ayrıntılı yazımızda Windows 10 Eylem Merkezi hakkında daha fazla bilgi edinebilirsiniz.
Hızlı işlem düğmelerini düzenleyin
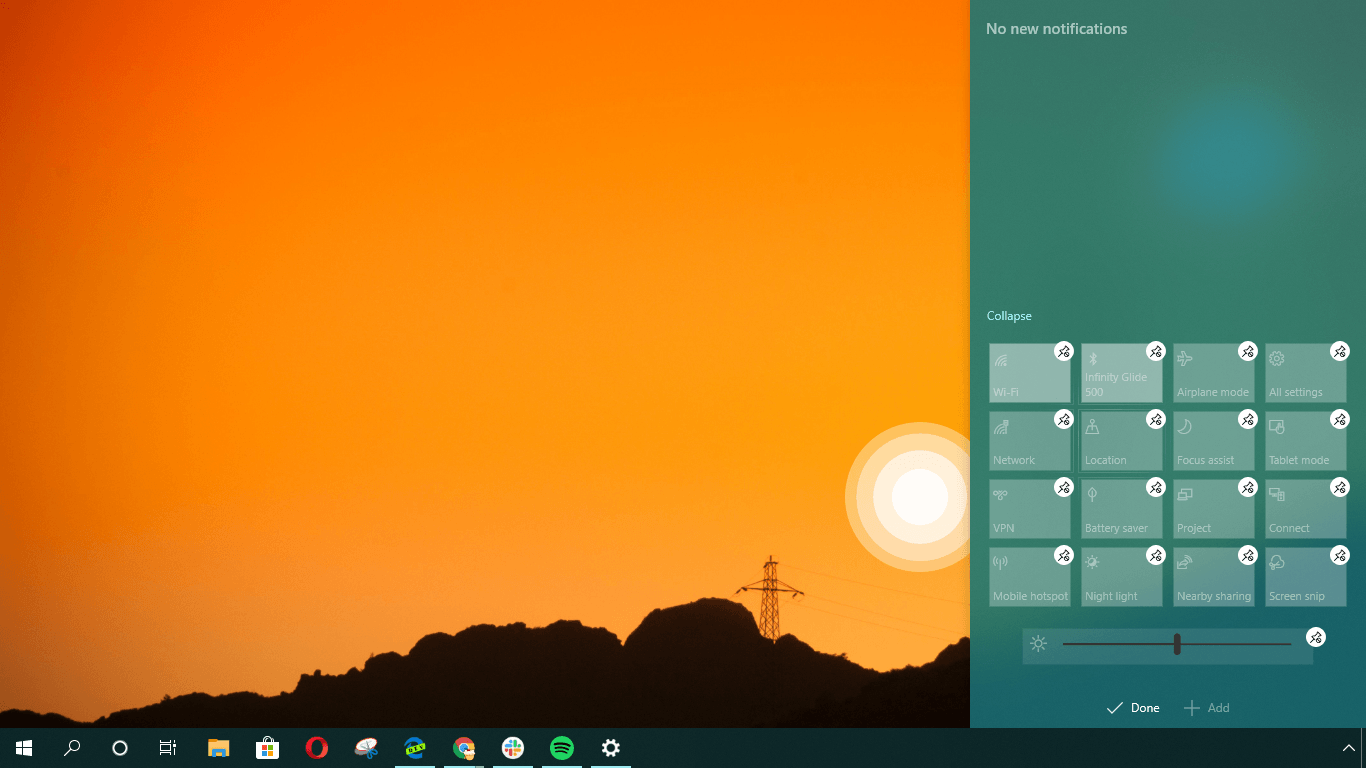
Çeşitli hızlı işlem düğmelerini tercihinize göre ekleyebilir, kaldırabilir veya yeniden düzenleyebilirsiniz. Herhangi bir hızlı eylemi sağ tıklayın ve "Eylemleri düzenle"yi tıklayın.
Bundan sonra, konumlarını değiştirmek için hızlı işlem düğmelerini sürükleyebilirsiniz. Eylem Merkezinden belirli bir hızlı eylemi kaldırmak için küçük iğne düğmesine tıklayın.
Ekle düğmesine tıklayabilirsiniz ve mevcut hızlı işlem düğmelerinin bir listesi açılır.
Eylem Merkezi rengini değiştir
Yukarıda bahsettiğim gibi görev çubuğunun rengini değiştirmek için kullanılan işlem, Eylem Merkezinin rengini de değiştirecektir.
Windows 10 için en iyi üçüncü taraf masaüstü özelleştirme yazılımı
yağmur ölçer
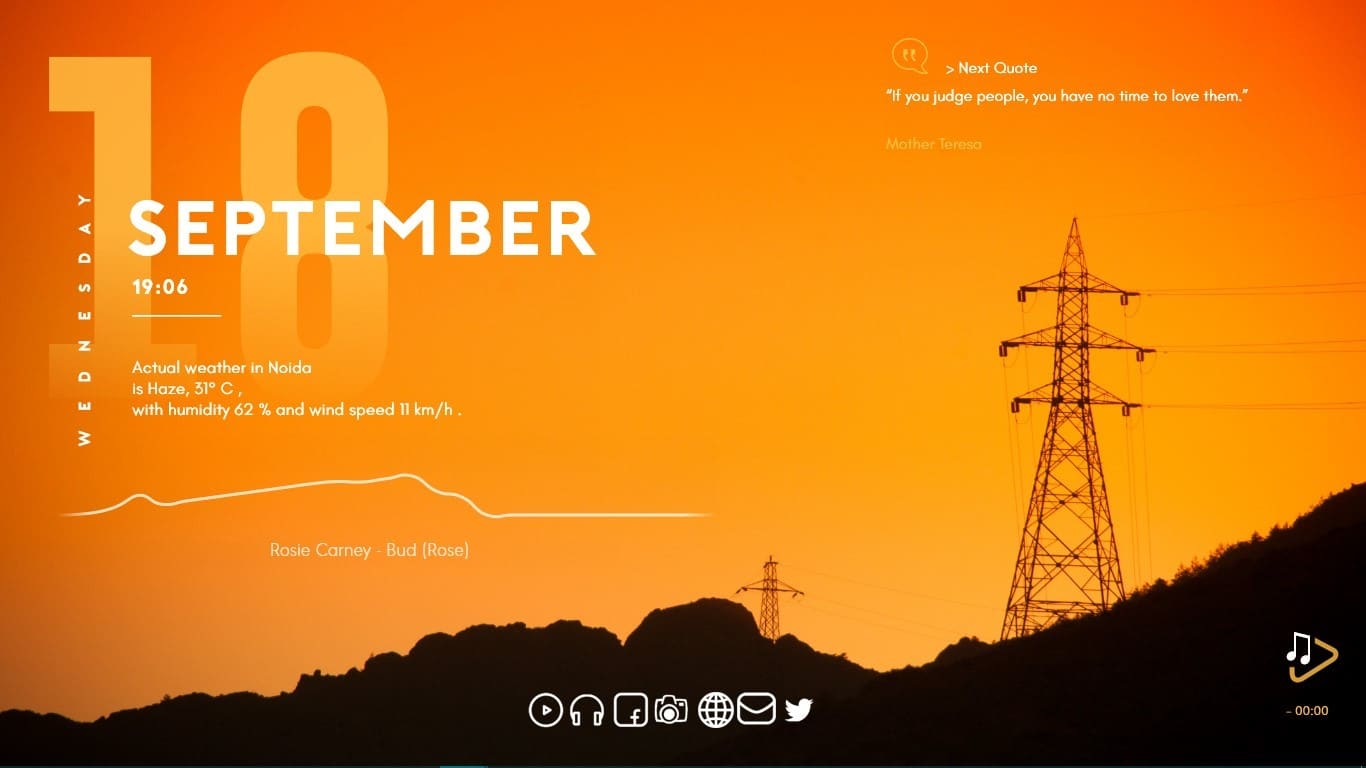
Çoğu Windows kullanıcısı için, özel bir masaüstü fikri çoğunlukla Microsoft tarafından onlara sunulanlarla sınırlıdır. Böylece Redmond'un kendisi bazı değişiklikler yapana kadar yıllarca aynı kullanıcı arayüzünde yaşarlar. Bu, masaüstünüzün neredeyse her yönünü özelleştirebileceğiniz Linux'ta elde ettiğimizden tamamen farklı.
Ancak bu, Windows 10 kullanıcıları için mevcut hiçbir şey olmadığı anlamına gelmez. Rainmeter, Windows 10 özelleştirme hayallerinizi başka bir düzeye taşıyabilen üçüncü taraf, açık kaynaklı bir Windows tweaker'dır.
Varsayılan olarak, masaüstünüze uygulayabileceğiniz bazı temel Rainmeter görünümleriyle birlikte gelir. Ayrıca Reddit, Discord ve DevianArt'ta, makinenizi süslemek için binlerce Rainmeter dış görünümü bulabileceğiniz farklı çevrimiçi topluluklara gidebilirsiniz.
Bunlara farklı türde masaüstü widget'ları, görselleştirmeler ve duvar kağıtları dahildir. Ancak, Görev Çubuğunun veya Başlat Menüsü'nün görünümünü değiştirmenin bir yolu yoktur.
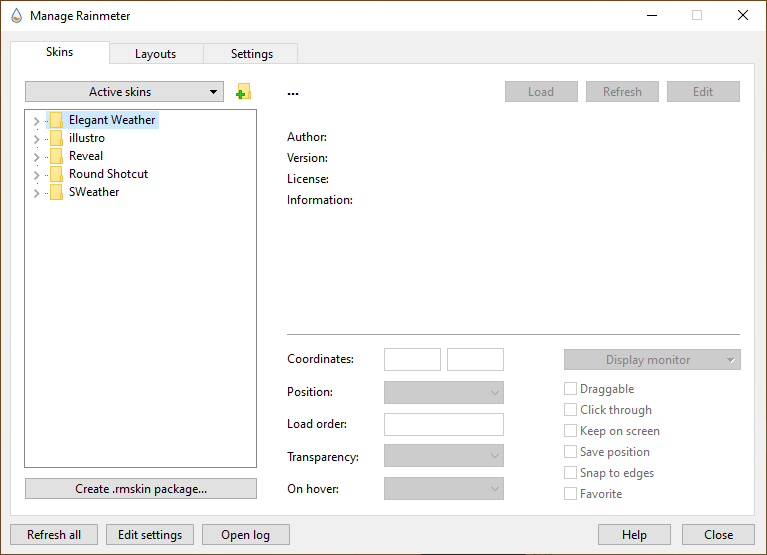
Rainmeter'i PC'nizde kullanmak için bu bağlantıyı kullanarak yazılımı indirin. Makinenize yükledikten sonra çeşitli portallardan ücretsiz görünümleri indirebilir ve bunları Rainmeter'e ekleyebilirsiniz. Basitçe, indirilen dış görünüme çift tıklayın ve Yükle'ye tıklayın.
Winaero Tweaker
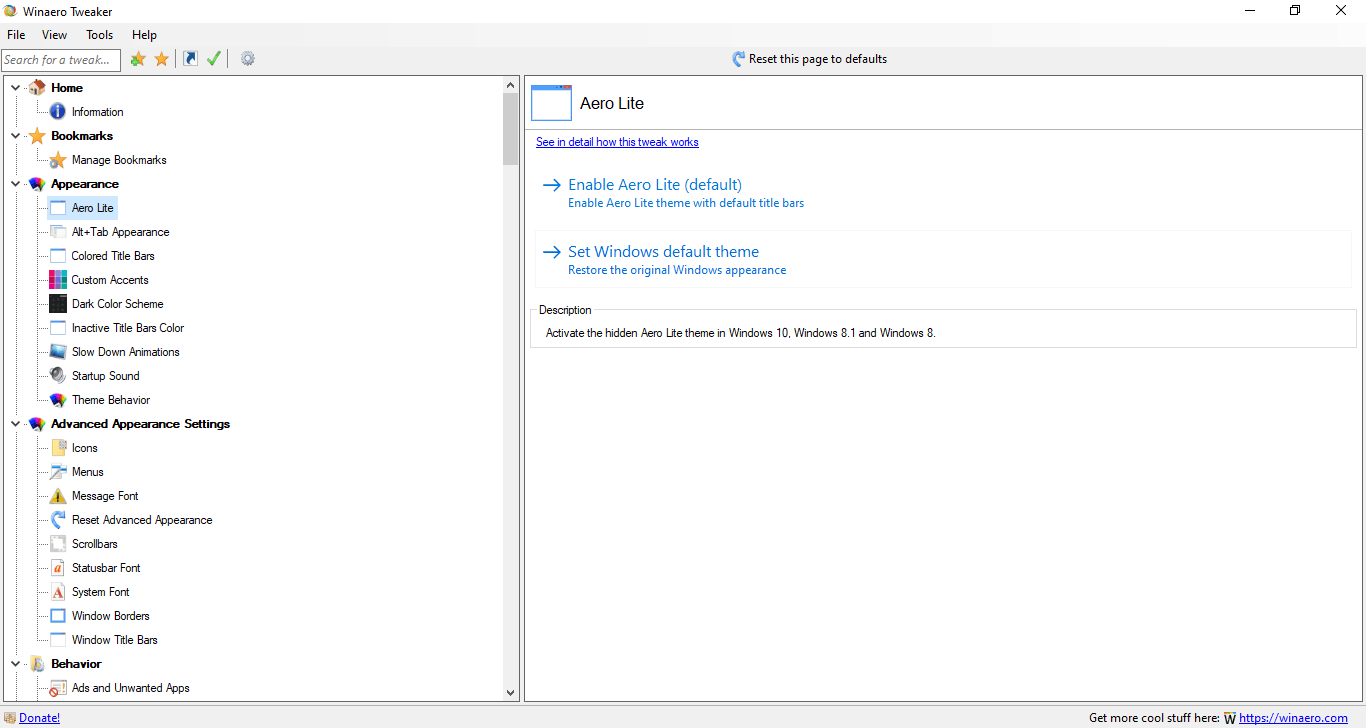
Bunca yıldan sonra bile, Winaero Tweaker, Windows 10 kullanıcılarına hala çok yardımcı olabilecek bir şey. Bilmeyenler için, Windows işletim sistemi genelinde ayarları burada ve orada değiştirmenize izin veren çeşitli araçlardan oluşan bir koleksiyon. Toplamda, bu Windows 10 tweaker, emrinizde olabilecek 50'den fazla seçenek içerir. Örneğin, şu anda üzgün bir surat gösteren Windows Mavi Ölüm Ekranının görünümünü değiştirebilirsiniz.
Winaero Tweaker'ı bu bağlantıyı kullanarak web sitesinden indirebilirsiniz.
Arkadaşlar, makalede bahsettiğim çeşitli yerleşik ve üçüncü taraf araçları kullanarak Windows 10'u 2019'da bu şekilde özelleştirebilirsiniz. Windows 10'u daha da kişiselleştirmenize yardımcı olacak bu tür araçlar bulmaya çalışacağım. Bu nedenle, gelecekte tekrar gelmeyi unutmayın.
Ayrıca Okuyun: Windows 10'u Hızlandırmak ve Daha Hızlı Hale Getirmek İçin İpuçları ve Püf Noktaları
