Mac'te Control+Alt+Delete Nasıl Yapılır?
Yayınlanan: 2023-03-03
Windows'a aşina olduktan sonra bir Mac'e geçerseniz, standart Ctrl+Alt+Delete kısayolunun hiçbir şey yapmadığını hemen göreceksiniz. Apple'ın macOS'unun kendi Görev Yöneticisi sürümü vardır, ancak her şeyi yapmaz.
macOS'ta Görev Yöneticisinin Farkı Nedir?
Windows Görev Yöneticisi çok sayıda bilgi ve özellik içerirken, macOS bu özellikleri ayrı uygulamalara ayırır. Command+Option+Esc ile eriştiğiniz Çıkmaya Zorla iletişim kutusu, Windows'taki Ctrl+Alt+Delete Görev Yöneticisi gibi hatalı çalışan uygulamaları kapatmanıza olanak tanır. Ancak, çalışan uygulamalarınız ve genel sistem kaynağı kullanımı hakkında daha ayrıntılı bilgi istiyorsanız, ayrı Activity Monitor uygulamasını kullanmak isteyeceksiniz.
Windows'taki Görev Yöneticisi ayrıca başlangıç programlarınızı yönetmenize olanak tanır. macOS'ta bu kontroller, Ayarlar altındaki "Giriş Öğeleri"ndedir.
Mac'te Bir Uygulamadan Çıkmaya Zorlama
Mac'inizde bir uygulama donmuşsa, onu kapatmak için Çıkmaya Zorla iletişim kutusunu kullanabilirsiniz. Bu, özellikle oyun gibi tam ekran bir uygulama kullanırken kullanışlıdır ve Mac'iniz yanıt vermiyor gibi görünmektedir.
Çıkmaya Zorla iletişim kutusunu açmak için Command+Option+Esc tuşlarına basın. Bu, hatalı çalışan bir uygulama ekranınızı ele geçirmiş ve Mac'iniz diğer klavye veya fare eylemlerine yanıt vermiyor olsa bile çalışmalıdır.
Listede aşağı kaydırın ve kapatmak istediğiniz yaramazlık yapan uygulamayı seçin. "Çıkmaya Zorla" düğmesini tıkladığınızda Mac'iniz bu uygulamayı zorla kapatacaktır.
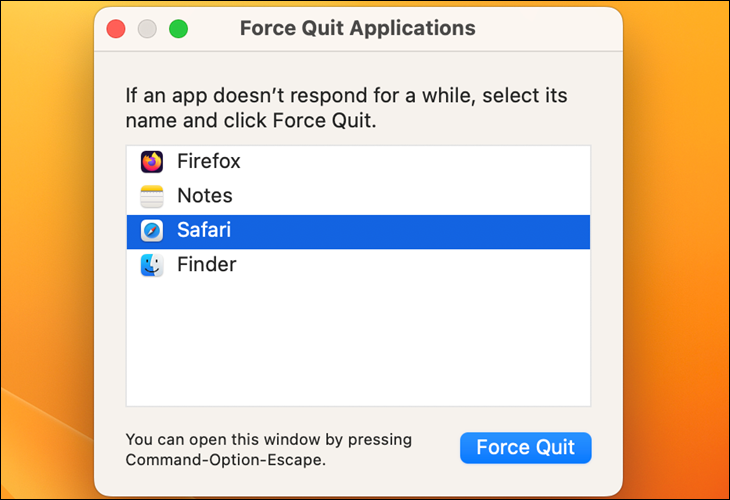
Bu kısayol işe yaramazsa, muhtemelen Mac'inizi zorla kapatmanız ve yeniden başlatmanız gerekecektir. Mac'inizi kapanmaya zorlamak için Güç düğmesine basın ve birkaç saniye basılı tutun. Bunu yalnızca Mac'iniz normal şekilde kapanamıyorsa yapmalısınız.
İpucu: Command+Option+Esc, Windows'taki iyi bilinen Ctrl+Alt+Delete kısayolundan farklıdır, ancak aslında Windows'un Ctrl+Shift+Escape kısayoluna benzer; bu, Görev Yöneticisi'ni fazladan tıklama olmadan doğrudan açar. Windows'un Ctrl+Alt+Delete ekranı.
Menü çubuğunuzdaki Apple menüsünü tıklayıp "Çıkmaya Zorla"yı seçerek Çıkmaya Zorla iletişim kutusunu da açabilirsiniz.
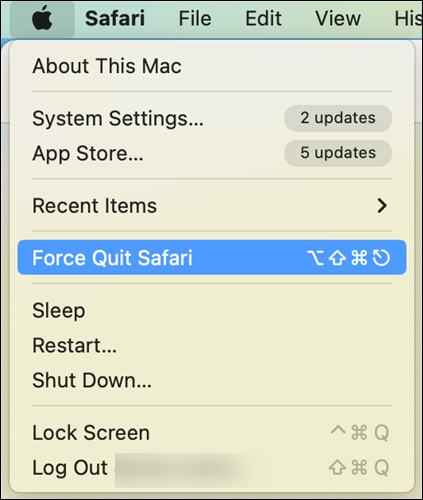
Yaramazlık gösteren bir uygulamadan çıkmaya zorlamanın başka yolları da vardır. Örneğin, Option ve Ctrl tuşlarını basılı tutup dock'unuzdaki bir uygulamanın simgesine tıklayabilirsiniz. (Ayrıca, Seçenek tuşunu basılı tutabilir ve ardından dock'unuzdaki bir uygulamanın simgesine sağ tıklayabilirsiniz.) Bir uygulamadan zorla çıkmak için görünen “Çıkmaya Zorla” seçeneğini seçin.
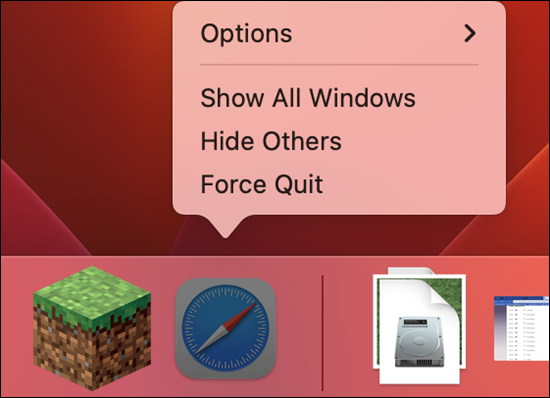
Bir uygulama yanıt vermiyorsa ve başlık çubuğundaki kırmızı "Kapat" düğmesini birkaç kez tıklarsanız, uygulamadan zorla çıkmak isteyip istemediğinizi soran bir bilgi istemi penceresi de görebilirsiniz.

Mac'te Activity Monitor Nasıl Kullanılır?
Çıkmaya Zorla iletişim kutusu, hatalı çalışan veya donmuş uygulamaların kapatılmasıyla ilgilenir. Ancak, farklı uygulamaların ne kadar CPU veya bellek kullandığını görmenize, sisteminizin genel kaynak kullanımına ilişkin bir genel bakış elde etmenize veya Windows 10 ve Windows 11'deki Görev Yöneticisi gibi diğer istatistikleri görmenize izin vermez.
İLİŞKİLİ: Activity Monitor ile Mac'inizde Sorun Giderme
Bu diğer özellikleri kullanmak için Activity Monitor'e ihtiyacınız olacak. Erişmek için Command+Boşluk tuşlarına basarak Spotlight aramasını açın, "Activity monitor" yazın ve Enter'a basın. Alternatif olarak, Finder'da Uygulamalar klasörünü açın, "Yardımcı Programlar" klasörüne çift tıklayın ve "Etkinlik Monitörü"ne çift tıklayın.
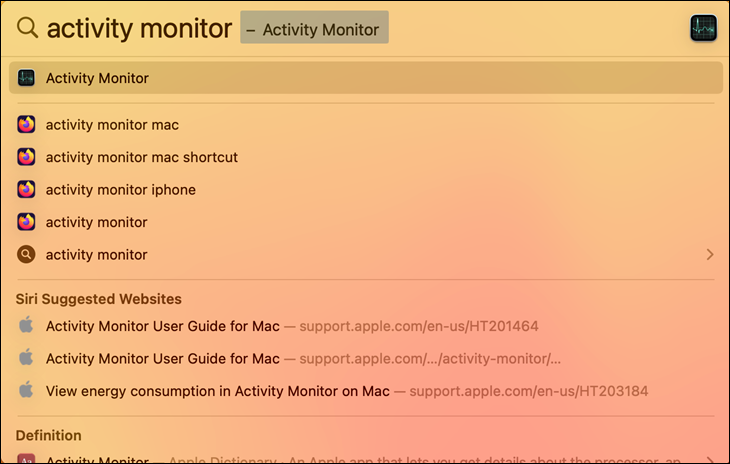
Bu pencere, çalışan uygulamalarınızın ve diğer işlemlerin bir listesini görüntüler. CPU, bellek, enerji, disk veya ağ kullanımıyla ilgili bilgileri görüntüleyebilirsiniz — hangisini seçmek için pencerenin üst kısmındaki bir sekmeye tıklayın. “Görüntüle” menüsünden, hangi işlemleri görmek istediğinizi seçebilirsiniz – yalnızca kullanıcı hesabınızın işlemlerini veya sistemde çalışan her işlemi seçebilirsiniz.
Genel sistem kaynağı istatistikleri de burada görünür. CPU, Bellek, Enerji, Disk ve Ağ sekmelerinin tümü, bilgisayarınızdaki tüm işlemlerin toplamda kaç kaynak kullandığını gösterir.
Uygulamaları buradan da kapatabilirsiniz: Listeden bir uygulama seçin, araç çubuğunun üst kısmındaki "X" düğmesini tıklayın ve uygulamayı normal şekilde kapatmak için "Çık"ı veya yanıt vermiyorsa "Çıkmaya Zorla"yı seçin. .
Activity monitor ile her türlü sorun giderme işlemini yapabilirsiniz. Düzenli olarak bir Mac kullanacaksanız, onu tanımaya değer.
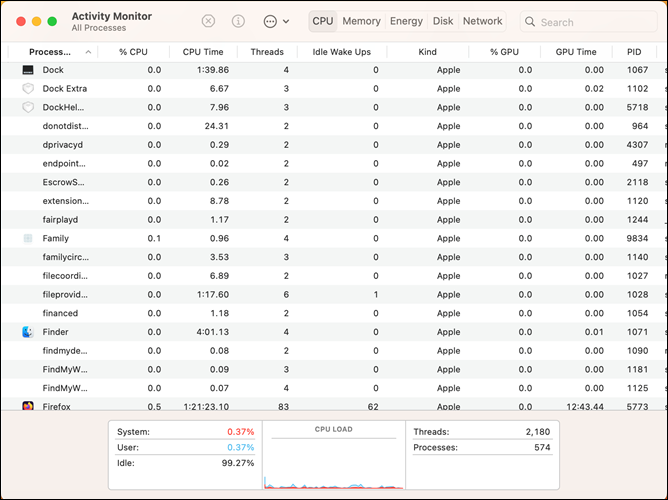
Mac'te Başlangıç Programlarını Yönetme
Görev Yöneticisi'ni Windows 10 veya Windows 11'de kullandıysanız, bunun ayrıca bilgisayarınızda oturum açtığınızda hangi başlangıç programlarının başlatılacağını kontrol etmenize olanak tanıdığını bileceksiniz. MacOS'ta da benzer bir araç vardır, ancak Force Quit veya Activity Monitor araçlarına dahil değildir.
Mac'inizdeki başlangıç programlarını yönetmek için Apple menüsünü tıklayın ve "Sistem Ayarları"nı seçin. Aşağı kaydırın ve Genel > Giriş Öğeleri'ne gidin.
Bu listede görüntülenen uygulamalar, oturum açtığınızda başlatılacaktır. Bir öğeyi kaldırmak için öğeye tıklayın, ardından uygulama listesinin sol alt kısmındaki eksi işaretine tıklayın. Bir program eklemek istiyorsanız, bunun yerine artı düğmesini tıklayın. Dock'unuzdaki veya Uygulamalar klasörünüzdeki uygulamaları da bu pencereye sürükleyip bırakabilirsiniz — yaparsanız, bu listeye eklenirler ve oturum açtığınızda otomatik olarak açılırlar.
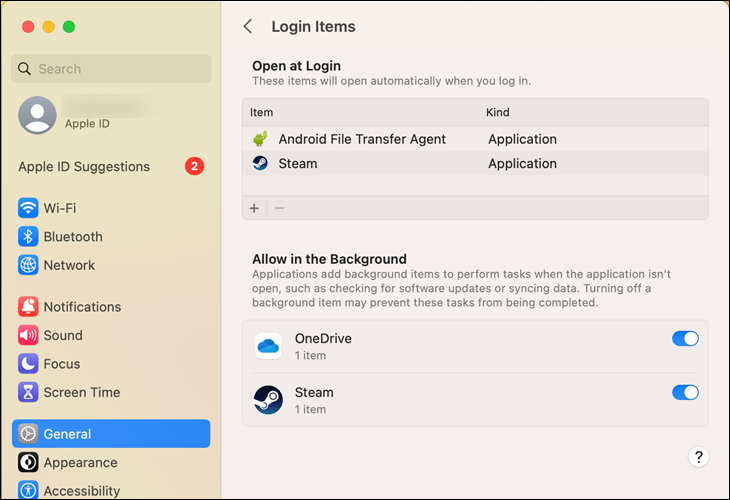
İLİŞKİLİ: Mac OS X: Oturum Açıldığında Hangi Uygulamaların Otomatik Olarak Başlayacağını Değiştirin
Bir şeyler ters gittiğinde hepsini yakalamak için beyninize Ctrl+Alt+Delete yanmış olabilir. Mac'inizde başınız derde girerse, Command+Option+Escape, Çıkmaya Zorla iletişim kutusunu açar ve benzer bir amaca hizmet eder. Geri kalan her şey için, size yardımcı olacak Etkinlik Monitörü ve Sistem Ayarlarınız var.
