Her Bilgisayar Oyuncusunun İzlemesi Gereken 3 Kritik İstatistik
Yayınlanan: 2022-01-29
Bir masaüstü oyun bilgisayarı inşa etmek harika bir eğlencedir, ancak oyunlar bilgisayarınızdan çok şey talep eder. Bu nedenle, bileşen sıcaklıkları, kare hızları ve disk sağlığı dahil olmak üzere göz önünde bulundurmanız gereken üç kritik istatistik vardır.
Test edilip yeniden test edilen konsolların ve önceden oluşturulmuş bazı bilgisayarların aksine, kullanmaya başlayana kadar bilgisayarınızın ne kadar iyi çalıştığını gerçekten bilemezsiniz. Bu nedenle, PC'nizin çok ısındığını ve bu da tüm bu yepyeni parçalara zarar verebileceğini anlamak iyi bir fikirdir. Ayrıca, zaman geçtikçe bileşenler bozulabilir ve zamanla daha kötü performans gösterebilir. Bu üç kritik faktöre göz kulak olmak, bilgisayarınızın uğultusunu devam ettirecek ve yanlış giden bir şeyi düzeltme veya bir parçayı değiştirme zamanı geldiğinde sizi uyaracaktır.
PC'nize göz kulak olmanıza ve her şeyin gerektiği gibi çalışmadığını anlamanıza yardımcı olacak bazı araçlar.
İLGİLİ: Kendi Bilgisayarınızın Bakımını Nasıl Yapabilirsiniz: Bilgisayar Onarım Yerlerinin Yaptığı 7 Kolay Şey
Bileşen Sıcaklıkları
Oyun PC'niz için kritik bir faktör varsa, o da sıcaklık olmalıdır. İşler çok ısındığında, sadece kötü izler. Bilgisayarınız yük altındayken takılma, oyun çökmeleri veya tüm sistem çökmeleriyle mücadele etmeye başlayabilir. Parçalarınız çok uzun süre çok sıcak kalırsa, hasar görebilirler. Çoğu zaman bu olmaz, çünkü bir sistem genellikle ısı çok ileri gitmeden kapanır.
Yine de zaman zaman sürprizler oluyor. Hatalı lehim bağlantıları gibi bazı erken Nvidia GeForce RTX kartlarıyla ilgili sorunlar ve ayrıca güç çekişi sorunları, Amazon'un zorlu MMO'su New World oynarken ortaya çıktı. Temps'e daha yakından bakmanın bu kartların bazılarının ölmesini engelleyip engellemediği belirsiz, ancak olabilir.
Oyun söz konusu olduğunda, yüksek sıcaklıkları izlemek için iki temel bileşen vardır: CPU ve GPU. Bu iki parça, bir bilgisayar kasasındaki ısının ana itici güçleridir ve serin tutmak için açık ara en önemlileridir. Genel olarak konuşursak, CPU'lar güvenli bir şekilde 80 santigrat derecenin altında kalmalıdır, GPU'lar ise 85 santigrat derecenin altında olmalıdır, ancak bu belirli GPU modeline göre büyük ölçüde değişebilir. Yapılacak en iyi şey, belirli parçalarınız için üretici toleranslarını kontrol etmek ve ardından ideal çalışma sıcaklığı olarak bu sayının (10 derece) altında bir güvenlik marjı oluşturmaktır. Bu sıcaklıklara ulaşamıyorsanız, o zaman ya sisteminizin soğutmasını yeniden düşünmeniz gerekir ya da güvenlik marjınız biraz fazla hevesliydi.
Bu sıcaklıklara göz kulak olmanın birçok yolu vardır. Bilgisayarınızda mümkün olduğunca az ekstra yazılım istiyorsanız, Windows 11 ve Windows 10'un sonraki sürümlerinde Görev Yöneticisi yardımcı olabilir.
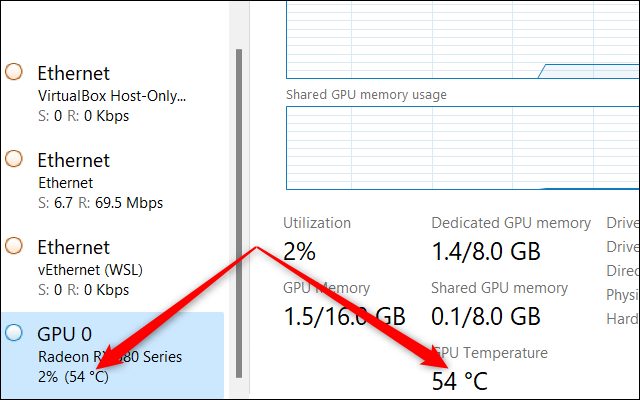
Görev Yöneticisini açın, Performans sekmesine tıklayın ve ardından soldaki gezinme sütununu GPU bölümüne kaydırın. Orada grafik kartınızın (veya bir dizüstü bilgisayarda GPU'nun) sıcaklığını görebilirsiniz. Üzerine tıklamak, aktif kaynak kullanım grafiklerinin yanı sıra sıcaklık da dahil olmak üzere dibe doğru diğer önemli istatistikleri de gösterecektir.
Görev Yöneticisi'nde GPU sıcaklıklarını izlemenin yanı, oyun içinde neler olduğunu göremediğiniz için ikinci bir monitör olmadan çok pratik olmamasıdır. Yine de, neler olup bittiğine bakmanın hızlı bir yolu olarak bu yardımcı olabilir.
Daha kolay oyun içi monitör için AMD'nin Radeon Yazılımı, CPU kullanımı, GPU güç tüketimi ve GPU sıcaklığı dahil olmak üzere her türlü istatistiği içeren bir katman görüntüleyebilir. Nvidia hayranları, şirketin Performans Yerleşimi özelliğine de sahip olan GeForce Experience'ı kullanarak benzer bilgilere ulaşabilir. Radeon Software kurulu ve yapılandırılmış bir AMD grafik kartınız varsa, kaplamayı Ctrl+Shift+O ile etkinleştirebilirsiniz, Nvidia kullanıcıları ise GeForce Experience'ı yükleyip yapılandırdıktan sonra Alt+R tuşlarına basabilir.
Pek çok oyuncu ayrıca, CPU, CPU ve GPU sıcaklıkları ve hatta RAM kullanımı için çekirdek başına kullanım gibi istatistikleri gösterebilen gerçekten harika görünümlü bir katman sunmak için RivaTuner İstatistik Sunucusu ile uyum içinde çalışan MSI Afterburner'ın katmanına da yemin ediyor. . Bu bindirme için bir sürü seçenek olduğu konusunda uyarılırsınız ve gerçek zamanlı istatistikleri kesinlikle abartabilirsiniz.


CPU sıcaklığını izlemek için Afterburner'a dönebilirsiniz, ancak oyun dışında CPU ısısına da göz kulak olmak isteyebilirsiniz. Bu durumda, sistem tepsisinde çekirdek başına sıcaklıkları gösteren ücretsiz bir program olan Core Temp veya HWMonitor ve HWiNFO gibi diğer seçenekler gibi bir şey deneyin.
CPU sıcaklıklarını izlemenin bir başka kolay yolu da RGB aydınlatmalı bir CPU sıvı soğutucusu elde etmektir. Bu soğutucular genellikle, işler soğuduğunda mavi ve çok ısındığında kırmızı gibi CPU'nun sıcaklığını yansıtan belirli renkleri gösterecek şekilde ayarlanabilir.
Kare Hızları
Sıcaklıklarınızı izlettikten sonra, göz önünde bulundurmanız gereken bir sonraki şey kare hızlarıdır. Kare hızlarını kontrol etmek, o muhteşem AAA başlığındaki grafikleri Ultra'dan Yüksek'e düşürmeniz gerekip gerekmediğini size söyleyecektir. Ayrıca, sisteminiz beklediğiniz bir oyunda saniyede 60 kare altın standardına ulaşmakta zorlanıyorsa, sizi sorunlara karşı uyarabilir.
Kare hızlarını izlemek kolaydır. Daha önce olduğu gibi, AMD Radeon Software ve Nvidia'nın GeForce Experience'ından gelen bindirmeler kare hızlarını gösterebilir. Bir diğer popüler seçenek ise ücretsiz bir program olan Fraps.
Bahsedeceğimiz son bir seçenek, uzun zaman önce basit bir çubuk olmayı bırakan yerleşik Xbox Oyun Çubuğudur. Şimdi, AMD ve Nvidia'dakiler gibi tam özellikli bir kaplama, kare hızı monitörüyle tamamlandı. Oyun Çubuğunu etkinleştirmek için klavyenizde Windows+G tuşlarına basın. daha sonra oynarken bunu görüntülemek için istatistikler penceresindeki pin simgesine basın.
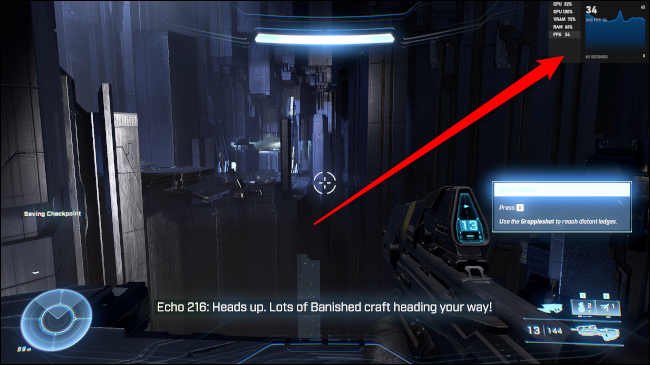
İLGİLİ: Kare Hızları Oyun Deneyimini Nasıl Etkiler?
Sürücü Sağlığı
İzlenecek son anahtar istatistik, sürücü sağlığıdır. Bu, dahili sürücüleriniz dişinizde biraz uzadığında daha uzun vadeli bir hedeftir. Daha yeni sürücüler, henüz herhangi bir aşınma ve yıpranma yaşamadıkları için gerçekten izleme gerektirmemelidir. Yine de, onları izlemekten zarar gelmez ve aslında daha yeni bir sürücüyle bir kusur keşfedebilir ve garantisinden yararlanabilirsiniz.
Windows, grafik bir programla sürücülerinizde sekmeleri tutmanın kolay bir yolunu sunmadığından, disk sağlığının izlenmesi üçüncü taraf yazılım gerektirecektir. Diskinizi izlemenin hızlı ve kolay bir yolu, diskinizin bildirdiği sağlık durumu hakkında size bilgi gösterebilen CrystalDiskInfo'dur. Çoğu sürücü üreticisi, Samsung Magician veya Crucial Storage Executive gibi kendi sürücü sağlığı yazılımlarını da sunar.
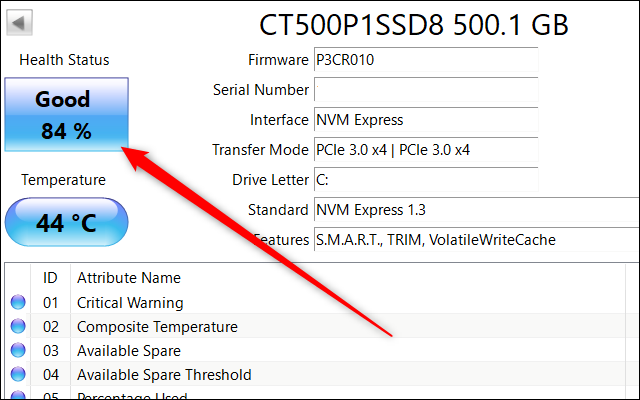
Yazılımınızı kurduktan ve çalıştırdıktan sonra yapılacak en kolay şey, yalnızca sağlıklı bir sürücü bildirip bildirmediğini kontrol etmektir. Sürücünün sağlıklı olmadığını bildirmeye başladığında, daha yeni bir sürücü aramaya başlamanın zamanı geldi.
İLGİLİ: Bilgisayarınıza Yeni Bir Sabit Sürücü veya SSD Nasıl Yükseltilir ve Kurulur
CrystalDiskInfo'nun bildirdiği çeşitli niteliklere dalarak da daha ayrıntılı bilgi edinebilirsiniz, ancak bu kadar ayrıntılı bilgi almak istemiyorsanız buna gerek yok. Sürücünün genel durumunu görmek için ara sıra diske göz atın.
Bir PC ile göz kulak olmanız gereken tonlarca başka istatistik ve ayar var, ancak bu üçü en önemlilerinden bazıları ve oyun sisteminizden en iyi şekilde yararlanmanıza yardımcı olacak.



