Windows 10'da Minimalist Masaüstü Nasıl Oluşturulur
Yayınlanan: 2022-02-11
İnsanlar temiz bir masaüstüne veya masaüstünde yalnızca gerekli simgelere veya menülere sahip olmayı tercih ediyor. Masaüstünde çok fazla simge veya kısayol varsa, istenen herhangi bir belgeyi veya kısayolu bulmak kolay değildir. Dağınık bir masaüstünde belge veya kısayol aramayı zor buluyorsanız, minimalist Windows 10 Masaüstü oluşturabilirsiniz. Size minimalist Masaüstünü nasıl oluşturacağınızı öğretecek mükemmel bir rehber sunuyoruz. Öyleyse okumaya devam edin!

İçindekiler
- Windows 10'da Minimalist Masaüstü Nasıl Oluşturulur
- Yöntem 1: Masaüstü Simgelerini Gizle
- Yöntem 2: Masaüstü Kısayollarını Sil
- Yöntem 3: Küçük Görev Çubuğu Düğmelerini Kullan
- Yöntem 4: Sistem Simgelerini Kapatın
- Yöntem 5: Başlat Menüsünden Uygulama Kutucuklarının Sabitlemesini Kaldırın
- Yöntem 6: Görev Çubuğundan Sabitlemeyi Kaldır
- Yöntem 7: Görev Çubuğu Sistem Simgelerini Gizle
- Yöntem 8: Arama Özelliğini Gizle
- Yöntem 9: Rengi Devre Dışı Bırak
- Yöntem 10: Görev Çubuğunu Otomatik Gizle
- Yöntem 11: Minimalist Masaüstü Duvar Kağıdını Ayarla
Windows 10'da Minimalist Masaüstü Nasıl Oluşturulur
Masaüstü, ekranınızı açtığınızda gördüğünüz ilk ekrandır. Masaüstü düzinelerce simgeyle doluysa, sinir bozucu ve çirkin olur. Minimalist Windows 10 Masaüstü oluşturmanın nedenleri aşağıdadır.
- Dağınık ve dağınık bir Masaüstü, zaman alıcı olacak ve aynı zamanda dikkati dağıtacaktır .
- Dağınık Masaüstü , uygulamayı veya programı aramak ve yüklemek için de zaman alacaktır .
Minimalist Windows 10, dikkatinizin dağılmasını önleyecek ve gerekli belgeleri hızlı bir şekilde bulmanıza yardımcı olacaktır. Masaüstünüzü minimalist bir şekilde oluşturmak için aşağıdaki yöntemlerden herhangi birini izleyin.
Yöntem 1: Masaüstü Simgelerini Gizle
Windows, ihtiyaçlarınıza bağlı olarak masaüstü simgelerini gizlemenize veya göstermenize olanak tanır. Aşağıdaki adımları izleyin.
Seçenek 1: Masaüstünden
1. Masaüstüne gitmek için Windows + D tuşlarına aynı anda basın.
2. Masaüstünde boş bir alana sağ tıklayın.
3. Bağlam menüsünde Görünüm seçeneğine gidin.
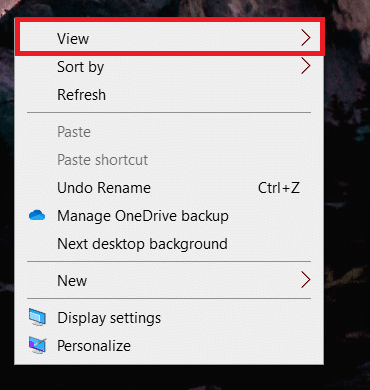
4. Masaüstü simgelerini göster seçeneğinin işaretini kaldırın.
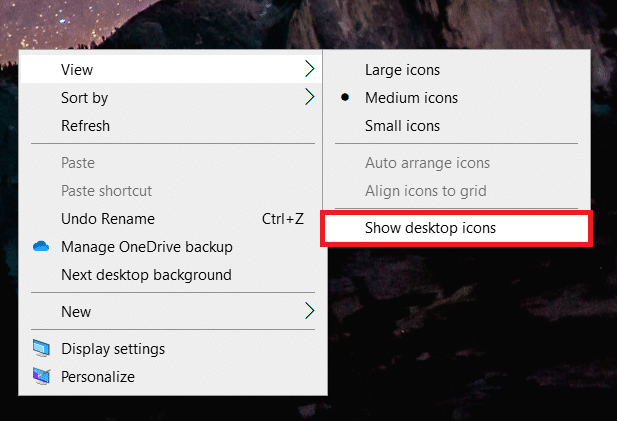
Seçenek 2: Masaüstü Simge Ayarlarından
1. Ayarlar'ı açmak için Windows + I tuşlarına birlikte basın.
2. Kişiselleştirme ayarını seçin.
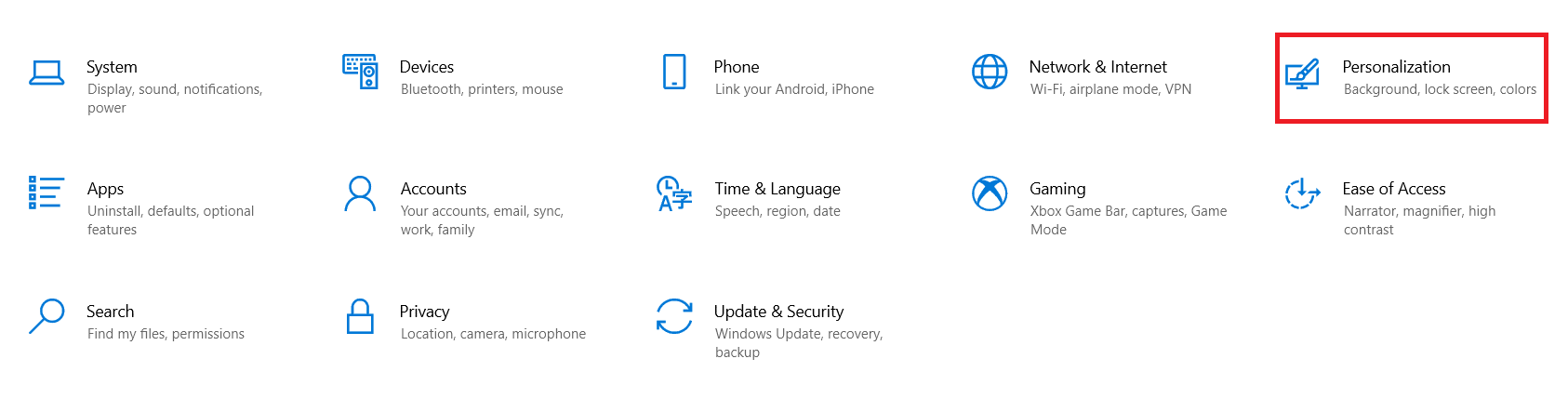
3. Sol bölmedeki Temalar menüsüne tıklayın.
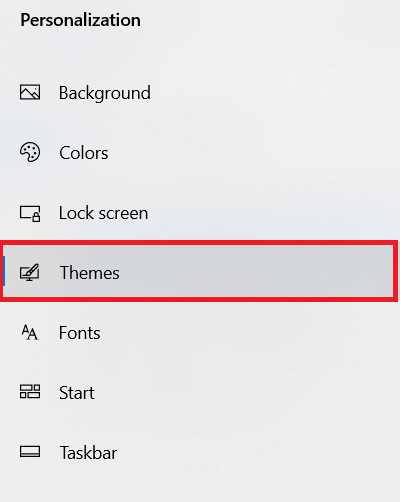
4. Ardından, İlgili Ayarlar altındaki Masaüstü simgesi ayarlarına tıklayın.
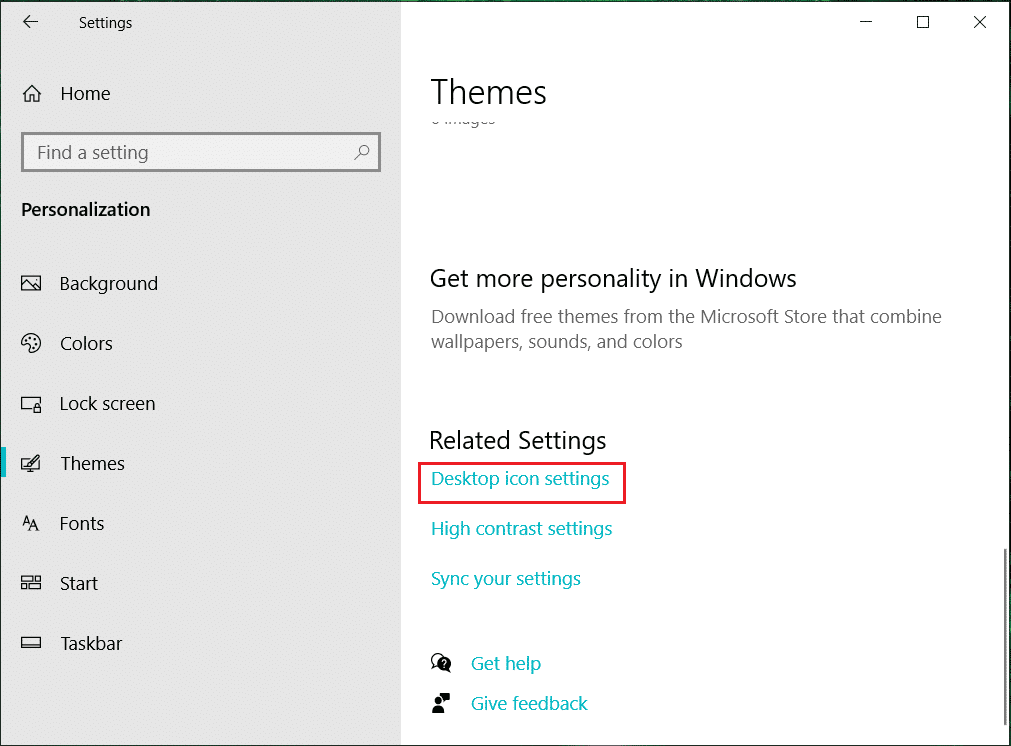
5. Gizlemek istediğiniz Masaüstü simgelerinin işaretini kaldırın.
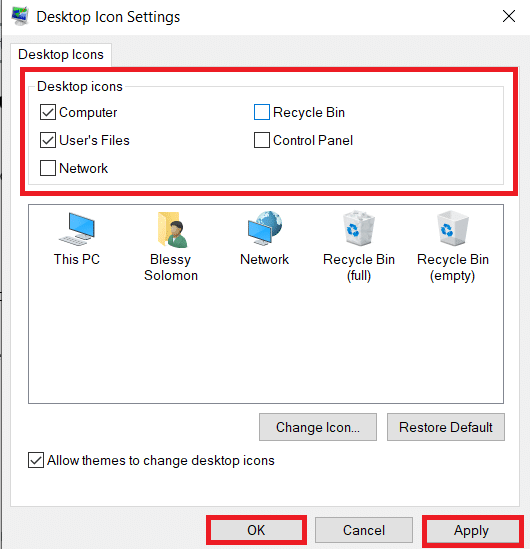
6. Değişiklikleri kaydetmek için Uygula'yı ve ardından Tamam'ı tıklayın.
Yöntem 2: Masaüstü Kısayollarını Sil
Masaüstünün kullanılmayan ve daha az kullanılan programlarını veya uygulamalarını hızlı bir şekilde silebilirsiniz. Aşağıdaki adımları takip et.
1. Windows + D tuşlarına birlikte basarak Masaüstüne gidin.
2. Masaüstünde kullanılmayan uygulamalara sağ tıklayın ve Sil öğesini seçin.
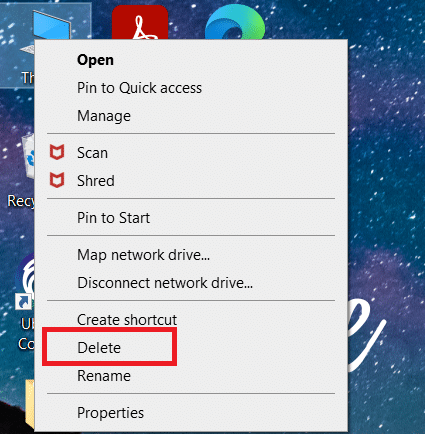
Ayrıca Okuyun: Masaüstündeki Simgeler Nasıl Onarılır
Yöntem 3: Küçük Görev Çubuğu Düğmelerini Kullan
Görev çubuğundaki simgelerin boyutunu da kişiselleştirebilirsiniz. Bu, minimalist bir Windows 10 masaüstü oluşturmanıza yardımcı olacaktır. Aşağıdaki adımları takip et.
1. Windows tuşuna basın, görev çubuğu ayarları yazın ve Aç'a tıklayın.

2. Küçük görev çubuğu düğmelerini kullan düğmesini Açık konuma getirin.
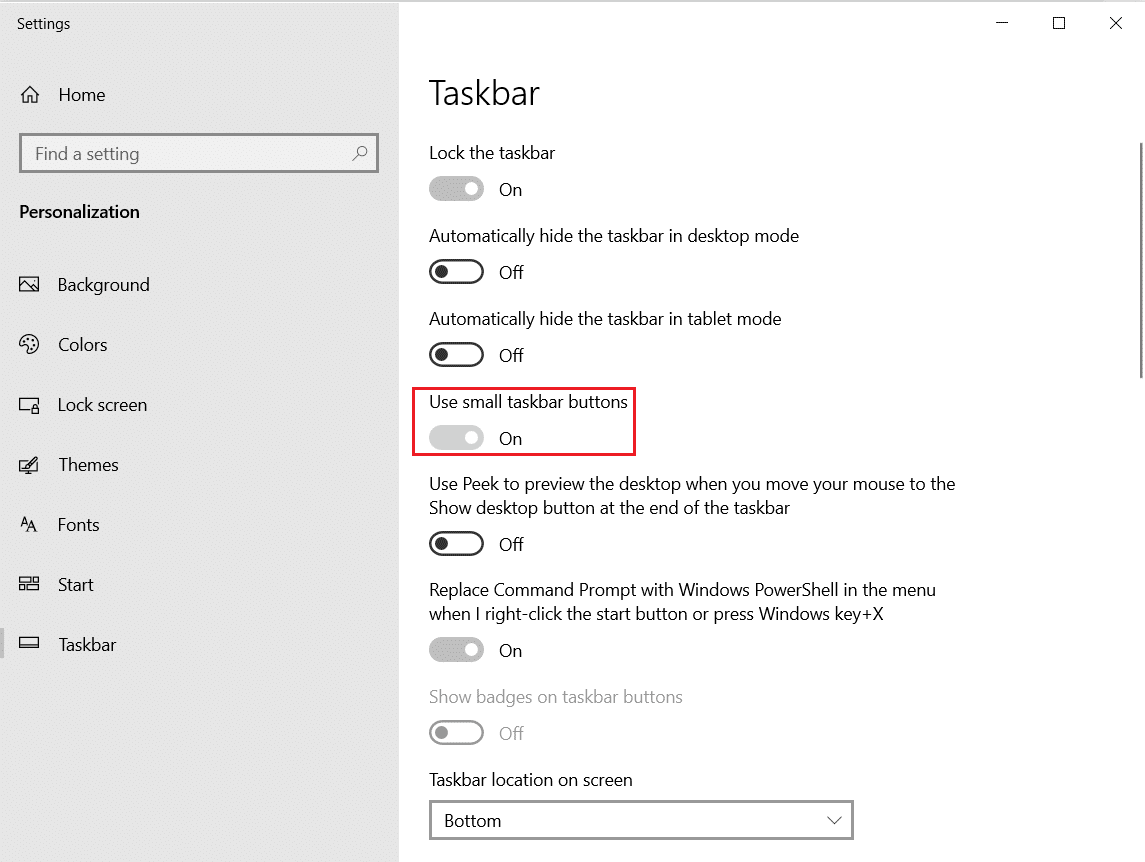
Yöntem 4: Sistem Simgelerini Kapatın
Sistem tepsisi simgelerini görev çubuğundan da kaldırabilirsiniz. Bu sistem tepsisi simgeleri, ekranın sol alt köşesinde ve tarih ve saatin yanında bulunur. Aşağıdaki adımları takip et.
1. Windows Arama Menüsünden Görev Çubuğu Ayarlarına gidin.
2. Aşağı kaydırın ve Bildirim alanı altında Sistem simgelerini aç veya kapat seçeneğine tıklayın.
Not: Benzer değişiklikleri yapmak için görev çubuğunda hangi simgelerin görüneceğini seç seçeneğini de seçebilirsiniz.
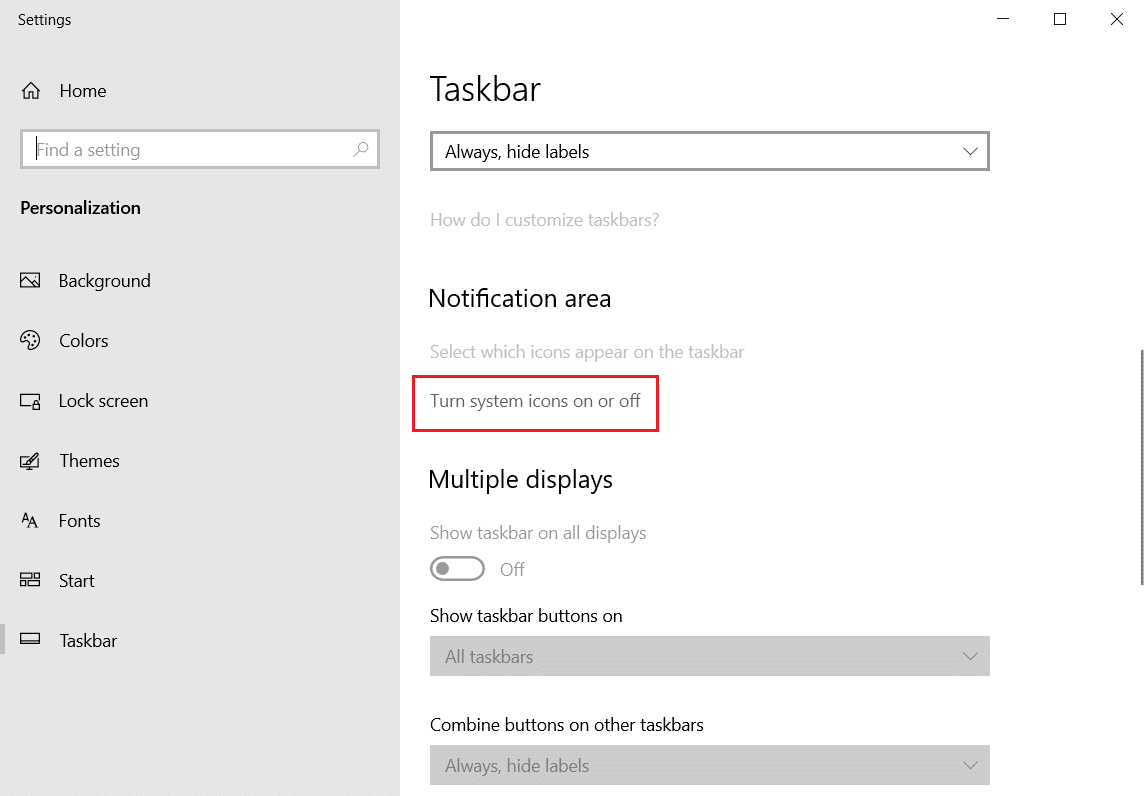
3. Tüm gereksiz simgeler için geçiş düğmesini kapatın.
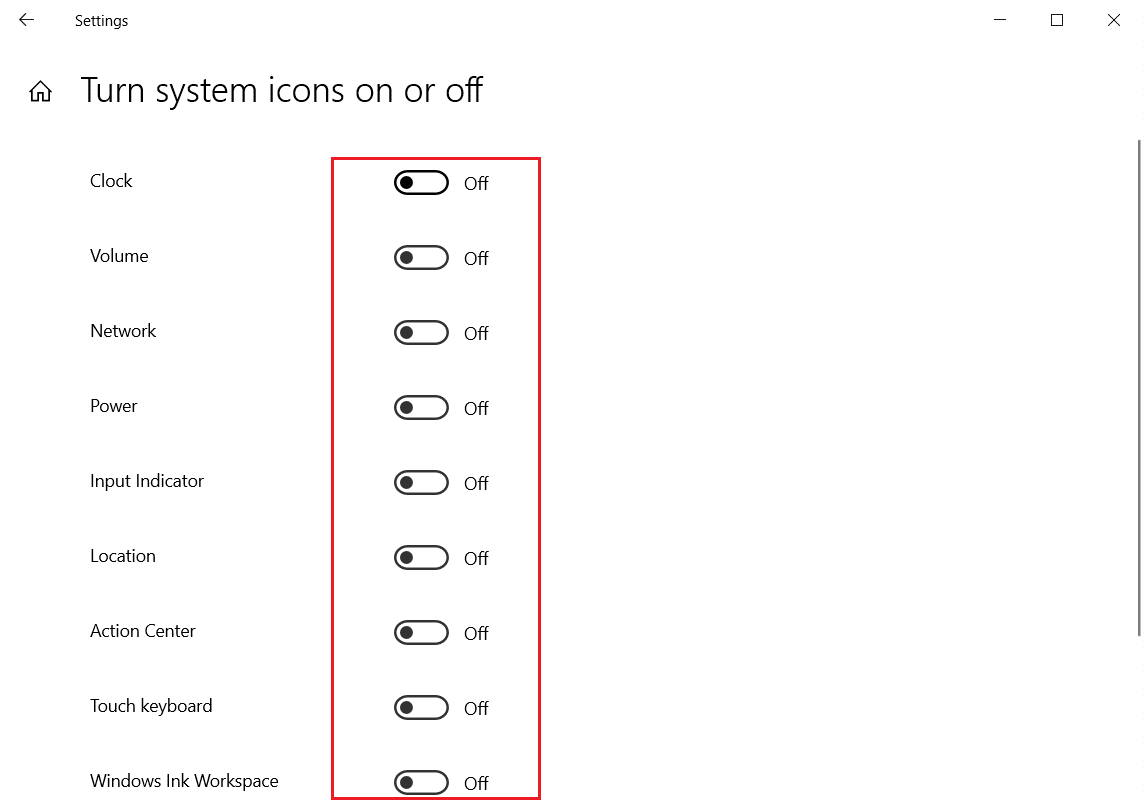

Ayrıca Okuyun: Eksik Windows 10 Görev Çubuğu Simgelerini Düzeltin
Yöntem 5: Başlat Menüsünden Uygulama Kutucuklarının Sabitlemesini Kaldırın
Ayrıca, çok fazla uygulamayla doluysa, Başlat menüsünden döşemeleri kaldırabilirsiniz. Her bir uygulamayı Başlat menüsünden kaldırmak için aşağıdaki adımları tekrarlamanız gerekecektir.
1. Windows tuşuna basın.
2. Gereksiz döşemeye sağ tıklayın.
3. Başlattan Sabitle seçeneğini seçin.
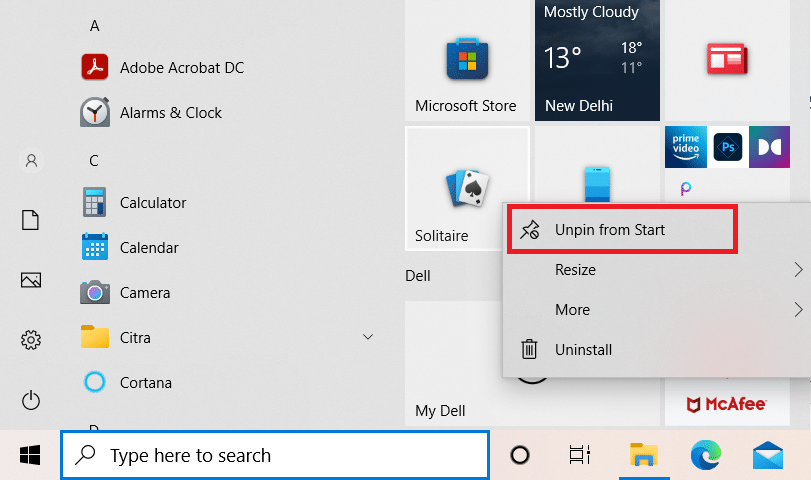
Yöntem 6: Görev Çubuğundan Sabitlemeyi Kaldır
Ayrıca, Başlat menüsünde yapıldığı gibi, uygulamanın görev çubuğundan sabitlemesini kaldırabilirsiniz. Aşağıdaki adımları takip et.
1. Görev çubuğundaki gereksiz uygulamaya sağ tıklayın.
2. Görev çubuğundan sabitle seçeneğini seçin.
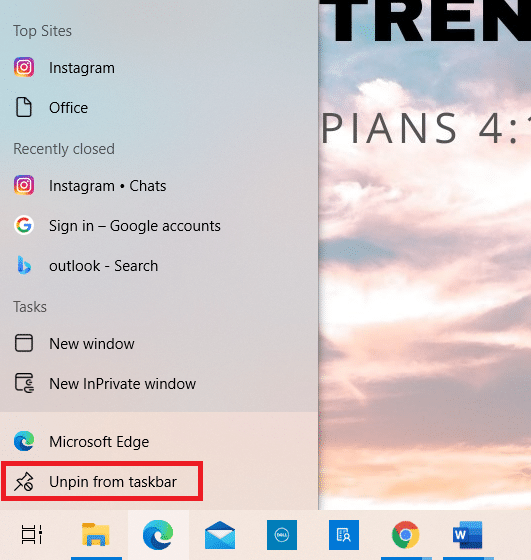
Ayrıca Okuyun: Görev Çubuğunda Windows 11 Boş Alanı Nasıl Kullanılır
Yöntem 7: Görev Çubuğu Sistem Simgelerini Gizle
Görev çubuğundaki sistem tepsisi simgelerini de gizleyebilirsiniz. Bu, daha fazla boş alan yaratacak ve bir dereceye kadar dağınıklığı önleyecektir. Minimalist Masaüstü yapmak için bu simgeleri hızlı bir şekilde taşma tepsisine taşıyabilirsiniz.
1. Gereksiz uygulamayı tıklayıp yukarı oka sürükleyin.
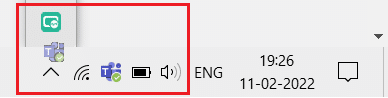
Yöntem 8: Arama Özelliğini Gizle
Arama özelliği çubuğunu görev çubuğunda da gizleyebilirsiniz. Aşağıdaki adımları takip et.
1. Görev Çubuğuna sağ tıklayın.
2. Arama seçeneğine gelin.
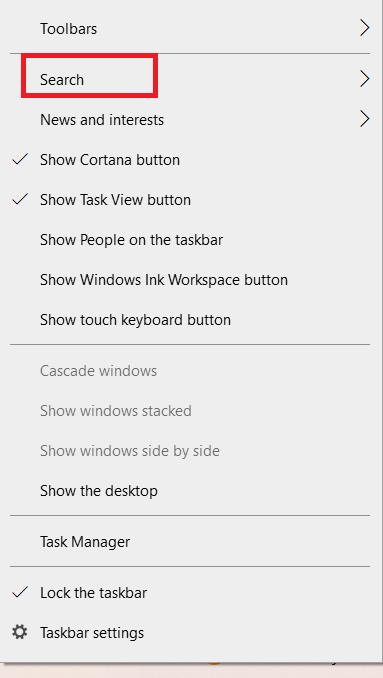
3. Şimdi Gizli seçeneğini seçin.
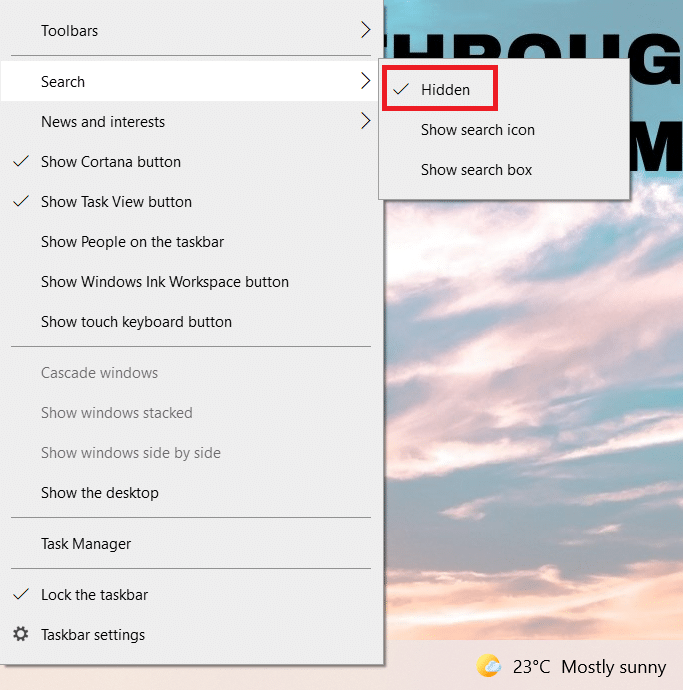
Ayrıca Okuyun: Windows 10'da Hesap Makinesi Grafik Modu Nasıl Etkinleştirilir
Yöntem 9: Rengi Devre Dışı Bırak
Masaüstünü düzenledikten sonra başlık çubuğunun, Başlat Menüsü'nün ve görev çubuğunun renklerini devre dışı bırakarak bir minimalist oluşturabilirsiniz. Aşağıdaki adımları takip et.
1. Kişiselleştirme ayarına gidin.
2. Sol bölmedeki Renkler menüsüne tıklayın.
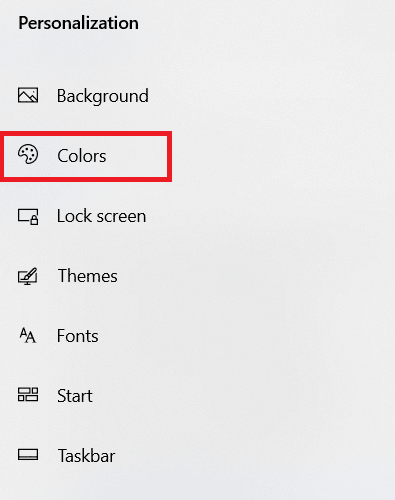
3. Aşağı kaydırın ve aşağıdaki seçeneklerin işaretini kaldırın.
- Başlat, Görev Çubuğu ve Eylem Merkezi
- Başlık çubukları ve pencere kenarlıkları
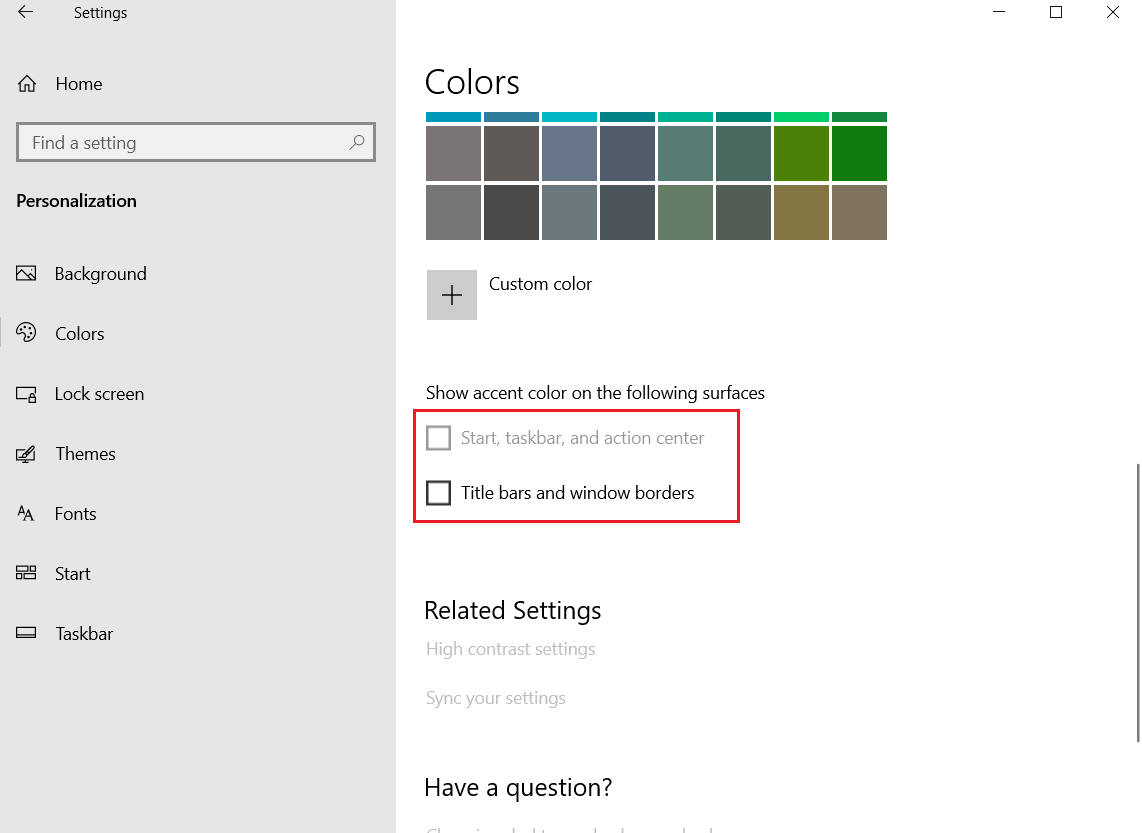
Yöntem 10: Görev Çubuğunu Otomatik Gizle
Masaüstü simgelerini gizlemenin yanı sıra görev çubuğunu da gizleyebilirsiniz. Genellikle ekranın alt kısmında bulunan görev çubuğu, size hızlı erişim sağlar.
- Başlangıç menüsü
- sık kullanılan uygulamalar
- şu anda çalışan uygulamalar
Minimalist Masaüstü oluşturmak üzere görev çubuğunu gizlemek için verilen talimatları izleyin:
1. Windows tuşuna basın. Görev çubuğu ayarları yazın ve Aç'a tıklayın.

2. Masaüstü modunda görev çubuğunu otomatik olarak gizle için geçiş düğmesini Açık konuma getirin.
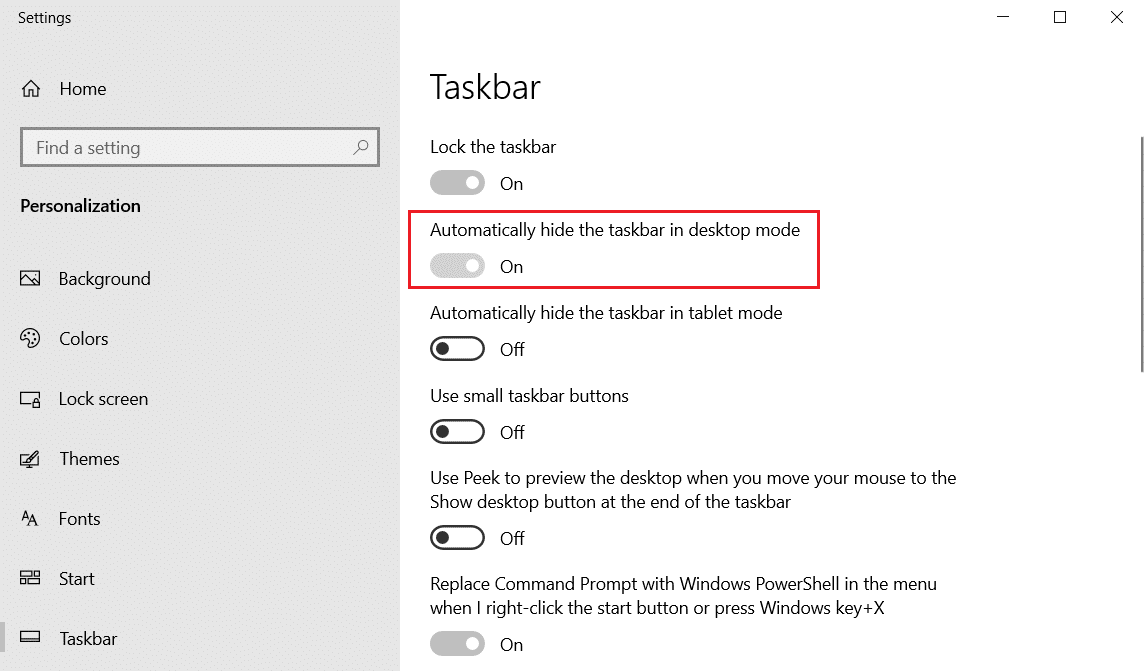
Ayrıca Okuyun: Windows 11'de Uygulamaları Görev Çubuğuna Nasıl Sabitlersiniz
Yöntem 11: Minimalist Masaüstü Duvar Kağıdını Ayarla
Masaüstünüz temiz ve mükemmel bir şekilde organize edildiğinde, mükemmel minimalist Masaüstü duvar kağıdını ayarlayın. Dikkat dağıtmayan bir duvar kağıdı seçtiğinizden emin olun. Aşağıdaki adımları takip et.
1. Masaüstünde boş bir alana sağ tıklayın.
2. Kişiselleştir seçeneğine tıklayın.
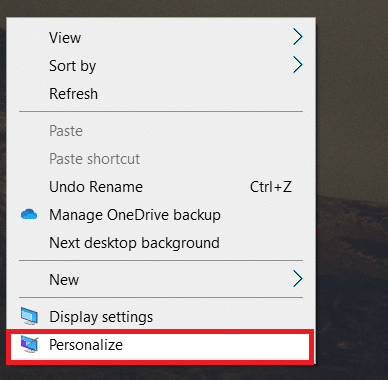
3. Gözat'a tıklayın ve istediğiniz duvar kağıdını seçin.
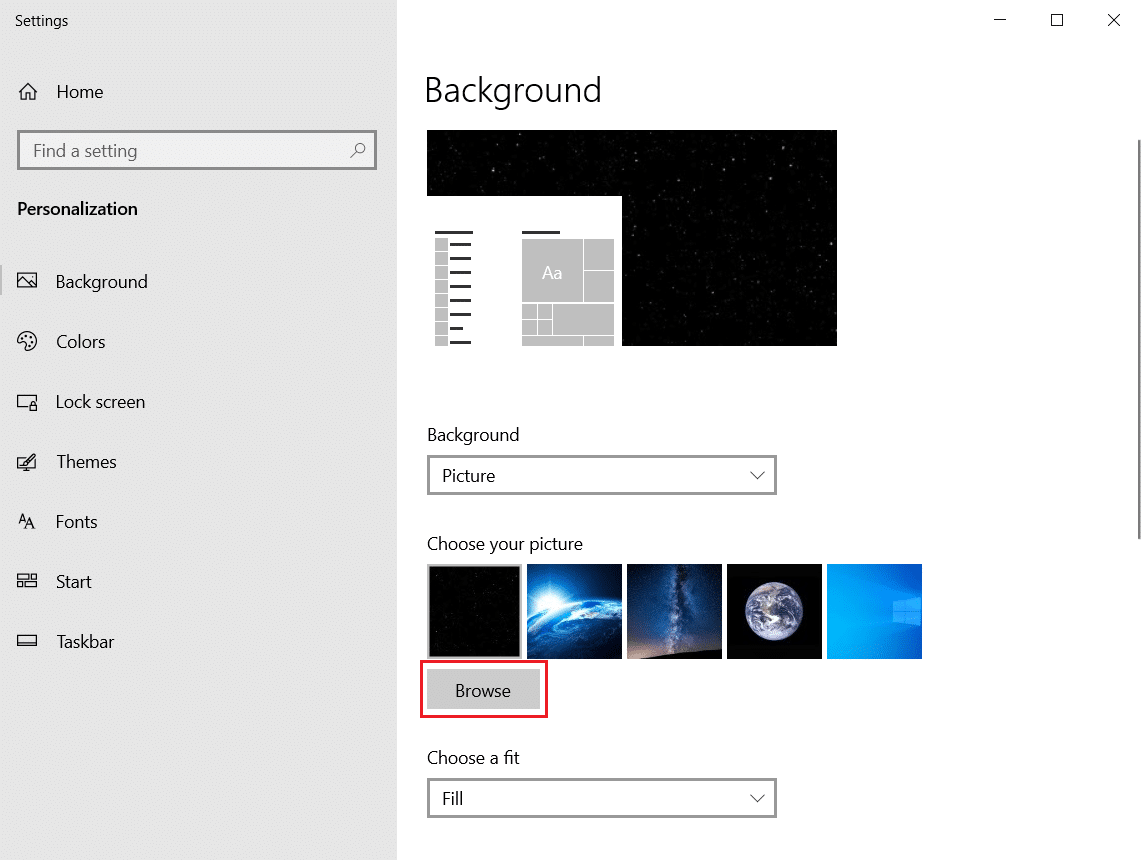
4. Depodan minimalist duvar kağıdını seçin ve Resim seç düğmesine tıklayın.
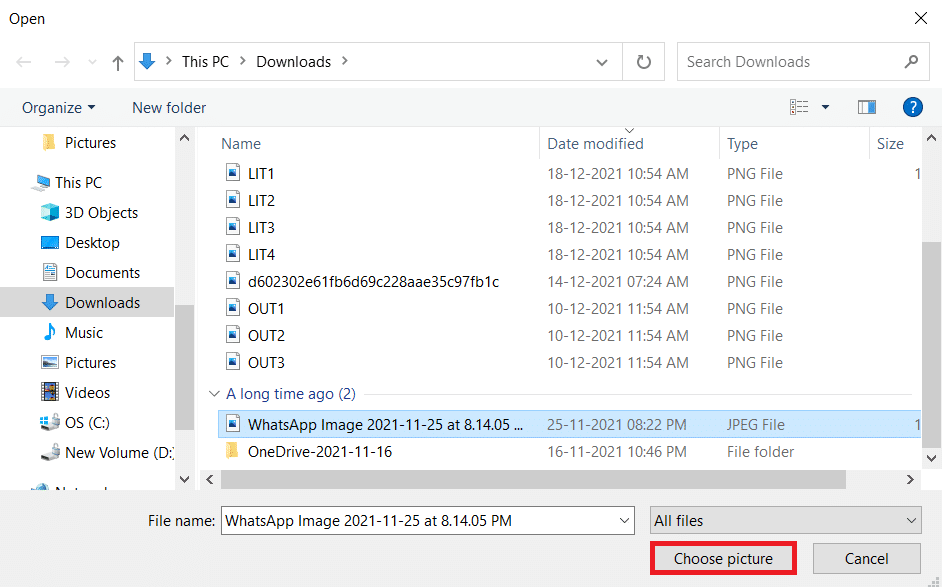
Sık Sorulan Sorular (SSS)
S1. Minimalist masaüstü Windows 10 oluşturmak için en iyi araçlar nelerdir?
Ans. TranslucentTB, Rainmeter, TaskBar Hider, minimalist masaüstü Windows 10 oluşturmak için en iyi üçüncü taraf uygulamalardan bazılarıdır.
S2. Dağınık tarayıcı nasıl temizlenir?
Ans. Tarayıcıyı dağıtmak için çerezleri ve önbelleği temizlemeniz, gereksiz uzantıları veya eklentileri devre dışı bırakmanız, istenmeyen yer imlerini silmeniz ve gereksiz yere açılan sekmeleri kapatmanız gerekir.
Önerilen:
- Windows 10'da Ses Kontrol Paneline Nasıl Erişilir
- Uygun Biçimde Skype Kodu Nasıl Gönderilir
- Windows 10'da OGG Dosyaları Nasıl Oynanır
- Windows 11'de Masaüstü Kısayolları Nasıl Oluşturulur
Masaüstünüzü gerçek minimalist Windows 10 deneyimine bir adım daha yaklaştıracak birçok ipucu ve püf noktası var. Bu makalenin mükemmel minimalist Masaüstünü oluşturmanıza yardımcı olacağını umuyoruz. Bu makaleyle ilgili önerilerinizi ve görüşlerinizi aşağıdaki yorum bölümünde bize gönderin.
