Ubuntu Linux'ta ISO'dan Önyüklenebilir USB Ortamı Oluşturmanın 5 Kolay Yolu
Yayınlanan: 2021-03-16Önyüklenebilir USB ortamı oluşturmak için Rufus'u kullanmak için eksiksiz kılavuzu zaten oluşturduk. İlginç bir şekilde, RUFUS yalnızca Windows ve Mac'i destekler. Dolayısıyla, Linux dağıtımları kullanıyorsanız, RUFUS gidilecek yol değildir. Ama korkma. Hemen hemen her görev gibi, Ubuntu gibi popüler Linux dağıtımları da kullanıcı taleplerini karşılamakta hiçbir zaman başarısız olmadı; aynısı, ISO'yu Ubuntu veya Linux Mint'te önyüklenebilir USB Ortamına dönüştürmeniz gerektiğinde de geçerlidir.
Ubuntu ve birçok büyük Linux dağıtımı, bir dizi temel yardımcı araçla önceden yüklenmiş olarak gelir. Buna, önyüklenebilir USB Linux ortamı oluşturmaya yardımcı olan Başlangıç Diski Oluşturucu dahildir . Ubuntu'da farklı önyüklenebilir Canlı USB oluşturucu uygulamaları kurulabilir. Bu yazıda, Ubuntu'da farklı uygulamalar kullanarak önyüklenebilir bir USB sürücüsü oluşturmaya bakalım. Öyleyse başlayalım.
- 1. Başlangıç Diski Oluşturucusunu Kullanarak Ubuntu'da Önyüklenebilir USB Ortamı Oluşturun
- 2. Unetbootin Kullanarak Önyüklenebilir USB Ortamı Oluşturun
- UNetbootin'i yükleyin
- Ubuntu Linux için UNetbootin'i Kullanma
- 3. ddrescue Kullanarak Ubuntu'da ISO'yu USB'ye Dönüştürün
- ddrescue'yu yükleyin
- 4. Ubuntu'da Etcher Kullanarak Önyüklenebilir USB Oluşturun
- 5. Popsicle Kullanarak Önyüklenebilir Bir USB Oluşturun (Yalnızca Linux)
- Ubuntu Linux'ta ISO'dan Önyüklenebilir USB Ortamı
1. Başlangıç Diski Oluşturucusunu Kullanarak Ubuntu'da Önyüklenebilir USB Ortamı Oluşturun
Startup Disk Creator, Ubuntu gibi birçok Linux Dağıtımında yerleşik bir uygulamadır. Kullanmak için,
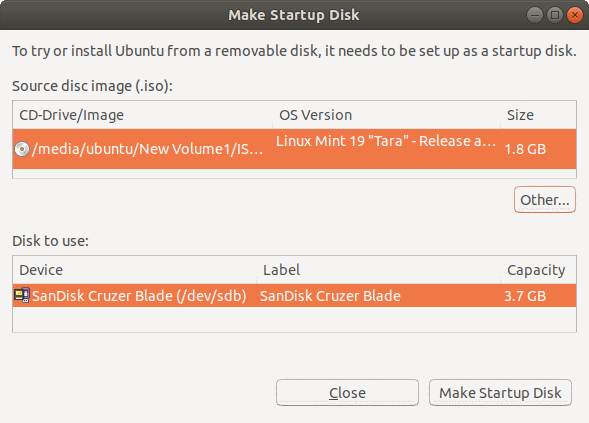
- Gösterge menüsünü açın. En son sürümü kullanıyorsanız, gösteri uygulamalarını açmak için sol bölmeyi kullanın.
- Arama kutusuna yazarak veya arayarak Başlangıç Diski Oluşturucu uygulamasını açın .
- Şimdi, önyüklenebilir ortam için kaynak ISO dosyasını ve belirli aygıtı seçmeniz gerekecek. Yanlış cihazı veya ISO'yu seçtiyseniz, seçiminizi değiştirmek için diğerini tıklayın.
- ISO dosyasını doğruladıktan sonra ve UBUNTU Linux'ta yeni bir Bootable USB başlangıç diski oluşturmak için Make Startup Disk'e tıklayın.
- Son olarak, seçiminizi onaylamanızı isteyen bir bilgi istemi görünecektir. İşlemi başlatmak için istemi onaylayın .
2. Unetbootin Kullanarak Önyüklenebilir USB Ortamı Oluşturun
Startup Disk Creator'dan farklı olarak UNetbootin, Ubuntu Linux dağıtımında önceden kurulu olarak gelmez. Yüklemek için önce resmi PPA'yı ekleyin, repo tabanını güncelleyin ve ardından Unetbootin'i kurarak işlem yapın.
UNetbootin'i yükleyin
sudo eklenti-apt-deposu ppa:gezakovacs/ppa sudo apt-get güncellemesi sudo apt-get install unetbootin
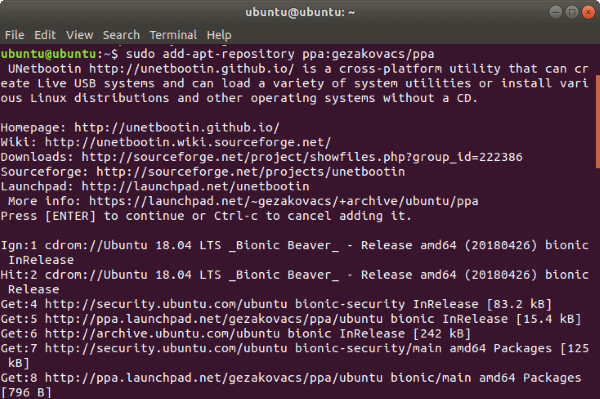
Şimdi, UNetbootin yüklenecek ve önyüklenebilir USB oluşturucu uygulaması, uygulamalar listenizde görünecektir.
Ubuntu Linux için UNetbootin'i Kullanma
- USB sürücüsünü takın ve Unetbootin bunu otomatik olarak tanıyacaktır.
- Önyüklenebilir bir USB yapmak için iki seçenek vardır – Dağıtım açılır menüsünü kullanarak veya bir disk görüntüsü seçerek .
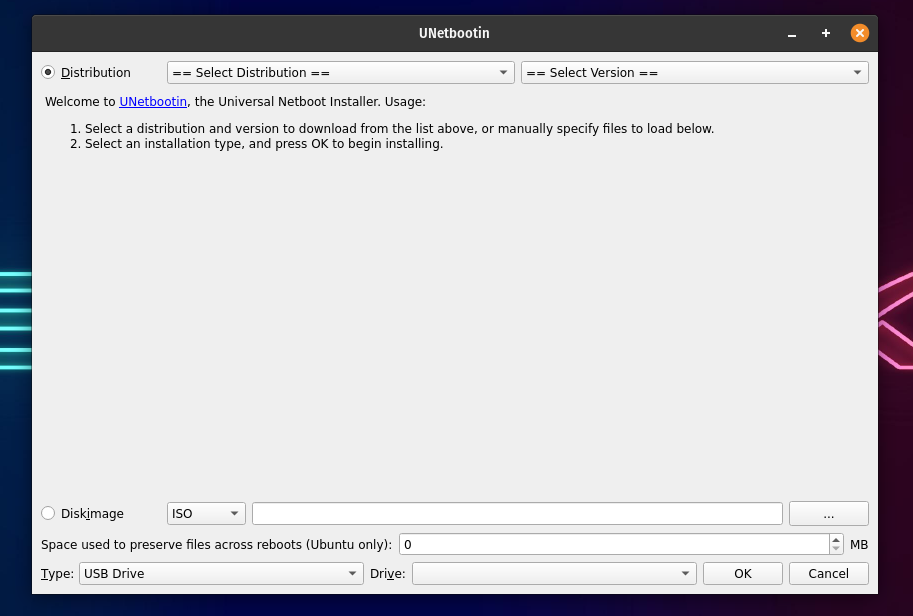
Dağıtımın seçilmesi, belirli dağıtım için gerekli dosyaları internetten otomatik olarak indirecektir. Aynı yöntemi kullanarak bir dağıtım kurmak için.
- Hem dağıtımı hem de sürümü seçin.
- Şimdi, türü USB olarak seçin ve aşağıdan USB sürücünüzü seçin ve Tamam'a tıklayın.
- Tamam'ı tıkladığınızda, UNetbootin gerekli dosyaları indirecek ve USB'nize kuracaktır.
UNetbootin kullanarak bir Windows 10 USB yükleme medyası oluşturmak istiyorsanız, disk görüntüsü seçeneğini seçeceksiniz. Bunu yapmak için,
- Disk görüntüsünü seçin ve ISO'yu seçin.
- Şimdi, kurulum ortamı olarak yapmak istediğiniz ISO'ya göz atın .
- Yine türü USB olarak seçin ve USB sürücünüzü seçin. Tamam'ı tıkladığınızda, UNetbootin önyükleme medyasını USB'nize yükleyecektir.
3. ddrescue Kullanarak Ubuntu'da ISO'yu USB'ye Dönüştürün
Bekle. Bu bahsettiğimiz Ubuntu. Görünüşe göre terminal, tipik bir Linux kullanıcısı için en iyi araçtır. Yani en iyisini sona sakladık diyelim. Terminal komutlarını kullanmayı seviyorsanız, ISO dosyalarını bir USB diske dönüştürmenin en kolay yolu budur.

Yeni başlayanlar için ddrescue, herhangi bir depolama aygıtını klonlayabilen bir veri kurtarma aracıdır . ISO dosyalarını USB belleklere dönüştürmek için ddrescue kullanabiliriz.
ddrescue'yu yükleyin
Her şey sırayla. ddrescue'yu indirmek ve kurmak için çalışan bir internet bağlantısına ihtiyacınız olacak. (Zaten yüklediyseniz, bu adımı atlayabilirsiniz).
sudo apt update sudo apt install gddrescueTam blok cihaz adını bilmeniz gerekecek (dev/sd.. gibi bir şey). Bunu yapmak için fdisk komutunu kullanın. Aşağıdaki komutu girin,
sudo fdisk -l 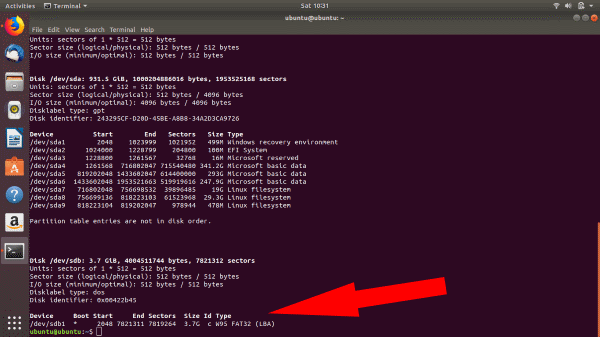
fdisk komutunu girdikten sonra bağlı olan tüm cihazlarınızı görebilirsiniz. Burada, USB için blok cihaz adının /dev/sdb1 olduğunu görebilirsiniz.
Seçtiğiniz blok cihaz adının doğru olduğunu doğrulamak önemlidir , aksi takdirde bozuk/tahrip edilmiş verilerle karşılaşabilirsiniz.
Bittiğinde, komutu aşağıdaki gibi girin:
kurtarma yolu/to/.iso /dev/sdx --force -D
x ve path/to/.iso'yu belirli cihaz blok adınızla ve iso dosyasının yolu ile değiştirin.
İşlem bittiğinde, önyüklenebilir Ubuntu USB çubuğunuza önyükleme yapabilirsiniz.
4. Ubuntu'da Etcher Kullanarak Önyüklenebilir USB Oluşturun
Balena Etcher, önyüklenebilir USB'ler yapmak için başka bir harika araçtır. Onu özel yapan şey hızı ve muhteşem kullanıcı arayüzüdür. Ayrıca kurulumu ve kullanımı oldukça kolaydır.
- Resmi Etcher web sitesine gidin ve işletim sisteminiz için zip dosyasını indirin.
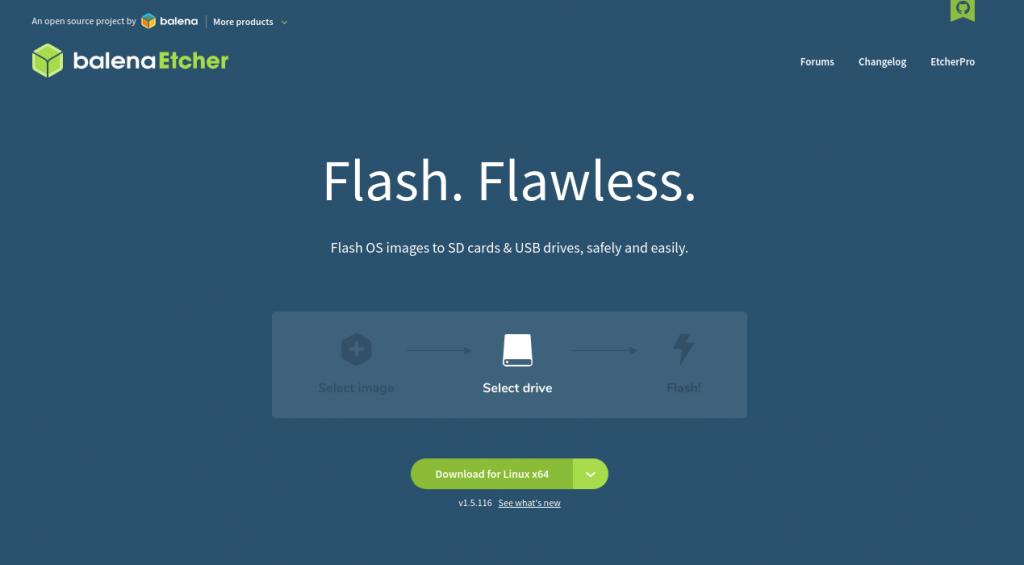
- Şimdi, Linux'ta varsayılan arşiv yöneticisini kullanarak zip dosyasını çıkarın. Windows kullanıyorsanız, tek yapmanız gereken .exe dosyasını indirmek ve yürütmek için çift tıklamaktır.
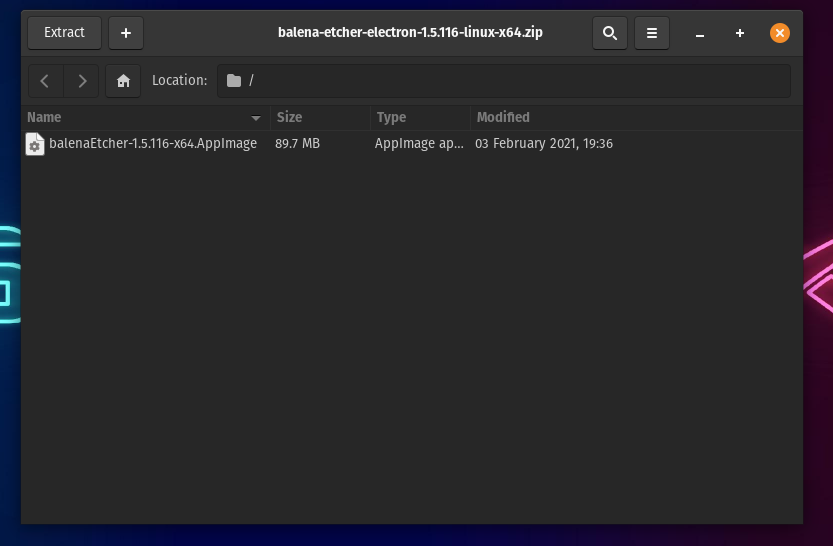
- Linux'ta çıkarmayı bitirdikten sonra, çıkarılan uygulama görüntüsüne sağ tıklayın ve özelliklere tıklayın.
- İzin sekmesinde, “Dosya programı olarak yürütülmesine izin ver” seçeneğini bulun ve işaretleyin.
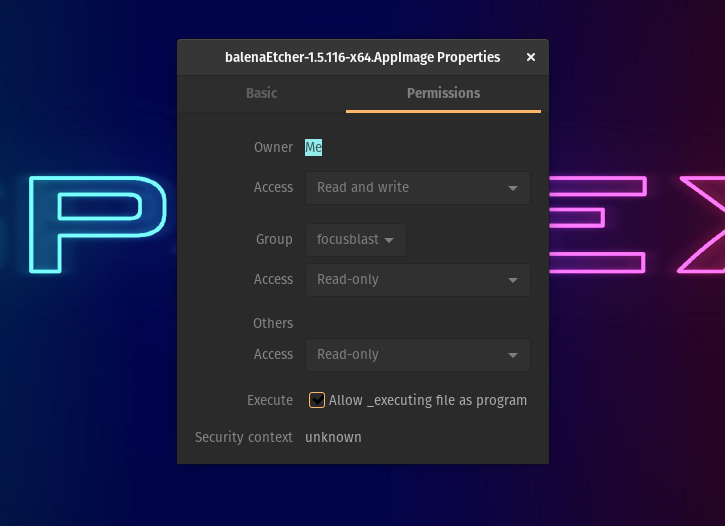
- Etcher'ı açmak için Uygulama resmine çift tıklayın. Hiçbir şey olmazsa, terminali çalıştırın, uygulama görüntüsünün bulunduğu dizine gidin ve aşağıdaki komutu çalıştırın.
./balenaEtcher-xxxxx-x64.AppImagexxxxx'i indirdiğiniz sürümle değiştirin. Örneğin, balenaEtcher-1.5.116-x64.AppImage . Etcher başlatılana kadar birkaç saniye bekleyin ve başlatıldığında, burada göreceksiniz.
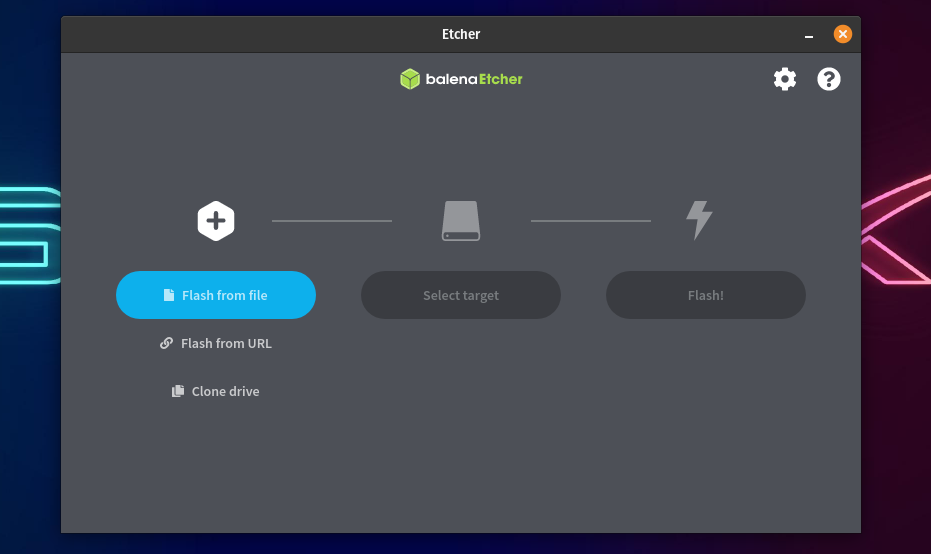
- Bir USB sürücüsünü flaş etmek için indirdiğiniz ISO'yu seçin.
- Cihaz listesinden hedef USB cihazını seçin ve son olarak.
- Flash'a tıklayın! Buton.
5. Popsicle Kullanarak Önyüklenebilir Bir USB Oluşturun (Yalnızca Linux)
Popsicle, Pop!_OS'ta önceden yüklenmiş olarak gelen bir USB önyüklenebilir medya oluşturma aracıdır. Aynı anda birden fazla USB sürücüsünde ISO'ları flaş etmenize izin veren hafif ve hızlı bir USB flaşördür. Pop!_OS Ubuntu tabanlı olduğundan, Popsicle'ı Ubuntu'ya yükleyebilirsiniz. Yapmak için.
- Terminali açın ve aşağıdaki komutu kullanarak Popsicle'ın bulunduğu System76 PPA'yı ekleyin.
$ sudo add-apt-repository ppa:system76/pop- Şimdi, Popsicle'ı yükleyin.
sudo apt-get install popsicle- Bir ISO'yu flaş etmek için Popsicle uygulamasını açın.
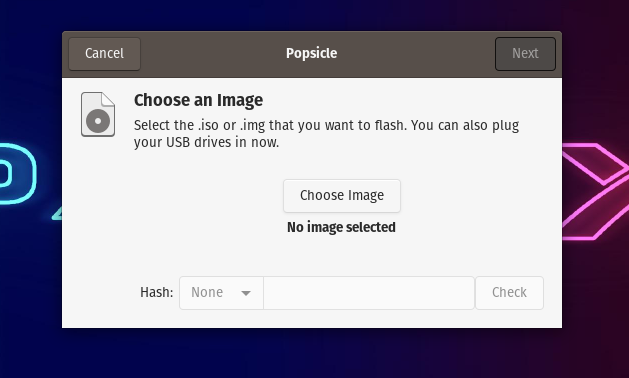
- Şimdi, Görüntü Seç'e tıklayın ve flaşlamak istediğiniz ISO'ya göz atın.
- ISO'yu seçtikten sonra İleri'ye tıklayın.
- USB sürücüsünü takın ve Popsicle'da hedef cihazı seçin.
- Son olarak Yaz düğmesine tıklayın ve yanıp sönme bitene kadar 5-15 dakika bekleyin.
- işte! Artık önyüklenebilir bir USB'niz var. Bu oldukça kolaydı, değil mi?
Bu arada, bozuk bir sd kartın veya kalem sürücüsünün nasıl onarılacağına ilişkin ayrıntılı kılavuzumuza da buradan göz atabilirsiniz!
Ubuntu Linux'ta ISO'dan Önyüklenebilir USB Ortamı
Şimdi bu, Ubuntu Linux kullanarak Önyüklenebilir bir USB çubuğu oluşturmak için yapmanız gereken gerekli adımları hemen hemen özetliyor. Ayrıca, USB belleğe önyükleme yapmakta hala sorun yaşıyorsanız, önyükleme ayarlarını yapılandırmak için makinenizdeki BIOS/UEFI'ye gidin. Son olarak, her zaman olduğu gibi, gözden kaçırdığımız her şeyi bize hatırlatmak için yorum bölümünü kullanın. Şerefe!
