Windows Kurulumunuzu SSD'ye Nasıl Kopyalarsınız
Yayınlanan: 2022-01-29Hala PC'nizde geleneksel, dönen bir sabit disk kullanıyorsanız, çok şey kaçırıyorsunuz. Onu katı hal sürücüsü (SSD) ile değiştirmek, bilgisayarınızı hızlandırmak açısından yapabileceğiniz en iyi yükseltmelerden biridir. Daha hızlı açılacak, programlar anında başlayacak ve oyunların yüklenmesi artık çok uzun sürmeyecek.
Windows'u sıfırdan yeniden yükleyebilirsiniz ve bazı durumlarda bu tercih edilebilir; ancak doğru araçlarla, sürücünüzün tamamını yeni SSD'ye kopyalayarak çok daha hızlı çalışmaya başlayabilirsiniz.
Neye ihtiyacınız olacak

Açıkçası, bir SSD'ye yükseltmek için bir SSD satın almanız gerekecek. Bazı önerilerimiz var, ancak bütçeniz kısıtlıysa, ayrı bir ucuz SSD listemiz de var. Bilgisayarınız için doğru form faktörünü satın aldığınızdan emin olun (bazı dizüstü bilgisayarlar 2,5 inçlik sürücüler kullanır, diğerleri ise M.2 veya mSATA sürücüler kullanır) ve tüm verilerinizi sığacak kadar büyük bir tane alın. Şu anda 500 GB'lık bir sabit sürücünüz varsa, muhtemelen benzer boyutta bir SSD (veya gelecekteki verileri barındırmak için daha büyük) almalısınız.
Bunun tek istisnası, bir masaüstü bilgisayardaysanız ve birden çok sabit disk için yeriniz varsa. Bu durumda, müziğinizi, filmlerinizi ve diğer medyanızı ikinci, daha büyük bir sabit diske yerleştirirken Windows'u ve programlarınızı SSD'de depolayabilirsiniz - ancak aşağıda tartışacağımız gibi bu biraz daha karmaşık olabilir.

Bu işlem sırasında hem SSD'nizin hem de eski sabit sürücünüzün bilgisayarınıza aynı anda bağlı olması gerekir. Yalnızca bir sabit sürücü yuvası olan bir dizüstü bilgisayar kullanıyorsanız, bu, çıplak SSD'nizi USB üzerinden bilgisayarınıza bağlayabilen harici bir adaptöre, yuvaya veya kasaya ihtiyacınız olacağı anlamına gelir. (Yine, masaüstü kullanıcıları, bilgisayarlarında iki sürücü için yer varsa buna ihtiyaç duymayabilir; eski sabit sürücünüzün yanına dahili olarak kurabilirsiniz.)
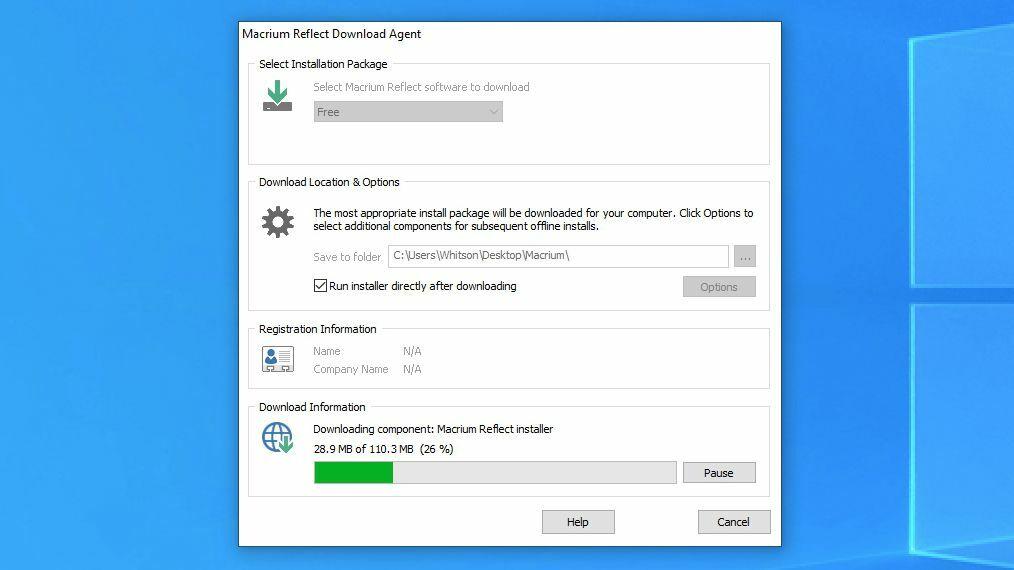
Piyasada birçok farklı sürücü klonlama aracı var ve ne yazık ki ücretsiz, herkese uyan tek bir seçenek yok. Sürücü üreticiniz bir geçiş programı sunuyorsa, en iyi seçeneğiniz bu olabilir. Örneğin, bir Samsung SSD satın aldıysanız, Samsung Data Migration'ı indirmenizi ve kullanım kılavuzundaki talimatları izlemenizi öneririz. Western Digital ve SanDisk kullanıcıları, bu talimatları kullanarak verilerini kopyalamak için WD'nin Acronis True Image sürümünü kullanabilir.
Bu kılavuz için Macrium Reflect'i kullanacağız; bu, her marka sabit sürücü ve SSD ile çalışan ücretsiz bir sürücü klonlama aracıdır. Ücretsiz ev sürümü için yükleyiciyi indirin ve bilgisayarınızda çalıştırmak ve çalıştırmak için sihirbazı çalıştırın. Hangi marka sürücünüz olursa olsun herkes tarafından kullanılabilir, bu nedenle sürücü üreticiniz bir geçiş aracı sunmuyorsa, Macrium Reflect bir sonraki en iyi seçeneğinizdir.
İhtiyaçlarınızı topladıktan sonra, başlama zamanı.
Verilerinizi Yedekleyin (ve Yer Açın)
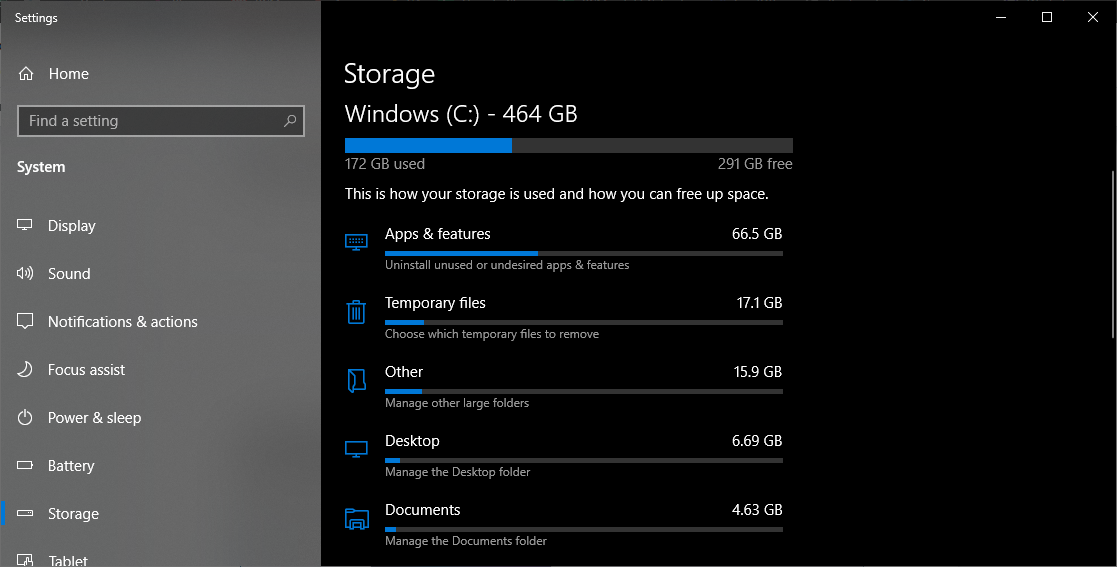
Sürücülerle uğraşmaya ve bölümleri biçimlendirmeye başlamadan önce, öncelikle verilerinizi yedeklemeniz kesinlikle gereklidir. Yanlışlıkla yapılan bir tıklama her şeyi silmenize neden olabilir, bu yüzden hepsini yedeklemeden devam etmeyin.
Henüz bir yedeğiniz yoksa, iş için favori yazılımımıza göz atın. Windows ayrıca önemli belgeleri yedeklemek için Dosya Geçmişine sahiptir ve bir görüntü dosyası tüm sisteminizi kaydedebilir. Önemli verileri harici bir sabit sürücüye kopyalamak da çok kolay olacaktır.
Mevcut sabit sürücünüzden daha küçük bir SSD'ye yükseltme yapıyorsanız, burada ekstra özen göstermek isteyeceksiniz. Bu, daha büyük, daha ucuz SSD'ler sayesinde eskisi kadar yaygın değil, ancak sizin için durum buysa, klonlamadan önce bazı dosyaları silmeniz ve sabit sürücünüzde yer açmanız gerekir. Aksi takdirde, verileriniz yeni sürücüye sığmaz. Verileriniz güvende ve güvende olduğunda, bir sonraki adıma geçin.
Takın ve SSD'nizi Başlatın
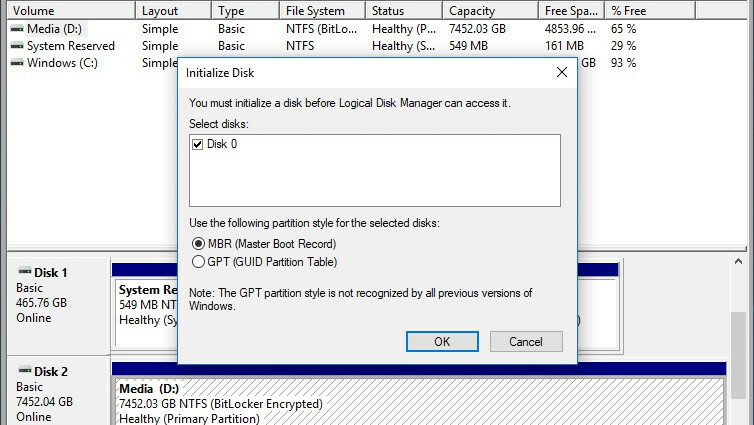
SSD'nizi SATA-USB adaptörüne takın, ardından bunu bilgisayarınıza takın. Yepyeni bir sürücüyse, muhtemelen sürücünün Dosya Gezgini'nde açıldığını görmezsiniz, ancak endişelenmeyin; sadece ilk önce başlatılması gerekiyor. Başlat menüsünü açın ve arama kutusuna "bölümler" yazın. Sabit disk bölümleri oluştur ve biçimlendir seçeneğini tıkladığınızda Disk Yönetimi açılacaktır. GPT veya MBR bölüm tablosunu kullanarak sürücüyü başlatmanızı ister.
UEFI bellenimli modern bir bilgisayarım olduğundan SSD'm için GPT kullanacağım. Geleneksel BIOS'a sahip eski bir bilgisayarınız varsa, bir MBR bölüm tablosu kullanmanız gerekebilir. Emin değilseniz, hangi tür bellenimi kullandığını görmek için kendi bilgisayar veya anakart modelinize bakın.

Sürücüyü başlatmanız istenmezse ve Disk Yönetimi'nde görmüyorsanız, bilgisayarınıza düzgün şekilde bağlı olduğunu ve kasanın veya bağlantı istasyonunun açık olduğunu (gerekirse) iki kez kontrol edin. Daha fazlası için görünmeyecek bir sabit sürücüde sorun giderme kılavuzumuza bakın.
Sürücü başlatıldığında, Disk Yönetimi'nin alt bölmesinde ayrılmamış alan olarak sürücünün göründüğünü görmelisiniz. Oradan, gitmek için iyi olmalısın.
Sürücünüzü Klonlayın
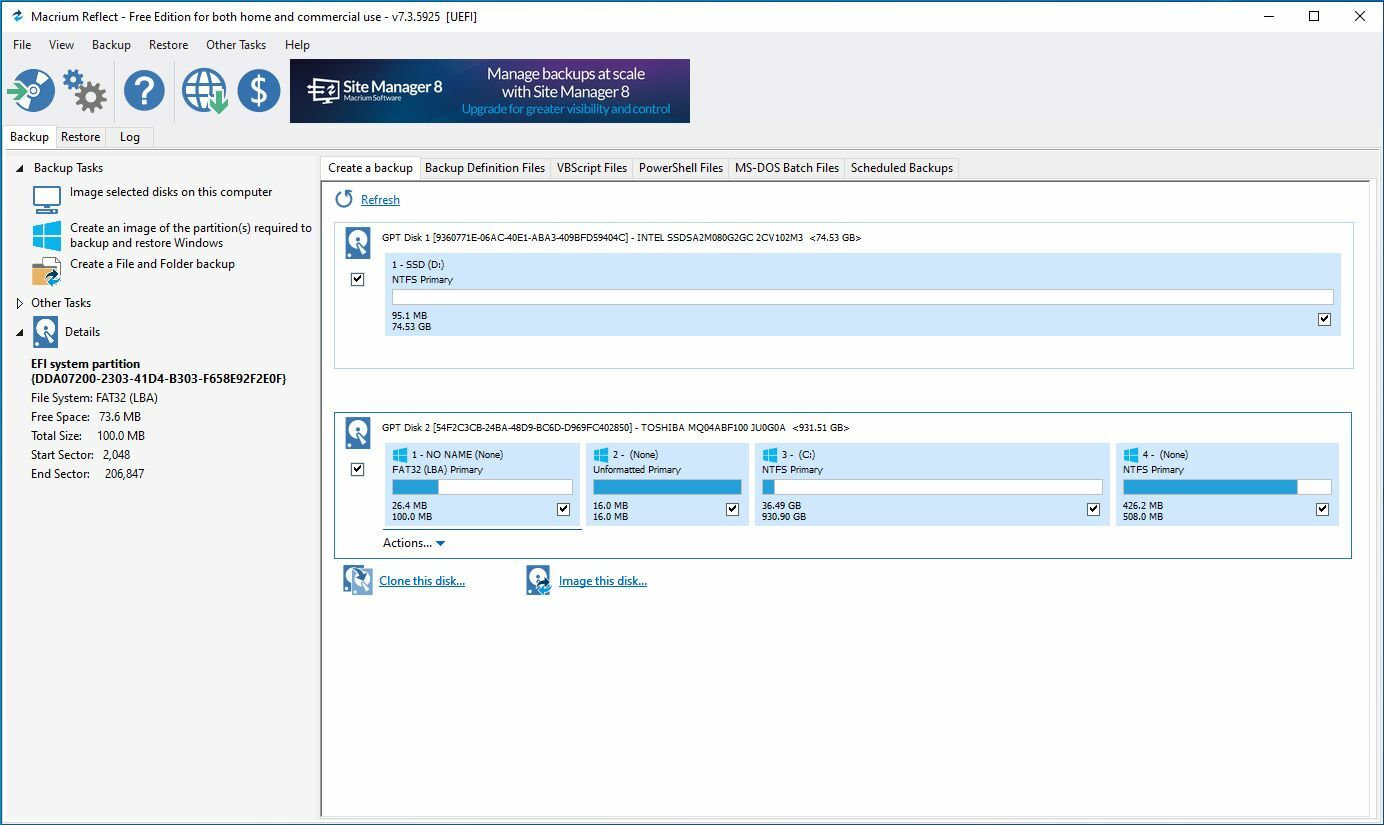
Macrium Reflect'i açın ve ana pencerede sürücülerin bir listesini görmelisiniz. Geçerli sürücünüzü bulun - Windows logolu C: bölümünüzü listeler - ve onu seçin. Klonlama sihirbazını başlatmak için bu sürücünün altında görünen Bu Diski Klonla düğmesini tıklayın.
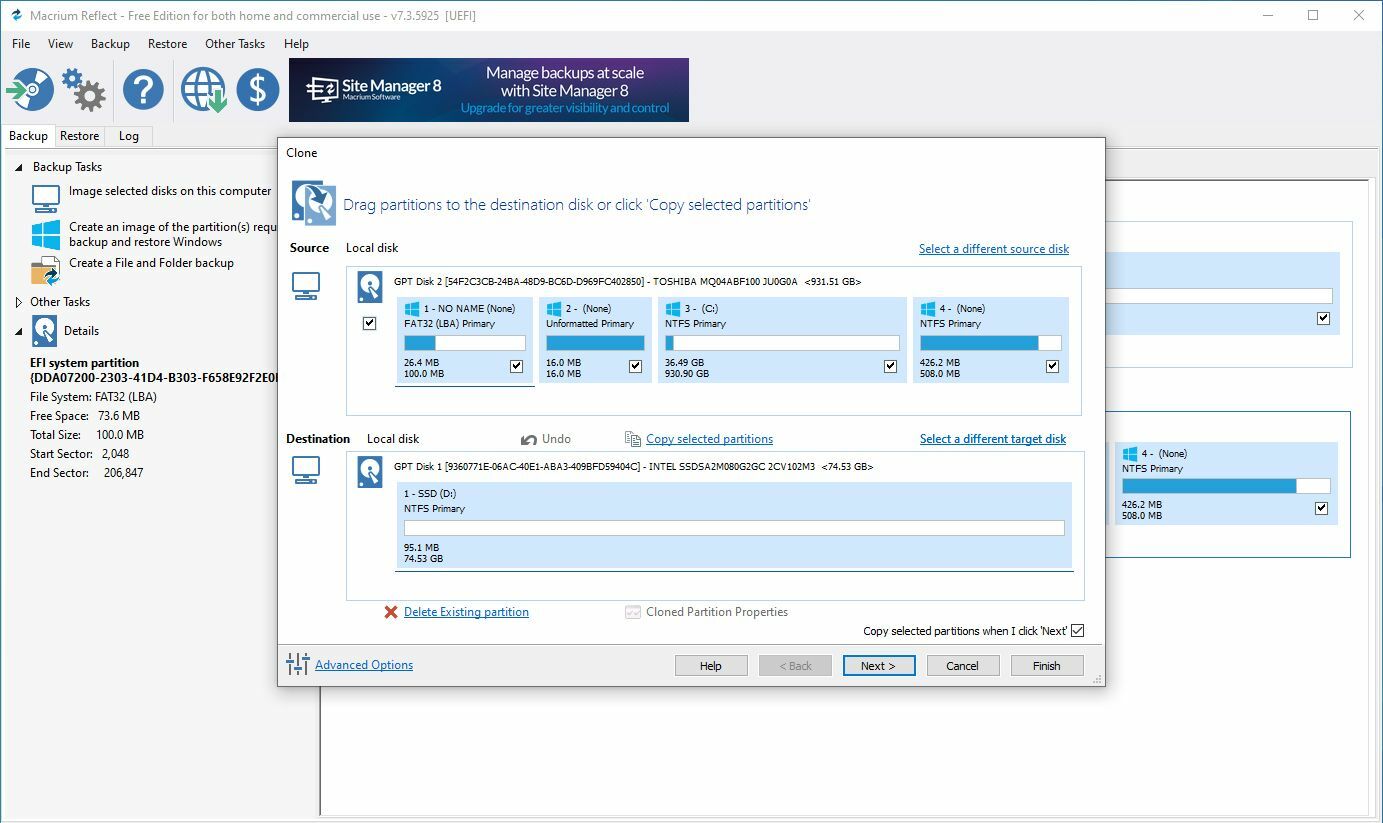
Bu, hedef sürücünüzü seçeceğiniz yeni bir pencere açacaktır - bu durumda boş SSD'niz. SSD'niz eski sürücünüzle aynı boyuttaysa, yukarıda gösterildiği gibi kaynak diskinizin tamamen solundaki kutunun işaretlendiğinden emin olun ve ardından Klonlanacak Diski Seç öğesini tıklayın. Açılır listeden SSD'nizi seçin ve İleri'ye tıklayın.
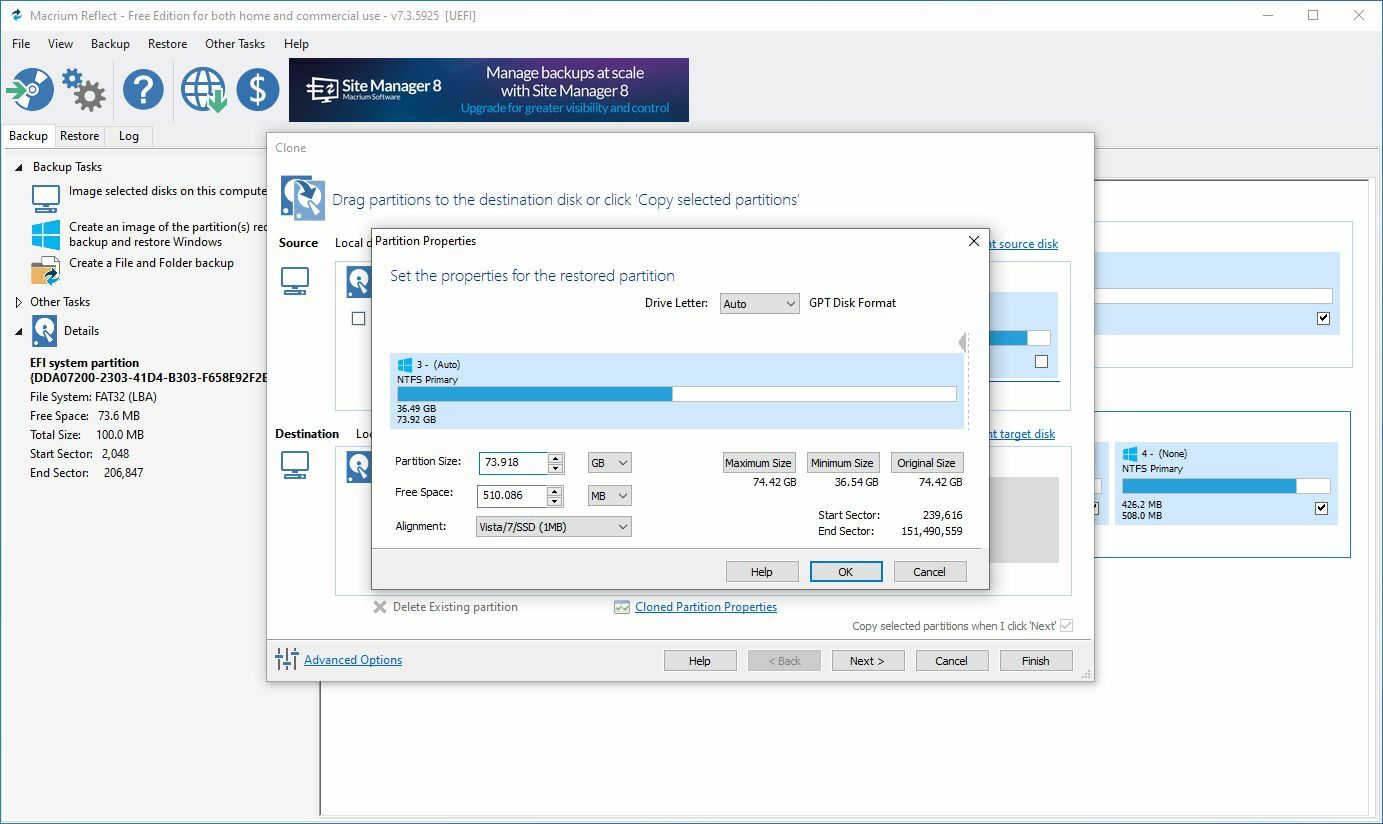
SSD'niz eski sürücünüzden önemli ölçüde küçükse, bu ekstra bir adım gerektirebilir. Reflect, boş alana sahip bölümleri sürücüye sığdırmak için otomatik olarak küçültmeye çalışır, ancak deneyimlerime göre, bunu her zaman akıllıca yapmaz ve Windows'un kurtarma bölümlerinden birini dışarıda bırakabilir. Bu sorunu yaşarsanız, her bölümü manuel olarak SSD'ye sürükleyebilir ve manuel olarak yeniden boyutlandırmak için ana C: sürücünüzdeki Klonlanmış Bölüm Özellikleri'ne tıklayabilirsiniz.
SSD'niz eski sürücünüzden daha büyükse, sürücüde kullanılmayan bir miktar alan bırakabilir; bu durumda ana bölümünüzü seçmek, Klonlanmış Bölüm Özellikleri'ne tıklayın ve sürücüyü bu boş alanı dolduracak şekilde genişletin.
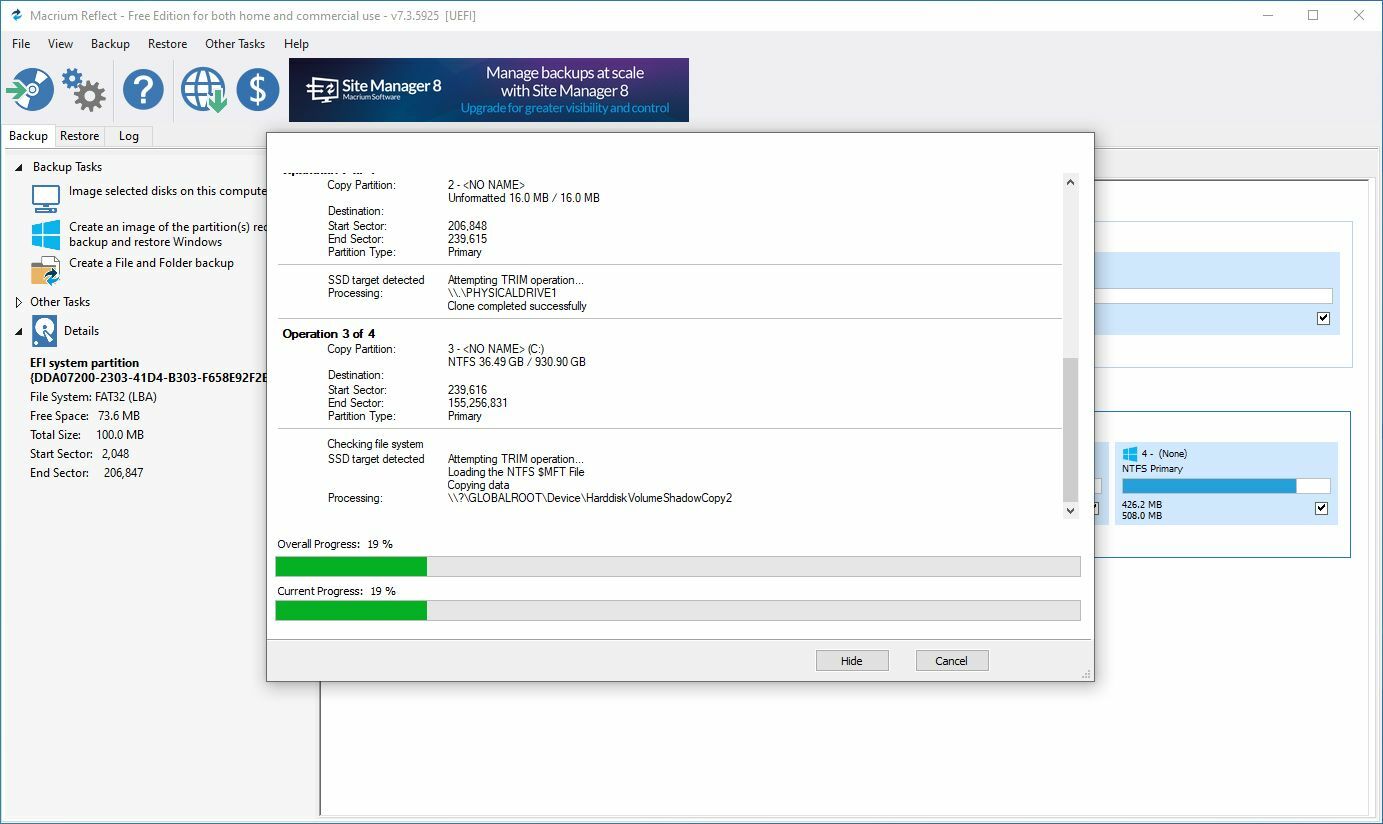
İleri'ye tıklayın ve bu yedekleme zamanlamasını kaydetmek isteyip istemediğiniz sorulacaktır. Bu kutunun işaretini kaldırabilir ve bir kez yedeklemeyi şimdi çalıştırmak için Tamam'ı tıklayabilirsiniz. Bu, disklerin ne kadar büyük olduğuna bağlı olarak birkaç dakikadan birkaç saate kadar sürebilir, bu yüzden Netflix'i izleyin ve daha sonra tekrar gelin.
Bittiğinde, Macrium Reflect'ten çıkabilirsiniz. Yeni SSD'nizi tüm verilerinizle birlikte Dosya Gezgini'nde görmelisiniz.
SSD'nizi yükleyin
Ardından, bilgisayarınızı kapatın. O SSD'yi makinenize kalıcı olarak kurmanın zamanı geldi. Yalnızca bir sabit sürücü yuvası olan bir dizüstü bilgisayarınız varsa, eski sabit sürücünüzü çıkarmanız ve SSD'nizle değiştirmeniz gerekir. Bu, her dizüstü bilgisayarda biraz farklıdır.
Birden fazla sabit sürücü yuvasına sahip bir masaüstü bilgisayarınız varsa, eski sabit sürücünüzü ekstra depolama olarak bırakabilir ve yanına SSD'nizi kurabilirsiniz.
Yeni Sürücünüzden Yeniden Başlatın
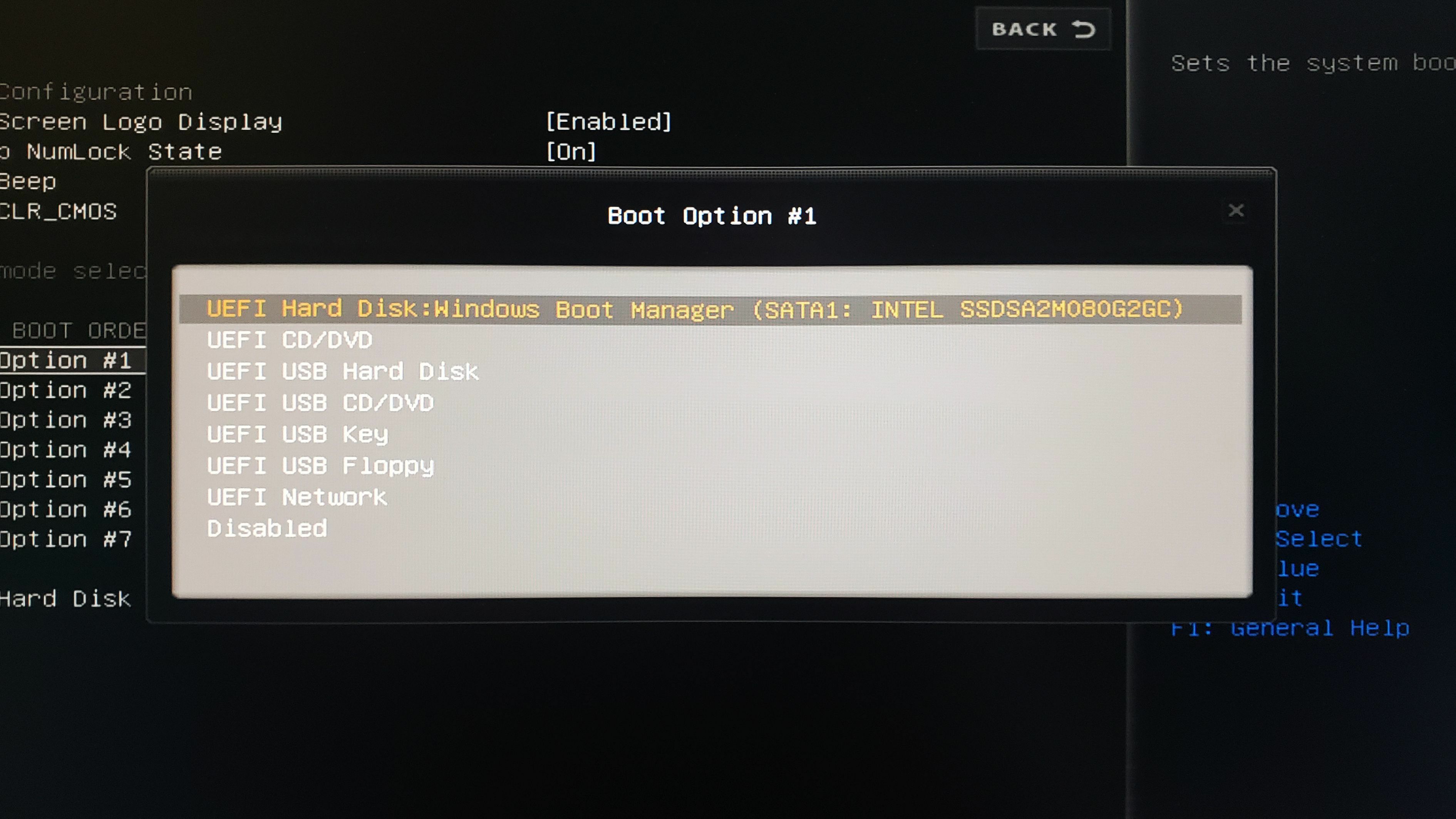
SSD'yi yüklemeyi bitirdikten sonra, bilgisayarınıza ondan önyükleme yapmasını söylemeniz gerekir. (Bu, tek sürücülü dizüstü bilgisayarlarda gerekli olmayabilir, ancak önyükleme sorunları yaşarsanız, bazı bilgisayarlarda yardımcı olabilir.) Bilgisayarınızı açın ve BIOS/UEFI kurulumuna girin—bu her bilgisayarda biraz farklıdır, ancak genellikle açılış ekranında "Kuruluma girmek için DEL'e basın" gibi bir şey söyler, bu nedenle başlarken ilgili tuşa basmak isteyeceksiniz.
Oradan, BIOS'unuzun önyükleme seçeneklerini arayın. Bunlar, bilgisayarınıza bağlı olarak farklı bir yerde olacaktır, ancak onları bulduğunuzda, önyükleme sırasını değiştirme seçeneğini seçin. İlk önyükleme sürücüsü olarak listeden SSD'nizi seçin, ardından ayarlarınızı kaydederek çıkmak için BIOS'un ana menüsüne dönün.
Bilgisayarınız yeniden başlatılacak ve her şey yolunda giderse, sizi her zamankinden daha hızlı bir şekilde Windows'a geri gönderecektir. Dosya Gezgini'ni açın ve SSD'nizin aslında C: sürücüsü olup olmadığını kontrol edin. Her şey yolunda görünüyorsa, sallanmaya hazırsınız.
Eski sürücünüz hala kuruluysa, onu silebilir ve fazladan dosya depolamak için kullanabilir veya tamamen bağlantısını kesebilirsiniz. Hepsinden iyisi, bilgisayarınız sıfırdan başlamak zorunda kalmadan önemli ölçüde daha hızlı hissetmelidir.
