Erişilebilirlik Hack: Apple Saatinizi El Hareketleriyle Nasıl Kontrol Edebilirsiniz?
Yayınlanan: 2022-01-29Normal şartlar altında, ekrana dokunarak, yan düğmeye basarak ve Digital Crown'a basarak veya çevirerek Apple Watch'unuzu kontrol edebilirsiniz. Ancak parmaklarınız bu kadar küçük bir ekrana tam olarak dokunamayacak kadar büyükse, eldiven takıyorsanız ve ekranla temas kuramıyorsanız veya sınırlı motor fonksiyonlarına sahipseniz, saatinizi kullanmak için aslında saatinize dokunmanız gerekmez.
AssistiveTouch ve El Hareketleri özelliklerini etkinleştirerek, saatin kendisine dokunmadan ekrana erişebilir, Dijital Taç'ı etkinleştirebilir, yan düğmeyi tetikleyebilir, ekran işaretçisini hareket ettirebilir ve diğer işlemleri gerçekleştirebilirsiniz. Ekrana dokunmak yerine, parmaklarınızı kıstırarak veya çift kıstırarak, elinizi kenetleyerek veya çift kenetleyerek ve kolunuzu eğerek belirli eylemleri gerçekleştirmek için saat takan elinizi kullanırsınız.
AssistiveTouch yalnızca Apple Watch Series 6, Series 7 ve SE tarafından desteklenir. Ayrıca iPhone'unuzda iOS 15 veya sonraki bir sürümünü ve saatinizde watchOS 8 veya sonraki bir sürümünü çalıştırmanız gerekir. Her iki cihazı da doğrudan güncellemek için Ayarlar > Genel > Yazılım Güncelleme seçeneğine gidin. İşletim sisteminizin güncel olduğu söylenecek veya en son güncellemeyi indirmeniz istenecektir.
El Hareketlerini Etkinleştir
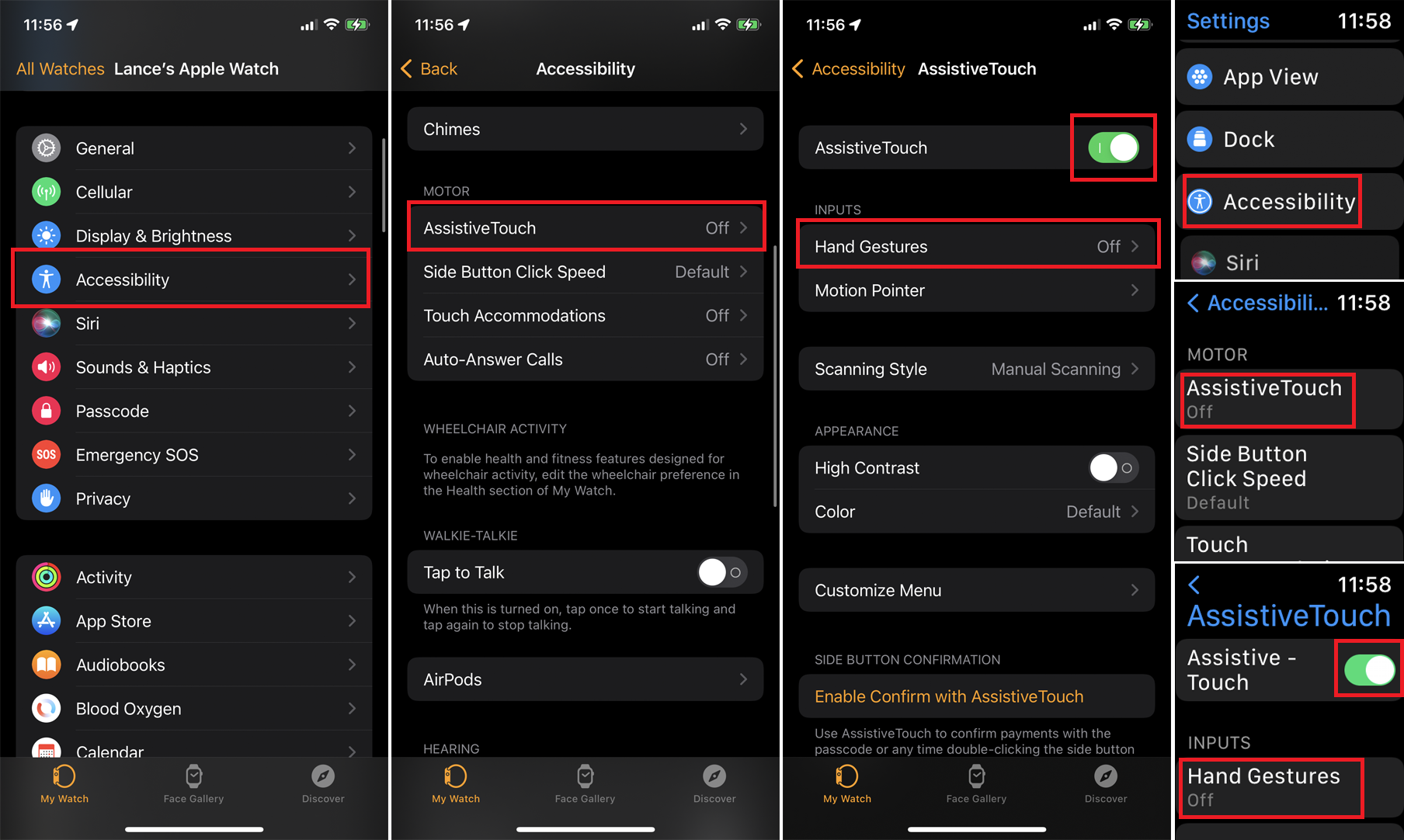
iPhone'unuzda AssistiveTouch'ı etkinleştirmek için Watch uygulamasını açın. Saatim ekranında Erişilebilirlik öğesine dokunun ve AssistiveTouch öğesini seçin. Apple Watch'ta etkinleştirmek için Ayarlar > Erişilebilirlik > AssistiveTouch öğesini açın, ardından AssistiveTouch anahtarını açın. Bir cihazda etkinleştirildiğinde, diğerinde otomatik olarak etkinleştirilir.
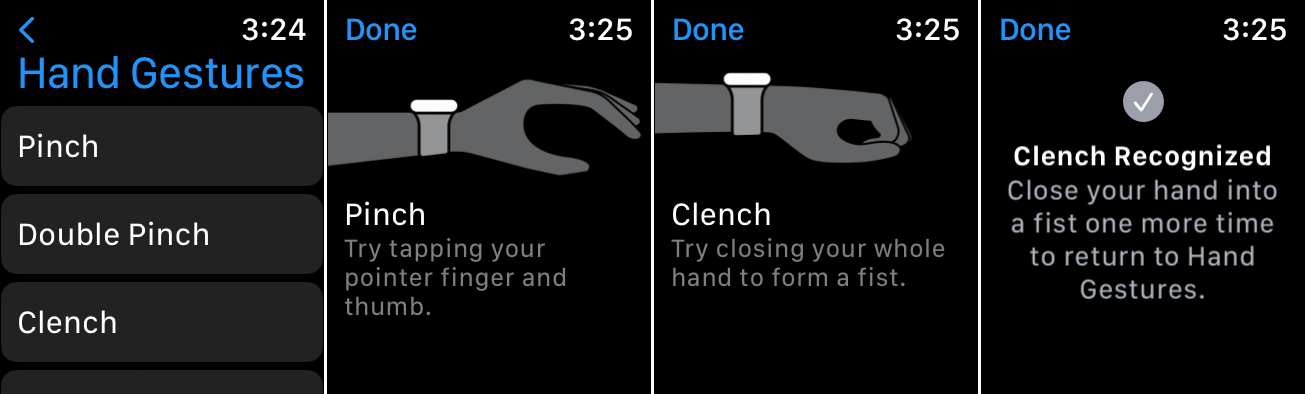
Ardından, El Hareketleri seçeneğine dokunun ve anahtarı açın. Hareketleri denemek için El Hareketleri girişinin altındaki Daha fazla bilgi edinin bağlantısına dokunun. Her bir hareket için girişe dokunun—Sıkıştır, Çift Sıkıştır, Sıkıştır ve Çift Sıkıştır. Bunu telefonunuzdan yaparsanız, Watch uygulaması sizi saatinizde denemeye yönlendirecektir. Her hareketi uygulamak için ekrandaki talimatları ve şemaları izleyin. Bitirdiğinizde, Bitti'ye dokunun .

Erişilebilirlik ayarları ekranında El Hareketlerini etkinleştirdikten sonra, her kullanmak istediğinizde özelliği açmanız gerekir. Ancak bunu bir jest ile yapabilirsiniz. El hareketlerini etkinleştirmek için elinizi iki kez sıkın. Özelliğin etkin olduğunu belirten büyük bir ses duyacaksınız ve ekranda bir imleç belirecektir.
El Hareketleri Nasıl Kullanılır
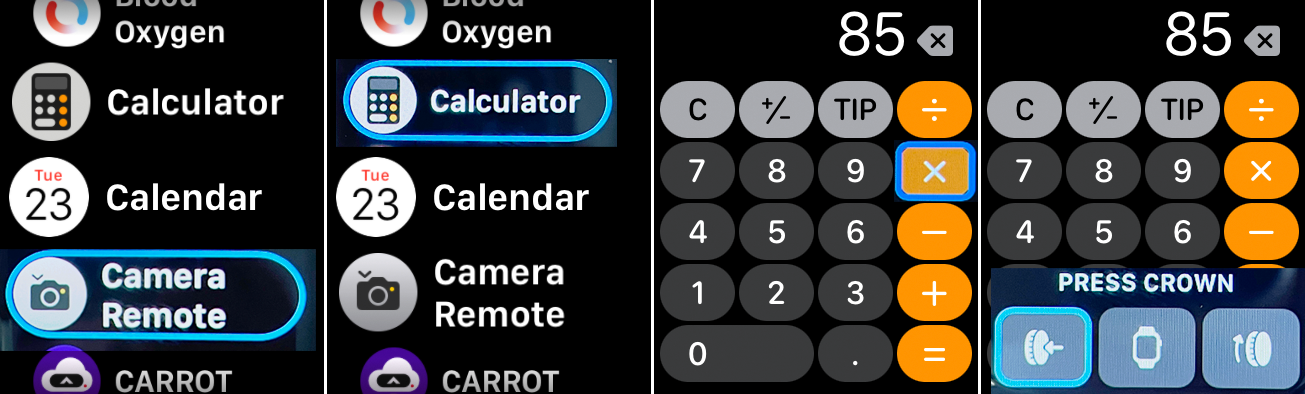
Varsayılan olarak, başparmağınızı ve işaret parmağınızı bir kez kıstırmak, saatin üzerindeki imleci bir liste veya ekrandaki sonraki öğeye taşır. Parmaklarınızı iki kez kıstırmak imleci bir önceki öğeye taşır. Elinizi bir kez sıkmak, mevcut öğeyi seçmek veya açmak için bir dokunuşu etkinleştirir. Elinizi iki kez sıktığınızda, çeşitli farklı komutları etkinleştirmek için simgelerle Eylem Menüsü görüntülenir.
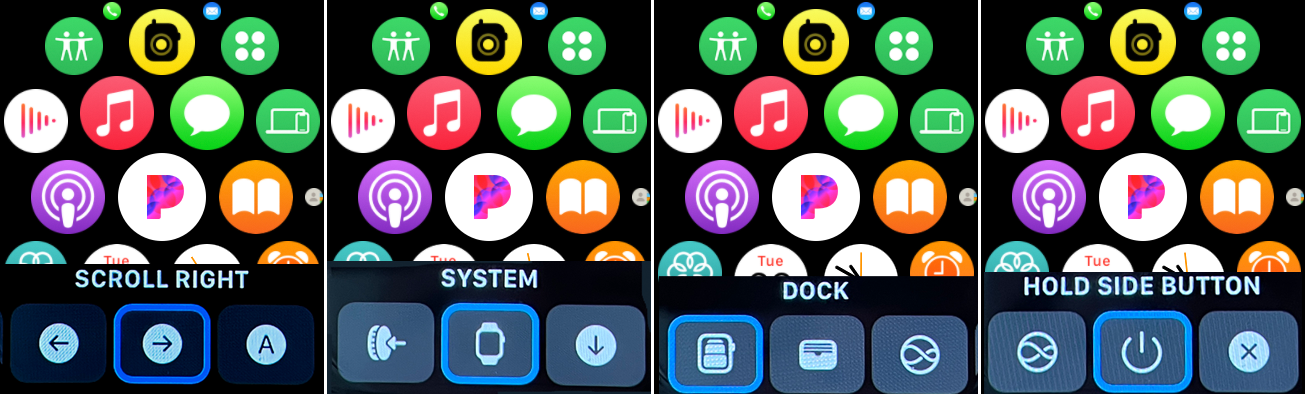
Eylem Menüsü şunları yapmanızı sağlar: Digital Crown'u etkinleştirin; Sistem menüsüne gidin; sola, sağa, yukarı veya aşağı kaydırın; Digital Crown'u yukarı veya aşağı çevirin; yüksek sesle konuşulan zamanı duymak; mevcut saat yüzünüzü özelleştirin; işaretçi ve hareket modu arasında geçiş yapın; ekranı otomatik kaydırma; ve saati uyku moduna geçirin.
Sistem menüsü, Bildirim Merkezi, Kontrol Merkezi, Dock, Ana Ekran, Apple Pay, Siri ve Yan düğmeye erişimi olan bir alt menü görüntüler. El hareketlerinin tümü bağlama duyarlıdır, bu nedenle yaptıkları mevcut ekranınıza veya konumunuza göre değişir.
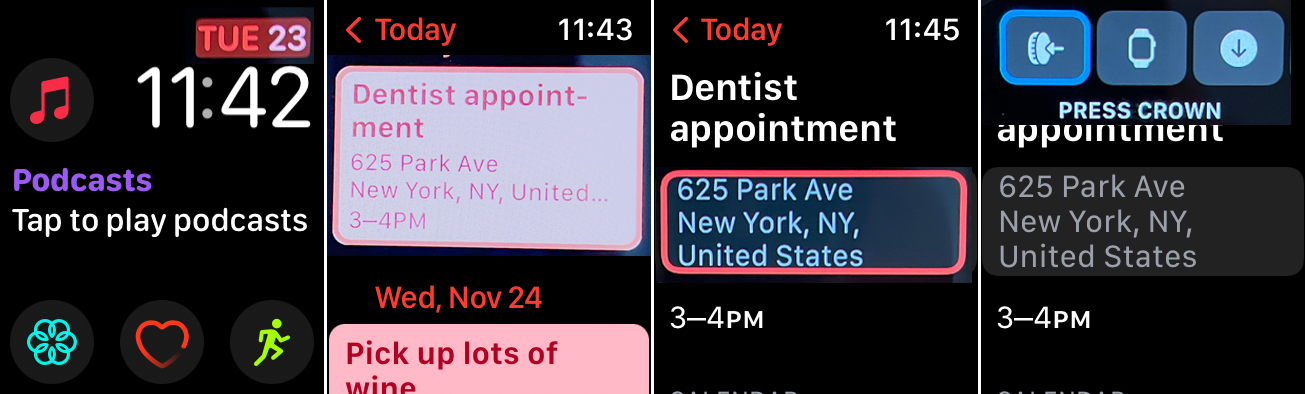
Şimdi diyelim ki ekran şu anda mevcut çeşitli komplikasyonlarla saat yüzlerinizden birini gösteriyor. Bir komplikasyondan diğerine geçmek için parmaklarınızı sıkıştırın; önceki komplikasyona geri dönmek için onları iki kez sıkıştırın. Bunu yaparken, imlecin mevcut komplikasyonu vurguladığına dikkat edin.
Ardından, belki takvim randevularınızı kontrol etmek istersiniz. İmleç tarih komplikasyonunun üzerindeyken, etkinleştirmek ve takviminizi almak için elinizi sıkın. Her bir olay arasında gezinmek için parmaklarınızı sıkıştırın ve ardından belirli bir olayın ayrıntılarını görüntülemek için elinizi sıkın.
Eylem menüsünü tetiklemek için elinizi iki kez sıkın. İmleç Press Crown'un ilk simgesinin üzerindeyken, etkinleştirmek için elinizi sıkın, böylece sizi önceki saat kadranınıza geri getirin.
Hareket İşaretçisini Etkinleştir
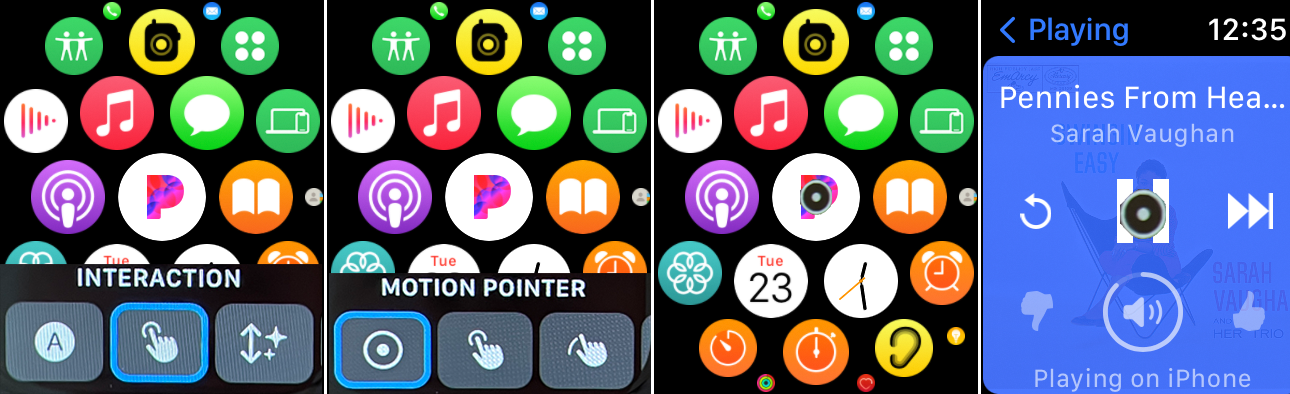
Ayrıca saati yukarı ve aşağı ve bir yandan diğer yana eğerek ekranda hareket etmek için bir Hareket İşaretçisini etkinleştirebilir ve kontrol edebilirsiniz. Eylem Menüsünü tetiklemek için herhangi bir ekrandan elinizi iki kez sıkın. Etkileşim simgesine ulaşana kadar parmaklarınızı sıkıştırmaya devam edin, ardından Etkileşim menüsünü açmak için yumruğunuzu sıkın. Hareket İşaretçisini etkinleştirmek için elinizi sıkın.
Şimdi işaretçiyi ekranda hareket ettirmek için elinizi yukarı veya aşağı veya yan yana eğin. İşaretçi, etkinleştirmek istediğiniz bir öğenin üzerindeyken, halka dairesel işaretçi etrafında bir hareketi tamamlayana kadar elinizi sabit tutun.
Hareketleri ve Hareketleri Özelleştirin
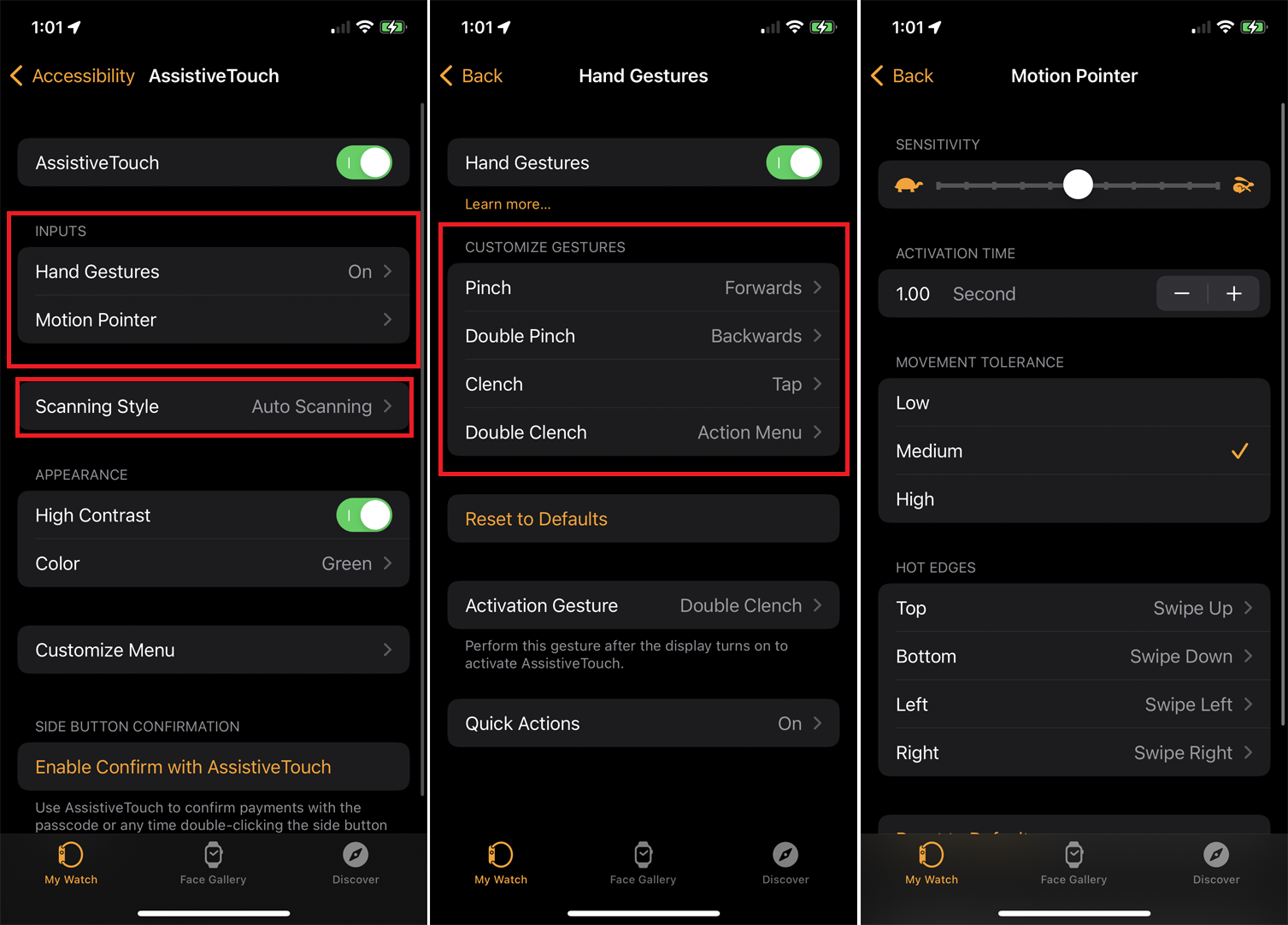
El hareketlerini ve Hareket İşaretçisini özelleştirmek için telefonunuzda İzle uygulamasını açın veya saatinizde Ayarlar'a gidin. Erişilebilirlik > AssistiveTouch > El Hareketleri'ne dokunun ve dört hareketin her biri için eylemi değiştirebilirsiniz. İşaretçinin hassasiyetini, toleransını ve sıcak kenarlarını değiştirmek için önceki ekrana dönün ve Hareket İşaretçisi'ne dokunun.
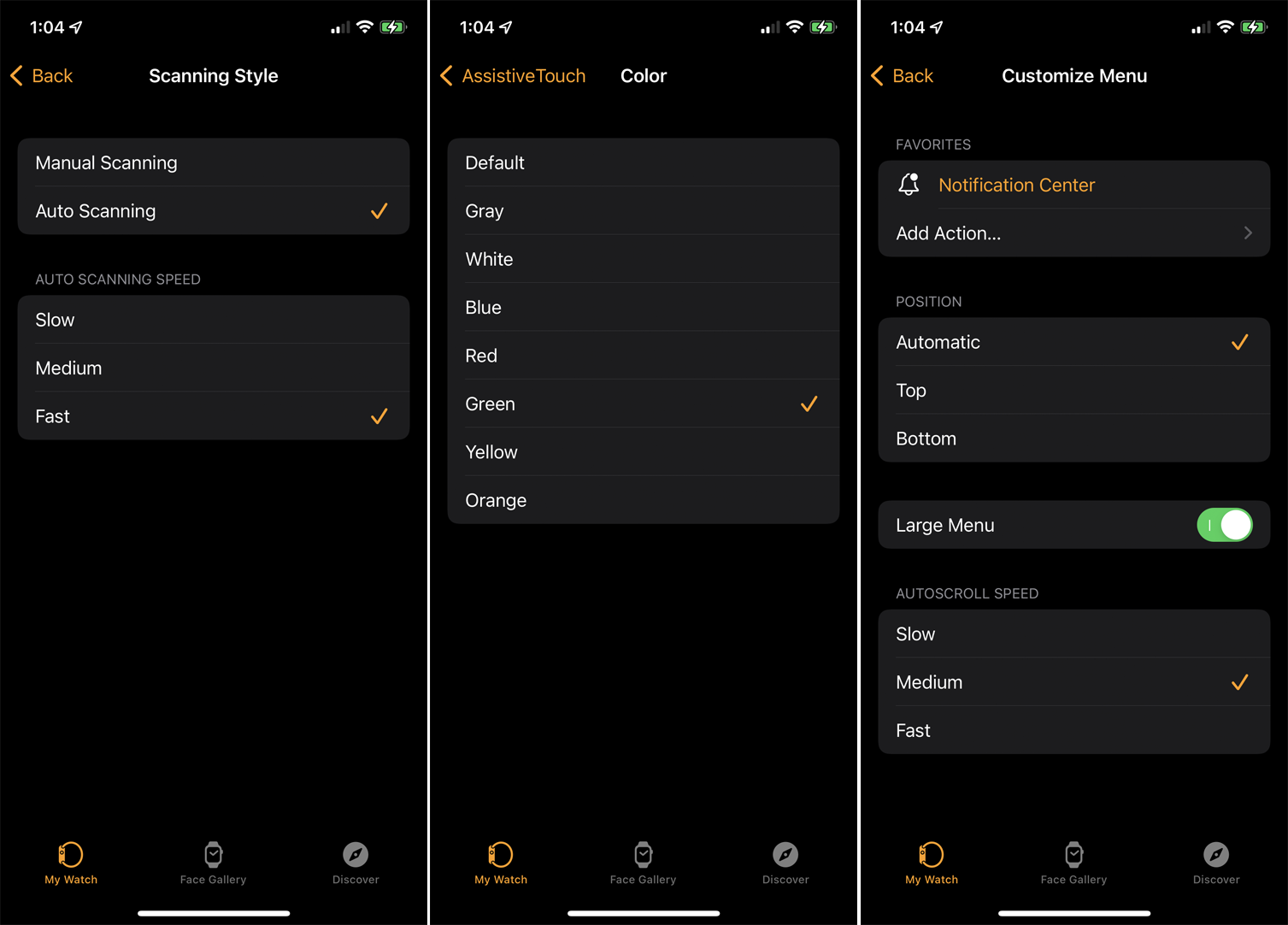
Ekrandaki farklı öğelere nasıl geçeceğinizi değiştirmek için Tarama Stili'ni seçin. Manuel tarama ile ekrandaki veya bir menüdeki farklı öğeler arasında manuel olarak hareket etmek için kıstırma veya çift kıstırma hareketini kullanırsınız. Otomatik Tarama ile ekrandaki veya bir menüdeki her öğe birbiri ardına otomatik olarak seçilir. Otomatik Taramayı etkinleştirirseniz, taramanın hızını da kontrol edebilirsiniz.
AssistiveTouch menüsü altında etkinleştirilecek başka erişilebilirlik özellikleri vardır. İmleç tarafından seçilen öğeyi daha iyi görmek için Yüksek Karşıtlığı etkinleştirebilir ve imlecin rengini değiştirebilirsiniz. Eylem Menüsünde ince ayar yapmak ve eylemler eklemek, eylemlerin konumunu değiştirmek, menünün boyutunu değiştirmek ve otomatik kaydırma hızını değiştirmek için Menüyü Özelleştir'e dokunun. AssistiveTouch'ı Apple Pay ile kullanmak istiyorsanız AssistiveTouch ile Onayı Etkinleştir'i seçin.


