Android veya iOS Cihazınızı Windows 10'a Nasıl Bağlarsınız? | Telefonu Windows 10'a Bağlayın
Yayınlanan: 2018-04-04Oldukça kullanışlı olan bir Windows 10 özelliği, kullanıcıların Android ve iOS cihazlarını Windows 10 bilgisayarlarına bağlama ve 'Bilgisayarda Devam Et' özelliğini kullanma seçeneğidir. Aynı ağa bağlanmanıza veya bir USB kablosu kullanmanıza gerek kalmadan web sayfalarını telefonunuzdan PC'nize aktarmanıza olanak tanır.
PC'de Devam Et özelliği şu anda Windows 10 Fall Creators Update çalıştıran kullanıcılar tarafından kullanılabilir. Telefonu Windows 10 PC'ye kolaylıkla bağlamak için bu gönderide belirtilen adımları kullanabilirsiniz.
Telefonumu Windows 10'a bağlamalı mıyım?
Cevap Evet. Telefonunuzu bilgisayarınıza bağlamanın herhangi bir zararı yok gibi görünüyor. Ve avantajlar hakkında konuştuğumuzda, birçoğu var. Web sayfalarını paylaşmanın yanı sıra, Windows 10 Eylem Merkezinizdeki Android uygulamalarından da bildirim alabilirsiniz.
Çok gibi bir özellik var. SMS metinlerini doğrudan Windows 10 PC'nizden yanıtlayabilirsiniz. Yine de, onu çok yararlı bulabilecek pek çok insan olduğunu sanmıyorum. Ancak kullanıcılar, yanıt seçeneğinin WhatsApp ve muhtemelen diğer mesajlaşma uygulamaları için de çalıştığını bilerek kendilerini memnun edebilirler.
Ayrıca Okuyun: Windows 10'u Hızlandırmak ve Daha Hızlı Hale Getirmek için 17 İpuçları ve Püf Noktaları
Android veya iOS Telefonu Windows 10'a Bağlayın
Telefonunuzu Windows 10 PC'nize bağlamak istiyorsanız, çalışan bir telefon numaranız olmalıdır. Bu yazıda bir Android cihaz kullandım, ancak iPhone'u Windows 10'a bağlamak istiyorsanız iOS için adımlar benzer. Aşağıda yazılan adımları izleyin:
- Windows 10 PC'nizde Ayarlar uygulamasını açın.
- Telefon seçeneğine tıklayın.
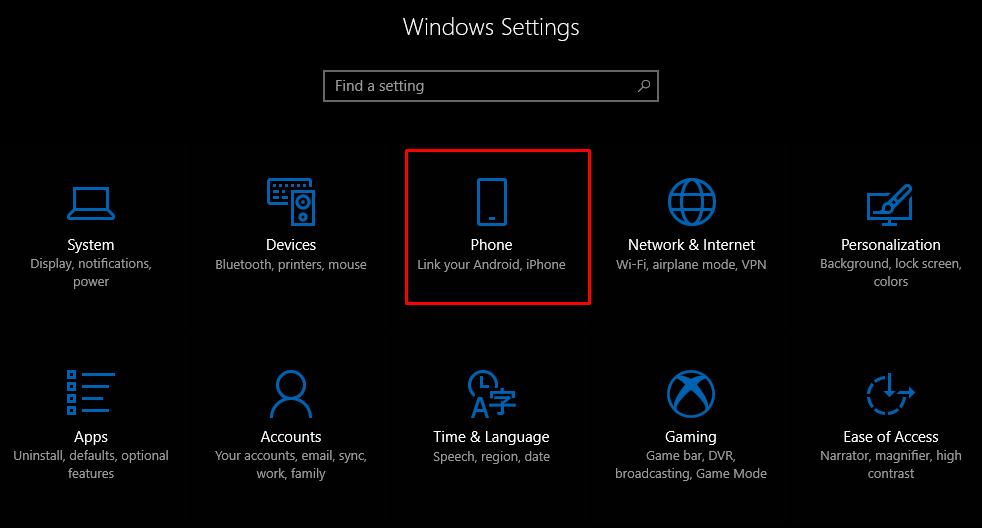
- Artık Android veya iOS cihazınızı Windows 10'a bağlamak için Telefon ekle seçeneğine tıklayarak başlayabilirsiniz. Hem PC'nizin hem de telefonunuzun aktif bir internet bağlantısına sahip olduğundan emin olun.
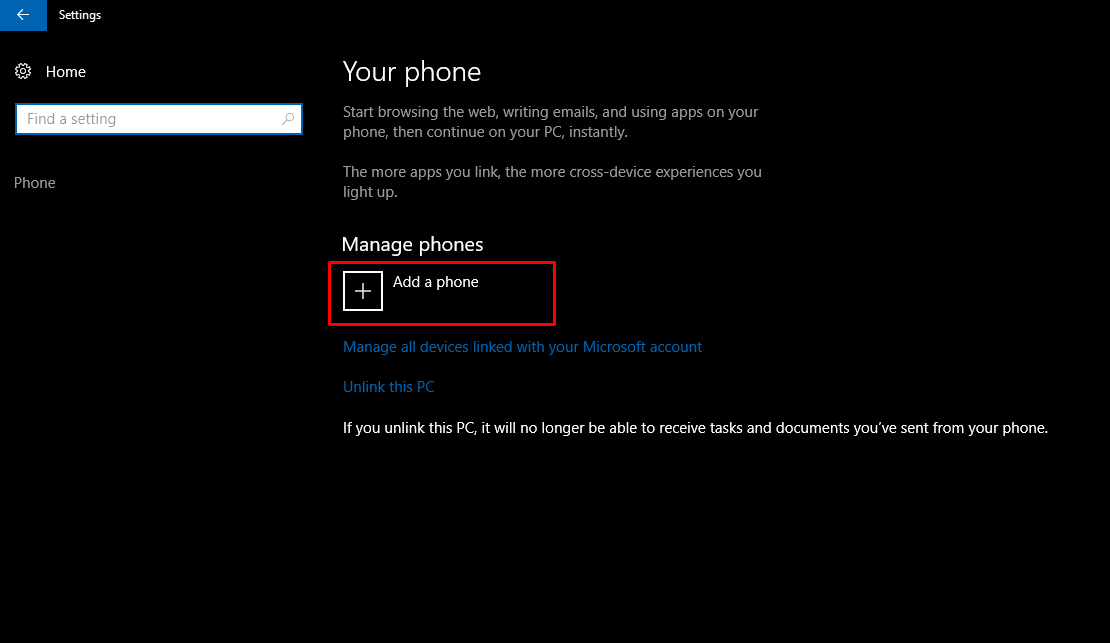
- Açılan yeni pencerede ülke kodunuzu seçin ve cep telefonu numaranızı girin. Telefonunuza metin mesajını almak için Gönder'e tıklayın.
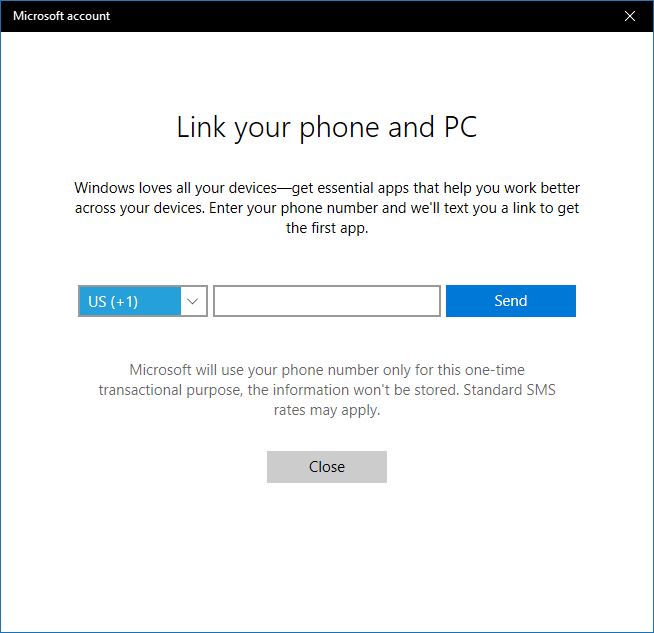
- SMS'deki bağlantıyı kullanarak Microsoft Apps adlı Android uygulamasını indirin. Android telefonu Windows 10'a bağlamak ve Bilgisayarda Devam Et özelliğini kullanmak istediğinizde gereklidir. iPhone'u Windows 10'a bağlamak için o uygulamaya ihtiyacınız yok.
Güncelleştirme: Şimdi, SMS, Microsoft Launcher uygulamasını yüklemek için bir bağlantı içerir. iOS'ta Microsoft Edge tarayıcısını yükler.
Microsoft Launcher veya Edge'de oturum açtıktan sonra cihazınız Windows 10'un Telefon bölümünde görünecektir.
Bittiğinde, Cortana ve Edge tarayıcısındaki yeni 'Bilgisayarda Devam Et' düğmesini kullanabilirsiniz. Okuduğunuz herhangi bir haber için, o düğmeye dokunarak PC'nize gönderebilirsiniz.
Bağlama yalnızca bir kerelik bir işlemdir. Ancak bir sorun oluşursa uygulamayı silebilir ve adımları tekrar uygulayabilirsiniz.
Telefonunuzun Windows 10 ile bağlantısını nasıl kaldırabilirsiniz?
Telefonunuzu senkronize etmek istemiyorsanız ve Windows 10, istediğiniz zaman telefonun bağlantısını kaldırabilir. Telefon bölümüne gidin ve Microsoft hesabınızla bağlantılı tüm cihazları yönet seçeneğine tıklayın. Telefonunuzun listelendiğini göreceğiniz yeni bir tarayıcı penceresi açılacaktır. Bu telefonun bağlantısını kaldır'ı tıklayın ve işiniz bitti.
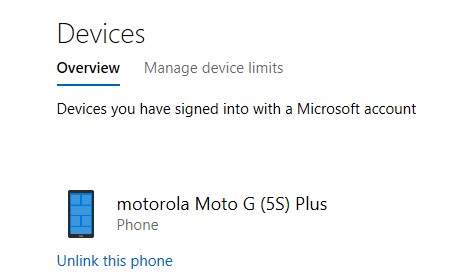
Cihazınızın PC'nize bağlantılar göndermesini istemiyorsanız, PC'nin bağlantısını da kaldırabilirsiniz. Ancak bu, bağlı tüm Android ve iOS cihazlarının bunu yapmasını engelleyecektir.
PC'de devam etmek Cortana ile sınırlı değildir
Özelliği diğer uygulamalarda kullanabilirsiniz. Örneğin, Google Chrome'daki herhangi bir web sayfasını ziyaret edin ve Ayarlar düğmesine dokunarak Paylaş bölümünü açın. Burada, daha önce belirtildiği gibi çalışan PC'de Devam Et seçeneğini bulacaksınız.

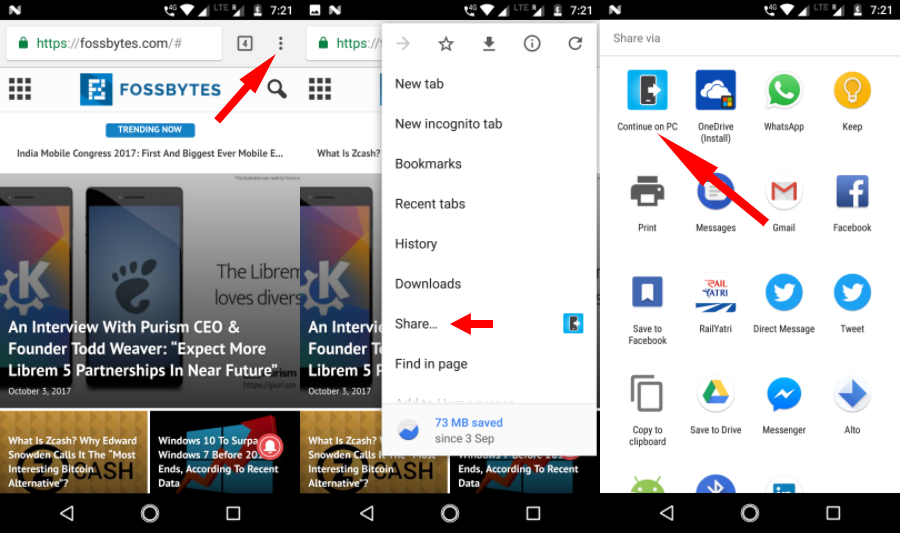
Telefonunuzdan da resim gönderebilirsiniz. Ancak, ek bir adım gerektirir. Google Fotoğraflar uygulamasında Paylaş > Bilgisayarda Devam Et'e dokunun. Şimdi sizden paylaşılacak dosyaya bir bağlantı oluşturmanızı istiyor. Bu nedenle, yalnızca bir görüntü göndermek istiyorsanız ilk seçeneği seçmeniz yeterlidir.
Benzer şekilde, Google Keep'te depolanan bağlantıları doğrudan Windows 10 PC'nizde açabilirsiniz. PC'de Devam Et seçeneği, Android'in yerel paylaşım seçeneğini bulabileceğiniz hemen hemen tüm yerlerde mevcuttur. Ancak yalnızca paylaşılacak bir web bağlantısı varsa çalışır.
Ne yazık ki, Cortana uygulaması platformları için mevcut olmadığından iOS kullanıcıları bu özelliğe sahip değildir.
Daha ne? Çapraz Cihaz
Bilgisayarda Devam Et özelliğinin beğenilerini, Cortana'nın cihazlar arası deneyiminin bir parçası olarak Microsoft tarafından sunulan mevcut eşitleme yetenekleriyle birleştirebilirsiniz. Android cihazınızdaki Cortana uygulamasında, " Cortana çapraz cihaz etkinleştir " seçeneğini açın.
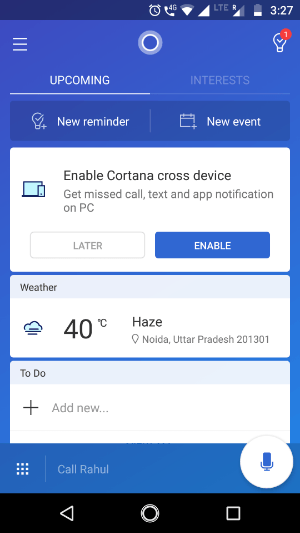
Cortana uygulaması aracılığıyla, Windows 10 Eylem Merkezi'nde cevapsız aramalar, gelen mesajlar, düşük pil durumu ve diğer uygulamalardan gelen bildirimler için bildirimler gibi çeşitli şeyleri senkronize edebilirsiniz. Bazı yararlı Eylem Merkezi ipuçlarını ve püf noktalarını okumayı unutmayın.
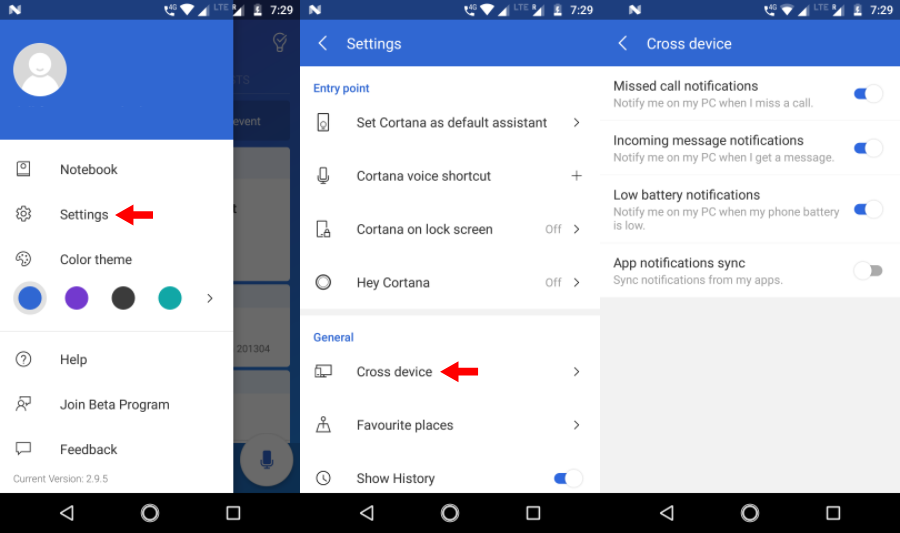
Bu eşitleme seçeneklerini etkinleştirmek için Cortana > Ekranın solundan Kaydır > Ayarlar > Cihazlar Arası öğesini ziyaret edin. Beğendiğiniz geçiş düğmelerini açın. Uygulama bildirimleri senkronizasyonunu etkinleştirdikten sonra, Windows 10 PC'nizde bildirimlerini etkinleştirmek istediğiniz Android uygulamalarını tek tek seçebilirsiniz. Uygulamaları seçmek için Nelerin senkronize edileceğini seçin'e dokunun. Varsayılan olarak tüm uygulamalar için bildirimler devre dışıdır.
Fotoğrafları ve videoları kablosuz olarak Windows 10'a gönderin
Telefonunuzu internet üzerinden Windows 10'a bağlamanın yanı sıra, cihazlar arasında veri aktarmanın başka yolları da vardır. Microsoft, Android veya iOS cihazlarınızdaki fotoğrafları ve videoları WiFi üzerinden Windows 10'a aktarmak için kullanılabilecek Fotoğraflar arkadaşı adlı yeni bir uygulama yayınladı. Photos Companion'ı kurmak için gerekli adımları okuyun.
Telefonu USB üzerinden Windows 10 PC'ye bağlayın
Microsoft Telefon Rehberi nedir?
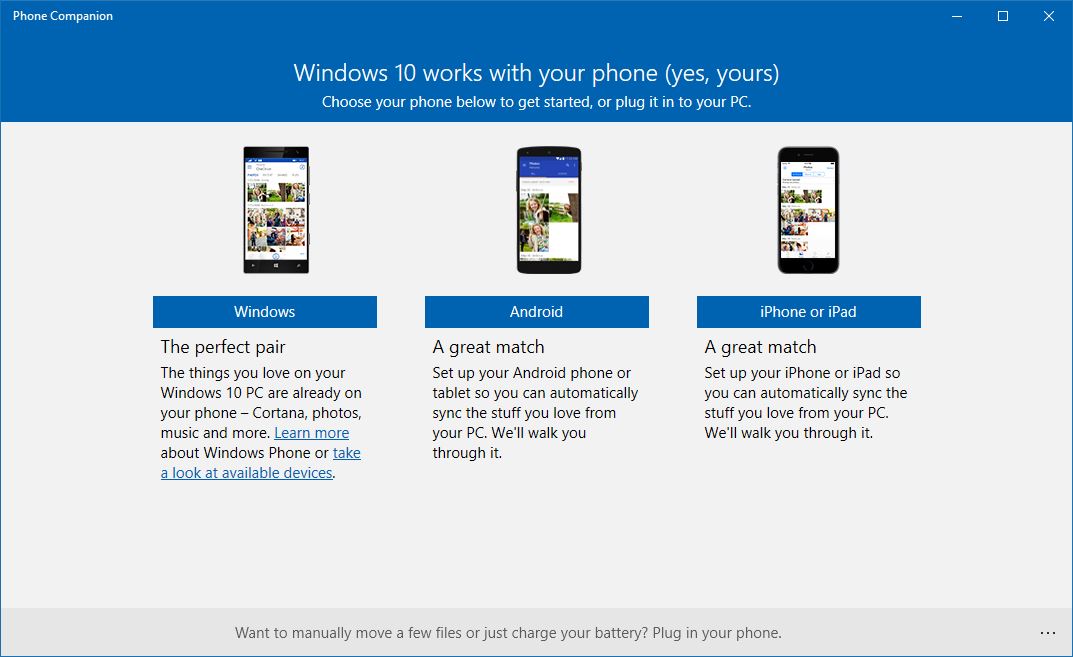
Telefonu bir USB kablosuyla Windows 10 PC'ye bağlamak istiyorsanız, Microsoft'un bunun için zaten bir uygulaması var. Microsoft Phone Companion olarak bilinen uygulama, Android, iOS veya Windows Phone'unuzu PC'nizle eşitlemenize olanak tanır. Windows 8.1 ve üzeri için Microsoft Store'da mevcuttur.
Microsoft Telefon Rehberi nasıl kullanılır?
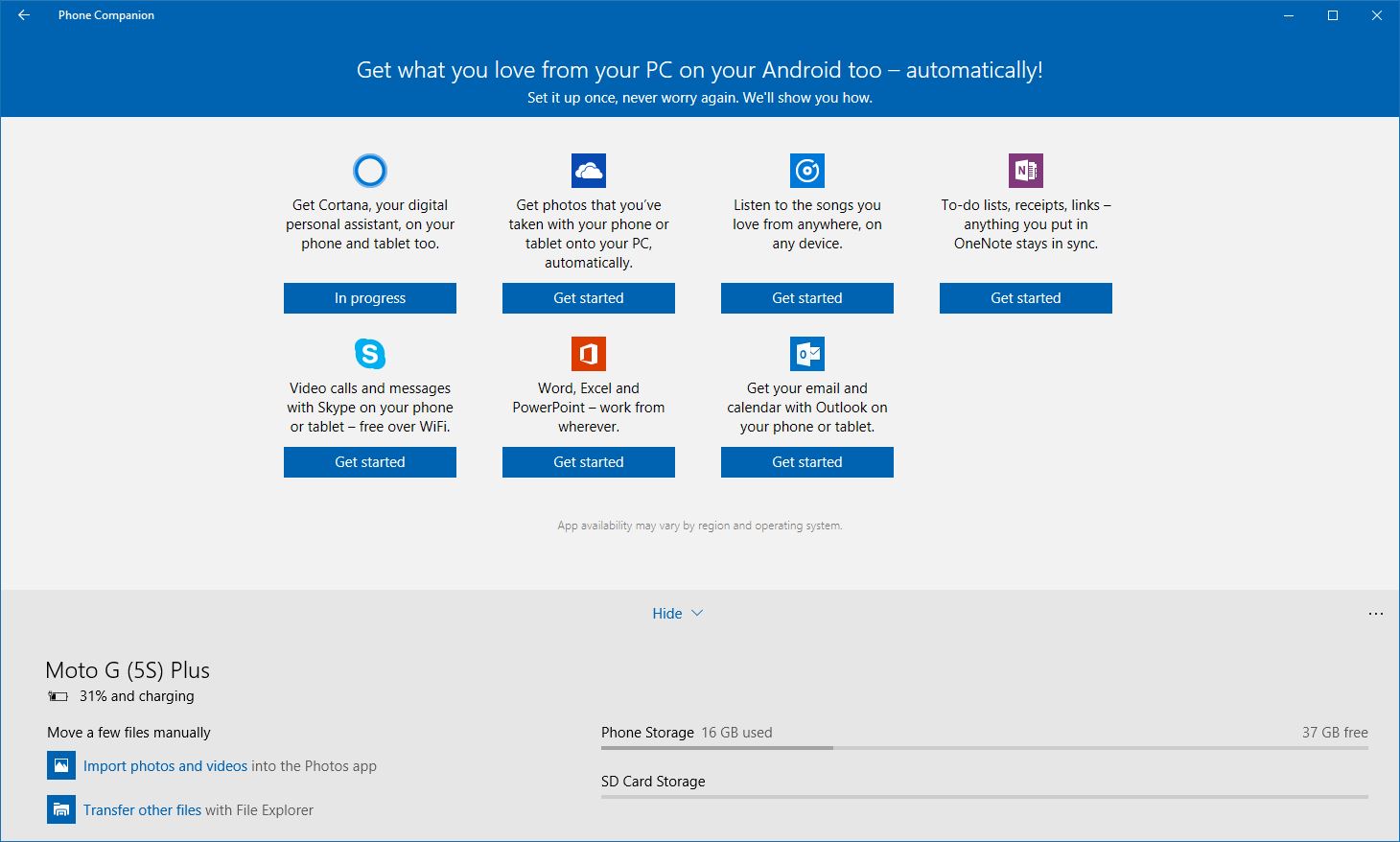
Uygulamayı Store'dan indirebilirsiniz. Ardından, Android, iOS veya Windows Phone'unuzu bağlayın ve uygulamayı çalıştırın. Cihazı otomatik olarak algılar (sürücülerin kurulu olması koşuluyla) ve şarj durumu, depolama vb. gibi ilgili ayrıntıları gösterir.
Dosyaları bilgisayarınıza yerel olarak yedekleyebilir ve telefonunuzda farklı Microsoft hizmetleri kurabilirsiniz.
Bu, Android veya iOS cihazınızı Windows 10 PC'nize bağlamanıza yardımcı olabilecek yönteme kısa bir genel bakıştı. Fall Creators Update'i çalıştırıyorsanız, özelliği deneyebilir ve deneyimlerinizi yorumlarda anlatabilirsiniz.
Ayrıca Okuyun: Android Pil Ömrünüzü Artırmanın 10 Yolu
