Yaygın Xbox Series X|S Sorunları ve Nasıl Çözülür
Yayınlanan: 2022-01-29
Konsollar, alın ve oynat yapıları nedeniyle harikadır. Uğraşacak sürücü, işletim sistemi veya grafik kartı yok. Ama işler yine de ters gidebilir. Bazı yaygın Xbox Series X|S sorunlarına ve olası çözümlere bir göz atalım.
Konsolunuzun En Son Ürün Yazılımını Çalıştırdığından Emin Olun
Konsolunuzun açıldığını ve internete bağlanabileceğini varsayarsak, bir sorunla karşılaştığınızda denemeniz gereken ilk şey sistem yazılımınızı güncellemektir. Bunun nedeni, Microsoft'un hataları düzeltmek ve yeni özellikler eklemek için bellenimi düzenli olarak güncellemesidir.
Bunu yapmak için konsolunuzun Ayarlarına gidin ve Sistem > Güncellemeler'i seçin. Konsolun güncellemeleri kontrol etmesi için bir saniye bekleyin. Bir güncelleme varsa, ilk girişte “Güncelleme Konsolu” yazacaktır, bu yüzden onu seçin ve güncellemenin tamamlanmasını bekleyin.
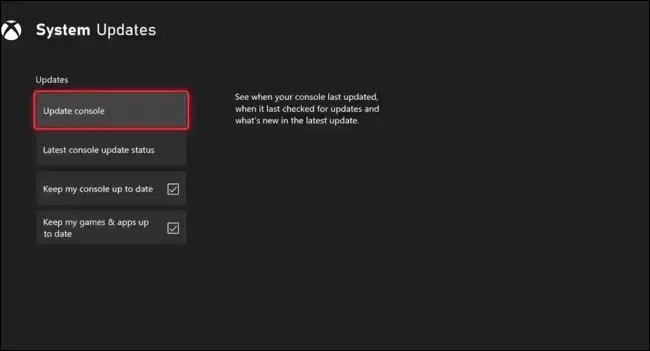
Ağ sorunlarınız varsa, bu mümkün olmayabilir. Aşağıdaki çözümlerden bazılarına göz atın ve daha sonra tekrar deneyin.
İLGİLİ: İnternet Bağlantısı Çalışmıyor mu? 10 Sorun Giderme İpuçları
Xbox'ı Açarken TV'de Sinyal Yok
Xbox Series X ve S'nin ekranınızda "Sinyal yok" veya siyah ekran görünmesine neden olduğu iyi belgelenmiş birkaç sorun vardır. Bu, gevşek bir HDMI kablosundan başlayarak sayısız sorundan kaynaklanabilir.
HDMI kablonuzun hala bağlı olduğundan emin olmak için konsolun arkasını kontrol edin ve aynı kablonun TV'ye de bağlı olduğunu kontrol edin.
Diğer bir olasılık da konsolunuzun, örneğin 4K çözünürlükte veya 120Hz yenileme hızında TV'nizin görüntüleyemediği bir sinyal göndermesidir. Bu, Xbox'ınıza bağlı ekranı, önce Ayarlar > Genel > TV ve görüntü seçenekleri altındaki video ayarlarını değiştirmeden değiştirirseniz olabilir.
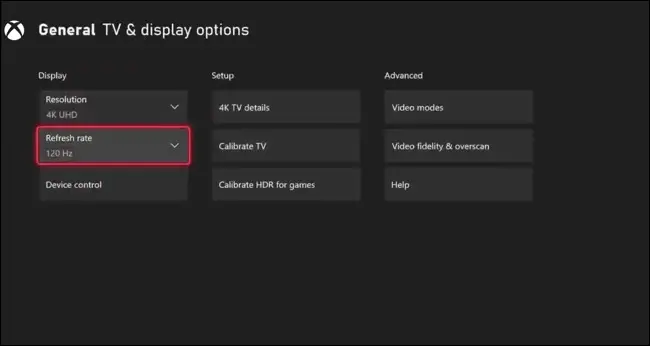
Neyse ki konsolunuzu, HDMI girişi olan tüm TV'lerde iyi görüntülenmesi gereken varsayılan düşük çözünürlüğe sahip güvenli modda başlatabilirsiniz. Bunu yapmak için önce ön taraftaki çıkarma düğmesini kullanarak konsolunuzdaki tüm diskleri çıkarın. Şimdi kapatmak için konsolunuzun önündeki Xbox düğmesini 10 saniye basılı tutun.
Konsolu güvenli modda başlatmak için konsolunuzun önündeki Xbox düğmesini ve Çıkar düğmesini iki bip sesi duyana kadar aynı anda basılı tutun (ikinci bip ilkinden yaklaşık 10 saniye sonra gelmelidir). Bu işe yaradıysa, konsolunuz şimdi düşük çözünürlüklü modda başlamalıdır. Ayarları TV'nizinkilerle eşleşecek şekilde değiştirmek için Ayarlar > Genel > TV ve görüntüleme seçenekleri'ne gidin. Önce “Yenileme hızı”nı 60Hz olarak ayarlamanızı öneririz.
Herhangi bir neşeniz yoksa, HDMI kablosunu da değiştirmeyi deneyebilirsiniz. 120Hz'de 4K çözünürlük kullanmak istiyorsanız, uygun bir HDMI 2.1 kablosu kullandığınızdan emin olun. Xbox'ınızla birlikte gelen kablo, HDMI 2.1 sertifikasına sahiptir, ancak kablolar hasar görebilir ve bozulabilir, bu nedenle işler düzgün çalışmıyorsa değiştirebileceğiniz bir alternatife sahip olmak öder.
LG, Samsung ve Vizio gibi üreticiler daha önce benzer sorunları ele aldığından, Xbox konsolu ürün yazılımınızı güncellemenin yanı sıra en son TV yazılımı güncellemesini kontrol etmenizi öneririz.
İLGİLİ: HDMI Kablonuzun Arızalı Olduğu Nasıl Anlaşılır
Xbox Disk Sürücüsünde Bir Oyun veya Blu-Ray Sıkışmış
Bazı Xbox Series X konsolları, disklerin disk sürücüsünde tamamen veya kısmen sıkışmasına neden olan bir sorunla karşılaştı. Bu soruna, sürücünün diski doğru şekilde döndürmek veya çıkarmak için mücadele ettiğini gösteren sesli bir patlama veya gıcırdama sesi eşlik edebilir. Bunun bir örneğini DomisLive NEWS'in 2020 tweet'inde görebilirsiniz.
Çıkar düğmesi sorunu çözmezse, bu büyük olasılıkla yalnızca Microsoft'un çözebileceği bir sorundur, bu nedenle bir garanti talebi veya onarım ayarlamak için bölgenizdeki Xbox desteğiyle iletişime geçmenizi öneririz.
Yarıya kadar sıkışmış diskler için, herhangi bir şeyin hareket edip etmediğini görmek için diske az miktarda baskı uygulamayı deneyin, ancak çok fazla kuvvet uygulamamaya dikkat edin, aksi takdirde daha kötü bir duruma düşebilirsiniz. Disk dönerken sürücüden yüksek ses geliyorsa, diski çıkarmayı deneyin ve diskin düz olduğundan ve eğri olmadığından emin olun. Çarpık diskler, sürücünüze zarar verme potansiyeline sahiptir.
Oyun Diskleri Konsol Tarafından Tanınmıyor
Xbox 360'ın optik medyayla ilgili birçok sorunu vardı. X Serisinde sorun çok daha az yaygın olsa da (en azından şimdiye kadar), diskler ve bunları okumak için gereken lazerler kırılgandır, bu nedenle yine de olabilir.
Yapmanız gereken ilk şey, diski çıkarmak ve hasar veya toz olup olmadığını kontrol etmektir. Herhangi bir çizik veya talaş, konsolun diski okumasını zorlaştırabilir. Aynı sorunu yaşayıp yaşamadığınızı görmek için başka bir disk deneyin veya konsollarının okuyabildiğini görmek için sorunlu diski bir arkadaşınıza ödünç vermeyi deneyin.

Sorun konsolunuzla sınırlı görünüyorsa Xbox desteğine başvurmanızı öneririz.
Bu nesilde, Xbox tamamen bölge içermez, bu da oyunların hangi ülkeden satın alındıklarına bakılmaksızın çalışması gerektiği anlamına gelir. Önceki konsol nesillerinde sizi tetiklemiş olabilecek bölge kodlaması nedeniyle uyumsuzluğu ekarte edebilirsiniz.
Xbox Kablolu Ağ Bağlantısı Yanıt Vermiyor
Birçok kullanıcı, yalnızca kablolu bağlantıları etkiliyor gibi görünen, konsollarının Ethernet kablosuyla bağlanmayı reddedeceği veya birkaç dakika sonra düşeceği bir sorun hakkında paylaşımda bulundu.
Bazıları, konsollarını tamamen kapatıp açtıktan sonra sorunun ortadan kalktığını bildirirken, Microsoft daha önce depolama genişletme kartlarının neden olduğu bir ağ sorununu kabul etti (bunun yamalanmış gibi görünmesine rağmen).
Her durumda, kapatmak için ön taraftaki Xbox düğmesini 10 saniye basılı tutarak konsolunuzu kapatıp açabilirsiniz. Tüm kabloları ve genişletme kartlarını çıkarın, ardından kapasitörlerde kalan gücü boşaltmak için güç düğmesini birkaç saniye basılı tutun.


Şimdi güç, HDMI ve Ethernet kablonuzu tekrar takın ve konsolu başlatmak için güç düğmesine basın. Konsol açıldıktan sonra kullanmış olabileceğiniz genişletme kartlarını bağlayın. Kablolu ağ bağlantınızı tekrar test edin ve bir bağlantı kurabiliyorsanız, Ayarlar > Sistem > Güncellemeler aracılığıyla konsolunuzu güncellemeyi deneyin.
Konsolunuzu güncelleyene kadar Wi-Fi'yi bir durak noktası olarak kullanmak iyi bir fikir olabilir. Ethernet kablolarının geçici olabileceğini ve çoğu zaman uyarı vermeden arızalanabileceğini unutmayın.
Her şeyi denediyseniz ve hiçbir şey işe yaramazsa, bir garanti talebi veya onarım talebi düzenlemek için doğrudan Microsoft ile iletişime geçmeyi düşünün.
İLGİLİ: Ethernet Kablonuz Arızalı mı? Dikkat Edilmesi Gereken İşaretler
Xbox Hiç Açılmıyor
Gücü açmayı hiç reddeden bir konsol, ya rastgele arızalandığı için ya da bir güç dalgalanmasının neden olduğu hasar nedeniyle güç kaynağında hasara işaret edebilir. Ancak çoğu zaman başka suçlular da vardır.
Yapmanız gereken ilk şey, güç kablosunun Xbox'ınıza düzgün şekilde bağlı olduğundan ve HDMI kablosunun hem konsolunuza hem de ekranınıza takılı olduğundan emin olmaktır. Emin olmak için bu kabloları yeniden yerleştirmeyi deneyin.
Ayrıca farklı bir cihaz deneyerek konsolunuzun bağlı olduğu prizin çalışıp çalışmadığını kontrol etmelisiniz.
Xbox garip davranışlar sergiliyorsa, örneğin ışık yanar ve ardından hemen sönerse, güç kaynağı veya başka bir bileşen zarar görebilir. Bir garanti talebi veya onarımı için konsolu kendiniz açmak yerine Microsoft ile iletişime geçmenizi öneririz (çünkü bu, garantinizi geçersiz kılabilir).
İLGİLİ: Kendi Telefonunuzu veya Dizüstü Bilgisayarınızı Onarmanız Gerekir mi?
Xbox Denetleyicisi Açılıyor Ama Çalışmıyor
Xbox denetleyicinizin iki modu vardır: Xbox modu ve Bluetooth modu. Kumandanın arkasındaki çift düğmesine iki kez dokunarak bunlar arasında geçiş yapabilirsiniz. Bu, denetleyiciyi bir PC veya akıllı telefonda oyun oynamak için kullanmak istiyorsanız kullanışlıdır, ancak yanlışlıkla tetiklerseniz kafa karıştırıcı olabilir.
Xbox düğmesini basılı tutarak Xbox oyun kumandanızı açarsanız ve konsolunuz açılmıyorsa arkadaki eşleştirme düğmesine iki kez dokunmayı deneyin. Xbox moduna döndüğünüzde konsol otomatik olarak açılmalıdır.
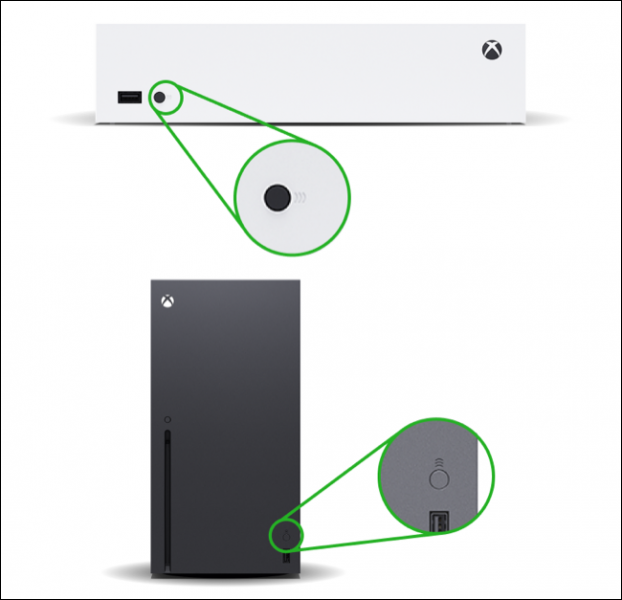
Eşleştirme sorunu da olabilir. Bunu, her birinin üzerindeki Xbox düğmelerini kullanarak oyun kumandanızı ve konsolunuzu manuel olarak açıp ardından konsolunuzun ön tarafındaki eşleştirme düğmesine basarak çözebilirsiniz. Ardından, Xbox düğmesi yanıp sönene kadar denetleyicinin arkasındaki eşleştirme düğmesini basılı tutun ve eşleşmelerini bekleyin.
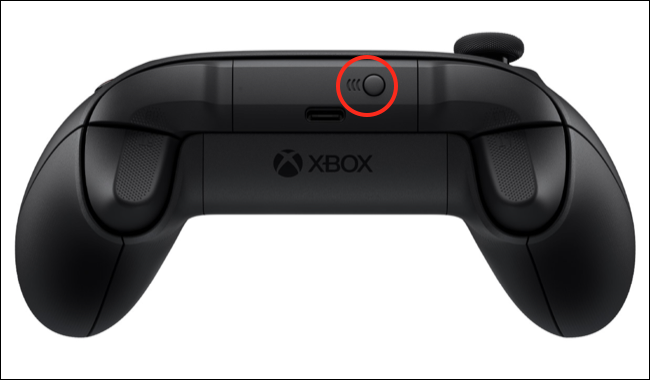
Konsolunuzla (veya kumandanızla) birlikte gelen USB-C - USB-A kablosuyla ikisini bağlayarak kumandanızı manuel olarak da eşleştirebilirsiniz.
İLGİLİ: Xbox Denetleyicinizi Eşleştirme Moduna Nasıl Alırsınız?
Xbox Oyun Yakalamaları Karanlık veya Yıpranmış
Xbox uygulaması ile mobil cihazınızda izleyebileceğiniz veya sosyal medyada arkadaşlarınızla paylaşabileceğiniz Xbox'ınızda oyun klipleri çekebilirsiniz. Ne yazık ki, bazı oyun klipleri karanlık veya soluk görünüyor. Microsoft sorunu kabul etti (ve düzeltildiğini iddia etti). Henüz yapmadıysanız, Ayarlar > Sistem > Güncellemeler altında konsolunuzu güncelleyin.
İnternette Xbox kullanıcılarının bu sorundan şikayet ettiği birçok konu var ve sorun HDR modunda oynarken oyuna özel gibi görünüyor. Bazı kullanıcılar HDR'yi tamamen devre dışı bırakmayı önerir, ancak en iyi görünen görsel sunumu istiyorsanız bu ideal olmaktan uzaktır.

HDR efektlerini eski oyunlara geriye dönük olarak uygulayan bir makine öğrenimi özelliği olan Auto-HDR, bazı durumlarda suçlu olabilir. Yardımcı olup olmadığını görmek için oyun başına Otomatik HDR'yi devre dışı bırakmayı deneyebilirsiniz.
Diğerleri, Ayarlar > Genel > TV ve görüntü ayarları > Oyunlar için HDR'yi kalibre et altında HDR ayarlarını kalibre etmekten keyif aldılar.
Xbox 360 Oyunları, Xbox Serisi Konsollarda Çalıştırmayı Reddediyor
Xbox 360 geriye dönük uyumluluk, Xbox Series konsollarında sınırlı sayıda oyun için mevcuttur. Özellikle eski bir Xbox konsolundan bir sabit disk taşıyorsanız, oyunların çalışmayı reddettiği bir sorunla karşılaşabilirsiniz.
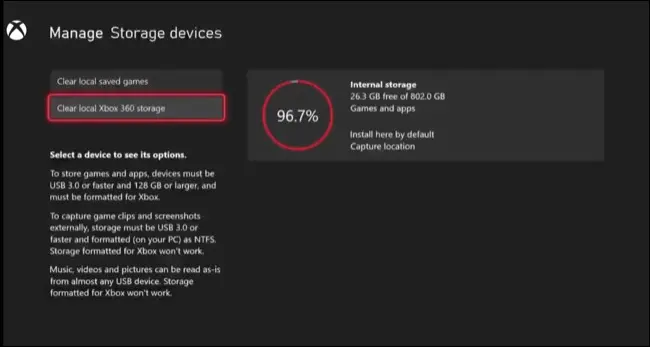
Microsoft bu sorunu kabul etti ve düzeltmenin Ayarlar > Sistem > Depolama cihazları > Yerel Xbox 360 depolamasını temizle altında Xbox 360 depolama alanınızı temizlemek olduğunu belirtiyor. Bir dahaki sefere bir Xbox 360 oyunu oynadığınızda, konsolunuz indirilecek herhangi bir bulut kaydınız olup olmadığını görmek için çevrimiçi olarak kontrol edecektir.
Eski Oyunlar Xbox Serisi Konsollarda Düzensiz Davranıyor
Microsoft, eski oyunlarda performansı artırmak için iki özellik sundu: FPS Boost ve Auto HDR. İlki, geliştiricinin bir güncellemeye müdahale etmesine gerek kalmadan bazı oyunlarda kare hızının iki katına çıkmasına izin verirken, ikincisi makine öğrenimini kullanarak oyunlara parlak vurgular gibi HDR efektleri ekler.
Bu özellikler hem Xbox 360 hem de Xbox One dönemi oyunlarını etkileyebilir, ancak tüm oyunlar her iki seçenekle de uyumlu değildir. Bazı oyunlar uyumludur, ancak bu özellikler sorunlara yol açabileceğinden, bu seçenek varsayılan olarak kapalıdır.
Daha eski bir oyunda, bu uyumluluk seçeneklerinden birine bağlı olduğundan şüphelendiğiniz sorunlar fark ederseniz, oyun bazında devre dışı bırakabilirsiniz. Bunu yapmak için oyun kitaplığınızda oyunu bulun ve kumandanızdaki Daha Fazla düğmesine basın (üç yatay çizgi gibi görünüyor).
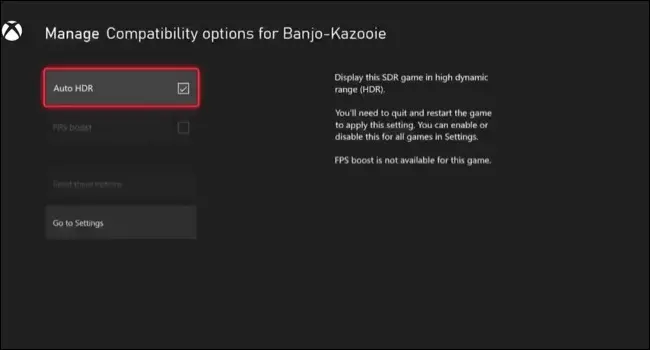
Menüde "Oyunu ve eklentileri yönet"i ve ardından bir sonraki ekranda "Uyumluluk seçenekleri"ni seçin. Artık hem FPS Boost hem de Otomatik HDR için geçişler görmelisiniz. Değişikliklerin etkili olması için oyunu yeniden başlatmanız gerekecek, bunu Diğer düğmesine dokunarak ve beliren menüden “Çıkış”ı seçerek yapabilirsiniz.
İLGİLİ: Xbox Series X veya S'de Bir Oyun için "FPS Boost" Nasıl Etkinleştirilir
Daha Fazla Xbox Serisi X|S İpuçları
Microsoft'un en yeni konsolları, endüstri lideri Game Pass aboneliğinden gerçek 120 Hz oyun oynamaya ve oyunları piyasaya çıkmadan önce (dijital veya fiziksel satın alıyor olsanız da) önceden yükleme yeteneklerine kadar büyük bir çekiciliğe sahiptir.
RetroArch'ı kullanarak öykünülmüş oyunları çalıştırmak için Xbox Series X ve S'nizi bile kullanabilirsiniz.


