Excel'de Diziler Nasıl Birleştirilir, Yeniden Şekillendirilir ve Yeniden Boyutlandırılır
Yayınlanan: 2022-09-26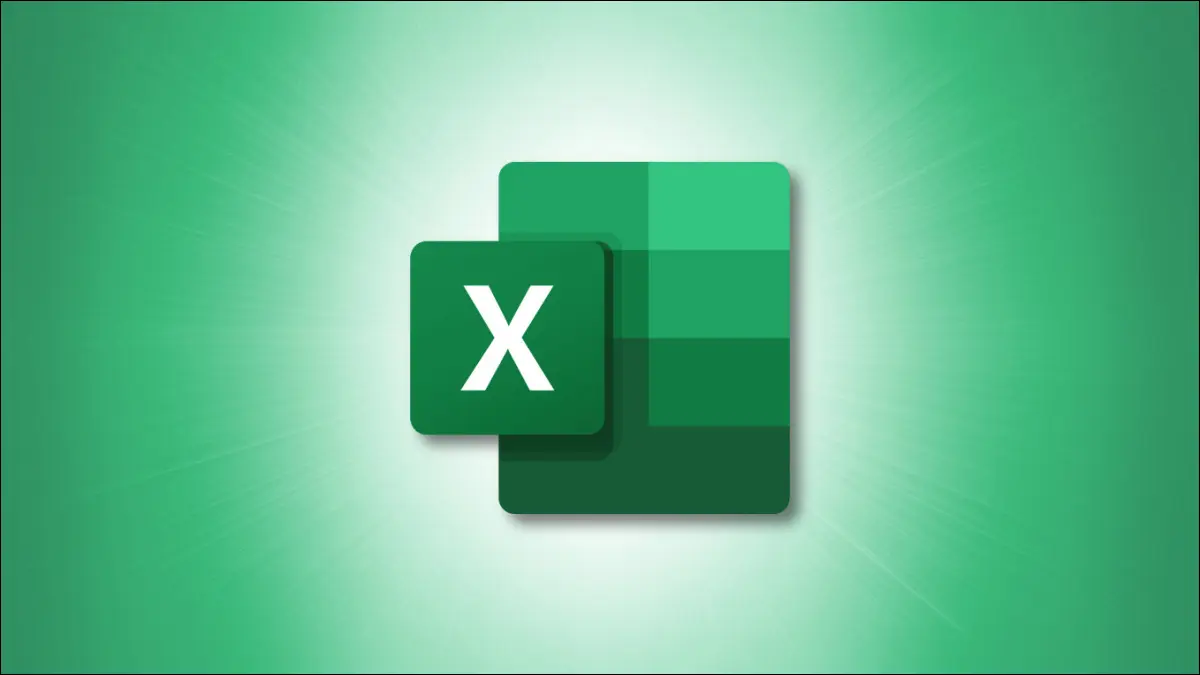
Microsoft Excel'de dizilerle veya bitişik hücre aralıklarıyla çalışmak bazen zor olabilir. Bir diziyi birleştirmek, yeniden şekillendirmek veya yeniden boyutlandırmak isterseniz, birçok durumu kapsayabilecek bir dizi işlev arasından seçim yapabilirsiniz.
Not: Bu 11 işlev, Ağustos 2022 itibarıyla Excel'de yenidir. Office Insider'lardan başlayarak zaman içinde Excel kullanıcılarına sunulur.
Dizileri Birleştir
Dizileri Yeniden Şekillendir
Diziyi Satıra veya Sütuna Dönüştür
Bir Satırı veya Sütunu Diziye Dönüştür
Dizileri Yeniden Boyutlandır
Satırları veya Sütunları Al veya Bırak
Belirli Sayıda Satır veya Sütun Tutun
Bir Diziyi Belirli Boyutlara Genişletin
Dizileri Birleştir
Verileri bir elektronik tabloda birleştirmek zor olabilir. VSTACK ve HSTACK işlevleriyle dizileri dikey ve yatay olarak istifleyebilirsiniz.
İLGİLİ: Microsoft Excel'de Elektronik Tablolardaki Veriler Nasıl Birleştirilir
Her işlevin sözdizimi VSTACK(array1, array2,...) ve HSTACK(array1, array2,...) ile aynıdır; yalnızca bir dizi gerekli ve diğerleri isteğe bağlıdır.
B2'den F3'e ve H2'den L3'e kadar olan hücrelerdeki dizileri dikey olarak birleştirmek için, VSTACK işlevi için bu formülü kullanın:
=DSTACK(B2:F3;H2:L3)
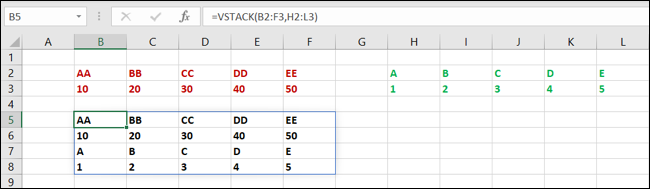
Aynı dizileri yatay olarak birleştirmek için HSTACK işlevi için bu formülü kullanın:
=HSTACK(B2:F3,H2:L3)
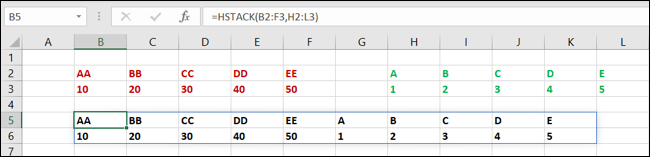
Dizileri Yeniden Şekillendir
Yapmak istediğiniz dizileri birleştirmek değil, onları yeniden şekillendirmekse, kullanabileceğiniz dört işlev vardır.
İLGİLİ: Herkesin Bilmesi Gereken 12 Temel Excel İşlevi
Diziyi Satıra veya Sütuna Dönüştür
İlk olarak, TOOW ve TOCOL işlevleri, diziyi bir satır veya sütun olarak şekillendirmenize izin verir. Her birinin sözdizimi TOROW(array, ignore, by_column) ve TOCOL(array, ignore, by_column) .
- Yoksay : Belirli veri türlerini yoksaymak için boşluklar için 1, hatalar için 2 veya boşluklar ve hatalar için 3 girin. Hiçbir değeri yok saymak için varsayılan 0'dır.
- By_column : DOĞRU kullanarak diziyi sütuna göre taramak için bu bağımsız değişkeni kullanın. Argüman dahil edilmezse, diziyi satır satır tarayan varsayılan değer FALSE'dir. Bu, değerlerin nasıl sıralanacağını belirler.
B2'den F3'e kadar olan diziyi bir satıra dönüştürmek için, TOOW işleviyle bu formülü kullanın:
=GELECEK(B2:F3)
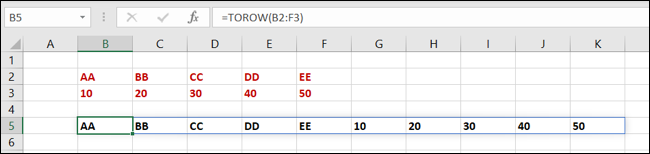
Aynı diziyi bunun yerine bir sütuna dönüştürmek için, bu formülle TOCOL işlevini kullanın:
=TOKOL(B2:F3)
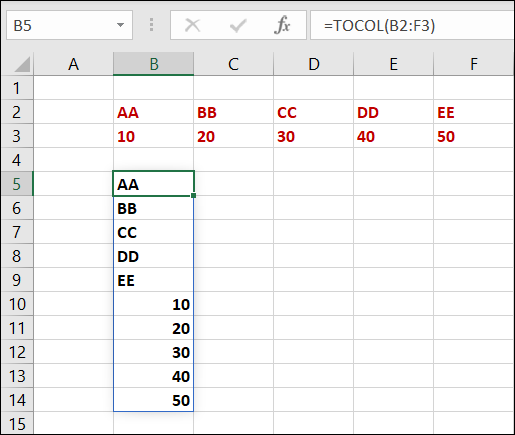
Bir Satırı veya Sütunu Diziye Dönüştür
Yukarıdakilerin tersini yapmak ve bir satırı veya sütunu diziye dönüştürmek için WRAPROWS ve WRAPCOLS kullanabilirsiniz. Her birinin sözdizimi WRAPROWS(reference, wrap_count, pad) ve WRAPCOLS(reference, wrap_count, pad) şeklindedir ve reference bir hücre grubudur.
- Wrap_count : Her satır veya sütun için değer sayısı.
- Pad : Pad için görüntülenecek değer (boş hücre).
B2'den K2'ye kadar olan hücreleri satırları kaydırarak iki boyutlu bir diziye dönüştürmek için WRAPROWS işlevini kullanın. Bu formülle hücreler, pad olarak "boş" olacak şekilde satır başına üç değer kullanılarak sarılır.
=GÜNCELLEME(B2:K2,3;"boş")
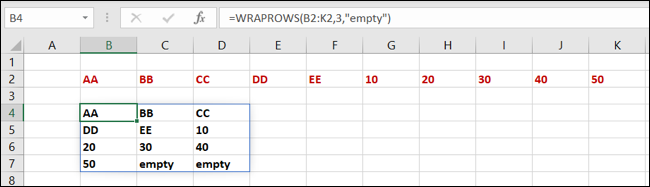
Sütunları kaydırarak aynı hücreleri iki boyutlu bir diziye dönüştürmek için WRAPCOLS işlevini kullanın. Bu formülle hücreler, pad olarak "boş" olacak şekilde sütun başına üç değer kullanılarak sarılır.
=WRAPCOLS(B2:K2,3;"boş")
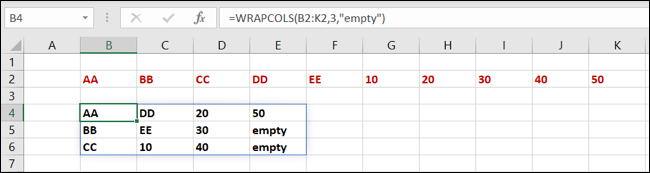

Dizileri Yeniden Boyutlandır
Belki biraz veri ekleyerek veya gereksiz hücreleri bırakarak bir dizinin boyutunu ayarlamak istersiniz. İstediğiniz sonuca bağlı olarak bunu yapmanıza yardımcı olacak beş işlev vardır.
İLGİLİ: Veri Girişi için 13 Temel Excel İşlevi
Satırları veya Sütunları Al veya Bırak
AL işlevi ile belirttiğiniz satır veya sütun sayısını tutarsınız. DROP işlevi ile bunun tersini yapar ve belirttiğiniz satır veya sütun sayısını kaldırırsınız. Dizinin başından almak veya bırakmak için pozitif sayılar ve sondan almak veya bırakmak için negatif sayılar kullanacaksınız.
Her birinin sözdizimi, ikinci iki bağımsız değişkenden en az birine ihtiyaç duyduğunuz TAKE(array, rows, columns) ve DROP(array, rows, columns) şeklindedir; rows veya columns .
B2'den F5'e kadar olan dizideki ilk iki satırı tutmak için, rows bağımsız değişkeniyle birlikte AL'ı kullanın. İşte formül:
=AL(B2:F5,2)
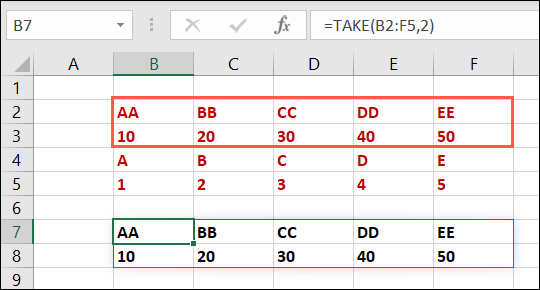
İlk iki columns aynı dizide tutmak için bunun yerine column bağımsız değişkenini kullanın:
=AL(B2:F5,,2)
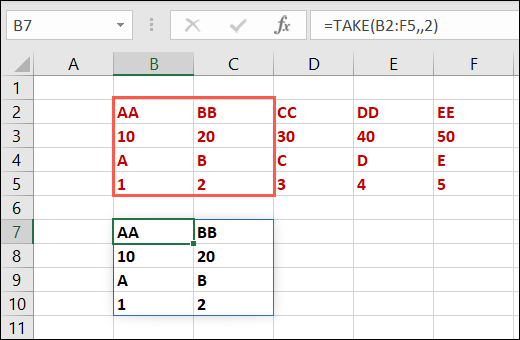
B2'den F5'e kadar olan dizideki ilk iki satırı kaldırmak için, rows bağımsız değişkeni ve şu formülle DROP'u kullanın:
=BIRAK(B2:F5,2)
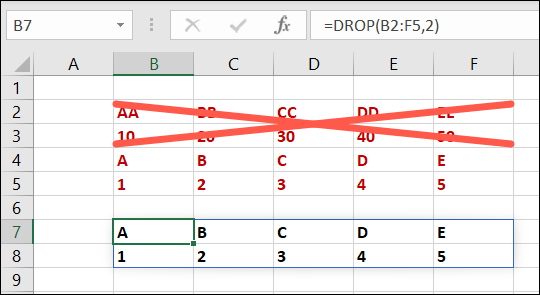
Aynı dizideki ilk iki columns kaldırmak için bunun yerine column bağımsız değişkenini ve şu formülü kullanın:
=BIRAK(B2:F5,,2)
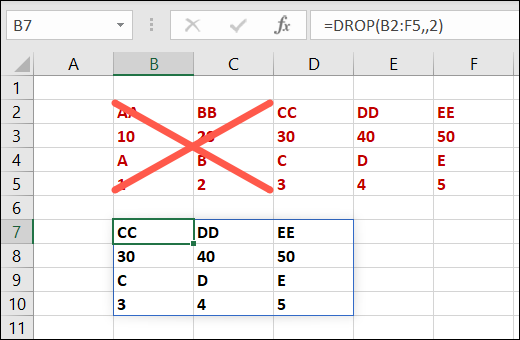
Belirli Sayıda Satır veya Sütun Tutun
Bir diziden tam olarak saklamak istediğiniz satır ve sütun numaralarını seçmek için CHOOSEROWS ve CHOOSECOLS işlevlerini kullanırsınız.
Her birinin sözdizimi, ilk iki bağımsız değişkenin gerekli olduğu CHOOSEROWS(array, row_num1, row_num2,...) ve CHOOSECOLS(array, column_num1, column_num2,...) şeklindedir. İsterseniz daha fazla satır ve sütun numarası ekleyebilirsiniz.
B2'den F5'e kadar olan diziden 2. ve 4. satırları döndürmek için CHOOSEROWS işlevini ve şu formülü kullanırsınız:
=SEÇİCİLER(B2:F5,2,4)
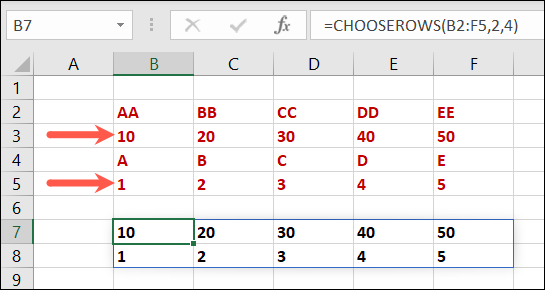
Aynı diziden 3. ve 5. sütunları döndürmek için CHOOSECOLS işlevini şu formülle kullanırsınız:
=SEÇENEKLER(B2:F5,3,5)
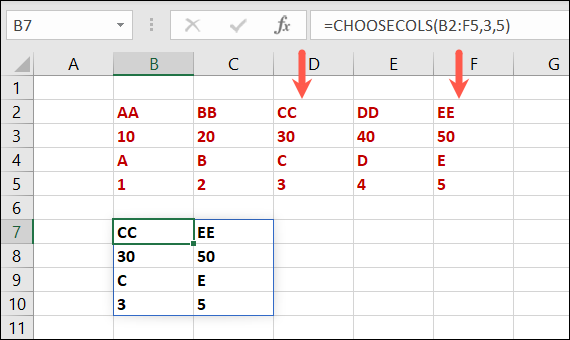
Not: Sayfa için değil , dizi için satır veya sütun numaralarını kullanmayı unutmayın.
Bir Diziyi Belirli Boyutlara Genişletin
Belki dizinize daha fazla veri eklemeyi planlıyorsunuz, bu nedenle kenarlık eklemek veya koşullu biçimlendirme kullanmak için belirli bir boyut yapmak istiyorsunuz. GENİŞLET işleviyle, dizinizin kapsaması gereken satır ve sütun sayısını girersiniz.
İLGİLİ: Excel'de Hücre Kenarlıkları Nasıl Eklenir ve Değiştirilir
İşlevin sözdizimi EXPAND(array, rows, columns, pad) şeklindedir; burada eksik rows veya columns bağımsız değişkeni, bunların genişlemeyeceği anlamına gelir. İsteğe bağlı olarak, boş hücreler için pad değeri ekleyebilirsiniz.
B2'den F5'e kadar olan diziyi 10 satır ve 10 sütunu kapsayacak şekilde genişletmek için şu formülü kullanırsınız:
=GENİŞLET(B2:F5,10,10)
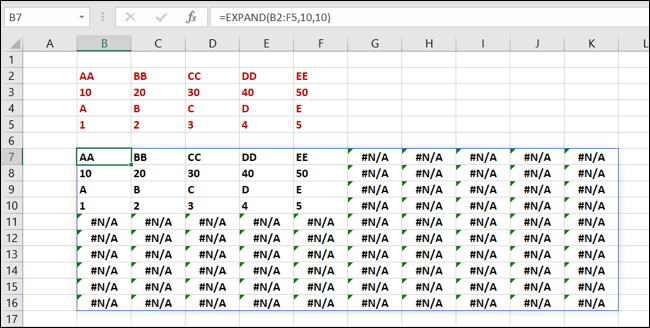
Aynı diziyi aynı boyutlara genişletmek ve "boş" pad dahil etmek için şu formülü kullanın:
=GENİŞLET(B2:F5,10,10;"boş")
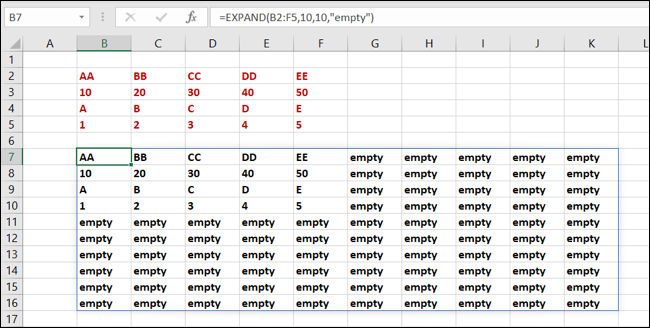
İpucu: pad argümanı isteğe bağlı olsa da, yukarıda gösterildiği gibi bir hata görmek yerine bunu tercih edebilirsiniz.Bu 11 işlev, Microsoft Excel'deki dizileriniz üzerinde size her zamankinden daha fazla kontrol sağlar. Onlara bir şans verin ve ihtiyacınız olanı başarıp başarmadıklarını görün.
İLGİLİ: Microsoft Excel'de Genel Formül Hataları Nasıl Onarılır
