Temiz Yükleme Gerçekleştirmek İçin Windows 11 ISO Dosyası Nasıl Kullanılır
Yayınlanan: 2021-10-07İşletim sistemi beta aşamasından çıktığı için Windows 11 dönemi nihayet başladı. Artık Windows Insider Programına katılmadan Microsoft'un en son teklifine yükseltebilirsiniz. Ancak, Windows'un önceki bir sürümünden tamamen yeni bir sürüme yükseltme yapmak, olası sorunlara yer açar. Yükseltmenin doğru yolu, Windows 11'in herhangi bir sürümünü temiz bir şekilde yüklemektir.
İşletim sisteminin (PC'nizin uyumlu olması şartıyla) herhangi bir yeni sürümünü doğrudan güncellemek yerine temiz yüklemenizi öneririz. Ayrıca, güncellemeyi henüz sisteminize almadıysanız, riski size ait olmak üzere satırı atlayabilirsiniz.
Windows 11'i Temiz Yükleme
Windows 11'in temiz kurulum süreci, Windows 10'a oldukça benzer. Kuruluma devam etmek için dosyalarınızın yedeğini ve en az 8 GB depolama alanına sahip bir USB sürücünüz olduğundan emin olun. Windows 11, TPM 2.0 desteği ve Güvenli Önyüklemenin açık olmasını gerektirir; PC'niz her ikisini de destekliyorsa, UEFI Ürün Yazılımı ayarlarınızda (veya BIOS'ta) her ikisinin de etkinleştirildiğinden emin olun. Ön koşulları kontrol ettiğinizden eminseniz, bu Windows 11 kılavuzunu kullanarak Windows 11'i yüklemeye başlayabilirsiniz.
1.1. Windows 11 ISO'yu İndirin: Yöntem 1
Resmi Windows 11 ISO'larını Microsoft'un web sitesinden indirebilirsiniz.
1. Windows 11 indirme sayfasını ziyaret edin.
2. Windows 11 Disk Görüntüsünü İndir (ISO) bölümünü görmek için aşağı kaydırın.
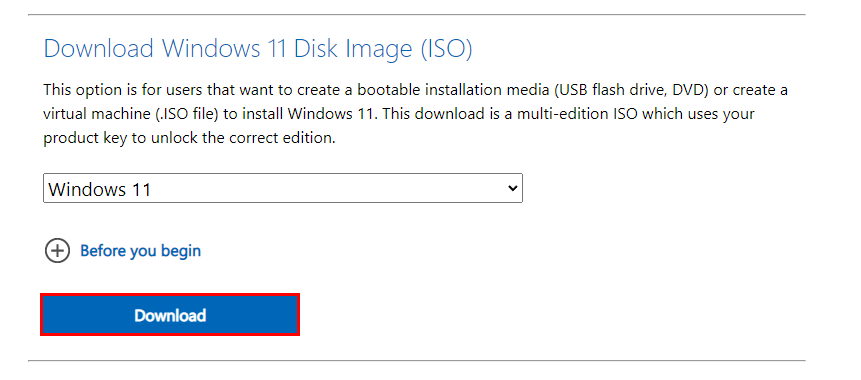
3. Açılır menüden Windows 11'i seçin ve mavi İndir düğmesine tıklayın.
4. Ayrıca, tercih ettiğiniz dili seçin ve onaylayın.
5. Son olarak, indirmeyi başlatmak için “64-bit İndir”e tıklayın.
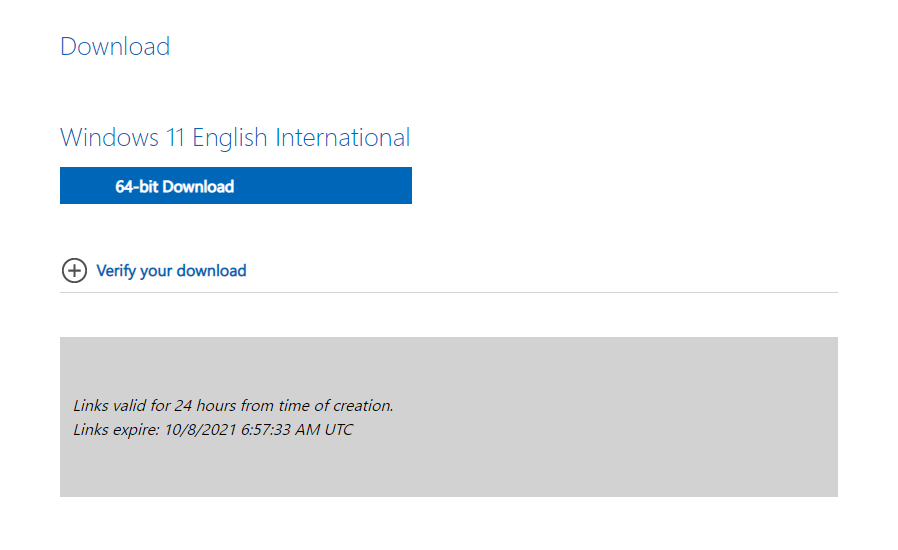
1.2. Değiştirilmiş Windows 11 ISO'yu indirin: Yöntem 2
Alternatif olarak, kurulum sırasında TPM kontrollerini atlayan bir Windows 11 ISO indirmek için basit bir açık kaynaklı komut dosyası kullanabilirsiniz. Bilgisayarınızda TPM 2.0 desteği yoksa bu ISO yardımcı olacaktır.
1. Resmi depoya gidin, zip dosyasını indirin.
2. MediaCreationTool.bat dosyasını zip dosyasından çıkarın ve çalıştırın. Windows dosyayı tehlikeli olarak işaretlerse, "yine de çalıştır"ı seçin.
3. MCT sürüm menüsünden “11”i seçin.
4. ISO Oluştur'a tıklayın ve Windows sizden isterse “Evet”i seçin.
5. İşlem bittiğinde, araç size TPM'niz olmasa bile kullanabileceğiniz bir ISO dosyası sağlayacaktır.
2. Windows 11'i temizlemek için önyüklenebilir bir USB sürücüsü yapın
Microsoft, Windows 11 yükleme medyası oluşturmayı zorlaştırdı. Daha önce, Windows ISO'yu seçmek ve USB yükleme ortamı oluşturmak için üçüncü taraf Rufus aracını kullanabilirdik. Ancak, kurulum dosyaları FAT32 formatının bant genişliğini aştığı için Rufus USB sürücüsünü NTFS formatında formatlar. Ayrıca, güvenli önyüklemeyi devre dışı bırakmadan bir NTFS sürücüsünü önyükleyemezsiniz. Windows 11, etkinleştirilmesi için güvenli bir önyükleme gerektirir. Dolayısıyla şu anda Rufus kullanmak mümkün değil.
Ancak, bir geçici çözümümüz var.
1. USB sürücünüzü takın ve yedeklendiğinden emin olun.
2. Başlat düğmesine sağ tıklayın ve Disk Yönetimi öğesini seçin.
3. Alt kısımda, USB sürücünüzü arayın ve sağ tıklayıp Birimi Sil seçeneğini seçerek üzerindeki tüm bölümleri silin.
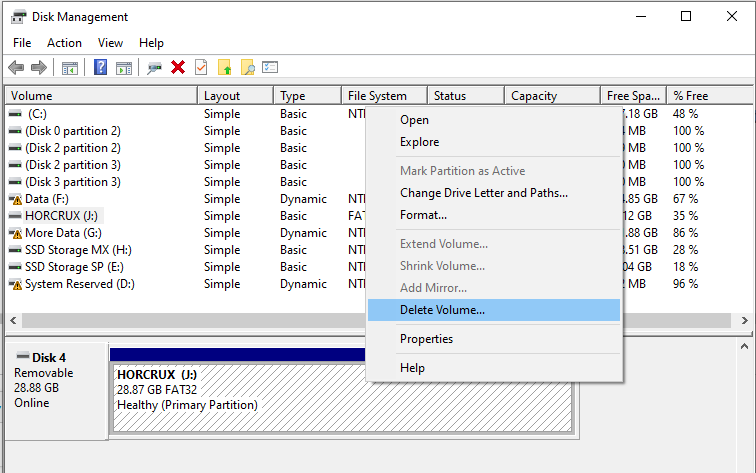
4. Şimdi, ayrılmamış alana sağ tıklayın ve Yeni Basit Birim'i seçin.
5. 1 GB boyutunda ve FAT32 dosya biçimine sahip yeni bir birim oluşturmak için sihirbazı izleyin.
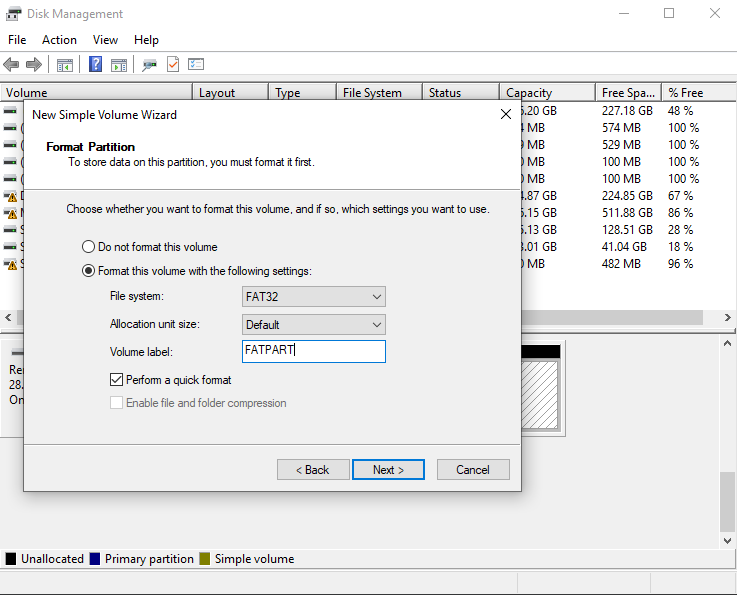
6. Ayrıca, sürücüde kalan tüm alanı kullanan başka bir birim oluşturun ve dosya biçimi olarak NTFS'yi seçin.

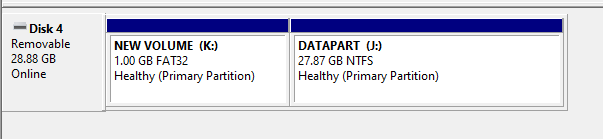
7. Şimdi, Windows 11 ISO'nun depolandığı dizine gidin ve dosyaya sağ tıklayın ve Bağla'yı seçin.
8. Explorer penceresinde, “ kaynaklar ” klasörü dışında klasördeki tüm öğeleri seçip kopyalayın ve Windows Gezgini'ni kullanarak bunları USB sürücüsünün FAT32 bölümüne yapıştırın.
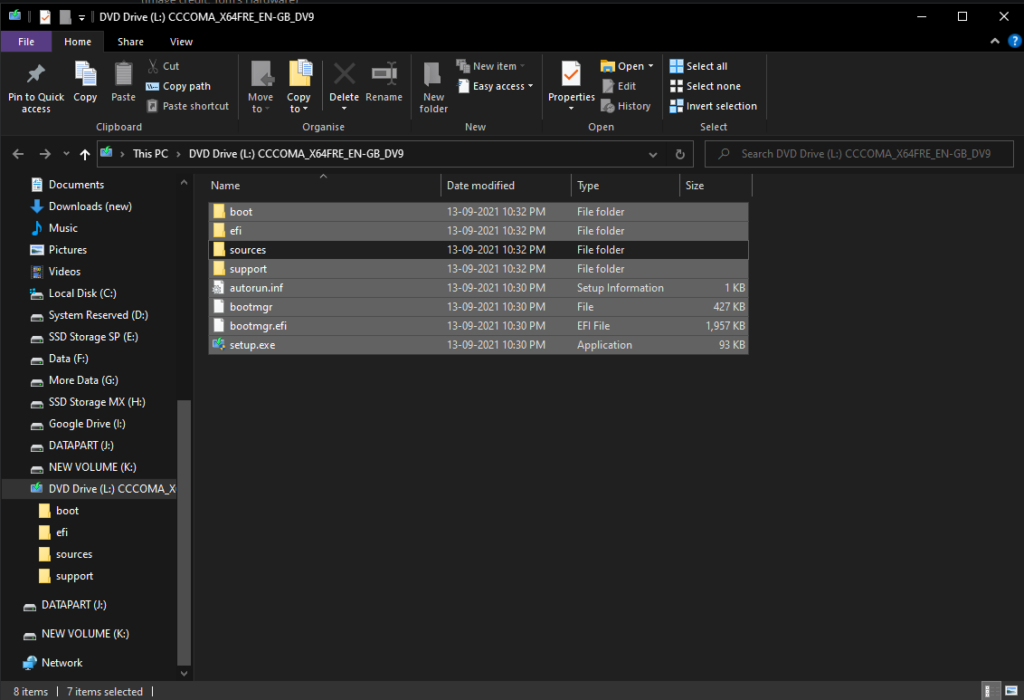
9. Şimdi, sürücünün FAT32 bölümünde “sources” adında yeni bir klasör oluşturun.
10. ISO'nun orijinal kaynaklar klasörüne gidin ve “boot.wim” dosyasını FAT32 bölümünde yeni oluşturulan kaynaklar klasörüne kopyalayın.
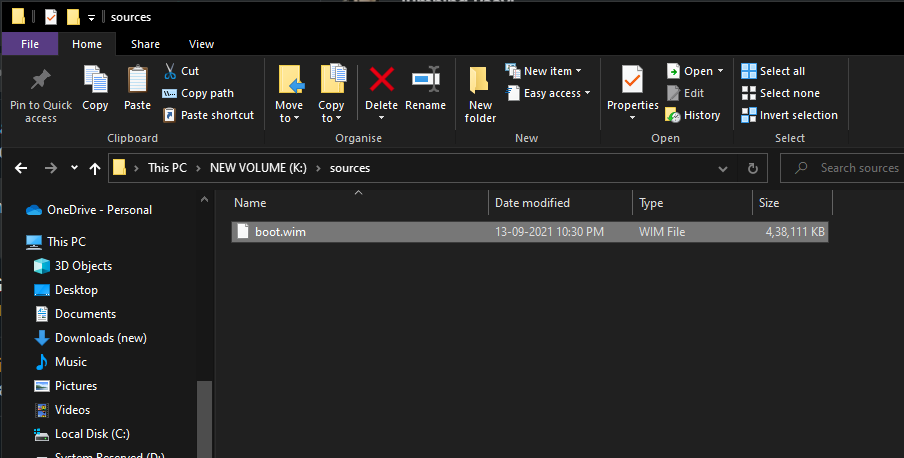
11. Son olarak, daha önce kopyaladıklarınız da dahil olmak üzere ISO klasöründeki tüm dosyaları seçin ve hepsini USB sürücüsünün NTFS bölümüne kopyalayın.
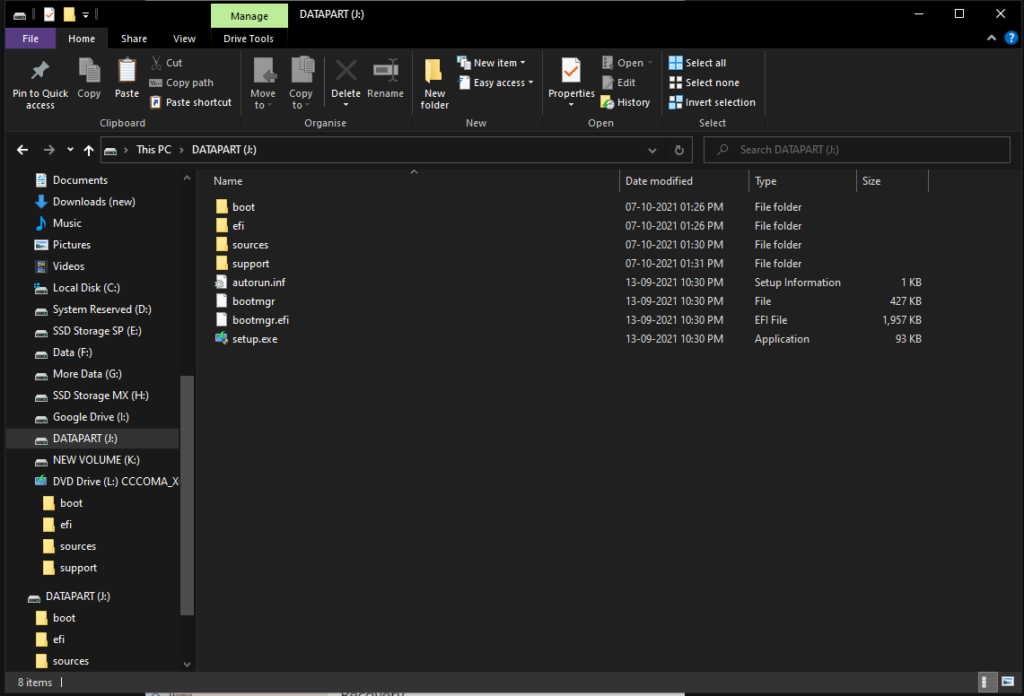
Artık, Güvenli Önyükleme açıkken Windows 11'i temiz bir şekilde yükleyebilecek, önyüklenebilir bir USB sürücünüz hazır.
3. Temiz bir kurulum gerçekleştirin
Kurulum medyasını hazırladıktan sonra, Windows kurulumunun son adımına geçebilirsiniz. Aynı şekilde, önyükleme menüsü veya yerleşik ayarlar aracılığıyla USB sürücüsüne önyükleme yapmanız gerekecektir. Her bilgisayardaki her anakartın önyükleme menüsüne girme yolu vardır. Bu nedenle, bilgisayarınız başlatılırken önyükleme menüsünün nasıl açılacağını öğrenmek için üreticinin web sitesine bakın; önyükleme menüsünü açmayı başardıysanız, 5 numaralı adımı atlayabilirsiniz.
1. İlk olarak, Gelişmiş Başlangıç Seçeneklerini açmak için bilgisayarınızı yeniden başlatın. Bunu yapmak için, güç menüsünden Yeniden Başlat seçeneğini seçerken klavyenizdeki Shift tuşunu basılı tutun.
2. Ardından, gelişmiş başlatma seçeneklerinden “Bir cihaz kullan” seçeneğine tıklayın.
3. Ayrıca, USB sürücünüz için iki seçenek göreceksiniz. Üstteki, açmanız gereken NTFS bölümü olmalıdır. Değilse, bu adımı tekrarlayarak alttakini seçin.
4. Son olarak, Windows 11 kurulum ekranı görünecektir. Terimleri, sürümü, ürün anahtarını gözden geçirmek için ekrandaki talimatları izleyin ve "Özel: Yalnızca Windows'u yükle" seçeneğini belirleyin.
5. Daha önce “C:” sürücünüz olan sürücü bölümünü seçin ve biçimlendirin. Şimdi aynı sürücüyü seçin ve İleri'ye tıklayın.
6. Temiz Windows 11 temiz yükleme şimdi başlayacak ve bilgisayarınız yeniden başlayabilir. Bunu yayınlayın, işletim sisteminin ilk kurulumuna devam edebilirsiniz.
Son olarak, Windows 11'i temiz yükleme işlemi tamamlandı. Sürecin eskisinden daha zor olduğuna şüphe yok, ancak yine de önceki Windows sürümlerinden tamamen yeni bir işletim sistemine yükseltmenin en iyi yolu bu.
Windows 11 Kurulumu hakkında daha fazlası
- Windows 11 Sistem Gereksinimleri: Hangi Donanıma İhtiyacınız Var?
- Mevcut Bilgisayarımın Windows 11 Çalıştırıp Çalıştıramayacağını Nasıl Kontrol Edebilirim?
- Windows 11 Uyumlu Cihazların Listesi
- Windows 11'i Bilgisayarınıza Yüklemeden Önce Bu 3 Şeyi Yapın
- Windows 11 Kurulum Yardımcısını Kullanarak Windows 11 Nasıl Kurulur
- İlk Windows 11 Dizüstü Bilgisayarımı Nereden Satın Alabilirim?
- Windows 11 İlk Açılışta Yerel Hesap Nasıl Kurulur?
- Ayarları Kullanarak Windows 11 Nasıl Sıfırlanır?
- Windows 11 Insider Preview'dan Windows 10'a Nasıl Geri Dönülür?
- Windows 7 Kullanıcıları Windows 11'e Yükseltebilir, Ancak Bir Sıkıntı Var
